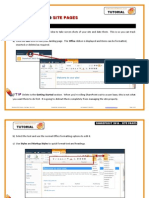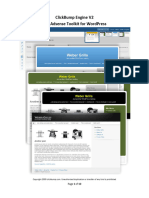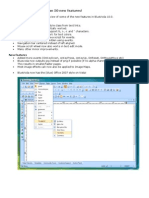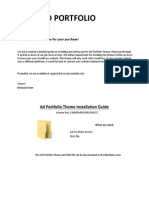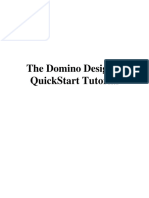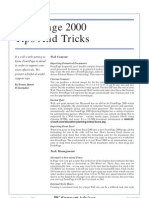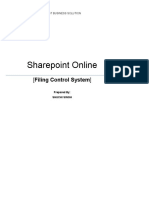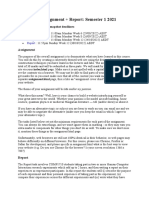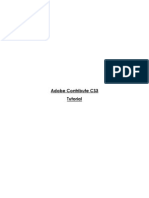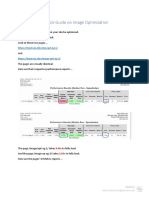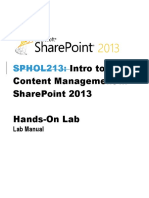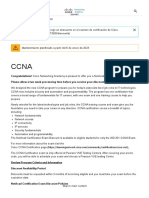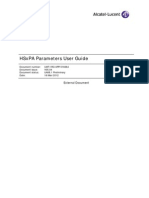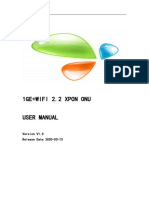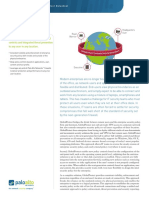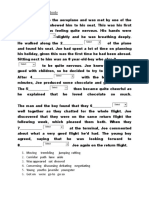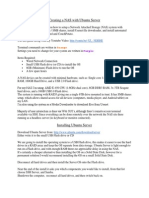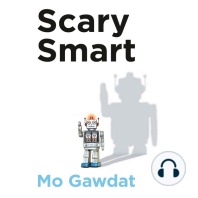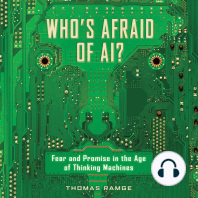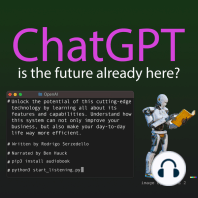Documente Academic
Documente Profesional
Documente Cultură
SharePoint 2007 Tutorial - Content Editor Web Part v.1.2
Încărcat de
gavrvaliDrepturi de autor
Formate disponibile
Partajați acest document
Partajați sau inserați document
Vi se pare util acest document?
Este necorespunzător acest conținut?
Raportați acest documentDrepturi de autor:
Formate disponibile
SharePoint 2007 Tutorial - Content Editor Web Part v.1.2
Încărcat de
gavrvaliDrepturi de autor:
Formate disponibile
SHAREPOINT 2007
THE CONTENT EDITOR WEB PART
PURPOSE
This web part is perfect for customizing your team site without any development. Its good for adding headings, graphics, links, Flash, instructions, etc.
You are generally allowed to transform your team sites anyway you like. Your intranet sites are subject to
corporate branding. Check with your Governance Forum.
The Content Editor Web Part is abbreviated to CEWP.
If you are good with HTML code, then the possibilities are endless with this web part as there is a Source Editor.
This is a basic example using buttons to replace lists, libraries and sites.
SharePoint 2007 Tutorial Content Editor Web Part Rev 1.2
Compiled By : Veronique Palmer
Last Updated: 21 May 2011
www.letscollaborate.co.za
Page 1 of 10
SHAREPOINT 2007 CONTENT EDITOR WEB PART
INSTRUCTIONS
Make sure you are on the team site landing page.
Click on Site Actions (1) Edit Page (2) Add a Web Part (3).
Scroll down to Miscellaneous, select the CEWP (4) and click Add, (5).
If you do not see these types of web parts, you need to contact your IT department or Site Collection Administrator and ask them to make them available to you.
SharePoint 2007 Tutorial Content Editor Web Part Rev 1.2
Compiled By : Veronique Palmer
Last Updated: 21 May 2011
www.letscollaborate.co.za
Page 2 of 10
SHAREPOINT 2007 CONTENT EDITOR WEB PART
You can then either click on Open the Tool Pane, or use the Edit dropdown (both 6) and then Modify Shared Web Part, (7).
The first option is only there as an example the first time you insert a CEWP. You will edit out that text, and then the only way to edit it will be with the dropdown menu.
Note the Source Editor below. This is where those with HTML, Java script or Flash experience can insert their code.
Next click on the Rich Text Editor, (8).
You are ready to start inserting
(9)
your text, pictures and
hyperlinks. Use the formatting toolbars above to format your text. It works the same as it would in Microsoft Word.
SharePoint 2007 Tutorial Content Editor Web Part Rev 1.2
Compiled By : Veronique Palmer
Last Updated: 21 May 2011
www.letscollaborate.co.za
Page 3 of 10
SHAREPOINT 2007 CONTENT EDITOR WEB PART
Make sure your text is highlighted before you start formatting it. To insert a picture and ensure it displays, you need to first create a Picture Library and upload some images.
Next click on the Insert Image icon.
Browse to locate a picture, (10).
If you have a Picture Library created, it will default to that library and display the images. If there is an image on your desktop you want, you can use a shortcut and upload the images right here. Click on the Upload button. To see different views of your images, click on the Thumbnails dropdown. If there are many images, scroll to the next page to view them. Double click the desired image (11) and make sure the URL displays in the Location URL. Click OK, (12).
SharePoint 2007 Tutorial Content Editor Web Part Rev 1.2
Compiled By : Veronique Palmer
Last Updated: 21 May 2011
www.letscollaborate.co.za
Page 4 of 10
SHAREPOINT 2007 CONTENT EDITOR WEB PART
(All these steps are 13)
You can specify the alignment in the HTML Editor
or here. Alternate Text the text you want people to see when they hover over the image. Horizontal and Vertical Spacing is to position it in an exact position. Border Thickness to add a black border around the image, increase the pixel size. Type in 3 in that field as an example. Size if the image is the correct size, leave the default settings; but it if it is too big or small, you can resize it here. Make sure the Maintain Aspect Ratio is ticked then insert a pixel size in either the width or the height, not both. It will automatically resize for you. This is a guessing game. 100 pixels is fairly small, 400 is getting quite big.
Click OK (14) and view your work. If you are happy with the way it looks, click OK (15)at the bottom of the screen again.
SharePoint 2007 Tutorial Content Editor Web Part Rev 1.2
Compiled By : Veronique Palmer
Last Updated: 21 May 2011
www.letscollaborate.co.za
Page 5 of 10
SHAREPOINT 2007 CONTENT EDITOR WEB PART
Nearly there.
Now we need to remove the Chrome Type. The
Chrome Type is the heading the web part is given with a dropdown arrow. You want to remove that heading so it doesnt interfer with your own heading and graphics.
While the edit view is still visible, expand the Appearance section
(16).
Use the dropdown and select None (17), then click OK (18).
WARNING : Make sure you have clicked OK or Apply before you
click Exit Edit Mode or all your changes will be lost!!!!
Click Exit Edit Mode (19).
SharePoint 2007 Tutorial Content Editor Web Part Rev 1.2
Compiled By : Veronique Palmer
Last Updated: 21 May 2011
www.letscollaborate.co.za
Page 6 of 10
SHAREPOINT 2007 CONTENT EDITOR WEB PART
And
Change the theme for some added oomf, (Site Actions Site Settings Site Theme (20)). Try it out!
SharePoint 2007 Tutorial Content Editor Web Part Rev 1.2
Compiled By : Veronique Palmer
Last Updated: 21 May 2011
www.letscollaborate.co.za
Page 7 of 10
SHAREPOINT 2007 CONTENT EDITOR WEB PART
You can also add a hyperlink to an image.
Go back into the edit mode Site Actions Edit Page.
Click on the dropdown arrow on your CEWP, then on Modify Shared Web Part (1).
Click back on Rich Text Editor (2).
Click on your image so it shows as selected, then click on the Insert Hyperlink (3) icon in the toolbar.
SharePoint 2007 Tutorial Content Editor Web Part Rev 1.2
Compiled By : Veronique Palmer
Last Updated: 21 May 2011
www.letscollaborate.co.za
Page 8 of 10
SHAREPOINT 2007 CONTENT EDITOR WEB PART
Type in the path (URL) to the site you want your image to link to in Selected URL (4).
Dont forget to put http:// in first.
You can also Browse to sites in your structure, bottom screenshot.
Decide if it must open in a New Window (5). The rule of thumb is if the link is to an outside site, make it open in a new window. It if links to an internal site inside your structure, leave the box unticked.
The Icon is for links to actual documents.
The Tooltip
(6) is
what will display when someone hovers over the
image, eg: Click here to start the survey.
Bookmarks save a place on your site to jump back to. Give each one a unique name.
Click OK (7).
SharePoint 2007 Tutorial Content Editor Web Part Rev 1.2
Compiled By : Veronique Palmer
Last Updated: 21 May 2011
www.letscollaborate.co.za
Page 9 of 10
SHAREPOINT 2007 CONTENT EDITOR WEB PART
Your mouse will change to a hand as you hover over the image the tooltip will display. You can delete the link by clicking the Remove Hyperlink icon whilst in edit mode. To edit it, click the Insert Hyperlink icon. Make sure the image is selected before you do this.
TIPS
Be careful what font you use in your CEWP. If your users dont have that font, it will come out as Time New Roman on their s creens. You dont need special graphics packages to make you site look cool. Design your whole landing page logo or all your but tons in PowerPoint. You can play with colours and shapes and fonts to see what works. The advantage of this is that you can use any font you like and it will be hard-coded into the image. Group all the elements, right click on them and save them as a picture. You can then upload that JPG into SharePoint and insert it into your CEWP. Save the presentation so you can edit it at a later stage again if you need to. Call it editable logo for example. If you are using buttons, you can use SharePoint Designer to add hotspots to each button. If you decide to change the look and feel, edit the picture in your PowerPoint presentation, and save it as the same file name. When you upload it with that same file name, it will automatically override the one in the CEWP, so you wont have to edit it again.
SharePoint 2007 Tutorial Content Editor Web Part Rev 1.2
Compiled By : Veronique Palmer
Last Updated: 21 May 2011
www.letscollaborate.co.za
Page 10 of 10
S-ar putea să vă placă și
- Using Microsoft Frontpage 2003: Use of Multimedia in Web DesignDocument13 paginiUsing Microsoft Frontpage 2003: Use of Multimedia in Web DesignRobert LangdomÎncă nu există evaluări
- Sharepoint 2010: Site PagesDocument26 paginiSharepoint 2010: Site PagesMadeesen SoondrumÎncă nu există evaluări
- Kenticocms QuickguideDocument10 paginiKenticocms QuickguideSlametJPÎncă nu există evaluări
- 12 Tips For Dreamweaver 4.0: Kim WimpsettDocument8 pagini12 Tips For Dreamweaver 4.0: Kim WimpsettTomas KirosÎncă nu există evaluări
- Rocket CakeDocument31 paginiRocket CakearifÎncă nu există evaluări
- Creating A Website Using WeeblyDocument13 paginiCreating A Website Using Weeblyapi-318760986Încă nu există evaluări
- Microsoft Frontpage Notes Made By: Sir Naseem Ahmed Khan Dow Vocational & Technical Training CentreDocument64 paginiMicrosoft Frontpage Notes Made By: Sir Naseem Ahmed Khan Dow Vocational & Technical Training Centreveere_arunÎncă nu există evaluări
- Advanced Features of Web Design PDFDocument17 paginiAdvanced Features of Web Design PDFAyush srivastavaÎncă nu există evaluări
- Hands-On Lab: Lab 01: Getting Started With Sharepoint 2010Document28 paginiHands-On Lab: Lab 01: Getting Started With Sharepoint 2010dimitriou-bill-5268Încă nu există evaluări
- Ce2 Installation GuideDocument10 paginiCe2 Installation GuideMemo WebberÎncă nu există evaluări
- Basic Setup: Choose Your ThemeDocument14 paginiBasic Setup: Choose Your ThemeKumar VarunÎncă nu există evaluări
- Adding HTML Resource To Ess ApplDocument6 paginiAdding HTML Resource To Ess Applramanmallela9Încă nu există evaluări
- Q.1. Explain The Browser Components and Its FeaturesDocument8 paginiQ.1. Explain The Browser Components and Its FeaturesVivek SharmaÎncă nu există evaluări
- 5 ImagesDocument14 pagini5 ImagesDurgesh VisÎncă nu există evaluări
- Master Pages:: Creating A Site-Wide Layout Using Master PagesDocument18 paginiMaster Pages:: Creating A Site-Wide Layout Using Master PagesCarlos LopezÎncă nu există evaluări
- 5 Quick & Dirty Tips For Using Microsoft FrontPage ToDocument2 pagini5 Quick & Dirty Tips For Using Microsoft FrontPage ToRichar Richety Llerena TiconaÎncă nu există evaluări
- Dreamweaver SyllabusDocument27 paginiDreamweaver Syllabusmkumbhcar4022Încă nu există evaluări
- Converting Powerpoint Presentations To HTML: Getting Acquainted With The PPT Display Window..Document7 paginiConverting Powerpoint Presentations To HTML: Getting Acquainted With The PPT Display Window..Ali ZaxoyÎncă nu există evaluări
- Bluevoda 10.0 - More Than 50 New Features!: Bug FixesDocument24 paginiBluevoda 10.0 - More Than 50 New Features!: Bug FixesYashas H RanganathÎncă nu există evaluări
- Web Page Production 1 v1 3Document66 paginiWeb Page Production 1 v1 3Cristian GrosaruÎncă nu există evaluări
- Telerik Code LibraryDocument4 paginiTelerik Code Librarypbc3199Încă nu există evaluări
- Salient User GuideDocument16 paginiSalient User GuideSergiu ZaharieÎncă nu există evaluări
- Cool StuffDocument23 paginiCool Stuffjun del rosarioÎncă nu există evaluări
- Microsoft FrontPageDocument14 paginiMicrosoft FrontPageSara HanifÎncă nu există evaluări
- Ad Portfolio ManualDocument19 paginiAd Portfolio ManualConstanta Mei-RosuÎncă nu există evaluări
- The Domino Designer Quickstart Tutorial1Document86 paginiThe Domino Designer Quickstart Tutorial1fortajayÎncă nu există evaluări
- Websitesetup Org Build Website With JoomlaDocument18 paginiWebsitesetup Org Build Website With Joomla-Madusha Umayanga-Încă nu există evaluări
- Creating A Link: 1. How To Create Hyper Link in Ms Frontpage?Document22 paginiCreating A Link: 1. How To Create Hyper Link in Ms Frontpage?Prateek JainÎncă nu există evaluări
- Web Acappella User's GuideDocument100 paginiWeb Acappella User's GuidemaykonjhioneÎncă nu există evaluări
- Web Page in Visual Web DeveloperDocument4 paginiWeb Page in Visual Web DeveloperStefano RicciÎncă nu există evaluări
- tdt1 Task1 KylefibelstadDocument6 paginitdt1 Task1 Kylefibelstadapi-556169844Încă nu există evaluări
- FrontPage 2000tips and TricksDocument4 paginiFrontPage 2000tips and Tricksapi-26231809Încă nu există evaluări
- Vbulletin 5 Connect: Quick Start Guide (Ver 2.0)Document25 paginiVbulletin 5 Connect: Quick Start Guide (Ver 2.0)PornoliaÎncă nu există evaluări
- Supernova User GuideDocument36 paginiSupernova User GuideharishfriendzÎncă nu există evaluări
- Ict Reviewer Grade 11 StemDocument5 paginiIct Reviewer Grade 11 StemPrincess AquiñoÎncă nu există evaluări
- Gr8-q4 - Advanced Web DevelopmentDocument39 paginiGr8-q4 - Advanced Web DevelopmentJohn rey TabuadaÎncă nu există evaluări
- HelpfileDocument6 paginiHelpfileIrokimaÎncă nu există evaluări
- Connecting You To Your Dealer Base - Instantly, Easily, EffectivelyDocument23 paginiConnecting You To Your Dealer Base - Instantly, Easily, EffectivelyAmy LivelyÎncă nu există evaluări
- Nvu User ManualDocument51 paginiNvu User Manualjason4811Încă nu există evaluări
- Ax2012 Enus Epdev 04 PDFDocument20 paginiAx2012 Enus Epdev 04 PDFHüseyinBaydurÎncă nu există evaluări
- SharepointDocument10 paginiSharepointmanishchauhan15Încă nu există evaluări
- MKA Web-Junior Lesson 05 1599576160Document18 paginiMKA Web-Junior Lesson 05 1599576160Cris RacuÎncă nu există evaluări
- WPDT PDFDocument24 paginiWPDT PDFAvadh KumarÎncă nu există evaluări
- COMP1710 Assignment-and-Report-Specifications-revisedDocument10 paginiCOMP1710 Assignment-and-Report-Specifications-revisedluca wangÎncă nu există evaluări
- Thesis Wordpress Theme FooterDocument4 paginiThesis Wordpress Theme Footertiarichardsonlittlerock100% (2)
- Adobe Contribute CS3 TutorialDocument18 paginiAdobe Contribute CS3 TutorialdirtyharrydeepakÎncă nu există evaluări
- Etech Lesson 8Document49 paginiEtech Lesson 8Mary Angel Laika BicolÎncă nu există evaluări
- Image Optimization TipsDocument12 paginiImage Optimization Tipscurt dubÎncă nu există evaluări
- Ca 6Document36 paginiCa 6bruÎncă nu există evaluări
- Web Development Tools: Information & Communication Technology - 2006Document52 paginiWeb Development Tools: Information & Communication Technology - 2006njk19Încă nu există evaluări
- Adobe Go Live!Document17 paginiAdobe Go Live!Edgar Hernandez LaraÎncă nu există evaluări
- Intro To Web Content Management in SharePoint 2013Document27 paginiIntro To Web Content Management in SharePoint 2013david1teagueÎncă nu există evaluări
- How To Change Oracle Fusion Application LogoDocument6 paginiHow To Change Oracle Fusion Application Logonitinjain2020Încă nu există evaluări
- Unit VDocument8 paginiUnit VGOVINDAN MÎncă nu există evaluări
- Yahoo Site Builder ManualDocument353 paginiYahoo Site Builder Manualusernamerz123100% (1)
- Tutorial FrontPage 2003Document68 paginiTutorial FrontPage 2003Mihaela Simona IsacÎncă nu există evaluări
- Yoko Theme Documentation enDocument7 paginiYoko Theme Documentation enDee0954Încă nu există evaluări
- Building A Web Site With KompozerDocument24 paginiBuilding A Web Site With Kompozerdanielle leigh100% (1)
- Global NetAcad Instance - Request Voucher - Networking AcademyDocument4 paginiGlobal NetAcad Instance - Request Voucher - Networking AcademyHardways MediaÎncă nu există evaluări
- 603 LTE FDD eNB System Counter Description - v5.0 PDFDocument465 pagini603 LTE FDD eNB System Counter Description - v5.0 PDFsourabh kumar jainÎncă nu există evaluări
- Sixteenth Edition: Telecommunications, The Internet, and Wireless TechnologyDocument48 paginiSixteenth Edition: Telecommunications, The Internet, and Wireless TechnologyZia ChowdhuryÎncă nu există evaluări
- UntitledDocument16 paginiUntitledElla t2Încă nu există evaluări
- Howto Asterisk Voicebluenext3Document9 paginiHowto Asterisk Voicebluenext3Cesar Agustin Colin GuadarramaÎncă nu există evaluări
- CF MunotesDocument70 paginiCF Munotesshivam mishraÎncă nu există evaluări
- Soft Constraints For SystemVerilogDocument3 paginiSoft Constraints For SystemVerilogSampath Kumar MaddulaÎncă nu există evaluări
- Cours BY PART 7 PDFDocument88 paginiCours BY PART 7 PDFibouÎncă nu există evaluări
- Modbus Book Chapters 1 3Document34 paginiModbus Book Chapters 1 3samu66oarÎncă nu există evaluări
- User Manual Dm600pvrDocument134 paginiUser Manual Dm600pvrak1828Încă nu există evaluări
- HPUG UA08 V05.04 Preliminary ExtDocument639 paginiHPUG UA08 V05.04 Preliminary ExtAlselawi AhmadÎncă nu există evaluări
- Define Data Mining and Discuss The Role Play by Data Mining For Managerial Decision MakingDocument9 paginiDefine Data Mining and Discuss The Role Play by Data Mining For Managerial Decision MakingHimanshu Yadav0% (1)
- The 8086 Pin ConfigurationDocument32 paginiThe 8086 Pin ConfigurationTeo JavaÎncă nu există evaluări
- Understanding Domino Memory 2017Document28 paginiUnderstanding Domino Memory 2017mJOBrrÎncă nu există evaluări
- Linux Shell Script Entire EbookDocument574 paginiLinux Shell Script Entire EbookMichael AriganÎncă nu există evaluări
- 1GE+WIFI 2.2 XPON ONU USER MANUAL - v1.0Document51 pagini1GE+WIFI 2.2 XPON ONU USER MANUAL - v1.0henry Palma SanchesÎncă nu există evaluări
- Avaya Network-DesignDocument346 paginiAvaya Network-DesignAFS AssociatesÎncă nu există evaluări
- Palo Alto Global ProtectDocument3 paginiPalo Alto Global ProtectPepeÎncă nu există evaluări
- Transport Protocols: Kameswari Chebrolu Dept. of Electrical Engineering, IIT KanpurDocument27 paginiTransport Protocols: Kameswari Chebrolu Dept. of Electrical Engineering, IIT Kanpur23wings100% (2)
- Data Sheet - PacDrive C400 - C400 A8 ControllerDocument18 paginiData Sheet - PacDrive C400 - C400 A8 ControllerTahar BenacherineÎncă nu există evaluări
- 6.2.x BC SGOS CLI Reference GuideDocument404 pagini6.2.x BC SGOS CLI Reference GuideIsrael RiveraÎncă nu există evaluări
- BGP Interview Questions and Answers - Basic and Advanced LevelsDocument6 paginiBGP Interview Questions and Answers - Basic and Advanced LevelsAbdul MalikÎncă nu există evaluări
- Wiring Specification ManualDocument17 paginiWiring Specification ManualHadrien FaryalaÎncă nu există evaluări
- A First Time For EverybodyDocument6 paginiA First Time For EverybodyJulia DankovychÎncă nu există evaluări
- Asus k53t U53f Compal La-7552p qbl50 qbl60 Amd Sabina Rev 0.03 SCH PDFDocument49 paginiAsus k53t U53f Compal La-7552p qbl50 qbl60 Amd Sabina Rev 0.03 SCH PDFMatias GuillenÎncă nu există evaluări
- Simatic: STEP 7 V5.5 Programming Software For SIMATIC S7 / M7 / C7Document36 paginiSimatic: STEP 7 V5.5 Programming Software For SIMATIC S7 / M7 / C7Hoàng HảiÎncă nu există evaluări
- Powerline Communications For Street Lighting AutomationDocument6 paginiPowerline Communications For Street Lighting AutomationPhú NguyễnÎncă nu există evaluări
- Day 1Document4 paginiDay 1Ccloud PpkÎncă nu există evaluări
- PuzzlesDocument4 paginiPuzzlessumasivaraviÎncă nu există evaluări
- Creating A NAS With Ubuntu ServerDocument10 paginiCreating A NAS With Ubuntu ServerkaleonardoÎncă nu există evaluări
- ChatGPT Side Hustles 2024 - Unlock the Digital Goldmine and Get AI Working for You Fast with More Than 85 Side Hustle Ideas to Boost Passive Income, Create New Cash Flow, and Get Ahead of the CurveDe la EverandChatGPT Side Hustles 2024 - Unlock the Digital Goldmine and Get AI Working for You Fast with More Than 85 Side Hustle Ideas to Boost Passive Income, Create New Cash Flow, and Get Ahead of the CurveÎncă nu există evaluări
- Cyber War: The Next Threat to National Security and What to Do About ItDe la EverandCyber War: The Next Threat to National Security and What to Do About ItEvaluare: 3.5 din 5 stele3.5/5 (66)
- ChatGPT Money Machine 2024 - The Ultimate Chatbot Cheat Sheet to Go From Clueless Noob to Prompt Prodigy Fast! Complete AI Beginner’s Course to Catch the GPT Gold Rush Before It Leaves You BehindDe la EverandChatGPT Money Machine 2024 - The Ultimate Chatbot Cheat Sheet to Go From Clueless Noob to Prompt Prodigy Fast! Complete AI Beginner’s Course to Catch the GPT Gold Rush Before It Leaves You BehindÎncă nu există evaluări
- Algorithms to Live By: The Computer Science of Human DecisionsDe la EverandAlgorithms to Live By: The Computer Science of Human DecisionsEvaluare: 4.5 din 5 stele4.5/5 (722)
- Defensive Cyber Mastery: Expert Strategies for Unbeatable Personal and Business SecurityDe la EverandDefensive Cyber Mastery: Expert Strategies for Unbeatable Personal and Business SecurityEvaluare: 5 din 5 stele5/5 (1)
- Scary Smart: The Future of Artificial Intelligence and How You Can Save Our WorldDe la EverandScary Smart: The Future of Artificial Intelligence and How You Can Save Our WorldEvaluare: 4.5 din 5 stele4.5/5 (55)
- Digital Gold: Bitcoin and the Inside Story of the Misfits and Millionaires Trying to Reinvent MoneyDe la EverandDigital Gold: Bitcoin and the Inside Story of the Misfits and Millionaires Trying to Reinvent MoneyEvaluare: 4 din 5 stele4/5 (51)
- The Infinite Machine: How an Army of Crypto-Hackers Is Building the Next Internet with EthereumDe la EverandThe Infinite Machine: How an Army of Crypto-Hackers Is Building the Next Internet with EthereumEvaluare: 3 din 5 stele3/5 (12)
- Chaos Monkeys: Obscene Fortune and Random Failure in Silicon ValleyDe la EverandChaos Monkeys: Obscene Fortune and Random Failure in Silicon ValleyEvaluare: 3.5 din 5 stele3.5/5 (111)
- Reality+: Virtual Worlds and the Problems of PhilosophyDe la EverandReality+: Virtual Worlds and the Problems of PhilosophyEvaluare: 4 din 5 stele4/5 (24)
- Generative AI: The Insights You Need from Harvard Business ReviewDe la EverandGenerative AI: The Insights You Need from Harvard Business ReviewEvaluare: 4.5 din 5 stele4.5/5 (2)
- AI Superpowers: China, Silicon Valley, and the New World OrderDe la EverandAI Superpowers: China, Silicon Valley, and the New World OrderEvaluare: 4.5 din 5 stele4.5/5 (398)
- CompTIA Security+ Get Certified Get Ahead: SY0-701 Study GuideDe la EverandCompTIA Security+ Get Certified Get Ahead: SY0-701 Study GuideEvaluare: 5 din 5 stele5/5 (2)
- ChatGPT Millionaire 2024 - Bot-Driven Side Hustles, Prompt Engineering Shortcut Secrets, and Automated Income Streams that Print Money While You Sleep. The Ultimate Beginner’s Guide for AI BusinessDe la EverandChatGPT Millionaire 2024 - Bot-Driven Side Hustles, Prompt Engineering Shortcut Secrets, and Automated Income Streams that Print Money While You Sleep. The Ultimate Beginner’s Guide for AI BusinessÎncă nu există evaluări
- System Error: Where Big Tech Went Wrong and How We Can RebootDe la EverandSystem Error: Where Big Tech Went Wrong and How We Can RebootÎncă nu există evaluări
- The Things We Make: The Unknown History of Invention from Cathedrals to Soda CansDe la EverandThe Things We Make: The Unknown History of Invention from Cathedrals to Soda CansÎncă nu există evaluări
- Chip War: The Quest to Dominate the World's Most Critical TechnologyDe la EverandChip War: The Quest to Dominate the World's Most Critical TechnologyEvaluare: 4.5 din 5 stele4.5/5 (227)
- The Intel Trinity: How Robert Noyce, Gordon Moore, and Andy Grove Built the World's Most Important CompanyDe la EverandThe Intel Trinity: How Robert Noyce, Gordon Moore, and Andy Grove Built the World's Most Important CompanyÎncă nu există evaluări
- The Future of Geography: How the Competition in Space Will Change Our WorldDe la EverandThe Future of Geography: How the Competition in Space Will Change Our WorldEvaluare: 4 din 5 stele4/5 (5)
- Who's Afraid of AI?: Fear and Promise in the Age of Thinking MachinesDe la EverandWho's Afraid of AI?: Fear and Promise in the Age of Thinking MachinesEvaluare: 4.5 din 5 stele4.5/5 (13)
- Mini Farming: Self-Sufficiency on 1/4 AcreDe la EverandMini Farming: Self-Sufficiency on 1/4 AcreEvaluare: 4 din 5 stele4/5 (76)
- Demystifying Prompt Engineering: AI Prompts at Your Fingertips (A Step-By-Step Guide)De la EverandDemystifying Prompt Engineering: AI Prompts at Your Fingertips (A Step-By-Step Guide)Evaluare: 4 din 5 stele4/5 (1)