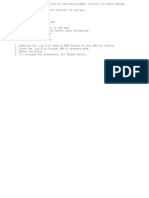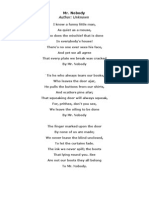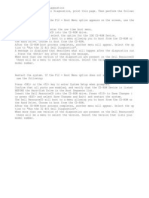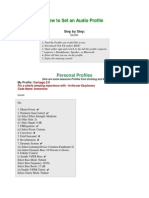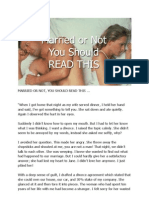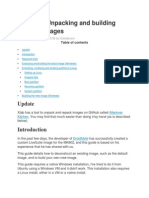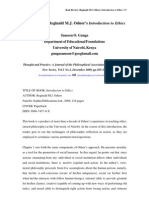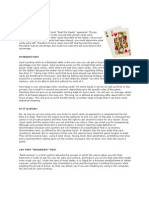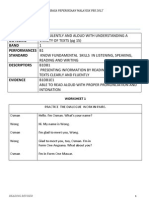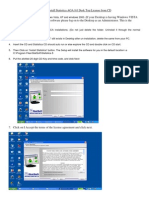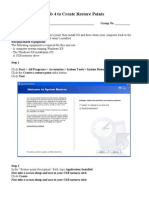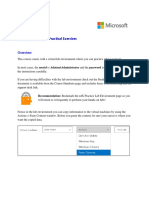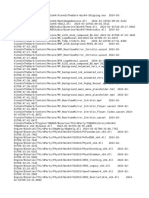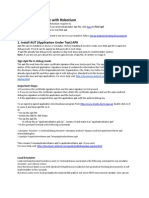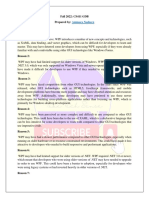Documente Academic
Documente Profesional
Documente Cultură
10 Awesome Windows 8 Registry Hacks You Might Not Know
Încărcat de
saj7689Drepturi de autor
Formate disponibile
Partajați acest document
Partajați sau inserați document
Vi se pare util acest document?
Este necorespunzător acest conținut?
Raportați acest documentDrepturi de autor:
Formate disponibile
10 Awesome Windows 8 Registry Hacks You Might Not Know
Încărcat de
saj7689Drepturi de autor:
Formate disponibile
10 Awesome Windows 8 Registry Hacks You Might Not Know
October 2nd, 2012 by akishore | File in: Featured Posts, Windows 8
As Windows 8 gets closer to the final release, Ive already started seeing a lot of ways to customize or tweak the registry! There are a lot of visual and under-the-hood changes in Windows 8 and not all of them can be changed via the GUI settings.
In this article, Ill show you 10 cool registry hacks you can use to customize your Windows 8 install. Im sure there will be a lot more customizations in the coming months, so feel free to post a comment and let us know any that you find.
Disable Charms Bar Hint
The Charms bar in Windows 8 pops up the second you move your mouse to the top right or bottom right corner of the screen. I find it annoying because I do this by accident a lot. There is a registry key that lets you disable the hint so that the bar only opens when you move to the top or bottom right and then slide your mouse down or up along the right edge.
Prevent Charms Bar Keeps Opening by Accident in Windows 8
Desktop Icon Spacing
Thanks Microsoft for getting rid of the options to customize our desktop! What used to be so easy is now a registry hack! In order to change the desktop icon spacing (horizontal and vertical), you have to edit two values in the registry. Check out our previous post below.
Change Desktop Icon Spacing in Windows 8
Change Number of Row Tiles
By default, Windows 8 will try to figure out the number of rows it should show on your Start Screen based on the resolution of your monitor. What if you dont want the number of rows it determines? Well, you can change it to a different value if you like. As you can see, I decided on only two rows instead of having 5 rows. You can choose a value from 1 to 5. Navigate to the following key: HKEY_CURRENT_USER\Software\Microsoft\Windows\CurrentVersion\ImmersiveShell\Grid
Create a new DWORD value here and name it Layout_MaximumRowCount. Give it a value between 1 and 5. Enjoy!
Disable User Account Control
User Account Control is a different beast in Windows 8 and you cant even fully disable it via the traditional GUI interface you see above. To actually turn it off, you have to go to the registry. However, there are a few unexpected consequences to disabling UAC in Windows 8, which you can read in full below.
OTT Explains UAC (User Account Control) in Windows 8
Confirm File Delete Dialog
Another missing feature in Windows 8 is the confirm file delete dialog we were all so familiar with. I never noticed it too much, but when I first deleted a file in Windows 8, I was shocked to see that the file just went straight to the recycle bin. Im sure Ill get used to it eventually, but if you really want it back, heres how to get it back. Navigate to the following registry key: HKEY_CURRENT_USER\Software\Microsoft\Windows\CurrentVersion\Policies\
Go ahead and create a new key under Policies called Explorer. Then create a new DWORD value and give it a name of ConfirmFileDelete. Change the value to 1 if you want the delete file dialog and 0 if you dont want it. Sweet!
Registered Owner
Even though its so old and useless, I still like having the ability to change the registered own in Windows to whatever I like. Dont ask me why, its just some weird geek thing from the early da ys of Windows. Luckily, Microsoft still has the value stored in a registry key which you can change to whatever you like. HKEY_LOCAL_MACHINE\SOFTWARE\Microsoft\Windows NT\CurrentVersion
Under CurrentVersion, just find RegisteredOwner and change it. Also, note there is aRegisteredOrganization, you could could actually put two custom lines in the about Windows dialog. How do you even get to that dialog in Windows 8? Go to the Start Screen and start typing winver.
Paint Desktop Version
If youre running several copies of Windows 8 on multiple computers and in virtual machines like I am, its nice to have the Windows version painted onto the desktop automatically. Windows 8 has a registry key that enables you to add this to your desktop automatically. Navigate to the following key: HKEY_CURRENT_USER\Control Panel\Desktop
Find PaintDesktopVersion under the Desktop key and change the value from 0 to 1. Next time you login, youll see the Windows 8 version number and build number.
Border Width
If you dont like the border size around all your windows while on the desktop, then you can change it by going to the following key: HKEY_CURRENT_USER\Control Panel\Desktop\WindowMetrics
Find the key called BorderWidth and change it to any value between 0 and 50. Its defaulted to -15, which is some odd numbering scheme employed by Microsoft which I dont really get. Luckily, you can just use 0 to 50 for this registry setting instead of the crazy negative numbers.
Prevent Users From Uninstalling Apps
By default, you can uninstall any app that you download from the Windows Store. However, it could be useful to create a user account for guests or your kids and then prevent users from uninstalling the apps. As you can see above, when I right-click on a metro app, the Uninstall options is gone! Navigate to the following key: HKEY_CURRENT_USER\Software\Policies\Microsoft\Windows\Explorer
Youre going to have to create the Explorer key under Windows and under Explorer youre going to need to create a new DWORD value called NoUninstallFromStart. Give that a value of 1 and then sign out and sign back in.
Enable Snap on Low Res Screens
If youre running Windows 8 at a lower resolution, you may not be able to snap metro apps to the right or left side of the screen. However, using a little registry hack, you can get the benefit even on lower resolutions. Navigate to the following key: HKEY_CURRENT_USER\Software\Microsoft\Windows\CurrentVersion\ImmersiveShell\
Under the ImmersiveShell key, create a new key called AppPositioner. Under the new key, go ahead and create a new DWORD value called AlwaysEnableLSSnapping. Go ahead and give this a value of 1.
If youre using Windows 8 and feel comfortable modifying the registry, feel free to play around with the options above and customize Windows 8 to your delight. Enjoy!
Boot Windows 8 into Safe Mode
July 28th, 2012 by akishore | File in: Windows 8
We all have gotten accustomed to pressing either F2 or F8 to get the advanced boot options since Windows 2000, probably even before that. In every version of Windows, you always could count on the slower boot process to actually press the key when the text message appeared.
Well, those days are gone! In Windows 8, the boot time has been dramatically decreased and the screenshot you see above appears for about 200 milliseconds and thats it! So if you want to get into Safe Mode in Windows 8, you have to go a different route. Instead of the Advanced Boot Options of earlier versions of Windows, you now first have to go through the System Recovery Options of Windows 8. Its pretty much the same thing, but just looks a lot nicer and you have to click a few more menu options to get there. Heres how.
Startup Windows 8 in Safe Mode
To get started, you first need to boot Windows 8 into the System Recovery Options. You can read my previous post on how to do that; there are basically three methods. Once you are there, you need to click on the Troubleshoot option.
On the next screen, you need to click on Advanced Options.
Then you need to click on Startup Settings on the last dialog.
Finally, you have to click on the Restart button, which will give you options to start up in low-resolution mode, debugging mode, enable boot logging, and start in safe mode! Kind of a long process, but thats the new way.
Now you will finally get to the Startup Settings screen, where you can press 1 thru 10 or F1 thru F10 to pick your different settings. Press 4 or F4 to enable Safe Mode.
Thats it! Windows 8 will now load in Safe Mode! Youll have to type in your password to log in once it starts back up. I noticed that while in Safe Mode in Windows 8, I could not bring up the Charms bar. Not sure why, but I could not figure out how to restart the system. What I ended up doing was going to the Start Screen, then clicking on my name at the top and there was an option to signed out. Once I signed, there was an option to Shutdown or Restart when I clicked on the Power button at the bottom right. So if youre stuck in Safe Mode and cant get out, thats how do to it.
Also, it should be noted that you can use the MSCONFIG utility to startup in safe mode also. Go to the Start Screen, right-click, then choose All apps and then click on Run.
Next, type in msconfig in the run dialog and then click on the Boot tab:
Check the box that says Safe boot and then choose an option. You can pick from:
Minimal Normal Safe Mode Alternate shell - Safe Mode with command prompt Network Safe Mode with networking
Dont worry about Active Directory repair, thats some IT-related option. You can also check the boxes for No GUI boot, Boot log, Base video and OS boot information. Note that when you boot into safe mode using msconfig, it will continuously boot until you go back into msconfig and uncheck the Safe boot option. Enjoy!
Install Windows 8 in a Virtual Machine
April 18th, 2012 by Nicholas | File in: Computer Tips, Featured Posts
Windows 8, Microsofts upcoming, next generation operating system is as many people would describe, quite a bit different from Windows 7 or any other previous versions of Windows. First impressions of Windows 8 and the new Metro interface, which will be more tablet compatible, may remind some users of Windows Phone UI. In todays post, we will review how you can install Windows 8 on PC the simple way.
Windows 8 is currently available for download as a Consumer Preview Beta. Thus, its very much an unrefined version of Windows that is mainly intended for development and testing. However, much as the name implies, it is also a software release by Microsoft intended for consumers to preview the features and new interface of the upcoming Windows software. It is pretty much a full version of Windows, but it is not one hundred percent bug free.
There are a few tutorials on the net that do a great job at helping people to install Windows 8 on PC. However, most of these tutorials involve having to partition your computers hard drive, resize and allocate disk space, etc
Instead of going through the work of splitting your hard drive and installing Windows 8 on a portion of the actual hard drive, or using a perfectly good USB drive to run Windows 8, you may want to consider a different approach.
Using virtual machines is a simple way to install Windows 8 the easy way because virtual machines are easier to manage, control and setup. They are also less time consuming to create and deploy, and by using a VM, you wont have an unstable Beta operating system taking up a portion of your actual hard drive. Additionally, if you decide that you dont like Windows 8 and dont want it on your machine, you can simply right-click, select delete from the context menu, and Windows 8 is gone.
Virtual Machine Software
To get started, you will first want to download some software:
Oracle VirtualBox Windows 8 Consumer Preview
Upon downloading VirtualBox, proceed to install it onto your computer the same way you would install any other program.
The Windows 8 Consumer Preview download is a 3.33GB ISO file,so it may take a few minutes to download.
With VirtualBox downloaded and installed onto your computer and Windows 8 Consumer Preview downloaded, youre ready to start installing Windows 8.
Installing Windows 8 on VirtualBox
Startup VirtualBox by navigating the path Start > All Programs > Oracle VM VirtualBox > Oracle VM VirtualBox.
From the VirtualBox start screen, click the New button to begin creating a new virtual machine.
On the following screen, simply click the Next button to proceed.
The Create New Virtual Machine screen can be used to initially name and setup your new VM. Enter aname for your Windows 8 Consumer Preview virtual machine. Under the OS Type section, selectOperating System: Microsoft Windows and Version: Other Windows. Click the Next button to continue.
On the next screen, you can configure how much of your computers memory you would like to allocate to the VM. I would not recommend allocating over half of the memory to the VM. Click the Next button to continue.
The Virtual Hard Disk screen prompts you to setup a virtual hard drive for your Windows 8 machine. Thus, select the option Create new hard disk and click the Next button.
The next few screens will present you with some simple options for setting up your virtual HD. Set them to your specific preferences, and you should arrive at the following screen:
Set the hard drive size, or amount of GB to be allocated for Windows 8 Consumer Preview use. I would recommend not allocating a ton of space to Windows 8, unless you plan on doing a lot of testing and development or installing a bunch of applications. Of course, click the Next button to continue. Finally done with VM configuration, you should reach the Summary screen. Click the Create button to build your VM.
Now, the new Windows 8 VM should be listed along the left side of the VirtualBox VM machines list. Click the Start button to initiate the virtual machine.
From here, the First Run Wizard will popup, which we can use to set the VM to boot the Windows 8 ISO file that we downloaded earlier. Click the Next button.
The next step is important. Under the Media Source option, click the Folder icon.
This will launch Windows explorer. From here, navigate to the Windows 8 Consumer Preview ISO download, click once to select it, and click the Open button.
Click the Next button to proceed and click the Start button to begin installation.
From here, Windows 8 should begin installing!
Windows 8 may take a while to install, as this is pretty much the same thing as completely installing Windows from scratch, but using a VM.
Thats all there is to it. Once Windows 8 finishes installing, you can check out Windows 8, the Metro interface, and some of the new, upcoming features for yourself.
S-ar putea să vă placă și
- Prepositions At, In, On: Preposition ExamplesDocument2 paginiPrepositions At, In, On: Preposition Examplessaj7689Încă nu există evaluări
- PureXaudio Install GuideDocument1 paginăPureXaudio Install Guidesaj7689Încă nu există evaluări
- Prepositions of Place and DirectionDocument1 paginăPrepositions of Place and Directionsaj7689Încă nu există evaluări
- Plural in EnglishDocument2 paginiPlural in Englishsaj7689Încă nu există evaluări
- Irregular Verb DictionaryDocument17 paginiIrregular Verb Dictionarysaj7689Încă nu există evaluări
- Prefixes and SuffixesDocument2 paginiPrefixes and Suffixessaj7689Încă nu există evaluări
- Coordinating ConjunctionDocument1 paginăCoordinating Conjunctionsaj7689Încă nu există evaluări
- A Man Takes A Single Rake To The BeachDocument38 paginiA Man Takes A Single Rake To The Beachsaj7689Încă nu există evaluări
- MR NobodyDocument2 paginiMR Nobodysaj7689Încă nu există evaluări
- Collective NounDocument7 paginiCollective Nounsaj7689Încă nu există evaluări
- 123Document1 pagină123ksowmyanÎncă nu există evaluări
- Hitfilm 2 UltimateDocument1 paginăHitfilm 2 Ultimatesaj7689Încă nu există evaluări
- Making A Touch SensorDocument11 paginiMaking A Touch Sensorsaj7689Încă nu există evaluări
- Daily Lesson Plan Week (Feb-May 2013)Document56 paginiDaily Lesson Plan Week (Feb-May 2013)saj7689Încă nu există evaluări
- How To Set An Audio Profile V4A FXDocument3 paginiHow To Set An Audio Profile V4A FXsaj7689Încă nu există evaluări
- Married or Not You Should Read ThisDocument5 paginiMarried or Not You Should Read ThisAchyuth RaoÎncă nu există evaluări
- All WinnerDocument12 paginiAll Winnersaj7689Încă nu există evaluări
- Fix USB Connection Problems With Your Android DeviceDocument12 paginiFix USB Connection Problems With Your Android Devicesaj7689Încă nu există evaluări
- Fix USB Connection Problems With Your Android DeviceDocument12 paginiFix USB Connection Problems With Your Android Devicesaj7689Încă nu există evaluări
- Make Firefox Run Up To 30 Times FasterDocument2 paginiMake Firefox Run Up To 30 Times Fastersaj7689Încă nu există evaluări
- Married or Not You Should Read ThisDocument5 paginiMarried or Not You Should Read ThisAchyuth RaoÎncă nu există evaluări
- How To Make A Gecko Tin Box Electric Cigarette ModDocument6 paginiHow To Make A Gecko Tin Box Electric Cigarette Modsaj7689Încă nu există evaluări
- Uniblue Registry Booster ActivationDocument1 paginăUniblue Registry Booster Activationsaj7689Încă nu există evaluări
- Reviewing Form One Literature ComponentDocument9 paginiReviewing Form One Literature Componentsaj7689Încă nu există evaluări
- PBS Form 1Document3 paginiPBS Form 1saj7689Încă nu există evaluări
- Card CountingDocument7 paginiCard Countingsaj7689Încă nu există evaluări
- 123Document1 pagină123ksowmyanÎncă nu există evaluări
- ENGLISH LANGUAGE Reading Revised BAND 1-6Document12 paginiENGLISH LANGUAGE Reading Revised BAND 1-6Nur Atiah Daud100% (1)
- The Subtle Art of Not Giving a F*ck: A Counterintuitive Approach to Living a Good LifeDe la EverandThe Subtle Art of Not Giving a F*ck: A Counterintuitive Approach to Living a Good LifeEvaluare: 4 din 5 stele4/5 (5794)
- The Yellow House: A Memoir (2019 National Book Award Winner)De la EverandThe Yellow House: A Memoir (2019 National Book Award Winner)Evaluare: 4 din 5 stele4/5 (98)
- A Heartbreaking Work Of Staggering Genius: A Memoir Based on a True StoryDe la EverandA Heartbreaking Work Of Staggering Genius: A Memoir Based on a True StoryEvaluare: 3.5 din 5 stele3.5/5 (231)
- Hidden Figures: The American Dream and the Untold Story of the Black Women Mathematicians Who Helped Win the Space RaceDe la EverandHidden Figures: The American Dream and the Untold Story of the Black Women Mathematicians Who Helped Win the Space RaceEvaluare: 4 din 5 stele4/5 (895)
- The Little Book of Hygge: Danish Secrets to Happy LivingDe la EverandThe Little Book of Hygge: Danish Secrets to Happy LivingEvaluare: 3.5 din 5 stele3.5/5 (400)
- Shoe Dog: A Memoir by the Creator of NikeDe la EverandShoe Dog: A Memoir by the Creator of NikeEvaluare: 4.5 din 5 stele4.5/5 (537)
- Never Split the Difference: Negotiating As If Your Life Depended On ItDe la EverandNever Split the Difference: Negotiating As If Your Life Depended On ItEvaluare: 4.5 din 5 stele4.5/5 (838)
- Elon Musk: Tesla, SpaceX, and the Quest for a Fantastic FutureDe la EverandElon Musk: Tesla, SpaceX, and the Quest for a Fantastic FutureEvaluare: 4.5 din 5 stele4.5/5 (474)
- Grit: The Power of Passion and PerseveranceDe la EverandGrit: The Power of Passion and PerseveranceEvaluare: 4 din 5 stele4/5 (588)
- The Emperor of All Maladies: A Biography of CancerDe la EverandThe Emperor of All Maladies: A Biography of CancerEvaluare: 4.5 din 5 stele4.5/5 (271)
- On Fire: The (Burning) Case for a Green New DealDe la EverandOn Fire: The (Burning) Case for a Green New DealEvaluare: 4 din 5 stele4/5 (74)
- Team of Rivals: The Political Genius of Abraham LincolnDe la EverandTeam of Rivals: The Political Genius of Abraham LincolnEvaluare: 4.5 din 5 stele4.5/5 (234)
- Devil in the Grove: Thurgood Marshall, the Groveland Boys, and the Dawn of a New AmericaDe la EverandDevil in the Grove: Thurgood Marshall, the Groveland Boys, and the Dawn of a New AmericaEvaluare: 4.5 din 5 stele4.5/5 (266)
- The Hard Thing About Hard Things: Building a Business When There Are No Easy AnswersDe la EverandThe Hard Thing About Hard Things: Building a Business When There Are No Easy AnswersEvaluare: 4.5 din 5 stele4.5/5 (344)
- The World Is Flat 3.0: A Brief History of the Twenty-first CenturyDe la EverandThe World Is Flat 3.0: A Brief History of the Twenty-first CenturyEvaluare: 3.5 din 5 stele3.5/5 (2259)
- The Gifts of Imperfection: Let Go of Who You Think You're Supposed to Be and Embrace Who You AreDe la EverandThe Gifts of Imperfection: Let Go of Who You Think You're Supposed to Be and Embrace Who You AreEvaluare: 4 din 5 stele4/5 (1090)
- The Unwinding: An Inner History of the New AmericaDe la EverandThe Unwinding: An Inner History of the New AmericaEvaluare: 4 din 5 stele4/5 (45)
- The Sympathizer: A Novel (Pulitzer Prize for Fiction)De la EverandThe Sympathizer: A Novel (Pulitzer Prize for Fiction)Evaluare: 4.5 din 5 stele4.5/5 (121)
- Her Body and Other Parties: StoriesDe la EverandHer Body and Other Parties: StoriesEvaluare: 4 din 5 stele4/5 (821)
- RDS & XenApp InternalsDocument39 paginiRDS & XenApp InternalssgiovanniÎncă nu există evaluări
- 8.3.1.3 Lab - Install A Printer in WindowsDocument2 pagini8.3.1.3 Lab - Install A Printer in WindowsswimÎncă nu există evaluări
- Genexpert® DX System Installation Qualification ReportDocument2 paginiGenexpert® DX System Installation Qualification ReportBryan GonzalesÎncă nu există evaluări
- Phaser 6500 Controller Firmware Version 201411101221 Release NotesDocument8 paginiPhaser 6500 Controller Firmware Version 201411101221 Release NotesremoturkÎncă nu există evaluări
- Steps To Install Statistic A 8 From CDDocument8 paginiSteps To Install Statistic A 8 From CDjaybariÎncă nu există evaluări
- DD VcredistMSI42EFDocument58 paginiDD VcredistMSI42EFrameshaarya99Încă nu există evaluări
- PSI Using SNAP - STAMPS Tutorial 1 - Installation and PreperationDocument9 paginiPSI Using SNAP - STAMPS Tutorial 1 - Installation and PreperationAngel M VásquezÎncă nu există evaluări
- 29 - 30 - Introducing SwingDocument70 pagini29 - 30 - Introducing SwingManohar NVÎncă nu există evaluări
- Descargar Allen Bradley PLC (RSLogix 500 Pro, RsLinx) Torrent - Kickass TorrentsDocument5 paginiDescargar Allen Bradley PLC (RSLogix 500 Pro, RsLinx) Torrent - Kickass TorrentsJavierRuizThorrensÎncă nu există evaluări
- Presentasi Perkenalan DiriDocument14 paginiPresentasi Perkenalan DiriYuliana Jao50% (2)
- Simio Installation NotesDocument4 paginiSimio Installation NotesvsukrishnaÎncă nu există evaluări
- Developing With CrxdeDocument11 paginiDeveloping With CrxdebuntyneffsarÎncă nu există evaluări
- Correspondance Register TemplateDocument118 paginiCorrespondance Register TemplateNHA842000Încă nu există evaluări
- Lab 4 Creating Restore PointsDocument8 paginiLab 4 Creating Restore PointsGrazien1986Încă nu există evaluări
- Windows Server 2016 (Directory Services Practical Exercises)Document27 paginiWindows Server 2016 (Directory Services Practical Exercises)Chnp ctnÎncă nu există evaluări
- Log Cat 1669076404653Document11 paginiLog Cat 1669076404653PorozinÎncă nu există evaluări
- Computer Application Handbook 2016-Citycollege - 221011 - 063449Document77 paginiComputer Application Handbook 2016-Citycollege - 221011 - 063449Naasireet ManigaÎncă nu există evaluări
- Installation For Scia Engineer StudentDocument19 paginiInstallation For Scia Engineer StudentParaskevi AlexopoulouÎncă nu există evaluări
- System Requirements Ansys 11Document4 paginiSystem Requirements Ansys 11usacovadongafgÎncă nu există evaluări
- C# Unit1 AssignmentDocument1 paginăC# Unit1 AssignmentDisha Verma KalraÎncă nu există evaluări
- Beamng DxdiagDocument32 paginiBeamng Dxdiagmariana santosÎncă nu există evaluări
- Dzone Com Articles JVM Architecture ExplainedDocument8 paginiDzone Com Articles JVM Architecture Explainedathira3nair-3Încă nu există evaluări
- Citrix IMA vs. FMA PDFDocument4 paginiCitrix IMA vs. FMA PDFnarendraidealÎncă nu există evaluări
- Remote DesktopDocument22 paginiRemote Desktoparnman1987Încă nu există evaluări
- Manifest NonUFSFiles Win64Document4 paginiManifest NonUFSFiles Win64xilabag334Încă nu există evaluări
- Test Android Apk File With RobotiumDocument12 paginiTest Android Apk File With Robotiumna9daÎncă nu există evaluări
- cs411 GDB by Ammara NosheenDocument4 paginics411 GDB by Ammara NosheenAdil sajjadÎncă nu există evaluări
- Install LogDocument3 paginiInstall LogBBGETA 52Încă nu există evaluări
- Manifest NonUFSFiles Win64Document4 paginiManifest NonUFSFiles Win64Dany Van MickaelÎncă nu există evaluări