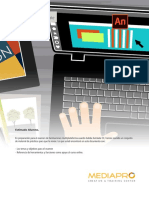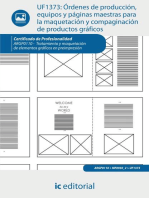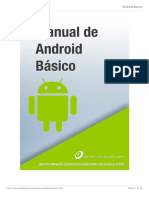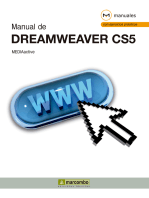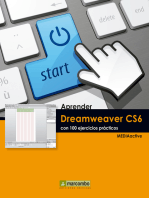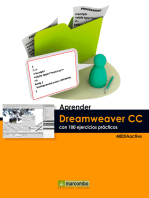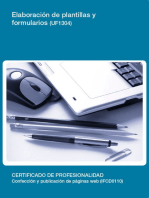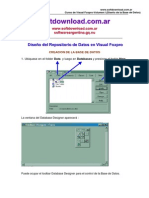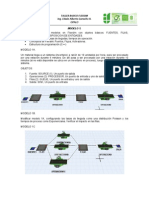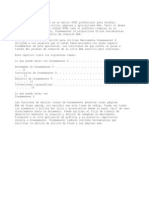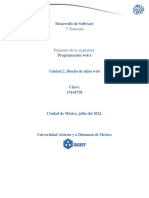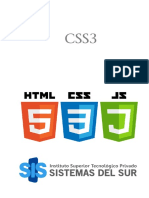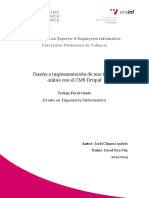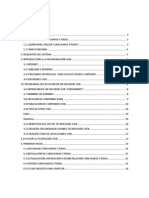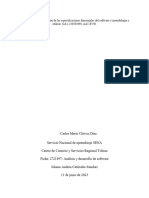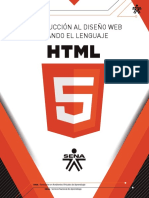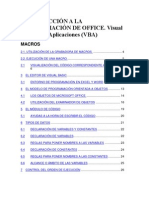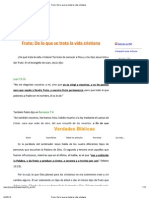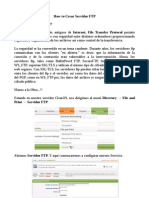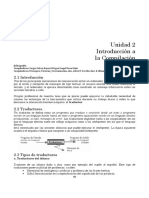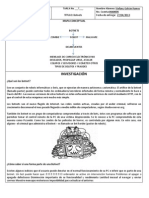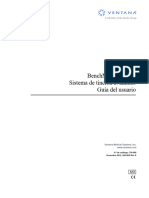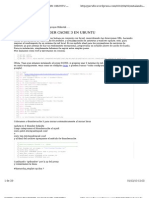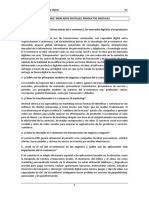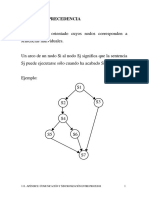Documente Academic
Documente Profesional
Documente Cultură
Dreamweaver 2004
Încărcat de
Juan Jose VelazquezDrepturi de autor
Formate disponibile
Partajați acest document
Partajați sau inserați document
Vi se pare util acest document?
Este necorespunzător acest conținut?
Raportați acest documentDrepturi de autor:
Formate disponibile
Dreamweaver 2004
Încărcat de
Juan Jose VelazquezDrepturi de autor:
Formate disponibile
Manual de Dreamweaver MX 2004
1. INTRODUCCIN A DREAMWEAVER ................................................................ 2 1.1. FLUJO DE TRABAJO DE DREAMWEAVER PARA LA CREACIN DE SITIOS WEB .......... 2 1.2. GUA DE RECURSOS DE FORMACIN DE DREAMWEAVER ........................................ 3 2. ENTORNO DE TRABAJO ................................................................................... 4 2.1. ELEMENTOS DEL ENTORNO DE TRABAJO ................................................................. 5 2.2. BARRAS DE HERRAMIENTAS ................................................................................... 5 2.3. INSPECTOR DE PROPIEDADES .................................................................................. 6 2.4. MENS CONTEXTUALES.......................................................................................... 7 2.5. PANELES ................................................................................................................. 7 3. DEFINICIN DE UN SITIO LOCAL. DIFERENCIAS ENTRE SITIO LOCAL Y SITIO REMOTO......................................................................................... 7 3.1. CONFIGURACIN DE UN SITIO DE DREAMWEAVER NUEVO: CARPETA LOCAL .......... 8 3.2. CARPETA REMOTA .................................................................................................. 9 3.3. DIFERENCIAS ENTRE SITIO LOCAL Y SITIO REMOTO ................................................. 9 4. CREACIN DE UNA PGINA CON DREAMWEAVER ............................. 10 4.1. MODOS DE EDICIN EN DREAMWEAVER ............................................................... 12 4.2. DEFINIR LAS CARACTERSTICAS DE LA PGINA ..................................................... 12 4.3. INSERTAR TEXTO .................................................................................................. 15 4.5. INCLUYENDO IMGENES ....................................................................................... 19 4.5.1. CREAR UNA IMAGEN DE SUSTITUCIN ............................................................... 21 4.6. CREANDO VNCULOS ............................................................................................ 22 4.6.1. ASPECTOS BSICOS DE UBICACIN Y RUTAS DE DOCUMENTOS .......................... 22 4.6.2. TIPOS DE VNCULOS ........................................................................................... 23 4.6.3. ESTABLECER VNCULOS CON UNA PARTE ESPECFICA DEL DOCUMENTO: ANCLAS .................................................................................................................................... 25 4.6.4. ESTABLECER VNCULOS CON CORREOS ELECTRNICOS ..................................... 26 4.6.5. BARRA DE NAVEGACIN .................................................................................... 27 4.6.6. MAPAS DE IMAGEN ............................................................................................ 28 4.6.7. COMPROBACIN DE VNCULOS .......................................................................... 29 4.7. AYUDAS A LA MAQUETACIN: REGLAS Y CUADRCULAS, TABLAS Y PLANTILLAS . 29 4.7.1. UTILIZACIN DE REGLAS, CUADRCULAS E IMAGEN DE RASTREO PARA DISEAR PGINAS ...................................................................................................................... 29 4.7.2. TABLAS ............................................................................................................. 30 4.7.3. CAPAS ............................................................................................................... 34 4.8. PLANTILLAS.......................................................................................................... 37 4.8.1. VISUALIZACIN DE LA PLANTILLA EN LA VISTA DISEO .................................... 37 4.8.2. CREAR UNA PLANTILLA ..................................................................................... 38 4.8.3. CREACIN DE REGIONES EN LA PLANTILLA ........................................................ 38 4.8.4. APERTURA DE UNA PLANTILLA PARA EDITARLA ................................................ 40 4.8.5. DOCUMENTOS BASADOS EN PLANTILLAS ........................................................... 40 4.9. MARCOS ............................................................................................................... 41 4.9.1. UTILIZAR MARCOS: VENTAJAS Y DESVENTAJAS ................................................. 41 4.9.2. CREACIN DE MARCOS ...................................................................................... 42 4.9.3. MODIFICAR PROPIEDADES DE LOS MARCOS ....................................................... 43 4.9.4. MARCOS CON VNCULOS .................................................................................... 44
Manual de Dreamweaver MX 2004
1. Introduccin a Dreamweaver
Macromedia Dreamweaver MX 2004 es un editor HTML para disear, codificar y desarrollar sitios, pginas y aplicaciones Web. Dreamweaver le proporciona tiles herramientas tanto si desea controlar manualmente el cdigo HTML como si prefiere trabajar en un entorno de edicin visual. Con Dreamweaver se puede controlar todo el proceso de creacin de un sitio web: creacin del sitio, estructurar el rbol de links, disear las pginas y la subida de nuestro trabajo a nuestro servidor web. Por ejemplo, puede crear y editar imgenes en Macromedia Fireworks o en otra aplicacin de grficos y su posterior importacin directa a Dreamweaver, o bien aadir objetos Macromedia Flash. Tambin ofrece un entorno de codificacin con todas las funciones. Incluye herramientas para la edicin de cdigo (tales como coloreado de cdigo y terminacin automtica de etiquetas) y material de referencia sobre HTML, hojas de estilos en cascada (CSS), JavaScript, ColdFusion Markup Language (CFML), Microsoft Active Server Pages (ASP) y JavaServer Pages (JSP). Dreamweaver le permite crear aplicaciones Web dinmicas basadas en bases de datos empleando tecnologas de servidor como CFML, ASP, NET, JSP y PHP. Dreamweaver se puede personalizar totalmente. Puede crear sus propios objetos y comandos, modificar mtodos abreviados de teclado e incluso escribir cdigo JavaScript para ampliar las posibilidades que ofrece Dreamweaver con nuevos comportamientos, inspectores de propiedades e informes de sitios.
1.1. Flujo de trabajo de Dreamweaver para la creacin de sitios Web
Se debe empezar definiendo la estrategia o la finalidad de un sitio. Luego, debe disear el aspecto y el funcionamiento del sitio. Una vez que el diseo est finalizado, es cuando se crea el sitio y codifican las pginas, aadiendo el contenido y la interactividad. A continuacin, vincular las pginas y comprobar si el sitio funciona y si cumple los objetivos para los que ha sido diseado. Adems, si lo desea, puede incluir pginas dinmicas. Para terminar el ciclo, publicar el sitio en un servidor.
Manual de Dreamweaver MX 2004 1) Planificacin del sitio Planificar y organizar cuidadosamente el sitio desde el primer momento puede ayudar a ahorrar tiempo ms adelante. La organizacin del sitio no slo implica la determinacin de los archivos que van a incluirse, sino que tambin requiere un examen de las necesidades del sitio, el perfil de la audiencia y sus objetivos. Una vez que haya organizado la informacin y determinado una estructura, podr comenzar a crear el sitio. 2) Diseo de las pginas Web Puede empezar creando pginas de muestra y trabajar en el diseo definitivo de sus pginas. Son interesantes herramientas como: las capas, hojas de estilo, las tablas para la estructura de las pginas, los marcos para la organizacin o las plantillas para reutilizar los diseos. 3) Adicin de contenido a las pginas Con Dreamweaver, es muy fcil aadir todo tipo de contenidos (texto, imgenes, pelculas, sonidos y elementos multimedia). 4) Codificacin manual Hay dos mtodos para crear las pginas. La edicin visual, con herramientas sencillas, o el entorno de codificacin que permite trabajar directamente con cdigo. Puede utilizar el modo que quiera, o una combinacin de ambos. 5) Pginas dinmicas Este tipo de pginas permite ver a los visitantes informacin almacenada en bases de datos, e incluso aadirles nueva informacin. Los pasos preliminares a realizar son algo ms complejos. Configurar el servidor Web y el servidor de aplicaciones, y conectarse a la base de datos.
1.2. Gua de recursos de formacin de Dreamweaver
Ayuda
Se accede a la ayuda desde el men Ayuda. Incluye los sistemas de Primeros pasos y tutoriales, enfocados para orientar la creacin de sitios Web sencillos. Utilizacin de Dreamweaver proporciona informacin completa sobre todas las funciones. Referencia
En Referencia se recogen todas las explicaciones de cdigo, etiquetas y atributos, extradas de diferentes libros. Y diferentes opciones de Extensiones.
Manual de Dreamweaver MX 2004 Recursos del sitio Web de Macromedia
El sitio Web de Macromedia ofrece apartados como el Centro de soporte, para las actualizaciones, ejemplos y ltimas noticias para sacar el mximo partido al programa. El Centro de desarrolladores proporciona herramientas y tutoriales. A travs de los Foros se pueden intercambiar ideas o compartir consejos tiles.
2. Entorno de trabajo
El espacio de trabajo de Dreamweaver permite ver las propiedades de los documentos y los objetos. Adems, coloca muchas de las operaciones ms frecuentes en barras de herramientas para que pueda realizar cambios en los documentos rpidamente.
Figura 1 . Entorno de trabajo de Dreamweaver MX 2004
Manual de Dreamweaver MX 2004
2.1. Elementos del entorno de trabajo
La pgina de inicio permite abrir un documento reciente o crear un documento nuevo. Desde la pgina de inicio tambin puede profundizar sus conocimientos sobre Dreamweaver mediante una visita guiada o un tutorial del producto. La barra de herramientas Insertar contiene botones para la insercin de diversos tipos de objetos, como imgenes, tablas y capas, en un documento. Cada objeto es un fragmento de cdigo HTML que le permite establecer diversos atributos al insertarlo. Por ejemplo, puede insertar una tabla haciendo clic en el botn Tabla de la barra Insertar. Si lo prefiere, puede insertar objetos utilizando el men Insertar en lugar de la barra Insertar. La barra de herramientas Documento contiene botones que proporcionan opciones para diferentes vistas de la ventana de documento (como la vista Diseo y la vista Cdigo), diversas opciones de visualizacin y algunas operaciones comunes como la obtencin de una vista previa en un navegador. La barra de herramientas Estndar (que no aparece en el diseo de espacio de trabajo predeterminado) contiene botones para las operaciones ms habituales de los mens Archivo y Edicin: Nuevo, Abrir, Guardar, Guardar todo, Cortar, Copiar, Pegar, Deshacer y Rehacer. Para mostrar la barra de herramientas Estndar, seleccione Ver > Barras de herramientas > Estndar. La ventana de documento muestra el documento actual mientras lo est creando y editando. El inspector de propiedades permite ver y cambiar diversas propiedades del objeto o texto seleccionado. Cada tipo de objeto tiene diferentes propiedades. El selector de etiquetas, que aparece en la barra de estado en la parte inferior de la ventana de documento, muestra la jerarqua de etiquetas que rodean a la seleccin actual. Los grupos de paneles son conjuntos de paneles relacionados apilados bajo un encabezado comn. Para ampliar un grupo de paneles, haga clic en la flecha de ampliacin situada a la izquierda del nombre del grupo; para desacoplar un grupo de paneles, arrastre el punto de sujecin situado en el borde izquierdo de la barra de ttulo del grupo. El panel de archivos permite gestionar los archivos y las carpetas, tanto si forman parte de un sitio de Dreamweaver como si se encuentran en un servidor remoto. El panel de archivos tambin proporciona una vista de todos los archivos del disco local, como ocurre en el Explorador de Windows.
2.2. Barras de herramientas
Para mostrar y ocultar las barras de herramientas Ver > Barras de herramientas
Manual de Dreamweaver MX 2004
Barra de herramientas Documento La barra de herramientas contiene tambin algunos comandos y opciones relativos a la visualizacin del documento y a su transferencia entre los sitios local y remoto.
Barra de herramientas Estndar La barra de herramientas contiene botones para las operaciones ms habituales de los mens Archivo y Edicin: nuevo, abrir, guardar, guardar todo, cortar, copiar, pegar, deshacer y rehacer.
Barra de herramientas Insertar La barra de herramientas contiene botones para crear e insertar objetos tales como tablas e imgenes. Al pasar el puntero sobre un botn, aparece una descripcin de la herramienta con el nombre del botn. Los botones estn organizados en categoras. Para verlas haga clic en la flecha del men desplegable.
2.3. Inspector de propiedades
El Inspector de propiedades permite examinar y editar las propiedades ms comunes del elemento de pgina seleccionado actualmente, como texto o un objeto insertado. El contenido del inspector de propiedades es distinto en funcin del elemento seleccionado. 6
Manual de Dreamweaver MX 2004 Ventana > Propiedades
2.4. Mens contextuales
Par acceder de forma rpida a los comandos y las propiedades ms tiles relacionadas con la ventana o el objeto con el que est trabajando. Haga clic con el botn derecho del ratn sobre el objeto o ventana.
2.5. Paneles
En Dreamweaver, los paneles se organizan en grupos. El panel seleccionado en un grupo de paneles aparece como una ficha. Para ampliar o contraer .
para cerrar, con el fin de que no aparezcan en la pantalla, o para maximizar. Tambin se puede acoplar a un panel existente o desacoplar, agrupndolo con uno nuevo. Para mover los paneles, clic en , apareciendo esta cruz de flechas .
Para desplazarse por los paneles es muy cmodo el teclado Control+Alt+Tab.
3. Definicin de un sitio local. Diferencias entre sitio local y sitio remoto.
Un sitio Web es un conjunto de documentos y de objetos vinculados, bajo un diseo similar u objetivo comn. Macromedia Dreamweaver MX 2004 es una herramienta de creacin y administracin de sitios, por lo que puede utilizarla para crear sitios Web completos, adems de documentos por separado. El primer paso al crear un sitio Web consiste en planificarlo. Para obtener resultados ptimos, disee y planifique la estructura del sitio Web antes de crear las pginas. El siguiente paso consiste en configurar Dreamweaver para poder trabajar con la estructura bsica del sitio. Este es el paso ms importante: dejar bien configurado en qu carpeta vamos a colocar todo lo que vamos a disear, y dejar estructurado el sitio tal y como lo vamos a subir al servidor. 7
Manual de Dreamweaver MX 2004
Por tanto el desarrollo de un sitio Web con Dreamweaver comienza en la definicin de una carpeta local para el sitio. En esta carpeta se guardarn todos los archivos que lo compongan.
3.1. Configuracin de un sitio de Dreamweaver nuevo: carpeta local
Sitio > Administrar sitios
Haga clic en el botn Nuevo y elija Sitio. Aparece el cuadro Definicin del sitio para (y el nombre que le quiera dar)
La diferencia entre las pestaas Bsicas y Avanzadas es que con la primera se puede utilizar el asistente que nos guiar en la configuracin de la carpeta local. En la pestaa Avanzadas no tenemos asistente, por lo que convendr a los usuarios con experiencia, y a parte de la carpeta local, se pueden configurar las carpetas: remota y la de prueba. 8
Manual de Dreamwaver MX 2004
Definido nuestro sitio, aparece en el Panel de Archivos los archivos de los que consta nuestro sitio (ahora vaco). Desde aqu podemos administrar, borrar, copiar, pegar, mover y abrir los archivos que componen el sitio como si estuviramos en el explorador de Windows.
3.2. Carpeta remota
La carpeta remota es el lugar en el que se almacenan los archivos para fines de prueba, colaboracin, produccin, implementacin. Se configura desde la pestaa Avanzadas de Sitio > Administrar sitios Tras definir la carpeta local puede configurar la carpeta remota. Determine cmo acceder a la carpeta remota y anote la informacin de conexin.
3.3. Diferencias entre sitio local y sitio remoto
La carpeta local es el directorio de trabajo. En Dreamweaver se conoce como sitio local. En ella se almacenan los archivos con los que se est trabajando. En la carpeta remota se almacenan los archivos, segn el entorno de desarrollo, para fines de prueba, produccin, colaboracin, etctera. En
Manual de Dreamweaver MX 2004 Dreamweaver esta carpeta se conoce como sitio remoto en el panel Archivos. En general, la carpeta remota suele colocarse en el equipo donde se ejecuta el servidor Web. Las carpetas de datos locales y remotos permiten transferir archivos entre el disco local y el servidor Web, lo cual facilita la administracin de los archivos en los sitios de Dreamweaver. En la carpeta del servidor de prueba, Dreamweaver procesa pginas dinmicas.
4. Creacin de una pgina con Dreamweaver
Volviendo a insistir en el punto de partida, cuando hacemos una web, previamente tenemos que tener bien claro el aspecto y la informacin que queremos dar a la pgina. Se recomienda que se haga una optimizacin previa de las imgenes tal y como se van a insertar, y que los textos se redacten en un editor de textos. Con esto ahorraremos tiempo y dudas a la hora de hacer la web. Hay varias formas de seleccionar un nuevo documento para empezar a trabajar en l: con un documento en blanco, partiendo de un archivo de diseo de Dreamweaver o utilizando una plantilla que defina el aspecto del documento y establezca las partes que se puedan cambiar.
Creacin de un documento en blanco
Para empezar con las pginas de nuestro sitio Archivo > Nuevo documento Aparece el cuadro de Nuevo documento
10
Manual de Dreamweaver MX 2004
En la lista de categora elegiremos Pgina bsica para crear un documento HTML, al que vamos a llamar index.html, que va a ser nuestra pgina principal. La guardamos Archivo > Guardar dentro de la carpeta anteriormente configurada como nuestro sitio local. Creacin de un documento basado en una archivo de diseo Dreamweaver
Puede partir de estos archivos de diseos propuestos por el programa. Los pasos son los mismos que los de creacin de un documento nuevo, salvo que en este caso en vez de elegir Pgina bsica, escogeremos Hojas de estilos CSS. El documento CSS aparecer en la ventana del documento y se abrir en la vista Cdigo. Creacin de un documento basado en una plantilla existente
Esta vez partiremos de una plantilla. Los pasos a seguir son los mismos que para crear un documento en blanco, salvo que ahora, en vez de elegir la pestaa General, elegimos la de Plantillas. Seleccione el sitio donde est la plantilla en la zona derecha del cuadro y en la izquierda seleccione la plantilla.
11
Manual de Dreamweaver MX 2004
4.1. Modos de edicin en Dreamweaver
Se puede elegir entre tres vistas para visualizar el documento en el que estamos trabajando. Se eligen desde el men Ver o pulsando los botones correspondientes de la Barra de herramientas Documento: La vista diseo es un entorno de diseo para el diseo visual de la pgina, la edicin visual y el desarrollo rpido de aplicaciones. En esta vista, Dreamweaver muestra una representacin visual del documento completamente editable, similar a la que aparecera en un navegador. La vista cdigo es un entorno de codificacin manual para escribir y editar cdigo HTML, JavaScript, cdigo de lenguaje de servidor, como por ejemplo PHP o ColdFusion Markup Language (CFML) y otros tipos de cdigo. Es posible ver el mismo documento en Cdigo y Diseo , en una sola ventana de documento. Cuando la ventana de documento tiene una barra de ttulo, sta muestra el ttulo de la pgina y, entre parntesis, el nombre y la ruta del archivo. Si se han realizado cambios que an no se han guardado, despus del nombre del archivo Dreamweaver incluye un asterisco.
4.2. Definir las caractersticas de la pgina
Para cada pgina que cree en Dreamweaver, puede especificar las propiedades de diseo y formato mediante el cuadro de dilogo Propiedades de la pgina. Modificar > Propiedades de la pgina
12
Manual de Dreamweaver MX 2004
El cuadro de dilogo Propiedades de la pgina permite especificar la familia y el tamao de fuente predeterminados, el color de fondo, los mrgenes, los estilos de los vnculos y otros muchos aspectos relacionados con el diseo de pginas. Puede asignar nuevas propiedades de pgina a cada pgina que cree, as como modificar las propiedades de las pginas existentes.
Cambio de ttulo
El ttulo de una pgina HTML ayuda a los visitantes del sitio a realizar un seguimiento de lo que ven mientras navegan, al tiempo que identifica la pgina en listas de historial y de marcadores. Si no asigna ningn ttulo a una pgina, sta aparecer en la ventana del navegador y en las listas de marcadores y de historial como Documento sin ttulo. Para cambiar el ttulo de una pgina, puede hacerlo de dos maneras: Ver > Barra de herramientas > Documento Modificar > Propiedades de la pgina En el cuadro de texto Ttulo, introduzca el ttulo de la pgina y presione Intro.
Si est editando el ttulo en el cuadro de dilogo Propiedades de la pgina, haga clic en Aceptar.
El ttulo aparecer en la barra de ttulo de la ventana de documento (y en la barra de herramientas Documento, si sta se encuentra visible). Imagen de fondo o un color de fondo para la pgina
Modificar > Propiedades de la pgina > Aspecto
13
Manual de Dreamweaver MX 2004
Para establecer una imagen de fondo, haga clic en el botn Examinar, vaya hasta la imagen y seleccinela. Como alternativa, introduzca la ruta de acceso a la imagen de fondo en el cuadro Imagen de fondo. Dreamweaver forma un mosaico con la imagen de fondo (la repite) si sta no ocupa toda la ventana del navegador. Para evitar que se forme un mosaico con la imagen de fondo, utilice hojas de estilo en cascada (CSS) para desactivar la formacin de mosaicos con la imagen. Para definir un color de fondo, haga clic en el cuadro Color de fondo y seleccione un color del selector de color. Definicin de colores predeterminados para el texto
Defina colores predeterminados para el texto normal, vnculos, vnculos visitados y vnculos activos en el cuadro de dilogo Propiedades de la pgina o bien elija una combinacin de colores preestablecida para definir los colores del fondo de la pgina y del texto. Modificar > Propiedades de la pgina
Seleccione colores para las opciones Color del texto, Color de los vnculos, Vnculos visitados y Vnculos activos. Para elegir una combinacin de colores preestablecida segura para la Web, es decir, que sus autores nos aseguran que se van a ver tal cual en todos los navegadores ir a
14
Manual de Dreamweaver MX 2004 Comandos > Establecer combinacin de colores y seleccione un color de fondo y una combinacin de colores de texto y vnculos. El cuadro de muestra da una idea de cul ser la apariencia de la combinacin de colores en el navegador.
Propiedades de pgina CSS frente a propiedades de pgina HTML
De forma predeterminada, Dreamweaver utiliza CSS para asignar propiedades de pgina. Si en su lugar desea utilizar etiquetas HTML, debe especificarlo en el cuadro de dilogo Preferencias. Edicin > Preferencias Y desactive la casilla de verificacin Utilizar CSS en lugar de etiquetas HTML, en la categora General.
4.3. Insertar texto
Dreamweaver permite aadir texto a pginas Web escribiendo el texto directamente en la ventana del documento, copiando y pegando texto de otro
Manual de Dreamweaver MX 2004 documento o de otra aplicacin. En este ltimo caso, Dreamweaver, no mantiene el formato del texto pero s los saltos de lnea.
Copiar y pegar texto de Word
Puede aadir contenido de un documento Word, seleccionando, copiando y pegando. Al aadir contenido a una pgina, Dreamweaver convierte el contenido en HTML y lo copia en una pgina Web. Puede editar el contenido en Dreamweaver. Para importarse el archivo completo Archivo > Importar > Documento de Word Dar formato al texto
La aplicacin de formato a texto en Dreamweaver es similar a la utilizacin de un programa estndar de tratamiento de texto. Puede establecer estilos de formato predeterminados (Prrafo, Encabezado 1, Encabezado 2, etc.) para un bloque de texto, cambiar la fuente, el tamao, el color y la alineacin del texto seleccionado o aplicar estilos de texto, como negrita, cursiva y subrayado. Pero el mtodo preferido para aplicar formato al texto y presentar las pgina Web, es la utilizacin de las hojas de estilo. Ayuda a controlar mejor el diseo de una pgina Web al separar los elementos visuales (fuentes, colores) de la estructura lgica de la pgina. Lo que facilita unas descargas ms rpidas y un mantenimiento ms fcil. De forma predeterminada, Dreamweaver aplica formato a texto mediante hojas de estilos en cascada (CSS). Si necesita utilizar etiquetas HTML en lugar de estilos CSS, debe cambiar las preferencias de formato de texto predeterminadas de Dreamweaver en Edicin > Preferencias (casilla de verificacin Utilizar CSS en lugar de etiquetas HTML) Inspector de propiedades en la aplicacin de formato al texto
El inspector de propiedades de texto permite aplicar un estilo y un formato al texto seleccionado actualmente.
Dreamweaver realiza un seguimiento de las propiedades de formato que el usuario asigna a todos los elementos del texto y asigna una etiqueta a cada uno de ellos mediante una convencin de asignacin de nombres: Style1, Style2, Style3, Stylen. Si asigna los mismos atributos de formato a dos o ms 16
Manual de Dreamweaver MX 2004 elementos del texto, Dreamweaver asigna una etiqueta a los elementos que tengan el mismo ttulo; de este modo, se eliminan los nombres de estilo redundantes. La etiqueta que Dreamweaver aplica a un cuerpo de texto determinado se puede aplicar posteriormente mediante el men emergente Estilo, lo que permite crear una biblioteca de estilos dentro de una pgina y aplicar esos mismos estilos simplemente seleccionando el elemento de texto en la pgina y seleccionando un estilo en el men emergente Estilos. Aplicacin de formato a los prrafos
Para aplicar una etiqueta de prrafo o encabezado, site el punto de insercin donde quiere el prrafo o el encabezado. En Texto > Formato de prrafo o con el Inspector de propiedades en Formato elija lo que ms convenga
La etiqueta HTML asociada con el estilo seleccionado (por ejemplo, h1 para Encabezado 1, h2 para Encabezado 2) se aplicar a todo el prrafo. Seleccione Ninguno para quitar un formato de prrafo. Aadir un espaciado de prrafo
Para crear un nuevo prrafo pulse Intro. En este caso se inserta una lnea en blanco de espacio entre los prrafos. En caso de querer aadir una nica lnea de espacio, y no ese espacio en blanco, presione Mays+Intro o Insertar > HTML > Caracteres especiales > Salto de lnea. Utilizacin de reglas horizontales
Son muy tiles para organizar la informacin y separar visualmente texto. Insertar > HTML > Regla horizontal o bien en la categora HTML de la barra de herramientas Insertar Para modificarla, Ventana > Propiedades y en el Inspector de propiedades especificamos sus caractersticas 17
Manual de Dreamweaver MX 2004
Creacin de listas ordenadas y sin ordenar
Puede crear listas ordenadas (numeradas) o sin ordenar (vietas). Adems, las listas se pueden anidar. Una lista anidada es aquella que contiene otra lista. Coloque el punto de insercin en el lugar donde quiere la lista Texto > Lista y elija el tipo de lista que desea.
Tambin puede seleccionar el prrafo que quiere convertir en lista y elegir el tipo de lista desde el men Texto > Lista. Para las listas anidadas seleccione los elementos de la lista que quiera anidar y haga clic en el botn de sangra del Inspector de propiedades o elija Texto > Sangra. Cambio del color del texto
Puede cambiar el color del texto seleccionado de modo que el nuevo color prevalezca sobre el color establecido en Propiedades de la pgina. Si no se ha establecido ningn color de texto en Propiedades de la pgina, se utilizar el negro como color predeterminado. Puede elegir, seleccionando primero el texto, desde el Inspector de propiedades o desde Texto > Color. del
Para volver al color predeterminado del texto, haga clic en el botn Inspector de propiedades.
Insercin de caracteres especiales
Insertar > HTML > Caracteres especiales
18
Manual de Dreamweaver MX 2004
Primero aparecen los ms comunes y en Otro... puede elegir ms. Adicin de espacio entre caracteres
HTML slo permite un espacio entre caracteres; para aadir espacio adicional en un documento debe insertar un espacio indivisible Control+Mays+Espacio. Tambin en Insertar > HTML > Caracteres especiales > Espacio invisible .
o bien en la categora Texto de la barra Insertar hacer clic en el botn
4.5. Incluyendo imgenes
En Macromedia Dreamweaver MX 2004, puede trabajar en la vista Diseo o en la vista Cdigo para insertar imgenes en un documento. Al aadir imgenes a un documento de Dreamweaver, puede establecer o modificar las propiedades de imagen y ver los cambios directamente en la ventana de documento. Existen muy diversos formatos de archivo grfico, aunque para pginas Web generalmente se utilizan tres formatos de archivo grfico: GIF, JPEG y PNG. Actualmente, GIF y JPEG son los formatos de archivo que cuentan con mayor compatibilidad y pueden verse en la mayora de los navegadores. Los archivos GIF utilizan un mximo de 256 colores y son idneos para visualizar imgenes con grandes reas de color homogneo, como barras de navegacin, botones, iconos, logotipos u otras imgenes con colores y tonos uniformes. El formato de archivo JPG es el mejor para imgenes fotogrficas o de tonos continuos, ya que puede contener millones de colores. A medida que la calidad de un archivo JPEG aumenta, tambin lo hace su tamao y el tiempo que tarda en descargarse. Dreamweaver proporciona unas funciones bsicas de edicin de imgenes que permiten modificar las imgenes sin tener que iniciar una aplicacin externa de edicin de imgenes como Macromedia Fireworks.
19
Manual de Dreamweaver MX 2004 Insercin de una imagen
Al insertar una imagen en un documento de Dreamweaver, el programa genera automticamente una referencia al archivo de imagen en el cdigo HTML. Para asegurarse de que esta referencia es correcta, el archivo de imagen deber estar en el sitio actual. Si no lo est, Dreamweaver le preguntar si desea copiar el archivo en el sitio. Coloque el punto de insercin en el lugar de la ventana del documento donde quiere que aparezca la imagen. En la categora Comn de la barra de herramientas Insertar, haga clic en el botn de Imagen .
En el cuadro de dilogo que aparece elija la imagen que quiera. Al insertarse la imagen se abre automticamente el Inspector de propiedades
Puede cambiar el ancho, el alto, darle nombre o establecer el texto alternativo de manera que al pasar el ratn por encima de la imagen aparezca una breve explicacin de la misma. Para alinear la imagen es muy til el men que se abre al seleccionar la imagen y abrir el men emergente con el botn derecho del ratn.
En este men emergente Imagen hay mltiples posibilidades. En el Inspector de propiedades de la imagen hay un apartado especfico
Cambio de tamao de una imagen
Si cambia el tamao de una imagen visualmente en Dreamweaver, el navegador del usuario deber escalar la imagen cuando se cargue la pgina. 20
Manual de Dreamweaver MX 2004 Esto puede hacer aumentar el tiempo de descarga de la pgina y puede provocar que la imagen no se vea correctamente en el navegador del usuario. Si desea reducir el tiempo de descarga y conseguir que todas las instancias de una imagen tengan el mismo tamao, utilice una aplicacin de edicin de imgenes. Puede cambiar el tamao seleccionando la imagen y con los manejadores de tamao que aparecen dar el tamao que desea . En caso de que quiera respetar la relacin ancho y alto, presione Mays. mientras arrastra el manejador. Para mayor precisin especificar el nuevo tamao en los apartados de altura y anchura del Inspector de propiedades. Para volver al tamao original haga clic en el botn Restablecer tamao .
Recorte de una imagen o desde
Se puede hacer desde el Inspector de propiedades, botn Recorte Modificar > Imagen > Recortar Aparecern manejadores de recorte alrededor de la imagen.
Arrastre los manejadores hasta la zona que quiere visualizar y presione Intro. En caso de querer deshacer el recorte vaya a Edicin > Deshacer o Ctrl+Z.
4.5.1. Crear una imagen de sustitucin
Una imagen de sustitucin es una imagen que, al visualizarse en un navegador, cambia cuando el puntero pasa sobre ella. Son conocidas tambin por imgenes Rollover. Se puede crear una imagen de sustitucin con dos archivos de imgenes: la imagen principal (la que aparece al cargarse inicialmente la pgina) y la imagen secundaria (la que aparece al pasar el puntero sobre la imagen principal). Ambas imgenes deben tener el mismo tamao. Si tienen tamaos distintos, Dreamweaver cambia automticamente el tamao de la segunda imagen para que se ajuste a las propiedades de la primera. Site el puntero de insercin donde quiera que aparezca la imagen de sustitucin. En la categora Comn de la barra herramientas Insertar, haga clic en el botn
21
Manual de Dreamweaver MX 2004
o bien
Insertar > Objetos de imagen > Imagen de sustitucin
Rellene el cuadro que aparece con el nombre de la imagen de sustitucin, la ubicacin de imagen principal y la secundaria. El texto alternativo o la accin a realizar para que aparezca la imagen de sustitucin. Para ver el efecto F12 o Archivo > Vista previa en el navegador.
4.6. Creando vnculos
Una vez creadas sus pgina HTML deber establecer las conexiones entre sus documentos y otros documentos. Tambin puede establecer vnculos con cualquier texto o imagen de cualquier lugar del mismo documento. Los vnculos se pueden crear y administrar de varias forma distintas. Algunos diseadores de sitios Web prefieren crear vnculos con pginas o archivos que todava no existen cuando estn trabajando, mientras que otros prefieren crear primero todos los archivos y las pginas y aadir los vnculos ms tarde.
4.6.1. Aspectos bsicos de ubicacin y rutas de documentos
A la hora de crear vnculos resulta fundamental conocer la ruta de archivo entre el documento desde el que establece el vnculo y el documento con el que lo establece. Cada pgina Web tiene una direccin exclusiva, denominada URL (Localizador Uniforme de Recursos, Uniform Resource Locator). 22
Manual de Dreamweaver MX 2004
Sin embargo, cuando se crea un vnculo local (un vnculo de un documento con otro documento del mismo sitio), no suele ser necesario especificar el URL completo del documento de destino. En este caso se especifica una ruta relativa desde el documento actual o desde la carpeta raz del sitio. En lugar de escribir las rutas, conviene acceder a los vnculos a travs del botn Examinar, mtodo que asegura la correcta introduccin de la ruta. Existen tres tipos de rutas de vnculos: Rutas absolutas
Proporcionan la URL completa y se utilizan para vincular con pginas Web externas. No se aconseja poner rutas absolutas para vnculos locales porque si mueve el sitio a otro dominio se rompern todos los vnculos de las rutas absolutas locales. Rutas relativas
Son las ms adecuadas para los vnculos locales. Particularmente tiles cuando el documento actual y el documento con el que se establece el vnculo se encuentran en la misma carpeta. En una ruta relativa al documento se omite la parte del URL absoluto que coincide en los documentos actual y vinculado y se indica nicamente la parte de la ruta que difiere. Rutas relativas a la raz del sitio
Las rutas relativas a la raz del sitio indican la ruta desde la carpeta raz del sitio hasta un documento. Puede utilizar este tipo de rutas si trabaja con un sitio Web grande que usa varios servidores o un servidor que alberga varios sitios distintos. Sin embargo, si no est familiarizado con este tipo de ruta, le resultar ms cmodo mantener las rutas relativas al documento. Una ruta relativa a la raz del sitio comienza por una barra diagonal, que representa la carpeta raz del sitio. Sin embargo, al mover o cambiar el nombre de documentos con vnculos relativos a la raz, deber actualizar esos vnculos, incluso aunque las rutas de los documentos no hayan cambiado en su relacin mutua.
4.6.2. Tipos de vnculos
Puede crear varios tipos de vnculos en un documento: 23
Manual de Dreamweaver MX 2004
Un vnculo con otro documento o archivo, como un archivo grfico, de pelcula, PDF o de sonido Un vnculo de anclaje con nombre, que salta a un emplazamiento especfico dentro de un documento Un vnculo de correo electrnico, que crea un mensaje de correo electrnico en blanco con la direccin del destinatario ya rellenada Vnculos nulos y de script, que permiten adjuntar comportamientos a un objeto o crear un vnculo que ejecuta cdigo JavaScript.
Vincular mediante el Inspector de propiedades
Seleccione el texto o imagen, que va a servir de enlace, en la vista Diseo de la ventana del documento. Ventana > Propiedades para abrir el Inspector de propiedades Bien si se ha seleccionado texto o una imagen, el Inspector de propiedades oportuno tiene una zona exclusiva para establecer vnculos
Al hacer clic en la carpeta podemos localizar y seleccionar el archivo con el que queremos vincular. En este cuadro de dilogo de Seleccionar archivo podemos elegir entre si la ruta es relativa al documento o a la raz del sitio.
Para una pgina Web, por el contrario, la ruta que se debe escribir debe ser la absoluta. El documento vinculado puede aparecer en un lugar distinto de la ventana o en el marco actual, segn lo que se seleccione entre las diferentes opciones del men Dest. del Inspector de propiedades. _blank carga el documento vinculado en una nueva ventana sin nombre del navegador. _parent carga el documento vinculado en el marco padre o en la ventana padre del marco que contiene el vnculo.
24
Manual de Dreamweaver MX 2004 _self carga el documento vinculado en el mismo marco o la misma ventana que el vnculo. Este destino es el predeterminado, por lo que normalmente no es preciso especificarlo. _top carga el documento vinculado en la ventana completa del navegador, eliminando de esta forma todos los marcos.
Vincular mediante el icono de sealizacin de archivos
Seleccione el texto o imagen, que va a servir de enlace, en la vista Diseo de la ventana del documento. Arrastre el icono de sealizacin de archivos situado a la derecha del cuadro de texto Vnculo del Inspector de propiedades y seale otro documento del panel Archivos. El cuadro de texto Vnculo se actualizar para mostrar el vnculo. Libere el botn del ratn.
Vincular con el comando Hipervnculo
Seleccione el texto o imagen, que va a servir de enlace, en la vista Diseo de la ventana del documento. Insertar > Hipervnculo o con el botn Hipervnculo de la categora Comn de la barra Insertar Aparecer el cuadro para que lo complete
4.6.3. Establecer vnculos con una parte especfica del documento: anclas
Podemos crear un vnculo con una parte de nuestro documento, pero previamente hay que identificarlo de alguna manera. Para ello le vamos a dar un nombre. 25
Manual de Dreamweaver MX 2004
Nos situamos en el lugar al que nos queremos dirigir. Insertar > Anclaje con nombre o bien clic en el botn de la categora Comn de la barra de Insertar Nos aparece el cuadro para darle nombre a ese lugar
Un marcador de anclaje aparecer en el punto de insercin
A continuacin seleccionamos el texto o imagen que nos van a servir de enlace para llevarnos a ese lugar de anclaje con nombre. En la zona Vnculo del Inspector de propiedades introducimos el signo (#) y a continuacin el nombre que del anclaje que nos interesa. En caso de ese anclaje est en otro archivo distinto de la misma carpeta, se pondra antes de # el nombre y la extensin de ese archivo. Esto mismo lo podemos hacer con el icono de sealizacin o el comando hipervnculo, de la forma anteriormente explicada.
4.6.4. Establecer vnculos con correos electrnicos
En la vista Diseo de la ventana de documento, coloque el punto de insercin donde desea que aparezca el vnculo de correo electrnico o seleccione el texto o la imagen que desea que aparezca como vnculo de correo electrnico. Insertar > Vnculo de correo electrnico o bien en la categora Comn de la barra Insertar hacer clic en el botn Complete el cuadro
26
Manual de Dreamweaver MX 2004
En el caso de querer hacer el vnculo a travs del Inspector de propiedades, se tendr que escribir en rea reservada al Vnculo , la palabra mailto: seguido de la direccin electrnica (sin espacio entre los dos puntos y la direccin)
4.6.5. Barra de navegacin
Una barra de navegacin se compone de una imagen o un conjunto de imgenes cuya visualizacin cambia segn las acciones que realice el usuario. Antes de usar el comando Insertar barra de navegacin, debe crear un conjunto de imgenes para los estados de visualizacin de cada elemento de navegacin. (Considere el elemento de la barra de navegacin como si fuera un botn, ya que cuando el usuario hace clic en l, le lleva a otra pgina). Insertar > Objetos de imagen > Barra de navegacin o bien en la categora Comn de la barra Insertar hacer clic en el botn Aparecer este cuadro que tiene que completar con lo anteriormente creado.
Para modificar la barra de navegacin Modificar > Barra de navegacin En este cuadro puede realizar los cambios necesarios.
27
Manual de Dreamweaver MX 2004
4.6.6. Mapas de imagen
Un mapa de imagen es una imagen que se ha dividido en regiones o zonas interactivas. Cuando el usuario hace clic en una zona interactiva, se realiza una accin, por ejemplo, se abre un archivo nuevo. En la ventana del documento inserte la imagen. Aparecer el Inspector de propiedades y en la parte baja la zona reservada para elaborar un mapa con la imagen. Si no lo ve haga clic en la flecha que se encuentra a la derecha del Inspector de propiedades .
Introduzca un nombre exclusivo para el mapa de imagen. A continuacin vamos a especificar las reas. Escogeremos bien la rectangular, circular o poligonal, segn lo que nos interese y con la cerraremos la forma. flecha Despus de crear la zona interactiva nos aparecer el Inspector de propiedades de las zonas intereactivas para especificar lo que queremos.
28
Manual de Dreamweaver MX 2004 Para modificar el mapa solamente nos situamos en las zonas interactivas creadas y podremos moverlas, cambiar su tamao, cambiar sus vnculos.
4.6.7. Comprobacin de vnculos
Dreamweaver puede verificar los vnculos establecidos con los documentos del sitio por si hay algn vnculo roto o archivos sin referencia. Los vnculos externos no los verifica pero puede elaborar una lista con todos ellos. Para comprobar los vnculos de la pgina actual Archivo > Comprobar pgina > Comprobar vnculos El panel donde aparecer el informe es el inferior de la pantalla, llamado Resultados, en la pestaa Verificador de vnculos. Para comprobar los vnculos de todo el sitio Sitio > Comprobar vnculos en todo el sitio
4.7. Ayudas a la maquetacin: reglas y cuadrculas, tablas y plantillas 4.7.1. Utilizacin de reglas, cuadrculas e imagen de rastreo para disear pginas
Las reglas y cuadrculas son tiles como ayudas visuales para dibujar, ubicar o cambiar el tamao de los elementos en la vista de diseo de la ventana de documento. Ver > Reglas > Mostrar Estas son las opciones que tienes relacionadas con la herramienta Regla
Ver > Cuadrcula > Mostrar cuadrcula Estas son las opciones relacionadas con la herramienta Cuadrcula 29
Manual de Dreamweaver MX 2004
Una imagen de rastreo es una imagen JPEG, GIF o PNG que se sita en el fondo de la ventana de documento. Puede ocultar la imagen, configurar su opacidad y cambiar su posicin. La imagen de rastreo slo se encuentra visible en Dreamweaver. sta nunca puede verse en la pgina desde un navegador. Cuando est visible la imagen de rastreo, la imagen y el color de fondo reales no estn visibles en la ventana de documento; no obstante, se encontrarn visibles cuando la pgina se muestre en un navegador. Ver > Imagen de rastreo > Cargar Especifique la transparencia. Estas son las opciones relacionadas con la herramienta Imagen de rastreo
4.7.2. Tablas
Las tablas constituyen una herramienta muy eficaz para presentar datos de tabla y establecer el diseo de texto y grficos en una pgina HTML.
Insercin de una tabla y adicin de contenido
En la vista de diseo coloque el punto de insercin en el lugar donde quiere la tabla Insertar > Tabla o bien en la categora Comn de la barra de Insertar haga clic en el botn Aparece el cuadro de dialogo Insertar tabla
30
Manual de Dreamweaver MX 2004
Los datos se pueden traer de otra tabla elaborada con otra aplicacin (por ejemplo, Microsoft Excel) y guardados en un formato de texto delimitado (con elementos separados por tabuladores, comas, dos puntos, puntos y comas u otros delimitadores) se pueden importar a Dreamweaver. Archivo > Importar > Datos de tabla Insertar > Objetos de tabla > Importar datos de tabla Aparece el cuadro de dialogo para importar los datos
31
Manual de Dreamweaver MX 2004 As mismo podemos exportar una tabla hecha en Dreamweaver a un archivo de texto delimitado. Archivo > Exportar >Tabla Seleccionar y dar formato a las tablas
Hay que distinguir entre seleccionar una tabla, filas y celdas. Seleccionar una tabla Hay varios procedimientos como Modificar > Tabla > Seleccionar tabla, hacer clic en la esquina superior izquierda de la tabla. Cuando una celda est seleccionada podemos seleccionar toda la tabla en Edicin > Seleccionar todo Seleccionar filas y columnas Situar el puntero en el borde izquierdo de una fila o en el borde superior de la columna. Cuando el cursor se convierta en una flecha de seleccin arrastre para seleccionar lo que quiera. Seleccionar celdas Hay varios procedimientos como presionar la tecla Control y hacer clic en la celda deseada A la hora de dar formato a tablas en la vista Diseo, puede definir propiedades que se apliquen a toda la tabla o a filas, columnas o celdas seleccionadas de la misma. Al definir el valor de una propiedad como, por ejemplo, el color de fondo o la alineacin, para toda la tabla y otro valor para celdas individuales, el formato de celda tiene prioridad sobre el formato de fila, que a su vez tiene prioridad sobre el formato de tabla. El orden de prioridad en el formato de tabla es el siguiente:
1 Celdas 2 Filas 3 Tabla
Por ejemplo, si establece un color de fondo azul para una sola celda y, a continuacin, establece el color de fondo de toda la tabla como amarillo, la celda azul no cambiar a amarillo, ya que el formato de celda tiene prioridad sobre el formato de tabla. Al seleccionar lo que nos interesa (tabla, fila, columna o celda) aparece el Inspector de propiedades donde podemos ver y modificar las propiedades.
32
Manual de Dreamweaver MX 2004
Utilizacin de un esquema de diseo para aplicar formato a tabla
Seleccione la tabla que le interese Comandos > Formatear tabla Aparece el cuadro de dialogo Formatear tabla personalizando las opciones como desee.
Modificar tabla
Modificar > Tabla o bien utilizando el men emergente del botn derecho del ratn en Tabla Puede combinar, dividir, eliminar, insertar.
33
Manual de Dreamweaver MX 2004
Hay que puntualizar que para combinar tendremos que tener seleccionadas dos celdas consecutivas, haciendo clic en ambas con el Control presionado. Para dividir solamente tiene que seleccionarse una celda.
Anidacin de tablas
Una tabla anidada es una tabla dentro de una celda o de otra tabla. Puede aplicar formato a una tabla anidada como lo hara con cualquier otra tabla; no obstante, su ancho estar limitado por el ancho de la celda en la que aparece. Seleccione la celda donde quiere insertar otra tabla Insertar > Tabla Complete el cuadro de dialogo que aparece con las caractersticas que quiera darle a la nueva tabla. La tabla aparecer en la tabla existente.
Ordenacin de tablas
Puede ordenar las filas de una tabla en funcin del contenido de una sola columna. Tambin puede realizar una operacin ms compleja ordenndola en funcin del contenido de dos columnas. Lo que no se pueden ordenar son tablas con celdas combinadas. Comandos > Ordenar tabla Complete el cuadro de dialogo que aparece segn le convenga.
4.7.3. Capas
Una capa es un elemento de pgina HTML que se puede colocar en cualquier lugar del documento. Las capas pueden contener texto, imgenes u otros contenidos que se pueden situar en el cuerpo de un documento HTML. Las capas se emplean para disear la pgina. Puede colocar unas capas delante o detrs de otras, ocultar algunas capas mientras muestra otras y mover capas por la pantalla. Puede colocar una imagen de fondo en una capa y, a continuacin, insertar una segunda capa, con texto y un fondo 34
Manual de Dreamweaver MX 2004 transparente, delante de la primera. Las capas proporcionan una gran flexibilidad a la hora de colocar contenido. Sin embargo, los navegadores Web anteriores a Microsoft Internet Explorer 4.0 y Netscape Navigator 4.0 no pueden mostrar capas y los navegadores de la versin 4 no muestran las capas de una forma totalmente coherente.
Insercin de una capa
Insertar > Objetos de diseo > Capa o bien en la categora de Diseo de la barra Insertar haga clic en el botn .
En la vista Diseo arrastre el ratn si quiere una sola capa y para dibujar varias capas consecutivamente arrastre mientras presione la tecla Control. Para ver los bordes de la capa o las marcas de cdigo de capa Ver > Ayudas visuales > Bordes de capa Ver > Ayudas visuales > Elementos visibles Pueden anidarse capas creando una dentro de otra. Para mover la capa simplemente hay que pinchar en uno de sus bordes y arrastrarla por la pantalla. Tambin podemos cambiar el tamao moviendo los puntos de control de su recuadro delimitador, alinearla.
Propiedades de capa
Al seleccionar la capa se abre el Inspector de propiedades
Puede seleccionar varias capas presionando la tecla Mays. mientras va seleccionando cada una de las capas. En este caso el Inspector de propiedades afectar a todas las capas seleccionadas
35
Manual de Dreamweaver MX 2004
Administracin de capas
Se hace desde el panel Capas Ventana > Capas Aparecern todas las capas, incluidas las anidadas, que aparecen relacionadas con las capas padres. Utilice el Inspector de propiedades o el panel Capas para cambiar el orden de apilamiento de las capas. La capa que figura en la parte superior de la lista del panel Capas es la primera en el orden de apilamiento y aparece delante de las otras capas. En el cdigo HTML, el orden de apilamiento o el ndice z de las capas determina el orden en que se dibujan las capas en un navegador. Puede cambiar el ndice z para cada capa mediante el panel Capas o el inspector de propiedades. Con respecto a la visibilidad, para que mientras trabaja se vea una u otra capa, en el panel de Capas aparece un icono representativo.
El ojo no aparece si no se especifica la visibilidad. Para evitar el solapamiento de unas capas con otras al moverlas o cambiar su tamao, use la opcin Evitar solapamiento.
Conversin de capas en tablas
En vez de utilizar tablas o el modo de diseo para crear el diseo, algunos diseadores de sitios Web prefieren trabajar con capas. Dreamweaver permite crear el diseo con capas para despus, si se desea, convertirlas en tablas. Por ejemplo, quiz necesite convertir las capas en tablas si se precisa la compatibilidad con navegadores anteriores a la versin 4.0. Puede alternar entre capas y tablas para ajustar y optimizar el diseo de la pgina. No puede convertir una tabla o capa concreta de una capa, deber convertir las capas en tablas y las tablas en capas en toda la pgina.
36
Manual de Dreamweaver MX 2004 Es conveniente evitar el solapamiento porque sino no se pueden crear las tablas. Modificar > Convertir > Capas en tablas
4.8. Plantillas
Una plantilla de Macromedia Dreamweaver MX 2004 es un tipo especial de documento que sirve para crear un diseo de pgina fijo. Al disear una plantilla, especifica qu reas de los documentos basados en esa plantilla pueden ser editadas por los usuarios. De esta manera se agiliza mucho el proceso de creacin de un sitio web. Un documento que se crea a partir de una plantilla permanece conectado a ella y al modificarse la plantilla, automticamente cambian los documentos basados en ella. Una plantilla contiene cuatro tipos de regiones: Regin editable Es una regin no bloqueada de un documento basado en plantilla, es decir, una seccin que el usuario de la plantilla puede editar. Regin repetida Es una seccin del diseo del documento que se define para que se repita. Por ejemplo, puede definir que una fila de una tabla se repita. Normalmente, las secciones repetidas son editables para que el usuario de la plantilla pueda cambiarlo. Regin opcional Es una seccin de la plantilla que se especifica como opcional, tanto para contenido como para imagen. El usuario controla si se mostrar. Un atributo de etiqueta editable Por ejemplo, se puede bloquear qu imagen aparece en el documento, pero dejar que el usuario de la plantilla establezca la alineacin.
4.8.1. Visualizacin de la plantilla en la vista diseo
En las plantillas, las regiones editables aparecen en la vista Diseo de la ventana de documento rodeadas por contornos rectangulares del color de resaltado predefinido. En la esquina superior izquierda de cada regin aparece una pequea ficha, en la que se muestra el nombre de la regin. 37
Manual de Dreamweaver MX 2004 Puede identificar un archivo de plantilla observando la barra de ttulo de la ventana de documento. La barra de ttulo de un archivo de plantilla contiene la palabra <<Plantilla>> y la extensin del archivo es .dwt. Adems de los contornos de las regiones editables, toda la pgina aparece rodeada por un contorno de otro color, con una ficha en la parte superior derecha en la que figura el nombre de la plantilla en la que se basa el documento. Este rectngulo resaltado le recuerda que el documento est basado en una plantilla y que no se puede cambiar nada que est fuera de las regiones editables.
4.8.2. Crear una plantilla
Abra el documento que desea guardar como plantilla. En la categora Comn de la barra de herramientas Insertar, haga clic en el botn de Crear plantilla .
Gurdelo como plantilla, Archivo > Guardar como plantilla. Dreamweaver guarda el archivo de plantilla en la carpeta Templates del sitio en la carpeta raz local del sitio, con la extensin de archivo .dwt. Si no existe la carpeta Templates en el sitio, Dreamweaver la crear automticamente cuando guarde una plantilla nueva.
4.8.3. Creacin de regiones en la plantilla
Regiones editables
Seleccione el texto o el contenido que desea definir como regin editable Insertar > Objetos de plantilla > Regin editable o bien en la categora Comn de la barra de herramientas Insertar, haga clic en el botn .
En el cuadro que aparece introduzca un nombre exclusivo a la regin editable
38
Manual de Dreamweaver MX 2004 La regin editable aparece limitada por un contorno rectangular resaltado en la plantilla con el color de resaltado definido en las preferencias. En la esquina superior izquierda de la regin ver una ficha con el nombre de la regin. Si ha marcado una regin del archivo de plantilla como editable y despus desea bloquearla de nuevo (convertirla en no editable en los documentos basados en la plantilla) vaya a Modificar > Plantillas > Quitar formato de plantilla
Regiones repetidas
Antes de empezar advertir que una regin repetida no es una regin editable. Hay que insertar una regin editable en una regin repetida para que el usuario pueda cambiarla. Seleccione el texto o contenido que desea definir como Regin repetida. Insertar > Objetos de plantilla > Regin repetida o bien en la categora Comn de la barra de herramientas Insertar, haga clic en el botn .
En el cuadro que aparece introduzca un nombre exclusivo a la regin repetida.
Tambin puede especificar una Tabla repetida con el botn introduciendo en el cuadro que sale a continuacin los valores que quiera.
Regiones opcionales
La forma de definirlas es la misma que las anteriores, salvo que el botn en este caso es .
Atributos editables en no editables
En la ventana de documento, seleccione un elemento para el que desee definir un atributo de etiqueta editable. Modificar > Plantillas > Hacer editable el atributo 39
Manual de Dreamweaver MX 2004
Complete el cuadro que aparece
4.8.4. Apertura de una plantilla para editarla
Ventana > Activos Seleccione la categora Plantillas con el botn .
Se enumerarn todas las plantillas disponibles para el sitio y se muestra una vista previa de la misma. Para editarla haga clic en el botn , o doble clic en el nombre de la plantilla.
Modifique la plantilla y guarde los cambios. Dreamweaver le pedir que actualice las pginas basadas en la plantilla. Si no desea actualizarlos clic en No actualizar.
4.8.5. Documentos basados en plantillas
Archivo > Nuevo Elegimos la pestaa de Plantillas en el cuadro que nos aparece y seleccionamos la plantilla a partir de la cual queremos basar nuestra nueva pgina.
40
Manual de Dreamweaver MX 2004
Tambin es posible crear un nuevo documento y despus aplicarle una plantilla seleccionndola de la paleta Plantillas (Templates) y arrastrndola hacia el documento, o pulsando el botn Aplicar.
4.9. Marcos
Un marco es una zona de una ventana de navegador que puede mostrar un documento HTML independiente de lo que se muestra en el resto de la ventana. Un conjunto de marcos es un archivo HTML que define el diseo y las propiedades de un conjunto de marcos. Para ver un conjunto de marcos en un navegador, introduzca el URL del archivo de conjunto de marcos; el navegador abre entonces los documentos que deben mostrarse en los marcos. El archivo de conjunto de marcos de un sitio suele llamarse index.html. As, cuando el visitante no especifica ningn nombre de archivo, este archivo se muestra de forma predeterminada. El conjunto de marcos ms normal es el que se divide en tres: la cabecera con el logotipo y que no cambia, el marco de la izquierda (estrecho) con los vnculos para moverse por el sitio y el marcho de la derecha (el mayor) que va mostrando los distintos contenidos. En realidad los marcos son contenedores que albergan documentos y que se combinan para mostrar los documentos en una sola pgina.
4.9.1. Utilizar marcos: ventajas y desventajas
El uso ms comn de los marcos es la navegacin. Sin embargo, el diseo con marcos puede resultar complicado y, en ocasiones, las pginas Web que no los incluyen logran prcticamente los mismos objetivos. Por ejemplo, si desea que la barra de navegacin aparezca a la izquierda, puede reemplazar la pgina por un conjunto de marcos o, simplemente, incluir
41
Manual de Dreamweaver MX 2004 la barra de navegacin en todas las pginas del sitio. Aunque no utiliza marcos, la siguiente imagen muestra un diseo de pgina que los imita. Hay muchos diseadores Web profesionales que prefieren no utilizar marcos y muchas personas que navegan por la Web a las que no les gustan. Esto suele deberse a que encontraron sitios que utilizaban los marcos incorrecta o innecesariamente (por ejemplo, un conjunto de marcos que vuelve a cargar el contenido de los marcos de navegacin cada vez que el visitante hace clic en un botn de navegacin). Cuando se utilizan bien los marcos (por ejemplo, para incluir controles de navegacin estticos en un marco permitiendo al mismo tiempo que cambie el contenido de otro), pueden resultar muy tiles. Entre las ventajas de utilizar marcos se incluyen: El navegador de un visitante no tendr que volver a cargar los grficos de navegacin para cada pgina. Cada marco dispone de su propia barra de desplazamiento (si el contenido es demasiado grande para una ventana), permitiendo al visitante desplazarse por los marcos de forma independiente. Entre los inconvenientes de utilizar marcos se incluyen: Lograr una alineacin grfica precisa de los elementos en distintos marcos puede resultar difcil. Comprobar las opciones de navegacin puede llevar mucho tiempo. Los URL de las pginas con marcos no aparecen en el navegador, por lo que puede resultar complicado para un visitante marcar una pgina concreta.
4.9.2. Creacin de marcos
La forma ms sencilla es seleccionar entre varios conjuntos de marcos predefinidos. Solo se puede insertar un conjunto de marcos predefinido en la vista Diseo de la ventana de documento. Insertar > HTML > Marcos o bien en la categora Diseo de la barra de herramientas de Insertar haga clic en el botn Marcos y elija la distribucin que ms le interese
42
Manual de Dreamweaver MX 2004
Los iconos proporcionan una representacin visual. El rea azul de un icono de conjunto de marcos representa el documento actual y las reas blancas representan marcos que mostrarn otros documentos. Para borrar un marco slo tenemos que mover el borde fuera de nuestro entorno de trabajo. Para obtener una vista previa de un conjunto de marcos en un navegador, deber guardar antes el archivo de conjunto de marcos y todos los documentos que se mostrarn en los marcos. Puede guardar cada archivo de conjunto de marcos y documento con marcos individualmente, o guardar al mismo tiempo el archivo de conjunto de marcos y todos los documentos que aparecen en los marcos. La opcin de guardar todos los marcos est en Archivo.
4.9.3. Modificar propiedades de los marcos
El panel Marcos, Ventana > Marcos, nos ayudar a seleccionar cada uno de los marcos. Para seleccionarlos en la ventana de documento, haga clic dentro de uno presionando la tecla Alt (se rodear de una fina lnea de puntitos). Al seleccionarlos, el Inspector de propiedades nos permite modificar sus caractersticas propias.
43
Manual de Dreamweaver MX 2004
Es recomendable darle a los marcos valores absolutos en pxeles para evitar desplazamientos de los documentos. Para seleccionar el conjunto de marcos, Ver > Ayudas visuales > Bordes de marco. En este caso el Inspector de propiedades sera
4.9.4. Marcos con vnculos
Para incluir un vnculo en un marco que abra un documento en otro marco, deber establecer el destino del vnculo. Por ejemplo, si la barra de navegacin est en el marco de la izquierda y desea que el material vinculado aparezca en el marco de contenido principal de la derecha, deber especificar el nombre del marco de contenido principal como destino de todos los vnculos de la barra de navegacin. Seleccione el texto o la imagen que van a ser enlaces y en el Inspector de propiedades elija, haciendo clic en la carpeta, el archivo correspondiente. En el men emergente Dest. aparecern los nombres de los marcos. Seleccione el marco para abrir el documento vinculado en el marco seleccionado.
44
S-ar putea să vă placă și
- SQL Server 2014 Soluciones prácticas de administración: Software para bases de datosDe la EverandSQL Server 2014 Soluciones prácticas de administración: Software para bases de datosEvaluare: 5 din 5 stele5/5 (1)
- Guia Aca Animate CC - EspDocument20 paginiGuia Aca Animate CC - EspAndrea Naranjo100% (1)
- Lujan Sergio - Programacion de Aplicaciones WebDocument354 paginiLujan Sergio - Programacion de Aplicaciones WebHernan Edy PatricioÎncă nu există evaluări
- Aprender Dreamweaver CS5 con 100 ejercicios prácticosDe la EverandAprender Dreamweaver CS5 con 100 ejercicios prácticosÎncă nu există evaluări
- Órdenes de producción, equipos y páginas maestras para la maquetación y compaginación de productos gráficos. ARGP0110De la EverandÓrdenes de producción, equipos y páginas maestras para la maquetación y compaginación de productos gráficos. ARGP0110Încă nu există evaluări
- Android BasicoDocument45 paginiAndroid BasicoLuis Huamani AliagaÎncă nu există evaluări
- Programacion de Aplicaciones Web - Sergio LujanDocument354 paginiProgramacion de Aplicaciones Web - Sergio LujanLopez Jativa JorgeÎncă nu există evaluări
- Manual Adobe Dreamweaver CS3Document696 paginiManual Adobe Dreamweaver CS3majesova100% (19)
- IBEC WPS WordPress PDFDocument79 paginiIBEC WPS WordPress PDFMatias BernaolaÎncă nu există evaluări
- Historia de DreamweaverDocument14 paginiHistoria de DreamweaverEli Lobo60% (5)
- Desarrollo Web AdministrableDocument10 paginiDesarrollo Web Administrablepedro100% (1)
- Aprender Dreamweaver CS6 con 100 ejercicios prácticosDe la EverandAprender Dreamweaver CS6 con 100 ejercicios prácticosÎncă nu există evaluări
- MKD203 S4Document21 paginiMKD203 S4Pafu ScrapÎncă nu există evaluări
- Manual DreamweaverDocument43 paginiManual DreamweaverFAK UÎncă nu există evaluări
- UF1304 - Elaboración de Plantillas y FormulariosDe la EverandUF1304 - Elaboración de Plantillas y FormulariosÎncă nu există evaluări
- Curso de Visual Fox ProDocument60 paginiCurso de Visual Fox ProjandarkangelÎncă nu există evaluări
- Taller FlexsimDocument4 paginiTaller FlexsimEmilio R Garcia ChavezÎncă nu există evaluări
- Introducción A Ruby On Rails: Vicent Moncho MasDocument102 paginiIntroducción A Ruby On Rails: Vicent Moncho MasAdrián Ledesma NachoÎncă nu există evaluări
- 844817156XDocument22 pagini844817156XAlejandro Camacho100% (1)
- Manual Ux400Document330 paginiManual Ux400Marcos Hernandez100% (1)
- Manual Dreamweaver 8 EspañolDocument360 paginiManual Dreamweaver 8 EspañolPedro Daniel Rubio Velderrain100% (1)
- 005.133-S192d-CAPITULO IIDocument29 pagini005.133-S192d-CAPITULO IIAxem MusicÎncă nu există evaluări
- DPW1 U2 Contenido - pdf2Document109 paginiDPW1 U2 Contenido - pdf2Oscar Silva ReyesÎncă nu există evaluări
- Tutorial Dream Weaver 8Document148 paginiTutorial Dream Weaver 8Jairo Valencia100% (9)
- Manual Dreamweaver CS4Document256 paginiManual Dreamweaver CS4Jesus Adrian Olan TrianoÎncă nu există evaluări
- Libro CSS3 1Document25 paginiLibro CSS3 1FRANQUICIAS WINGS MOBILEÎncă nu există evaluări
- Reloj - Kevin Mario Hurtado Silva - Lizbeth Guadalupe Sanchez Cadena - Guadalupe Garcia Solis (PDF - Io)Document19 paginiReloj - Kevin Mario Hurtado Silva - Lizbeth Guadalupe Sanchez Cadena - Guadalupe Garcia Solis (PDF - Io)Alejandro SánchezÎncă nu există evaluări
- DPW1 U2 A2 JofjDocument6 paginiDPW1 U2 A2 Jofjcomex726Încă nu există evaluări
- Manual - Macromedia Fireworks 8Document130 paginiManual - Macromedia Fireworks 8Alvarado HenryÎncă nu există evaluări
- Universidad Politécnica de Madrid: Desarrollo de Un Sistema Web para La Gestión de Imágenes Y ÁlbumesDocument103 paginiUniversidad Politécnica de Madrid: Desarrollo de Un Sistema Web para La Gestión de Imágenes Y ÁlbumesFichis FloresÎncă nu există evaluări
- Herramientas CaseDocument20 paginiHerramientas Casegiim_izaÎncă nu există evaluări
- Montando Servidor Turnkey LinuxDocument153 paginiMontando Servidor Turnkey LinuxavionadoÎncă nu există evaluări
- Plantilla Trabajo Grupo XXXXX - AEDII - 2024-IDocument17 paginiPlantilla Trabajo Grupo XXXXX - AEDII - 2024-Ifrankcorilla2015Încă nu există evaluări
- MANUAL DREAMWEAVER CS5 - v.2012Document127 paginiMANUAL DREAMWEAVER CS5 - v.2012Ely SantanaÎncă nu există evaluări
- Manual Typo3Document121 paginiManual Typo3nelsonÎncă nu există evaluări
- Themewebsettings, Personalizacion Web de Temas de Apariencia en LiferayDocument57 paginiThemewebsettings, Personalizacion Web de Temas de Apariencia en LiferayJose Antonio Campos SeguraÎncă nu există evaluări
- CLIMENT - Diseño e Implementación de Una Tienda Online Con El CMS Drupal PDFDocument67 paginiCLIMENT - Diseño e Implementación de Una Tienda Online Con El CMS Drupal PDFMezeta BalamÎncă nu există evaluări
- Manual Dreamweaver MXDocument83 paginiManual Dreamweaver MXMario VarelaÎncă nu există evaluări
- Manual de Prácticas de LaboratorioDocument16 paginiManual de Prácticas de LaboratorioUb OrozÎncă nu există evaluări
- FrontpageDocument95 paginiFrontpagePedro VegaÎncă nu există evaluări
- Modelado Con Uml de Aplicaciones WebDocument9 paginiModelado Con Uml de Aplicaciones WebCadm CadmoÎncă nu există evaluări
- Manual de Dreamweaver CC Unidad 3Document9 paginiManual de Dreamweaver CC Unidad 3Marcos MartínezÎncă nu există evaluări
- TFM Daniel Benitez 2014Document93 paginiTFM Daniel Benitez 2014Gonzalo SoriaÎncă nu există evaluări
- Guía de Usuario Code ChargeDocument87 paginiGuía de Usuario Code Chargenickle020100% (2)
- Unidad I Introducción A Las Aplicaciones WebDocument32 paginiUnidad I Introducción A Las Aplicaciones WebJOSSELYN JELITZA VERA ZAMBRANOÎncă nu există evaluări
- TFG Lorza Pascual MikelDocument106 paginiTFG Lorza Pascual MikelEnrique GarcíaÎncă nu există evaluări
- Taller para La Determinación de Las Especificaciones Funcionales Del Software y Metodología A Utilizar. GA1-220501092-AA5-EV01Document14 paginiTaller para La Determinación de Las Especificaciones Funcionales Del Software y Metodología A Utilizar. GA1-220501092-AA5-EV01temistonosÎncă nu există evaluări
- AP06 OA IntDisWeb PDFDocument57 paginiAP06 OA IntDisWeb PDFOzkaar Ivaan Jr.Încă nu există evaluări
- Introducción A La Programación de OfficeDocument116 paginiIntroducción A La Programación de OfficeEzequiel LemosÎncă nu există evaluări
- Software 10Document32 paginiSoftware 10Karla ArreguinÎncă nu există evaluări
- Introducción Al Diseño WebDocument31 paginiIntroducción Al Diseño WebCristian LozanoÎncă nu există evaluări
- Guia Practica WebDocument26 paginiGuia Practica WebMaritza Mondragon GuzmanÎncă nu există evaluări
- 4 Flujo de Trabajo de Desarrollo WebDocument4 pagini4 Flujo de Trabajo de Desarrollo WebFernandoÎncă nu există evaluări
- Desarrollo de Un Editor de Visualizaciones de Propiedades de Historiales de WikisDocument32 paginiDesarrollo de Un Editor de Visualizaciones de Propiedades de Historiales de WikisJose TiradoÎncă nu există evaluări
- Gestión de Contenidos en Liferay - Manual de UsuarioDocument72 paginiGestión de Contenidos en Liferay - Manual de UsuarioperezfjvÎncă nu există evaluări
- Actividad 6 Analisis y Diseño de SoftwareDocument3 paginiActividad 6 Analisis y Diseño de SoftwareBruno GayossoÎncă nu există evaluări
- T1.2 20380597 - Lenguajes de Programación WebDocument9 paginiT1.2 20380597 - Lenguajes de Programación Webthe.russian.kunÎncă nu există evaluări
- Competencia de Gestion de Base de DatosDocument20 paginiCompetencia de Gestion de Base de DatosGerardo Ramos MuruchiÎncă nu există evaluări
- Aprender Dreamweaver CS4 con 100 ejercicios prácticosDe la EverandAprender Dreamweaver CS4 con 100 ejercicios prácticosÎncă nu există evaluări
- De Lo Que Se Trata La Vida CristianaDocument15 paginiDe Lo Que Se Trata La Vida CristianaJuan Jose VelazquezÎncă nu există evaluări
- How To Crear Servidor FTP Que Es Un Servidor FTP?Document8 paginiHow To Crear Servidor FTP Que Es Un Servidor FTP?Juan Jose VelazquezÎncă nu există evaluări
- Dream Weaver 8Document348 paginiDream Weaver 8Josua Obando100% (2)
- Catalogo de Servicios Octubre 2021 BR MusicDocument14 paginiCatalogo de Servicios Octubre 2021 BR MusicFelipe PereiraÎncă nu există evaluări
- Primera Prueba Ergonómica TouchDocument5 paginiPrimera Prueba Ergonómica TouchRamón Octavio Pallares CalleÎncă nu există evaluări
- Introducción A La CompilaciónDocument7 paginiIntroducción A La CompilaciónValentin ChoquehuancaÎncă nu există evaluări
- Dossier - Plaza Toros TVDocument14 paginiDossier - Plaza Toros TVpinchaateÎncă nu există evaluări
- Registro - Taller Evaluación DiagnósticaDocument5 paginiRegistro - Taller Evaluación DiagnósticaBrenda OlveraÎncă nu există evaluări
- MUS (PROY) Manual UsuarioDocument12 paginiMUS (PROY) Manual UsuarioIram AlvarezÎncă nu există evaluări
- Joan Angomas-Cuestionario Sobre El Microprocesador.Document5 paginiJoan Angomas-Cuestionario Sobre El Microprocesador.joan francisco angomas pachecoÎncă nu există evaluări
- Especificaciones Xerox Workcentre 7835Document12 paginiEspecificaciones Xerox Workcentre 7835Mari Carmen Cuevas MartinÎncă nu există evaluări
- Ensayo Catedral y Bazar (Carlos Felipe Torres)Document1 paginăEnsayo Catedral y Bazar (Carlos Felipe Torres)Càrlös TorresÎncă nu există evaluări
- Documento de Arquitectura de Software PDFDocument59 paginiDocumento de Arquitectura de Software PDFValentina VelandiaÎncă nu există evaluări
- Tesis de Inversión de NokiaDocument19 paginiTesis de Inversión de NokiaDiego SalÎncă nu există evaluări
- Plan de Egresados ChurcampaDocument8 paginiPlan de Egresados Churcampawinder isau escobar vilcasÎncă nu există evaluări
- Laboratorio 2 - Redes de Monitoreo y Gestion MIKROTIK Con SNMPDocument43 paginiLaboratorio 2 - Redes de Monitoreo y Gestion MIKROTIK Con SNMPromanruben343Încă nu există evaluări
- Teoría Round RobinDocument3 paginiTeoría Round RobinWilliam VillasangreÎncă nu există evaluări
- Word AvanzadoDocument5 paginiWord AvanzadoFrancisco LorcaÎncă nu există evaluări
- BotnetDocument2 paginiBotnetStefany Galvan RamosÎncă nu există evaluări
- Comparativas de Las Herramientas de Gráficos en Excel Entre Las Versiones 2016 y 2019Document5 paginiComparativas de Las Herramientas de Gráficos en Excel Entre Las Versiones 2016 y 2019Stephanie RodriguezÎncă nu există evaluări
- Equipo Inmunohistoquimica Benchmark Ultra PlusDocument336 paginiEquipo Inmunohistoquimica Benchmark Ultra PlusCarlos FernandezÎncă nu există evaluări
- Cuestionario Unidad 3Document3 paginiCuestionario Unidad 3Anhai YorkÎncă nu există evaluări
- ThunderDocument29 paginiThunderMaxi CambasÎncă nu există evaluări
- Eduardo Fernando Miranda Rodriguez Act6Document3 paginiEduardo Fernando Miranda Rodriguez Act6fmr5855Încă nu există evaluări
- MB Manual Ga-g41m-Combo EsDocument24 paginiMB Manual Ga-g41m-Combo EsMiguelito QtimportaÎncă nu există evaluări
- RESUMEN e CommerceDocument1 paginăRESUMEN e CommerceAitor AbadÎncă nu există evaluări
- Grafos de Precedencia PDFDocument38 paginiGrafos de Precedencia PDFJuan TarazonaÎncă nu există evaluări
- Catalogo de ServiciosDocument3 paginiCatalogo de ServiciosMayra Cordero BeltranÎncă nu există evaluări
- Word Electronica-Sistemas NumericosDocument22 paginiWord Electronica-Sistemas NumericosRosalba TorresÎncă nu există evaluări
- DPLDocument52 paginiDPLFrancisco SanchezÎncă nu există evaluări