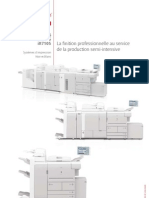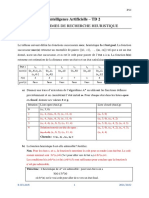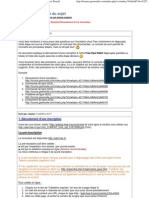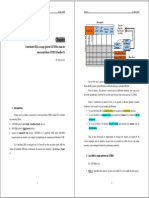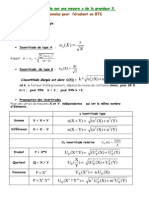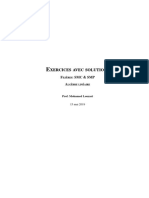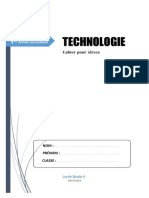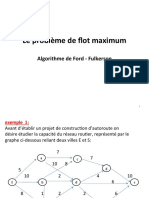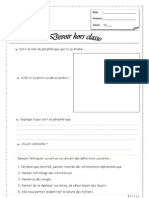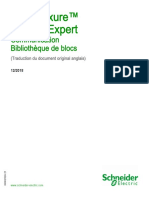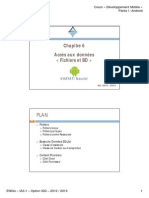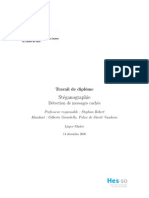Documente Academic
Documente Profesional
Documente Cultură
16 Chapitre3
Încărcat de
technicien974Titlu original
Drepturi de autor
Formate disponibile
Partajați acest document
Partajați sau inserați document
Vi se pare util acest document?
Este necorespunzător acest conținut?
Raportați acest documentDrepturi de autor:
Formate disponibile
16 Chapitre3
Încărcat de
technicien974Drepturi de autor:
Formate disponibile
3
Les scnarios classiques de dploiement
Objectifs
Lobjectif de ce chapitre est de mettre en uvre tout ce qui a t voqu prcdemment. Nous commencerons par prparer le poste de technicien et la machine de rfrence, ainsi quun chier de rponses permettant dautomatiser intgralement linstallation de Windows 7. Loutil SYSPREP sera utilis, soit en mode Audit, soit en mode OOBE. Un environnement WinPE personnalis sera tabli, permettant la capture de la machine de rfrence. Nous verrons ensuite comment crer un mdia WinPE (clef USB ou chier ISO), ainsi quune image WinRE. Nous terminerons ce chapitre par la mise en pratique de la fonctionnalit VHD boot de Windows 7 et 2008 R2 puis nous prsenterons diffrents outils gratuits et communautaires, qui peuvent nous faciliter considrablement la vie. Enn nous traiterons USMT.
3.1 PRPARATION DU POSTE DU TECHNICIEN
Le poste du technicien est celui sur lequel nous allons installer tous les outils ncessaires pour prparer les images systme. LOS qui peut tre utilis est Windows Server 2003, Windows Vista ou Windows 7. Nous allons installer le WAIK 2.0 pour Windows 7 qui est disponible ladresse http://www.microsoft.com/downloads/details.aspx?displaylang=en&FamilyID=696dd6659f76-4177-a811-39c26d3b3b34 ou sur les sites de vos abonnements Microsoft
52
Chapitre 3. Les scnarios classiques de dploiement
(TechNet, MSDN...). Le WAIK tlcharg est au format ISO. Il faut donc disposer dun logiciel de gravure ou dun outil dextraction de chiers ISO. Vous pouvez par exemple utiliser CDBurner XP (http://www.cdburnerxp.se) pour graver lISO qui est gratuit. Nous prfrons pour notre part conomiser un DVD et utiliser soit WinRAR qui va extraire lISO, ou Daemon Tools, qui va monter le chier ISO comme un lecteur CD virtuel. Dans tous les cas, la mthode utilise importe peu. Nous nous retrouverons avec un dossier compos des chiers dinstallation du WAIK. Si lAutorun ne se charge pas automatiquement, il faut excuter le chier StartCD.exe pour obtenir lcran daccueil de linstallation du WAIK. Si vous lancez linstallation sur un poste Vista, ou Windows 7, LUAC demandera alors lautorisation pour lancer lcran de bienvenue.
Figure 3.1 cran de bienvenue du Kit dinstallation automatise (Windows AIK)
Cet assistant dinstallation est bien pens : le lien Dploiement pas pas est un didacticiel au format HTML qui prsente des exemples simples de conguration et de dploiement. Nous allons les traiter en dtail dans ce chapitre. Dans cet cran, sur la gauche, nous avons la possibilit de tlcharger lACT, MAP ou MDT, mais galement de parcourir le DVD ou dinstaller les prrequis du WAIK (Framework.NET et MSXML 6 SP1). Enn, il est possible dinstaller le WAIK. Cliquez sur le lien Installation du Kit pour lancer linstallation. Il ny a aucun paramtre particulier remplir, il faut juste accepter laccord de licence et slectionner le dossier dinstallation. Lorsque linstallation est termine, des entres apparaissent dans le menu dmarrer.
3.2 Prparation du poste de rfrence
53
Figure 3.2 Disponibilit du WAIK dans le menu Dmarrer
Nous retrouvons alors le Gestionnaire dimages systmes Windows (WSIM), VAMT 1.2, ainsi que linvite de commandes des outils de dploiement et la documentation essentielle du WAIK. Notez que la documentation complte du WAIK est rgulirement mise jour sur le site de tlchargement de Microsoft. Ensuite, en fonction du systme dexploitation que lon souhaite dployer, nous devons disposer du mdia dinstallation de Windows (DVD, ISO, etc.) an dinstaller lOS sur un poste de rfrence.
3.2 PRPARATION DU POSTE DE RFRENCE
Nous nous prparons installer une machine sous Windows 7 qui servira dimage de rfrence. Nous allons la capturer pour ensuite la dployer sur les postes de travail. Il y a plusieurs types dimage possibles. Cela dpend de plusieurs paramtres comme : le niveau dautomatisation attendu, les outils disposition des techniciens, la taille et les comptences de lentreprise, etc. On parle gnralement de trois types dimage :
Thin. Cette image est proche du mdia dinstallation. Il y a peu ou aucune
conguration spcique.
Thick. Cette image est compltement personnalise. Elle contient toutes les
applications, les pilotes et les paramtrages spciques. Hybrid. Cette image est personnalise en partie. Elle contient les applications les plus rpandues dans lentreprise et des congurations initiales. Les applications spciques sont installes aprs le dploiement de limage au cas par cas. Au sujet des mthodes de dploiement, voici un graphique qui explique simplement le niveau dautomatisation attendu par rapport la taille et aux comptences de lentreprise. Les outils MDT et SCCM sont alors positionns ; ds lors, nous pouvons nous prparer raliser une image High Touch, qui contiendra toutes les applications, les pilotes et les paramtrages spciques.
54
Chapitre 3. Les scnarios classiques de dploiement
Figure 3.3 Les mthodes de dploiement
Munissez-vous alors dune machine physique, ou dune machine virtuelle, pour installer Windows 7. Lutilisation dune machine physique est recommande pour valider les dpendances entre lOS, les applications, les pilotes et le matriel ; lutilisation dune machine virtuelle est pratique dans le cas dun laboratoire ou dune plate-forme de dmonstrations. Procdez alors linstallation de Windows 7 en insrant le mdia dinstallation. WinPE doit dmarrer en afchant le message Windows is loading les puis, quelques secondes plus tard, vous devriez arriver sur lcran Installer Windows. Choisissez alors la langue installer, le format de lheure et de la monnaie, et la langue du clavier. ce moment prcis, il est possible douvrir une invite de commandes WinPE en appuyant sur les touches Shift + F10. Vous constaterez que limage boot.wim a t monte dans le lecteur virtuel X:. Cliquez sur suivant, vous avez alors la possibilit dinstaller Windows 7, ou de Rparer lordinateur. Cette dernire option est en fait WinRE. Cliquez sur Installer maintenant, acceptez le contrat de licence, puis choisissez linstallation personnalise. Choisissez ensuite une partition sur laquelle installer Windows 7. Vous avez galement la possibilit, sur cet cran, de charger un pilote de contrleur de stockage de masse si votre disque dur nest pas visible dans la liste. Linstallation de Windows 7 dmarre, puis la copie et la dcompression des chiers Windows sont effectues. Ensuite, lordinateur redmarre et linstallation de Windows 7 reprend. Lorsque lordinateur a redmarr une deuxime fois et que vous arrivez sur lcran Congurer Windows, appuyez sur les touches Ctrl + Shift + F3 an de dmarrer lordinateur en mode Audit. Cela permettra dviter ltape de conguration OOBE (cest--dire le renseignement des informations nom dutilisateur, du nom dordinateur, etc. qui ne nous intresse pas tant donn quil sagit de notre machine de rfrence).
3.2 Prparation du poste de rfrence
55
Figure 3.4 Rentrer en mode Audit au moment de lcran Configurer Windows
Lordinateur va redmarrer automatiquement et rentrer en mode Audit via lexcution de loutil Sysprep. Nous arrivons directement sur le bureau de Windows 7, connect en Administrateur et prt naliser limage. Nous pouvons maintenant installer les applications, les pilotes et congurer des paramtres spciques. Cette installation de Windows aurait pu tre automatise jusquau mode Audit avec un chier de rponses comme lexplique le guide pas pas du WAIK. Il faut positionner la valeur Audit du composant Microsoft-Windows-Deployment\Reseal dans le chier de rponses. Cependant il est trs important de commencer par ltape manuelle pour avoir le maximum de recul.
Pensez ne pas toucher au SYSPREP pendant vos installations et personnalisations. Si vous avez besoin de redmarrer, congurez SYSPREP en mode Audit comme le montre limage ci-dessous. Ne cochez surtout pas la case Gnraliser.
Figure 3.5 Se placer en mode Audit avec SYSPREP
56
Chapitre 3. Les scnarios classiques de dploiement
Ajoutez la suite Microsoft Ofce 2010, Acrobat Reader, Silverlight et dautres applications. Dans un premier temps, gardez cette image. Nous la naliserons aprs la cration dun chier de rponses.
3.3 CRATION DUN FICHIER DE RPONSES
Grce au chapitre 2, vous devriez comprendre parfaitement les tapes de conguration de Windows. Nous allons excuter WSIM an de crer un chier de rponses pour automatiser entirement linstallation de Windows 7 et la jonction au domaine de lentreprise. Copiez le prol utilisateur sur lequel nous avons excut SYSPREP au prol utilisateur par dfaut pour prserver les paramtres utilisateurs grce au paramtre CopyProle. Attention, ne rarmez pas lactivation de Windows avec le paramtre SkipRearm. Enn prservez les pilotes installs sur la machine an quils ne soient pas effacs lors de lexcution de SYSPREP. Lancez WSIM puis slectionnez une image Windows en allant chercher le chier catalogue ou limage WIM dinstallation de Windows 7. Dans le voletFichier de rponse, il faut faire un clic droit puis cliquer sur Nouveau chier de rponses. Ensuite, ajoutez chacun des composants de la liste ci-dessous, chaque tape de conguration correspondante. Il faut dvelopper la liste des composants (+) jusquau nud le plus bas, pour ajouter certains composants de la liste ci-dessous. Composants ajouter dans ltape de conguration windowsPE :
Microsoft-Windows-International-Core-WinPE\SetupUILanguage Microsoft-Windows-
Setup\DiskConguration\Disk\CreatePartitions\CreatePartition Microsoft-WindowsSetup\DiskConguration\Disk\ModifyPartitions\ModifyPartition Microsoft-Windows-Setup\ImageInstall\OSImage\InstallTo Microsoft-Windows-Setup\UserData Composants ajouter dans ltape de conguration generalize :
Microsoft-Windows-Security-SPP Microsoft-Windows-PnpSysprep Composants ajouter dans ltape de conguration specialize : Microsoft-Windows-IE-InternetExplorer Microsoft-Windows-Shell-Setup\AutoLogon\Password Microsoft-Windows-Shell-Setup\OEMInformation Microsoft-Windows-UnattendedJoin\Identication\Credentials
Composant ajouter dans ltape de conguration oobeSystem :
Microsoft-Windows-Shell-Setup\OOBE
3.3 Cration dun fichier de rponses
57
Vous devriez avoir alors, la conguration illustre ci-dessous :
Figure 3.6 Cration du fichier de rponses avec WSIM
Il faut maintenant congurer chaque paramtre des composants prcdemment ajouts. Le tableau 3.1 dresse la liste des valeurs quil faut congurer dans WSIM, correspondant chaque composant de notre chier de rponses : La ralisation de notre chier de rponses est termine. Reportez-vous la documentation du WAIK pour obtenir le dtail de chaque valeur et, en particulier, la prservation des pilotes pendant ltape generalize. Il nous faut maintenant valider ce chier de rponses et lenregistrer. Cliquez sur Outils puis sur Valider le chier de rponses. WSIM afchera des alertes pour les valeurs que nous navons pas modies concernant Internet Explorer ; nen tenez pas compte. Sauvegardez maintenant le chier de rponses en lui donnant un nom explicite.
58
Chapitre 3. Les scnarios classiques de dploiement
Tableau 3.1 Microsoft-Windows-International-Core-WinPE InputLocale = fr-FR SystemLocale = fr-FR UILanguage = fr-FR UserLocale = fr-FR UILanguage = fr-FR
WillShowUI = OnError DiskID = 0 WillWipeDisk = true Microsoft-WindowsExtend = true Setup\DiskConfiguration\Disk\CreatePartitions\CreatePartition Order = 1 Type = Primary Microsoft-Windows-Setup Active = true \DiskConfiguration\Disk\ModifyPartitions\ModifyPartition Format = NTFS Label = Windows 7 Letter = C Order = 1 PartitionID = 1 Microsoft-Windows-Setup\ImageInstall\OSImage WillShowUI = OnError Microsoft-WindowsDiskID = 0 Setup\ImageInstall\OSImage\InstallTo PartitionID = 1 Microsoft-Windows-Setup\UserData AcceptEula = true Microsoft-Windows-Setup\UserData\ProductKey Key = 13Y7H-FQD... WillShowUI = OnError Microsoft-Windows-Security-SPP SkipRearm = 1 Microsoft-Windows-PnpSysprep DoNotCleanUpNonPresentDevices = true PersistAllDeviceInstalls = true Microsoft-Windows-IE-InternetExplorer DisableFirstRunWizard = true Home_Page = http://intranet/ Windows_Title_CN = DUNOD Microsoft-Windows-Shell-Setup ComputerName = * CopyProfile = true Microsoft-Windows-Shell-Setup\AutoLogon Enabled = true LogonCount = 5 Username = Administrateur Microsoft-Windows-Shell-Setup\AutoLogon\Password Value = P@ssw0rd1 Microsoft-Windows-Shell-Setup\OEMInformation Manufacturer = DUNOD HelpCustomized = false SupportPhone = 0123456789 SupportURL = http://support/ SupportHours = 9h 18h Microsoft-Windows-UnattendedJoin\Identification\ JoinDomain = dunod.fr Microsoft-WindowsDomain = dunod.fr UnattendedJoin\Identification\Credentials Password = P@ssw0rd1 Username = SVC_ADJ
Microsoft-Windows-International-CoreWinPE\SetupUILanguage Microsoft-Windows-Setup\DiskConfiguration Microsoft-Windows-Setup\DiskConfiguration\Disk
3.4 Finalisation de limage avec Sysprep
59
Tableau 3.1 (suite) Microsoft-Windows-Shell-Setup Microsoft-Windows-Shell-Setup\OOBE TimeZone = Romance Standard Time HideEULAPage = true NetworkLocation = Work ProtectYourPC = 3
3.4 FINALISATION DE LIMAGE AVEC SYSPREP
Si votre image est destine des utilisateurs naux, il faut naliser limage en mode OOBE. En revanche si votre image est destine des techniciens qui effectuent des modications, il faut naliser limage en mode Audit.
3.4.1 En mode OOBE
Cette image sera livre aux utilisateurs naux. Il est possible dutiliser SYSPREP soit par son interface graphique, soit par linvite de commandes qui permettra dappliquer un chier de rponses. Lorsque votre image est nalise, il suft de cocher la case Gnraliser et de positionner la liste droulante de SYSPREP sur Entrer en mode OOBE (Out-of Box Experience). En fonction de votre ractivit, choisissez soit Arrter, soit Redmarrer puis cliquez sur OK pour lancer le SYSPREP. Si vous souhaitez utiliser un chier de rponses, il faut le copier sur le volume Windows. On peut le placer ventuellement ct du SYSPREP dans le dossier C:\Windows\System32\Sysprep\. Cela permettra de gagner quelques caractres dans la ligne de commandes que voici : Sysprep.exe /oobe /generalize /shutdown /unattend:MonUnattend.xml Il faut ensuite capturer cette image. Lors de son dmarrage sur le poste de lutilisateur nal, le chier de rponses sera interprt. Vous fournirez alors une solution clef en main lutilisateur avec des paramtrages personnaliss.
3.4.2 En mode Audit
Le mode Audit, mme sil nest pas assez utilis, est une mthode trs utile lorsque limage est livre des personnes qui vont effectuer les dernires personnalisations (applications, pilotes, etc.). La mthode est similaire celle du mode OOBE : vous pouvez utiliser linterface graphique, ou utiliser linvite de commandes pour ventuellement vous servir dun chier de rponses. Avec linterface graphique, il faut juste cocher la case Gnraliser et positionner la liste droulante de SYSPREP sur Entrer en mode daudit systme. Si vous souhaitez utiliser un chier de rponses, il faudra passer par linvite de commandes et la commande pour le mode Audit sera alors : Sysprep.exe /audit /generalize /shutdown /unattend:MonUnattend.xml
60
Chapitre 3. Les scnarios classiques de dploiement
Lorsque la personne qui a reu cette image a termin de la personnaliser, elle devra juste excuter le mode OOBE, sans avoir besoin de gnraliser car cela a t fait prcdemment (Sysprep /oobe /shutdown).
3.5 CRATION DUNE IMAGE WINPE PERSONNALISE
Limage WinPE que nous allons crer va permettre de dmarrer lordinateur et de capturer notre image Windows 7. Lancez linvite de commandes des outils de dploiement, toujours en Administrateur. Nous allons crer un environnement WinPE avec la commande copype x86 C:\WinPE. Copype nest autre quun chier batch qui permet dautomatiser la cration de lenvironnement WinPE. Pour crer un environnement 64 bits, il faut remplacer x86 par x64. Enn C:\WinPE signale le dossier o sera cr lenvironnement WinPE. Ce dossier ne doit pas exister.
C:\Program Files\Windows AIK\Tools\PETools>copype x86 C:\WinPE =================================================== Creating Windows PE customization working directory C:\WinPE =================================================== 1 fichier(s) copi(s). 1 fichier(s) copi(s). C:\Program Files\Windows AIK\Tools\PETools\x86\boot\bcd C:\Program Files\Windows AIK\Tools\PETools\x86\boot\boot.sdi C:\Program Files\Windows AIK\Tools\PETools\x86\boot\etfsboot.com ...... 6 fichier(s) copi(s) 1 fichier(s) copi(s). Success Updating path to include peimg, cdimage, imagex C:\Program Files\Windows AIK\Tools\PETools\ C:\Program Files\Windows AIK\Tools\PETools\..\x86
ce moment, nous pouvons ouvrir lexplorateur Windows pour afcher le contenu du dossier WinPE. Celui-ci est compos de deux dossiers (ISO et mount) et de deux chiers : etfsboot.com et limage winpe.wim. Nous devons monter cette image an de lui ajouter tous les lments ncessaires. Pour cela, nous utilisons DISM.
C:\WinPE>dism /Mount-Wim /WimFile:C:\WinPE\winpe.wim /index:1 /MountDir:C:\WinPE\mount Outil Gestion et maintenance des images de dploiement Version : 6.1.7600.16385 Montage de limage [==========================100.0%==========================] Lopration a russi.
Notre image WinPE est prte tre personnalise. Nous allons lui ajouter des pilotes, des composants WinPE (WMI, Scripting, etc.) et lui apporter un script qui va automatiser certaines tches de dploiement. Nous verrons ultrieurement comment nous pouvons automatiser ou non le dploiement de Windows 7, en utilisant uniquement les outils du WAIK.
3.5 Cration dune image WinPE personnalise
61
3.5.1 Ajouter un driver dans WinPE
Notre image WinPE ne possde pas le pilote rseau dun ordinateur de notre parc. Nous allons ajouter ce pilote avec DISM une fois de plus.
C:\WinPE>dism /image:C:\WinPE\mount /Add-Driver /Driver:C:\Pilotes\ /recurse Outil Gestion et maintenance des images de dploiement Version : 6.1.7600.16385 Version de limage : 6.1.7600.16385 Recherche des packages de pilotes installer... 1 package(s) de pilotes installer. Installation de 1 sur 1 - C:\Pilotes\Reseau\E100B325.INF : Le package de pilotes a t install avec succs. Lopration a russi.
Notre image WinPE pourra dsormais utiliser le rseau. Cela nous sera utile pour copier limage WIM que nous aurons capture.
3.5.2 Ajouter des composants WinPE
Avec WinPE 3.0, il est trs simple dajouter des composants dans son environnement pour permettre lajout de fonctionnalits. Ces composants sont prsents sous forme de package et disponibles dans le dossier C:\Program Files\Windows AIK\Tools\PETools\x86\WinPE_FPs.
Figure 3.7 Liste des composants optionnels pour WinPE 3.0
62
Chapitre 3. Les scnarios classiques de dploiement
Nous nallons pas dcrire lensemble de ces composants mais quelques-uns sont incontournables : le support du HTA permet dafcher des applications HTML, qui sont habituellement des assistants facilitant le dploiement par les administrateurs ; le MDAC permet de faire des requtes vers des bases SQL avec de lADO (ActiveX Data Objects) ; le composant WinPE-Scripting permet la prise en charge des scripts WSH (Windows Script Host) ; et le composant WinPE-WMI permet de grer les fournisseurs WMI (Windows Management Instrumentation). Notez que le dossier fr-fr contient les packages dans la langue localise. DISM va nous permettra dajouter ces packages avec loption Add-Package.
C:\WinPE>dism /image:C:\WinPE\mount /Add-Package /PackagePath:"c:\Program Files\Windows AIK\Tools\PETools\x86\WinPE_FPs\winpe-scripting.cab" Outil Gestion et maintenance des images de dploiement Version : 6.1.7600.16385 Version de limage : 6.1.7600.16385 Traitement de 1 sur 1 - Ajout du package WinPE-Scripting-Package~31bf3856ad364e35~x86~~6.1.7600.16385 [==========================100.0%==========================] Lopration a russi. C:\WinPE>dism /image:C:\WinPE\mount /Add-Package /PackagePath:"c:\Program Files\Windows AIK\Tools\PETools\x86\WinPE_FPs\winpe-wmi.cab" Outil Gestion et maintenance des images de dploiement Version : 6.1.7600.16385 Version de limage : 6.1.7600.16385 Traitement de 1 sur 1 - Ajout du package WinPE-WMI-Package~31bf3856ad364e35~x86~~6.1.7600.16385 [==========================100.0%==========================] Lopration a russi.
Notre image WinPE supporte les scripts WSH et le WMI. Cela permet davoir des centaines de scnarios, tant donn que le WMI et les scripts WSH sont trs puissants. Nous allons maintenant ajouter un script dvelopp par Microsoft.
3.5.3 Ajouter un script dautomatisation de dploiement WIM
Les lments que nous allons ajouter sont disponibles sur le blog de lquipe OEM chez Microsoft France ladresse suivante : http://blogs.technet.com/oemfrance/archive/2009/11/27/d-ployez-windows-7-en-10minutes-le-guide-est-en-ligne.aspx. Le script a besoin de loutil ImageX dans notre image WinPE. Nous allons premirement crer un dossier nomm tools dans le rpertoire C:\WinPE\mount , qui va accueillir nos chiers. Copiez ImageX dans ce dossier, qui est disponible dans C:\Program Files\Windows AIK\Tools\x86 . Il est possible de le faire en passant par linterface graphique ou en continuant avec linvite de commandes. Copiez galement le script, ainsi que deux chiers. La gure 3.8 montre le contenu du dossier aprs les ajouts.
3.5 Cration dune image WinPE personnalise
63
Figure 3.8 Contenu du dossier tools o est contenu le script de dploiement
Le Menu.vbs est le script en question. Le chier menu-messages-fr.txt est renommer en menu-messages.txt an davoir toute linterface du script en franais. Enn, le chier Networkdisk.txt contient les informations daccs vers un ou plusieurs partages rseaux, sur lesquels nous stockerons nos images WIM. Il faut dailleurs penser donner des droits de lecture et dcriture lutilisateur, qui accdera vos partages rseaux. Voici le contenu de Networkdisk.txt :
<PATH>\\192.168.0.2\ImagesWIM</PATH> <USERNAME>JS</USERNAME> <PASSWORD>P@ssw0rd1</PASSWORD> <PATH>\\AD2008R2\Images2008R2</PATH> <USERNAME>William</USERNAME> <PASSWORD>P@ssw0rd1</PASSWORD>
Si vous narrivez pas sauvegarder votre chier car vous navez pas les droits, ouvrez une invite de commandes excute en Administrateur, puis tapez notepad Networkdisk.txt . Cela rsoudra le problme. Il suft donc dajouter autant de blocs (PATH, USERNAME, PASSWORD) que lon veut de partages rseaux. La dernire tape est ldition du fameux starnet.cmd, qui, rappelons-le, est disponible dans le dossier System32 de limage WinPE. Dans notre exemple, ce dossier est situ dans le rpertoire C:\WinPE\mount\Windows\System32 . Cette tape permet notre script dtre excut automatiquement lors du chargement de WinPE. Le starnet.cmd a donc toute son utilit. Il faut diter ce chier an dajouter les informations suivantes :
Wpeinit /unattend X:\tools\menu.vbs Exit
Noubliez pas de sauvegarder ce chier, puis passez au dmontage de limage WinPE nalise. Ce script permet de charger dynamiquement les pilotes (RAID, SCSI, etc.) qui ne sont pas prsents par dfaut dans WinPE. Il suft de crer un dossier drivers la
64
Chapitre 3. Les scnarios classiques de dploiement
racine de limage WinPE ( ct du dossier tools) et de placer tous les pilotes (.inf, .cat, .sys). An dviter des erreurs, il convient de fermer toutes les fentres de lExplorateur Windows ouvertes sur le dossier WinPE. Voici la commande DISM excuter avec loption /commit pour valider les modications :
C:\WinPE>dism /Unmount-Wim /mountDir:C:\WinPE\mount /commit Outil Gestion et maintenance des images de dploiement Version : 6.1.7600.16385 Fichier image : C:\WinPE\winpe.wim Index de limage : 1 Enregistrement de limage [==========================100.0%==========================] Dmontage de limage [==========================100.0%==========================] Lopration a russi.
Notre image WinPE est dsormais nalise. Voyons comment nous pouvons utiliser cette image WIM pour quelle soit bootable, soit par un mdia de type CD, soit par clef USB.
3.5.4 Crer un CD-Rom bootable pour limage WinPE
Nous allons utiliser loutil oscdimg an de de crer un chier ISO pouvant tre grav. Copiez limage C:\WinPE\winpe.wim vers le dossier C:\WinPE\ISO\sources en le renommant boot.wim. Ds que la copie est effectue, nous pouvons excuter oscdimg en utilisant loption -b qui signale un chier contenant un secteur de boot valide.
C:\WinPE>oscdimg -n -m -bC:\WinPE\etfsboot.com C:\WinPE\ISO C:\WinPE\MonWinPE.iso OSCDIMG 2.55 CD-ROM and DVD-ROM Premastering Utility Copyright (C) Microsoft, 1993-2007. All rights reserved. Licensed only for producing Microsoft authorized content. Scanning source tree Scanning source tree complete (17 files in 8 directories) Computing directory information complete Image file is 155680768 bytes Writing 17 files in 8 directories to C:\WinPE\MonWinPE.iso 100% complete Final image file is 155680768 bytes Done.
Il ny a plus qu graver le chier MonWinPE.iso sur un CD-Rom ou lutiliser dans les outils de virtualisation tels que Hyper-V ou Virtual PC.
3.5 Cration dune image WinPE personnalise
65
3.5.5 Crer une clef USB bootable pour limage WinPE
On utilise de moins en moins de CD-Rom et de plus en plus des clefs USB pour effectuer des oprations IT. Nous allons donc en crer une pour limage WinPE que nous venons deffectuer. Une clef USB avec un minimum de 500 Mo est requise. Cependant, si vous disposez dune clef USB de plus grande capacit, cela peut tre utile pour stocker une ou deux images WIM. Il faut formater la clef USB en FAT32, mme sil est possible pour certaines clefs dutiliser NTFS. Voici les commandes effectuer pour formater correctement la clef USB avec DISKPART (le gestionnaire de disques en invite de commandes) :
select clean create select active format assign exit disk 3 partition primary partition 1 quick fs=fat32
Le disque 3 correspond au numro du disque de notre clef USB. Pour connatre le numro, il faut taper list disk dans DISKPART. Il peut arriver que la clef USB narrive pas dmarrer. Cest gnralement d au fait que la partition nest pas active. Il faut donc sassurer davoir tap la commande active dans DISKPART. Lorsque la clef USB est prte, il faut copier lenvironnement WinPE. Voici la commande : xcopy C:\WinPE\ISO\*.* /E /f G:\ (G: correspondant la lettre assigne votre clef USB) Nous pouvons fermer linvite de commandes et tester la clef USB bootable.
3.5.6 Cration dune image WinRE
Une image WinRE est une image WinPE dans laquelle Microsoft a ajout ses outils de dpannage, les outils pour BitLocker, etc. Il est simple de crer une image WinRE et de la personnaliser pour ajouter ses propres outils de dpannage. Limage WinRE de Windows 7 est cache dans son image WIM dinstallation (install.wim). La premire tape est de crer lenvironnement WinPE avec le script copype, puis il faut monter limage install.wim de Windows 7. Si vous utilisez le mme dossier de montage quauparavant, limage WinRE nomme winre.wim, est alors place dans le rpertoire C:\WinPE\mount\windows\system32\recovery\ . Il faut la rcuprer, soit par linvite de commandes, soit par lExplorateur Windows. Lorsque vous disposez du chier winre.wim, la procdure de personnalisation est la mme que celle que nous venons de voir dans le cadre dune image WinPE personnalise.
S-ar putea să vă placă și
- ENJEUX INTERNES Et EXTERESDocument57 paginiENJEUX INTERNES Et EXTERESmoez100% (7)
- Les Développeurs Français MarquantsDocument207 paginiLes Développeurs Français MarquantsL'Usine NouvelleÎncă nu există evaluări
- Ir7086 7095 7105 tcm79-621965Document12 paginiIr7086 7095 7105 tcm79-6219651cisco1Încă nu există evaluări
- TD2 CorrDocument2 paginiTD2 CorrAmeni BoughanmiÎncă nu există evaluări
- Codes NumériquesDocument2 paginiCodes NumériquesRasmi BaananouÎncă nu există evaluări
- (Dossier) Déroulement D'une Inscription, Historique - Codes - Tests - SlammingDocument14 pagini(Dossier) Déroulement D'une Inscription, Historique - Codes - Tests - Slammingapi-26226871100% (1)
- 3-DP SingletonDocument17 pagini3-DP Singletonbesem boukhatemÎncă nu există evaluări
- SQL 06052015Document7 paginiSQL 06052015Walid_Sassi_TunÎncă nu există evaluări
- Chapx Dma Stm32Document7 paginiChapx Dma Stm32Wafa LakhdharÎncă nu există evaluări
- PDFDocument109 paginiPDFGhanou StarlineÎncă nu există evaluări
- Metrologie - Incertitude de MesureDocument6 paginiMetrologie - Incertitude de MesureReignac100% (1)
- 210058264X 1Document6 pagini210058264X 1MngÎncă nu există evaluări
- Polycopié Des Exercices Avec Solutions 2019 PDFDocument37 paginiPolycopié Des Exercices Avec Solutions 2019 PDFAdil BahriÎncă nu există evaluări
- Correction Cahier Les+Filetages+ 2016 Prof PDFDocument7 paginiCorrection Cahier Les+Filetages+ 2016 Prof PDFsarah09112008100% (1)
- A2-2 UalDocument3 paginiA2-2 UalLabossef LabossefchedlyÎncă nu există evaluări
- Cours Signaux Chapitre 5 6 ETUDIANTSDocument32 paginiCours Signaux Chapitre 5 6 ETUDIANTSHacene OurtemacheÎncă nu există evaluări
- Theorie de L'information: Chapitre 2Document3 paginiTheorie de L'information: Chapitre 2FeroukÎncă nu există evaluări
- Ford Fulkerson - 2015 1Document22 paginiFord Fulkerson - 2015 1Yahya HassaniÎncă nu există evaluări
- Exercices Corriges PDFDocument2 paginiExercices Corriges PDFJay0% (1)
- Devoir Hors Classe 1ere AnneeDocument2 paginiDevoir Hors Classe 1ere Anneegeniemaroc100% (1)
- Bloc - Communication Schneider M580Document562 paginiBloc - Communication Schneider M580Hajar MobhidÎncă nu există evaluări
- Programme Forum Metiers Guadeloupe 04-10-17Document4 paginiProgramme Forum Metiers Guadeloupe 04-10-17Université des AntillesÎncă nu există evaluări
- Discours IndirectDocument36 paginiDiscours IndirectAnass Baha EddineÎncă nu există evaluări
- Programmation Orientée Objet Par C++ Héritage Et Fonctions Amies 2015-2016Document22 paginiProgrammation Orientée Objet Par C++ Héritage Et Fonctions Amies 2015-2016Carlo Coco100% (1)
- CoursDevMobile Android 6 PDFDocument33 paginiCoursDevMobile Android 6 PDFChiiÎncă nu există evaluări
- TD1Document2 paginiTD1Aminovitch IdrissiÎncă nu există evaluări
- A Quoi Sert Un Site Internet ?Document2 paginiA Quoi Sert Un Site Internet ?billcruizÎncă nu există evaluări
- TDlogiqueDocument3 paginiTDlogiqueben boubakerÎncă nu există evaluări
- Rapport SteganoDocument95 paginiRapport SteganoEuskaldunakÎncă nu există evaluări
- FP Tests de Personnalite Dans Le RecrutementDocument6 paginiFP Tests de Personnalite Dans Le RecrutementsaredeenÎncă nu există evaluări