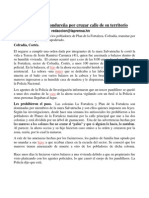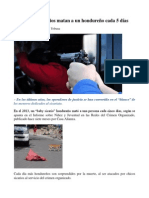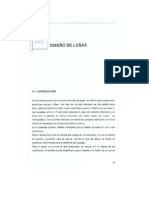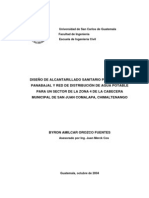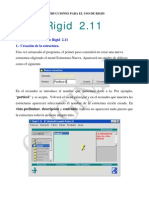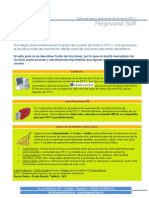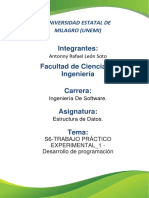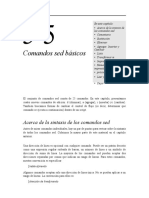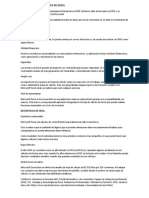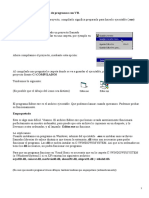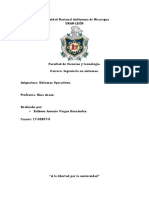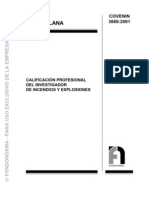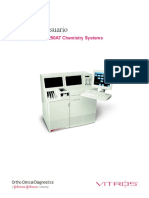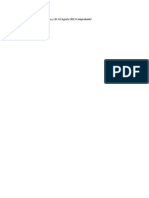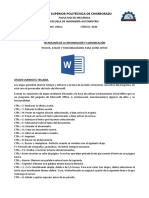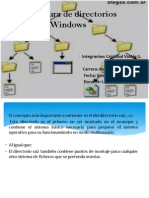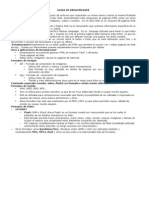Documente Academic
Documente Profesional
Documente Cultură
Como Insertar Video Enn Power Point
Încărcat de
Juan PuebloDrepturi de autor
Formate disponibile
Partajați acest document
Partajați sau inserați document
Vi se pare util acest document?
Este necorespunzător acest conținut?
Raportați acest documentDrepturi de autor:
Formate disponibile
Como Insertar Video Enn Power Point
Încărcat de
Juan PuebloDrepturi de autor:
Formate disponibile
Como Insertar Video Enn Power Point
Cules tipos de Video Soporta PowerPoint 2010? Antes de iniciar el proceso de Insertar Video en PowerPoint es conveniente que tengas a la mano los formatos de video que podrs insertar en las diapositivas creadas con PowerPoint 2010. En la siguiente tabla hemos resumido los formatos de uso ms frecuente con algunas observaciones, de ser el caso: Extensin del Archivo de Video .wmv, .avi .mp4 .mpeg Formato Video de Windows Formato Multimedia MPEG Formato de Compresin de Video Observaciones Otras extensiones:.asf Con algunas versiones de este tipo de archivo (MPEG-2, por ejemplo) podras necesitar instalar un cdec para su adecuada reproduccin Necesitas tener el reproductor de QuickTime instalado en tu Computador Este formato no es, en realidad, un video, sino que es una secuencia de imgenes presentadas de forma secuencial, dando el efecto de animacin Este tipo de Archivo no es insertado como tal en PowerPoint, es enlazado.
.mov
QuickTime
.gif
GIF Animados
.swf
Formato Flash de Adobe
En realidad, si es de sugerir un formato de archivo para Insertar Video en PowerPoint, deberas pensar en primer lugar en los formatos de Video de Windows, preferiblemente el formato .wmv (por aquello de la compatibilidad, al ser ambos productos, powerpoint y el video, fabricados por la misma compaa). Tambin, dado lo generalizado de su uso, el formato .avi ofrece buenos resultados. Insertar Video en una Diapositiva de PowerPoint A diferencia de sus anteriores versiones, PowerPoint 2010 permite que efectivamente Insertes un Video en una diapositiva en vez de slo crear un enlace. En cualquier caso, tendrs dos opciones:
Insertar Video en la Presentacin. Es la opcin por defecto y te permite que el archivo de video sea parte del archivo de presentacin, es decir, si lo copias para cambiarlo de computador, tu presentacin contar con los videos que hayas insertado. En este caso debes tener en cuenta el hecho cierto de que, por lo general los archivos de video son de gran tamao y, por lo tanto, el tamao del archivo de tu presentacin, al Insertar Video en PowerPoint, ser tambin considerable.
Crear un Enlace al Video a Insertar en la Presentacin. En este caso, lo nico que el archivo de presentacin tendr del video es un enlace hacia el archivo con el video que quieres mostrar. Por supuesto, para que el Video se reproduzca adecuadamente en la presentacin, el respectivo archivo debe estar en la ubicacin (carpeta o directorio) que especifiques en el enlace. Es recomendable que, cuando vayas a Insertar Video en PowerPoint utilizando enlaces, coloques los archivos relacionados en la misma carpeta o directorio de la presentacin antes de crear el enlace dentro de PowerPoint, de forma tal que, si requieres moverlo del computador en el que lo creaste, no se pierda la ruta a los archivos de video.
Una vez que hayas decidido la forma en la que vas a Insertar Video en PowerPoint, sigue los pasos relacionados a continuacin: 1.- Ubicndote en la Diapositiva en la que deseas presentar el Video, selecciona la Ficha Insertarpanel Multimedia Video Video de archivo:
Se presentar en pantalla el Dilogo Insertar Video.
Desde el dilogo en pantalla, selecciona el formato de Archivo de Video que deseas Insertar en PowerPoint, desde la lista en la parte inferior derecha:
Vers que entre las opciones para Insertar Video en PowerPoint no se encuentra la extensin de archivo para GIF animados pues este tipo de archivos son vistos por PowerPoint como imgenes y por lo tanto los podrs insertar desde la Ficha Insertar panel Imgenes Imagen. Ahora busca y selecciona el archivo de video a Insertar en la Diapositiva, teniendo en cuenta que tendrs las opciones Insertar o Vincular:
3.- Cualquiera sea la eleccin (Insertar o Vincular), vers que video quedar dentro de un cuadro, similar a los que utilizamos para incluir figuras o texto en PowerPoint:
Y eso es todo! Ya sabes cmo Insertar Video en PowerPoint, pero veamos un poco ms sobre cmo configurar su reproduccin: Ocultando la Barra de Reproduccin del Video Al Insertar Video en PowerPoint, vers que ste se present en la Diapositiva con la Barra de Reproduccin en su parte inferior (ver figura anterior). sta es la opcin por defecto en PowerPoint, pensando que desears controlar la reproduccin de dicho Video (iniciar, detener, adelantar, saltar) durante la presentacin. Aun cuando, en la vista de Presentacin con Diapositivas, la Barra de Reproduccin no estar visible, salvo que coloques el cursor sobre el video; en caso que desees ocultarla, PowerPoint ofrece la opcin pero con la consecuencia de que la barra se ocultar para todos los videos dentro de la Presentacin, es decir, la opcin no est disponible de forma individual para cada video. Para activar (o desactivar) la visualizacin de esta barra, debes cambiar el estado del cuadro Mostrar controles multimedia en la Ficha Presentacin con diapositivas panel Configurar:
En cualquier caso, la barra de reproduccin estar siempre visible en la Vista Normal . Lo anteriormente explicado aplica para no mostrarla cuando ests realizando tu presentacin. Reproduccin Automtica o Controlada (con un clic)? Otra opcin que podras querer controlar despus de Insertar Video en PowerPoint, es el momento en el cual se iniciar su reproduccin. Hay varias formas para iniciar la reproduccin del Video en una Diapositiva:
Reproduccin Controlada, al hacer clic sobre el Video. Es la opcin por defecto de PowerPoint. Con esta opcin, en la vista de Presentacin con Diapositivas, slo colocars el cursor sobre l y hars clic para iniciar la reproduccin. Igualmente, si deseas pausar la reproduccin puedes, nuevamente, hacer clic sobre l. Reproduccin Automtica del Video. En este caso la reproduccin se iniciar apenas se presente la diapositiva con el video en cuestin. Puedes activar esta opcin (desactivando a la anterior), seleccionando el video en la Vista Normal y, desde la Ficha Herramientas de Video Reproduccin Opciones de video seleccionar la opcin Iniciar: Automticamente:
Existen otras opciones de reproduccin ms avanzadas que las presentadas previamente, pero para la mayora de las presentaciones con Video en una diapositiva, las mostradas aqu son las que ms utilizars.
S-ar putea să vă placă și
- Publicacion Clausula Escalatoria PDFDocument8 paginiPublicacion Clausula Escalatoria PDFJuan PuebloÎncă nu există evaluări
- Ultiman A Comerciante Cuando Abrió El Portón de Su CasaDocument1 paginăUltiman A Comerciante Cuando Abrió El Portón de Su CasaJuan PuebloÎncă nu există evaluări
- Las Colonias en Donde El Crimen Se PaseaDocument4 paginiLas Colonias en Donde El Crimen Se PaseaJuan PuebloÎncă nu există evaluări
- 15 de Julio de 2014 Mareros Matan A Hondureña Por Cruzar Calle de Su Territorio La FortalezaDocument1 pagină15 de Julio de 2014 Mareros Matan A Hondureña Por Cruzar Calle de Su Territorio La FortalezaJuan PuebloÎncă nu există evaluări
- Matan A Operario de Maquila en PolleraDocument1 paginăMatan A Operario de Maquila en PolleraJuan PuebloÎncă nu există evaluări
- Matan A Ejecutiva de Bienes Raíces en San Pedro SulaDocument1 paginăMatan A Ejecutiva de Bienes Raíces en San Pedro SulaJuan PuebloÎncă nu există evaluări
- Pavimentarán Calles en Seis Colonias de ChamelecónDocument1 paginăPavimentarán Calles en Seis Colonias de ChamelecónJuan PuebloÎncă nu există evaluări
- Menores Sicarios Matan A Un Hondureño Cada 5 DíasDocument3 paginiMenores Sicarios Matan A Un Hondureño Cada 5 DíasJuan PuebloÎncă nu există evaluări
- Más de 110 Colonias de San Pedro Sula Están Propensas A InundaciónDocument3 paginiMás de 110 Colonias de San Pedro Sula Están Propensas A InundaciónJuan Pueblo100% (1)
- Caen Dos Supuestos Mareros Por Desaparecer RivalesDocument2 paginiCaen Dos Supuestos Mareros Por Desaparecer RivalesJuan PuebloÎncă nu există evaluări
- Las Calles 13, 20, 27 y 33 Las Mas Inundadas Despues de Una TormerntaDocument3 paginiLas Calles 13, 20, 27 y 33 Las Mas Inundadas Despues de Una TormerntaJuan PuebloÎncă nu există evaluări
- Tesis Concreto ArmadoDocument103 paginiTesis Concreto ArmadoYuri Alex Arotoma Landeo100% (1)
- Diseño de LosaDocument49 paginiDiseño de LosaFranco RamosÎncă nu există evaluări
- Como Inertar Tabla de Excel en AutoCadDocument9 paginiComo Inertar Tabla de Excel en AutoCadJuan PuebloÎncă nu există evaluări
- 08 0065Document134 pagini08 0065MarlonguaÎncă nu există evaluări
- Torres Panorama LifeDocument3 paginiTorres Panorama LifeJuan PuebloÎncă nu există evaluări
- Diseño de puente y alcantarillado en San JacintoDocument145 paginiDiseño de puente y alcantarillado en San JacintoRicardo Quintanilla100% (3)
- Alza Al Cemento GrisDocument1 paginăAlza Al Cemento GrisJuan PuebloÎncă nu există evaluări
- Lanzadora de MorteroDocument3 paginiLanzadora de MorteroJuan PuebloÎncă nu există evaluări
- Lanzadora de MorteroDocument3 paginiLanzadora de MorteroJuan PuebloÎncă nu există evaluări
- Cómo Insertar Tablas de Microsoft Excel en AUTOCADDocument8 paginiCómo Insertar Tablas de Microsoft Excel en AUTOCADJuan PuebloÎncă nu există evaluări
- Atrapan Trío AsaltabusesDocument1 paginăAtrapan Trío AsaltabusesJuan PuebloÎncă nu există evaluări
- Cuántas Formas Puedes Poner Música en PowerPointDocument7 paginiCuántas Formas Puedes Poner Música en PowerPointJuan Pueblo0% (1)
- Instrucciones de Uso RigidDocument7 paginiInstrucciones de Uso RigidJuan PuebloÎncă nu există evaluări
- Asaltos en Via PublicaDocument3 paginiAsaltos en Via PublicaJuan PuebloÎncă nu există evaluări
- Honduras Por Sexta Vez Ante BrasilDocument3 paginiHonduras Por Sexta Vez Ante BrasilJuan PuebloÎncă nu există evaluări
- Atrasado Proyecto de Regulación de PortonesDocument1 paginăAtrasado Proyecto de Regulación de PortonesJuan PuebloÎncă nu există evaluări
- Atentado en Punto de Rapiditos Sería Por Pleito Entre PandillasDocument2 paginiAtentado en Punto de Rapiditos Sería Por Pleito Entre PandillasJuan PuebloÎncă nu există evaluări
- Asesinato de Mujeres en TegDocument1 paginăAsesinato de Mujeres en TegJuan PuebloÎncă nu există evaluări
- Open Vas PDFDocument6 paginiOpen Vas PDFNolberto Zabala QuirozÎncă nu există evaluări
- Banco de Preguntas CorrejidoDocument28 paginiBanco de Preguntas CorrejidoDiana Monse Diaz100% (1)
- Correo Integracion de Postfix y Dovecot Con OpenldapDocument35 paginiCorreo Integracion de Postfix y Dovecot Con Openldapandres1013Încă nu există evaluări
- Cómo Calibrar La Batería de Tu AndroidDocument3 paginiCómo Calibrar La Batería de Tu AndroidJorge SalcedoÎncă nu există evaluări
- OP 2.1 GuíaDocument7 paginiOP 2.1 GuíaCristian CastilloÎncă nu există evaluări
- Antonny Rafael Leon Soto S7 Trabajo Practico ExperimentalDocument23 paginiAntonny Rafael Leon Soto S7 Trabajo Practico ExperimentalANTONNY RAFAEL LEON SOTOÎncă nu există evaluări
- 5 Sed&Awk - En.esDocument52 pagini5 Sed&Awk - En.esJuan Jose Lezama GomezÎncă nu există evaluări
- Gnomio PDFDocument11 paginiGnomio PDFEncarnación Muñoz RevueltasÎncă nu există evaluări
- Temario Informática CobaemDocument29 paginiTemario Informática Cobaemsolrac28Încă nu există evaluări
- Ventajas y Desventajas de ExcelDocument1 paginăVentajas y Desventajas de ExcelTecnofutura TecÎncă nu există evaluări
- Configuración de Cuentas de Usuario EstándarDocument4 paginiConfiguración de Cuentas de Usuario EstándarJose A Aparicio FernandezÎncă nu există evaluări
- Realizar un Scandisk en Windows para verificar la integridad del disco duroDocument1 paginăRealizar un Scandisk en Windows para verificar la integridad del disco duroEstuardo Javier Pereira StraubeÎncă nu există evaluări
- (Tutorial) Mini DV MD80 ShitcamDocument10 pagini(Tutorial) Mini DV MD80 Shitcamsimbad49Încă nu există evaluări
- Seguridad en Sistemas OperativosDocument7 paginiSeguridad en Sistemas OperativosCitrusGnome502 Gnome502Încă nu există evaluări
- Empaquetamiento Visual StudioDocument4 paginiEmpaquetamiento Visual StudioMaría Jesús Chingay CerquinÎncă nu există evaluări
- Practica4 Sistemas (Resuelta)Document12 paginiPractica4 Sistemas (Resuelta)EriksonÎncă nu există evaluări
- Procesador de texto: crea y edita documentosDocument4 paginiProcesador de texto: crea y edita documentosANGELA SOFÍA CHACHINOY RIOSÎncă nu există evaluări
- Almacenamiento secundario dispositivosDocument37 paginiAlmacenamiento secundario dispositivosAlejandro MuñozÎncă nu există evaluări
- Clase 1.5 - Modelo-de-Bloques-y-Msda-Minesight PDFDocument56 paginiClase 1.5 - Modelo-de-Bloques-y-Msda-Minesight PDFLuter MinÎncă nu există evaluări
- 3666-2001 Clasificacion Del Personal para Investigacion de IDocument25 pagini3666-2001 Clasificacion Del Personal para Investigacion de IMary Alvarez100% (1)
- Programación IV - ACTIVIDADES PARA LA PLATAFORMADocument4 paginiProgramación IV - ACTIVIDADES PARA LA PLATAFORMACESAR/RIJO CRISTIAN RAFAELÎncă nu există evaluări
- Activar Microsoft Office 2013 Via AutoKMSDocument10 paginiActivar Microsoft Office 2013 Via AutoKMSRalvad AldeÎncă nu există evaluări
- PCBD PCBD-408 Ejercicio T001Document6 paginiPCBD PCBD-408 Ejercicio T001John YambarÎncă nu există evaluări
- Manual OwncloudDocument27 paginiManual Owncloudalberto VasquezÎncă nu există evaluări
- Manual Vitros 250Document620 paginiManual Vitros 250ALONSO GARCIA70% (20)
- Quitar Captchas de Mipony y JD 2Document40 paginiQuitar Captchas de Mipony y JD 2Richard SagredoÎncă nu există evaluări
- Atajos, Trucos y Herramientas para Word OfficeDocument4 paginiAtajos, Trucos y Herramientas para Word OfficeTian OrtizÎncă nu există evaluări
- Manual de Traduccion de Videojuegos PDFDocument160 paginiManual de Traduccion de Videojuegos PDFbiquillo2030Încă nu există evaluări
- Estructura de DirectoriosDocument18 paginiEstructura de DirectoriosRodolfo Valdés GutiérrezÎncă nu există evaluări
- Guias de DreamweaverDocument6 paginiGuias de Dreamweavergloriaosc0% (1)