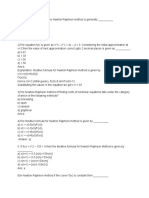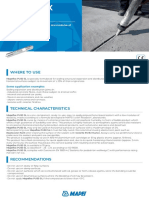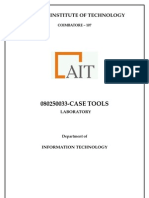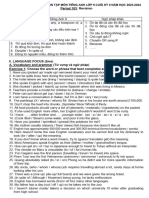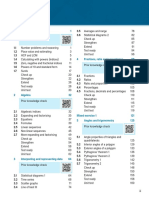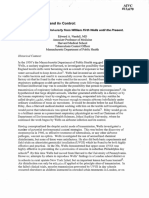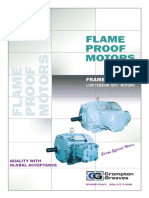Documente Academic
Documente Profesional
Documente Cultură
Manual TRR Ventanas en
Încărcat de
Pachi MontonDescriere originală:
Titlu original
Drepturi de autor
Formate disponibile
Partajați acest document
Partajați sau inserați document
Vi se pare util acest document?
Este necorespunzător acest conținut?
Raportați acest documentDrepturi de autor:
Formate disponibile
Manual TRR Ventanas en
Încărcat de
Pachi MontonDrepturi de autor:
Formate disponibile
TRR Windows
TRR Windows
Product Info
TRR Windows V 1.0 is a plugin or addin for Autodesk Revit Architecture and Autodesk Revit Suite applications. Therefore, we must have some of these tools installed in our computer. TRR Windows V 1.0 allows to generate family-type windows through a configuration form which specifies the characteristics and size of windows family we want to design
Requirements
This tool works on the following Revit and Windows (O.S.) versions: Autodesk Revit 2013 Windows XP, Vista and Windows 7 (32/64 bits)
Install
The Install wizard adds the plugin and the necessary files to the system. To install the application on your computer, run the file TRRWindows.msi. You will get the following screen:
TRR Windows
Pressing the Next button, the installation will proceed. The path where the application is installed is C:\TRR\TRRWindows. The installation process is executed by copying all the necessary files on your computer.
Once installation is complete, you will find the installation files, manuals and templates RFA in said folder C:\TRR\TRRWindows.
Uninstall
Once installed, the application is added within the access panel Add or Remove Programs allow subsequent removal:
For any question or issue, visit our website www.therevitroom.com.
TRR Windows
Tool access
For the application to work properly, you must first open the next family in Revit which is located in the installation folder. TRRventanas_plantilla_2013.rfa (for Revit 2013)
After opening that family into Revit, you can access the application via Menu > External Tools tab> TRR Ventanas.
Application Protection
The demo mode application is limited to 15 uses/15 days. This means that the user can use the application on 15 occasions, provided that 15 days have elapsed since installation. After 15 days, the user can not run the application if you subtract still several uses. In demo mode, when starting the application will display a form indicating the number of uses and days remaining. While you are uses / day you can run the application by pressing the Ejecutar demo button. After the demonstration mode, this button is no longer active.
If you purchase the application, will be given a serial number so you can use the application without restrictions.
TRR Windows
Form description
Once the tool starts, Generador de Ventanas v. 1.0 form will be displayed. Now, you can enter some parameters for design a family-type windows
We suggest that you follow these tips to keep the tool in working order
Languaje
The form can be displayed in two languages: English and Spanish. To select the language you want to work, select it in the center section of the form.
TRR Windows
Total width and height
First, you can enter the window size (mm.) in "Global data form, located at the top left. This size represents the window cavity. If you want to include a windowsill, it should be consider as a part of the total height
In this following picture, value A means Total width and value B is equivalent to Total height:
Rows and Columns
This addin generates the window in two steps. First, it divides the window into rows or columns. Secondly, you can subdivide each row or column generated by other divisions. Then you must choose: you can to generate your window by rows or by columns.
If you select "rows" the plugin will divide the window horizontally. Row 3 Row 2 Row 1
TRR Windows
TRR Windows
On the other hand, if you select "columns", the plugin will divide the window vertically.
Column 1
Column 2
Column 3
At the following pictures you can see what division by rows or by columns mean:
By rows: Windows divided by rows and partly by columns By columns: Windows divided by columns and partly by rows
At the picture above, left window was divided by three rows. Right window was divided by four columns Subsequently, both rows and columns have been subdivided, as discussed below.
Column 4
TRR Windows
Divisions
While you are choosing about the initial division of the window (by rows or columns), you can indicate how many divisions you want in the textbox, which is under "Total Height"
NOTE: Initially, you can set four divisions or less: for example, we can't design a window with 5 or more rows in the first step, but these subdivisions can be set later. Windows are made up of frame, sashes, windowsill, blind, etc. In the next step you can choose what components you want to include in the window and what sizes will be assigned. Well, the next step is to decide which elements of the above we are interested in forming part of the window that we will generate and what are its dimensions.
Hinged parts
You can set the hinged parts sizes (mm.) at the form section called Hinged Parts
The meaning of these dimensions is as follows: Hinged Part Thickness: determines the width (A) Hinged part extrusion: it sets projection and depth of the sash (B) Glazing extrusion: it sets glazy thickness (C) Hinged part space: marks the division between internal side of the wall and sash (D).
TRR Windows
10
Frame
In the form therere a set of textboxes called Frame. There you can decide if you want to add a frame or not, and enter sizes (mm):
Exterior frame (CheckBox): allows generate the frame Frame thickness: it sets the frame width (A). Frame extrusion: determines projection and depth of the frame (B). Frame offset: marks the division between internal side of the wall and sash (C).
Windowsill
If you want that your window has a sill, specify the dimensions:
Windowsill Checkbox: allows generate a sill Dimension mark B: Distance that sill projects with regard to the total width of the window Dimension mark C: Distance that sill projects with regard to the inside face of the wall Thickness: measured vertically, in .mm (C).
TRR Windows
11
Blind
The application has the ability to generate a variable aperture blind on the outside of the frame. To generate this blind is necessary to activate the Blind box.
To modify the opening of the blind, we add it after having generated and loaded into a project. Selecting one of these windows in a project, in the Properties palette have the field named Percent that will allow us to vary the opening of the shutter for each window independently of the project.
TRR Windows
12
Subdivision Rows or Columns
The next step in our process is to subdivide, if desired, each row and each column defined above in most divisions. Each of these subdivisions corresponds to a hinged part. If you want to do his, press Divide Rows/Columns button: at the right-top of the form you can see the needed controls for subdivide it.
What we do in this section is the following. With the controls called Previous and Next we can move between different rows we have chosen above. The particular row that we subdivided on the left of the previous button.
For each particular row in which we find ourselves, we must define a height in mm of that row in the Height box.
For each row, we define how divide it and generate the hinged parts: to do this, select uniform or non-uniform checkboxes
If you select Uniform you can choose how many parts you want, in the numerical control under "High": we can set 1-20. The tool calculates each hinged part width is needed to fill it entirely
TRR Windows
13
Example 1
We have designed a one row divided by 5 parts window, without frame, window-sill or blind.
The result of these parameters would be:
TRR Windows
14
Example 2
In the following example, we have divided the window in two rows. We divide the bellow row in two hinged parts and the upper row in four hinged parts too.
The result of these parameters would generate the following window (either outer frame has been selected, or sill, or blind):
Non-Uniform
If we choose to make a non-uniform division of the row, we must select Not uniform setting and choose the number of parts we need in the textbox below High. Then, we can set 1-4 divisions and fill textboxes with sizes of each hinged part. The addition of the widths of the hinged parts must be equal the total width of the window (no frame) or the total width of the window frame subtracting the thickness multiplied by 2 (if there`s frame)
TRR Windows
15
Example
This window has 1 row and 4 subdivisions: this non-uniform subdivision results in different sized hinged parts.
The result of these parameters will generate the following window:
Preview/ Types of hinged parts
At this point, we should have already divided our window with all its hinged parts and, perhaps, with frame, sill and blind. However, in the elevations of this type of element such as windows, is usually defined using different graphical representations, the type of hinged part in question (fixed, sliding, etc.).
TRR Windows
16
For this purpose, the application provides the necessary controls to accomplish this task using the Preview button / Types of hinged parts.
With this button, displays the form bottom consists of the following elements:
1. A preview of the window we have created with all its hinged parts
2. A list of controls to define on each hinged part one or more graphical representations that define that type.
Obviously, it is not mandatory to use this option if you do not need to use the graph indicates the type of each hinged part. In the case of using graphic representations, Revit will only be visible in views perpendicular to the window. The window with all its hinged parts, frame, window sill and blind is generated but not work with this option.
TRR Windows
17
If you want to define the type of each hinged part you should follow these steps: 1. Select (at control list) one or more representations of hinged part types. You can use two or more options for representing tilt hinged parts. The following example shows Triangle right, which sets frame hinged part
Click inside hinged parts which will be represented like you have chosen. If the hinged part had already a different representation, it will be replaced.
For example: to define tilt hinged parts, you could select options Triangle right or Triangle left and Triangle top. Then, click in each tilt hinged part.
TRR Windows
18
Copy subdivisions between rows / columns
If, for example, create a window with 4 rows, it is possible to subdivide the form of row 1 and interests us to subdivide any of the remaining rows. To meet this need, we have the Copy button. In the following example, we have a window divided into 4 rows. Row 1 (bottom), we divided unevenly into three subdivisions of measures 600, 1700 and 600 mm. However, the remaining rows (2, 3, 4) have only one division:
TRR Windows
19
If we want to copy the subdivisions of row 1 to any of the others, we are in the first row 1 and click the Copy button.
In the form shown below, we choose what we want to copy rows and pressing the same subdivision preview we can see how we have the window.
Generate the Windows family
Anyway, if you decide not to use this individual representation for each type of hinged parts, the goal is to design a windows family with features you have chosen in the form. Remember you must open plantilla.rfa (copied during the install). By clicking on Generate family Revits button - after a short delay - it will generate the geometry of the window. Immediately, a dialog box appears: then, you can give a name to this new family.
TRR Windows
20
For example, selecting these parameters in the tool
We get this windows family:
TRR Windows
21
Up View
3D View
Exterior Front View
NOTE: If you add blinds, when you display the window with Elevate & Exterior View the halfclosed blind hides the upper hinged parts. If you want to see these hinged parts, hide the blinds typing VG (stay at with Elevate & Exterior View ) and disable Blind subcategory when pop-up dialog appears
TRR Windows
22
Load
Each time you save a window on the disc, is also generated in the same folder as the family of window, a file with the same name as the window and extension. TXT, which stores all the dimensions of our window.
The reason for generating this file .TRR is as follows. If you want to change any window already created or want to create a window that looks like an already generated, you can click the Load button and select the file .TRR that was automatically generated in that window. Thereafter, the display form data all selected window. Simply modify those that interest you, and then rebuild the window.
TRR Windows
23
How to use the new window in our projects
Once you have generated and saved the new family, you can start to use it in your projects. There are two options to do this: If we open the project and the family both, we must scroll over "family" and select, "Options", "Load in project". So, the family will be copied and it automatically launches the command Window with this family. We only have to select the walls where insert the window
If we only open our project and stored to disk window family, select your project in the command Window and select in the Ribbon Load Family. Next, select the family of disk store window. Then select the walls where insert.
Windows nonparametric
Revit families, generally, like many other Revit elements are parametric.
TRR Windows
24
Example of parametric family in the Family Editor, where you can distinguish the reference planes and dimensions with parameters, which can obtain various measures (types) of that window without re-generate
3D view of the previous family
Parameters of the previous family that we can modify to get different sizes (types) of the window.
However, we warn that the windows generated by this application are 100% nonparametric. So all we have many parameters to modify our window in the project (materials, sill height, percentage of shutter opening, etc.). IMPORTANT: One consequence of this is that if you need a window like another but of different dimensions, you must recreate it (although in this respect, the usefulness of our form Load button is extremely advantageous).
Materials
We can set the materials as we want, once our window was inserted in the project. Select the window and click "Edit Type" in the palette "Properties".
In Type Properties, we can select different materials for customize the frame, glazing, sill and blind
TRR Windows
25
Videos and Questions
To learn more about how to use our application or ask any question that comes your way, please visit our website www.therevitroom.com.
TRR Windows
26
Parque tecnolgico de Asturias 13B, 33428 Llanera - Asturias T. +34 985 27 61 62 F. +34 985 27 34 52 buzon@dispal.com www.dispal.com
S-ar putea să vă placă și
- Shoe Dog: A Memoir by the Creator of NikeDe la EverandShoe Dog: A Memoir by the Creator of NikeEvaluare: 4.5 din 5 stele4.5/5 (537)
- The Yellow House: A Memoir (2019 National Book Award Winner)De la EverandThe Yellow House: A Memoir (2019 National Book Award Winner)Evaluare: 4 din 5 stele4/5 (98)
- Never Split the Difference: Negotiating As If Your Life Depended On ItDe la EverandNever Split the Difference: Negotiating As If Your Life Depended On ItEvaluare: 4.5 din 5 stele4.5/5 (838)
- Hidden Figures: The American Dream and the Untold Story of the Black Women Mathematicians Who Helped Win the Space RaceDe la EverandHidden Figures: The American Dream and the Untold Story of the Black Women Mathematicians Who Helped Win the Space RaceEvaluare: 4 din 5 stele4/5 (890)
- Grit: The Power of Passion and PerseveranceDe la EverandGrit: The Power of Passion and PerseveranceEvaluare: 4 din 5 stele4/5 (587)
- The Subtle Art of Not Giving a F*ck: A Counterintuitive Approach to Living a Good LifeDe la EverandThe Subtle Art of Not Giving a F*ck: A Counterintuitive Approach to Living a Good LifeEvaluare: 4 din 5 stele4/5 (5794)
- The Little Book of Hygge: Danish Secrets to Happy LivingDe la EverandThe Little Book of Hygge: Danish Secrets to Happy LivingEvaluare: 3.5 din 5 stele3.5/5 (399)
- Elon Musk: Tesla, SpaceX, and the Quest for a Fantastic FutureDe la EverandElon Musk: Tesla, SpaceX, and the Quest for a Fantastic FutureEvaluare: 4.5 din 5 stele4.5/5 (474)
- A Heartbreaking Work Of Staggering Genius: A Memoir Based on a True StoryDe la EverandA Heartbreaking Work Of Staggering Genius: A Memoir Based on a True StoryEvaluare: 3.5 din 5 stele3.5/5 (231)
- The Emperor of All Maladies: A Biography of CancerDe la EverandThe Emperor of All Maladies: A Biography of CancerEvaluare: 4.5 din 5 stele4.5/5 (271)
- The Hard Thing About Hard Things: Building a Business When There Are No Easy AnswersDe la EverandThe Hard Thing About Hard Things: Building a Business When There Are No Easy AnswersEvaluare: 4.5 din 5 stele4.5/5 (344)
- On Fire: The (Burning) Case for a Green New DealDe la EverandOn Fire: The (Burning) Case for a Green New DealEvaluare: 4 din 5 stele4/5 (73)
- Devil in the Grove: Thurgood Marshall, the Groveland Boys, and the Dawn of a New AmericaDe la EverandDevil in the Grove: Thurgood Marshall, the Groveland Boys, and the Dawn of a New AmericaEvaluare: 4.5 din 5 stele4.5/5 (265)
- The World Is Flat 3.0: A Brief History of the Twenty-first CenturyDe la EverandThe World Is Flat 3.0: A Brief History of the Twenty-first CenturyEvaluare: 3.5 din 5 stele3.5/5 (2219)
- Team of Rivals: The Political Genius of Abraham LincolnDe la EverandTeam of Rivals: The Political Genius of Abraham LincolnEvaluare: 4.5 din 5 stele4.5/5 (234)
- The Gifts of Imperfection: Let Go of Who You Think You're Supposed to Be and Embrace Who You AreDe la EverandThe Gifts of Imperfection: Let Go of Who You Think You're Supposed to Be and Embrace Who You AreEvaluare: 4 din 5 stele4/5 (1090)
- The Unwinding: An Inner History of the New AmericaDe la EverandThe Unwinding: An Inner History of the New AmericaEvaluare: 4 din 5 stele4/5 (45)
- The Sympathizer: A Novel (Pulitzer Prize for Fiction)De la EverandThe Sympathizer: A Novel (Pulitzer Prize for Fiction)Evaluare: 4.5 din 5 stele4.5/5 (119)
- Her Body and Other Parties: StoriesDe la EverandHer Body and Other Parties: StoriesEvaluare: 4 din 5 stele4/5 (821)
- Fi 7160Document2 paginiFi 7160maxis2022Încă nu există evaluări
- A Development of The Test For Mathematical Creative Problem Solving AbilityDocument27 paginiA Development of The Test For Mathematical Creative Problem Solving AbilityanwarÎncă nu există evaluări
- Study Quran Online - The Online Quran Teaching Academy UK - QutorDocument9 paginiStudy Quran Online - The Online Quran Teaching Academy UK - QutorQutor co ukÎncă nu există evaluări
- Classification of Methods of MeasurementsDocument60 paginiClassification of Methods of MeasurementsVenkat Krishna100% (2)
- Newton Raphson Method MCQDocument15 paginiNewton Raphson Method MCQmd junaidÎncă nu există evaluări
- Destroyed Inventory Deduction ProceduresDocument7 paginiDestroyed Inventory Deduction ProceduresCliff DaquioagÎncă nu există evaluări
- Mapeflex Pu50 SLDocument4 paginiMapeflex Pu50 SLBarbara Ayub FrancisÎncă nu există evaluări
- Modification Adjustment During Upgrade - Software Logistics - SCN WikiDocument4 paginiModification Adjustment During Upgrade - Software Logistics - SCN Wikipal singhÎncă nu există evaluări
- Amma dedicates 'Green Year' to environmental protection effortsDocument22 paginiAmma dedicates 'Green Year' to environmental protection effortsOlivia WilliamsÎncă nu există evaluări
- Service: Audi A6 1998Document256 paginiService: Audi A6 1998Kovács EndreÎncă nu există evaluări
- Research PaperDocument15 paginiResearch PapershrirangÎncă nu există evaluări
- Case Acron PharmaDocument23 paginiCase Acron PharmanishanthÎncă nu există evaluări
- UK Commutator Maintenance CatalogueDocument9 paginiUK Commutator Maintenance CatalogueCarlosÎncă nu există evaluări
- DMDPrework QuizDocument5 paginiDMDPrework Quizjunpe- yuutoÎncă nu există evaluări
- SRS documentation of Virtual Classroom System , SRS documentation of Personal Identity Management ,SRS documentation of EMentoring for women system , SRS Documentation of Employee Performance Management SRS Documentation of Online TicketingDocument79 paginiSRS documentation of Virtual Classroom System , SRS documentation of Personal Identity Management ,SRS documentation of EMentoring for women system , SRS Documentation of Employee Performance Management SRS Documentation of Online Ticketingsaravanakumar1896% (26)
- Corporate GovernanceDocument35 paginiCorporate GovernanceshrikirajÎncă nu există evaluări
- Yamaha RX-A3000 - V3067Document197 paginiYamaha RX-A3000 - V3067jaysonÎncă nu există evaluări
- ĐỀ CƯƠNG ANH 9 - CK2 (23-24)Document7 paginiĐỀ CƯƠNG ANH 9 - CK2 (23-24)thuyhagl2710Încă nu există evaluări
- KS4 Higher Book 1 ContentsDocument2 paginiKS4 Higher Book 1 ContentsSonam KhuranaÎncă nu există evaluări
- Research of William Wells at HarvardDocument10 paginiResearch of William Wells at HarvardARGHA MANNAÎncă nu există evaluări
- An RNA Vaccine Drives Expansion and Efficacy of claudin-CAR-T Cells Against Solid TumorsDocument9 paginiAn RNA Vaccine Drives Expansion and Efficacy of claudin-CAR-T Cells Against Solid TumorsYusuf DemirÎncă nu există evaluări
- Twitch V CruzzControl CreatineOverdoseDocument19 paginiTwitch V CruzzControl CreatineOverdoseAndy ChalkÎncă nu există evaluări
- 2.5L ENGINE Chevy Tracker 1999Document580 pagini2.5L ENGINE Chevy Tracker 1999andres german romeroÎncă nu există evaluări
- Batool2019 Article ANanocompositePreparedFromMagn PDFDocument10 paginiBatool2019 Article ANanocompositePreparedFromMagn PDFmazharÎncă nu există evaluări
- Value Chain AnalysisDocument4 paginiValue Chain AnalysisnidamahÎncă nu există evaluări
- Impression Techniques in Complete Denture Patients: A ReviewDocument6 paginiImpression Techniques in Complete Denture Patients: A ReviewRoja AllampallyÎncă nu există evaluări
- Ds 3805Document4 paginiDs 3805sparky2017Încă nu există evaluări
- CGL Flame - Proof - MotorsDocument15 paginiCGL Flame - Proof - MotorspriteshÎncă nu există evaluări
- Drupal 8 User GuideDocument224 paginiDrupal 8 User Guideibrail5Încă nu există evaluări
- Homer Christensen ResumeDocument4 paginiHomer Christensen ResumeR. N. Homer Christensen - Inish Icaro KiÎncă nu există evaluări