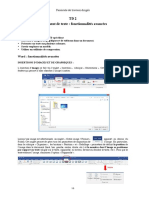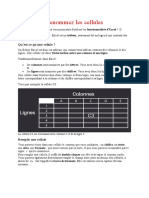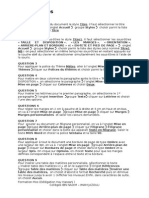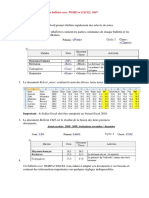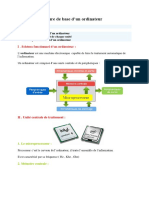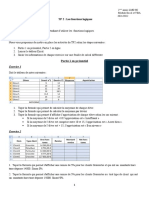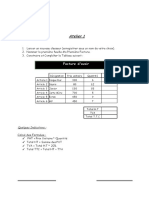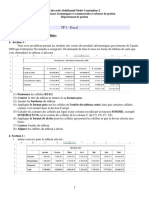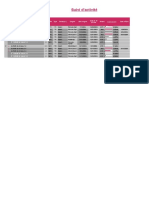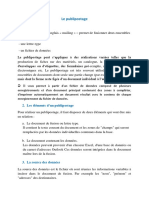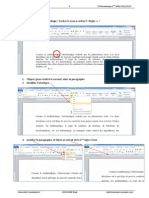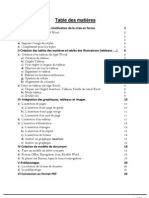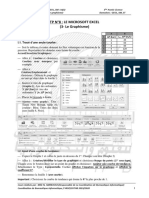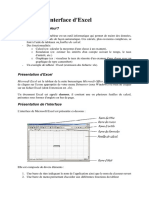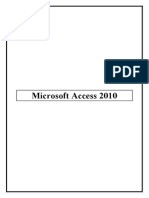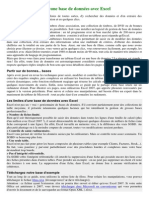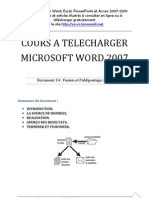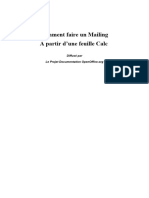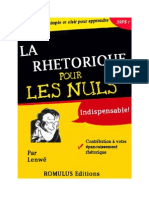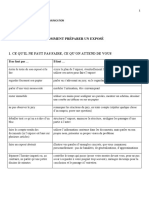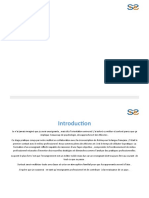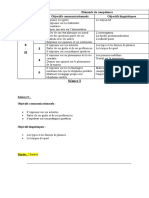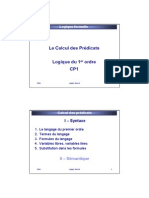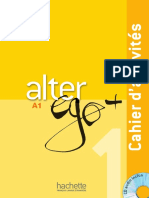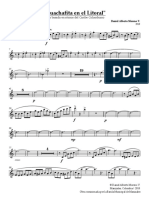Documente Academic
Documente Profesional
Documente Cultură
TP 4
Încărcat de
Zakia El BakkaliTitlu original
Drepturi de autor
Formate disponibile
Partajați acest document
Partajați sau inserați document
Vi se pare util acest document?
Este necorespunzător acest conținut?
Raportați acest documentDrepturi de autor:
Formate disponibile
TP 4
Încărcat de
Zakia El BakkaliDrepturi de autor:
Formate disponibile
IUT Charlemagne Initiation Word TP4
TP4 : Fiche de donnes, publipostage, cration dtiquettes
Durant ce TP, nous allons utiliser un outil trs pratique lorsque vous avez un grand nombre de courriers relativement identiques envoyer des destinataires diffrents : le publipostage. Comment fonctionne le publipostage ? Word vous offre la possibilit de crer une ossature de document, disons un masque, quil peut remplir avec des donnes fournies par exemple dans un tableau excel. La premire tape consiste saisir les donnes dans un tableau excel. La seconde tape consiste demander Word dutiliser ces donnes pour crer automatiquement les documents. Exercice 1- Cration dune feuille de donnes sous Excel Dans ce premier exercice, je vous propose de lancer Excel et de saisir le tableau suivant :
La dernire colonne est volontairement laisse vide parce que nous allons utiliser une fonction Excel pour la remplir automatiquement. On fait lhypothse que la demande de cotisation doit tre relance si et seulement si elle na pas t dj paye auparavant, cest dire si et seulement si le champ Paye le est vide. - cliquez sur la cellule A relancer de la premire personne (cellule I2 sur la figure) - saisissez la fonction suivante : =SI ( ESTVIDE (H2) ; "oui" ; "" ) Cette dernire fonction vrifie si le champ Paye le de lentre courante est vide ou non. Le cas chant, Excel insre le texte oui dans la cellule A relancer de lentre courante.
Jrmy Fix Jeremy.Fix@Loria.fr http://www.loria.fr/~fix
-1-
IUT Charlemagne Initiation Word TP4 Maintenant, on va utiliser cette formule pour toutes les entres. Comment faire ? . En utilisant la copie incrmente. Pour cela, cliquez sur la cellule I2. Vous verrez alors un carr noire en bas droite de la cellule, cliquez alors dessus et descendez votre souris jusqu la cellule I9. Cette dernire manipulation permet de recopier la formule, en ladaptant lentre courante. Ce que jappelle entre courante est la ligne sur laquelle vous travaillez : la ligne 1 puis la ligne 2, puis la 3, etc. Vous devriez obtenir (vrifiez le !) le tableau suivant :
Slectionnez tout le tableau, allez dans le menu Insertion/Nom/Dfinir et ajoutez le nom Adhrents cette feuille de calcul (cf. figure suivante)
Lintrt de cette manipulation est que vous pouvez associer un nom une table de donnes. Ainsi, si vous saisissez plusieurs tableaux sur une mme feuille de calcul Excel, Word vous proposera, lors du publipostage, de choisir la table de donnes que vous souhaitez utiliser. Sauvegardez votre feuille de donne Excel sur votre disque dur U : , dans un rpertoire ou vous pourrez le retrouver facilement, sous le nom donnees.xls . Maintenant que la feuille de donne est saisie, lancez Word et passez lexercice 2 pour raliser le publipostage proprement parl. Jrmy Fix Jeremy.Fix@Loria.fr -2http://www.loria.fr/~fix
IUT Charlemagne Initiation Word TP4 Exercice 2 Importation de la feuille de donnes et publipostage 1. Lancez Word et crez un nouveau document vide. 2. Cliquez sur Outils/Publipostage. 3. La fentre qui souvre (cf. figure suivante) se remplie pas pas : 1. Dans le champ Document principal , slectionnez Lettre type . Puis dans la fentre de dialogue qui souvre, choisissez Fentre active 2. Dans le champ Source de donnes , cliquez sur Ouvrir la source de donnes et allez chercher votre document Excel ralis lexercice 1. Slectionnez la feuille de calcul Adhrents . Cliquez sur Modifier le document principal Vous devriez dsormais vous retrouver face une page vide, avec la barre doutils Publipostage ajoute votre interface :
Il vous reste alors dfinir lossature de votre courrier et y insrer ce que Word appelle les champs de fusion , cest dire les champs que vous avez insrs dans votre feuille de calcul Excel. Je vous propose de saisir le texte suivant : Adhrent : Adresse : Objet : paiement de votre cotisation.
Sauf erreur de notre part, vous tes redevable de la somme de pour votre cotisation 2001.
Il nous reste plus qu utiliser le publipostage bon escient, afin de laisser Word remplir automatiquement les diffrents champs manquants. 1. Cliquez droite de Adhrent : , puis insrez les champs de fusion prnom et nom 2. Cliquez droite de Adresse : . Insrez un taquet de tabulation gauche pour que les diffrents champs de ladresse puissent tre aligns (cf. figure suivante). A laide de la touche tabulation, placez vous au niveau du taquet de tabulation et insrez le champ de fusion Adresse . Passez la ligne, insrez de nouveau un taquet de tabulation gauche, puis au niveau de ce taquet, insrez les champs de fusion Code postal et ville 3. Passez quelques lignes sous Objet : paiement de votre cotisation 4. Choisissez loption dalignement du texte Centr Jrmy Fix Jeremy.Fix@Loria.fr http://www.loria.fr/~fix
-3-
IUT Charlemagne Initiation Word TP4 Nous allons insrer les mots de salutations Cher ou Chre en fonction de la civilit de ladhrent. Comment faire ? 5. Insrez un mot cl Si.Alors.Sinon . La fentre suivante devrait souvrir.
Le mot cl Si.Alors.Sinon vous permet dutiliser des tests conditionnels afin de modifier du texte en fonction du contexte. A ct de Cher qui a du apparatre la suite de linsertion du test conditionnel, insrez le champ de fusion prnom Voici quoi devrait ressembler votre document.
Terminez votre saisie en ajoutant le champ de fusion Cotisation_2001 dans le corps de la lettre, aprs les mots redevable de la somme de . Votre document est dsormais bien format. Une dernire chose et le publipostage sera termin : la lettre ne doit tre dite (envoye) que pour les adhrents qui nont pas pay leur cotisation. Pour prendre ce paramtre en compte, ajoutez, en tte de votre document, le mot cl Sauter lenregistrement Si et dans la boite de dialogue, saisissez les bonnes informations pour que le test soit : Sauter lenregistrement si le champ relancer est diffrent de oui
Jrmy Fix Jeremy.Fix@Loria.fr http://www.loria.fr/~fix
-4-
IUT Charlemagne Initiation Word TP4 Votre document termin ressemble dsormais (si ce nest pas le cas, appelez-moi) :
SAUVEGARDEZ !! Sauvegardez votre document Word en lui donnant le nom de fichier : PublipostageCourrier.doc Pour terminer le publipostage, cliquez, dans la barre doutils Publipostage sur loutils Fusionner vers un nouveau document
Votre publipostage est enfin termin ! Pour profiter du spectacle, passez en mode daffichage Normal . Tous les courriers devraient apparatre vous devriez en avoir 5, si ce nest pas le cas, appelez-moi ! SAUVEGARDEZ !! Sauvegardez le document Word qui sest ouvert (celui ou apparat tout les courriers) en lui donnant le nom de fichier : Courrier.doc
Exercice 3- Ralisation automatique denveloppes ou dtiquettes par publipostage Maintenant que vos courriers sont prts, nous allons voir comment crer automatiquement des enveloppes ou des tiquettes tout aussi facilement. Pour ce faire, crez un nouveau document Word vide. 1. Rendez vous dans le menu Publipostage et pour la premire tape, au lieu de choisir Lettres Types , choisissez Enveloppes . 2. Utilisez la mme source de donnes que prcdemment (cest dire le fichier donnees.xls et la table Adhrents ). Cliquez sur Prparer le document 3. La fentre qui souvre alors vous permet de choisir limprimante sur laquelle imprimer. Comme nous nallons pas aller jusqu imprimer les enveloppes, faites simplement OK
Jrmy Fix Jeremy.Fix@Loria.fr http://www.loria.fr/~fix
-5-
IUT Charlemagne Initiation Word TP4 La fentre suivante devrait souvrir.
Elle vous permet de choisir les champs faire apparatre sur votre courrier. Arrangez-vous pour faire apparatre les champs : civilit nom prnom adresse code postal ville
Faites apparatre en gras les champs : civilit , nom et ville puis cliquez sur Fermer. Ajoutez en haut gauche de votre enveloppe le nom et ladresse de lentreprise suivante : Wood Computer 126 Boulevard Ney 76400 Maris Ajoutez en tte de votre enveloppe le mot cl Sauter lenregistrement si pour que le test conditionnel soit le suivant : Sauter lenregistrement si le champ relancer est diffrent de oui Votre document devrait dsormais ressembler la figure suivante.
Jrmy Fix Jeremy.Fix@Loria.fr http://www.loria.fr/~fix
-6-
IUT Charlemagne Initiation Word TP4
Cliquez sur loutil Fusionner vers un autre document et affichez le nouveau document en mode Normal pour voir le rsultat. Vous devriez obtenir 5 enveloppes quil ne vous resterait en thorie plus qu imprimer. Sauvegardez vos deux derniers documents sur votre compte informatique.
Jrmy Fix Jeremy.Fix@Loria.fr http://www.loria.fr/~fix
-7-
S-ar putea să vă placă și
- BAC1 Excel 18-19Document36 paginiBAC1 Excel 18-19Aify KitungwaÎncă nu există evaluări
- Atelier SwordDocument4 paginiAtelier SwordbhjÎncă nu există evaluări
- TableurDocument25 paginiTableurImene Ben MohamedÎncă nu există evaluări
- TD02Document13 paginiTD02Cours TP KlmÎncă nu există evaluări
- Atelier 3Document5 paginiAtelier 3Wafae SehailÎncă nu există evaluări
- EXERCICE D'Informatique 3 Et 4Document2 paginiEXERCICE D'Informatique 3 Et 4John Wesley KONDEÎncă nu există evaluări
- Formation Excel Partie 1Document7 paginiFormation Excel Partie 1Ismael Ismael100% (1)
- Réponses Atelier 4Document2 paginiRéponses Atelier 4Wafae SehailÎncă nu există evaluări
- TB Word 2Document17 paginiTB Word 2Mostafa HanouneÎncă nu există evaluări
- Un Bulletin Avec WORD Et EXCEL 2007Document8 paginiUn Bulletin Avec WORD Et EXCEL 2007Gordien BigirimanaÎncă nu există evaluări
- Leçon 2Document6 paginiLeçon 2Cours TP KlmÎncă nu există evaluări
- TP3 Word2007Document5 paginiTP3 Word2007Anonymous ZmRV6WqÎncă nu există evaluări
- Série D'exercices N°1 - Informatique TP Excel - 9ème (2012-2013) Mlle JINA-1Document3 paginiSérie D'exercices N°1 - Informatique TP Excel - 9ème (2012-2013) Mlle JINA-1AssiaJaibiÎncă nu există evaluări
- TP22Document2 paginiTP22zitouniÎncă nu există evaluări
- Ofppt TP ExcelDocument23 paginiOfppt TP ExcelAssiaJaibiÎncă nu există evaluări
- TP ExcelDocument4 paginiTP ExceloumaiimaÎncă nu există evaluări
- Université Cadi Ayyad Marrakech: Semestre 4 Toute OptionDocument1 paginăUniversité Cadi Ayyad Marrakech: Semestre 4 Toute Optionmaison_d_hotesÎncă nu există evaluări
- Traitement de Texte - WORDDocument5 paginiTraitement de Texte - WORDlets goo infoÎncă nu există evaluări
- Fonction Min Max Moyenne Tp1Document2 paginiFonction Min Max Moyenne Tp1AssiaJaibiÎncă nu există evaluări
- TP Final Excel3Document1 paginăTP Final Excel3Lc ZtÎncă nu există evaluări
- Atelier 1Document2 paginiAtelier 1Wafae SehailÎncă nu există evaluări
- Excel TD SujetDocument2 paginiExcel TD SujetKidi MieuxÎncă nu există evaluări
- TP4Document2 paginiTP4maison_d_hotesÎncă nu există evaluări
- TP1 Excel PDFDocument2 paginiTP1 Excel PDFSimeon AffroÎncă nu există evaluări
- Leçon Saisie Et Personalisation Du TexteDocument13 paginiLeçon Saisie Et Personalisation Du TexteSalim HabakÎncă nu există evaluări
- Suivi Des ActivitésDocument14 paginiSuivi Des ActivitésGESTIONNAIRE SDPÎncă nu există evaluări
- Le Publipostage PDFDocument2 paginiLe Publipostage PDFIbtissam ZaajÎncă nu există evaluări
- 0612 Initiation A Windows 10 PDFDocument16 pagini0612 Initiation A Windows 10 PDFOmer EgwakeÎncă nu există evaluări
- TP2Document16 paginiTP2maison_d_hotesÎncă nu există evaluări
- TP 1 SolutionDocument12 paginiTP 1 Solutionapi-300410155Încă nu există evaluări
- Atelier Excel 1920Document5 paginiAtelier Excel 1920Abdelkhalek OuassiriÎncă nu există evaluări
- TablcapDocument4 paginiTablcapsahoum ssÎncă nu există evaluări
- TP4 WordDocument3 paginiTP4 WorddbikabdellahÎncă nu există evaluări
- Table Des MatièresDocument1 paginăTable Des MatièresCegepAndreLaurendeauÎncă nu există evaluări
- Cours 01 WORD Premiére Année ANGLAIS PDFDocument13 paginiCours 01 WORD Premiére Année ANGLAIS PDFKami BrownÎncă nu există evaluări
- Exercice 1.03: Word - Excel Décapex - Publipostage: Travail 1: Papier À En-TêteDocument2 paginiExercice 1.03: Word - Excel Décapex - Publipostage: Travail 1: Papier À En-TêteMDADAÎncă nu există evaluări
- Activité 1Document4 paginiActivité 1souha chaar100% (1)
- Unité II-S2-6 Le Traitement de Texte - Création D'un TableauDocument7 paginiUnité II-S2-6 Le Traitement de Texte - Création D'un TableauanasÎncă nu există evaluări
- MS WordDocument21 paginiMS WordHervé AMOUZOUÎncă nu există evaluări
- Cours de Word UniversitéDocument26 paginiCours de Word UniversitéNanien Pana Issouf CoulibalyÎncă nu există evaluări
- Exercices Office2010 Microsoftexcel2010 Fiche 1 v1.0Document16 paginiExercices Office2010 Microsoftexcel2010 Fiche 1 v1.0Said GuekhakhmaÎncă nu există evaluări
- 12 Numération Codages BinairesDocument5 pagini12 Numération Codages BinairesCours TP KlmÎncă nu există evaluări
- Le Traitement de Texte Word PDFDocument25 paginiLe Traitement de Texte Word PDFdayangÎncă nu există evaluări
- TP 8 - EXCEL - Le GraphismeDocument2 paginiTP 8 - EXCEL - Le GraphismeKhardaniMaamer0% (1)
- 461 Tableau WordDocument21 pagini461 Tableau WordmoÎncă nu există evaluări
- Presentation Excel 2019 Imprission PDFDocument55 paginiPresentation Excel 2019 Imprission PDFsirin ben mohamedÎncă nu există evaluări
- 1 InterfaceDocument9 pagini1 InterfacePaul DayangÎncă nu există evaluări
- Support de Formation Bureautique - MS ACCESSDocument7 paginiSupport de Formation Bureautique - MS ACCESSLaila BoulmeghrasÎncă nu există evaluări
- IDPhotolandDocument6 paginiIDPhotolandcyberbase_rochechouartÎncă nu există evaluări
- Guide Outlook 2007Document14 paginiGuide Outlook 2007Ayoub AaliliÎncă nu există evaluări
- Tableur Excel Cours Dinformatique Tronc CommunDocument13 paginiTableur Excel Cours Dinformatique Tronc Communtoutou btinÎncă nu există evaluări
- Fusion Et Publipostage À L'aide D'une Feuille de Calcul Excel - WordDocument6 paginiFusion Et Publipostage À L'aide D'une Feuille de Calcul Excel - Wordkira525Încă nu există evaluări
- EFM m206 TSMFM V2Document2 paginiEFM m206 TSMFM V2Abdellah nahri-boudk100% (1)
- Activité 2Document3 paginiActivité 2souha chaarÎncă nu există evaluări
- M08 - Initiation Access 2010-1Document21 paginiM08 - Initiation Access 2010-1Saidi MohamedÎncă nu există evaluări
- Gerer Une BD Avec ExcelDocument13 paginiGerer Une BD Avec ExcelDca GC FsttÎncă nu există evaluări
- Fusion Et Publipostage Word 2007Document11 paginiFusion Et Publipostage Word 2007Youssef NEJJARIÎncă nu există evaluări
- Competence 26 PublipostageDocument8 paginiCompetence 26 Publipostageberthold nembotÎncă nu există evaluări
- Créer Un Formulaire Personnalisé Pour Saisir Des Données Sur Excel PDFDocument11 paginiCréer Un Formulaire Personnalisé Pour Saisir Des Données Sur Excel PDFPOINTBFÎncă nu există evaluări
- Calc MailingDocument8 paginiCalc Mailingjeremy.boccaneraÎncă nu există evaluări
- Histoire Youssouf - Cours 2-14-01-2015Document7 paginiHistoire Youssouf - Cours 2-14-01-2015rohÎncă nu există evaluări
- Chapitre 5 Ergonomie LogicielleDocument3 paginiChapitre 5 Ergonomie LogicielleFreddyÎncă nu există evaluări
- Rethorique Pour Les NulsDocument9 paginiRethorique Pour Les NulsRimsky Telisme100% (6)
- Intérêt Du Sans FilDocument29 paginiIntérêt Du Sans FilAhmed Ben MakhloufÎncă nu există evaluări
- Rigaudon TelemannDocument1 paginăRigaudon TelemannkelkulotÎncă nu există evaluări
- CS4 PapierDocument15 paginiCS4 Papiergabi adablaÎncă nu există evaluări
- Comment Préparer Son Exposé PDFDocument10 paginiComment Préparer Son Exposé PDFGina Alexandra Garcia FigueredoÎncă nu există evaluări
- Evangile de BarnabasDocument2 paginiEvangile de BarnabasAdamÎncă nu există evaluări
- Les Obstacles de La CommunicationDocument20 paginiLes Obstacles de La CommunicationMohamed Rouhi93% (28)
- Rapport de Stage SABRINEDocument20 paginiRapport de Stage SABRINEsaif ghanmiÎncă nu există evaluări
- UltracrépidarianismeDocument3 paginiUltracrépidarianismejuillenlÎncă nu există evaluări
- VLAN - Les BasesDocument3 paginiVLAN - Les Basessergeonline23Încă nu există evaluări
- Corrige Polynesie Spe2 14 Mars 2023Document5 paginiCorrige Polynesie Spe2 14 Mars 2023lucie.devarrewaereÎncă nu există evaluări
- Séance 3Document5 paginiSéance 3Ayoub AQ100% (1)
- 4 - Le Langage XPathDocument15 pagini4 - Le Langage XPathMoufida JguirimÎncă nu există evaluări
- Rédigez Vos Mails en AnglaisDocument52 paginiRédigez Vos Mails en AnglaisJoTetrisÎncă nu există evaluări
- Fiche Exercices: Caractérisations Complexes Isométries-SimilitudesDocument10 paginiFiche Exercices: Caractérisations Complexes Isométries-SimilitudesCharles KooloÎncă nu există evaluări
- PFE Rapport v5Document98 paginiPFE Rapport v5Agerbi MotazÎncă nu există evaluări
- Argumentation Sur L'appréciation D'une Œuvre Salina Gaudé 2Document1 paginăArgumentation Sur L'appréciation D'une Œuvre Salina Gaudé 2timeo.erbrechÎncă nu există evaluări
- Série 8 Algèbre Linéaire - Matrices - Analyse Spectrale - Déterminants - Systèmes Linéaires - Avril 2017Document9 paginiSérie 8 Algèbre Linéaire - Matrices - Analyse Spectrale - Déterminants - Systèmes Linéaires - Avril 2017Bakr Abdelouadoud BOUTORHÎncă nu există evaluări
- CP1Document49 paginiCP1Wissem Dhaouadi100% (1)
- Notes 2022-SL01L1Document1 paginăNotes 2022-SL01L1AryaÎncă nu există evaluări
- Atelier1 Installation EnvironnementDocument12 paginiAtelier1 Installation EnvironnementMarwenCherifÎncă nu există evaluări
- Questions Et Réponses - Spectre de Marx. Entretien Avec Jacques DerridaDocument10 paginiQuestions Et Réponses - Spectre de Marx. Entretien Avec Jacques DerridaGabo RamosÎncă nu există evaluări
- Alter EgoDocument14 paginiAlter EgoAnthoine Quoi de NeufÎncă nu există evaluări
- "Guachafita en El Litoral": MapaléDocument4 pagini"Guachafita en El Litoral": MapaléKelly Romo100% (2)
- 3 - Cours - Java EEDocument46 pagini3 - Cours - Java EEDouraid DridiÎncă nu există evaluări
- Le Petit PrinceDocument17 paginiLe Petit PrincebenedicteÎncă nu există evaluări
- Diplome Detudes Superieures Technologies DinternetDocument6 paginiDiplome Detudes Superieures Technologies DinternetJeanFrancoisAtemengueEbangaÎncă nu există evaluări
- Themes Moodle 2 PDFDocument15 paginiThemes Moodle 2 PDFLemortÎncă nu există evaluări