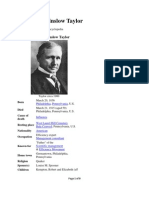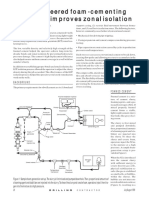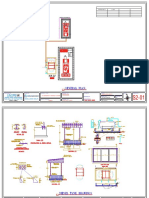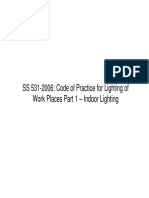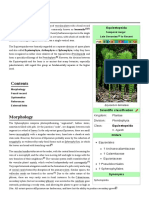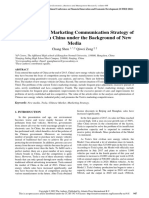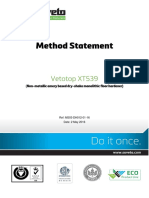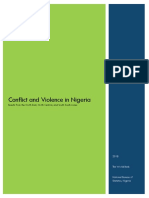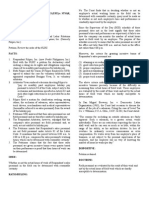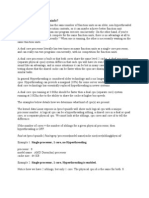Documente Academic
Documente Profesional
Documente Cultură
Inspiron-11z Service Manual En-Us
Încărcat de
Diego BautístaDescriere originală:
Titlu original
Drepturi de autor
Formate disponibile
Partajați acest document
Partajați sau inserați document
Vi se pare util acest document?
Este necorespunzător acest conținut?
Raportați acest documentDrepturi de autor:
Formate disponibile
Inspiron-11z Service Manual En-Us
Încărcat de
Diego BautístaDrepturi de autor:
Formate disponibile
DellInspiron11ServiceManual
Before You Begin Battery Keyboard Palm Rest Speakers Hard Drive Memory Module Palm Rest Bracket LED Board Processor Fan Internal Card With Bluetooth Wireless Technology Coin-Cell Battery Wireless Mini-Card(s) Processor Heat Sink Memory and Processor Board I/O Board AC Adapter Connector Display Camera Board System Board Flashing the BIOS Comprehensive Specifications
Notes, Cautions, and Warnings
NOTE: A NOTE indicates important information that helps you make better use of your computer. CAUTION: A CAUTION indicates either potential damage to hardware or loss of data and tells you how to avoid the problem. WARNING: A WARNING indicates a potential for property damage, personal injury, or death.
Information in this document is subject to change without notice. 2009DellInc.Allrightsreserved. Reproduction of these materials in any manner whatsoever without the written permission of Dell Inc. is strictly forbidden. Trademarks used in this text: Dell, the DELL logo, and Inspiron are trademarks of Dell Inc.; Bluetooth is a registered trademark owned by Bluetooth SIG, Inc. and is used by Dell under license; Microsoft, Windows, Windows Vista, a n d Windows Vista start button logo are either trademarks or registered trademarks of Microsoft Corporation in the United States and/or other countries; Intel, Celeron, and Pentium are registered trademarks of Intel Corporation in the U.S. and other countries. Other trademarks and trade names may be used in this document to refer to either the entities claiming the marks and names or their products. Dell Inc. disclaims any proprietary interest in trademarks and trade names other than its own. Regulatory Model P03T series; Regulatory Type: P03T001 August 2009 Rev. A00
Back to Contents Page
AC Adapter Connector
DellInspiron11ServiceManual
Removing the AC Adapter Connector Replacing the AC Adapter Connector WARNING: Before working inside your computer, read the safety information that shipped with your computer. For additional safety best practices information, see the Regulatory Compliance Homepage at www.dell.com/regulatory_compliance. CAUTION: Onlyacertifiedservicetechnicianshouldperformrepairsonyourcomputer.DamageduetoservicingthatisnotauthorizedbyDell is not covered by your warranty. CAUTION: To avoid electrostatic discharge, ground yourself by using a wrist grounding strap or by periodically touching an unpainted metal surface (such as a connector on your computer). CAUTION: To help prevent damage to the system board, remove the main battery (see Removing the Battery) before working inside the computer.
Removing the AC Adapter Connector
1. Follow the procedures in Before You Begin. Remove the battery (see Removing the Battery). Remove the keyboard (see Removing the Keyboard). Remove the palm rest (see Removing the Palm Rest). Disconnect the speaker cable from the speaker cable connector on the I/O board (see Removing the Speakers). Remove the hard drive (see Removing the Hard Drive). Remove the memory module (see Removing the Memory Module). Remove the palm rest bracket (see Removing the Palm Rest Bracket). Remove the I/O board (see Removing the I/O Board). Disconnect the antenna cables from the WWAN card, if applicable (see Removing the WWAN Card). Disconnect the antenna cables from the WLAN card, if applicable (see Removing the WLAN Card). Make note of the cable routing and carefully dislodge the Mini-Card antenna cables from the routing guides. Disconnect the AC adapter connector cable from the system board connector. Lift the AC adapter connector off the computer base.
2.
3.
4.
5.
6.
7.
8.
9.
10.
11.
12.
13.
14.
AC adapter connector
system board connector
Replacing the AC Adapter Connector
1. Follow the procedures in Before You Begin. Place the AC adapter connector on the system board. Connect the AC adapter connector cable to the system board connector. Route the Mini-Card antenna cables through the routing guides. Connect the antenna cables to the WWAN card, if applicable (see Replacing the WWAN Card). Connect the antenna cables to the WLAN card, if applicable (see Replacing the WLAN Card). Replace the I/O board (see Replacing the I/O Board). Replace the palm rest bracket (see Replacing the Palm Rest Bracket). Replace the memory module (see Replacing the Memory Module). Replace the hard drive (see Replacing the Hard Drive). Connect the speaker cable to the speaker cable connector on the I/O board (see Replacing the Speakers). Replace the palm rest (see Replacing the Palm Rest). Replace the keyboard (see Replacing the Keyboard). Replace the battery (see Replacing the Battery).
2.
3.
4.
5.
6.
7.
8.
9.
10.
11.
12.
13.
14.
CAUTION: Before turning on the computer, replace all screws and ensure that no stray screws remain inside the computer. Failure to do so may result in damage to the computer.
Back to Contents Page
Back to Contents Page
Before You Begin
DellInspiron11ServiceManual
Recommended Tools Turning Off Your Computer Before Working Inside Your Computer This manual provides procedures for removing and installing the components in your computer. Unless otherwise noted, each procedure assumes that the following conditions exist:
l l l
You have performed the steps in Turning Off Your Computer and Before Working Inside Your Computer. You have read the safety information that shipped with your computer. A component can be replaced orif purchased separatelyinstalled by performing the removal procedure in the reverse order.
Recommended Tools
The procedures in this document may require the following tools:
l l l l
Small flat-blade screwdriver Phillips screwdriver Plastic scribe BIOS executable update program available at support.dell.com
Turning Off Your Computer
CAUTION: To avoid losing data, save and close all open files and exit all open programs before you turn off your computer.
1.
Save and close all open files and exit all open programs.
2.
Shut down the operating system; click Start
, click the arrow
, and then click Shut Down.
3.
Ensure that the computer is turned off. If your computer did not automatically turn off when you shut down the operating system, press and hold the power button until the computer turns off.
Before Working Inside Your Computer
Use the following safety guidelines to help protect your computer from potential damage and to help to ensure your own personal safety. WARNING: Before working inside your computer, read the safety information that shipped with your computer. For additional safety best practices information, see the Regulatory Compliance Homepage at www.dell.com/regulatory_compliance. CAUTION: To avoid electrostatic discharge, ground yourself by using a wrist grounding strap or by periodically touching an unpainted metal surface (such as a connector on your computer). CAUTION: Handle components and cards with care. Do not touch the components or contacts on a card. Hold a card by its edges or by its metal mounting bracket. Hold a component such as a processor by its edges, not by its pins. CAUTION: Only a certified service technician should perform repairs on your computer. Damage due to servicing that is not authorized by Dell is not covered by your warranty. CAUTION: When you disconnect a cable, pull on its connector or on its pull-tab, not on the cable itself. Some cables have connectors with locking tabs; if you are disconnecting this type of cable, press in on the locking tabs before you disconnect the cable. As you pull connectors apart, keep them evenly aligned to avoid bending any connector pins. Also, before you connect a cable, ensure that both connectors are correctly oriented and aligned. CAUTION: To avoid damaging the computer, perform the following steps before you begin working inside the computer.
1.
Ensure that the work surface is flat and clean to prevent the computer cover from being scratched. Turn off your computer (see Turning Off Your Computer) and all attached devices.
2.
CAUTION: To disconnect a network cable, first unplug the cable from your computer and then unplug the cable from the network device.
3.
Disconnect all telephone or network cables from the computer. Press and eject any installed cards from the Memory Card Reader. Disconnect your computer and all attached devices from their electrical outlets. Disconnect all attached devices from your computer.
4.
5.
6.
CAUTION: To help prevent damage to the system board, remove the main battery (see Removing the Battery) before working inside the computer. Remove the battery (see Removing the Battery). Turn the computer top-side up, open the display, and press the power button to ground the system board.
7.
8.
Back to Contents Page
Back to Contents Page
Flashing the BIOS
DellInspiron11ServiceManual
Ensure that the AC adapter is plugged in, the main battery is properly installed, and a network cable is attached. Turn on the computer. Locate the latest BIOS update file for your computer at support.dell.com. Click Drivers & Downloads Select Model. Select the type of product in the Select Your Product Family list. Select the product brand in the Select Your Product Line list. Select the product model number in the Select Your Product Model list. NOTE: If you have selected a different model and want to start over again, click Start Over on the top right of the menu.
1.
2.
3.
4.
5.
6.
7.
8.
Click Confirm. A list of results appear on the screen. Click BIOS. Click Download Now to download the latest BIOS file. The File Download window appears. Click Save to save the file on your desktop. The file downloads to your desktop. Click Close if the Download Complete window appears. The file icon appears on your desktop and is titled the same as the downloaded BIOS update file. Double-click the file icon on the desktop and follow the procedures that appear on the screen.
9.
10.
11.
12.
13.
Back to Contents Page
Back to Contents Page
Internal Card With Bluetooth Wireless Technology
DellInspiron11ServiceManual
Removing the Bluetooth Card Replacing the Bluetooth Card WARNING: Before working inside your computer, read the safety information that shipped with your computer. For additional safety best practices information, see the Regulatory Compliance Homepage at www.dell.com/regulatory_compliance. CAUTION: Onlyacertifiedservicetechnicianshouldperformrepairsonyourcomputer.DamageduetoservicingthatisnotauthorizedbyDell is not covered by your warranty. CAUTION: To avoid electrostatic discharge, ground yourself by using a wrist grounding strap or by periodically touching an unpainted metal surface (such as a connector on your computer). CAUTION: To help prevent damage to the system board, remove the main battery (see Removing the Battery) before working inside the computer. If you ordered a card with Bluetooth wireless technology with your computer, it is already installed.
Removing the Bluetooth Card
1. Follow the procedures in Before You Begin. Remove the battery (see Removing the Battery). Remove the keyboard (see Removing the Keyboard). Remove the palm rest (see Removing the Palm Rest). Disconnect the speaker cable from the speaker cable connector on the I/O board (see Removing the Speakers). Remove the hard drive (see Removing the Hard Drive). Remove the memory module (see Removing the Memory Module). Remove the palm rest bracket (see Removing the Palm Rest Bracket). Remove the screw that secures the Bluetooth card to the system board. Lift the Bluetooth card to disconnect it from the system board connector.
2.
3.
4.
5.
6.
7.
8.
9.
10.
screw
Bluetooth card
Replacing the Bluetooth Card
1. Follow the procedures in Before You Begin. Align the connector on the Bluetooth card with the connector on the system board and press gently.
2.
3.
Replace the screw that secures the Bluetooth card to the system board. Replace the palm rest bracket (see Replacing the Palm Rest Bracket). Replace the memory module (see Replacing the Memory Module). Replace the hard drive (see Replacing the Hard Drive). Connect the speaker cable to the speaker cable connector on the I/O board (see Replacing the Speakers). Replace the palm rest (see Replacing the Palm Rest). Replace the keyboard (see Replacing the Keyboard). Replace the battery (see Replacing the Battery).
4.
5.
6.
7.
8.
9.
10.
CAUTION: Before turning on the computer, replace all screws and ensure that no stray screws remain inside the computer. Failure to do so may result in damage to the computer.
Back to Contents Page
Back to Contents Page
Camera Board
DellInspiron11ServiceManual
Removing the Camera Board Replacing the Camera Board WARNING: Before working inside your computer, read the safety information that shipped with your computer. For additional safety best practices information, see the Regulatory Compliance Homepage at www.dell.com/regulatory_compliance. CAUTION: Onlyacertifiedservicetechnicianshouldperformrepairsonyourcomputer.DamageduetoservicingthatisnotauthorizedbyDell is not covered by your warranty. CAUTION: To avoid electrostatic discharge, ground yourself by using a wrist grounding strap or by periodically touching an unpainted metal surface (such as a connector on your computer). CAUTION: To help prevent damage to the system board, remove the main battery (see Removing the Battery) before working inside the computer.
Removing the Camera Board
1. Follow the procedures in Before You Begin. Remove the battery (see Removing the Battery). Remove the keyboard (see Removing the Keyboard). Remove the palm rest (see Removing the Palm Rest). Disconnect the speaker cable from the speaker cable connector on the I/O board (see Removing the Speakers). Remove the hard drive (see Removing the Hard Drive). Remove the memory module (see Removing the Memory Module). Remove the palm rest bracket (see Removing the Palm Rest Bracket). Remove the display assembly (see Removing the Display Assembly). Remove the hinge caps (see Removing the Hinge Caps). Remove the display bezel (see Removing the Display Bezel). Remove the display panel (see Removing the Display Panel). Disconnect the camera cable from the connector on the camera board. Lift the camera board off the display back cover.
2.
3.
4.
5.
6.
7.
8.
9.
10.
11.
12.
13.
14.
camera cable connector
camera board
Replacing the Camera Board
1. Follow the procedures in Before You Begin. Replace the camera board on the display cover. Connect the camera cable to the connector on the camera board. Replace the display panel (see Replacing the Display Panel). Replace the display bezel (see Replacing the Display Bezel). Replace the hinge caps (see Replacing the Hinge Caps). Replace the display assembly (see Replacing the Display Assembly). Replace the palm rest bracket (see Replacing the Palm Rest Bracket). Replacing the memory module (see Replacing the Memory Module). Replace the hard drive (see Replacing the Hard Drive). Connect the speaker cable to the speaker cable connector on the I/O board (see Replacing the Speakers). Replace the palm rest (see Replacing the Palm Rest). Replace the keyboard (see Replacing the Keyboard). Replace the battery (see Replacing the Battery).
2.
3.
4.
5.
6.
7.
8.
9.
10.
11.
12.
13.
14.
CAUTION: Before turning on the computer, replace all screws and ensure that no stray screws remain inside the computer. Failure to do so may result in damage to the computer.
Back to Contents Page
Back to Contents Page
Comprehensive Specifications
DellInspiron11ServiceManual
This document provides information that you may need when setting up, updating drivers for, and upgrading your computer.
NOTE: Offerings may vary by region. For more information regarding the configuration of your computer, click Start the option to view information about your computer.
Help and Support and select
Processor Type External bus frequency L2 cache Memory Connectors Memory type Memory configuration possible Computer Information System chipset Data bus width DRAM bus width Processor address bus width Flash EPROM Communications Network adapter Wireless 10/100 Ethernet LAN on system board internal WLAN Mini-Card with WiFi Optional WWAN and Bluetooth Mini-Cards Video UMA: Video type Video controller Video memory LCD interface Audio Audio type Audio controller Internal interface Speaker Ports and Connectors Audio Mini-Card Network adapter one microphone connector, one mono headphone/stereo speaker connector one full size Mini-Card slot and one half size Mini-Card slot, supports dual interface one RJ45 connector 4 channel High Definition audio Realtek ALC272 Intel High Definition audio two 1.0 watt speakers integrated on system board integrated Intel GS45 UMA dynamic based on system memory capacity Low Voltage Differential Signaling (LVDS) Intel GS45 64 bits single channel 64-bit buses 32 bits 1 MB one internally-accessible SO-DIMM socket 800 MHz DDR2 1 GB, 2 GB, or 4 GB Intel Celeron Intel Pentium 800 MHz 1 MB or 2 MB
USB
two 4-pin USB 2.0-compliant connectors one 4-pin power USB 2.0-compliant connector
HDMI Display Type Dimensions: Height Width Diagonal Maximum resolution Refresh rate Operating angle Luminance Viewing Angles: Horizontal Vertical Pixel pitch Controls Keyboard (Backlit) Number of keys Layout Camera Pixel Video resolution Diagonal viewing angle Touch Pad X/Y position resolution (graphics table mode) Size: Width Height Battery Type Attributes Depth Height Width Weight Voltage Charge time when the computer is off (approximate) Operating time
one HDMI connector
11.6-inch HD+ WLED with TrueLife
144 mm (5.7 inches) 256.12 mm (10.1 inches) 293.83 mm (11.6 inches) 1366 x 768 at 262 K colors 60 Hz 0(closed)to135 180 min. 200 typ. cd/m
40min +15/30min 0.1875 x 0.1875 mm brightness can be controlled through keyboard shortcuts (for more information, see the Dell Technology Guide on your hard drive or at support.dell.com)
86(US)87(UK/Brazil)90(Japan) QWERTY
1.3 megapixel 640 x 480 at 30 fps (maximum) 66
240 cpi
84.45 mm (3.32 inches) sensor-active area 41.6 mm (1.64 inches) rectangle
3-cell lithium ion 3-cell 23.1 mm (0.91 inches) 39.04 mm (1.54 inches) 204.14 mm (8.04 inches) 0.165 kg (0.36 lb) 11.1 VDC 3.0 hours (3-cell)
6-cell lithium ion 6-cell 45.62 mm (1.80 inches) 45.7 mm (1.80 inches) 214.0 mm (8.42 inches) 0.350 kg (0.77 lb) 11.1 VDC 4.0 hours (6-cell)
Battery operating time varies depending on operating conditions and can be significantly reduced under certain power-intensive conditions. For more information, see the Dell Technology Guide on your hard drive or at support.dell.com.
Life span (approximate) Temperature range: Operating
300 discharge/charge cycles
0to35C(32to95F)
Storage Coin-cell battery AC Adapter Input voltage Input current (maximum) Input frequency Output power Output current Rated output voltage Dimensions: Height Width Length Weight (without cables) Temperature ranges: Operating Storage Physical Height Width Depth Weight (with 3-cell battery): Configurable to less than Computer Environment Temperature range: Operating Storage Relative humidity (maximum): Operating Storage
40to65C(40to149F) CR-2032
100 240 VAC 1.5 A 50 60 Hz 65 W 3.34 A (continuous) 19.5 1 VDC
16 mm (0.63 inches) 66 mm (2.6 inches) 127 mm (5 inches) 0.25 kg (0.55 lbs)
0to35C(32to95F) 30to65C(22to149F)
16.4 mm to 25.8 mm (0.64 inches to 1.01 inches) 292 mm (11.49 inches) 214 mm (8.42 inches)
1.35 kg (2.98 lbs)
0to35C(32to95F) 40to65C(40to149F)
10% to 90% (noncondensing) 5% to 90% (noncondensing)
Maximum vibration (using a random-vibration spectrum that simulates user environment): Operating Non-Operating 0.66 GRMS 1.3 GRMS
Maximum shock (for operating: measured with Dell Diagnostics running on the hard drive and a 2-ms half-sine pulse; for non-operating: measured with hard drive in head-parked position and a 2-ms half-sine pulse): Operating Non-Operating Altitude (maximum): Operating Storage Airborne contaminant level 15.2 to 3048 m ( 50 to 10,000 ft) 15.2 to 10,668 m ( 50 to 35,000 ft) G2 or lower as defined by ISA-S71.04-1985 110 GRMS 160 GRMS
Back to Contents Page
Back to Contents Page
Memory and Processor Board
DellInspiron11ServiceManual
Removing the Memory and Processor Board Replacing the Memory and Processor Board WARNING: Before working inside your computer, read the safety information that shipped with your computer. For additional safety best practices information, see the Regulatory Compliance Homepage at www.dell.com/regulatory_compliance. CAUTION: Onlyacertifiedservicetechnicianshouldperformrepairsonyourcomputer.DamageduetoservicingthatisnotauthorizedbyDell is not covered by your warranty. CAUTION: To avoid electrostatic discharge, ground yourself by using a wrist grounding strap or by periodically touching an unpainted metal surface (such as a connector on your computer). CAUTION: To help prevent damage to the system board, remove the main battery (see Removing the Battery) before working inside the computer.
Removing the Memory and Processor Board
1. Follow the procedures in Before You Begin. Remove the battery (see Removing the Battery). Remove the keyboard (see Removing the Keyboard). Remove the palm rest (see Removing the Palm Rest). Disconnect the speaker cable from the speaker cable connector on the I/O board (see Removing the Speakers). Remove the hard drive (see Removing the Hard Drive). Remove the memory module (see Removing the Memory Module). Remove the palm rest bracket (see Removing the Palm Rest Bracket). Remove the processor heat sink (see Removing the Processor Heat Sink).
2.
3.
4.
5.
6.
7.
8.
9.
CAUTION: When the memory and processor board is removed from the computer, store it in protective antistatic packaging (see "Protecting Against Electrostatic Discharge" in the safety instructions that shipped with your computer). Remove the four screws that secure the memory and processor board to the computer base. Use your fingertips to carefully spread apart the securing clips on either side of the memory and processor board connector until the board pops up.
10.
11.
1 3
screws (4) securing clips (2)
2 4
memory and processor board connector memory and processor board
12.
Lift the memory and processor board off the system board.
Replacing the Memory and Processor Board
1. Follow the procedures in Before You Begin. Align the notch in the memory and processor board with the tab in the connector. Slide the memory and processor board firmly into the slot at a 30-degree angle, and press the memory and processor board down until it clicks into place. If you do not hear the click, remove the memory and processor board and reinstall it. Replace the four screws that secure the memory and processor board to the system board. Replace the processor heat sink (see Replacing the Processor Heat Sink). Replace the palm rest bracket (see Replacing the Palm Rest Bracket). Replace the memory module (see Replacing the Memory Module). Replace the hard drive (see Replacing the Hard Drive). Connect the speaker cable to the speaker cable connector on the I/O board (see Replacing the Speakers). Replace the palm rest (see Replacing the Palm Rest). Replace the keyboard (see Replacing the Keyboard). Replace the battery (see Replacing the Battery).
2.
3.
4.
5.
6.
7.
8.
9.
10.
11.
12.
CAUTION: Before turning on the computer, replace all screws and ensure that no stray screws remain inside the computer. Failure to do so may result in damage to the computer.
Back to Contents Page
Back to Contents Page
Processor Heat Sink
DellInspiron11ServiceManual
Removing the Processor Heat Sink Replacing the Processor Heat Sink WARNING: Before working inside your computer, read the safety information that shipped with your computer. For additional safety best practices information, see the Regulatory Compliance Homepage at www.dell.com/regulatory_compliance. WARNING: If you remove the processor heat sink from the computer when the heat sink is hot, do not touch the metal housing of the heat sink. CAUTION: Onlyacertifiedservicetechnicianshouldperformrepairsonyourcomputer.DamageduetoservicingthatisnotauthorizedbyDell is not covered by your warranty. CAUTION: To avoid electrostatic discharge, ground yourself by using a wrist grounding strap or by periodically touching an unpainted metal surface (such as a connector on your computer). CAUTION: To help prevent damage to the system board, remove the main battery (see Removing the Battery) before working inside the computer.
Removing the Processor Heat Sink
1. Follow the procedures in Before You Begin. Remove the battery (see Removing the Battery). Remove the keyboard (see Removing the Keyboard). Remove the palm rest (see Removing the Palm Rest). Disconnect the speaker cable from the speaker cable connector on the I/O board (see Removing the Speakers). Remove the hard drive (see Removing the Hard Drive). Remove the memory module (see Removing the Memory Module). Remove the palm rest bracket (see Removing the Palm Rest Bracket). In sequential order (indicated on the processor heat sink), loosen the four captive screws that secure the processor heat sink to the system board.
2.
3.
4.
5.
6.
7.
8.
9.
captive screws (4)
processor heat sink
CAUTION: To ensure maximum cooling for the processor, do not touch the heat transfer areas on the processor heat sink assembly. The oils in your skin can reduce the heat transfer capability of the thermal pads. Lift the processor heat sink off the system board.
10.
Replacing the Processor Heat Sink
NOTE: This procedure assumes that you have already removed the processor heat sink and are ready to replace it. NOTE: The original thermal pad can be reused if the original heat sink is replaced. If the heat sink is replaced, use the thermal pad provided in the kit to ensure that thermal conductivity is achieved. Follow the procedures in Before You Begin. Place the processor heat sink on the system board. Align the four captive screws on the processor heat sink with the screw holes on the system board and tighten the screws in sequential order (indicated on the processor heat sink). Replace the palm rest bracket (see Replacing the Palm Rest Bracket). Replace the memory module (see Replacing the Memory Module). Replace the hard drive (see Replacing the Hard Drive). Connect the speaker cable to the speaker cable connector on the I/O board (see Replacing the Speakers). Replace the palm rest (see Replacing the Palm Rest). Replace the keyboard (see Replacing the Keyboard). Replace the battery (see Replacing the Battery).
1.
2.
3.
4.
5.
6.
7.
8.
9.
10.
CAUTION: Before turning on the computer, replace all screws and ensure that no stray screws remain inside the computer. Failure to do so may result in damage to the computer.
Back to Contents Page
Back to Contents Page
Display
DellInspiron11ServiceManual
Display Assembly Hinge Caps Display Bezel Display Panel Brackets Display Panel WARNING: Before working inside your computer, read the safety information that shipped with your computer. For additional safety best practices information, see the Regulatory Compliance Homepage at www.dell.com/regulatory_compliance. CAUTION: Onlyacertifiedservicetechnicianshouldperformrepairsonyourcomputer.DamageduetoservicingthatisnotauthorizedbyDell is not covered by your warranty. CAUTION: To avoid electrostatic discharge, ground yourself by using a wrist grounding strap or by periodically touching an unpainted metal surface (such as a connector on your computer). CAUTION: To help prevent damage to the system board, remove the main battery (see Removing the Battery) before working inside the computer.
Display Assembly
Removing the Display Assembly
1. Follow the procedures in Before You Begin. Remove the battery (see Removing the Battery). Remove the keyboard (see Removing the Keyboard). Remove the palm rest (see Removing the Palm Rest). Disconnect the speaker cable from the speaker cable connector on the I/O board (see Removing the Speakers). Remove the hard drive (see Removing the Hard Drive). Remove the memory module (see Removing the Memory Module). Remove the palm rest bracket (see Removing the Palm Rest Bracket). Remove the I/O board (see Removing the I/O Board). Disconnect the antenna cables from the WWAN card, if applicable (see Removing the WWAN Card). Disconnect the antenna cables from the WLAN card, if applicable (see Removing the WLAN Card). Make note of the cable routing and carefully dislodge the Mini-Card antenna cables from the routing guides. Disconnect the display cable and the camera cable from the system board connectors.
2.
3.
4.
5.
6.
7.
8.
9.
10.
11.
12.
13.
1 3
camera cable connector Mini-Card antenna cables
display cable connector
14.
Remove the two screws (one on each side) that secure the display assembly to the computer base.
display assembly
screws (2)
15.
Lift the display assembly off the computer.
Replacing the Display Assembly
1. Follow the procedures in Before You Begin. Place the display assembly in position and replace the two screws (one on each side) that secure the display assembly to the computer base. Route the Mini-Card antenna cables through the routing guides. Connect the antenna cables to the WWAN card, if applicable (see Replacing the WWAN Card). Connect the antenna cables to the WLAN card, if applicable (see Replacing the WLAN Card).
2.
3.
4.
5.
6.
Connect the display cable and the camera cable to the system board connectors. Replace the I/O board (see Replacing the I/O Board). Replace the palm rest bracket (see Replacing the Palm Rest Bracket). Replace the memory module (see Replacing the Memory Module). Replace the hard drive (see Replacing the Hard Drive). Connect the speaker cable to the speaker cable connector on the I/O board (see Replacing the Speakers). Replace the palm rest (see Replacing the Palm Rest). Replace the keyboard (see Replacing the Keyboard). Replace the battery (see Replacing the Battery).
7.
8.
9.
10.
11.
12.
13.
14.
CAUTION: Before turning on the computer, replace all screws and ensure that no stray screws remain inside the computer. Failure to do so may result in damage to the computer.
Hinge Caps
Removing the Hinge Caps
1. Follow the procedures in Before You Begin. Remove the display assembly (see Removing the Display Assembly). Press both sides of each hinge cap and lift the hinge caps out.
2.
3.
hinge caps (2)
Replacing the Hinge Caps
1. Follow the procedures in Before You Begin. Place the hinge caps on the hinges and push them in. Replace the display assembly (see Replacing the Display Assembly).
2.
3.
CAUTION: Before turning on the computer, replace all screws and ensure that no stray screws remain inside the computer. Failure to do so may result in damage to the computer.
Display Bezel
Removing the Display Bezel
CAUTION: The display bezel is extremely fragile. Be careful when removing it to prevent damaging the bezel.
1.
Follow the procedures in Before You Begin. Remove the display assembly (see Removing the Display Assembly). Remove the hinge caps (see Removing the Hinge Caps). Remove the two rubber pads (one on either side) covering the screws on the display bezel. Remove the two screws that secure the display bezel to the display back cover. Using your fingertips, carefully pry up the inside edge of the display bezel. Remove the display bezel.
2.
3.
4.
5.
6.
7.
1 3
display bezel screws (2)
rubber pads (2)
Replacing the Display Bezel
1. Follow the procedures in Before You Begin. Align the display bezel over the display panel, and gently snap into place. Replace the two screws that secure the display bezel to the display back cover. Replace the two rubber pads (one on either side) over the display bezel screws. Replace the hinge caps (see Replacing the Hinge Caps). Replace the display assembly (see Replacing the Display Assembly).
2.
3.
4.
5.
6.
CAUTION: Before turning on the computer, replace all screws and ensure that no stray screws remain inside the computer. Failure to do so may result in damage to the computer.
Display Panel Brackets
Removing the Display Panel Brackets
1.
Follow the procedures in Before You Begin. Remove the display assembly (see Removing the Display Assembly). Remove the hinge caps (see Removing the Hinge Caps). Remove the display bezel (see Removing the Display Bezel). Remove the four screws (two on each bracket) that secure the display panel brackets to the display back cover. Lift the display panel brackets off the display panel.
2.
3.
4.
5.
6.
screws (4)
display panel brackets (2)
Replacing the Display Panel Brackets
1. Follow the procedures in Before You Begin. Replace the display panel brackets. Replace the four screws (two on each bracket) that secure the display panel brackets to the display back cover. Replace the display bezel (see Replacing the Display Bezel). Replace the hinge caps (see Replacing the Hinge Caps). Replace the display assembly (see Replacing the Display Assembly).
2.
3.
4.
5.
6.
CAUTION: Before turning on the computer, replace all screws and ensure that no stray screws remain inside the computer. Failure to do so may result in damage to the computer.
Display Panel
Removing the Display Panel
1. Follow the procedures in Before You Begin. Remove the display assembly (see Removing the Display Assembly). Remove the hinge caps (see Removing the Hinge Caps). Remove the display bezel (see Removing the Display Bezel). Remove the display panel brackets (see Removing the Display Panel Brackets). Turn the display panel over, as shown in the illustration.
2.
3.
4.
5.
6.
display panel Peel the pull-tab on the display cable and lift the pull-tab to disconnect the display cable from the display cable connector.
7.
1 3
display cable connector display back cover
2 4
pull-tab display panel
8.
Lift the display panel off the display back cover.
Replacing the Display Panel
1. Follow the procedures in Before You Begin. Connect the display cable to the display cable connector on the display panel. Align the display panel with the display back cover. Replace the display panel brackets (see Replacing the Display Panel Brackets). Replace the display bezel (see Replacing the Display Bezel). Replace the hinge caps (see Replacing the Hinge Caps). Replace the display assembly (see Replacing the Display Assembly).
2.
3.
4.
5.
6.
7.
CAUTION: Before turning on the computer, replace all screws and ensure that no stray screws remain inside the computer. Failure to do so may result in damage to the computer.
Back to Contents Page
Back to Contents Page
Processor Fan
DellInspiron11ServiceManual
Removing the Processor Fan Replacing the Processor Fan WARNING: Before working inside your computer, read the safety information that shipped with your computer. For additional safety best practices information, see the Regulatory Compliance Homepage at www.dell.com/regulatory_compliance. CAUTION: Onlyacertifiedservicetechnicianshouldperformrepairsonyourcomputer.DamageduetoservicingthatisnotauthorizedbyDell is not covered by your warranty. CAUTION: To avoid electrostatic discharge, ground yourself by using a wrist grounding strap or by periodically touching an unpainted metal surface (such as a connector on your computer). CAUTION: To help prevent damage to the system board, remove the main battery (see Removing the Battery) before working inside the computer.
Removing the Processor Fan
1. Follow the procedures in Before You Begin. Remove the battery (see Removing the Battery). Remove the keyboard (see Removing the Keyboard). Remove the palm rest (see Removing the Palm Rest). Disconnect the speaker cable from the speaker cable connector on the I/O board (see Removing the Speakers). Remove the hard drive (see Removing the Hard Drive). Remove the memory module (see Removing the Memory Module). Remove the palm rest bracket (see Removing the Palm Rest Bracket). Remove the screw that secures the processor fan to the computer base. Disconnect the processor fan cable from the system board connector.
2.
3.
4.
5.
6.
7.
8.
9.
10.
1 3
processor fan cable connector screw
processor fan
11.
Lift the processor fan, along with the cable, off the system board.
Replacing the Processor Fan
NOTE: This procedure assumes that you have already removed the processor fan and are ready to replace it.
1.
Follow the procedures in Before You Begin. Place the processor fan on the system board. Replace the screw that secures the processor fan to the computer base. Connect the processor fan cable to the system board connector. Replace the palm rest bracket (see Replacing the Palm Rest Bracket). Replace the memory module (see Replacing the Memory Module). Replace the hard drive (see Replacing the Hard Drive). Connect the speaker cable to the speaker cable connector on the I/O board (see Replacing the Speakers). Replace the palm rest (see Replacing the Palm Rest). Replace the keyboard (see Replacing the Keyboard). Replace the battery (see Replacing the Battery).
2.
3.
4.
5.
6.
7.
8.
9.
10.
11.
CAUTION: Before turning on the computer, replace all screws and ensure that no stray screws remain inside the computer. Failure to do so may result in damage to the computer.
Back to Contents Page
Back to Contents Page
Hard Drive
DellInspiron11ServiceManual
Removing the Hard Drive Replacing the Hard Drive WARNING: Before working inside your computer, read the safety information that shipped with your computer. For additional safety best practices information, see the Regulatory Compliance Homepage at www.dell.com/regulatory_compliance. WARNING: If you remove the hard drive from the computer when the drive is hot, do not touch the metal housing of the hard drive. CAUTION: Only a certified service technician should perform repairs on your computer. Damage due to servicing that is not authorized by Dell is not covered by your warranty. CAUTION: To prevent data loss, turn off your computer (see Turning Off Your Computer) before removing the hard drive. Do not remove the hard drive while the computer is On or in Sleep state. CAUTION: Hard drives are extremely fragile. Exercise care when handling the hard drive. CAUTION: To help prevent damage to the system board, remove the main battery (see Removing the Battery) before working inside the computer. NOTE: Dell does not guarantee compatibility or provide support for hard drives from sources other than Dell. NOTE: If you are installing a hard drive from a source other than Dell, you need to install an operating system, drivers, and utilities on the new hard drive (see the Dell Technology Guide).
Removing the Hard Drive
1. Follow the procedures in Before You Begin. Remove the battery (see Removing the Battery). Remove the keyboard (see Removing the Keyboard). Remove the three screws that secure the hard drive assembly to the computer base. Pull the pull-tab on the hard drive bracket towards the right to disconnect the hard drive assembly from the interposer.
2.
3.
4.
5.
1 3
screws (3) hard drive assembly
pull-tab
CAUTION: When the hard drive is not in the computer, store it in protective antistatic packaging (see "Protecting Against Electrostatic Discharge" in the safety instructions that shipped with your computer). Pull the pull-tab on the hard drive bracket to lift the hard drive assembly at an angle and out of the hard drive compartment as shown in the illustration.
6.
pull-tab
hard drive assembly
7.
Remove the four screws that secure the hard drive bracket to the hard drive and remove the hard drive bracket.
screws (4)
hard drive bracket
Replacing the Hard Drive
1. Follow the procedures in Before You Begin. Remove the new hard drive from its packaging. Save the original packaging for storing or shipping the hard drive. Replace the hard drive bracket and the four screws that secure the hard drive bracket to the hard drive. Place the hard drive assembly in the hard drive compartment. Push the hard drive assembly towards the left until it is fully connected to the interposer. Replace the three screws that secure the hard drive assembly to the computer base. Replace the keyboard (see Replacing the Keyboard). Replace the battery (see Replacing the Battery).
2.
3.
4.
5.
6.
7.
8.
CAUTION: Before turning on the computer, replace all screws and ensure that no stray screws remain inside the computer. Failure to do so may result in damage to the computer. Install the operating system for your computer, as needed. See "Restoring Your Operating System" in the Setup Guide. Install the drivers and utilities for your computer, as needed. See "Reinstalling Drivers and Utilities" in the Dell Technology Guide.
9.
10.
Back to Contents Page
Back to Contents Page
Keyboard
DellInspiron11ServiceManual
Removing the Keyboard Replacing the Keyboard WARNING: Before working inside your computer, read the safety information that shipped with your computer. For additional safety best practices information, see the Regulatory Compliance Homepage at www.dell.com/regulatory_compliance. CAUTION: Onlyacertifiedservicetechnicianshouldperformrepairsonyourcomputer.DamageduetoservicingthatisnotauthorizedbyDell is not covered by your warranty. CAUTION: To avoid electrostatic discharge, ground yourself by using a wrist grounding strap or by periodically touching an unpainted metal surface (such as a connector on your computer). CAUTION: To help prevent damage to the system board, remove the main battery (see Removing the Battery) before working inside the computer.
Removing the Keyboard
1. Follow the procedures in Before You Begin. Remove the battery (see Removing the Battery). Remove the three screws that secure the keyboard to the computer base.
2.
3.
CAUTION: The keycaps on the keyboard are fragile, easily dislodged, and time-consuming to replace. Be careful when removing and handling the keyboard. CAUTION: Be extremely careful when removing and handling the keyboard. Failure to do so could result in scratching the display panel.
4.
Turn the computer over and open the display as far as possible. Pry out the left side of the keyboard by using a plastic scribe. Gently release the left side of the keyboard and then the right side until it comes out from the palm rest bracket.
5.
6.
Ease the keyboard up until the keyboard cable connector is visible. Without pulling hard on the keyboard, hold it towards the display. Lift the connector latch and pull the pull-tab on the keyboard cable to disconnect the keyboard cable from the system board connector. Lift the keyboard off the palm rest bracket.
7.
8.
9.
1 3 5
keyboard keyboard cable connector latch
2 4
tabs (5) pull-tab
Replacing the Keyboard
1. Follow the procedures in Before You Begin. Slide the keyboard cable into the connector on the system board. Press down on the connector latch to secure the keyboard cable to the system board connector. Align the tabs on the keyboard with the slots on the palm rest bracket and gently press the keyboard to snap it into place. Turn the computer over and replace the three screws that secure the keyboard to the computer base. Replace the battery (see Replacing the Battery).
2.
3.
4.
5.
CAUTION: Before turning on the computer, replace all screws and ensure that no stray screws remain inside the computer. Failure to do so may result in damage to the computer.
Back to Contents Page
Back to Contents Page
LED Board
DellInspiron11ServiceManual
Removing the LED Board Replacing the LED Board WARNING: Before working inside your computer, read the safety information that shipped with your computer. For additional safety best practices information, see the Regulatory Compliance Homepage at www.dell.com/regulatory_compliance. CAUTION: Onlyacertifiedservicetechnicianshouldperformrepairsonyourcomputer.DamageduetoservicingthatisnotauthorizedbyDell is not covered by your warranty. CAUTION: To avoid electrostatic discharge, ground yourself by using a wrist grounding strap or by periodically touching an unpainted metal surface (such as a connector on your computer). CAUTION: To help prevent damage to the system board, remove the main battery (see Removing the Battery) before working inside the computer.
Removing the LED Board
1. Follow the procedures in Before You Begin. Remove the battery (see Removing the Battery). Remove the keyboard (see Removing the Keyboard). Remove the palm rest (see Removing the Palm Rest). Disconnect the speaker cable from the speaker cable connector on the I/O board (see Removing the Speakers). Remove the hard drive (see Removing the Hard Drive). Remove the memory module (see Removing the Memory Module). Remove the palm rest bracket (see Removing the Palm Rest Bracket). Disconnect the LED board cable from the system board connector. Remove the screw that secures the LED board to the computer base. Lift the LED board off the computer base.
2.
3.
4.
5.
6.
7.
8.
9.
10.
11.
1 3
screw
LED board
system board connector
Replacing the LED Board
1. Follow the procedures in Before You Begin. Place the LED board on the computer base.
2.
3.
Replace the screw that secures the LED board to the computer base. Connect the LED board cable to the system board connector. Replace the palm rest bracket (see Replacing the Palm Rest Bracket). Replace the memory module (see Replacing the Memory Module). Replace the hard drive (see Replacing the Hard Drive). Connect the speaker cable to the speaker cable connector on the I/O board (see Replacing the Speakers). Replace the palm rest (see Replacing the Palm Rest). Replace the keyboard (see Replacing the Keyboard). Replace the battery (see Replacing the Battery).
4.
5.
6.
7.
8.
9.
10.
11.
CAUTION: Before turning on the computer, replace all screws and ensure that no stray screws remain inside the computer. Failure to do so may result in damage to the computer.
Back to Contents Page
Back to Contents Page
Memory Module
DellInspiron11ServiceManual
Removing the Memory Module Replacing the Memory Module WARNING: Before working inside your computer, read the safety information that shipped with your computer. For additional safety best practices information, see the Regulatory Compliance Homepage at www.dell.com/regulatory_compliance. CAUTION: Onlyacertifiedservicetechnicianshouldperformrepairsonyourcomputer.DamageduetoservicingthatisnotauthorizedbyDell is not covered by your warranty. CAUTION: To avoid electrostatic discharge, ground yourself by using a wrist grounding strap or by periodically touching an unpainted metal surface (such as a connector on your computer). CAUTION: To help prevent damage to the system board, remove the main battery (see Removing the Battery) before working inside the computer. NOTE: Memory modules purchased from Dell are covered under your computer warranty.
Removing the Memory Module
1. Follow the procedures in Before You Begin. Remove the battery (see Removing the Battery). Remove the keyboard (see Removing the Keyboard).
2.
3.
CAUTION: To prevent damage to the memory module connector, do not use tools to spread the memory module securing clips.
4.
Use your fingertips to carefully spread apart the securing clips on each end of the memory module connector until the memory module pops up. Remove the memory module from the memory module connector.
5.
1 3
memory module connector memory module
securing clips (2)
Replacing the Memory Module
1. Follow the procedures in Before You Begin. Align the notch in the memory module with the tab in the memory module connector. Slide the memory module firmly into the slot at a 45-degree angle, and press the memory module down until it clicks into place. If you do not hear the click, remove the memory module and reinstall it.
2.
3.
NOTE: If the memory module is not installed properly, the computer may not boot.
1 3
memory module connector notch Replace the keyboard (see Replacing the Keyboard). Replace the battery (see Replacing the Battery).
tab
4.
5.
CAUTION: Before turning on the computer, replace all screws and ensure that no stray screws remain inside the computer. Failure to do so may result in damage to the computer. Turn on the computer. Help and Support Dell System Information.
6.
To confirm the amount of memory installed in the computer, click Start
Back to Contents Page
Back to Contents Page
Wireless Mini-Card(s)
DellInspiron11ServiceManual
WWAN Card WLAN Card WARNING: Before working inside your computer, read the safety information that shipped with your computer. For additional safety best practices information, see the Regulatory Compliance Homepage at www.dell.com/regulatory_compliance. CAUTION: Onlyacertifiedservicetechnicianshouldperformrepairsonyourcomputer.DamageduetoservicingthatisnotauthorizedbyDell is not covered by your warranty. CAUTION: To avoid electrostatic discharge, ground yourself by using a wrist grounding strap or by periodically touching an unpainted metal surface (such as a connector on your computer). CAUTION: To help prevent damage to the system board, remove the main battery (see Removing the Battery) before working inside the computer. NOTE: Dell does not guarantee compatibility or provide support for Mini-Cards from sources other than Dell.
If you ordered a wireless Mini-Card with your computer, the card is already installed. Your computer supports two Mini-Card slots one full size and one half size.
l l
one half Mini-Card slot for WLAN one full Mini-Card slot for WWAN NOTE: Depending on the configuration of the computer when it was sold, the Mini-Card slot may not have a Mini-Card installed.
WWAN Card
Removing the WWAN Card
1. Follow the procedures in Before You Begin. Remove the battery (see Removing the Battery). Remove the keyboard (see Removing the Keyboard). Disconnect the antenna cables from the WWAN card.
2.
3.
4.
1 WWAN card 2 screw 3 antenna cables (2) Remove the screw that secures the WWAN card to the system board. Lift the WWAN card out of the system board connector.
5.
6.
Replacing the WWAN Card
1. Follow the procedures in Before You Begin. Remove the new WWAN card from its packaging.
2.
CAUTION: Use firm and even pressure to slide the card into place. If you use excessive force, you may damage the connector.
3.
Insert the WWAN card connector at a 45-degree angle into the system board connector. Press the other end of the WWAN card down on the system board. Replace the screw that secures the WWAN card to the system board. Connect the appropriate antenna cables to the WWAN card you are installing. The following table provides the antenna cable color scheme for the WWAN card supported by your computer. Antenna Cable Color Scheme white with gray stripe
4.
5.
6.
Connectors on the Mini-Card WWAN (2 antenna cables) Main WWAN (white triangle)
Auxiliary WWAN (black triangle) black with gray stripe Replace the keyboard (see Replacing the Keyboard). Replace the battery (see Replacing the Battery).
7.
8.
CAUTION: Before turning on the computer, replace all screws and ensure that no stray screws remain inside the computer. Failure to do so may result in damage to the computer. Install the drivers and utilities for your computer, as required. For more information, see the Dell Technology Guide. NOTE: If you are installing a communication card from a source other than Dell, you must install the appropriate drivers and utilities. For more generic driver information, see the Dell Technology Guide.
9.
WLAN Card
Removing the WLAN Card
1. Follow the procedures in Before You Begin. Remove the battery (see Removing the Battery).
2.
3.
Remove the keyboard (see Removing the Keyboard). Remove the palm rest (see Removing the Palm Rest). Disconnect the speaker cable from the speaker cable connector on the I/O board (see Removing the Speakers). Remove the hard drive (see Removing the Hard Drive). Remove the memory module (see Removing the Memory Module). Remove the palm rest bracket (see Removing the Palm Rest Bracket). Disconnect the antenna cables from the WLAN card.
4.
5.
6.
7.
8.
9.
1 WLAN card 2 screw 3 antenna cables (2) Remove the screw that secures the WLAN card to the system board. Lift the WLAN card out of the system board connector.
10.
11.
CAUTION: When the Mini-Card is not in the computer, store it in protective antistatic packaging. For more information, see "Protecting Against Electrostatic Discharge" in the safety information that shipped with your computer.
Replacing the WLAN Card
1. Follow the procedures in Before You Begin. Remove the new WLAN card from its packaging.
2.
CAUTION: Use firm and even pressure to slide the card into place. If you use excessive force, you may damage the connector.
3.
Insert the WLAN card connector at a 45-degree angle into the system board connector. Press the other end of the WLAN card down on the system board. Replace the screw that secures the WLAN card to the system board. Connect the appropriate antenna cables to the WLAN card you are installing. The following table provides the antenna cable color scheme for the WLAN card supported by your computer. Antenna Cable Color Scheme white
4.
5.
6.
Connectors on the Mini-Card WLAN (2 antenna cables) Main WLAN (white triangle)
Auxiliary WLAN (black triangle) black Replace the palm rest bracket (see Replacing the Palm Rest Bracket). Replace the memory module (see Replacing the Memory Module). Replace the hard drive (see Replacing the Hard Drive). Connect the speaker cable to the speaker cable connector on the I/O board (see Replacing the Speakers). Replace the palm rest (see Replacing the Palm Rest). Replace the keyboard (see Replacing the Keyboard). Replace the battery (see Replacing the Battery).
7.
8.
9.
10.
11.
12.
13.
CAUTION: Before turning on the computer, replace all screws and ensure that no stray screws remain inside the computer. Failure to do so may result in damage to the computer. Install the drivers and utilities for your computer, as required. For more information, see the Dell Technology Guide. NOTE: If you are installing a communication card from a source other than Dell, you must install the appropriate drivers and utilities. For more generic driver information, see the Dell Technology Guide.
14.
Back to Contents Page
Back to Contents Page
Palm Rest
DellInspiron11ServiceManual
Removing the Palm Rest Replacing the Palm Rest WARNING: Before working inside your computer, read the safety information that shipped with your computer. For additional safety best practices information, see the Regulatory Compliance Homepage at www.dell.com/regulatory_compliance. CAUTION: Onlyacertifiedservicetechnicianshouldperformrepairsonyourcomputer.DamageduetoservicingthatisnotauthorizedbyDell is not covered by your warranty. CAUTION: To avoid electrostatic discharge, ground yourself by using a wrist grounding strap or by periodically touching an unpainted metal surface (such as a connector on your computer). CAUTION: To help prevent damage to the system board, remove the main battery (see Removing the Battery) before working inside the computer.
Removing the Palm Rest
1. Follow the procedures in Before You Begin. Remove the battery (see Removing the Battery). Remove the two screws that secure the palm rest to the computer base.
2.
3.
CAUTION: Carefully separate the palm rest from the palm rest bracket to avoid damage to the palm rest.
4.
Turn the computer over and starting at the right side or left side of the palm rest, use your fingers or a flat-blade screwdriver to separate the palm rest from the palm rest bracket.
palm rest
5.
Turn the palm rest over the keyboard to access the touch pad cable connector. Release the connector latch that secures the touch pad cable. Pull the pull-tab on the touch pad cable to disconnect the touch pad cable from the touch pad cable connector. Lift the palm rest off the computer.
6.
7.
8.
1 3 5
touch pad cable connector pull-tab palm rest bracket
2 4
connector latch touch pad cable
Replacing the Palm Rest
1. Follow the procedures in Before You Begin. Slide the touch pad cable into the touch pad cable connector. Gently push back the connector latch to secure the touch pad cable to the touch pad cable connector. Align the palm rest on the palm rest bracket and gently snap the palm rest into place. Turn the computer over and replace the two screws that secure the palm rest to the computer base. Replace the battery (see Replacing the Battery).
2.
3.
4.
5.
CAUTION: Before turning on the computer, replace all screws and ensure that no stray screws remain inside the computer. Failure to do so may result in damage to the computer.
Back to Contents Page
Back to Contents Page
Palm Rest Bracket
DellInspiron11ServiceManual
Removing the Palm Rest Bracket Replacing the Palm Rest Bracket WARNING: Before working inside your computer, read the safety information that shipped with your computer. For additional safety best practices information, see the Regulatory Compliance Homepage at www.dell.com/regulatory_compliance. CAUTION: Onlyacertifiedservicetechnicianshouldperformrepairsonyourcomputer.DamageduetoservicingthatisnotauthorizedbyDell is not covered by your warranty. CAUTION: To avoid electrostatic discharge, ground yourself by using a wrist grounding strap or by periodically touching an unpainted metal surface (such as a connector on your computer). CAUTION: To help prevent damage to the system board, remove the main battery (see Removing the Battery) before working inside the computer.
Removing the Palm Rest Bracket
1. Follow the procedures in Before You Begin. Remove the battery (see Removing the Battery). Remove the keyboard (see Removing the Keyboard). Remove the palm rest (see Removing the Palm Rest). Remove the speakers (see Removing the Speakers). Remove the hard drive (see Removing the Hard Drive). Turn the computer over and remove the four screws from the computer base.
2.
3.
4.
5.
6.
7.
8.
Turn the computer top-side up, open the display, and remove the four screws that secure the palm rest bracket to the computer base. Disconnect the power button cable from the system board connector.
9.
1 3
power button cable palm rest bracket
screws (4)
10.
Lift the palm rest bracket off the computer base.
Replacing the Palm Rest Bracket
1. Follow the procedure in Before You Begin. Place the palm rest bracket on the computer base. Replace the four screws that secure the palm rest bracket to the computer base. Connect the power button cable to the system board connector. Turn the computer over and replace the four screws that secure the palm rest bracket to the computer base. Replace the hard drive (see Replacing the Hard Drive). Replace the speakers (see Replacing the Speakers). Replace the palm rest (see Replacing the Palm Rest). Replace the keyboard (see Replacing the Keyboard). Replace the battery (see Replacing the Battery).
2.
3.
4.
5.
6.
7.
8.
9.
10.
CAUTION: Before turning on the computer, replace all screws and ensure that no stray screws remain inside the computer. Failure to do so may result in damage to the computer.
Back to Contents Page
Back to Contents Page
Battery
DellInspiron11ServiceManual
Removing the Battery Replacing the Battery WARNING: Before working inside your computer, read the safety information that shipped with your computer. For additional safety best practices information, see the Regulatory Compliance Homepage at www.dell.com/regulatory_compliance. CAUTION: Onlyacertifiedservicetechnicianshouldperformrepairsonyourcomputer.DamageduetoservicingthatisnotauthorizedbyDell is not covered by your warranty. CAUTION: To avoid electrostatic discharge, ground yourself by using a wrist grounding strap or by periodically touching an unpainted metal surface (such as a connector on your computer). CAUTION: To help prevent damage to the system board, you must remove the battery from the battery bay before you begin working inside the computer.
Removing the Battery
1. Follow the procedures in Before You Begin. Turn the computer over. Slide the battery lock latch and the battery release latch to the unlock position. Pull the battery up and out of the battery bay.
2.
3.
4.
1 3
battery release latch battery lock latch
battery
Replacing the Battery
CAUTION: To avoid damage to the computer, use only the battery designed for this particular Dell computer. Do not use batteries designed for other Dell computers. Follow the procedures in Before You Begin. Align the slots on the battery with the tabs in the battery bay. Push the battery in place till it snaps into place. Slide the battery lock latch to the lock position.
1.
2.
3.
4.
Back to Contents Page
Back to Contents Page
Coin-Cell Battery
DellInspiron11ServiceManual
Removing the Coin-Cell Battery Replacing the Coin-Cell Battery WARNING: Before working inside your computer, read the safety information that shipped with your computer. For additional safety best practices information, see the Regulatory Compliance Homepage at www.dell.com/regulatory_compliance. CAUTION: Onlyacertifiedservicetechnicianshouldperformrepairsonyourcomputer.DamageduetoservicingthatisnotauthorizedbyDell is not covered by your warranty. CAUTION: To avoid electrostatic discharge, ground yourself by using a wrist grounding strap or by periodically touching an unpainted metal surface (such as a connector on your computer). CAUTION: To help prevent damage to the system board, remove the main battery (see Removing the Battery) before working inside the computer.
Removing the Coin-Cell Battery
1. Follow the procedures in Before You Begin. Remove the battery (see Removing the Battery). Remove the keyboard (see Removing the Keyboard). Remove the palm rest (see Removing the Palm Rest). Disconnect the speaker cable from the speaker cable connector on the I/O board (see Removing the Speakers). Remove the hard drive (see Removing the Hard Drive). Remove the memory module (see Removing the Memory Module). Remove the palm rest bracket (see Removing the Palm Rest Bracket). Remove the Bluetooth card (see Removing the Bluetooth Card). Disconnect the coin-cell battery cable from the system board connector. The coin-cell battery is glued to the system board. Using a plastic scribe pry the coin-cell battery from the system board.
2.
3.
4.
5.
6.
7.
8.
9.
10.
11.
coin-cell battery
system board connector
Replacing the Coin-Cell Battery
1. Follow the procedures in Before You Begin. Use the adhesive on the coin-cell battery and adhere it to the system board.
2.
3.
Connect the coin-cell battery cable to the system board connector. Replace the Bluetooth card (see Replacing the Bluetooth Card). Replace the palm rest bracket (see Replacing the Palm Rest Bracket). Replace the memory module (see Replacing the Memory Module). Replace the hard drive (see Replacing the Hard Drive). Connect the speaker cable to the speaker cable connector on the I/O board (see Replacing the Speakers). Replace the palm rest (see Replacing the Palm Rest). Replace the keyboard (see Replacing the Keyboard). Replace the battery (see Replacing the Battery).
4.
5.
6.
7.
8.
9.
10.
11.
CAUTION: Before turning on the computer, replace all screws and ensure that no stray screws remain inside the computer. Failure to do so may result in damage to the computer.
Back to Contents Page
Back to Contents Page
I/O Board
DellInspiron11ServiceManual
Removing the I/O Board Replacing the I/O Board WARNING: Before working inside your computer, read the safety information that shipped with your computer. For additional safety best practices information, see the Regulatory Compliance Homepage at www.dell.com/regulatory_compliance. CAUTION: Onlyacertifiedservicetechnicianshouldperformrepairsonyourcomputer.DamageduetoservicingthatisnotauthorizedbyDell is not covered by your warranty. CAUTION: To avoid electrostatic discharge, ground yourself by using a wrist grounding strap or by periodically touching an unpainted metal surface (such as a connector on your computer). CAUTION: To help prevent damage to the system board, remove the main battery (see Removing the Battery) before working inside the computer.
Removing the I/O Board
1. Follow the procedures in Before You Begin. Remove the battery (see Removing the Battery). Remove the keyboard (see Removing the Keyboard). Remove the palm rest (see Removing the Palm Rest). Disconnect the speaker cable from the speaker cable connector on the I/O board (see Removing the Speakers). Remove the hard drive (see Removing the Hard Drive). Remove the memory module (see Removing the Memory Module). Remove the palm rest bracket (see Removing the Palm Rest Bracket).
2.
3.
4.
5.
6.
7.
8.
1 3
I/O board cable screw
2 4
I/O board cable connector I/O board
9.
Remove the screw that secures the I/O board to the computer base. Disconnect the I/O board cable from the I/O board cable connector. Lift the I/O board out of the computer base.
10.
11.
Replacing the I/O Board
1. Follow the procedures in Before You Begin. Align the connectors on the I/O board with the slots on the computer base. Replace the screw that secures the I/O board to the computer base. Connect the I/O board cable to the I/O board cable connector. Replace the palm rest bracket (see Replacing the Palm Rest Bracket). Replace the memory module (see Replacing the Memory Module). Replace the hard drive (see Replacing the Hard Drive). Connect the speaker cable to the speaker cable connector on the I/O board (see Replacing the Speakers). Replace the palm rest (see Replacing the Palm Rest). Replace the keyboard (see Replacing the Keyboard). Replace the battery (see Replacing the Battery).
2.
3.
4.
5.
6.
7.
8.
9.
10.
11.
CAUTION: Before turning on the computer, replace all screws and ensure that no stray screws remain inside the computer. Failure to do so may result in damage to the computer.
Back to Contents Page
Back to Contents Page
Speakers
DellInspiron11ServiceManual
Removing the Speakers Replacing the Speakers WARNING: Before working inside your computer, read the safety information that shipped with your computer. For additional safety best practices information, see the Regulatory Compliance Homepage at www.dell.com/regulatory_compliance. CAUTION: Onlyacertifiedservicetechnicianshouldperformrepairsonyourcomputer.DamageduetoservicingthatisnotauthorizedbyDell is not covered by your warranty. CAUTION: To avoid electrostatic discharge, ground yourself by using a wrist grounding strap or by periodically touching an unpainted metal surface (such as a connector on your computer). CAUTION: To help prevent damage to the system board, remove the main battery (see Removing the Battery) before working inside the computer.
Removing the Speakers
1. Follow the procedures in Before You Begin. Remove the battery (see Removing the Battery). Remove the palm rest (see Removing the Palm Rest). Disconnect the speaker cable from the speaker cable connector on the I/O board. Make note of the cable routing and carefully dislodge the speaker cables from the routing guides. Remove the four screws (two on each side) that secure the speakers to the palm rest bracket.
2.
3.
4.
5.
6.
1 3
screws (4) speakers (2)
2 4
palm rest bracket speaker cable connector
7.
Lift the speakers off the palm rest bracket.
Replacing the Speakers
1. Follow the procedures in Before You Begin. Place the speakers on the palm rest bracket. Replace the four screws (two on each side) that secure the speakers to the palm rest bracket. Route the speaker cable through the routing guides. Connect the speaker cable to the speaker cable connector on the I/O board.
2.
3.
4.
5.
6.
Replace the palm rest (see Replacing the Palm Rest). Replace the battery (see Replacing the Battery).
7.
CAUTION: Before turning on the computer, replace all screws and ensure that no stray screws remain inside the computer. Failure to do so may result in damage to the computer.
Back to Contents Page
Back to Contents Page
System Board
DellInspiron11ServiceManual
Removing the System Board Replacing the System Board Setting the Keyboard Matrix WARNING: Before working inside your computer, read the safety information that shipped with your computer. For additional safety best practices information, see the Regulatory Compliance Homepage at www.dell.com/regulatory_compliance. CAUTION: Onlyacertifiedservicetechnicianshouldperformrepairsonyourcomputer.DamageduetoservicingthatisnotauthorizedbyDell is not covered by your warranty. CAUTION: To avoid electrostatic discharge, ground yourself by using a wrist grounding strap or by periodically touching an unpainted metal surface (such as a connector on your computer). CAUTION: To help prevent damage to the system board, remove the main battery (see Removing the Battery) before working inside the computer.
Removing the System Board
1. Follow the procedures in Before You Begin. Remove the battery (see Removing the Battery). Remove the keyboard (see Removing the Keyboard). Remove the palm rest (see Removing the Palm Rest). Disconnect the speaker cable from the speaker cable connector on the I/O board (see Removing the Speakers). Remove the hard drive (see Removing the Hard Drive). Remove the memory module (see Removing the Memory Module). Remove the palm rest bracket (see Removing the Palm Rest Bracket). Remove the Bluetooth card (see Removing the Bluetooth Card). Remove the WWAN card, if applicable (see Removing the WWAN Card). Remove the WLAN card, if applicable (see Removing the WLAN Card). Remove the processor heat sink (see Removing the Processor Heat Sink). Remove the memory and processor board (see Removing the Memory and Processor Board). Disconnect the display cable, camera cable, processor fan cable, AC adapter connector cable, I/O board cable, and the LED board cable from the system board connectors.
2.
3.
4.
5.
6.
7.
8.
9.
10.
11.
12.
13.
14.
1 3 5
camera cable connector processor fan cable connector I/O board cable connector
2 4 6
display cable connector AC adapter connector cable LED board cable connector
15.
Remove the processor fan (see Removing the Processor Fan). Remove the coin-cell battery (see Removing the Coin-Cell Battery). Remove the three screws that secure the system board to the computer base. Lift the system board off the computer base.
16.
17.
18.
screws (3)
system board
Replacing the System Board
1. Follow the procedures in Before You Begin. Place the system board on the computer base. Replace the three screws that secure the system board to the computer base. Replace the processor fan (see Replacing the Processor Fan).
2.
3.
4.
5.
Connect the display cable, camera cable, processor fan cable, AC adapter connector cable, I/O board cable, and the LED board cable to the system board connectors. Replace the WLAN card, if applicable (see Replacing the WLAN Card). Replace the WWAN card, if applicable (see Replacing the WWAN Card). Replace the memory and processor board (see Replacing the Memory and Processor Board). Replace the processor heat sink (see Replacing the Processor Heat Sink). Replace the coin-cell battery (see Replacing the Coin-Cell Battery). Replace the Bluetooth card (see Replacing the Bluetooth Card). Replace the palm rest bracket (see Replacing the Palm Rest Bracket). Replace the memory module (see Replacing the Memory Module). Replace the hard drive (see Replacing the Hard Drive). Connect the speaker cable to the speaker cable connector on the I/O board (see Replacing the Speakers). Replace the palm rest (see Replacing the Palm Rest). Replace the keyboard (see Replacing the Keyboard). Replace the battery (see Replacing the Battery).
6.
7.
8.
9.
10.
11.
12.
13.
14.
15.
16.
17.
18.
CAUTION: Before turning on the computer, replace all screws and ensure that no stray screws remain inside the computer. Failure to do so may result in damage to the computer. Turn on the computer. NOTE: After you have replaced the system board, enter the computer's Service Tag into the BIOS of the replacement system board.
19.
20.
Enter the Service Tag. If you need help to enter the service tag, contact Dell, see "Contacting Dell" in the Setup Guide. The keyboard matrix may change after you replace the system board. To set the keyboard matrix according to your country, see Setting the Keyboard Matrix.
21.
Setting the Keyboard Matrix
1. Turn off your computer (see Turning Off Your Computer). If your computer is connected to the AC adapter, disconnect the AC adapter from the computer. Press and hold the following key combination for the desired keyboard matrix:
2.
3.
All countries except Brazil: <Fn><S> Brazil only: <Fn><E>
4.
Connect the AC adapter to the computer and then plug it into a wall outlet or surge protector. Release the key combination.
5.
Back to Contents Page
Back to Contents Page
DellInspiron11ServiceManual
NOTE: A NOTE indicates important information that helps you make better use of your computer. CAUTION: A CAUTION indicates either potential damage to hardware or loss of data and tells you how to avoid the problem. WARNING: A WARNING indicates a potential for property damage, personal injury, or death.
Information in this document is subject to change without notice. 2009DellInc.Allrightsreserved. Reproduction of these materials in any manner whatsoever without the written permission of Dell Inc. is strictly forbidden. Trademarks used in this text: Dell, the DELL logo, and Inspiron are trademarks of Dell Inc.; Bluetooth is a registered trademark owned by Bluetooth SIG, Inc. and is used by Dell under license; Microsoft, Windows, Windows Vista, a n d Windows Vista start button logo are either trademarks or registered trademarks of Microsoft Corporation in the United States and/or other countries; Intel, Celeron, and Pentium are registered trademarks of Intel Corporation in the U.S. and other countries. Other trademarks and trade names may be used in this document to refer to either the entities claiming the marks and names or their products. Dell Inc. disclaims any proprietary interest in trademarks and trade names other than its own. August 2009 Rev. A00
Back to Contents Page
S-ar putea să vă placă și
- Shoe Dog: A Memoir by the Creator of NikeDe la EverandShoe Dog: A Memoir by the Creator of NikeEvaluare: 4.5 din 5 stele4.5/5 (537)
- The Subtle Art of Not Giving a F*ck: A Counterintuitive Approach to Living a Good LifeDe la EverandThe Subtle Art of Not Giving a F*ck: A Counterintuitive Approach to Living a Good LifeEvaluare: 4 din 5 stele4/5 (5794)
- Hidden Figures: The American Dream and the Untold Story of the Black Women Mathematicians Who Helped Win the Space RaceDe la EverandHidden Figures: The American Dream and the Untold Story of the Black Women Mathematicians Who Helped Win the Space RaceEvaluare: 4 din 5 stele4/5 (895)
- The Yellow House: A Memoir (2019 National Book Award Winner)De la EverandThe Yellow House: A Memoir (2019 National Book Award Winner)Evaluare: 4 din 5 stele4/5 (98)
- Grit: The Power of Passion and PerseveranceDe la EverandGrit: The Power of Passion and PerseveranceEvaluare: 4 din 5 stele4/5 (588)
- The Little Book of Hygge: Danish Secrets to Happy LivingDe la EverandThe Little Book of Hygge: Danish Secrets to Happy LivingEvaluare: 3.5 din 5 stele3.5/5 (400)
- The Emperor of All Maladies: A Biography of CancerDe la EverandThe Emperor of All Maladies: A Biography of CancerEvaluare: 4.5 din 5 stele4.5/5 (271)
- Never Split the Difference: Negotiating As If Your Life Depended On ItDe la EverandNever Split the Difference: Negotiating As If Your Life Depended On ItEvaluare: 4.5 din 5 stele4.5/5 (838)
- The World Is Flat 3.0: A Brief History of the Twenty-first CenturyDe la EverandThe World Is Flat 3.0: A Brief History of the Twenty-first CenturyEvaluare: 3.5 din 5 stele3.5/5 (2259)
- On Fire: The (Burning) Case for a Green New DealDe la EverandOn Fire: The (Burning) Case for a Green New DealEvaluare: 4 din 5 stele4/5 (74)
- Elon Musk: Tesla, SpaceX, and the Quest for a Fantastic FutureDe la EverandElon Musk: Tesla, SpaceX, and the Quest for a Fantastic FutureEvaluare: 4.5 din 5 stele4.5/5 (474)
- A Heartbreaking Work Of Staggering Genius: A Memoir Based on a True StoryDe la EverandA Heartbreaking Work Of Staggering Genius: A Memoir Based on a True StoryEvaluare: 3.5 din 5 stele3.5/5 (231)
- Team of Rivals: The Political Genius of Abraham LincolnDe la EverandTeam of Rivals: The Political Genius of Abraham LincolnEvaluare: 4.5 din 5 stele4.5/5 (234)
- Devil in the Grove: Thurgood Marshall, the Groveland Boys, and the Dawn of a New AmericaDe la EverandDevil in the Grove: Thurgood Marshall, the Groveland Boys, and the Dawn of a New AmericaEvaluare: 4.5 din 5 stele4.5/5 (266)
- The Hard Thing About Hard Things: Building a Business When There Are No Easy AnswersDe la EverandThe Hard Thing About Hard Things: Building a Business When There Are No Easy AnswersEvaluare: 4.5 din 5 stele4.5/5 (345)
- The Unwinding: An Inner History of the New AmericaDe la EverandThe Unwinding: An Inner History of the New AmericaEvaluare: 4 din 5 stele4/5 (45)
- The Gifts of Imperfection: Let Go of Who You Think You're Supposed to Be and Embrace Who You AreDe la EverandThe Gifts of Imperfection: Let Go of Who You Think You're Supposed to Be and Embrace Who You AreEvaluare: 4 din 5 stele4/5 (1090)
- The Sympathizer: A Novel (Pulitzer Prize for Fiction)De la EverandThe Sympathizer: A Novel (Pulitzer Prize for Fiction)Evaluare: 4.5 din 5 stele4.5/5 (121)
- Her Body and Other Parties: StoriesDe la EverandHer Body and Other Parties: StoriesEvaluare: 4 din 5 stele4/5 (821)
- About FW TaylorDocument9 paginiAbout FW TaylorGayaz SkÎncă nu există evaluări
- SchlumbergerDocument29 paginiSchlumbergerAitazaz Ahsan100% (5)
- U HalliburtonDocument3 paginiU Halliburtonanas soufÎncă nu există evaluări
- New Car Info PDFDocument1 paginăNew Car Info PDFSelwyn GullinÎncă nu există evaluări
- Module 8 - Simple Interest and Compound InterestDocument11 paginiModule 8 - Simple Interest and Compound InterestDawn Juliana AranÎncă nu există evaluări
- Feeding Pipe 2'' L 20m: General Plan Al-Sabaeen Pv-Diesel SystemDocument3 paginiFeeding Pipe 2'' L 20m: General Plan Al-Sabaeen Pv-Diesel Systemمحمد الحديÎncă nu există evaluări
- D13A540, EU4SCR - Eng - 01 - 1499912Document2 paginiD13A540, EU4SCR - Eng - 01 - 1499912javed samaaÎncă nu există evaluări
- Address All Ifrs 17 Calculations Across The Organization W Ith A Unified PlatformDocument4 paginiAddress All Ifrs 17 Calculations Across The Organization W Ith A Unified Platformthe sulistyoÎncă nu există evaluări
- Ar 2011Document36 paginiAr 2011Micheal J JacsonÎncă nu există evaluări
- Uploading, Sharing, and Image Hosting PlatformsDocument12 paginiUploading, Sharing, and Image Hosting Platformsmarry janeÎncă nu există evaluări
- SS 531 2006 Code of Practice For Lighting of Work Places Part 1 PDFDocument13 paginiSS 531 2006 Code of Practice For Lighting of Work Places Part 1 PDFEdmund YoongÎncă nu există evaluări
- EquisetopsidaDocument4 paginiEquisetopsidax456456456xÎncă nu există evaluări
- Orange Stripe # 57 EnglishDocument2 paginiOrange Stripe # 57 EnglishShahid RazaÎncă nu există evaluări
- Research On The Marketing Communication Strategy of Tesla Motors in China Under The Background of New MediaDocument5 paginiResearch On The Marketing Communication Strategy of Tesla Motors in China Under The Background of New MediaSiddharth ChaudharyÎncă nu există evaluări
- CreatorsXO JuneDocument9 paginiCreatorsXO JuneGaurav KarnaniÎncă nu există evaluări
- Method Statement: Vetotop XT539Document4 paginiMethod Statement: Vetotop XT539محمد عزتÎncă nu există evaluări
- 1 Conflict in NG - Report - 28FEB2018Document46 pagini1 Conflict in NG - Report - 28FEB2018KrishnaÎncă nu există evaluări
- E-Payment (Telecom Operatoers)Document12 paginiE-Payment (Telecom Operatoers)Ahmed SelimÎncă nu există evaluări
- Delegation-of-Power CasesDocument35 paginiDelegation-of-Power CasesKazzy GÎncă nu există evaluări
- Shubham Devnani DM21A61 FintechDocument7 paginiShubham Devnani DM21A61 FintechShubham DevnaniÎncă nu există evaluări
- Event Management (MAX FIT)Document12 paginiEvent Management (MAX FIT)vkrish6Încă nu există evaluări
- 101 Union of Filipro Employees Vs Vivar (Labor)Document1 pagină101 Union of Filipro Employees Vs Vivar (Labor)Kayelyn Lat100% (1)
- CSP Study Course 2 Willard StephensonDocument137 paginiCSP Study Course 2 Willard Stephensonsamer alrawashdehÎncă nu există evaluări
- Jay Ekbote FINAL PROJECT - HDFC ERGO Health InsuranceDocument71 paginiJay Ekbote FINAL PROJECT - HDFC ERGO Health InsuranceAditi SawantÎncă nu există evaluări
- MSA & Destructive TestDocument4 paginiMSA & Destructive Testanon_902607157100% (1)
- 20779A ENU CompanionDocument86 pagini20779A ENU Companionmiamikk204Încă nu există evaluări
- Caso 1 - Tunel Sismico BoluDocument4 paginiCaso 1 - Tunel Sismico BoluCarlos Catalán CórdovaÎncă nu există evaluări
- UnderstandingcpucoresDocument5 paginiUnderstandingcpucoresAbdul NabiÎncă nu există evaluări
- DOLE Vacancies As of 01 - 10 - 13Document17 paginiDOLE Vacancies As of 01 - 10 - 13sumaychengÎncă nu există evaluări
- Marketing Research ProjectDocument37 paginiMarketing Research ProjectVijay100% (15)