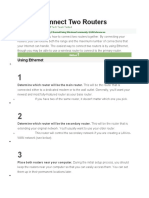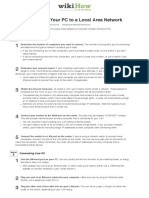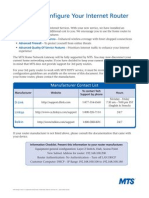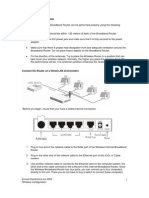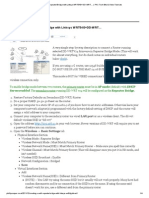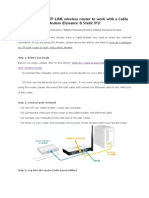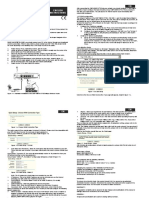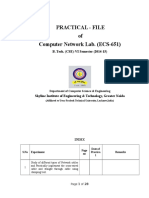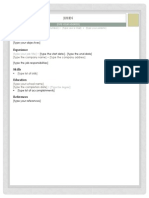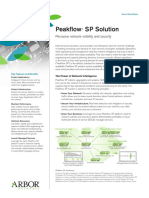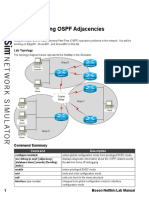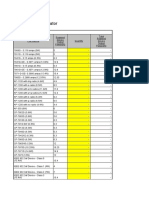Documente Academic
Documente Profesional
Documente Cultură
Connect Linksys Router
Încărcat de
Saad ShaikhDrepturi de autor
Formate disponibile
Partajați acest document
Partajați sau inserați document
Vi se pare util acest document?
Este necorespunzător acest conținut?
Raportați acest documentDrepturi de autor:
Formate disponibile
Connect Linksys Router
Încărcat de
Saad ShaikhDrepturi de autor:
Formate disponibile
Title: Cascading or Connecting a Linksys router to another router Article ID: 3733
Cascading is a term used when connecting a router to another router. This connection is done if you want to:
Improve the performance of the network without removing your older router Connect more devices (wired and wireless) Expand the wireless network range Isolate the network traffic
In this scenario, the main router can either be Linksys or a third party and will be referred to as the main router. The second router should be Linksys and will be called secondary router. If you want to cascade a non-Linksys router to the main router, you need to call its manufacturer for support. IMPORTANT: The main router should have an active Internet connection before cascading the secondary router; otherwise you need to set it up first. Contact your Internet Service Provider (ISP) if you cant connect to the Internet directly from your modem. If your main router is non-Linksys, you need to contact the manufacturer for support; however, if it is Linksys, click here. NOTE: The wireless equivalent of cascading is called bridging. This method is officially supported only by selected router models. For more information and instructions in setting your router as a wireless bridge, click here. There are two (2) ways to cascade a Linksys router to another router: i. LAN to LAN Connecting one of the Ethernet ports (LAN ports) of the Linksys router (main router) to one of the Ethernet ports (LAN ports) of another router (secondary router). This type of cascading requires the main and the secondary routers to be on the same LAN IP segment to allow the computers and other devices to connect to both routers. This configuration is recommended if you want to share files and resources within the network. For a video tutorial on this setup, click here. ii. LAN to WAN Connecting one of the Ethernet ports (LAN ports) of the main router to the Internet port (WAN port) of the secondary router. This type of cascading requires the main router and the secondary router to have different IP segments. This connection makes it easier to identify which router the computers and other devices in the network are connected to since they will have different LAN IP segments. However, computers that are connected to the main router will not be able to communicate with the secondary router, and vice versa since there are two (2) different networks. NOTE: Before you connect a Linksys router to another router, make sure that both routers have different IP addresses. This is necessary to avoid conflict and connectivity issues in the local network if they have similar IP addresses. In this case, you need to change the IP address of the secondary router. For instructions on how to change the routers LAN IP address, click here. Cascading the Linksys router to another router (LAN-LAN) Step 1: Check and take note of the IP address of the main router. For detailed instructions on how to do this, click here.
Step 2: Connect a computer to the secondary router (desktop or laptop to one of the Ethernet ports of the second router).
Step 3: Access the setup page of the secondary router. For instructions, click here. If youre using a Mac computer, click here. Step 4: Under the Basic Setup sub-tab, look for IP Address or Local IP Address. NOTE: If the IP address is the same as the main router, change the fourth octet (the number in the fourth box) to a different value. Example: Main router: 192.168.1.1 -> Secondary router should be: 192.168.1.2
Step 5: For the DHCP Server Setting, set the DHCP Server to Disabled.
Step 6: Click Save Settings. Step 7: Unplug the cable from your computer and connect it to one of the Ethernet ports on the main router.
Step 8: Powercycle the secondary router and once the Power light is solid, you may now check your Internet connection. QUICK TIP: If your routers are both wireless, you may or may not synchronize the wireless settings. Should you prefer to set two (2) different network names in your LAN-to-LAN type of connection, you can still do file sharing since the IP segment of the second wireless network will still be within the range of the main wireless network. Cascading the Linksys router to another router (LAN-WAN) Step 1: Check and take note of the IP address of the main router. For detailed instructions on how to do this, click here. Step 2: Connect a computer to the secondary router (desktop or laptop to one of the Ethernet ports of the secondary router).
Step 3: Access the setup page of the secondary router. For instructions, click here. If youre using a Mac computer, click here. Step 4: Under the Basic Setup sub-tab, look for IP Address or Local IP Address. NOTE: If the IP address is the same as the main router, change the third octet (the number in the third box) to a different value. Make sure that the Subnet Mask is 255.255.255.0. This will set the secondary router to a different IP segment from the main router. Example: Main router: 192.168.1.1 -> Secondary router should be: 192.168.2.1
NOTE: In cascading routers, the secondary routers DHCP must be enabled. However, by default, the DHCP is already enabled. To enable the DHCP of your router, go to the Basic Setup page of your router then click Enabled on the DHCP Server Setting. Step 5: Click Save Settings. Step 6: Unplug the cable from your computer and connect it to one of the Ethernet ports on the main router. Step 7: Transfer the Ethernet cable connected to the secondary router to its Internet port.
Step 8: Powercycle the secondary router and once the Power light is solid, you may now check your Internet connection. QUICK TIP: If your routers are both wireless, you may or may not synchronize the wireless settings. NOTE: A single router that is set in Bridge mode will disable the Guest access of the router. In cascading routers, specifically LAN to LAN connections, setting the second router to Bridge mode would not allow access for guests. However, guest access is still permissible if the connections are LAN to WAN. Cascading your Linksys router to another router is one way of expanding your local network. If you want to further improve the performance of your local network without going through the cascading process, you may install the following devices:
Title: Accessing the routers web-based setup page Article ID: 3676
All Linksys routers have a built-in web-based setup page that allows the user to customize settings and set up advanced properties. This article will guide you on how to access the web-based setup page of your Linksys wireless router using a Windows-based computer. QUICK TIP: To know how to access the router's web-based setup page using a Mac computer, click here. NOTE: Before accessing the routers web-based setup page, make sure the router is powered ON and the computer is wired to one of the Ethernet ports on the router (1, 2, 3 or 4).
NOTE: The image may vary depending on the model of your router and the type of computer you are using. Accessing the routers web-based setup page After connecting your computer to the router, make sure that the LED corresponding to the port where the computer is connected to is ON. Step 1: Launch a web browser like Internet Explorer. Step 2: In the Address bar, enter your routers IP address then press [Enter]. NOTE: The routers default IP address is 192.168.1.1. If it doesnt work or if the IP address has been changed, check your Linksys router's IP address. For instructions, click here.
QUICK TIP: For E4200 v2 router, you can enter http://myrouter.local on the Address bar to access the web based setup page or enter the default IP address. Step 3: Enter your router's User name and Password then click OK.
NOTE: The default password is admin and you may leave the User name field blank. The routers password can be changed by: Running the routers setup CD. Changing it on the routers web-based setup page. To learn how, click here. The routers web-based setup page should now appear like the one below:
NOTE: The image varies depending on the router model youre using. It can be similar to the image below:
Unable to access the routers web-based setup page If you are unable to access your routers web-based setup page, reset your router. To learn how to reset your router, click here. After resetting, try re-accessing the setup page by using the 192.168.1.1 default IP address. If you are still encountering problems accessing the routers web-based setup page, click here for troubleshooting instructions.
S-ar putea să vă placă și
- How To Set Up A Linksys RouterDocument4 paginiHow To Set Up A Linksys RouterkenaoneÎncă nu există evaluări
- Setting Up The RouterDocument13 paginiSetting Up The RouterKhen CainÎncă nu există evaluări
- A Step-By-Step Guide To Setting Up A Home NetworkDocument3 paginiA Step-By-Step Guide To Setting Up A Home NetworkBilal SalamÎncă nu există evaluări
- Remote Site WLAN Configuration (Ch13)Document23 paginiRemote Site WLAN Configuration (Ch13)Areej OmarÎncă nu există evaluări
- CaseDocument3 paginiCasePrashant Pandit100% (1)
- Relaunching RC Cola in PakistanDocument58 paginiRelaunching RC Cola in PakistanMuhammad Noman Shaikh83% (6)
- Cascading (Connecting) A Linksys Router To Another Linksys RouterDocument4 paginiCascading (Connecting) A Linksys Router To Another Linksys Routerignaky510Încă nu există evaluări
- How To Connect One Router To Another To Expand A NetworkDocument20 paginiHow To Connect One Router To Another To Expand A NetworkDorinHurmuzÎncă nu există evaluări
- What Can I Do If The TP-Link Wireless Adapter Is Not Achieving Desired Speed?Document59 paginiWhat Can I Do If The TP-Link Wireless Adapter Is Not Achieving Desired Speed?heriÎncă nu există evaluări
- How To Access PointDocument9 paginiHow To Access PointAdrian SierutaÎncă nu există evaluări
- How To Configure WDS Function On TPDocument5 paginiHow To Configure WDS Function On TPHISYARIR MOHAMAD SALWIÎncă nu există evaluări
- RouterDocument18 paginiRoutersaipratapbecÎncă nu există evaluări
- How To Connect Two RoutersDocument7 paginiHow To Connect Two RoutersAdrianÎncă nu există evaluări
- How To Connect Two RoutersDocument7 paginiHow To Connect Two RoutersAdrianÎncă nu există evaluări
- 3 Ways To Configure Your PC To A Local Area Network - WikiHowDocument3 pagini3 Ways To Configure Your PC To A Local Area Network - WikiHowlr dagaangÎncă nu există evaluări
- Airlink101 Access Point - Ap431wDocument42 paginiAirlink101 Access Point - Ap431wJim ParentÎncă nu există evaluări
- Wireless Bridge - DD-WRT WikiDocument10 paginiWireless Bridge - DD-WRT WikicardreadreÎncă nu există evaluări
- Set router/Wi-Fi/wireless Access Point/repeater ConfigurationDocument13 paginiSet router/Wi-Fi/wireless Access Point/repeater ConfigurationNinja ni Zack PrimoÎncă nu există evaluări
- AC2400 Gigabit Router: Dual-BandDocument20 paginiAC2400 Gigabit Router: Dual-BandingemajaryÎncă nu există evaluări
- 3rd Party Router Customer ConfigurationDocument2 pagini3rd Party Router Customer Configurationsmug33Încă nu există evaluări
- Wireless Configuration: Connect The Router On A Wired LAN EnvironmentDocument16 paginiWireless Configuration: Connect The Router On A Wired LAN Environmentjun arvie100% (1)
- GO-RT-N150 Connect To Another RouterDocument1 paginăGO-RT-N150 Connect To Another Routerevamedical1Încă nu există evaluări
- 1.3.6 Packet Tracer Build A Home Network Answer KeyDocument9 pagini1.3.6 Packet Tracer Build A Home Network Answer KeySasha MarianchukÎncă nu există evaluări
- Creating A WiFi Repeater - Bridge With Linksys WRT54G+DD-WRT - PAX Tech Bits & Video TutorialsDocument4 paginiCreating A WiFi Repeater - Bridge With Linksys WRT54G+DD-WRT - PAX Tech Bits & Video Tutorialse_talicÎncă nu există evaluări
- Using Routers As An Access Point - NetgearDocument3 paginiUsing Routers As An Access Point - NetgearpareshsharmaÎncă nu există evaluări
- Manual Router SMCWBR14T-GDocument46 paginiManual Router SMCWBR14T-GJose MachadoÎncă nu există evaluări
- CW-5350 User ManualDocument22 paginiCW-5350 User ManualFelmerPolancoRodaÎncă nu există evaluări
- Connect Two Routers On A Home NetworkDocument2 paginiConnect Two Routers On A Home NetworkPappu KhanÎncă nu există evaluări
- Manual - Initial Configuration - MikroTik WikiDocument26 paginiManual - Initial Configuration - MikroTik WikiMicheal Kyaw ZinÎncă nu există evaluări
- Manual de Usuario (Airlink) PDFDocument41 paginiManual de Usuario (Airlink) PDFLic Rick JohnsonÎncă nu există evaluări
- Computer NetworksDocument12 paginiComputer NetworksOSCAR AHINAMPONGÎncă nu există evaluări
- CN FileDocument18 paginiCN FileMansiÎncă nu există evaluări
- How To Build Your Own Mikrotik WifiDocument14 paginiHow To Build Your Own Mikrotik WifiHafidz Jazuli LuthfiÎncă nu există evaluări
- ATT-2wire Wi-Fi - Cascading Two RoutersDocument5 paginiATT-2wire Wi-Fi - Cascading Two Routersmadmax060100% (1)
- How To Create A Local Area NetworkDocument8 paginiHow To Create A Local Area NetworkMelissa BajÎncă nu există evaluări
- Gwapo 'JAMESCSS - PPTX'Document21 paginiGwapo 'JAMESCSS - PPTX'RustanJade GawalÎncă nu există evaluări
- How To Install My TP Link RouterDocument6 paginiHow To Install My TP Link RouterEmilio CobradorÎncă nu există evaluări
- How Do I Install TPDocument5 paginiHow Do I Install TPSarabzeet MohaganiÎncă nu există evaluări
- Repeater Bridge - DD-WRT WikiDocument8 paginiRepeater Bridge - DD-WRT WikippuqÎncă nu există evaluări
- Why Do I Need To Access The Router's Web InterfaceDocument4 paginiWhy Do I Need To Access The Router's Web InterfaceabhisheksinghÎncă nu există evaluări
- How To Configure WDS Function On TP-Link Wireless Routers (Green UI)Document6 paginiHow To Configure WDS Function On TP-Link Wireless Routers (Green UI)Puguh SantosoÎncă nu există evaluări
- OptimDocument473 paginiOptimspamsito11Încă nu există evaluări
- Data Communication & Computer Network-lab-ManualDocument68 paginiData Communication & Computer Network-lab-ManualFitsum ErenaÎncă nu există evaluări
- Welcome To TP-LINK Static and Dynamic ConfigurationDocument4 paginiWelcome To TP-LINK Static and Dynamic ConfigurationMitesh JainÎncă nu există evaluări
- How To Configure TP-Link N Router As A Wireless Access Point?Document2 paginiHow To Configure TP-Link N Router As A Wireless Access Point?radmilo32Încă nu există evaluări
- How To Configure DSL-2540T/ DSL-2640T To Use For Static IP (IP Unnumbered)Document5 paginiHow To Configure DSL-2540T/ DSL-2640T To Use For Static IP (IP Unnumbered)Zhipeng JiangÎncă nu există evaluări
- Manual RouterDocument14 paginiManual RoutergukuhuscuÎncă nu există evaluări
- 9IS44077 LanAdapter GB 4-07 - 2Document11 pagini9IS44077 LanAdapter GB 4-07 - 2MARIVEL BASAÎncă nu există evaluări
- OptimDocument18 paginiOptimTrabelsi MazenÎncă nu există evaluări
- 2 Router InstallDocument11 pagini2 Router Installraphael003Încă nu există evaluări
- EA9300 User ManualDocument762 paginiEA9300 User ManualCosomÎncă nu există evaluări
- Lab9-Wifi Infrastructure Mode With APDocument9 paginiLab9-Wifi Infrastructure Mode With APNayla GreigeÎncă nu există evaluări
- 2.3 2 Settiing Up Wireless Access PointDocument24 pagini2.3 2 Settiing Up Wireless Access PointdalamajaymonÎncă nu există evaluări
- C46 Exp4Document10 paginiC46 Exp4pravintp123Încă nu există evaluări
- Ensure The Configuration Conforms To The Manufacturer's Instructions/manualDocument19 paginiEnsure The Configuration Conforms To The Manufacturer's Instructions/manualSau Jr Sy CairasÎncă nu există evaluări
- Repeater Bridge - DD-WRT WikiDocument10 paginiRepeater Bridge - DD-WRT WikiAlejandro MoncadaÎncă nu există evaluări
- SP 916 NeDocument2 paginiSP 916 NeGrover CarloÎncă nu există evaluări
- Configuring IP Routing (Static Routing) : 1. ObjectiveDocument7 paginiConfiguring IP Routing (Static Routing) : 1. Objectivejoy leeÎncă nu există evaluări
- How To Connect Two Routers - 6 Steps (With Pictures) - WikiHowDocument7 paginiHow To Connect Two Routers - 6 Steps (With Pictures) - WikiHowsporr99Încă nu există evaluări
- Cmp-Wnrout10: English Instructions ENDocument2 paginiCmp-Wnrout10: English Instructions ENSebi ConeaÎncă nu există evaluări
- Computer Network LAB ManualDocument28 paginiComputer Network LAB ManualNikhil K Mishra0% (1)
- Type Your ObjectivesDocument1 paginăType Your ObjectivesSaad ShaikhÎncă nu există evaluări
- Convert Your Enemy Into A Friend: J I B SDocument70 paginiConvert Your Enemy Into A Friend: J I B SSaad ShaikhÎncă nu există evaluări
- SDSFDZCXXV ZXXXCXX CXVXVV XVXVXVXVDocument1 paginăSDSFDZCXXV ZXXXCXX CXVXVV XVXVXVXVSaad ShaikhÎncă nu există evaluări
- Internship Report OutlineDocument3 paginiInternship Report OutlineSaad ShaikhÎncă nu există evaluări
- KJJHFLJ, CNBVNB, JXBJBND DFGDFGDFSGRDGSGFFSG SFGFFHGHDGHGDJGDJDGJDocument1 paginăKJJHFLJ, CNBVNB, JXBJBND DFGDFGDFSGRDGSGFFSG SFGFFHGHDGHGDJGDJDGJSaad ShaikhÎncă nu există evaluări
- SWOT AnalysisDocument15 paginiSWOT AnalysisSaad Shaikh100% (2)
- Chapter 3 Linear ProgrammingDocument35 paginiChapter 3 Linear ProgrammingSaad ShaikhÎncă nu există evaluări
- Xe 380 Configuration PDFDocument1.918 paginiXe 380 Configuration PDF周兵兴Încă nu există evaluări
- Sim900 Gprs HTTP at CommandsDocument18 paginiSim900 Gprs HTTP at Commandssandeep sÎncă nu există evaluări
- ARBOR Peakflow-SP DS 201211-FR PDFDocument4 paginiARBOR Peakflow-SP DS 201211-FR PDFMinhajÎncă nu există evaluări
- 04 Introduction To The Cisco IOS PDFDocument67 pagini04 Introduction To The Cisco IOS PDFamitsinghÎncă nu există evaluări
- P1: Discuss The Benefits and Constraints of Different Network Types and StandardsDocument8 paginiP1: Discuss The Benefits and Constraints of Different Network Types and StandardsSangam50% (2)
- Lomba Kompetensi Siswa Sekolah Menengah Kejuruan Tingkat Provinsi Jawa Barat TAHUN 2022Document8 paginiLomba Kompetensi Siswa Sekolah Menengah Kejuruan Tingkat Provinsi Jawa Barat TAHUN 2022ujian smkÎncă nu există evaluări
- OSPF Exercise2Document1 paginăOSPF Exercise2Nikhilesh Prabhakar100% (1)
- GT02 Protocol en NeutralDocument16 paginiGT02 Protocol en NeutralLorocopeyÎncă nu există evaluări
- Spanning Tree-At-A-Glance: Courtesy of Cisco Enterprise MarketingDocument1 paginăSpanning Tree-At-A-Glance: Courtesy of Cisco Enterprise MarketingKishore LakkamrajuÎncă nu există evaluări
- NU-AP699E9N3 WirelessRouterUserManualDocument151 paginiNU-AP699E9N3 WirelessRouterUserManualHansel OsorioÎncă nu există evaluări
- NSE4 - FGT-6.4: Number: NSE4 - FGT-6.4 Passing Score: 800 Time Limit: 120 Min File Version: 1Document23 paginiNSE4 - FGT-6.4: Number: NSE4 - FGT-6.4 Passing Score: 800 Time Limit: 120 Min File Version: 1ololo loloÎncă nu există evaluări
- ContactoDocument28 paginiContactoHéctorÎncă nu există evaluări
- 1-4 Wi-SUN FAN Overview v04Document12 pagini1-4 Wi-SUN FAN Overview v04Xiong ChwÎncă nu există evaluări
- CN Lab Manual-MinDocument37 paginiCN Lab Manual-Minabcx76605Încă nu există evaluări
- 12-Troubleshooting OSPF AdjacenciesDocument10 pagini12-Troubleshooting OSPF Adjacenciesmansoorali_afÎncă nu există evaluări
- Configuration Guide - LAN Access and MAN Access (V600R003C00 - 01)Document1.020 paginiConfiguration Guide - LAN Access and MAN Access (V600R003C00 - 01)Анатолий Петьков100% (1)
- CloudEngine 6881 Series Data Center Switches Data SheetDocument13 paginiCloudEngine 6881 Series Data Center Switches Data SheetDaniel DoyharzabalÎncă nu există evaluări
- ZXHN H108N Wireless ADSL Router Maintenance ManualDocument85 paginiZXHN H108N Wireless ADSL Router Maintenance ManualNancy Kurbatch0% (2)
- Cisco License CalculatorDocument6 paginiCisco License CalculatorMark BrownÎncă nu există evaluări
- Hw2 ReportDocument5 paginiHw2 ReportArgent MetaliajÎncă nu există evaluări
- DS-2CD6424FWD-10'20'30'40 2MP Covert Network Camera: Key FeaturesDocument3 paginiDS-2CD6424FWD-10'20'30'40 2MP Covert Network Camera: Key FeaturesneoalexaÎncă nu există evaluări
- Janus: A General Purpose Webrtc Gateway: Alessandro Amirante Tobia Castaldi Lorenzo MinieroDocument25 paginiJanus: A General Purpose Webrtc Gateway: Alessandro Amirante Tobia Castaldi Lorenzo MinieroSujoy GhoshÎncă nu există evaluări
- 10-RG-NBS51 52 Series - 20230529Document11 pagini10-RG-NBS51 52 Series - 20230529Christian DongÎncă nu există evaluări
- Cloud AP V200R019C00 Plug-In Operation GuideDocument14 paginiCloud AP V200R019C00 Plug-In Operation GuideIan JaredÎncă nu există evaluări
- LAB 06-Implement Network Traffic ManagementDocument14 paginiLAB 06-Implement Network Traffic ManagementSec AboutÎncă nu există evaluări
- Flashcards - CCENT CLI Commands PDFDocument6 paginiFlashcards - CCENT CLI Commands PDFIeħor BissÎncă nu există evaluări
- SCAN Setup For Oracle 11g Release2 (11gR2) RAC ImplementationDocument12 paginiSCAN Setup For Oracle 11g Release2 (11gR2) RAC Implementationpaco_garrido_10Încă nu există evaluări
- HA Two Node GPFS Cluster With Tie-Breaker Disk - Sysadmin Continuous ImprovementDocument5 paginiHA Two Node GPFS Cluster With Tie-Breaker Disk - Sysadmin Continuous Improvementdaniel_vp21Încă nu există evaluări
- Tutorial VPS Internet IlimitadaDocument13 paginiTutorial VPS Internet IlimitadaCaio CésarÎncă nu există evaluări
- "Setting-Up Router" (Advanced Configuration)Document26 pagini"Setting-Up Router" (Advanced Configuration)EurekaTwTÎncă nu există evaluări