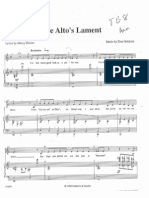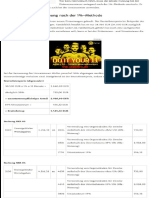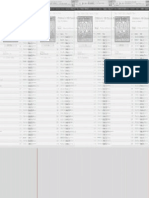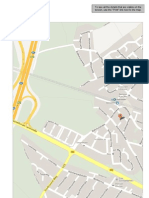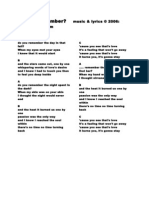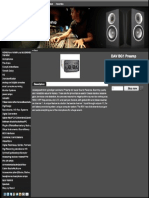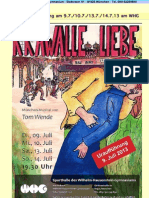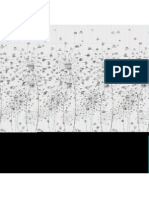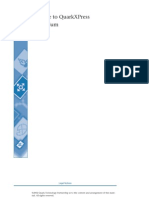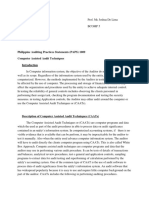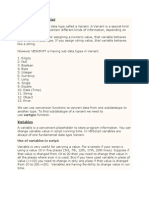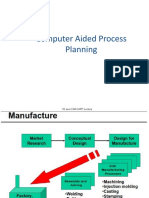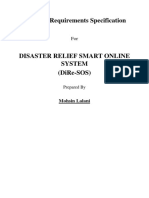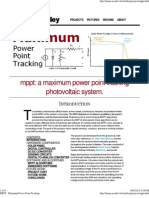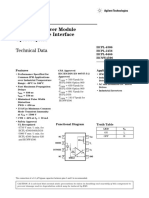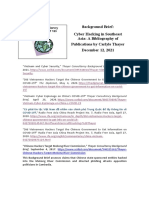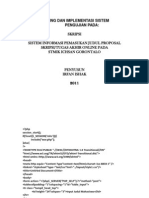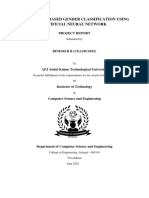Documente Academic
Documente Profesional
Documente Cultură
6 - 0 Beta ReadMe
Încărcat de
Jonas Erik KvarnströmTitlu original
Drepturi de autor
Formate disponibile
Partajați acest document
Partajați sau inserați document
Vi se pare util acest document?
Este necorespunzător acest conținut?
Raportați acest documentDrepturi de autor:
Formate disponibile
6 - 0 Beta ReadMe
Încărcat de
Jonas Erik KvarnströmDrepturi de autor:
Formate disponibile
QuarkXPress and QuarkXPress Passport 6.
0 Pre-release ReadMe
Thank you for your participation in the QuarkXPress Beta Testing program. Please remember that your participation in this program is subject to the terms of your Global Pre-Release License Agreement with Quark, Inc. This document contains important information about QuarkXPress and QuarkXPress Passport pre-release software. Please read this document for information about installing QuarkXPress and for any last-minute information about the software. QuarkXPress 6.0 contains several new features and enhancements. For a brief list of these changes, see Whats New in QuarkXPress 6.0, included on the QuarkXPress CD-ROM. For detailed information about how to use each enhancement, see the A Guide to QuarkXPress Addendum, included on the QuarkXPress CD-ROM.
Topics
Feedback Guidelines Minimum System Requirements Before You Install QuarkXPress Installing QuarkXPress on Mac OS Installing QuarkXPress on Windows Activating QuarkXPress Important Feature Information Documentation Errata Known Problems Legal Notices
Page 1
QuarkXPress and QuarkXPress Passport 6.0 Pre-release ReadMe
Feedback Guidelines We would appreciate your feedback about your experiences with QuarkXPress 6.0. You can send comments to your Quark representative by e-mail. Reporting problems Please use our online database for communicating defects in QuarkXPress for Mac OS or Windows. If you experience trouble with the database, you may report the defect by e-mail. If you are reporting a defect by e-mail, please follow the reporting format below: QuarkXPress build number: Company name: Contact name: Brief description of problem: Operating system(s) tested: Operating system(s) affected: Create a numbered list of steps that are required to re-create the problem: 1. 2. Results of following these steps: Expected results:
Reporting crash problems on Mac OS Mac OS X includes a utility that creates a crash report when an application unexpectedly quits. If QuarkXPress unexpectedly quits while you are using the pre-release version of QuarkXPress 6.0, please also include the Mac OS crash report along with your defect report. To create Mac OS crash reports, launch the Console utility, located in the Utilities folder within the Mac OS X Applications folder. Once Console is running, choose Console & Preferences to display the Console Preferences dialog box, and then click the Crashes tab. Check Enable crash reporting. Choose File & Quit to quit Console. After you have set the Console preferences to report crashes, the crash log le is updated any time QuarkXPress unexpectedly quits. This log le is located in Users & [user name] & Library & Logs & Crash Reporter. To report a crash, either copy and paste the text from the log le and send it with the other feedback details to your Quark representative, or send the log le as an attachment to your feedback e-mail message.
Page 2
Topics
QuarkXPress and QuarkXPress Passport 6.0 Pre-release ReadMe
Minimum System Requirements Mac OS Hardware PowerPC-based computer G3 or faster processor CD-ROM drive (or access to a CD-ROM over the network) for installation Available RAM: 128MB Available hard disk space for installation: 230MB Site licenses only: TCP/IP-compatible network Software Mac OS 10.2 Optional PostScript printer with 2MB of RAM (additional printer memory may be required for graphic-intensive documents) An Internet connection and Microsoft Internet Explorer version 5.0 or later, Netscape Navigator version 6.0 or later, or Safari for online registration
Windows Hardware Pentium or faster processor CD-ROM drive (or access to a CD-ROM over the network) for installation Available RAM: 128MB Available hard disk space for installation: 190MB Site licenses only: TCP/IP-compatible network Software Windows 2000 (Home or Professional) or Windows XP (Home or Professional) Optional Windows-compatible PostScript printer with 2MB of RAM (additional printer memory may be required for graphicintensive documents) An Internet connection and Microsoft Internet Explorer version 5.0 or later, or Netscape Navigator version 6.0 or later for online registration
Page 3
Topics
QuarkXPress and QuarkXPress Passport 6.0 Pre-release ReadMe
Before You Install QuarkXPress You can register QuarkXPress 6.0 when you install it. If you have a single-user copy of QuarkXPress, you must activate the application when you launch it. If you have an Internet connection, you can register and activate QuarkXPress. If you do not activate QuarkXPress, you can use it for ve days; after ve days, it will become a demo version and must be activated before it will run as a full version. You can install QuarkXPress on one hardware conguration per year without reactivating it; after you install QuarkXPress on the second hardware conguration, QuarkXPress must be reactivated. Reinstalling QuarkXPress on the same machine or restoring a machine from a backup will not require reactivation. For information about how to activate QuarkXPress, see the Activating QuarkXPress section of this document.
Page 4
Topics
QuarkXPress and QuarkXPress Passport 6.0 Pre-release ReadMe
Installing QuarkXPress on Mac OS 1 Disable any virus protection software. If you are concerned about a virus infecting your computer, use virus protection software to check your hard drive and the discs provided by Quark. 2 Restart the computer. 3 Insert the CD-ROM into your computer or mount the QuarkXPress CD-ROM over the network. 4 Double-click the QuarkXPress Installer icon on the QuarkXPress CD-ROM. 5 The Authenticate dialog box displays. Enter your administrator name and password in the appropriate elds, and then click OK. 6 The QuarkXPress 6.0 Installer screen displays. Click Continue. NOTE This is a new installation of QuarkXPress; running this installer will not install any third-party XTensions software or XPress Preferences les from previous versions of QuarkXPress. 7 The License Agreement screen displays. Read the License Agreement carefully. If you accept the terms in the agreement, click Accept. If you do not accept the terms, click Decline. NOTE If you do not accept the terms of the license agreement, you will not be able to install QuarkXPress.
8 If you clicked Accept, the Validation Code screen displays. Enter the validation code provided in the product package. NOTE Do not discard the validation code. It may be required for reinstallations. 9 After entering the validation code, click Next. The User Registration screen displays. Enter your information in the appropriate elds. Click Next. If Quark License Administrator is installed, please see the Installing QuarkXPress with Quark License Administrator section of this document for help entering Quark License Administrator information. If Quark License Administrator is not installed, proceed to the next step. 10 The QuarkXPress 6.0 Installer screen displays. Choose Complete Install from the pop-up menu if you want to install all the program les. This option takes the most disk space. Choose Custom Install from the pop-up menu if you want to install only selected program les. This option is recommended for experienced QuarkXPress users. 11 If you chose Custom Install, the Custom Install list displays. Click a disclosure box to see individual les. If you want a le to be installed, check the box next to it. Only checked items will be installed. To see a description of the le, click the I button after its name.
Page 5
Topics
QuarkXPress and QuarkXPress Passport 6.0 Pre-release ReadMe
Installing QuarkXPress on Mac OS, continued NOTE QuarkXPress may install required les that are not displayed in the Custom Install list. 12 The Install Location area at the bottom of the screen displays the path to the folder or volume where QuarkXPress will be installed. If you want to install QuarkXPress in another location, choose Select Folder from the Install Location pop-up menu. Navigate to the desired folder; click Choose when done. You will return to the QuarkXPress 6.0 Installer screen. NOTE In the beta version, you must install to the default location if you want to install additional les later. 13 When you have selected the les you want to install and veried the location where QuarkXPress will be installed, click Install. As items are installed, the Installing status bar progresses from empty to full. 14 After installation is nished, a screen displays asking if you want to register QuarkXPress online. If you click Yes, the installer will proceed to register your software with Quark. If the QuarkXPress Installer software is unable to nd a Web browser to process your registration, the installation will be completed without registering your software. To register your software later, follow the steps outlined in Performing Online Registration After Installation. 15 After registration (if you specied this in step 13), an alert displays: The software was successfully installed. If you did not specify registration, the alert displays immediately after installation. Click Quit. Performing online registration at installation If you clicked Yes to register during installation, the Online Registration form will automatically open in your Web browser. The elds will contain the information you entered in the User Registration screen; you can also modify the information before submitting it. 1 Review the information in the form; re-enter data as necessary and click Submit to submit your registration. The Web browser will submit the information to Quark. 2 Once your information has been received by Quark, the Web browser will display a window stating that registration was successful. You can then exit the Web browser. NOTE If the QuarkXPress Installer software is unable to nd a Web browser or process your registration, the installation will be completed without registering your software. To register your software, follow the steps outlined in Performing Online Registration After Installation. NOTE To register QuarkXPress using your Web browser, make sure you meet the optional system requirements listed in Minimum System Requirements.
Page 6
Topics
QuarkXPress and QuarkXPress Passport 6.0 Pre-release ReadMe
Installing QuarkXPress on Mac OS, continued Performing online registration after installation When QuarkXPress is installed, a folder called Registration Folder is created. The Register.htm le in this folder allows you to register using any computer that has Internet access and a Web browser that can perform online registration. (Refer to the optional system requirements for specic information about the Web browser.) 1 Use the File menu in your Web browser to open the Register.htm le in the Registration Folder folder, or double-click the Register.htm le to launch the Web browser and open the le. 2 Review the information in the form; re-enter data as necessary and click Submit to submit your registration. The Web browser will submit the information to Quark. 3 Once your information has been received by Quark, the Web browser will display a window stating that registration was successful. You can then exit the Web browser. NOTE To register QuarkXPress using your Web browser, make sure you meet the optional system requirements listed in Minimum System Requirements. Adding les after installation 1 Repeat steps 18 in Installing QuarkXPress on Mac OS. 2 The QuarkXPress 6.0 Installer screen displays. 3 To install additional les, choose Custom Install from the pop-up menu. The Custom Install list displays. Click a disclosure box to see individual les. If you want a le to be installed, check the box next to it. Only checked items will be installed. To see a description of the le, click the I button after its name. NOTE QuarkXPress may install required les that are not displayed in the Custom Install list. 4 The Install Location area at the bottom of the screen displays the path to the folder or volume where the selected items will be installed. Click Install. As items are installed, the Installing status bar progresses from empty to full. NOTE In the beta version, you must install to the default location when adding les after installation. 5 When the QuarkXPress les are installed, an alert displays: The software was successfully installed. Click OK. Installing QuarkXPress with Quark License Administrator Quark License Administrator is software that manages licensed Quark products. If you have a Multi-Pak or a Lab-Pak, you may have received a Quark License Administrator CD-ROM when you purchased QuarkXPress. Quark License Administrator should be installed before you install QuarkXPress.
Page 7
Topics
QuarkXPress and QuarkXPress Passport 6.0 Pre-release ReadMe
Installing QuarkXPress on Mac OS, continued If Quark License Administrator is installed and you are now installing QuarkXPress, the License Server Details screen displays after you enter your validation code. Before proceeding, verify that you have the information you need to enter values in the following elds: License Server IP Address: Enter the IP address or server name for the server you have designated as the license server. The license server handles requests from license clients. License Server Port: Enter the value for the license server port. This number is determined when the Quark License Administrator software is registered online. The license server port is the port through which license server requests ow. Backup Server IP Address: Enter the IP address or server name for the server you have designated as the backup license server. Backup Server Port: Enter the value for the backup license server port. When you have entered the values, click Next. The Installation Type screen displays. Return to the Installing QuarkXPress section of this document and follow steps 914.
Page 8
Topics
QuarkXPress and QuarkXPress Passport 6.0 Pre-release ReadMe
Installing QuarkXPress on Windows 1 Disable any virus protection software. If you are concerned about a virus infecting your computer, use virus protection software to check your hard drive and the discs provided by Quark. 2 Restart the computer. 3 Insert the CD-ROM into your computer or mount the QuarkXPress CD-ROM over the network. 4 The installer will automatically launch. An alert displays, informing you that the system is being congured. When the conguration is complete, you may be prompted to restart your computer. NOTE This is a new installation of QuarkXPress; running this installer will not install any third-party XTensions software or XPress Preferences les from previous versions of QuarkXPress. 5 Double-click the QuarkXPress Installer icon on the QuarkXPress CD-ROM. The Quark Welcome screen displays. Click Next. 6 The Software Verication screen displays. Enter the validation code provided in the product package. Click Next. NOTE Do not discard the validation code. It may be required for reinstallations.
If Quark License Administrator is installed, please see the Installing QuarkXPress with Quark License Administrator section for help entering the Quark License Administrator information. If Quark License Administrator is not installed, proceed to the next step. 7 The License Agreement screen displays. Read the License Agreement carefully. If you accept the terms in the agreement, click Accept. If you do not accept the terms, click Decline. NOTE If you do not accept the terms in the License Agreement, you will not be able to install QuarkXPress. 8 If you accepted the terms of the License Agreement, click Next. 9 The Customer Information screen displays. Enter your organization information in the Organization eld. In the Install this application for: area, click Only for me or Anyone who uses this computer (All Power Users for Windows 2000). Click Next. 10 The User Registration screen displays. Enter your information in the appropriate elds. Click Next. 11 The Destination Folder screen displays, showing the path to the folder where QuarkXPress will be installed. Click Change to navigate to a different folder. Navigate to the desired folder; click OK when done.
Page 9
Topics
QuarkXPress and QuarkXPress Passport 6.0 Pre-release ReadMe
Installing QuarkXPress on Windows, continued 12 Once you have selected a folder, click Next. The Setup Type screen displays. Check Complete if you want to install all the program les. This option takes the most disk space. Check Custom if you want to install only selected program les. This option is recommended for experienced QuarkXPress users. 13 If you clicked Custom, the Custom Setup screen displays. Click a disclosure box to see individual les. Click a le to see its description in the Feature Description area. Click the popup menu next to each le name and choose an option: This feature will be installed on local hard drive. This feature and all subfeatures will be installed on local hard drive. This feature will be installed when required. This feature will not be available. (A feature may not display every option.) If you want to know how much disk space is available before you select les to install, click the Space button. The Disk Space Requirements screen displays. You can view how much space is available on the selected drive, and how much space is required for the les you have selected. Click OK after reviewing this screen; you will return to the Custom Setup screen. NOTE QuarkXPress requires that certain les be installed; you will not be able to deselect them. 14 The Install to area at the bottom of the screen displays the path to the folder in which QuarkXPress will be installed. If you want to install QuarkXPress in another folder, click Change to display the Change Current Destination screen. Navigate to the desired folder; click OK when done. You will return to the Setup Type screen. 15 When you have selected the les you want to install and veried the location where the QuarkXPress folder will be installed, click Next. 16 The Ready to Install the Program screen displays. If you want to automatically register online after installation, check Run online registration after installation. 17 Click Install. 18 When QuarkXPress is installed, the Installation Wizard Completed screen displays. Click Finish. Performing online registration at installation If you checked Run online registration after installation, the Online Registration form will automatically open in your Web browser. The elds will contain the information you entered in the User Registration screen; you can modify the information before submitting it.
Page 10
Topics
QuarkXPress and QuarkXPress Passport 6.0 Pre-release ReadMe
Installing QuarkXPress on Windows, continued 1 Review the information in the form; re-enter data as necessary and click Submit to submit your registration. The Web browser will submit the information to Quark. 2 Once your information has been received by Quark, the Web browser will display a window stating that registration was successful. You can then exit the Web browser. NOTE If the QuarkXPress Installer software is unable to nd a Web browser or process your registration, the installation will be completed without registering your software. To register your software later, follow the steps outlined in Performing Online Registration After Installation. Performing online registration after installation When QuarkXPress is installed, a folder called Registration Folder is created. The Register.htm le in this folder allows you to register using any computer that has Internet access and a Web browser that can perform online registration. (Refer to the optional system requirements for specic information about the Web browser.) 1 Use the File menu in your Web browser to open the Register.htm le in the Registration Folder folder, or double-click the Register.htm le to launch the Web browser and open the le. 2 Review the information in the form; re-enter data as necessary and click Submit to submit your registration. The Web browser will submit the information to Quark. 3 Once your information has been received by Quark, the Web browser will display a window stating that registration was successful. You can then exit the Web browser. NOTE To register QuarkXPress using your Web browser, make sure you meet the optional system requirements listed in Minimum System Requirements. Adding and removing les after installation 1 Disable any virus protection software. If you are concerned about a virus infecting your computer, use virus protection software to check your hard drive and the discs provided by Quark. 2 Restart the computer. 3 Double-click the QuarkXPress Installer icon on the QuarkXPress CD-ROM. The Quark Welcome screen displays. 4 Click Next. The Program Maintenance screen displays. Click a radio button: Modify allows you to change which QuarkXPress les are installed. You can install new les or remove previously installed les. Use this option to add les after your initial installation.
Page 11
Topics
QuarkXPress and QuarkXPress Passport 6.0 Pre-release ReadMe
Installing QuarkXPress on Windows, continued Repair xes minor problems related to QuarkXPress les, such as missing shortcuts or les. Use this option if you are having problems with missing or damaged QuarkXPress les, shortcuts, or registry entries. NOTE If you want to remove any installed versions of QuarkXPress from the computer, use the Repair feature in the installer for that application before you use the Windows Uninstall feature to remove the application. If you do not use the Repair feature before using the Uninstall feature, some les will be incorrectly removed and QuarkXPress 6.0 will not operate correctly. NOTE If you did not remove earlier versions of QuarkXPress prior to installing QuarkXPress 6.0, and then used the Windows Uninstall feature to remove the previous version, thus causing your copy of QuarkXPress 6.0 to operate incorrectly, you can use the Repair feature to x this problem. Remove will remove all installed QuarkXPress 6.0 les from your computer. Use this option when you are installing new system software, or before reinstalling QuarkXPress. 5 Click Next. If you clicked Modify in the previous screen, the Custom Setup screen displays. Repeat step 11 of Installing QuarkXPress, then click Next. The Ready to Modify the Program screen displays. Check Install to make your changes. If you clicked Repair in the previous screen, the Ready to Repair the Program screen displays. Click Install to begin repairing program les. If you clicked Remove in the previous screen, the Remove the Program screen displays. Click Remove to remove QuarkXPress 6.0 les. 6 When the QuarkXPress les are installed, repaired, or removed, the Installation Wizard Completed screen displays. Click Finish. Installing QuarkXPress with Quark License Administrator Quark License Administrator is software that manages licensed Quark products. If you have a Multi-Pak or a Lab-Pak, you may have received a Quark License Administrator CD-ROM when you purchased QuarkXPress. Quark License Administrator should be installed before you install QuarkXPress. If Quark License Administrator is installed and you are now installing QuarkXPress, the License Server Details screen displays after you enter your validation code. Before proceeding, verify that you have the information you need to enter values in the following elds: License Server IP Address: Enter the IP address or server name for the server you have designated as the license server. The license server handles requests from license clients.
Page 12
Topics
QuarkXPress and QuarkXPress Passport 6.0 Pre-release ReadMe
Installing QuarkXPress on Windows, continued License Server Port: Enter the value for the license server port. This number is determined when the Quark License Administrator software is registered online. The license server port is the port through which license server requests ow. Backup Server IP Address: Enter the IP address or server name for the server you have designated as the backup license server. Backup Server Port: Enter the value for the backup license server port. When you have entered the values, click Next. The Installation Type screen displays. Return to the Installing QuarkXPress section of this document and follow steps 818.
Page 13
Topics
QuarkXPress and QuarkXPress Passport 6.0 Pre-release ReadMe
Activating QuarkXPress The rst time you launch QuarkXPress the Activate QuarkXPress 6.0 dialog box displays and requests that you activate your copy of QuarkXPress. You can do this automatically over the Internet. To activate QuarkXPress: 1 When the Activate QuarkXPress 6.0 dialog box displays, click Activate QuarkXPress. 2 A QuarkXPress 6.0 Internet Activation message displays with a progress bar. When the progress bar is full, a message displays indicating that QuarkXPress has activated successfully. Skipping activation If you do not want to activate QuarkXPress when you launch it, click Skip. If you click Skip, QuarkXPress presents the option to activate it every time you launch the application, until you opt to activate it. If you do not activate QuarkXPress, you can use it for ve days after installation; after ve days, it will become a demo version and must be activated before it will run as a full version.
Page 14
Topics
QuarkXPress and QuarkXPress Passport 6.0 Pre-release ReadMe
Important Feature Information Mac OS only: Because QuarkXPress 6.0 runs in Mac OS X native mode, troubleshooting techniques have changed. For information about troubleshooting QuarkXPress for Mac OS, see the TroubleshootingGuide le included on the QuarkXPress CD-ROM. QuarkXTensions software versions All QuarkXTensions software modules have been updated to version 6.0. These software modules will not load with versions of QuarkXPress prior to 6.0.
Page 15
Topics
QuarkXPress and QuarkXPress Passport 6.0 Pre-release ReadMe
Documentation Errata Following is information that was documented incorrectly or has changed since A Guide to QuarkXPress Addendum or A Guide to QuarkXPress: Using QuarkXPress was published. The Delete Rollover command (Item & Rollovers & Delete Rollover) has been changed to Remove Rollover. The Text pop-up menu has been removed from the Colors area in the following Web layout dialog boxes: New Project (File & New & Project), New Layout (Layout & New), Duplicate Layout (Layout & Duplicate), and Layout Properties (Layout & Layout Properties). The Modiable Picture File Formats chart provided in Chapter 11, Pictures, has been updated since A Guide to QuarkXPress: Using QuarkXPress was published. Following is the new chart:
Type Color Shade Negative Contrast Halftone
Type
Color
Shade Negative Contrast Halftone
PICT (*.PCT) on Windows 1-bit yes Grayscale yes Color no PNG
yes yes no
yes yes yes yes
no yes yes yes no yes yes no yes yes yes no yes yes no
yes yes no no yes yes no no yes yes yes yes yes no no
EPS/DCS GIF JPEG (*.JPG) Grayscale Color PhotoCD PICT (*.PCT) on Mac OS 1-bit Grayscale Color
no yes no yes yes no
no yes no yes yes no
no yes yes yes yes no yes no
no yes yes yes yes no yes no
no no yes no no yes yes no
TIFF (*.TIF) 1-bit yes yes yes Grayscale yes yes yes Color yes Windows .BMP on Mac OS no no no Windows PCX on Mac OS 1-bit no no no Grayscale no no no Color no no no Windows bitmap (*.BMP)/PCX on Windows 1-bit yes yes yes Grayscale yes yes yes Color yes WMF no no no
Adjustable through the Picture Contrast Specications dialog box (Style & Contrast).
You can open a book over a network on Mac OS and Windows at the same time, although you cannot open a chapter on two computers at the same time.
Page 16
Topics
QuarkXPress and QuarkXPress Passport 6.0 Pre-release ReadMe
Documentation Errata, continued Windows only: The le extension for an auto-saved version of a project is now .a$v. Windows only: A Guide to QuarkXPress: Using QuarkXPress erroneously states that pressing Ctrl changes the Append button to Compare in the H&Js dialog box (Edit & H&Js). The correct key to press for this function is the Alt key.
Page 17
Topics
QuarkXPress and QuarkXPress Passport 6.0 Pre-release ReadMe
Known Problems When you use the Full Resolution Preview feature, OpenType fonts within the EPS le may be substituted with the default system font, even though the EPS font is installed on the computer. If you print the EPS, however, the correct font does print. Mac OS only: When you install, you must use the default install location in order to install additional les later. For a list of other problems that have been found in this version of QuarkXPress, visit the Quark Web site at www.quark.com/ products/xpress/beta/testers_60/60_alpha_knownissues.html.
Page 18
Topics
QuarkXPress and QuarkXPress Passport 6.0 Pre-release ReadMe
Legal Notices 2003 Quark Technology Partnership as to the content and arrangement of this material. All rights reserved. 19862003 Quark Technology Partnership and its licensors as to the technology. All rights reserved. Information in this document is subject to change without notice and does not represent a commitment on the part of Quark Technology Partnership or its licensee, Quark, Inc. In the event of a conict between agreements and these provisions the relevant agreements shall control. Unauthorized use or reproduction without Quarks written consent is prohibited. THIS COPY OF QUARKXPRESS 6.0 SOFTWARE CONTAINS PRE-RELEASE VERSIONS, AND DOES NOT REPRESENT COMMERCIALLY RELEASED PRODUCT OR MATERIALS, AND MAY CONTAIN BUGS, ERRORS, AND OTHER PROBLEMS THAT COULD CAUSE, AMONG OTHERS, SYSTEM FAILURES OR LOSS OF DATA. THE PRE-RELEASE SOFTWARE PACKAGE IS PROVIDED TO LICENSEE ON AN AS IS BASIS. QUARK, THE QUARK AFFILIATED COMPANIES, AND THEIR RESPECTIVE LICENSORS DISCLAIM ALL WARRANTIES, WHETHER EXPRESS, IMPLIED, STATUTORY, OR COLLATERAL, INCLUDING, WITHOUT LIMITATION, ALL WARRANTIES OF MERCHANTABILITY, FITNESS FOR A PARTICULAR PURPOSE, NON-INFRINGEMENT, COMPATIBILITY, OR THAT THE SOFTWARE IS ERROR-FREE, OR
THAT ERRORS CAN OR WILL BE CORRECTED, OR THAT THE SOFTWARE WILL OPERATE WITHOUT ERROR WITH OTHER SOFTWARE OR HARDWARE. SOME JURISDICTIONS, STATES, OR PROVINCES DO NOT ALLOW LIMITATIONS ON IMPLIED WARRANTIES, SO THE ABOVE LIMITATION MAY NOT APPLY TO LICENSEE. IN ADDITION TO THE DISCLAIMER OF WARRANTIES ABOVE, IT IS UNDERSTOOD FURTHER THAT THE PRERELEASE SOFTWARE PACKAGE PROVIDED HEREUNDER IS NOT A FULLY TESTED PRODUCT OFFERING AND HAS NOT BEEN COMPLETED ACCORDING TO QUARKS NORMAL DEVELOPMENT PROCEDURES. LICENSEES USE OF THE PRE-RELEASE SOFTWARE PACKAGE IS AT LICENSEES SOLE RISK. ACCORDINGLY, THE PRE-RELEASE SOFTWARE SHOULD NOT BE USED FOR ACTUAL PRODUCTION. BY USING THIS SOFTWARE, YOU ARE AGREEING TO ASSUME ALL RISKS RELATED TO ITS USE. IN NO EVENT WILL QUARK, THE QUARK AFFILIATED COMPANIES, OR THEIR LICENSORS BE LIABLE TO LICENSEE FOR ANY DAMAGES, INCLUDING ANY LOST PROFITS, LOST SAVINGS, LOST DATA, BUSINESS INTERRUPTION OR OTHER SPECIAL, INDIRECT, INCIDENTAL, PUNITIVE, OR CONSEQUENTIAL DAMAGES WHATSOEVER, EVEN IF QUARK OR ANY AGENT OR REPRESENTATIVE OF QUARK HAS BEEN ADVISED OF THE POSSIBILITY OF SUCH DAMAGES, OR FOR ANY CLAIM BY ANOTHER PARTY. LICENSEE BEARS Page 19 Topics
QuarkXPress and QuarkXPress Passport 6.0 Pre-release ReadMe
Legal Notices, continued THE ENTIRE RISK AS TO THE QUALITY AND PERFORMANCE OF THE PRE-RELEASE SOFTWARE PACKAGE. THE PARTIES AGREE THAT THE LIABILITY OF QUARK, THE QUARK AFFILIATED COMPANIES AND THEIR RESPECTIVE LICENSORS RELATING TO THE PRE-RELEASE SOFTWARE PACKAGE SHALL IN NO EVENT EXCEED THE TOTAL AMOUNT QUARK RECEIVED FOR THE LICENSE OF THE SPECIFIC PRE-RELEASE SOFTWARE PACKAGE AT ISSUE, IF ANY, OR THE LOWEST AMOUNT UNDER APPLICABLE LAW, WHICHEVER IS LESS. SOME JURISDICTIONS, STATES, OR PROVINCES DO NOT ALLOW THE EXCLUSION OR LIMITATION OF INCIDENTAL OR CONSEQUENTIAL DAMAGES, SO THE LIMITATION OR EXCLUSION INCLUDED IN THIS AGREEMENT MAY NOT APPLY. ALL OTHER LIMITATIONS PROVIDED UNDER APPLICABLE LAW, INCLUDING STATUTES OF LIMITATION, SHALL CONTINUE TO APPLY. The QuarkXPress 6.0 pre-release applications are provided to assist you in evaluating the features and newest functionality of these powerful publishing tools. Use of this pre-release software is subject to the terms of the applicable pre-release license agreement and copyright and other laws of the United States and international treaties. Quark, QuarkXPress, QuarkXPress Passport, QuarkXTensions, and XTensions are trademarks of Quark, Inc. and all applicable afliated companies, Reg. U.S. Pat. & Tm. Off., and in many other countries. The Quark logo is a trademark of Quark, Inc. and all applicable afliated companies. Microsoft is a registered trademark of Microsoft Corporation in the United States and/or other countries. All other marks are the properties of their respective owners.
Page 20
Topics
S-ar putea să vă placă și
- The Subtle Art of Not Giving a F*ck: A Counterintuitive Approach to Living a Good LifeDe la EverandThe Subtle Art of Not Giving a F*ck: A Counterintuitive Approach to Living a Good LifeEvaluare: 4 din 5 stele4/5 (5794)
- The Gifts of Imperfection: Let Go of Who You Think You're Supposed to Be and Embrace Who You AreDe la EverandThe Gifts of Imperfection: Let Go of Who You Think You're Supposed to Be and Embrace Who You AreEvaluare: 4 din 5 stele4/5 (1090)
- Never Split the Difference: Negotiating As If Your Life Depended On ItDe la EverandNever Split the Difference: Negotiating As If Your Life Depended On ItEvaluare: 4.5 din 5 stele4.5/5 (838)
- Hidden Figures: The American Dream and the Untold Story of the Black Women Mathematicians Who Helped Win the Space RaceDe la EverandHidden Figures: The American Dream and the Untold Story of the Black Women Mathematicians Who Helped Win the Space RaceEvaluare: 4 din 5 stele4/5 (895)
- Grit: The Power of Passion and PerseveranceDe la EverandGrit: The Power of Passion and PerseveranceEvaluare: 4 din 5 stele4/5 (588)
- Shoe Dog: A Memoir by the Creator of NikeDe la EverandShoe Dog: A Memoir by the Creator of NikeEvaluare: 4.5 din 5 stele4.5/5 (537)
- The Hard Thing About Hard Things: Building a Business When There Are No Easy AnswersDe la EverandThe Hard Thing About Hard Things: Building a Business When There Are No Easy AnswersEvaluare: 4.5 din 5 stele4.5/5 (344)
- Elon Musk: Tesla, SpaceX, and the Quest for a Fantastic FutureDe la EverandElon Musk: Tesla, SpaceX, and the Quest for a Fantastic FutureEvaluare: 4.5 din 5 stele4.5/5 (474)
- Her Body and Other Parties: StoriesDe la EverandHer Body and Other Parties: StoriesEvaluare: 4 din 5 stele4/5 (821)
- The Sympathizer: A Novel (Pulitzer Prize for Fiction)De la EverandThe Sympathizer: A Novel (Pulitzer Prize for Fiction)Evaluare: 4.5 din 5 stele4.5/5 (120)
- The Emperor of All Maladies: A Biography of CancerDe la EverandThe Emperor of All Maladies: A Biography of CancerEvaluare: 4.5 din 5 stele4.5/5 (271)
- The Little Book of Hygge: Danish Secrets to Happy LivingDe la EverandThe Little Book of Hygge: Danish Secrets to Happy LivingEvaluare: 3.5 din 5 stele3.5/5 (399)
- The World Is Flat 3.0: A Brief History of the Twenty-first CenturyDe la EverandThe World Is Flat 3.0: A Brief History of the Twenty-first CenturyEvaluare: 3.5 din 5 stele3.5/5 (2259)
- The Yellow House: A Memoir (2019 National Book Award Winner)De la EverandThe Yellow House: A Memoir (2019 National Book Award Winner)Evaluare: 4 din 5 stele4/5 (98)
- Devil in the Grove: Thurgood Marshall, the Groveland Boys, and the Dawn of a New AmericaDe la EverandDevil in the Grove: Thurgood Marshall, the Groveland Boys, and the Dawn of a New AmericaEvaluare: 4.5 din 5 stele4.5/5 (266)
- A Heartbreaking Work Of Staggering Genius: A Memoir Based on a True StoryDe la EverandA Heartbreaking Work Of Staggering Genius: A Memoir Based on a True StoryEvaluare: 3.5 din 5 stele3.5/5 (231)
- Team of Rivals: The Political Genius of Abraham LincolnDe la EverandTeam of Rivals: The Political Genius of Abraham LincolnEvaluare: 4.5 din 5 stele4.5/5 (234)
- On Fire: The (Burning) Case for a Green New DealDe la EverandOn Fire: The (Burning) Case for a Green New DealEvaluare: 4 din 5 stele4/5 (73)
- Jensen, Schumann (OUP)Document397 paginiJensen, Schumann (OUP)Khaled Al Kammar100% (1)
- The Unwinding: An Inner History of the New AmericaDe la EverandThe Unwinding: An Inner History of the New AmericaEvaluare: 4 din 5 stele4/5 (45)
- How To Start Using Paymaya AppDocument10 paginiHow To Start Using Paymaya Appcecille aquinoÎncă nu există evaluări
- Best of Piano Movie Themes No. 4Document1 paginăBest of Piano Movie Themes No. 4Jonas Erik Kvarnström11% (19)
- Google Ads Certification - Study GuideDocument6 paginiGoogle Ads Certification - Study GuideHadassa KalungaÎncă nu există evaluări
- Model Course 7.01 Master and Chief MateDocument439 paginiModel Course 7.01 Master and Chief Matekemime100% (1)
- The Alto's Lame Heisler)Document9 paginiThe Alto's Lame Heisler)Jonas Erik KvarnströmÎncă nu există evaluări
- Elevate User GuideDocument32 paginiElevate User GuideJonas Erik KvarnströmÎncă nu există evaluări
- Screenshot 2017-01-20 19.29.17Document1 paginăScreenshot 2017-01-20 19.29.17Jonas Erik KvarnströmÎncă nu există evaluări
- Fragment in A Minor - JkvarnströmDocument2 paginiFragment in A Minor - JkvarnströmJonas Erik KvarnströmÎncă nu există evaluări
- Elevate User GuideDocument32 paginiElevate User GuideJonas Erik KvarnströmÎncă nu există evaluări
- Children SongsDocument1 paginăChildren SongsJonas Erik KvarnströmÎncă nu există evaluări
- Stagepas600i ManualDocument2 paginiStagepas600i ManualAnonymous mbHaI8Încă nu există evaluări
- Samsung NX300 Camera ManualDocument203 paginiSamsung NX300 Camera ManualAaronFigueroanÎncă nu există evaluări
- Katy Perry VorderseiteDocument1 paginăKaty Perry VorderseiteJonas Erik KvarnströmÎncă nu există evaluări
- Tannenbaum in RussianDocument1 paginăTannenbaum in RussianJonas Erik KvarnströmÎncă nu există evaluări
- Passport FormDocument5 paginiPassport FormJe Re MyÎncă nu există evaluări
- Internet DJ-Spence & KvarnströmDocument1 paginăInternet DJ-Spence & KvarnströmJonas Erik KvarnströmÎncă nu există evaluări
- BG No. 1 Mic - PreampDocument1 paginăBG No. 1 Mic - PreampJonas Erik KvarnströmÎncă nu există evaluări
- Violin 1Document1 paginăViolin 1Jonas Erik KvarnströmÎncă nu există evaluări
- Anemonenstr. 7, 85591 Vaterstetten - Google MapsDocument2 paginiAnemonenstr. 7, 85591 Vaterstetten - Google MapsJonas Erik KvarnströmÎncă nu există evaluări
- Canada DayDocument1 paginăCanada DayJonas Erik KvarnströmÎncă nu există evaluări
- Eight Cheap Eats in Paris (Gourmet Chick in France) : 1. L'As Du FelafelDocument3 paginiEight Cheap Eats in Paris (Gourmet Chick in France) : 1. L'As Du FelafelJonas Erik KvarnströmÎncă nu există evaluări
- World's Salvation-Spence & KvarnströmDocument2 paginiWorld's Salvation-Spence & KvarnströmJonas Erik KvarnströmÎncă nu există evaluări
- Do You Remember?: Music & Lyrics © 2006: Jonas KvarnströmDocument1 paginăDo You Remember?: Music & Lyrics © 2006: Jonas KvarnströmJonas Erik KvarnströmÎncă nu există evaluări
- Dark Is The Night:2012 PDFDocument1 paginăDark Is The Night:2012 PDFJonas Erik KvarnströmÎncă nu există evaluări
- Dav Bg1 PreampDocument1 paginăDav Bg1 PreampJonas Erik KvarnströmÎncă nu există evaluări
- WHG Musical PremiereDocument1 paginăWHG Musical PremiereJonas Erik KvarnströmÎncă nu există evaluări
- Altiverb Manual v3Document32 paginiAltiverb Manual v3Jonas Erik KvarnströmÎncă nu există evaluări
- FLORAL BACKGROUND 2.tiffDocument1 paginăFLORAL BACKGROUND 2.tiffJonas Erik KvarnströmÎncă nu există evaluări
- Why I Hold Claus Graf Von Stauffenberg and His Equals in High Regard!Document3 paginiWhy I Hold Claus Graf Von Stauffenberg and His Equals in High Regard!Jonas Erik KvarnströmÎncă nu există evaluări
- AddendumDocument86 paginiAddendumJonas Erik KvarnströmÎncă nu există evaluări
- License AgreementDocument1 paginăLicense AgreementJonas Erik KvarnströmÎncă nu există evaluări
- Philippine Auditing Practices Statements (PAPS) 1009 Computer Assisted Audit TechniquesDocument9 paginiPhilippine Auditing Practices Statements (PAPS) 1009 Computer Assisted Audit Techniqueserjan nina bombayÎncă nu există evaluări
- Barter Bearer and Bitcoin - The Likely Future of Stateless VirtuDocument25 paginiBarter Bearer and Bitcoin - The Likely Future of Stateless VirtuCortney SmithÎncă nu există evaluări
- VB ScriptDocument15 paginiVB ScriptNeelima MadalaÎncă nu există evaluări
- Capp Cim Lecture Modified 2017Document56 paginiCapp Cim Lecture Modified 2017hemendraÎncă nu există evaluări
- 2017 at Parts CatalogDocument113 pagini2017 at Parts Catalogwhagen1974Încă nu există evaluări
- Low-Side Switch Ics Spf5002A: (Surface-Mount 4-Circuits)Document2 paginiLow-Side Switch Ics Spf5002A: (Surface-Mount 4-Circuits)nurwi dikaÎncă nu există evaluări
- Software Requirements SpecificationDocument13 paginiSoftware Requirements SpecificationJilesh MehtaÎncă nu există evaluări
- TCPIP Lecture16Document115 paginiTCPIP Lecture16Tuan BeoÎncă nu există evaluări
- Tool DesignDocument29 paginiTool DesignPavan TejaÎncă nu există evaluări
- INGLES 1. Ultima Version.Document45 paginiINGLES 1. Ultima Version.C̶r̶i̶s̶t̶h̶i̶a̶n̶ V̶e̶r̶a̶ ̶Al̶m̶e̶i̶d̶a̶Încă nu există evaluări
- Managing FLOGI and FDMIDocument4 paginiManaging FLOGI and FDMIRodrigo EspadaÎncă nu există evaluări
- Meeting and Interview MinutesDocument5 paginiMeeting and Interview MinutesRadoslav RobertÎncă nu există evaluări
- MAPEH 6 - Q1 Exam - 2019 - With Ans Key - BY JULCAIPSDocument4 paginiMAPEH 6 - Q1 Exam - 2019 - With Ans Key - BY JULCAIPSgay basquinasÎncă nu există evaluări
- MPPT - Maximum Power Point TrackingDocument9 paginiMPPT - Maximum Power Point TrackingSanjeev ReddyÎncă nu există evaluări
- Firmware Functional Description MPH-04, MPB-04, MPD-04 R911315485 - 02 PDFDocument914 paginiFirmware Functional Description MPH-04, MPB-04, MPD-04 R911315485 - 02 PDFCristopher EntenaÎncă nu există evaluări
- Studio Pricelist PDFDocument6 paginiStudio Pricelist PDFDina Shofiana FaniÎncă nu există evaluări
- Mil HDBK 1390 - LoraDocument31 paginiMil HDBK 1390 - Lorakaiser777Încă nu există evaluări
- VTAM APPN HandbookDocument76 paginiVTAM APPN Handbookgborja8881331Încă nu există evaluări
- Intelligent Power Module and Gate Drive Interface OptocouplersDocument21 paginiIntelligent Power Module and Gate Drive Interface Optocouplersshafiqul islamÎncă nu există evaluări
- Demandware Load Test Plan - TemplateDocument4 paginiDemandware Load Test Plan - TemplateAshok JagtapÎncă nu există evaluări
- Thayer Cyber Hacking in Southeast Asia BibliographyDocument2 paginiThayer Cyber Hacking in Southeast Asia BibliographyCarlyle Alan ThayerÎncă nu există evaluări
- Testing Dan Implementasi Sistem Pengujian PadaDocument11 paginiTesting Dan Implementasi Sistem Pengujian PadaApin IvanÎncă nu există evaluări
- BineshDocument32 paginiBineshBINESHÎncă nu există evaluări
- Abap Sap 101 - Beginners - 2 - 04 - (PDF Document)Document4 paginiAbap Sap 101 - Beginners - 2 - 04 - (PDF Document)Kanigiri NareshÎncă nu există evaluări
- HqO Configurability GuideDocument14 paginiHqO Configurability GuideNick AranowÎncă nu există evaluări
- Computer Architecture Lab 06Document8 paginiComputer Architecture Lab 06Itz Sami UddinÎncă nu există evaluări
- Engineering Report Writing Using Word 2010: University of WaterlooDocument75 paginiEngineering Report Writing Using Word 2010: University of WaterlooRIANNE JUSTIN POLICARPIOÎncă nu există evaluări