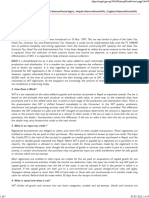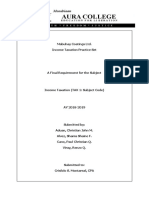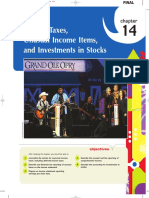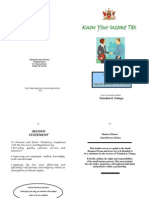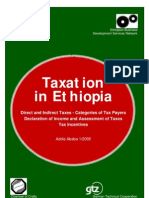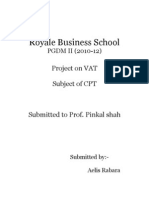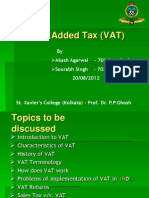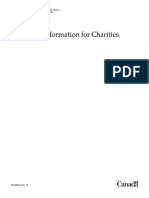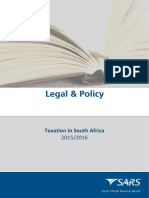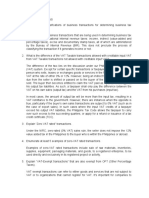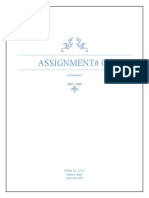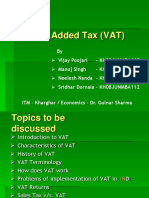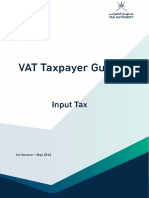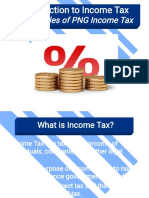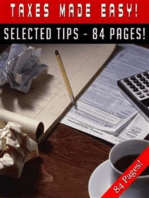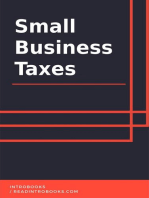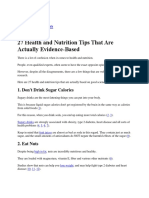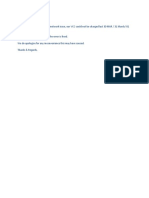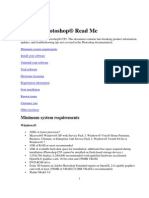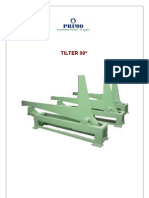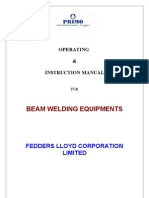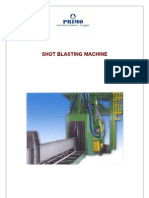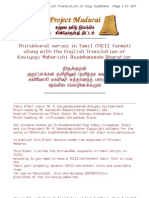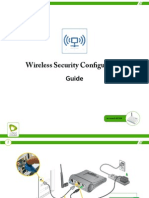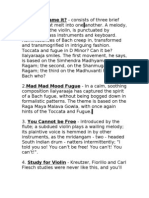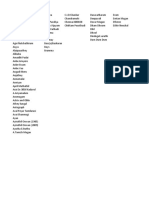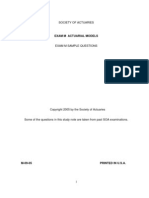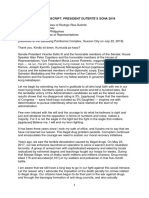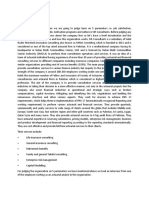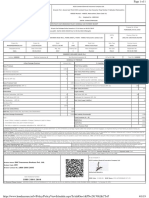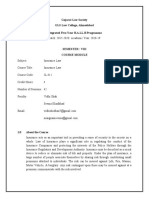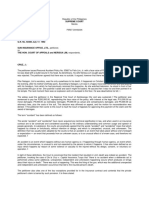Documente Academic
Documente Profesional
Documente Cultură
Getting Started With Ghana VAT
Încărcat de
Royal BlueDrepturi de autor
Formate disponibile
Partajați acest document
Partajați sau inserați document
Vi se pare util acest document?
Este necorespunzător acest conținut?
Raportați acest documentDrepturi de autor:
Formate disponibile
Getting Started With Ghana VAT
Încărcat de
Royal BlueDrepturi de autor:
Formate disponibile
Getting Started with Ghana VAT
The information contained in this document is current as of the date of publication and subject to change. Because Tally must respond to changing market conditions, it should not be interpreted to be a commitment on the part of Tally, and Tally cannot guarantee the accuracy of any information presented after the date of publication. The information provided herein is general, not according to individual circumstances, and is not intended to substitute for informed professional advice. This document is for informational purposes only. TALLY MAKES NO WARRANTIES, EXPRESS OR IMPLIED, IN THIS DOCUMENT AND SHALL NOT BE LIABLE FOR LOSS OR DAMAGE OF WHATEVER NATURE, ARISING OUT OF, OR IN CONNECTION WITH THE USE OF OR INABILITY TO USE THE CONTENT OF THIS PUBLICATION, AND/OR ANY CONDUCT UNDERTAKEN BY PLACING RELIANCE ON THE CONTENTS OF THIS PUBLICATION. Complying with all applicable copyright and other intellectual property laws is the responsibility of the user. All rights including copyrights, rights of translation, etc., are vested exclusively with TALLY SOLUTIONS PRIVATE LIMITED. No part of this document may be reproduced, translated, revised, stored in, or introduced into a retrieval system, or transmitted in any form, by any means (electronic, mechanical, photocopying, recording, or otherwise), or for any purpose, without the express written permission of Tally Solutions Pvt. Ltd. Tally may have patents, patent applications, trademarks, copyrights, or other intellectual property rights covering subject matter in this document. Except as expressly provided in any written licence agreement from Tally, the furnishing of this document does not give you any licence to these patents, trademarks, copyrights, or other intellectual property. 2011 Tally Solutions Pvt. Ltd. All rights reserved. Tally, Tally 9, Tally9, Tally.ERP, Tally.ERP 9, Shoper, Shoper 9, Shoper POS, Shoper HO, Shoper 9 POS, Shoper 9 HO, TallyDeveloper, Tally Developer, Tally.Developer 9, Tally.NET, Tally Development Environment, Tally Extender, Tally Integrator, Tally Integrated Network, Tally Service Partner, TallyAcademy & Power of Simplicity are either registered trademarks or trademarks of Tally Solutions Pvt. Ltd. in India and/or other countries. All other trademarks are properties of their respective owners.
Version: Getting Started with Ghana VAT/Release 3.0/February 2011
Contents
Contents
Introduction
General Terminologies of VAT ................................................................................................................ 1 Features of VAT in Tally.ERP 9 .............................................................................................................. 3
Lesson 1: Enabling Ghana VAT in Tally.ERP 9
1.1 Creating a Company ......................................................................................................................... 4 1.2 Enabling Value Added Tax ............................................................................................................... 6
1.2.1 VAT Classifications ................................................................................................................................... 7
Lesson 2: Processing Transactions
2.1 Purchase of Taxable Goods ............................................................................................................ 11 2.2 Sale of Taxable Goods .................................................................................................................... 25 2.3 Sale of Taxable Goods with Additional Ledger ............................................................................. 36 2.4 Exempted Purchases ....................................................................................................................... 40 2.5 Exempt Sales ................................................................................................................................... 45 2.6 Zero Rated Sales ............................................................................................................................. 48 2.7 Import .............................................................................................................................................. 53 2.8 Purchase Returns ............................................................................................................................. 62 2.9 Sales Returns ................................................................................................................................... 64 2.10 Adjustment of Input against Output Tax & Payment of Tax ........................................................ 66
2.10.1 Journal Voucher Adjusting Input VAT against Output VAT .............................................................. 66 2.10.2 Payment of VAT ..................................................................................................................................... 69 2.10.3 Payment Voucher Adjusting Input against Output Tax & Paying VAT .............................................. 73
Lesson 3: VAT Reports
3.1 VAT & NHIL Invoice ..................................................................................................................... 77 3.2 VAT Computation Report .............................................................................................................. 80 3.3 VAT Classification Vouchers ......................................................................................................... 85 3.4 VAT & NHIL Return ...................................................................................................................... 87 3.5 VAT Commodity Report ................................................................................................................ 90 3.6 VAT Registers ................................................................................................................................ 93
3.6.1 VAT Purchase Register ............................................................................................................................ 93 3.6.2 VAT Sales Register .................................................................................................................................. 95
Introduction
The Value Added Tax (VAT) of Ghana is a tax on general consumption expenditure levied as per the Value Added Tax Act, 1998 (Act 546) and the Value Added Tax Regulations 1998, (L.I 1646). VAT is levied at every stage of production and distribution of goods as a percentage charge based on assessable value that is added by the value additions done by each dealer. It is also imposed on goods imported into Ghana. The collection of VAT commenced in Ghana from December 30, 1998 by replacing the Sales and Service tax collected by Customs Excise and Preventive Service (CEPS) and Internal Revenue Service (IRS) respectively. The VAT collected is paid into the Consolidated Fund as per the provisions of the VAT Act. Another form of general tax on consumption expenditure is National Health Insurance Levy (NHIL). It is imposed under the National Health Insurance Act, 2003 (Act 650). The NHIL is imposed on supply of goods, services and imports. It acts as a source of money for National Health Insurance Fund established under the National Health Insurance Act. Under the VAT Act and Regulations all Registered persons have to file The VAT & NHIL Return. It is a monthly return showing details of VAT/NHIL transactions for the calendar month. The excess of output tax remaining after off-setting the input tax is payable to the Department while filing the return.
General Terminologies of VAT
Input Tax It is the VAT/NHIL paid:
On taxable purchases made for resale On purchase of office equipment for use in the business As Telephone bills of the business enterprise As fees for services of accountants and solicitors.
Output Tax It is the tax charged on taxable sales.
Introduction
Tax Rates The two rates of taxes levied are standard rate and zero rate. The tax rates are bifurcated as:
Standard Rate: VAT - 12.5% and NHIL - 2.5% Zero Rate: VAT and NHIL at 0%.
The VAT and NHIL is chargeable on import of goods and services. The export of taxable goods and services are considered as zero rated supplies. Taxable Turnover It is the total value of taxable supplies made by a business entity. Exempt Supplies The levy of VAT and NHIL is exempt on:
Foodstuffs like rice, millet, cassava, yam, guinea corn, plantain, vegetables and meat produced in Ghana and sold in their raw state. Agricultural and fishing inputs. Petrol, diesel and kerosene. Essential drugs approved by the Ministry of Health. Transport fares land, sea and air. Educational services approved by the Ministry of Education. Electricity consumed for Domestic purposes. Water excluding distilled and bottled water. Printed matter like books, newspapers, atlas, charts, maps and music.
Zero Rated Supplies Zero rated supplies are taxable supplies with a tax rate of zero percent. Zero tax rate is applicable on:
Exports. Goods shipped as stores on ships or aircrafts leaving the territories of Ghana. Locally produced textbooks and exercise books. Locally manufactured agricultural machinery or implements.
TIN Tax Identification Number (TIN) is the Registration Number given by the department to the dealer at the time of Registration. This needs to be quoted at all required places where the registration details are to be provided.
Introduction
Tax Invoice This is the approved VAT/NHIL invoice issued for taxable supplies to a Registered person. This invoice needs to be produced for the claim of input tax credit by the purchasing dealer. Taxable Person This term is used to identify a dealer who is registered either under Voluntary Registration or Compulsory Registration under the VAT Act. Taxable persons include Sole Proprietor, Partnership, limited liability company, government institutions and non-profit organizations.
Features of VAT in Tally.ERP 9
The salient features provided for VAT in Tally.ERP 9 are as follows:
Quick, easy to setup and use. Pre-defined VAT/Tax Classifications for Purchase and Sale of goods Facility to create separate VAT ledgers with VAT/Tax Classifications for input as well as output VAT Facility to generate and print VAT & NHIL invoice and Return Complete tracking of each transaction till generation of returns Better VAT-returns management Facility to generate VAT Computation report with details pertaining to
The
value of transactions recorded using the classifications available for VAT VAT Payable or refundable Provision to generate VAT Classification Vouchers report for each of the VAT/Tax classifications Facility to drill-down the various VAT classifications from VAT Computation report till the last level of voucher entry Greater tax compliance
Lesson 1: Enabling Ghana VAT in Tally.ERP 9
Lesson Objectives
On completion of this lesson, you will be able to
Create Company in Tally.ERP 9 Enable Value Added Tax
1.1 Creating a Company
It takes a one-time configuration in Tally.ERP 9, to enable VAT. Let us take an example of a Registered person - Premier Enterprise to illustrate the same. Example: Premier Enterprise is a company engaged in trading of goods. On 1-4-2010, Premier Enterprises registers under the Ghana VAT Act as dealer of goods. Step 1: Let us create a Company and enable VAT. Go to Gateway of Tally > Alt + F3: Cmp Info > Create Company In the Company Creation screen
The Directory path appear by default which can be changed as per requirement Enter the Name of the company as Premier Enterprise In the Mailing & Contact Details section specify the details as given below:
The
Name entered under Directory gets captured as the Mailing Name. Enter the Address details of the Premier Enterprise
Enabling Ghana VAT in Tally.ERP 9
In the Statutory compliance for field select the Country as Ghana from the List of Countries
Figure 1.1 Company Creation - Selection of Country
Specify the Telephone and Mobile number Enter the E-mail address that will be used to e-mail documents, reports and data from Tally.ERP 9 Set Enable Auto Backup to Yes for enabling the automatic backup of Tally.ERP 9 data (per company). Else, set this to No. The data backup automated using this option gets stored in the data folder of the respective company. Enter the TallyVault Password if required to secure the data. This basically results in the creation of an encrypted company whose information is not accessible to users other than the password holder. Under Company Details, Currency symbol will be set to GH on selecting the Statutory Compliance for Ghana. The Maintain field select Accounts with Inventory from the Type of Company as it a trading company. In the Financial Year from and Books beginning from fields, the first day of the current financial year (of 12 months) for e.g., 1-4-2010 will be displayed by default, which can be changed as per requirement. Set Use Security Control to Yes for a password-protected system, else set it to No. Setting it to Yes will control access to Tally.ERP 9 data. In Base Currency Information section set Show Amount in Millions to Yes and accept the other details.
5
The
Enabling Ghana VAT in Tally.ERP 9
The completed Company Creation screen displays as shown:
Figure 1.2 Company Creation screen
Press Y or Enter to accept and save.
1.2 Enabling Value Added Tax
To enable VAT, Go to F11: Features > F3: Statutory & Taxation Features
Figure 1.3 F11: Features
Press Enter on the Statutory & Taxation option In the Statutory & Taxation section:
Set
Enable VAT to Yes
Enabling Ghana VAT in Tally.ERP 9
the Type of Business as Regular the VAT Applicable from date as 1-4-2010 Enter the VAT registration number in VAT TIN field Enter the name of the Authorised Signatory The completed Company Operations Alteration screen displays as shown:
Enter
Select
Figure 1.4 F3: Statutory & Taxation Features
Press Y or Enter to accept and save the Company Operations Alteration screen.
1.2.1 VAT Classifications
On creating a company in Tally.ERP 9, statutory masters (VAT Classifications and related reports etc. as applicable) for Ghana gets loaded in the company data automatically. To view the List of VAT Classifications, Go to Gateway of Tally > Display > Statutory Info > VAT Classifications VAT Classification is a system generated classification displaying rate of VAT, date of applicability and the nature of business transactions. These are inbuilt to the system and updated as and when any statutory changes take place. Proper selection of appropriate VAT class in transactions is essential for accurate computation of VAT and correctness of the VAT reports.
Enabling Ghana VAT in Tally.ERP 9
In Tally.ERP 9, system generated VAT Classifications for Ghana VAT enabled company are listed below. The sales and purchase transactions are segregated based on the classification selected during voucher entry and the classification-wise Assessable Value and VAT Amount are displayed in VAT Computation report. Classifications for Purchases Name Alias Rate Is Sales No No No No Type of Tax VAT VAT Additional Tax Exempt Sub Type Used in Composite Return No No No No
Input VAT 12.5%
Purchases @ 12.5% Imports 12.5% @
12.50% 12.50% 2.50%
Not Applicable Not Applicable Not Applicable VAT
Input VAT @ 12.5% (Imports) Input NHIL @ 2.5% Purchases Exempt -
The VAT Classification Display screen of Input VAT @ 12.5% displays as shown:
Figure 1.5 VAT Classification Display - Input VAT
Classifications for Sales Name Alias Rate Is Sales Yes Yes Yes Yes Type of Tax VAT Additional Tax Exempt Zero Rated Sub Type Used in Composite Return No No No No
Output 12.5% Output 2.5%
VAT NHIL
@ @
Sales @ 12.5%
12.50% 2.50%
Not Applicable Not Applicable VAT VAT
Sales - Exempt Sales - Zero Rated
Enabling Ghana VAT in Tally.ERP 9
The VAT Classification Display screen of Output VAT @ 12.5% displays as shown:
Figure 1.6 VAT Classification Display - Output VAT
The VAT and NHIL ledgers need to be created using the aforesaid classifications to obtain accurate VAT Computation report and generate the VAT return as per the specifications provided by the Department.
Lesson 2: Processing Transactions
Lesson Objectives
On completion of this lesson, you will be able to
Record Purchase and Sales transactions Account for Purchase and Sales Returns Record Payment of VAT and NHIL
In this section, the procedure of recording transactions using Tally.ERP 9 as per the Ghana VAT is explained. Consider the example of Premier Enterprise a registered person under Value Added Tax to record VAT transactions such as
Purchase of Taxable Goods Imports Taxable Sales Exempt Sales Sale of Zero Rated Goods Purchase Returns Sales Returns Payment of VAT and NHIL
On completing the transactions, the VAT & NHIL invoice and the Return can be generated as per statutory requirements.
10
Processing Transactions
2.1 Purchase of Taxable Goods
Example 1: On 3-1-2011, Premier Enterprise purchased the following items taxable at 12.5% VAT Rate from Fabric House vide invoice number FH/001: Item Description Kente Print Fabric Kente Dashiki Quantity (in Nos) 500 800 Rate 80 25 Amount 40,000 20,000 Commodity/Item Code T-1209 C-U920
Step 1: Let us create the required Masters to record the above transaction. Creating Masters i. Purchase Ledger Go to Gateway of Tally > Accounts Info > Ledgers > Create Click on F12: Configure button and set the field Use ADDRESSES for Ledger Accounts to NO as the address details are not required for purchase ledgers. 1. Enter the Name as Purchases @ 12.5% 2. Select Purchase Accounts as the account group in the Under field 3. Set Inventory values are affected to Yes
11
Processing Transactions
4. Set the option Used In VAT Returns to Yes to display the VAT/Tax Class sub-screen.
Figure 2.1 Purchase Ledger Used In VAT Returns
12
Processing Transactions
5. Select Purchases @ 12.5% as the VAT/Tax Class from the list of VAT/Tax Class as shown:
Figure 2.2 Purchase Ledger Used In VAT Returns
6. Press Enter to return to the Purchases @ 12.5% ledger creation screen and set the option Use for Assessable Value Calculation to No
13
Processing Transactions
The completed Purchases @ 12.5% Ledger Creation screen displays as shown:
Figure 2.3 Purchase Ledger Completed
7. Press Y or Enter to accept and save.
In the VAT/Tax class screen, the Activated From column will display the date of activation of particular classification in the current financial year. The Deactivated From column will show the date of deactivation irrespective of the financial year.
ii. Input VAT Ledger To create an Input VAT ledger, Go to Gateway of Tally > Accounts Info. > Ledgers > Create 1. Enter the Name as Input VAT @ 12.5% 2. Select Duties & Taxes as the group name in the Under field 3. Select VAT from the Type of Duty/Tax list in the field Type of Duty/Tax
14
Processing Transactions
4. Set the VAT Sub Type as Input VAT
Figure 2.4 Input VAT - Input VAT Sub Type
The field - VAT Sub Type is introduced in ledger masters grouped under Duties & Taxes with Type of Duty/Tax as VAT. Based on selection of VAT Sub Type as Input VAT or Output VAT, the VAT/Tax classifications are listed in VAT/Tax Class field. Also the VAT payable amount gets auto calculated in Payment voucher on using Stat Payment based on the VAT Sub Type selected in ledger master.
15
Processing Transactions
5. Select Input VAT @ 12.5% in the VAT/Tax Class field from the VAT/Tax Class list displayed
Figure 2.5 Input VAT VAT/Tax Class Selection
6. The option Inventory values are affected is set to No by default as it is a VAT ledger 7. The Percentage of Calculation and Method of Calculation will be displayed based on the VAT/Tax Class selected
16
Processing Transactions
8. Enter the Opening Balance if any carried forward from the previous period
Figure 2.6 Input VAT - Ledger Completion
9. Press Y or Enter to accept and save. iii. Input NHIL Ledger To create an Input NHIL ledger, Go to Gateway of Tally > Accounts Info. > Ledgers > Create 1. 2. 3. 4. Enter the Name as Input NHIL @ 2.5% Select Duties & Taxes as the group name in the Under field Select VAT from the Type of Duty/Tax list in the field Type of Duty/Tax Set the VAT Sub Type as Input VAT
17
Processing Transactions
5. Select Input NHIL @ 2.5% in the VAT/Tax Class field from the VAT/Tax Class list displayed
Figure 2.7 Input NHIL VAT/Tax Class Selection
6. The option Inventory values are affected is set to No by default.
18
Processing Transactions
7. The Percentage of Calculation and Method of Calculation is displayed based on the VAT/ Tax Class selected
Figure 2.8 Input NHIL Ledger
8. Press Y or Enter to accept and save. iv. Sundry Creditor Ledger To create a Sundry Creditor (Supplier) ledger, Go to Gateway of Tally > Accounts Info. > Ledger > Create Click on F12: Configure button and set the field Use ADDRESSES for Ledger Accounts to Yes. In the Ledger creation screen, 1. 2. 3. 4. Enter the Name as Fabric House Select Sundry Creditors in the Under field Set Maintain balances bill-by-bill to Yes and enter the Default Credit Period if any In the Mailing Details section The Name will be displayed as Fabric House Enter the Address details
19
Processing Transactions
5. In the Tax Information section enter the VAT TIN Number
Figure 2.9 Sundry Creditor Ledger
6. Press Y or Enter to accept the party ledger screen. v. VAT Commodity To create a VAT Commodity Go to Gateway of Tally > Inventory Info. > VAT Commodity > Create 1. Enter the Name of VAT Commodity as Kente Print Fabric 2. In the Used for field, select VAT 3. In the VAT section, enter the Commodity Code which can also be the item code
20
Processing Transactions
4. Enter the details about the VAT Commodity in Notes if required
Figure 2.10 VAT Commodity Creation screen
5. Accept the VAT Commodity Creation screen. Similarly, create the VAT Commodity Kente Dashiki with Commodity Code C - U920. The completed Commodity Creation screen displays as shown:
Figure 2.11 VAT Commodity - Kente Dashiki
vi. Stock Items To create a stock item, Go to Gateway of Tally > Inventory Info. > Stock Items > Create 1. Enter the Name as Kente Print Fabric 2. Select the group as Primary in the Under field 3. Select the unit of measurement as Nos in the Units field. (The Unit of Measure can be created by using the key combination Alt+C in the Units field) 4. In the Commodity field, select the VAT Commodity as Kente Print Fabric.
21
Processing Transactions
The VAT Commodity Code will also be displayed along with the Commodity Name in the List of VAT Commodities as shown:
Figure 2.12 Stock Item Creation Selection of VAT Commodity
5. Enter the Rate of VAT as 12.5%. 6. Set NHIL Exempted to No as it is taxable at 2.5%. The completed stock item creation screen displays as shown:
Figure 2.13 Stock Item Creation screen
22
Processing Transactions
7. Press Y or Enter to accept and save.
The VAT Commodity and Stock Item need not be the same. Multiple Stock items can be tagged to a single VAT Commodity.
Similarly create the stock item Kente Dashiki by selecting the VAT Commodity - Kente Dashiki and setting the field NHIL Exempted to No as shown:
Figure 2.14 Stock Item - Kente Dashiki
Step 2: Let us now enter the purchase transaction in Tally.ERP 9 To create Purchase Voucher, Go to Gateway of Tally > Accounting Vouchers > F9: Purchase In F12: Purchase Invoice Configuration, set the options as given below:
Use Common Ledger A/c for Item Allocation to Yes as single classification is selected for all stock items. Allow selection of VAT/Tax Class during entry to No as the VAT/Tax class is defined in the ledger master and need not be selected again while invoicing.
1. Select As Invoice mode (use key combination Ctrl+V if the screen is displayed in voucher mode. The invoice mode will be displayed) 2. Enter the reference number in Ref field 3. Select Fabric House in the Partys A/c Name field from the List of Ledger Accounts 4. In the Party Details screen, enter/modify the required details 5. Select Purchases @ 12.5% ledger from the List of Ledger Accounts
23
Processing Transactions
6. On selecting the Purchase @ 12.5% ledger, the VAT/Tax Class - Purchases @ 12.5% appears as it is defined in the ledger master 7. Select the Name of Item as Kente Print Fabric from the List of Items 8. Enter the Quantity as 500 and Rate as 80. The amount is automatically displayed in the Amount field 9. Select the next stock item Kente Dashiki from the List of Items 10.Enter the Quantity as 800 and Rate as 25. The amount is automatically displayed in the Amount field 11. Select the ledger Input VAT @ 12.5%. The value will be automatically calculated. 12. Select the ledger Input NHIL @ 2.5% and the value will be calculated on the assessable value and displayed. 13. The field Show Statutory Details will be set to No which can be enabled to view the breakup of assessable value and tax amount. 14. Accept the default Bill allocations in the Bill-wise Details screen 15. Enter the Narration if required
Figure 2.15 Purchase Invoice - Purchase of Taxable Goods
24
Processing Transactions
16.Press Y or Enter to accept the Purchase Invoice.
In a transaction where Cash Ledger is selected in the Partys A/c Name field, the required party ledger can be selected in the Supplementary Details screen by using the Alt+M: Party List button. On selecting the party ledger, the Address and the TIN/Sales Tax Number will be captured from the ledger master and displayed in the printed invoice format.
2.2 Sale of Taxable Goods
Example 2: On 6-1-2011, Premier Enterprise sold 400 nos of Kente Print Fabric at GH 160 to Apparel Enterprise vide invoice number PE/001. The stock item attracts VAT @ 12.5% and NHIL @ 2.5%. Step 1: Let us create the required Masters to record the above transaction. Creating Masters i. Sales Ledger To create a sales Ledger Go to Gateway of Tally > Accounts Info > Ledgers > Create 1. Enter the Name as Sales @ 12.5% 2. Select Sales Accounts as the account group in the Under field 3. Set Inventory values are affected to Yes
25
Processing Transactions
4. Set the option Used In VAT Returns to Yes to display the VAT/Tax Class sub-screen
Figure 2.16 Sales Ledger Used In VAT Returns
26
Processing Transactions
5. Select Sales @ 12.5% as the VAT/Tax Class from the list of VAT/Tax Class
Figure 2.17 Sales Ledger VAT/Tax Class Selection
6. Press Enter to return to the Sales @ 12.5% ledger creation screen. 7. Set the option Use for Assessable Value Calculation to No 8. Press Ctrl+A to accept and save the ledger. ii. Output VAT Ledger To create an Output VAT ledger, Go to Gateway of Tally > Accounts Info. > Ledgers > Create 1. Enter the Name as Output VAT @ 12.5% 2. Select Duties & Taxes as the group name in the Under field 3. Select VAT from the Type of Duty/Tax list in the field Type of Duty/Tax
27
Processing Transactions
4. Select the VAT Sub Type as Output VAT
Figure 2.18 Output VAT - Output VAT Sub Type
28
Processing Transactions
5. Select Output VAT @ 12.5% in the VAT/Tax Class field from the VAT/Tax Class list displayed
Figure 2.19 Output VAT VAT/Tax Class Selection
6. The option Inventory values are affected is set to No by default
29
Processing Transactions
7. The Percentage of Calculation and Method of Calculation will be displayed based on the VAT/Tax Class selected
Figure 2.20 Output VAT @ 12.5% Ledger
8. Press Y or Enter to accept and save the output VAT Ledger. iii. Output NHIL Ledger To create an Output NHIL ledger, Go to Gateway of Tally > Accounts Info. > Ledgers > Create 1. 2. 3. 4. Enter the Name as Output NHIL @ 2.5% Select Duties & Taxes as the group name in the Under field Select VAT from the Type of Duty/Tax list in the field Type of Duty/Tax Select the VAT Sub Type as Output VAT
30
Processing Transactions
5. Select Output NHIL @ 2.5% in the VAT/Tax Class field from the VAT/Tax Class list displayed
Figure 2.21 Output NHIL VAT/Tax Class Selection
6. The option Inventory values are affected is set to No by default
31
Processing Transactions
7. The Percentage of Calculation and Method of Calculation will be displayed based on the VAT/Tax Class selected
Figure 2.22 Output NHIL Ledger
8. Accept to save the output NHIL Ledger. iv. Customer Ledger To create a Sundry Debtor (Customer) ledger, Go to Gateway of Tally > Accounts Info. > Ledger > Create Ensure that in F12: Master Configuration the option Use ADDRESSES for Ledger Accounts is set to Yes. In the Ledger creation screen, 1. Enter the Name as Apparels Enterprise 2. Select Sundry Debtors in the Under field 3. Set Maintain balances bill-by-bill to Yes and enter the Default Credit Period if any 4. In the Mailing Details section The Name will be displayed as Apparel Enterprise Enter the Address details
32
Processing Transactions
5. In the Tax Information section enter the VAT TIN Number
Figure 2.23 Sundry Debtor Ledger
6. Accept the Sundry Debtor ledger. v. VAT & NHIL Invoice or Tax Invoice To create a VAT & NHIL Invoice, Go to Gateway of Tally > Account Info. > Vouher Types > Create 1. 2. 3. 4. 5. Enter the Name as VAT & NHIL Invoice. Select Type of Voucher as Sales and enter the Abbreviation for it as per requirement. Enter the Default Print Title as VAT & NHIL Invoice. Set Is Tax Invoice to Yes. Under Declaration enter the terms of payment
33
Processing Transactions
6. Retain the other default fields.
Figure 2.24 VAT & NHIL Invoice
7. Press Y or Enter to accept the VAT & NHIL Invoice Voucher Type. Step 2: Let us enter the transaction in Tally.ERP 9. Go to Gateway of Tally > Accounting Vouchers > F8: Sales > Select VAT & NHIL Invoice as the Voucher Type Enter the reference in the Ref. field Select Apparel Enterprise in the Partys A/c Name field from the List of Ledger Accounts In the Party Details screen, enter/modify the required details Select Sales @ 12.5% ledger from the List of Ledger Accounts On selecting the Sales @ 12.5% ledger, the VAT/Tax Class appears as Sales @ 12.5% automatically as it is defined in the ledger master 6. Select the Name of Item as Kente Print Fabric from the List of Items 7. Enter the Quantity as 400 and Rate as 160. The amount is automatically displayed in the Amount field 8. Select the ledger - Output VAT @ 12.5% and the value will be automatically calculated 9. Select the Output NHIL @ 2.5% ledger. The output NHIL will be calculated on the assessable value. 10. The field Show Statutory Details will be set to No which can be enabled to view the breakup of assessable value and tax amount 1. 2. 3. 4. 5.
34
Processing Transactions
11. Accept the default Bill allocations in the Bill-wise Details screen 12. Enter the Narration if required
Figure 2.25 Taxable Sales Invoice
13. Press Y or Enter to accept the sales invoice.
35
Processing Transactions
2.3 Sale of Taxable Goods with Additional Ledger
Example 3: On 12-1-2011, Premier Enterprise sold the following items to Apparel Enterprise vide invoice number PE/002: Item Description Kente Print Fabric Kente Dashiki Quantity (in Nos) 90 790 Rate 160 70 Amount 14,400 55,300 Commodity/Item Code T-1209 C-U920
The stock items attract 12.5% VAT and 2.5% NHIL. An amount of Rs. 7,500 was charged as packing charges which was included in the invoice. Step 1: Let us create the required Masters to record the above transaction. Creating Masters i. Packing Charges To create a ledger for packing charges, Go to Gateway of Tally > Accounts Info > Ledgers > Create 1. 2. 3. 4. Enter the Name as Packing Charges Select Indirect Income or Indirect Expenses as the group name in the Under field The option Inventory values are affected is set to No by default Set the option Use for Assessable Value Calculation to Yes
36
Processing Transactions
5. In the Apportion for field select VAT and set the Method of Apportion to Based on Value
Figure 2.26 Packing Charges Ledger
6. Press Ctrl+A to accept and save.
In the ledgers grouped under Direct/Indirect Expenses, Direct/Indirect Incomes, Purchase Accounts and Sales Accounts, the fields Use for Assessable Value Calculation will be displayed. On enabling this field, the options Apportion for and Method of Apportion appears. On selecting the Method of Apportion as VAT, the value of these ledgers apportioned towards assessable value will be considered for VAT calculation.
Step 2: Let us enter the transaction in Tally.ERP 9. Go to Gateway of Tally > Accounting Vouchers > F8: Sales > Select VAT & NHIL Invoice as the Voucher Type 1. 2. 3. 4. Enter the reference in the Ref. field, if required. Select Apparel Enterprise in the Partys A/c Name field from the List of Ledger Accounts. In the Party Details screen, enter/modify the required details Select Sales @ 12.5% ledger from the List of Ledger Accounts
37
Processing Transactions
5. On selecting the Sales @ 12.5% ledger, the VAT/Tax Class appears as Sales @ 12.5% automatically as it is defined in the ledger master 6. Select the Name of Item as Kente Print Fabric from the List of Items 7. Enter the Quantity as 90 and Rate as 160. The amount is automatically displayed in the Amount field 8. Select the stock item - Kente Dashiki from the List of Items. 9. Enter the Quantity as 790 and Rate as 70. The amount is automatically displayed in the Amount field 10. Select Packing Charges ledger and enter the amount as 7,500 11. Select the ledger - Output VAT @ 12.5% and the value will be automatically calculated 12. Select the Output NHIL @ 2.5% ledger. The output NHIL will be calculated on the assessable value. 13. Set the field Show Statutory Details as Yes to view the breakup of assessable value inclusive of additional incomes/expenses, the output VAT and output NHIL for each stock item
Figure 2.27 Sales Invoice Show Statutory Details Field
38
Processing Transactions
14. In the Statutory Details click on F1: Detailed button (Alt+F1) and the screen displays as shown:
Figure 2.28 Sales Invoice Statutory Details screen
15. Accept the Statutory Details screen 16. Accept the default Bill allocations in the Bill-wise Details screen 17. Enter the Narration if required 18. Accept the sales invoice.
39
Processing Transactions
2.4 Exempted Purchases
Example 4: On 15-1-2011, Premier Enterprise purchased Audio CDs from Melody Music Paradise, vide invoice number MP/002. The stock item details are given below: Item Description Audio CD Quantity (in Nos) 180 Rate 100 Amount 18,000 Commodity/Item Code T-1209
Step 1: Let us create the required Masters to record the above transaction. Creating Masters i. Exempt Purchase Ledger To create a Purchases Exempt Ledger Go to Gateway of Tally > Accounts Info > Ledgers > Create 1. 2. 3. 4. Enter the Name as Purchases - Exempt Select Purchase Accounts as the account group in the Under field Set Inventory values are affected to Yes Set the option Used In VAT Returns to Yes to display the VAT/Tax Class sub-screen
40
Processing Transactions
5. Select Purchases - Exempt as the VAT/Tax Class from the list of VAT/Tax Class
Figure 2.29 Purchase Exempt Ledger VAT/Tax Class Selection
6. Press Enter to return to the Purchases - Exempt ledger creation screen 7. Set the option Use for Assessable Value Calculation to No 8. Press Ctrl+A to accept and save. ii. Supplier Ledger To create a Sundry Creditor (Supplier) ledger, Go to Gateway of Tally > Accounts Info. > Ledger > Create Ensure that in F12: Master Configuration the option Use ADDRESSES for Ledger Accounts is set to Yes. In the Ledger creation screen, 1. Enter the Name as Melody Music Paradise 2. Select Sundry Creditors in the Under field 3. Set Maintain balances bill-by-bill to Yes and enter the Default Credit Period if any 4. In the Mailing Details section The Name will be displayed as Melody Music Paradise Enter the Address details
41
Processing Transactions
5. In the Tax Information section enter the VAT TIN Number
Figure 2.30 Sundry Creditor Ledger
6. Accept the Sundry Creditor ledger. iii. VAT Commodity To create a VAT Commodity Go to Gateway of Tally > Inventory Info. > VAT Commodity > Create 1. Enter the Name of VAT Commodity as Audio CD 2. In the Used for field, select VAT 3. In the VAT section, enter the Commodity Code which can also be the item code
42
Processing Transactions
4. Enter the details about the VAT Commodity in Notes if required
Figure 2.31 VAT Commodity Creation screen
5. Accept the VAT Commodity Creation screen. iv. Stock Items To create a stock item, Go to Gateway of Tally > Inventory Info. > Stock Items > Create 1. Enter the Name as Audio CD 2. Select the group as Primary in the Under field 3. Select the unit of measurement as Nos in the Units field. (The Unit of Measure can be created by using the key combination Alt+C in the Units field) 4. In the Commodity field, select the VAT Commodity as Audio CD. 5. Enter the Rate of VAT as 0. 6. Set NHIL Exempted to Yes as it is exempt. The completed stock item creation screen displays as shown:
Figure 2.32 Stock Item Creation screen
Press Y or Enter to accept and save.
43
Processing Transactions
Step 2: Let us enter the transaction in Tally.ERP 9. Go to Gateway of Tally > Accounting Vouchers > F9: Purchase Enter the reference number in the Ref field Select the Partys A/c Name as Melody Music Paradise from the List of Ledger Accounts Select Purchases Exempt ledger from the List of Ledger Accounts On selecting the Purchases Exempt Ledger, the VAT/Tax Class appears as Purchases Exempt automatically 5. Select the Name of Item as Audio CD from the List of Items 6. Enter the Quantity as 180 and Rate as 100. The amount is automatically displayed in the Amount field 7. The field Show Statutory Details will be set to No 8. Accept the default bill allocations in the Bill-wise Details screen 9. Enter the Narration if required The completed Purchase Invoice displays as shown: 1. 2. 3. 4.
Figure 2.33 Purchase Exempt Invoice
10. Press Y or Enter to accept and save.
44
Processing Transactions
2.5 Exempt Sales
Example 5: On 18-1-2011, Premier Enterprise sold 150 nos of Audio CDs at GH 140 each to Supreme Music World, vide invoice number PEN/001. The Audio CDs are exempt from VAT and NHIL. Step 1: Let us create the required Masters to record the above transaction. Creating Masters i. Exempt Sales Ledger To create a Sales Exempt Ledger Go to Gateway of Tally > Accounts Info > Ledgers > Create 1. 2. 3. 4. 5. Enter the Name as Sales - Exempt Select Sales Accounts as the account group in the Under field Set Inventory values are affected to Yes Set the option Used In VAT Returns to Yes to display the VAT/Tax Class sub-screen Select Sales - Exempt as the VAT/Tax Class from the list of VAT/Tax Class
Figure 2.34 Sales Ledger VAT/Tax Class Selection
45
Processing Transactions
6. Press Enter to return to the Sales - Exempt ledger creation screen 7. Set the option Use for Assessable Value Calculation to No 8. Press Ctrl+A to accept and save. ii. Customer Ledger To create a Sundry Debtor (Customer) ledger, Go to Gateway of Tally > Accounts Info. > Ledger > Create Ensure that in F12: Master Configuration the option Use ADDRESSES for Ledger Accounts is set to Yes. In the Ledger creation screen, 1. Enter the Name as Supreme Music World 2. Select Sundry Debtors in the Under field 3. Set Maintain balances bill-by-bill to Yes and enter the Default Credit Period if any 4. In the Mailing Details section The Name will be displayed as Supreme Music World Enter the Address details 5. In the Tax Information section enter the VAT TIN Number
Figure 2.35 Sundry Debtor Ledger
6. Accept the Sundry Debtor ledger.
46
Processing Transactions
Step 2: Let us enter the transaction in Tally.ERP 9. Go to Gateway of Tally > Accounting Vouchers > F8: Sales > Select Sales as the Voucher Type Enter the reference number in the Ref field Select the Partys A/c Name as Supreme Music World from the List of Ledger Accounts. Select Sales Exempt ledger from the List of Ledger Accounts. On selecting the Sales Exempt Ledger, the VAT/Tax Class appears as Sales Exempt automatically 5. Select the Name of Item as Audio CD from the List of Items 6. Enter the Quantity as 150 and Rate as 140. The amount is automatically displayed in the Amount field 7. The field Show Statutory Details will be set to No 8. Accept the default bill allocations in the Bill-wise Details screen 9. Enter the Narration if required The completed Sales Voucher screen displays as shown: 1. 2. 3. 4.
Figure 2.36 Sales Exempt Invoice
10. Press Y or Enter to accept and save.
47
Processing Transactions
2.6 Zero Rated Sales
Example 6: On 21-1-2011, Premier Enterprise sold 200 nos of Exercise Books (out of the opening stock of 250 nos) to Excel Book House vide invoice number PEN/002. The stock item details are given below: Item Description Exercise Books Quantity (in Nos) 200 Rate 35 Amount 7,000 Commodity/Item Code 4820.2000
Step 1: Let us create the required Masters to record the above transaction. Creating Masters i. Zero Rated Sales Ledger To create a Sales Zero Rated Ledger Go to Gateway of Tally > Accounts Info > Ledgers > Create 1. 2. 3. 4. Enter the Name as Sales - Zero Rated Select Sales Accounts as the account group in the Under field Set Inventory values are affected to Yes Set the option Used In VAT Returns to Yes to display the VAT/Tax Class sub-screen
48
Processing Transactions
5. Select Sales - Zero Rated as the VAT/Tax Class from the list of VAT/Tax Class
Figure 2.37 Sales Zero Rated Ledger VAT/Tax Class Selection
6. Press Enter to return to the Sales - Zero Rated ledger creation screen 7. Set Use for Assessable Value Calculation to No. 8. Press Ctrl+A to accept and save. ii. Customer Ledger To create a Sundry Debtor (Customer) ledger, Go to Gateway of Tally > Accounts Info. > Ledger > Create Ensure that in F12: Master Configuration the option Use ADDRESSES for Ledger Accounts is set to Yes. In the Ledger creation screen, 1. Enter the Name as Excel Book House 2. Select Sundry Debtors in the Under field 3. Set Maintain balances bill-by-bill to Yes and enter the Default Credit Period if any 4. In the Mailing Details section The Name will be displayed as Excel Book House Enter the Address details
49
Processing Transactions
5. In the Tax Information section enter the VAT TIN Number
Figure 2.38 Sundry Debtor Ledger Excel Book House
6. Accept the Sundry Debtor ledger. iii. VAT Commodity To create a VAT Commodity Go to Gateway of Tally > Inventory Info. > VAT Commodity > Create 1. Enter the Name of VAT Commodity as Exercise Books 2. In the Used for field, select VAT 3. In the VAT section, enter the Commodity Code which can also be the item code
50
Processing Transactions
4. Enter the details about the VAT Commodity in Notes if required
Figure 2.39 VAT Commodity Creation screen
5. Accept the VAT Commodity Creation screen. iv. Stock Items To create a stock item, Go to Gateway of Tally > Inventory Info. > Stock Items > Create 1. Enter the Name as Exercise Books 2. Select the group as Primary in the Under field 3. Select the unit of measurement as Nos in the Units field. (The Unit of Measure can be created by using the key combination Alt+C in the Units field) 4. In the Commodity field, select the VAT Commodity as Exercise Books 5. Enter the Rate of VAT as 0 6. Set NHIL Exempted to Yes as it is zero rated 7. Enter the opening balance as 250 nos and rate as 22 The completed stock item creation screen displays as shown:
Figure 2.40 Stock Item Excercise Books
8. Press Y or Enter to accept and save.
51
Processing Transactions
Step 2: Let us enter the transaction in Tally.ERP 9. Go to Gateway of Tally > Accounting Vouchers > F8: Sales > Select Sales as the Voucher Type Enter the reference number in the Ref field Select the Partys A/c Name as Excel Books House from the List of Ledger Accounts. Select Sales Zero Rated ledger from the List of Ledger Accounts. On selecting the Sales Zero Rated Ledger, the VAT/Tax Class appears as Sales Zero Rated automatically 5. Select the Name of Item as Exercise Books from the List of Items 6. Enter the Quantity as 200 and Rate as 35. The amount is automatically displayed in the Amount field 7. The field Show Statutory Details will be set to No 8. Accept the default bill allocations in the Bill-wise Details screen 9. Enter the Narration if required 10.The completed Sales Voucher screen is displayed as shown: 1. 2. 3. 4.
Figure 2.41 Zero Rated Sales Invoice
11. Press Y or Enter to accept.
52
Processing Transactions
2.7 Import
Example 7: On 25-1-2010, Premier Enterprise imported 350 nos of Boubou for CFA Franc XOF 30,000 each from Opulent Apparels, Togolese Republic vide invoice number OA/003. The conversion factor per GH is GH 1 = XOF 302.67. The stock item attracts VAT and NHIL. Item Description Boubou Quantity (in Pcs) 350 Rate (in XOF) 30,000 Commodity/Item Code 00230625
Step 1: Let us create the necessary masters to account for Imports. Creating Ledgers i. Imports Ledger To create a Purchase Ledger for Import of goods, Go to Gateway of Tally > Accounts Info > Ledgers > Create 1. 2. 3. 4. Enter the Name as Purchases - Imports @ 12.5% Select Purchase Accounts as the account group in the Under field Set Inventory values are affected to Yes Set the option Used In VAT Returns to Yes to display the VAT/Tax Class sub-screen.
53
Processing Transactions
5. Select Purchases - Imports @ 12.5% as the VAT/Tax Class from the list of VAT/Tax Class as shown:
Figure 2.42 Purchase Imports Used In VAT Returns
6. Press Enter to return to the Purchases - Imports @ 12.5% ledger creation screen. 7. Set Use for Assessable Value Calculation to No. 8. Press Ctrl+A to accept and save the ledger. ii. Input VAT on Imports To create an Input VAT on imports ledger, Go to Gateway of Tally > Accounts Info. > Ledgers > Create 1. 2. 3. 4. Enter the Name as Input VAT @ 12.5% on Imports Select Duties & Taxes as the group name in the Under field Select VAT from the Type of Duty/Tax list in the field Type of Duty/Tax Set the VAT Sub Type as Input VAT
54
Processing Transactions
5. Select Input VAT @ 12.5% on Imports in the VAT/Tax Class field from the VAT/Tax Class list displayed
Figure 2.43 Input VAT on Imports VAT/Tax Class Selection
6. The option Inventory values are affected is set to No by default
55
Processing Transactions
7. The Percentage of Calculation and Method of Calculation will be displayed based on the VAT/Tax Class selected
Figure 2.44 Input VAT Imports Ledger Completion
56
Processing Transactions
8. The opening balance can be entered if input VAT is carried forward from previous year. As an illustation enter the Opening Balance as 500. Ensure that it is a debit balance.
Figure 2.45 Input Imports - Opening Balance
9. Press Ctrl+A to accept and save. iii. Sundry Creditor Ledger To create a Sundry Creditor (Supplier) ledger, Go to Gateway of Tally > Accounts Info. > Ledger > Create Click on F12: Configure button and set the field Use ADDRESSES for Ledger Accounts to Yes. In the Ledger creation screen, 1. 2. 3. 4. Enter the Name as Opulent Apparels Select Sundry Creditors in the Under field Set Maintain balances bill-by-bill to Yes and enter the Default Credit Period if any In the Mailing Details section The Name will be displayed as Opulent Apparels Enter the Address details
57
Processing Transactions
5. In the Tax Information section enter the VAT TIN Number
Figure 2.46 Sundry Creditor Ledger
6. Press Y or Enter to accept the party ledger screen. iv. VAT Commodity To create a VAT Commodity Go to Gateway of Tally > Inventory Info. > VAT Commodity > Create 1. Enter the Name of VAT Commodity as Boubou 2. In the Used for field, select VAT 3. In the VAT section, enter the Commodity Code which can also be the item code
58
Processing Transactions
4. Enter the VAT Commodity details in Notes if required
Figure 2.47 VAT Commodity Creation screen
5. Accept the VAT Commodity Creation screen. v. Stock Item To create a stock item, Go to Gateway of Tally > Inventory Info. > Stock Items > Create 1. Enter the Name as Boubou 2. Select the group as Primary in the Under field 3. Select the unit of measurement as Nos in the Units field. (The Unit of Measure can be created by using the key combination Alt+C in the Units field) 4. In the Commodity field, select the VAT Commodity as Boubou. 5. Enter the Rate of VAT as 12.5%. 6. Set NHIL Exempted to No as it is taxable at 2.5%. The completed stock item creation screen displays as shown:
Figure 2.48 Stock Item Boubou
7. Press Y or Enter to accept and save.
59
Processing Transactions
vi. Foreign Currency Creation In F11: Features > F1: Accounting Features set Allow Multi-Currency to Yes To create a foreign currency, Go to Gateway of Tally > Accounts Info. > Currencies > Create 1. 2. 3. 4. 5. 6. Enter the currency symbol as XOF in Symbol field. Enter the name of the currency as CFA Franc in Formal Name. Enter the number of decimal places as 2. Set Show Amount in Millions to Yes. Set Is Symbol SUFFIXED to Amounts to Yes for the symbol to appear after the amount. Set Put a SPACE between Amount and Symbol to Yes to apply a space between amounts and symbol.
Figure 2.49 Foreign Currency Creation
7. Press Ctrl+A to accept the Currency Creation screen. Step 2: Let us enter the transactions in Tally.ERP 9. Go to Gateway of Tally > Accounting Vouchers > F9: Purchase 1. 2. 3. 4. Enter the reference number in Ref field Select Opulent Apparels in the Partys A/c Name field from the List of Ledger Accounts In the Party Details screen, enter/modify the required details Select Purchases - Imports @ 12.5% ledger in the Purchase Ledger field from the List of Ledger Accounts 5. On selecting the Purchases Ledger, the VAT/Tax Class field displays Purchases - Imports @ 12.5% as it is defined in the ledger master 6. Select the Name of Item as Boubou from the List of Items 7. Enter the Quantity as 700 and Rate as XOF 30,000.The Forex Rate of Exchange screen will be displayed for entering the conversion factor. Enter the details as shown:
Figure 2.50 Forex Rate of Exchange screen
60
Processing Transactions
8. The amount is automatically displayed in the Amount field 9. Select the ledger - Input VAT @ 12.5% on Imports. The exchange rate and the resultant value will be automatically calculated and displayed 10.Select Input NHIL @ 2.5% ledger. The exchange rate and the resultant value will be calculated on the assessable value and displayed 11. The field Show Statutory Details will be set to No 12. Enter the details in the Narration field if required
Figure 2.51 Purchase Invoice Imports
13. Press Accept button (Ctrl+A) to accept and save.
61
Processing Transactions
2.8 Purchase Returns
In cases where the purchasing dealer has returned the goods to the seller for any reason, the input tax credit already claimed on the purchase by the dealer shall be liable to reversal of tax credit on such goods returned, in the manner as may be prescribed. Example 8: On 27-1-2011, Premier Enterprise returned 100 nos of Boubou to Opulent Apparels as it was not as per the specifications, against the purchase dated 25-1-2011 vide invoice number DN/001. The exchange rate was GH 1 = XOF 302.67. Step 1: Let us record the transaction in Tally.ERP 9 To create a debit note for purchase returns, In F11: Features > F1: Accounting Features, set the following options to Yes:
Use Debit/Credit Notes Use Invoice mode for Debit Notes
Figure 2.52 F11: Accounting Features Enabling Debit Note Invoice
62
Processing Transactions
Go to Gateway of Tally > Accounting Vouchers > Ctrl+F9: Debit Note 1. Press the toggle key Ctrl+V to select the option As Invoice. 2. Enter the reference number in the Ref. field. 3. Select the Purchase Returns Or Rejected flag from list of VAT Adjustments in the field Used For
Figure 2.53 Used for Purchase Returns or Rejected
4. Select Opulent Apparels in the Partys A/c Name field from the List of Ledger Accounts 5. In the Party Details screen, enter/modify the required details 6. Select Purchases - Imports @ 12.5% ledger in the Purchase Ledger field from the List of Ledger Accounts 7. On selecting the Purchases Ledger, the VAT/Tax Class displays Purchases - Imports @ 12.5% as it is defined in the ledger master 8. Select the Name of Item as Boubou from the List of Items 9. Enter the Quantity as 100. The Rate appears as 80. 10.Select the ledger - Input VAT @ 12.5%. The exchange rate and the resultant value will be automatically calculated and displayed 11.Select Input NHIL @ 2.5% ledger. The exchange rate and the resultant value will be calculated on the assessable value and displayed 12.The field Show Statutory Details will be set to No 13. Accept the default Bill allocations in the Bill-wise Details screen
63
Processing Transactions
14. Enter the Narration, if required
Figure 2.54 Debit Note Purchase Returns
15. Press Y or Enter to accept the debit note.
2.9 Sales Returns
Where a selling dealer has received back the goods as a result of sales return the output tax collected thereon will be reduced, adjusted or refunded in the manner as may be prescribed. Example 9: On 8-1-2011, Premier Enterprise received 20 nos of Kente Print Fabrics returned by Apparels Enterprise against the sales dated 6-1-2011 vide invoice number CN/001. Step 1: Let us record the transaction in Tally.ERP 9 To create a credit note for sales returns, In F11: Features > F1: Accounting Features, set the option Use Invoice mode for Credit Notes to Yes
64
Processing Transactions
Go to Gateway of Tally > Accounting Vouchers > Ctrl+F8: Credit Note Enter the reference number in the Ref. field. Select the Goods Sold Returned from list of VAT Adjustments in the field Used For Select Apparels Enterprise in the Partys A/c Name field from the List of Ledger Accounts In the Party Details screen, enter/modify the required details Select Sales @ 12.5% ledger in the Sales Ledger field from the List of Ledger Accounts On selecting the Sales Ledger, the VAT/Tax Class field displays Sales @ 12.5% as it is defined in the ledger master 7. Select the Name of Item as Kente Print Fabric from the List of Items. Enter the Quantity as 20, the Rate and Amount will be displayed automatically 8. Select Output VAT @ 12.5% and the value will be automatically calculated and displayed 9. Select Output NHIL @ 2.5% ledger and the value will be displayed 10.The field Show Statutory Details will be set to No 11. Accept the default Bill allocations in the Bill-wise Details screen 12. Enter the Narration, if required 1. 2. 3. 4. 5. 6.
Figure 2.55 Credit Note Sales Returns
13. Press Y or Enter to accept the voucher.
65
Processing Transactions
2.10 Adjustment of Input against Output Tax & Payment of Tax
At the end of every tax period it is advisable to set off the output tax with Input tax. The excess of output tax has to be paid to the Department. For any tax period if input tax is in excess of output tax, the input tax needs to be adjusted only to the extent of output tax liability and balance of tax credit can remain in the respective ledgers. The Input Tax can be adjusted towards output tax using:
Journal voucher for recording adjustment entry and then a payment entry for paying VAT dues Recording a payment voucher using Stat Payment button with Auto-fill option to adjust input against output VAT and make the payment.
2.10.1 Journal Voucher Adjusting Input VAT against Output VAT
Example 10: On 31-1-2011, Premier Enterprise recorded an adjustment entry in journal voucher to set-off the input tax credit against the VAT liability. Step 1: Let us create the VAT Payable Ledger. Creating Ledgers i. VAT Payable To create a VAT Payable Ledger Go to Gateway of Tally > Accounts Info > Ledgers > Create 1. Enter the Name as VAT Payable 2. Select Current Liabilities as the account group in the Under field 3. The Currency of Ledger field will be displayed as multi-currency feature is enabled
66
Processing Transactions
4. The Inventory values are affected field will be set to No as it is a liability ledger
Figure 2.56 VAT Payable Ledger
5. Press Y or Enter to accept and save. Step 2: Let us record the transaction in Tally.ERP 9. To create a journal voucher for adjusting the output tax against input tax, Go to Gateway of Tally > Accounting Vouchers > F7: Journal To display the Dr and Cr instead of By and To in Journal voucher, press F12: Configure and set Use Cr/Dr instead of To/By during entry to Yes. 1. Debit Output VAT @ 12.5% ledger and enter the corresponding ledger balance to nullify the liability 2. Similarly, select Output NHIL @ 12.5% and enter the ledger balance 3. Credit the Input VAT @ 12.5% ledger and enter the amount of credit available 4. Similarly, select Input VAT @ 12.5% on Imports and Input NHIL @ 2.5% with their respective tax credits available for adjusting against output VAT 5. Credit VAT Payable ledger. The balance amount will be displayed automatically in credit field
67
Processing Transactions
6. Enter the Narration if required
Figure 2.57 Journal Voucher - Entry to set-off the Output VAT dues against Available Input Tax Credit
7. Press Y or Enter to accept and save.
In case the aggregate of input vat ledgers is less than the debit values of output tax, transfer the balance amount to VAT Payable ledger by selecting it in the credit field. VAT Payable ledger can be grouped under Current Liabilities or Duties & Taxes with Type of Duty/Tax as Others.
68
Processing Transactions
2.10.2 Payment of VAT
Example 11: On 1-2-2011, Premier Enterprise paid VAT liability of GH 7,483.07 using Payment Voucher. Step 1: Let us record the transaction in Tally.ERP 9 Go to Gateway of Tally > Accounting Vouchers > F5: Payment Press F12: Configure and set Use Single Entry mode for Pymt/Rcpt/Contra to Yes In the Payment voucher screen, 1. Click the Stat Payment button or press Alt + S to display the Statutory Payment sub-screen.
Figure 2.58 VAT Payment Statutory Payment
2. In Statutory Payment sub-screen, provide the details given below: Type of Duty/Tax: Select VAT as the payment is being made towards VAT dues.
69
Processing Transactions
Auto Fill Statutory Payment: Set it to No as the input tax is already adjusted towards output tax and the balance amount is transferred to VAT Payable ledger.
Figure 2.59 Statutory Payment
In the Payment Voucher, select the Bank ledger in Account field. (use Crtl+A key combination and create a bank ledger grouped under Bank Accounts. Enter the opening balance if any).
3. Under Particulars, select the VAT Payable ledger and enter the corresponding ledger balance. 4. Set Provide Details to Yes to display the VAT Payment Details screen.
Figure 2.60 Payment Voucher Provide Details
70
Processing Transactions
5. In the VAT Payment Details screen enter the details pertaining to period of return, date on which amount is deposited, name of the bank and the cheque number. The VAT Payment Details screen displays as shown:
Figure 2.61 VAT Payment sub-screen
6. Press Enter to accept the VAT Payment Details screen. 7. In the Bank Allocations screen, enter the Favouring Name of the person or organisations in whose favour the cheque is being issued, the Cheque number and Cross Instrument Using details:
Figure 2.62 Payment Voucher - Bank Allocation
71
Processing Transactions
8. Enter the Narration if required
Figure 2.63 VAT Payment Voucher
9. Press Y or Enter to accept the payment voucher. Marking Vouchers as Optional to Illustrate Second Scenario of Recording Payment Entry In F11: Features > F1: Accounting Features set the option - Use Reversing Journals & Optional Vouchers to Yes and accept the screen. Go to Gateway of Tally > Display > Daybook. Press F2: Period button (Alt+F2) and set the period as 1-1-2011 to 31-1-2011. Select the Journal Voucher and press enter. Press L: Optional button (Ctrl+L) and then accept the voucher using Ctrl+A key combination. Then select Payment voucher and mark it as optional by selecting L: Optional button and accept using Ctrl+A key combination.
72
Processing Transactions
2.10.3 Payment Voucher Adjusting Input against Output Tax & Paying VAT
Example 12: On 1-2-2011, Premier Enterprise recorded a payment entry after adjusting the input tax against output tax. Step 1: Let us record the transaction in Tally.ERP 9. To create a VAT payment voucher, Go to Gateway of Tally > Accounting Vouchers > F5: Payment Press F12: Configure button and ensure that Use Single Entry mode for Pymt/Rcpt/Contra is set to Yes In the Payment voucher screen, 1. Click the Stat Payment button or press Alt + S to display the Statutory Payment sub-screen. 2. In Statutory Payment sub-screen, provide the details given below: Type of Duty/Tax: Select VAT as the payment is being made towards VAT dues.
Auto Fill Statutory Payment: Set it to Yes to automate display of tax payable amount. Adjust Input VAT for Payment: This field gets displayed only when - Auto Fill Statutory Payment is enabled. On setting this field to Yes, the tax payable amount gets calculated by offsetting output tax against the available tax credit. Period From: Enter the return period in From and To fields.
Figure 2.64 Statutory Payment
The tax payable is auto-calculated and displayed in payment voucher on:
Paying
only the output VAT amount using Statutory Payment button by setting Auto Fill Statutory Payment to Yes and Adjust Input VAT for Payment to No options - Auto Fill Statutory Payment and Adjust Input VAT for Payment to Yes when there is balance amount remaining after offsetting tax credit.
Setting
3. In the Payment Voucher, select the Bank ledger in Account field (use Crtl+A key combination and create a bank ledger grouped under Bank Accounts).
73
Processing Transactions
4. In the Payment Voucher, the output and Input tax amount will be automatically set-off and the tax payable amount gets calculated and displayed. Select the Bank ledger in Account field. 5. On using Stat Payment button, the Provide Details option is displayed. 6. Set Provide Details to Yes to display the VAT Payment Details screen.
Figure 2.65 Payment Voucher Provide Details
7. In the VAT Payment Details screen, enter the details as shown
Figure 2.66 VAT Payment sub-screen
8. Press Enter to accept the VAT Payment Details screen.
74
Processing Transactions
9. In the Bank Allocations screen, enter the name in whose favour the cheque is being issued under Favouring Name. Enter the Cheque number and Cross Instrument Using details:
Figure 2.67 VAT Payment - Bank Allocation
75
Processing Transactions
10.Enter the Narration if required
Figure 2.68 VAT Payment - Auto Fill
11.Press Y or Enter to accept the payment voucher.
76
Lesson 3: VAT Reports
Lesson Objectives
On completion of this lesson, you will be able to generate
VAT & NHIL Invoice VAT Computation Report VAT & NHIL Return VAT Commodity Report VAT Registers
The VAT system is based on self-assessment and transparency at every stage of transaction. Hence, accurate record maintenance is of critical importance. In Tally.ERP 9, the statutory returns can be generated as prescribed in the statues. In this lesson, the method of generating necessary invoices, reports and registers will be discussed. These reports help in better management of business and compliance of VAT.
3.1 VAT & NHIL Invoice
The VAT & NHIL invoice needs to be generated from the sales invoice configured to be used as Tax Invoice. Go to Gateway of Tally > Display > Day Book Press F2: Period and change the period from 1-1-2011 to 31-1-2011. Select the invoice dated 121-2011. Else press F2: Date and enter the date as 12-1-2011. 1. Press Enter to display the sales Invoice in Alteration mode.
77
VAT Reports
2. Click on P: Print button (Alt+P) and select Yes in the Voucher Printing screen to print the invoice
Figure 3.1 Voucher Printing VAT & NHIL Invoice
78
VAT Reports
3. The print preview of the VAT & NHIL invoice displays as shown:
Figure 3.2 Print Preview of VAT & NHIL Invoice
The explanation on VAT & NHIL Invoice is given below:
From: The Mailing Name entered in Company Creation screen is captured here. Suppliers TIN: The VAT TIN entered in Company Operations Alterations screen of F3: Statutory & Taxation features is captured here. Customers TIN: The VAT TIN predefined in the party ledger master selected while recording the tax invoice is captured here. Date of Invoice: The voucher date of the transaction is captured here. To: The name of party ledger selected in the tax invoice is captured here. QTY: The quantity of items invoiced along with the unit of measure is captured here. DESCRIPTION: The names of stock items invoiced is captured here. Also if any additional ledgers are selected, the same will be displayed here. UNIT PRICE (Excluding VAT & NHIL): The Rate per unit entered against each stock item invoiced in the tax invoice is captured here. Amount: The value of each stock item, i.e., the quantity multipled by the rate, and the amount entered for the additional ledger selected while invoicing is captured here.
(I)
Total Amount (excluding VAT & NHIL): The total of item value and additional ledger amount is captured here. (II) VAT (12.5%): The output tax computed by using the VAT/Tax class - Output VAT @ 12.5% is captured here.
79
VAT Reports
(III)
NHIL (2.5%): The output NHIL computed by using the VAT/Tax class - Output NHIL @ 2.5% is captured here. (IV) TOTAL VAT + NHIL (II + III): The total of output tax and output NHIL is captured here [box (II) VAT (12.5%) + box (III) NHIL (2.5%). TOTAL AMOUNT PAYABLE (Including VAT & NHIL) (I + IV): The invoice value is captured here [box (I) + box (IV)] Terms of Payment: The Declaration entered in the Sales Invoice Voucher type set with the option - Is Tax Invoice to Yes is captured here.
3.2 VAT Computation Report
To view the VAT Computation Report, Go to Gateway of Tally > Display > Statutory Reports > VAT Reports > VAT Computation The VAT Computation reports provide the Assessable Value and the Tax Amount of the sales and purchase transactions entered using different VAT/ Tax classifications. The VAT Computation report displays as shown:
Figure 3.3 VAT Computation Report
The above screen displays the total of tax payable on sales and input tax available on purchases made during the specified period.
80
VAT Reports
The essence of VAT is the offsetting of Input tax against Output tax. The VAT computation report shown above precisely indicates the value of Tax Payable after offsetting the input tax against the output tax. Assessable Value The Assessable Value is the total value of goods at which they are purchased and sold. This assessable value is the value on which VAT and NHIL is calculated. Tax Amount The total Tax Amount calculated on Assessable value using the respective Tax percentage is the Tax Amount. Show All VAT Classifications From the VAT Computation screen, click on F12: Configure and set Show All VAT Classifications to Yes.
Figure 3.4 VAT Computation Configuration VAT Classifications
81
VAT Reports
The VAT Computation screen displays as shown:
Figure 3.5 VAT Computation Break-up of All VAT Classifications
Show VAT Analysis In VAT Computation screen, click on F12: Configure and set Show VAT Analysis to Yes.
Figure 3.6 VAT Configuration - Show VAT Analysis
The VAT Analysis section is introduced in the VAT Computation report to provide information on VAT Payable, amount paid and refund amount for the current period along with the details of input tax credit and VAT liability carried forward to the next return period. Separate sections are provided for tax Liability and tax Payments. Under VAT Liability, the VAT Payable amount and the Current Period VAT Payable amount will be displayed. Under VAT Payment, the amount Paid through Challan/cheque will be shown. The VAT Payable will not show any amount if the payment of VAT dues is done fully.
82
VAT Reports
The VAT Computation with VAT Analysis displays as shown:
Figure 3.7 VAT Computation with VAT Analysis
83
VAT Reports
Detailed VAT Computation Report Click on Alt+F1: Detailed button to view the detailed VAT Computation report as shown:
Figure 3.8 VAT Computation Detailed
84
VAT Reports
Figure 3.9 VAT Computation Detailed
The report also provides drill down facility for each VAT classification listed in it. To drill down, select the required classification and press Enter.
3.3 VAT Classification Vouchers
To view the VAT Classification vouchers, select any one the VAT Classifications from the VAT Computation report and press Enter.
85
VAT Reports
The VAT Classification Vouchers report displays as shown:
Figure 3.10 VAT Classification Vouchers screen
86
VAT Reports
3.4 VAT & NHIL Return
Every Dealer who is liable to pay tax under Ghana VAT are required to file a monthly return in VAT & NHIL Return not later than the last working day of the subsequent month. Go to Gateway of Tally > Display > Statutory Reports > VAT Reports > VAT Return Press S: Select Printer button (Alt+S), select the required printer and set the Paper Type as A4. In the Print Report screen of VAT & NHIL Report enter the Status/Designation of the Authorised person, Place, Date and Due Date for filing return. The Print Report screen displays as shown:
Figure 3.11 Print Report screen VAT & NHIL Return
87
VAT Reports
The VAT & NHIL Return for Premier Enterprise displays as shown:
Figure 3.12 VAT Monthly Return in Form I
88
VAT Reports
The explanation on VAT & NHIL Return is given below: DUE DATE FOR SUBMISSION OF RETURN: The date entered in Due Date for Submission field of VAT & NHIL Return Print Report screen is captured here. TAX IDENTIFICATION NUMBER (TIN): The VAT TIN entered in Company Operations Alterations screen of F3: Statutory & Taxation features is captured here. 1. IF THE RETURN FOR THE PERIOD IS NIL TICK HERE: If there are no purchases or sales for the return period, a tick mark will be displayed here. 2. VALUE OF TAXABLE SUPPLIES (OUTPUT) (EXCLUDING VAT & NHIL): The net assessable value of sales made using the VAT/Tax class - Sales @ 12.5% is captured here. 3. VAT + NHIL: The aggregate value of output tax and output NHIL of all taxable sales recorded using the VAT/Tax class - Output VAT @ 12.5% and Output NHIL @ 2.5% is captured here. The net value is captured after considering sales returns. 4. ZERO RATE: The net assessable value of sales made using the VAT/Tax class - Sales - Zero Rated is captured here. 5. EXEMPT: The net assessable value of sales made using the VAT/Tax class - Sales - Exempt is captured here. 6. VAT + NHIL REMITTED: The VAT and NHIL paid to the Department is captured here. The payment entry needs to be recorded in Payment Voucher using Stat Payment button. The payment details need to be entered in VAT Payment Details screen to capture information in appropriate fields of the return form. 7. LOCAL INPUTS: The net assessable value of sales made using the VAT/Tax class - Purchases @ 12.5% is captured here. 8. VAT + NHIL: The aggregate value of input tax and input NHIL of all taxable purchases recorded using the VAT/Tax class - Input VAT @ 12.5% and Input NHIL @ 2.5% is captured here. The net value is captured after considering purchase returns. 9. IMPORTS: The net assessable value of purchases made using the VAT/Tax class - Purchases - Imports @ 12.5% is captured here. 10.VAT + NHIL: The aggregate value of input tax and input NHIL of all taxable purchases recorded using the VAT/Tax class - Input VAT @ 12.5% on Imports with Input NHIL @ 2.5% is captured here. The net value is captured after considering purchase returns. 11.TOTAL INPUT (VAT + NHIL): The total of input VAT on purchases within Ghana and Imports along with input NHIL is captured here [box 8 (VAT + NHIL) + box 10 (VAT + NHIL)] 12.DEDUCTIBLE INPUT (VAT + NHIL) FOR THE PERIOD: The total input tax as per box 11 is displayed here. 13.EITHER-NET PAYMENT DUE FOR THE PERIOD (Box 3 minus box 12): The net output VAT amount is captured here [box 3 (VAT + NHIL) - box 12 (DEDUCTIBLE INPUT (VAT + NHIL) FOR THE PERIOD)]. 14.OR NET CREDIT FOR THE PERIOD (Box 12 minus box 3): The excess of input tax remaining after making adjustments against the output tax for the return period is captured here [box 12 (DEDUCTIBLE INPUT (VAT + NHIL) FOR THE PERIOD) - box 3 (VAT + NHIL)]. 15.CREDIT BROUGHT FORWARD FROM LAST MONTH: The opening balance entered in input VAT ledger master or input tax brought forward from previous return period is displayed here.
89
VAT Reports
DECLARATION: The details captured here are given below:
Name: The name of Authorised Person entered in Company Operations Alteration screen of F3: Statutory & Taxation features I ATTACH Cheque NO.: The Cheque number entered in VAT Payment Details of payment voucher recorded using Stat Payment button. NAME OF BANK: The Name of the Bank entered in VAT Payment Details of payment voucher recorded using Stat Payment button. DATED: The Deposit Date entered in VAT Payment Details of payment voucher recorded using Stat Payment button.
3.5 VAT Commodity Report
In the VAT Commodity Computation report, the commodity-wise break-up assessable value and tax amount of stock items invoiced using the respective VAT/Tax classification will be displayed. To view the Commodity-wise Computation report, Go to Gateway of Tally > Display > Statutory Reports > VAT Reports Click on VAT Commodity. The Commodity Report menu displays as shown:
Figure 3.13 VAT Commodity Menu
Select Purchases to view the Commodity-wise break-up of stock items invoiced as shown:
Figure 3.14 VAT Commodity Report Purchases
90
VAT Reports
Similarly, select Sales from the Commodity Report menu to view Commodities purchased as shown:
Figure 3.15 VAT Commodity Report Sales
The Commodity-wise Computation report can also be generated from VAT Computation screen. Generating Commodity-wise Computation Report from VAT Computation In VAT Computation screen, click on F4: Commodity Report button.
Figure 3.16 VAT Computation VAT Commodity Button
91
VAT Reports
Select Purchase or Sales from the Commodity Reports list and press Enter key to view the report.
Figure 3.17 VAT Commodity - Selection of Reports
The explanation on VAT Commodity Report on Purchase and Sales is given below:
Description: The VAT/Tax classification of sales/purchase, output/input VAT and output/ input NHIL is captured along with the list of stock items selected in the invoice. Code: The Commodity Code entered for the VAT commodity tagged to stock item selected while invoicing is captured here. Rate: The rate at which the stock item tagged to VAT Commodity invoiced is captured here. Total Value: The total value of each stock item tagged to the VAT Commodity selected in the invoice inclusive of VAT and NHIL is displayed here along with the total output VAT amount. Inventory Value: The aggregate value of each item value and the breakup of VAT Commodity linked to the selected stock item is captured here. Additions/Deductions: The value of expenses/incomes apportioned (by setting Use for Assessable Value Calculation to Yes in ledger master of additional ledgers) to assessable value of purchase/sales is captured here. Assessable value: The asessable value of each commodity invoiced is captured here. Tax Amount: The output or input VAT amount entered for respective sales and purchase ledgers is captured here. NHIL: The NHIL calculated on the assessable value of purchases/sale of each commodity invoiced is captured here.
92
VAT Reports
3.6 VAT Registers
The VAT Sales/Purchase Register provides complete details of all the Sales/Purchases made in a particular tax period. It is a register which captures the invoice-wise Sales/Purchases with voucher number, VAT registration number, stock items invoiced, invoice value, assessable value, apportioned additional incomes/expenses, VAT/Tax classifications, VAT and NHIL amount.
3.6.1 VAT Purchase Register
To view the VAT Purchase Register, Go to Gateway of Tally > Display > Statutory Reports > VAT Reports > VAT Register > Vat Purchase Register
Figure 3.18 VAT Register - Purchase
93
VAT Reports
Figure 3.19 VAT Register - Purchase
94
VAT Reports
3.6.2 VAT Sales Register
To view the VAT Sales Register, Go to Gateway of Tally > Display > Statutory Reports > VAT Reports > VAT Register > Vat Sales Register
Figure 3.20 VAT Register - Sales
95
VAT Reports
Figure 3.21 VAT Register - Sales
Explanation on VAT Purchase and VAT Sales Registers is given below:
Date: The invoice date is captured here Particulars: The name of the party and the stock items invoiced is captured here. Vch No.: The voucher number of the Sales/purchase entry is captured here. TIN No.: The TIN/Sales Tax number defined in the selected party ledger master is captured here. Quantity: The quantity of stock item invoiced is captured here. Rate: The rate of the stock item invoiced is captured here. Value: The value of stock items i.e., Quantity x Rate is captured here. The tax amount and value of additional ledgers is not considered here. Gross Total: The total invoice value is captured here. Assessable Value: The assessable value excluding tax is captured here. Addl. Cost: The value entered as additional incomes/expenses apportioned while invoicing is captured here. VAT/Tax Class: The VAT/Tax classifications selected while invoicing for each stock item is captured here. Tax Amount: The VAT amount is captured here. NHIL: The NHIL amount is captured here.
96
S-ar putea să vă placă și
- Getting Started With Ghana VAT - Tally Shopper - Tally Customization Services - Tally Implementation ServicesDocument97 paginiGetting Started With Ghana VAT - Tally Shopper - Tally Customization Services - Tally Implementation ServicesalbimorkalÎncă nu există evaluări
- Draft VAT FAQDocument17 paginiDraft VAT FAQreazvat786Încă nu există evaluări
- UP Nepal Tax FeeDocument7 paginiUP Nepal Tax FeeAnil ShahÎncă nu există evaluări
- VAT Taxpayer Guide - VAT Return FilingDocument16 paginiVAT Taxpayer Guide - VAT Return FilingNeeyum Njaanum0021Încă nu există evaluări
- Goods & Service Tax CompleteDocument76 paginiGoods & Service Tax CompleteAyesha khanÎncă nu există evaluări
- Form 1065 InstructionsDocument45 paginiForm 1065 InstructionsWilliam BulshtÎncă nu există evaluări
- Cir vs. Cebu Toyo Corp. 451 SCRA 447 FactsDocument1 paginăCir vs. Cebu Toyo Corp. 451 SCRA 447 FactsMichelle SulitÎncă nu există evaluări
- Analysis Group 4Document5 paginiAnalysis Group 4Clarise DatayloÎncă nu există evaluări
- Payroll Reports in Tally - Erp 9Document43 paginiPayroll Reports in Tally - Erp 9Sahil JainÎncă nu există evaluări
- Chapter 14Document40 paginiChapter 14Ivo_NichtÎncă nu există evaluări
- Implementation of Value Added Tax in TallyERP 9Document160 paginiImplementation of Value Added Tax in TallyERP 9Vijay KumarÎncă nu există evaluări
- M1PLR Introduction To Business TaxesDocument2 paginiM1PLR Introduction To Business TaxesClaricel JoyÎncă nu există evaluări
- Changes Faces of Vat TaxDocument103 paginiChanges Faces of Vat TaxArvind MahandhwalÎncă nu există evaluări
- Small Businessmen BookletDocument27 paginiSmall Businessmen Bookletstephen_debique9455Încă nu există evaluări
- Taxation in EthiopiaDocument50 paginiTaxation in EthiopiaTefera Thaimanot100% (3)
- Budget Briefing 2015Document63 paginiBudget Briefing 2015Noor AliÎncă nu există evaluări
- Royale Business School: Project On VAT Subject of CPTDocument8 paginiRoyale Business School: Project On VAT Subject of CPTRabara AelisÎncă nu există evaluări
- Public Finance Meaning of VATDocument6 paginiPublic Finance Meaning of VATadnaharÎncă nu există evaluări
- Information SheetDocument10 paginiInformation SheetmohammadÎncă nu există evaluări
- Value Added Tax (VAT) : Project OnDocument20 paginiValue Added Tax (VAT) : Project OnSumit SainiÎncă nu există evaluări
- Value Added Tax (VAT) : A Project OnDocument24 paginiValue Added Tax (VAT) : A Project OnSourabh SinghÎncă nu există evaluări
- Value Added Tax DetailDocument11 paginiValue Added Tax DetailAjay Kumar MahtoÎncă nu există evaluări
- Rc4082 13e CharitiesDocument34 paginiRc4082 13e Charitiesvedpremi_scribdÎncă nu există evaluări
- LAPD-Gen-G01 - Taxation in South Africa - External GuideDocument116 paginiLAPD-Gen-G01 - Taxation in South Africa - External GuideTheoÎncă nu există evaluări
- Vat Tax CasesDocument24 paginiVat Tax CasesEller-JedManalacMendozaÎncă nu există evaluări
- Tax 2 On Tax LiabilitiesDocument2 paginiTax 2 On Tax LiabilitiesAlberto NicholsÎncă nu există evaluări
- Vat GuideDocument93 paginiVat Guidewaiting4addÎncă nu există evaluări
- Assignment#: EconomicsDocument7 paginiAssignment#: EconomicsHamza MughalÎncă nu există evaluări
- Red Is The Color at The End of The Spectrum of Visible Light Next To Orange and Opposite VioletDocument11 paginiRed Is The Color at The End of The Spectrum of Visible Light Next To Orange and Opposite VioletLaqshman KumarÎncă nu există evaluări
- Guidance Note On Accounting For State-Level Value Added Tax: F F Y Y I IDocument8 paginiGuidance Note On Accounting For State-Level Value Added Tax: F F Y Y I Idark lord89Încă nu există evaluări
- Value Added Tax (VAT) : Project OnDocument20 paginiValue Added Tax (VAT) : Project OnAvengers endgameÎncă nu există evaluări
- Value Added Tax - VatDocument37 paginiValue Added Tax - VatTimoth MbwiloÎncă nu există evaluări
- GST Sem Material PDFDocument6 paginiGST Sem Material PDFObaid AhmedÎncă nu există evaluări
- Taxation in EthiopiaDocument50 paginiTaxation in EthiopiaAbdii Dhufeera75% (4)
- Service TaxDocument239 paginiService TaxG Subramaniam100% (1)
- Vat InfoDocument32 paginiVat InfoAnkit GuptaÎncă nu există evaluări
- Compliance Manual Un-Registered, Non-Filer and Stop Filer ProgramDocument28 paginiCompliance Manual Un-Registered, Non-Filer and Stop Filer ProgramliaÎncă nu există evaluări
- Harmonized Sales Tax in Canada British Columbia Edition: Prepared by British Columbia's Certified General AccountantsDocument22 paginiHarmonized Sales Tax in Canada British Columbia Edition: Prepared by British Columbia's Certified General AccountantsMike InfanteÎncă nu există evaluări
- Tax Agent and Tax Agency User GuideEnglishV30 28 1 2021Document49 paginiTax Agent and Tax Agency User GuideEnglishV30 28 1 2021mikewolf220Încă nu există evaluări
- How To Compute For VATDocument29 paginiHow To Compute For VATNardsdel RiveraÎncă nu există evaluări
- How To Compute VAT Payable in The PhilippinesDocument5 paginiHow To Compute VAT Payable in The PhilippinesTere Ypil100% (1)
- Value Added Tax (Vat) : Difference Between VAT and Sales Tax: VAT Is Levied On Goods andDocument4 paginiValue Added Tax (Vat) : Difference Between VAT and Sales Tax: VAT Is Levied On Goods andMuneeb Ghufran DadawalaÎncă nu există evaluări
- VAT Taxpayer Guide (Input Tax)Document54 paginiVAT Taxpayer Guide (Input Tax)NstrÎncă nu există evaluări
- VAT AuditDocument3 paginiVAT AuditZahra NAHIDÎncă nu există evaluări
- Group Assignment TaxationDocument20 paginiGroup Assignment TaxationEnat Endawoke100% (1)
- Mcom Part 2 Project of Mvat Cen VatDocument53 paginiMcom Part 2 Project of Mvat Cen Vatrani26oct100% (4)
- Lecture 1 - Introduction To Income TaxDocument27 paginiLecture 1 - Introduction To Income TaxMimi kupiÎncă nu există evaluări
- Deloitte Tax Alert - Corporate Tax Rates Slashed and Fiscal Relief AnnouncedDocument4 paginiDeloitte Tax Alert - Corporate Tax Rates Slashed and Fiscal Relief AnnouncedSunil GidwaniÎncă nu există evaluări
- Interview QuestionsDocument12 paginiInterview QuestionsnadeemÎncă nu există evaluări
- Entrepreneur's World #2Document2 paginiEntrepreneur's World #2Lex ValoremÎncă nu există evaluări
- Vat 220424091227Document16 paginiVat 220424091227vishal.patel250897Încă nu există evaluări
- Taxation for Australian Businesses: Understanding Australian Business Taxation ConcessionsDe la EverandTaxation for Australian Businesses: Understanding Australian Business Taxation ConcessionsÎncă nu există evaluări
- US Taxation of International Startups and Inbound Individuals: For Founders and Executives, Updated for 2023 rulesDe la EverandUS Taxation of International Startups and Inbound Individuals: For Founders and Executives, Updated for 2023 rulesÎncă nu există evaluări
- Basics About Sales, Use, and Other Transactional Taxes: Overview of Transactional Taxes for Consideration When Striving Toward the Maximization of Tax Compliance and Minimization of Tax Costs.De la EverandBasics About Sales, Use, and Other Transactional Taxes: Overview of Transactional Taxes for Consideration When Striving Toward the Maximization of Tax Compliance and Minimization of Tax Costs.Încă nu există evaluări
- Aunty 39Document8 paginiAunty 39Royal BlueÎncă nu există evaluări
- EOS 1D - X p8593 c3945 en - EU 1332758131Document15 paginiEOS 1D - X p8593 c3945 en - EU 1332758131Royal BlueÎncă nu există evaluări
- 27 Health and Nutrition Tips That Are Actually Evidence-BasedDocument4 pagini27 Health and Nutrition Tips That Are Actually Evidence-BasedRoyal BlueÎncă nu există evaluări
- VCC DeclineDocument1 paginăVCC DeclineRoyal BlueÎncă nu există evaluări
- Opening and Closing Remarks For Letters+VocabularyDocument3 paginiOpening and Closing Remarks For Letters+VocabularyAttie7613100% (4)
- Insurance ListDocument90 paginiInsurance ListRoyal BlueÎncă nu există evaluări
- NAG END HAR Cust Ome R Serv Ice Age NTDocument2 paginiNAG END HAR Cust Ome R Serv Ice Age NTRoyal BlueÎncă nu există evaluări
- Photoshop CS5 Read MeDocument11 paginiPhotoshop CS5 Read Meali_mohammed_18Încă nu există evaluări
- 180 DegDocument1 pagină180 DegRoyal BlueÎncă nu există evaluări
- 90 Degree Tilter FrontDocument1 pagină90 Degree Tilter FrontRoyal BlueÎncă nu există evaluări
- SerialDocument1 paginăSerialRoyal BlueÎncă nu există evaluări
- Photoshop CS5 Read MeDocument11 paginiPhotoshop CS5 Read Meali_mohammed_18Încă nu există evaluări
- FL-Beam Line PhotoDocument2 paginiFL-Beam Line PhotoRoyal BlueÎncă nu există evaluări
- CantileverDocument1 paginăCantileverRoyal BlueÎncă nu există evaluări
- Plus Beam Welding Machine: PSL Engineering PVT LTD.Document1 paginăPlus Beam Welding Machine: PSL Engineering PVT LTD.Royal BlueÎncă nu există evaluări
- Dubai Tourism Statistics DefinitionDocument2 paginiDubai Tourism Statistics DefinitionRoyal BlueÎncă nu există evaluări
- 60 Deg TilterDocument1 pagină60 Deg TilterRoyal BlueÎncă nu există evaluări
- FL-Beam Line PhotoDocument2 paginiFL-Beam Line PhotoRoyal BlueÎncă nu există evaluări
- Shot Blasting Machine PhotoDocument1 paginăShot Blasting Machine PhotoRoyal BlueÎncă nu există evaluări
- Plus Beam Roll Over Manual Welding Equipment PSL Engineering PVT LTDDocument1 paginăPlus Beam Roll Over Manual Welding Equipment PSL Engineering PVT LTDRoyal BlueÎncă nu există evaluări
- Thirukural (TamilEnglish)Document167 paginiThirukural (TamilEnglish)arunprasad.vit100% (5)
- Bangladesh J.A.N. Associates Tel: 880-2-8611444 FaxDocument10 paginiBangladesh J.A.N. Associates Tel: 880-2-8611444 Faxapi-25912348Încă nu există evaluări
- Jet Airways Flight SchedulesDocument370 paginiJet Airways Flight SchedulesRoyal BlueÎncă nu există evaluări
- Lighting FactsDocument4 paginiLighting FactsRoyal BlueÎncă nu există evaluări
- Aztech 605ewDocument8 paginiAztech 605ewRoyal BlueÎncă nu există evaluări
- Date and Time Match Details and Series: Warm Up: 1stDocument3 paginiDate and Time Match Details and Series: Warm Up: 1stRoyal BlueÎncă nu există evaluări
- How To Name ItDocument4 paginiHow To Name ItRoyal BlueÎncă nu există evaluări
- Ko (Film) - Wikipedia, The Free EncyclopediaDocument6 paginiKo (Film) - Wikipedia, The Free EncyclopediaRoyal BlueÎncă nu există evaluări
- Movie ListDocument11 paginiMovie ListRoyal Blue0% (1)
- M-09-05 Actuarial Mathematics ExamDocument223 paginiM-09-05 Actuarial Mathematics ExamStelios VafeasÎncă nu există evaluări
- Part 10 - Aleatory Contracts, Compromise, and Arbitration PDFDocument7 paginiPart 10 - Aleatory Contracts, Compromise, and Arbitration PDFalex_ang_6Încă nu există evaluări
- C3 - Problem 11 - Journalizing TransactionsDocument2 paginiC3 - Problem 11 - Journalizing TransactionsLorence John ImperialÎncă nu există evaluări
- ManagementDocument25 paginiManagementShruti Yendhe100% (1)
- Full Transcript of PRRD's SONA 2019Document21 paginiFull Transcript of PRRD's SONA 2019DonaldDeLeonÎncă nu există evaluări
- Blockchain in InsuranceDocument28 paginiBlockchain in InsuranceVamshi RapoluÎncă nu există evaluări
- Actarial Risk TheoryDocument2 paginiActarial Risk TheoryEtkin HasgülÎncă nu există evaluări
- Part 1 - 1500 Current Affairs For ESIC MTS 2022Document10 paginiPart 1 - 1500 Current Affairs For ESIC MTS 2022CH BLESSINAÎncă nu există evaluări
- GISHD8450269688833075 Priyanka SrinivasanDocument15 paginiGISHD8450269688833075 Priyanka SrinivasanmcaviimsÎncă nu există evaluări
- IntroductionDocument2 paginiIntroductionRukhsar Abbas Ali .Încă nu există evaluări
- شركة هاميلتون القابضةDocument16 paginiشركة هاميلتون القابضةzaq rewÎncă nu există evaluări
- Safety BoxDocument10 paginiSafety BoxTivah MatsayÎncă nu există evaluări
- Department v. South Sea Surety Insurance Co., Inc. and The Charter Insurance CorporationDocument60 paginiDepartment v. South Sea Surety Insurance Co., Inc. and The Charter Insurance CorporationClarisse30Încă nu există evaluări
- On "Analytical Study of Saving Scheme in LIC": TrainingDocument8 paginiOn "Analytical Study of Saving Scheme in LIC": TrainingSameer KapoorÎncă nu există evaluări
- 250 455 1 PB PDFDocument8 pagini250 455 1 PB PDFNarendra RyaliÎncă nu există evaluări
- Alok Annual Report-FY A2017-18Document180 paginiAlok Annual Report-FY A2017-18Aniket RoyÎncă nu există evaluări
- Loadstar Shipping vs. Malayan Insurance (Decision)Document2 paginiLoadstar Shipping vs. Malayan Insurance (Decision)John Mark RevillaÎncă nu există evaluări
- LifeInsRetirementValuation M05 LifeValuation 181205Document83 paginiLifeInsRetirementValuation M05 LifeValuation 181205Jeff JonesÎncă nu există evaluări
- Claremont COURIER Classifieds 10-24-14Document6 paginiClaremont COURIER Classifieds 10-24-14Claremont CourierÎncă nu există evaluări
- Enq No.2016000119Document13 paginiEnq No.2016000119Pooja TripathiÎncă nu există evaluări
- 05 - Tyre Safeguard - Private CarDocument2 pagini05 - Tyre Safeguard - Private CarADHAR SHARMAÎncă nu există evaluări
- Anurag Gautam (Policy)Document1 paginăAnurag Gautam (Policy)Aravind AravindÎncă nu există evaluări
- Bridging The Gap Perspectives OnDocument77 paginiBridging The Gap Perspectives Onmkalidas2006Încă nu există evaluări
- Daftar Pasien Covid 19 Dari Januari 2021 S/D TGL 06 Agustus 2021Document10 paginiDaftar Pasien Covid 19 Dari Januari 2021 S/D TGL 06 Agustus 2021medicalrecord medirosÎncă nu există evaluări
- Legal Memorandum - Liquidated DamagesDocument3 paginiLegal Memorandum - Liquidated DamagesGRACIA MONICA P H100% (1)
- Curriculum Vitae - AmitabhDocument2 paginiCurriculum Vitae - AmitabhAmitabh AcharyaÎncă nu există evaluări
- Final-Activity 1 q2Document2 paginiFinal-Activity 1 q2Hairoden MauntolÎncă nu există evaluări
- Gujarat Law Society GLS Law College, Ahmedabad Integrated Five-Year B.A.LL.B ProgrammeDocument6 paginiGujarat Law Society GLS Law College, Ahmedabad Integrated Five-Year B.A.LL.B ProgrammeHarsh SharmaÎncă nu există evaluări
- Insurance Case DigestsDocument134 paginiInsurance Case DigestsgraceÎncă nu există evaluări
- HDFC Life Sampoorn Samridhi Plus - Brochure PDFDocument12 paginiHDFC Life Sampoorn Samridhi Plus - Brochure PDFmonicaÎncă nu există evaluări