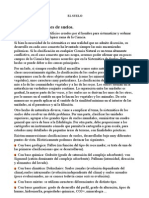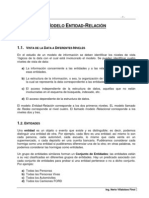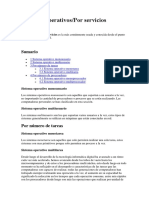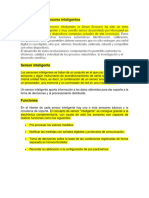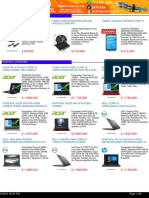Documente Academic
Documente Profesional
Documente Cultură
Instalar Un Servidor y Ponerlo en Marcha Suele Ser Fácil
Încărcat de
Arsenio Cjs BalbuenaTitlu original
Drepturi de autor
Formate disponibile
Partajați acest document
Partajați sau inserați document
Vi se pare util acest document?
Este necorespunzător acest conținut?
Raportați acest documentDrepturi de autor:
Formate disponibile
Instalar Un Servidor y Ponerlo en Marcha Suele Ser Fácil
Încărcat de
Arsenio Cjs BalbuenaDrepturi de autor:
Formate disponibile
Este apartado esta orientado a las decisiones y pasos que se deben tomar para hacer un servidor en condiciones. 1.
Abrir puerto. Con el fin de que nuestro servidor este comunicado con el exterior debemos abrir los puertos necesarios en el router, firewalls o proxys; en el caso de servidor web, es el puerto 80, que es el puerto default para transmisin HTTP. 2. Elegir el programa servidor. Este es uno de los ejes fundamentales. Bsicamente los dos mas populares son los 2 primeros:
Servidor
Descripcin Sin duda es el mejor. Es el servidor mas utilizado, es gratuito y encima hay versin para Windows. Un inconveniente es que, a pesar de ser muy configurable, hay que configurarlo en un .txt. Su Web oficial es www.apache.org de donde se puede descargar. Viene con los Windows: XP Professional, 2000 y NT Sever. Hoy en da esta ganando bastante terreno a las maquinas Unix. Necesita bastantes recursos y su rendimiento no es tan bueno como el de Apache.
Apache Server
IIS (Internet Information Server)
3. En esta Web encontraras un montn de servidores de todo tipo: http://serverwatch.internet.com/ 4. En qu Computadora se instalar el Servidor. Lo ms normal es usar arquitectura x86, que son los IBM compatibles que usamos nosotros. Hay que pensar en - que tipo de programa servidor se instalar, - que carga de usuarios al da va recibir, - que tipo de carga, - otros factores; Para as hacer una estimacin de la potencia y caractersticas de la computadora que necesitaremos. Los servidores mas potentes son de 2 procesadores, con discos duros en SCSI y doble de memoria que un PC normal. Aunque la potencia de un Duron 1.2GHz no es nada despreciable. Como es obvio, la mayora solo podemos pensar en PCs que tengamos a mano. 5. Sistema Operativo. Yo creo que es tan importante como el programa servidor. Lo primero es decidir entre Windows, Linux o algn tipo Unix; siendo los mas populares los 2 primeros. He hecho una curiosa clasificacin hecha con mi criterio: Servidor Cualquier sistema operativo.
Basurilla Servidor Decente Servidor Bueno Cualquier Linux, Windows NT, Windows 2000, Windows XP. Windows 2000 Server/Avanced Server, Linux, FreeBSD.
6. Una Lnea de conexin a Internet. De la lnea es la que nos indica la carga de usuarios que se puede meter al servidor. - Mnimo una lnea ADSL (transmisin desde 128kbs de la de 256 a 300kbs de la de 2Mb) con la que las pginas ya cargan un poco lentas. - Lo bueno sera tener un conexin contratada apropiada para servidores, pero valen bastante dinero. El problema es cuando hay descargas, que fcilmente se llena el ancho de banda y no se le saca partido a la lnea. 7. Contratar dominio. Conviene que la IP del servidor este redireccionada a un dominio ya sea - de los gratuitos como los de www.no-ip.com - o dominios .com .net .org de pago (unos 20/ao) - o simplemente un redireccionamiento (a las Web hospedadas) como los de www.es.vg, www.cjb.com o www.es.fm.
El dominio es una "mscara" para tu computador, es decir, una id que se te asigna para que el resto del mundo pueda encontrarte en la internet. Consecuentemente, no, el dominio se crea en la pagina de hosting o bien aquella que contrates para el servicio.
Ventajas e inconvenientes de tener tu propio servidor Web en tu casa
Gasta ancho de banda de subida Las paginas pueden cargar lentas con un ADSL 256kbs. Deberas tener encendido 24h el ordenador No tienes limite de espacio en disco para paginas Web No tienes limitaciones en cuanto a publicacin de cualquier tipo de contenido. No tienes que subir la Web cada vez que la modificas
http://getupcity.wordpress.com/2012/05/03/instalacion-de-un-servidor-webapache-en-ubuntu-12-04/
Te gustara tener un Servidor en Linux Ubuntu Server ?
Con Linux Ubuntu Server podemos montarnos un servidor que ofrezca varios servicios a terceros como por ejemplo servidor Web, servidor DNS, servidor de correo, servidor SSH, servidor MySQL, servidor de impresin y servidor de archivos entre otros servicios. Estos tipos de servidores los podemos usar solos en una maquina o en conjunto para que nuestro servidor sea ms o menos completo.
Recordad que cuantos ms servicios vallamos a ofrecer ms potente tiene que ser la mquina para poder dar a basto con todo. Ahora mismo necesito un servidor que supla mis necesidades, as que voy a montar varios servicios en una sola maquina. Yo en particular necesito un servidor que comparta archivos y usar uno de sus discos duros como unidad de almacn para poder acceder a ella desde otros ordenadores de mi red ya sean en Linux, Windows o Mac Este disco duro (esclavo) no voy a agregarlo desde el principio ya que lo tengo como unidad de almacn en mi actual servidor en Linux Deban, as que lo ar prcticamente al final del manual. Tambin necesito que pueda ofrecer contenido Web para poder trabajar en mis otros proyectos va Web y poder hospedar algn que otro Blog. Otra cosa que quiero en mi servidor Linux Ubuntu Server es que sirva como servidor de impresin hacia los dems ordenadores de mi red. Una vez instalemos lo justo tan solo tendremos que tener la impresora conectada al servidor y por la red podremos usarla como si estuviramos conectados a ella directamente. Alguna vez he necesitado imprimir algo cuando he estado en la terraza con el porttil y no lo he hecho porque no tena este servicio montado y ahora es la ocasin para ponerse manos a la obra. Con todo esto quiero explicaros que es lo que va a poder ofrecer este servidor cuando acabemos esta especie de curso que voy a montar una vez ms para todos vosotros
Si te gusta la idea de tener un servidor en casa que ofrezca todos estos servicios ahora con Linux Ubuntu Server tienes la oportunidad de tener uno montado por ti mismo. Si tienes en el olvido algn ordenador que ya no uses es posible que ahora tengas un buen motivo por el que hacer algo con l adems de aprender ms sobre Linux Ubuntu, el manejo de programas y servicios.
Servidor en Linux Ubuntu Server Vol. 1 (Hardware)
Podemos llamar servidor a toda mquina que est conectada a la red y ofrezca diferentes servicios a los usuarios de la misma. Para esto necesitamos (Hardware) suficiente para montar un ordenador que pueda cumplir nuestras necesidades. Como ya os contaba anteriormente en el articulo pregunta llamado Te gustara tener un Servidor en Linux Ubuntu Server ? Podremos montar nosotros mismos un servidor que ofrezca servicios Web, archivos e impresin. Con esto tan solo os quiero explicar que nuestra maquina tiene que tener lo suficiente para suplir esos servicios a una velocidad razonable con un hardware razonable. No necesariamente necesitamos una maquina de ltima generacin pero s que nos pedira que tuviera unos requisitos mnimos. A continuacin expongo una pequea explicacin sobre los requisitos mnimos que tiene que tener nuestro servidor para que funcione sin problemas y con soltura en el momento de cumplir varios servicios a la vez con diferentes usuarios conectados haciendo diferentes cosas. Que necesitamos? Cualquier procesador Intel o AMD es vlido con un mnimo de 500 MHz aunque tambin lo he hecho funcionar en un 350 MHz es recomendable algo ms de potencia. 128 Mb de RAM y dicen en la web oficial que 1 Gb de disco duro como mnimo. La capacidad del disco duro puede variar en funcin de lo que vallamos a hospedar en el servidor. Si vamos a usarlo como unidad almacn para todas nuestras pelculas y msica se da por entendido que necesitaremos mucho ms espacio que 1 Gb aunque para la instalacin de Linux Ubuntu Server tan solo necesitemos 1 Gb de espacio en disco siempre es recomendable tener un disco duro de mayor capacidad. Yo voy a montar en este servidor un disco duro de 10 Gb y ms adelante le agregar otro disco ms grande
que usar como unidad esclava, as que para empezar no necesitamos un disco duro extremadamente grande ya que ms adelante podemos agregarle ms discos duros. A la hora de montar una maquina es como todo en la vida. Si te compras un coche con 200Cv correr mucho verdad ? Pues lo mismo ser con el ordenador que montemos para este servidor. Puedes montarte un PC antiguo con un procesador Pentium III a 500 MHz, 128 Mb de RAM. Te funcionar bien, pero si montas un Pentium 4 a 2.4Ghz con 512Mb de RAM te funcionar sper bien ya que rendimiento ser mucho mayor. Con lo cual necesitaremos estas piezas mnimamente - Placa base ( 2 Puertos USB mnimo ). - Microprocesador ( mnimo 500 MHz Intel o AMD ). - Tarjeta grfica. - Tarjeta de red. - Memoria RAM ( mnimo 128 Mb ) - Fuente de alimentacin. - Disco duro ( 10 Gb mnimo recomendado ). - Lector de CD/DVD.
Servidor en Linux Ubuntu Server Vol. 2 (Sistema operativo)
Despus de haber montado un ordenador desde cero y dejarlo preparado para hacerlo funcionar como servidor vamos a continuar este gran manual sobre cmo montarnos un servidor en Linux Ubuntu Server con la instalacin del sistema operativo. Si hay algo que caracteriza a Linux Ubuntu frente a otras distribuciones Linux es que est es mas facilona y sencilla que las dems. En el apartado de servidores no va a ser menos y esto lo notaremos tan solo con instalar el sistema operativo. Durante su instalacin (totalmente intuitiva) podremos activar varios servicios para que nuestro servidor tenga todo lo que necesitemos para montar de un PC normal un servidor que ofrezca servicios a internet y a nosotros mismos en nuestra red de rea local. En la siguiente instalacin que aremos bajo el sistema operativo Linux Ubuntu Server vamos a indicarle que nos active servicios Web, SSh, Impresin y comparticin de archivos. Respecto a la compatibilidad de este frente a clientes con Linux, Windows o Mac va a ser total con lo que podremos compartir todos los servicios sin problemas como pueden ser la impresora o los archivos, directorios o particiones que compartamos con nuestra red. No he incluido otros servicios porque en este momento es lo que ms se ajusta a mis necesidades y creo que todo el mundo ser capaz de fabricarse su propio servidor en casa o en el trabajo sin tener que saber mucho sobre informtica o en su caso Linux Ubuntu Server. Si ya tienes una maquina preparada para que funcione como servidor lo primero que vamos a necesitar es el CD de instalacin de Linux Ubuntu Server.
Una vez tengamos el CD con el archivo de imagen ISO grabado lo insertamos en la unidad lectora y arrancamos el ordenador. La primera pantalla que aparece nada ms arrancar nos pregunta el lenguaje que queremos para la instalacin y seleccionaremos nuestro idioma (En mi caso Espaol)
Seleccionamos ( Install Ubuntu Server )
Seleccionamos de nuevo el idioma
A continuacin necesitamos indicarle cual va a ser el nombre que le vamos a dar a la maquina ( En mi caso hsnet )
Configuramos el reloj del sistema
Llegados a est punto vamos a crear las particiones para nuestro Linux Ubuntu Server y para ello vamos a usar todo el disco completo ya que se supone que esta mquina que estamos montando es un servidor y va a estar 24 horas funcionando y no la vamos a usar para otra cosa que no sea un servidor. (Esta es la opcin ms sencilla) En mi caso voy a usar la segunda opcin ya que asigna automticamente las particiones y las acondiciona a nuestro disco duro y a nuestra memoria RAM. Ms adelante tocaremos el sistema de particiones para montar otro disco duro, pero eso ser en otro artculo
A continuacin seleccionaremos el disco duro donde queremos instalar la Ubuntu Server. En mi caso solo tengo un disco de 10 Gb, si vosotros tenis ms discos seleccionar donde queris instalarlo (Por norma en uno primario)
En la siguiente pantalla podemos ver todos los cambios que se van a realizar en nuestro disco duro. Si estamos de acuerdo seleccionamos (Si) si por el contrario no lo tienes claro siempre puede volver atrs pulsando (No)
Seguidamente introduciremos un nombre para nuestro usuario ( en mi caso www )
Ahora introducimos el nombre de usuario para la cuenta (en mi caso tambin www )
Introduce una contrasea para el usuario que anteriormente creamos
Introduce de nuevo la misma contrasea para verificar que no nos equivocamos
Si nos encontramos detrs de un Proxy ahora es el momento de indicarle la direccin, si no es tu caso sigue con el botn (Continuar)
En la siguiente pantalla podemos elegir que servicios queremos que vengan instalados por defecto una vez concluya la instalacin del sistema. En mi caso voy a seleccionar LAMP server para que nos instale automticamente el servidor web Apache, MySQL y PHP adems de otros soportes con los que podremos montar webs o blogs. Tambin instalaremos OpenSSH para poder conectarnos desde otro PC de nuestra red y as no
necesitaremos que el ordenador que estamos montando no disponga de monitor ni teclado. Con la opcin Print server podemos montar un servidor de impresin con este ordenador y una impresora a la que podremos acceder va red desde otro ordenador e imprimir lo que queramos. Samba File server tambin lo activaremos ya que con el podremos compartir carpetas o particiones completas en nuestra red y sern compatibles con Windows, Linux y Mac
Mas adelante en otros artculos configuraremos todos estos servicios que vamos a instalar as que tranquilos una vez instalis todo el sistema. A continuacin introducimos una contrasea para el administrador de las bases de datos MySQL ( root )
Repetimos la contrasea para verificarla y continuamos
Una vez terminada la instalacin el sistema expulsara el CD de instalacin y lo extraemos de la unidad lectora. A continuacin seleccionamos (Continuar) y la maquina se reiniciar ella sola
Una vez llegados a este punto podemos logearnos con el usuario que creamos anteriormente y darnos un paseo por los directorios para conocer un poco mas de esta ltima versin de Linux Ubuntu Server. En esta instalacin que acabamos de hacer hemos instalado servicios para que nuestra maquina haga de servidor de varias cosas. Con este servidor vamos a poder compartir una o varias webs o blogs, archivos e impresoras en nuestra red de rea local o desde internet. Ahora solo hay que configurarlo y podremos manejarlo sin problemas. Para ello voy a crear una serie de manuales que van correlativos a este que poco a poco vamos a ir leyendo a la vez de ir aprendiendo muchas cosas sobre el montaje y mantenimiento de servidores en Linux Ubuntu Server.
Servidor en Linux Ubuntu Server Vol. 3 (Configuracin de red)
Lo primero que haremos es configurar la red. En la instalacin del sistema operativo se nos configur automticamente el servicio DHCP para que nuestro router nos asigne automticamente una IP. Eso est muy bien y nos ha sido muy cmodo ya que no hemos tenido que configurar nuestra tarjeta de red para nada durante la instalacin del sistema pero vamos a tener que configurarla manualmente. Porque? Pues muy sencillo Vamos a necesitar que nuestra tarjeta de red tenga una IP esttica ya que cuando compartamos un servicio Web o Ftp deberemos abrir y redireccionar el puerto 80 para el Web y el 21 para el Ftp hacia nuestro servidor y por consecuente a una IP que a continuacin la configuraremos para que podamos hacerlo. Si no configuramos una IP esttica y por el contrario se nos asigna automticamente una IP por el servicio DHCP cuando queramos abrir puertos en nuestro router no vamos a poder decirle hacia que ip tiene que redireccionarse el puerto en si ya que la IP de nuestro servidor siempre ser diferente. As que no os queda otra que pasar por aqu. Adelante!!! Esto es algo muy sencillo, para ello vamos a arrancar nuestro servidor y accederemos a una Terminal con el usuario del sistema que creamos en la instalacin de Linux Ubuntu Server. (En mi caso www)
Siempre que modifiquemos un archivo del sistema para configurarlo tenemos que tener en cuenta que es necesario hacer una copia de seguridad del mismo para que podamos guiarnos de el en un momento dado. A continuacin haremos una copia del fichero llamado ( interfaces ) que est situado en la ruta ( /etc/network ) y seguidamente lo editaremos para indicarle que IP esttica es la que va a tener nuestro servidor
Copia de seguridad sudo cp /etc/network/interfaces /etc/network/interfacesOLD Una vez creada la copia vamos a editar el fichero ( interfaces ) con el editor de texto que viene por defecto en esta Linux Ubuntu Server llamado ( nano )
sudo nano /etc/network/interfaces Como veis este es el aspecto que tiene actualmente el archivo ( interfaces )
En la imagen vemos que nuestra tarjeta de red primaria esta configurada para que se nos asigne una IP automticamente va DHCP. Para empezar vamos a cambiar esa palabra por la palabra ( static ) y a continuacin la especificaremos cual va a ser nuestra IP fija, mascara de subred, puerta de enlace o gateway y resolvedor de nombres DNS. En la siguiente imagen os expongo mi configuracin esttica que le he asignado aunque no necesariamente tiene que ser igual que la ma puede variar dependiendo de vuestro rango de IP y proveedor de internet para el apartado DNS
Como veis le he asignado la IP 192.168.1.71 ya que mi servidor en Linux Debian tiene actualmente la 192.168.1.70 y procuro tenerlo todo ordenado. Respecto a los servidores DNS he usado las direcciones de OpenDNS un servicio de revolvedores de nombres que nos ofrecen gratuitamente desde Internet.
Una vez hechas todas las modificaciones al fichero (interfaces) guardamos el archivo pulsando la tecla ( F2 ), despus la ( Y ) y despus ( Enter ). Con esto hemos guardado los cambios en el fichero y salimos del editor nano. A continuacin vamos a reiniciar la red para que los cambios surjan efecto
sudo /etc/init.d/networking restart
Ahora deberamos tener la IP que configuramos anteriormente. ( En mi caso la 192.168.1.71 ) Esto podemos verlo ejecutando el comando ( ifconfig ) de la siguiente manera
ifconfig
Ahora cada vez que arranquemos tendremos la misma IP y no una dinmica como tenamos antes.
Servidor en Linux Ubuntu Server Vol. 4 (Web Server LAMP)
Si hay algo que caracterice a Linux Ubuntu de otras distribuciones Linux es por su facilidad de manejo. El tema de Linux Ubuntu Server no va mucho ms lejos y ahora veremos porque. Al seleccionar ( LAMP Server ) durante la instalacin se nos ha instalado en nuestra maquina un conjunto de aplicaciones para poder usar nuestra maquina como un autentico servidor web listo para poder ofrecer contenido Web en nuestra red de rea local o hacia internet. Durante la instalacin del sistema operativo Linux Ubuntu Server le indicamos que queramos montar un servidor Web y para ello activamos la casilla (LAMP Server) como podis ver en la siguiente imagen
La opcin (LAMP Server) instala automticamente Apache HTTP Server, MySQL y soporte para PHP necesario para montar un Blog como este que estis leyendo ahora mismo creado con WordPress el cual ser una de las finalidades.
Una vez efectuada la instalacin de LAMP Server tenemos que configurar algunas cosas para que todo funcione a nuestro gusto y podamos tener control sobre ello. Antes de nada vamos a comprobar que nuestro Servidor Web Apache y el soporte para PHP funcionan bien. Para ello abriremos un navegador e introduciremos la IP que tenga nuestro servidor. ( En mi caso http://192.168.1.71 ). Veremos la siguiente pantalla.
Si nos sale esta pantalla es que de momento todo va bien y el Servidor Web Apache funciona correctamente Pero, tenemos soporte para PHP? Para comprobar esto vamos a acceder a una terminal y nos identificaremos con nuestro usuario. (En mi caso www). Seguidamente vamos hacia el directorio ( /var/www ) con
cd /var/www Y crearemos un fichero llamado prueba.php con el editor nano.
sudo nano prueba.php Ahora tendremos que incluir el cdigo que veris en la siguiente imagen
Una vez introducidas estas lineas guardamos el fichero y salimos del editor pulsando la tecla F2 -> Y -> Enter. Ahora tan solo nos queda abrir ese fichero en el navegador introduciendo la direccin IP de tu servidor seguido del fichero prueba.php ( En mi caso http://192.168.1.71/prueba.php )
Ahora si que podemos estar seguros de que nuestro servidor Web funciona y tiene soporte para PHP. Una vez visto esto vamos a configurar MySQL que formar parte de este servidor Web en el que podremos montar un Blog con WordPress o usar las bases de datos para lo que cada uno quiera. Para ello lo primero que haremos es editar el fichero de configuracin de MySQL llamado my.cnf ubicado en la ruta /etc/mysql con
sudo nano /etc/mysql/my.cnf Una vez editado tenemos que buscar la linea
bind-address = 127.0.0.1 Y la modificamos por la IP de nuestro servidor ( En mi caso 192.168.1.71 ) quedando as bind-address = 192.168.1.71 Una vez modificada esta linea guardamos el fichero y salimos del editor pulsando la tecla F2 -> Y -> Enter. Seguidamente instalaremos PhpMyAdmin para poder administrar nuestras bases de datos con
sudo apt-get install phpmyadmin Durante la instalacin veremos una pantalla como esta ..
Marcamos la opcin ( Apache2 ) y continuamos con la opcin ( Ok ). Una vez terminada la instalacin abriremos un navegador e introducimos la url de nuestro servidor seguido de la ruta /phpmyadmin/ ( En mi caso http://192.168.1.71/phpmyadmin/ )
Una vez veamos esa pantalla vamos a configurar el idioma y el nombre de usuario para poder acceder a PhpMyAdmin. Respecto al nombre de usuario y el password vamos a introducir el nombre de usuario ( root ) y el password que le dimos al administrador de las bases de datos MySQL durante la instalacin del sistema operativo Linux Ubuntu Server
Si en vez de haber accedido a PhpMyAdmin con el usuario ( root ) accediramos con el usuario ( admin ) y dejramos la casilla para el password vaca tambin podriamos acceder al panel de administracin aunque sin privilegios. No es bueno que nadie pueda entrar as por la cara y ver que bases de datos tenemos en el servidor. Para tapar esta vulnerabilidad del sistema vamos a clickar sobre la opcin ( Privilegios ) y .
Ahora marcamos los tres primeros usuarios llamados ( cualquiera ) y seguidamente pinchamos sobre el botn ( Continuar )
Una vez borrados veremos una pantalla como esta
Ahora solo el usuario ( root ) con la contrasea que introducimos durante la instalacin del sistema operativo podr acceder a PhpMyAdmin para administrar las bases de datos que necesitemos. Esto tan solo ha sido una medida de seguridad no necesaria para el correcto funcionamiento del servidor pero si es recomendable ya que si no hacemos esto nuestras bases de datos pueden verse comprometidas en un momento dado. Una vez completados estos pasos ya tenemos la certeza de que todo funciona bien y de que tenemos acceso a el programa PhpMyAdmin para administrar las bases de datos. En el prximo captulo instalaremos el servidor FTP y conduciremos el directorio del Apache Web Server hacia nuestra cuenta de usuario para que podamos subir y bajar cosas directamente en la raz del directorio que compartimos va Web.
Servidor en Linux Ubuntu Server Vol. 5 (FTP Server)
Para poder subir y bajar archivos hacia nuestro servidor en Linux Ubuntu Server necesitamos instalar un software que sea capaz de ofrecernos este servicio. He utilizado varios servidores FTP y siempre acabo quedndome con el mismo. Proftpd para mi es el mejor software para servidor FTP que he probado nunca y esta vez voy a usarlo para este servidor que nos estamos montando A continuacin vamos a instalarlo y configurarlo para que podamos subir y bajar archivos de nuestro servidor en Linux Ubuntu Server. Para ello vamos a identificarnos con nuestro usuario de sistema ( En mi caso www ) e instalaremos el software Proftpd
sudo apt-get install proftpd Durante la instalacin veremos una pantalla como esta
Seleccionamos la opcin (independiente) para que nos haga funcionar el servidor FTP como servidor independiente. Una vez instalado vamos a aadirle una linea al archivo de configuracin de proftpd.conf con la que aremos que cuando un usuario se conecte a nuestro servidor con una cuenta propia no pueda navegar por ms directorios que por los suyos propios. No es necesario pero as nos aseguramos de que nadie nos tocar nada en el disco duro. Editamos el fichero proftpd.conf con
sudo nano /etc/proftpd/proftpd.conf Y agregamos al final del archivo ( DefaultRoot ~ ) quedndonos as
Una vez hagamos esto guardamos el fichero de configuracin y salimos del editor nano pulsando la tecla ( F2 ), despus la ( Y ) y el ( Enter ). Ya tan solo nos queda reiniciar el servidor Proftpd y empezar a subir y bajar archivos desde donde queramos
sudo /etc/init.d/proftpd restart
Si accedemos a nuestra cuenta FTP con nuestro usuario podremos navegar por nuestro directorio /home/usuario y tendremos permisos suficientes para hacer lo que nos venga en gana. Esto est muy bien pero tambin estara bien el poder tener la raz de nuestro servidor Web accesible desde el FTP para poder manejar los archivos que queremos compartir va Web en nuestro servidor. Para esto vamos a configurar uno de los ficheros de configuracin que Apache Web Server y le indicaremos que la raz de nuestro servidor Web va a ser uno de los directorios que se encuentra dentro de nuestra cuenta de usuario. Para empezar vamos a crear un directorio dentro de nuestro home donde todo lo que copiemos lo podremos compartir va web. (Yo le voy a llamar web)
mkdir /home/usuario/web Una vez creado el directorio vamos a editar el archivo default ubicado en la ruta /etc/apache2/sites-available/ con
sudo nano /etc/apache2/sites-available/default Veremos una pantalla como esta pero con /var/vuestro_usuario
Tan solo tenemos que modificar la ruta /var/www/ por la ruta de vuestro directorio /web. En mi caso
Una vez hagamos esto guardamos el fichero de configuracin y salimos del editor nano pulsando la tecla ( F2 ), despus la ( Y ) y el ( Enter ). Reiniciamos nuestro Servidor Web Apache para que los cambios surjan efecto con
sudo /etc/init.d/apache2 restart
Seguidamente borramos el fichero index.html de la ruta /var/www para que podamos ver todos los ficheros que subamos al directorio web
sudo rm /var/www/index.html Ahora todo lo que subamos al directorio /web podremos verlo desde nuestro navegador simplemente con poner la ip de nuestro servidor (En mi caso http://192.168.1.71 )
Para finalizar este articulo me gustara que instalaseis el programa llamado Fail2Ban que evitar a quien quiera jugar con vuestro servidor bloqueando los ataques por fuerza bruta que puedan haceros. Aqu os dejo un manual detallado sobre cmo hacerlo. Recomendado pero no necesario para continuar con el montaje del servidor en Linux Ubuntu Server.
Servidor en Linux Ubuntu Server Vol. 6 (Dominios)
Para todos los que no tenemos una IP esttica nos es necesario registrarnos en alguna web que ofrezca un servicio de redireccionamiento de DNS gratuito. Necesitamos esto para que cuando nuestra IP cambie podamos localizar nuestro servidor desde Internet. Para poder ver lo que tengamos por el apartado web o transferir archivos a nuestro FTP o conectarnos directamente por SSH y tomar el control de la maquina all donde estemos. Para ello vamos a usar el servicio que nos ofrece No-IP.com.
Si todava no tienes un dominio de No-IP.com puedes registrarlo directamente desde aqu. Si necesitas detalles sobre como hacerlo te invito a que visites el articulo ( Redireccionamiento DNS de No-IP ) que fue creado para el servidor en Linux Debian y aunque la configuracin del cliente es diferente los pasos para el registro en la web de No-IP son totalmente iguales. ( Si eres de los que te pierdes ya sabes ) Una vez tengas lo siguientes datos Email de usuario ( Nombre de usuario ) Password ( Contrasea ) Dominio registrado ( En mi caso hsnet.sytes.net ) Puedes continuar por instalar el cliente de no-ip en Linux Ubuntu Server accediendo a una terminal con nuestro usuario de sistema y teclear lo siguiente
sudo apt-get install no-ip Durante la instalacin veremos una pantalla como esta
Aqu tenemos que introducir nuestra cuenta de correo de usuario en no-ip.com
Seguidamente introducimos la contrasea
Introducimos en minutos con que frecuencia queremos que nuestro servidor enve nuestra IP hacia no-ip.com ( 30 es un buen numero )
Este apartado lo podemos dejar en blanco sin problemas ya que se supone que solo tenemos esta cuenta para solo nuestro servidor
Aqu debemos introducir el nombre con el que est identificada nuestra tarjeta de red. ( Esto podemos verlo con el comando ifconfig )
Y para esta ltima opcin seleccionamos No y listo Una vez completados todos los pasos ya podemos estar seguros de que cuando nuestra IP cambie nuestro servidor mandar un aviso con nuestra IP hacia el servicio de No-IP y relacionar el dominio que registramos (En mi caso hsnet.sytes.net) con nuestra IP actual.
Servidor en Linux Ubuntu Server Vol. 7 (Estadsticas Hardware)
Uno de los apartados que no vamos a olvidar en nuestro servidor son las estadsticas para saber que est pasando dentro de nuestro servidor en Linux Ubuntu Server. Para ello vamos a instalar algunos programas con los que podremos ver al detalle las vitales de nuestro Hardware y todo sobre el trafico de datos que entra y sale de nuestro servidor. Yo tengo registrado el dominio hsnet.sytes.net para poder encontrar mi maquina en internet. Todos los que no tenemos IP fija necesitamos tener un dominio de este tipo ya que cuando nuestra IP cambie el redireccionamiendo de DNS de No-IP ar que seamos relacionados con ese dominio. Una vez tengis el dominio podis continuar con el siguiente manual de estadsticas con el que tendremos un completisimo sistema que analizara todo nuestro Hardware y el trafico entrante y saliente de nuestro servidor. Explico esto porque para este y el siguiente artculo instalaremos programas donde nos hace falta tener al menos un dominio que apunte hacia nuestro servidor. ( En mi caso hsnet.sytes.net ) En este caso y como acostumbro en cada servidor que monto voy a instalar el software PhpSysInfo con el que podremos ver nuestra maquina desde un entorno web que nos mostrar nuestro hardware y el consumo de los mismos as como trfico en la red, memoria, particiones, uso de la maquina, etc Antes de instalarlo vamos a identificarnos como usuario del sistema y actualizaremos los repositorios para asegurarnos de bajarnos la ltima versin con
sudo apt-get update Despus lo instalamos con
sudo apt-get install phpsysinfo A continuacin vamos a necesitar hacer un enlace simblico desde /var/www/phpsysinfo hacia /home/usuario/web con
cd /home/usuario/web ln -s /var/www/phpsysinfo phpsysinfo Ahora tan solo tenemos que abrir un navegador en un ordenador conectado a nuestra red e introducir la direccin http://ipdetuserver/phpsysinfo o url desde internet ( En mi caso http://hsnet.sytes.net/phpsysinfo ) y veremos algo as
Como podis ver en la imagen mis estadsticas estn traducidas al espaol. Para esto tenemos que editar el fichero llamado config.php que est ubicado en la ruta /etc/phpsysinfo con
sudo nano /etc/phpsysinfo/config.php Tan solo tenemos que modificar la variable lang e introducirle es en vez de en. Adems de esto podemos configurar muchas mas cosas como por ejemplo el tema que usamos para que nos muestre las estadistas va web. En esta nueva versin del programa PhpSysInfo podemos cambiar la hoja de estilos css para que nos muestre el que mas nos guste. Esto se configura desde la variable template como podis ver en la imagen. Para saber que estilos hay solo tenis que cambiarlos desde la pestaa Template en nuestro navegador.
Una vez efectuados todos los cambios a nuestro gusto guardamos el fichero y salimos del editor nano pulsando la tecla F2 -> Y -> Enter. Este programa tiene un sin fin de configuraciones muy interesantes pero de momento nos vamos a quedar con lo que tenemos que ya es suficiente para que cumpla su funcin sobre las estadsticas del hardware.
Servidor en Linux Ubuntu Server Vol. 8 (Estadsticas Web)
Otra cosa que vamos a monitorizar en nuestro servidor es el trafico que nos llega desde Internet. Para ello vamos a usar una vez mas el software AwStats. He probado varios analizadores de ficheros logs como por ejemplo Visitors
Tambin he probado con Webalizer
Y otros aun mas sencillos Aunque me repita no me queda otra que instalar el mejor analizador de logs gratuito que existe y que yo he probado. Para monitorizar nuestro servidor web esta vez voy a usar el software llamado AwStats que como su nombre bien dice veremos de todo sobre quien y que nos visitan los usuarios que acceden a nuestro servidor web en Linux Ubuntu Server. En el manual sobre el montaje de un servidor en Linux Debian us Awstats que es el analizador de logs mas completo que existe. Si has seguido al pie de la letra todos los manuales esta instalacin y configuracin que aremos a continuacin seguro que te resulta a la primera. Comenzamos!!!
Para empezar lo primero que aremos es instalar el paquete AwStats desde los repositorios
sudo apt-get install awstats Antes de nada vamos a configurar el fichero de configuracin awstats.conf despus de hacer una copia de seguridad del mismo
Copia de seguridad sudo cp /etc/awstats/awstats.conf awstats.confOLD Editamos el fichero de configuracin
sudo nano /etc/awstats/awstats.conf Buscamos la linea LogFile=/var/log/apache/access.log Y la substituimos por LogFile=/var/log/apache2/access.log Buscamos la linea LogFormat=4 y la sustituimos por LogFormat=1 Buscamos la linea SiteDomain=" Y la substituimos por SiteDomain=www.nombredevuestrodominio.com Buscamos la linea DNSLookup=1
y la substituimos por DNSLookup=0 Buscamos la linea Lang=auto y la substituimos por Lang=es Una vez modificadas estas lineas guardamos el fichero y salimos del editor pulsando la tecla F2 -> Y -> Enter. Copiamos el fichero awstats.conf con nuestro nombre de dominio
sudo cp /etc/awstats/awstats.conf /etc/awstats/awstats.tunombrededominio.net.conf ( En mi caso sudo cp /etc/awstats/awstats.conf /etc/awstats/awstats.hsnet.sytes.net.conf ) Vamos a darle permisos al fichero log que almacena el servidor web Apache2 para que AwStats pueda leerlo sin problemas
sudo chmod o+r /var/log/apache2/access.log Ahora vamos a ejecutar la configuracin que antes hicimos con el archivo awstats.conf pero para nuestro servidor
sudo /usr/lib/cgi-bin/awstats.pl -config=awstats.tunombredeldominio.net.conf ( En mi caso sudo /usr/lib/cgi-bin/awstats.pl -config=awstats.hsnet.sytes.net.conf ) Veremos algo as
Ahora vamos a crear un enlace simblico de la carpeta cgi-bin que awstats nos a creado en la ruta ( /usr/lib/ ) hacia el directorio raz de nuestro servidor Web con
ln -s /usr/lib/cgi-bin /home/usuario/web/cgi-bin Seguidamente configuraremos el fichero apache2.conf para que se muestren bien las imgenes en los resultados de las estadsticas
sudo nano /etc/apache2/apache2.conf Nos situamos al final del fichero e introducimos el siguiente cdigo
Alias /awstatscss /usr/share/doc/awstats/examples/css/ Alias /awstatsicons /usr/share/awstats/icon/ ScriptAlias /awstats/ /usr/lib/cgi-bin/ Alias /awstats-icon/ /usr/share/awstats/icon/ Y finalmente introducimos estas lineas para acabar con la configuracin
Una vez modificada esta linea guardamos el fichero y salimos del editor pulsando la tecla F2 -> Y -> Enter. Ya solo nos quera reiniciar el servidor web apache2 para que coja los cambios .
sudo /etc/init.d/apache2 restart Ahora es el momento de ver los resultados Por fin !!! Para ello vamos a otra maquina que este conectada a nuestra red y abrimos un navegador e introducimos la direccin http://ipdenuestroserver/cgibin/awstats.pl?config=awstats.dominiodetuserver.conf o con tu url ( En mi caso http://hsnet.sytes.net/cgi-bin/awstats.pl?config=awstats.hsnet.sytes.net.conf ) Este es el resultado
Como podemos ver tenemos en nuestro servidor un completisimo programa de estadsticas sobre todo lo que entra y sale de nuestro servidor en Linux Ubuntu Server. Para que nuestras estadsticas se muestren actualizadas es necesario ejecutar la opcin /usr/lib/cgi-bin/awstats.pl -config=awstats.tunombredeldominio.net.conf . Para esto vamos a usar a nuestro programador de tareas llamado Crontab ( Incluido en el sistema ). A continuacin vamos a aadir una linea a nuestro programador para que actualice AwStats automticamente
sudo nano crontab Vamos al final del fichero e insertamos esta linea .
30 * * * * /usr/lib/cgi-bin/awstats.pl -config=awstats.dominiodelservidor.net.conf ( En mi caso 30 * * * * /usr/lib/cgi-bin/awstats.pl -config=awstats.hsnet.sytes.net.conf ) Una vez introducida esta linea guardamos el fichero y salimos del editor pulsando la tecla F2 -> Y -> Enter. Ahora ya tenemos un completo sistema de estadsticas para nuestro servidor en Linux Ubuntu Server con PhpSysInfo para el apartado del Hardware y AwStats para el apartado del trafico de la red.
Servidor en Linux Ubuntu Server Vol. 9 (Entorno grafico)
Si montamos un entorno grfico en este servidor no es para usarlo sin mas como si fuera un ordenador normal si no que lo usaremos cuando lo necesitemos as cuando necesite un navegador y no tenga otra mquina disponible podre salir del apuro El instalarle un entorno grfico o no a tu servidor en Linux Ubuntu Server es algo opcional ya que no es necesario para que todo funcione correctamente pero he pensado en instalar un entorno grfico minimalista y que sobrecargue lo ms mnimo la maquina por si en algn momento lo necesitamos podamos ejecutarlo con un simple comando como si de una utilidad mas se tratase. Acordaros que no estamos montando una estacin de trabajo si no un servidor y tenemos que tener en cuenta que si instalamos muchas aplicaciones y lo usamos como si fuera un PC de escritorio puede no dar muy buenos resultados. ( Este Volumen 9 de el manual sobre el Servidor en Linux Ubuntu Server tiene sus contra indicaciones ) ahora os dejo a vosotros elegir entre si lo instalamos y nos leemos el articulo o pasamos al prximo Volumen 10 de el manual Antes de instalar el entorno grfico hay que instalar el servidor grfico Xorg. La instalacin de estos dos programas es muy sencilla. Para hacerlo accedemos a una Terminal con nuestro usuario de sistema e introducimos lo siguiente
sudo apt-get install xorg Ahora instalamos el entorno grfico FluxBox con
sudo apt-get install fluxbox Una vez terminada la instalacin de Xorg y FluxBox vamos a iniciar el entorno grfico haber que tal
startx Como podris ver en la imagen o en vuestras pantallas estamos ante un entorno super sencillo sin iconos y con 4 escritorios ademas de algunas utilidades que podremos descubrir con un solo click con el botn derecho de vuestro ratn
Si necesitamos una Terminal tenemos que hacer click con el botn derecho del ratn y seguir el men Aplicaciones -> Consolas -> Bash una vez all podemos usarla para seguir con los manuales como lo hemos estado haciendo hasta ahora. Como os comentaba anteriormente este entorno grfico lo he montado solo para momentos puntuales donde necesite de un navegador pueda usarlo sin problemas. Como navegador he elegido Galeon por lo completito que es y por su poco peso para el sistema. Lo instalamos con
sudo apt-get install galeon Una vez instalado lo podemos ejecutar desde una Terminal con solo teclear la palabra ( galeon ) o clickar con el botn derecho del ratn y seguir el men Aplicaciones -> Red -> Galeon. Para salir del entorno grfico y volver al modo Terminal de siempre tan solo tendremos que clickar sobre el botn derecho del ratn y ( Exit )
Ahora cuando necesitemos un entorno grfico y ligero que nos permita navegar tan solo tendremos que teclear el comando startx y usarlo sin problemas, eso si solo cuando lo necesitemos as nuestra maquina ir ms desahogada.
http://freebsd.mx/freebsd-9-0-disponible-para-descarga
S-ar putea să vă placă și
- MicroDocument2 paginiMicroAlexander SantanderÎncă nu există evaluări
- IPDocument5 paginiIPDaniel MeloÎncă nu există evaluări
- SRRHH Que Se Comercializan en El Mercado ParaguayoDocument25 paginiSRRHH Que Se Comercializan en El Mercado ParaguayoArsenio Cjs BalbuenaÎncă nu există evaluări
- Modelado NegociosDocument201 paginiModelado NegociosArsenio Cjs BalbuenaÎncă nu există evaluări
- Sue LoDocument21 paginiSue LoArsenio Cjs BalbuenaÎncă nu există evaluări
- Curso UmlDocument173 paginiCurso UmlelnobleÎncă nu există evaluări
- Modulo Compras (SisCom)Document202 paginiModulo Compras (SisCom)Arsenio Cjs Balbuena100% (1)
- Sistemas de Archivos y DirectoriosDocument42 paginiSistemas de Archivos y DirectoriosArsenio Cjs BalbuenaÎncă nu există evaluări
- ModeloER AerolineaDocument11 paginiModeloER AerolineaWilfredo La Torre HinsbiÎncă nu există evaluări
- Pic C Milan Verle EspanolDocument327 paginiPic C Milan Verle EspanolEduardoSenciaÎncă nu există evaluări
- l0585 Historias ForbesDocument29 paginil0585 Historias ForbesDaniel Fernando VargasÎncă nu există evaluări
- Act 7 InnovacionDocument4 paginiAct 7 InnovacionfedericoÎncă nu există evaluări
- Universidad de Las Fuerzas Armadas EspeDocument9 paginiUniversidad de Las Fuerzas Armadas EspeNicolas Joel PerrazoÎncă nu există evaluări
- Dell Vostro V131, AnálisisDocument15 paginiDell Vostro V131, AnálisisDinoFranklinPacoPaucarÎncă nu există evaluări
- Sistemas OperativosDocument6 paginiSistemas OperativoshavycoÎncă nu există evaluări
- SkanIt 6.1 UserManual ES 2020-06-30Document22 paginiSkanIt 6.1 UserManual ES 2020-06-30David ThÎncă nu există evaluări
- Componentes Del CpuDocument8 paginiComponentes Del CpuAA-IPNÎncă nu există evaluări
- Grafeno y SilicenoDocument2 paginiGrafeno y Silicenofredyalf0% (1)
- Sensores InteligentesDocument2 paginiSensores InteligentesFuerzay Unidad Juvenil PriÎncă nu există evaluări
- Unidad 5Document28 paginiUnidad 5javierÎncă nu există evaluări
- Club 177Document176 paginiClub 177jose antonio alfredo aragon sarmientoÎncă nu există evaluări
- Drum-Replacer ManualDocument15 paginiDrum-Replacer ManualLuis FunkÎncă nu există evaluări
- Definición de Tarjeta PrincipalDocument8 paginiDefinición de Tarjeta PrincipalYamira YujraÎncă nu există evaluări
- Aplicaciones de Las Impresoras 3D en El Desarrollo de Prótesis para Cirugía de Reemplazo Protésico (Artroplastias) - Uso en CaninosDocument12 paginiAplicaciones de Las Impresoras 3D en El Desarrollo de Prótesis para Cirugía de Reemplazo Protésico (Artroplastias) - Uso en CaninosJOSE CARLOS ORTEGA PEDRAZAÎncă nu există evaluări
- Elementos Que Conforman Un Sistema de Información Gerencial MISDocument9 paginiElementos Que Conforman Un Sistema de Información Gerencial MISAyax De La Rosa SandovalÎncă nu există evaluări
- 1.0 Computadores-43Document4 pagini1.0 Computadores-43Juan David MolinaÎncă nu există evaluări
- Linea de Tiempo Del ComputadorDocument9 paginiLinea de Tiempo Del ComputadorArianna Verdi100% (1)
- Fundamentos ProcesadorDocument5 paginiFundamentos ProcesadorDaniel Thompson0% (1)
- Teoria de Computacion FinalDocument19 paginiTeoria de Computacion FinalGustavo RapelaÎncă nu există evaluări
- Sony Aumenta Volumen Se ApagaDocument5 paginiSony Aumenta Volumen Se ApagaJhon Fredy Diaz Correa100% (1)
- MCVS 01 105Document44 paginiMCVS 01 105Renzo Gomez100% (1)
- S1 Actividad Semana 1revDocument6 paginiS1 Actividad Semana 1revAriel Emmanuel Rodríguez Roldan100% (1)
- Guia Didactica - ARQ de ComputadorasDocument284 paginiGuia Didactica - ARQ de ComputadorasEddy Cadena GrandaÎncă nu există evaluări
- EnsayoDocument94 paginiEnsayoSamir Fernando Vergara BeltránÎncă nu există evaluări
- Dispensador (Monedas, Billetes)Document22 paginiDispensador (Monedas, Billetes)NicolasJacomeÎncă nu există evaluări
- CAREL. Catálogo de Selección de Productos Controladores para El Acondicionamiento Del Aire Sistemas para La Conectividad, Supervisión y TelegestiónDocument104 paginiCAREL. Catálogo de Selección de Productos Controladores para El Acondicionamiento Del Aire Sistemas para La Conectividad, Supervisión y TelegestiónArnulfo Rafael Álvarez Oliveros100% (2)
- Historia de La Quinta Generación de ComputadorasDocument12 paginiHistoria de La Quinta Generación de ComputadorasAreli ColqueÎncă nu există evaluări
- Historia de La Computadora - Qt2j2id9Document22 paginiHistoria de La Computadora - Qt2j2id9Yonatan OrdoñezÎncă nu există evaluări