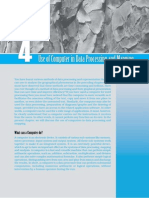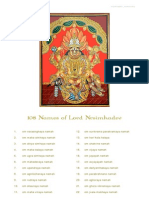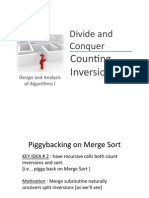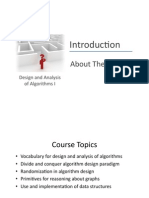Documente Academic
Documente Profesional
Documente Cultură
To Download and Set Up Dev-C++:: 12686.html?tag Mncol Pop. This Book Was Tested With Dev-C++ 5 Beta 9.2 (4.9.9.2)
Încărcat de
Pushpendra DwivediTitlu original
Drepturi de autor
Formate disponibile
Partajați acest document
Partajați sau inserați document
Vi se pare util acest document?
Este necorespunzător acest conținut?
Raportați acest documentDrepturi de autor:
Formate disponibile
To Download and Set Up Dev-C++:: 12686.html?tag Mncol Pop. This Book Was Tested With Dev-C++ 5 Beta 9.2 (4.9.9.2)
Încărcat de
Pushpendra DwivediDrepturi de autor:
Formate disponibile
1
This appendix contains the instructions for using Dev-C++, which is a full-featured Integrated Development Environment (IDE) for the C++ language. To download and set up Dev-C++: 1. Download Dev-C++. You can download a free copy of Dev-C++ at either http://sourceforge.net/projects/dev-cpp/ or http://download.cnet.com/Dev-C/3000-2069_412686.html?tag=mncol;pop. This book was tested with Dev-C++ 5 Beta 9.2 (4.9.9.2). 2. After downloading Dev-C++, double-click the devcpp-4.9.9.2_setup.exe file to install Dev-C++. (If you downloaded a different version of Dev-C++, the filename will contain that version number rather than 4.9.9.2.) The default location for installing the Dev-C++ files is C:\Dev-Cpp. 3. Locate and then open the Dev-Cpp folder on your computer. (Or locate and then open the folder in which the Dev-C++ files were installed.) 4. Right-click the devcpp.exe file and then either pin the file to the Start menu or create a shortcut. If you created a shortcut, drag the shortcut to the desktop. To start Dev-C++: 1. Use either the Start menu or the desktop shortcut to start Dev-C++. 2. If the Tip of the day dialog box opens, read the tip and then click the Close button. See Figure E-1.
An Introduction to Programming with C++, Sixth Edition (0538466529)
Appendix E
Figure E-1
Dev-C++ IDE
To create a project: 1. Click File on the Dev-C++ menu bar, point to New and then click Project. The New project dialog box opens. 2. On the Basic tab, click Empty Project. If necessary, select the C++ Project option button. Type the projects name (in this case, MyFirstProject) in the Name box. See Figure E-2.
Figure E-2
New project dialog box Appendix E
An Introduction to Programming with C++, Sixth Edition (0538466529)
3 3. Click the Ok button. The Create new project dialog box opens. Navigate to the folder in which you want to save the project. (For example, navigate to the Cpp6 folder.) See Figure E-3.
Figure E-3 Figure E-4.
Create new project dialog box
4. Click the Save button. The name of the project appears on the Project tab in the IDE, as shown in
Figure E-4
Project name shown on the Project tab
An Introduction to Programming with C++, Sixth Edition (0538466529)
Appendix E
To add a new source file to an open project: 1. Click File on the menu bar, point to New and then click Source File. Click the Yes button in the Confirm message box. An editor window named Untitled1 appears in the IDE. See Figure E-5.
Figure E-5
New source files editor window
2. Click File on the menu bar, and then click Save As. The Save File dialog box opens. Type the source files name (in this case, MyFirstSourceFile.cpp) in the File name dialog box. See Figure E-6.
Figure E-6
Save File dialog box
An Introduction to Programming with C++, Sixth Edition (0538466529)
Appendix E
5 3. Click the Save button. The new filename appears on the tab in the editor window. See Figure E-7.
Figure E-7
New source filename appears on the tab in the editor window
To add an existing file to an open project: 1. Click Project on the menu bar, and then click Add to Project. 2. Locate and then click the name of the file you want to add to the project, and then click the Open button. To run a C++ program: 1. Enter your C++ instructions in the source (.cpp) files editor window, as shown in Figure E-8. Be sure to use the exact capitalization and punctuation shown in the figure. The asterisk on the MyFirstSourceFile.cpp tab indicates that the changes made to the file have not been saved. NOTE: The font type and size shown in Figure E-8 are Courier New and 14 point, respectively. If you want to change your editor windows font type or size, click Tools on the menu bar, then click Editor Options, and then click the Display tab. When you are finished, click the Ok button.
An Introduction to Programming with C++, Sixth Edition (0538466529)
Appendix E
Figure E-8
C++ instructions entered in the editor window
2. Save the project. You can do so by clicking File on the menu bar and then clicking Save All. Or you can click the Save All icon on the standard toolbar. 3. Next, you need to compile the program. As you learned in Chapter 4, the compiler translates the C++ instructions into machine code. Click Execute on the menu bar, and then click Compile. A Compile Progress dialog box opens and shows the compilers progress. If your program does not contain any errors, you will see the Compile Progress dialog box shown in Figure E-9 when the compiler has completed its task. (If your program contains errors, see the To debug a program: section later in this appendix.)
Figure E-9
Compile Progress dialog box
4. Click the Close button to close the Compile Progress dialog box. An Introduction to Programming with C++, Sixth Edition (0538466529) Appendix E
7 5. Now you can run the program. Click Execute on the menu bar, and then click Run. The programs output appears in a Command Prompt window, as shown in Figure E-10.
Figure E-10
Program output appears in a Command Prompt window
NOTE: You can change the appearance (for example, the font, size, colors, and so on) of the Command Prompt window by right-clicking the windows title bar and then clicking Properties. When you are finished, click the Ok button to close the Properties window. 6. Press Enter (or any key) to close the Command Prompt window. To display lines numbers in the editor window: 1. Click Tools on the menu bar, and then click Editor Options to open the Editor Options dialog box. 2. Click the Display tab, and then select the Line Numbers check box. See Figure E-11.
Figure E-11
Editor Options dialog box Appendix E
An Introduction to Programming with C++, Sixth Edition (0538466529)
8 3. Click the Ok button. See Figure E-12.
Figure E-12
Line numbers in the editor window
To debug a program: 1. First, you will introduce an error in the MyFirstSourceFile.cpp program from Figure E-12. Change cout in Line 8 to cut. Also delete the semicolon that appears at the end of Line 9. See Figure E-13.
First error Second error
Figure E-13
Two errors introduced in the MyFirstSourceFile.cpp program
An Introduction to Programming with C++, Sixth Edition (0538466529)
Appendix E
9 2. Save the project. Now compile the program by clicking Execute on the menu bar and then clicking Compile. See Figure E-14. The highlighted Line 8, as well as the Compiler tab at the bottom of the screen, indicates that the compiler encountered an error on Line 8 in the program. The error message indicates that the word cut is undeclared. This simply means that the compiler does not recognize the word cut.
Figure E-14
Result of compiling the program
3. Change cut in Line 8 to cout. Save the project, and then compile the program See Figure E-15. The highlighted Line 10, as well as the Compiler tab at the bottom of the screen, indicates that the compiler encountered an error on Line 10 in the program. The error message indicates that a semicolon was expected before the word system.
An Introduction to Programming with C++, Sixth Edition (0538466529)
Appendix E
10
Figure E-15
Result of compiling the program after fixing the first error
4. Although the error message and highlight refer to Line 10, its the instruction in Line 9 that caused the error. Recall that you deleted the semicolon at the end of that line. 5. Type a semicolon at the end of Line 9. 6. Save the project, and then compile it. Close the Compile Progress dialog box. 7. Finally, use the Execute menu to run the program. Press any key to close the Command Prompt window. To print a programs instructions: 1. Click File on the menu bar, and then click Print to open the Print File dialog box. See Figure E-16.
Figure E-16
Print File dialog box Appendix E
An Introduction to Programming with C++, Sixth Edition (0538466529)
11 2. If you want the printout to contain line numbers, select the Line Numbers checkbox. Then select either Print Line Numbers or Print Line Numbers in Margin. 3. Click the Ok button. To close a project: 1. Click File on the menu bar. 2. Click Close Project. To open an existing project: 1. Click File on the menu bar, and then click Open Project or File to open the Open File dialog box. 2. Project filenames have a .dev extension. Navigate to the folder that contains the MyFirstProject.dev file (in this case, the Cpp6 folder). Click MyFirstProject.dev. See Figure E-17.
Figure E-17
Open File dialog box
3. Click the Open button.
An Introduction to Programming with C++, Sixth Edition (0538466529)
Appendix E
S-ar putea să vă placă și
- Yada Giri Laxmi Pra PattiDocument1 paginăYada Giri Laxmi Pra PattiigoysinghÎncă nu există evaluări
- XSLT-process Minor Mode: by Ovidiu Predescu and Tony AddymanDocument24 paginiXSLT-process Minor Mode: by Ovidiu Predescu and Tony AddymanigoysinghÎncă nu există evaluări
- Autonomous Colleges ListDocument35 paginiAutonomous Colleges ListigoysinghÎncă nu există evaluări
- NcertDocument9 paginiNcertprasad_5353Încă nu există evaluări
- Preliminary Vehicle Structure Design Application: Michael J. Scott and Erik K. AntonssonDocument22 paginiPreliminary Vehicle Structure Design Application: Michael J. Scott and Erik K. AntonssonKedar KarambeÎncă nu există evaluări
- Bhasker Panchang Calendar 2013Document1 paginăBhasker Panchang Calendar 2013krishnabhaktÎncă nu există evaluări
- 2linux Systems AdministratrDocument2 pagini2linux Systems AdministratrigoysinghÎncă nu există evaluări
- CH 10Document10 paginiCH 10anil.gelra5140Încă nu există evaluări
- RBI Response on Inoperative Bank Accounts and Unclaimed AmountsDocument29 paginiRBI Response on Inoperative Bank Accounts and Unclaimed AmountsigoysinghÎncă nu există evaluări
- Chapter 4Document16 paginiChapter 4Sanjeev PrakashÎncă nu există evaluări
- Nrsimhadev NamesDocument13 paginiNrsimhadev NamesDhamo DharanÎncă nu există evaluări
- India Pol01Document1 paginăIndia Pol01ajeesh_baluÎncă nu există evaluări
- Engineering Electromagnetics 8th Ed. - W. Hayt, J. Buck (McGraw-Hill, 2010) BBSDocument3 paginiEngineering Electromagnetics 8th Ed. - W. Hayt, J. Buck (McGraw-Hill, 2010) BBSSarath ChandraÎncă nu există evaluări
- Divide and Conquer: Closest Pair IIDocument7 paginiDivide and Conquer: Closest Pair IIigoysinghÎncă nu există evaluări
- Slides Algo-Inversions1 TypedDocument6 paginiSlides Algo-Inversions1 TypedigoysinghÎncă nu există evaluări
- Engineering Electromagnetics 8th Ed. - W. Hayt, J. Buck (McGraw-Hill, 2010) BBSDocument3 paginiEngineering Electromagnetics 8th Ed. - W. Hayt, J. Buck (McGraw-Hill, 2010) BBSSarath ChandraÎncă nu există evaluări
- Slides Algo-Strassen TypedDocument9 paginiSlides Algo-Strassen TypedigoysinghÎncă nu există evaluări
- Slides Algo-Inversions2 TypedDocument8 paginiSlides Algo-Inversions2 TypedigoysinghÎncă nu există evaluări
- Slides Algo-Asymptotic3 TypedDocument6 paginiSlides Algo-Asymptotic3 TypedigoysinghÎncă nu există evaluări
- Asympto (C Analysis Addi (Onal Examples: Design and Analysis of Algorithms IDocument5 paginiAsympto (C Analysis Addi (Onal Examples: Design and Analysis of Algorithms IigoysinghÎncă nu există evaluări
- Introduc2on Merge Sort (Analysis: Design and Analysis of Algorithms IDocument8 paginiIntroduc2on Merge Sort (Analysis: Design and Analysis of Algorithms IigoysinghÎncă nu există evaluări
- Master Method: Proof (Part II) Proof (Part II)Document8 paginiMaster Method: Proof (Part II) Proof (Part II)igoysinghÎncă nu există evaluări
- Slides Algo-Guiding TypedDocument7 paginiSlides Algo-Guiding TypedigoysinghÎncă nu există evaluări
- Slides Algo-Asymptotic2 TypedDocument3 paginiSlides Algo-Asymptotic2 TypedigoysinghÎncă nu există evaluări
- Slides Algo-About TypedDocument27 paginiSlides Algo-About TypedigoysinghÎncă nu există evaluări
- Helpful InterviewTipsDocument7 paginiHelpful InterviewTipsGp MishraÎncă nu există evaluări
- Asympto (C Analysis Addi (Onal Examples: Design and Analysis of Algorithms IDocument5 paginiAsympto (C Analysis Addi (Onal Examples: Design and Analysis of Algorithms IigoysinghÎncă nu există evaluări
- Trick For Open SearchDocument1 paginăTrick For Open SearchigoysinghÎncă nu există evaluări
- Hide PartitionDocument1 paginăHide PartitionigoysinghÎncă nu există evaluări
- The Subtle Art of Not Giving a F*ck: A Counterintuitive Approach to Living a Good LifeDe la EverandThe Subtle Art of Not Giving a F*ck: A Counterintuitive Approach to Living a Good LifeEvaluare: 4 din 5 stele4/5 (5783)
- The Yellow House: A Memoir (2019 National Book Award Winner)De la EverandThe Yellow House: A Memoir (2019 National Book Award Winner)Evaluare: 4 din 5 stele4/5 (98)
- Never Split the Difference: Negotiating As If Your Life Depended On ItDe la EverandNever Split the Difference: Negotiating As If Your Life Depended On ItEvaluare: 4.5 din 5 stele4.5/5 (838)
- Shoe Dog: A Memoir by the Creator of NikeDe la EverandShoe Dog: A Memoir by the Creator of NikeEvaluare: 4.5 din 5 stele4.5/5 (537)
- The Emperor of All Maladies: A Biography of CancerDe la EverandThe Emperor of All Maladies: A Biography of CancerEvaluare: 4.5 din 5 stele4.5/5 (271)
- Hidden Figures: The American Dream and the Untold Story of the Black Women Mathematicians Who Helped Win the Space RaceDe la EverandHidden Figures: The American Dream and the Untold Story of the Black Women Mathematicians Who Helped Win the Space RaceEvaluare: 4 din 5 stele4/5 (890)
- The Little Book of Hygge: Danish Secrets to Happy LivingDe la EverandThe Little Book of Hygge: Danish Secrets to Happy LivingEvaluare: 3.5 din 5 stele3.5/5 (399)
- Team of Rivals: The Political Genius of Abraham LincolnDe la EverandTeam of Rivals: The Political Genius of Abraham LincolnEvaluare: 4.5 din 5 stele4.5/5 (234)
- Grit: The Power of Passion and PerseveranceDe la EverandGrit: The Power of Passion and PerseveranceEvaluare: 4 din 5 stele4/5 (587)
- Devil in the Grove: Thurgood Marshall, the Groveland Boys, and the Dawn of a New AmericaDe la EverandDevil in the Grove: Thurgood Marshall, the Groveland Boys, and the Dawn of a New AmericaEvaluare: 4.5 din 5 stele4.5/5 (265)
- A Heartbreaking Work Of Staggering Genius: A Memoir Based on a True StoryDe la EverandA Heartbreaking Work Of Staggering Genius: A Memoir Based on a True StoryEvaluare: 3.5 din 5 stele3.5/5 (231)
- On Fire: The (Burning) Case for a Green New DealDe la EverandOn Fire: The (Burning) Case for a Green New DealEvaluare: 4 din 5 stele4/5 (72)
- Elon Musk: Tesla, SpaceX, and the Quest for a Fantastic FutureDe la EverandElon Musk: Tesla, SpaceX, and the Quest for a Fantastic FutureEvaluare: 4.5 din 5 stele4.5/5 (474)
- The Hard Thing About Hard Things: Building a Business When There Are No Easy AnswersDe la EverandThe Hard Thing About Hard Things: Building a Business When There Are No Easy AnswersEvaluare: 4.5 din 5 stele4.5/5 (344)
- The Unwinding: An Inner History of the New AmericaDe la EverandThe Unwinding: An Inner History of the New AmericaEvaluare: 4 din 5 stele4/5 (45)
- The World Is Flat 3.0: A Brief History of the Twenty-first CenturyDe la EverandThe World Is Flat 3.0: A Brief History of the Twenty-first CenturyEvaluare: 3.5 din 5 stele3.5/5 (2219)
- The Gifts of Imperfection: Let Go of Who You Think You're Supposed to Be and Embrace Who You AreDe la EverandThe Gifts of Imperfection: Let Go of Who You Think You're Supposed to Be and Embrace Who You AreEvaluare: 4 din 5 stele4/5 (1090)
- The Sympathizer: A Novel (Pulitzer Prize for Fiction)De la EverandThe Sympathizer: A Novel (Pulitzer Prize for Fiction)Evaluare: 4.5 din 5 stele4.5/5 (119)
- Her Body and Other Parties: StoriesDe la EverandHer Body and Other Parties: StoriesEvaluare: 4 din 5 stele4/5 (821)