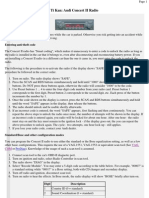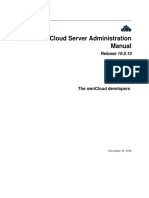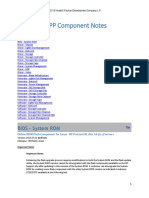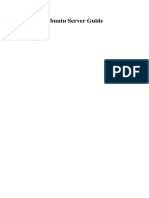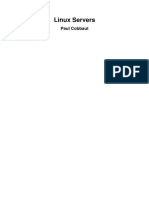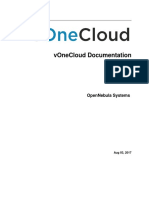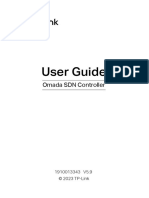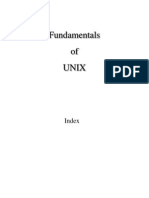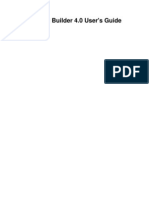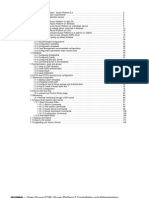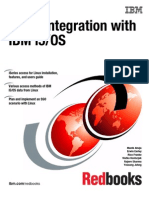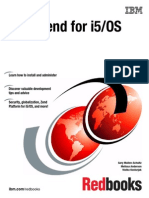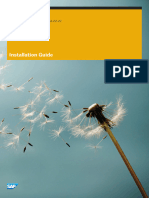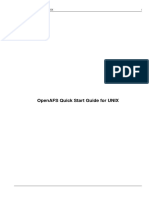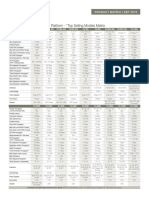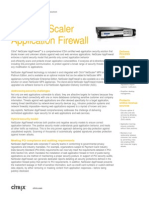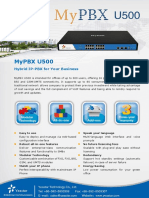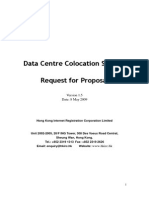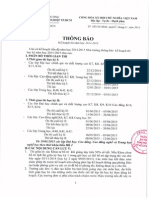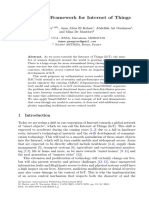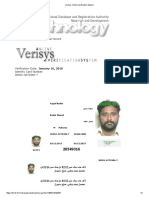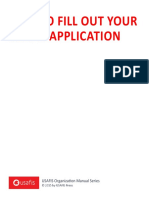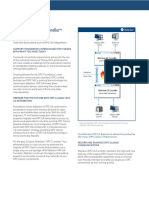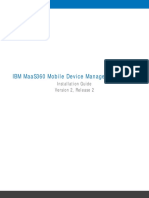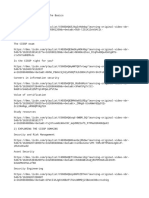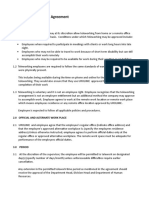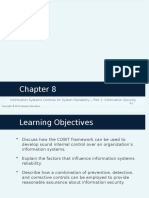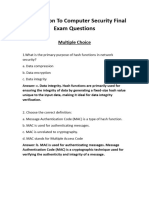Documente Academic
Documente Profesional
Documente Cultură
Own Cloud Admin Manual
Încărcat de
Can dien tu Thai Binh DuongDescriere originală:
Drepturi de autor
Formate disponibile
Partajați acest document
Partajați sau inserați document
Vi se pare util acest document?
Este necorespunzător acest conținut?
Raportați acest documentDrepturi de autor:
Formate disponibile
Own Cloud Admin Manual
Încărcat de
Can dien tu Thai Binh DuongDrepturi de autor:
Formate disponibile
ownCloud Administrators Manual
Release 5.0
The ownCloud developers
December 27, 2012
CONTENTS
Introduction 1.1 Target audience . . . . . . . . . . . . . . . . . . . . . . . . . . . . . . . . . . . . . . . . . . . . . . 1.2 Structure of this document . . . . . . . . . . . . . . . . . . . . . . . . . . . . . . . . . . . . . . . . Installation 2.1 Manual Installation . . . . . . . . . . 2.2 Linux Distributions . . . . . . . . . . 2.3 Web server Notes . . . . . . . . . . . 2.4 Mac OS X . . . . . . . . . . . . . . 2.5 Windows 7 and Windows Server 2008 2.6 Univention Corporate Server . . . . . 2.7 Appliances . . . . . . . . . . . . . .
1 1 1 3 3 5 7 9 9 15 20 21 21 21 23 23 24 27 27 28 28 28 29 29 30 31 33 33 34 34 34 35 35 37 i
. . . . . . .
. . . . . . .
. . . . . . .
. . . . . . .
. . . . . . .
. . . . . . .
. . . . . . .
. . . . . . .
. . . . . . .
. . . . . . .
. . . . . . .
. . . . . . .
. . . . . . .
. . . . . . .
. . . . . . .
. . . . . . .
. . . . . . .
. . . . . . .
. . . . . . .
. . . . . . .
. . . . . . .
. . . . . . .
. . . . . . .
. . . . . . .
. . . . . . .
. . . . . . .
. . . . . . .
. . . . . . .
. . . . . . .
. . . . . . .
. . . . . . .
. . . . . . .
. . . . . . .
. . . . . . .
Updating ownCloud 3.1 Update . . . . . . . . . . . . . . . . . . . . . . . . . . . . . . . . . . . . . . . . . . . . . . . . . . 3.2 Upgrade . . . . . . . . . . . . . . . . . . . . . . . . . . . . . . . . . . . . . . . . . . . . . . . . . User Authentication with LDAP 4.1 Basic Settings . . . . . . . 4.2 Advanced Settings . . . . . 4.3 Microsoft Active Directory 4.4 Testing the conguration . . 4.5 ownCloud LDAP Internals . 4.6 User and Group Mapping . 4.7 Caching . . . . . . . . . . .
. . . . . . .
. . . . . . .
. . . . . . .
. . . . . . .
. . . . . . .
. . . . . . .
. . . . . . .
. . . . . . .
. . . . . . .
. . . . . . .
. . . . . . .
. . . . . . .
. . . . . . .
. . . . . . .
. . . . . . .
. . . . . . .
. . . . . . .
. . . . . . .
. . . . . . .
. . . . . . .
. . . . . . .
. . . . . . .
. . . . . . .
. . . . . . .
. . . . . . .
. . . . . . .
. . . . . . .
. . . . . . .
. . . . . . .
. . . . . . .
. . . . . . .
. . . . . . .
. . . . . . .
. . . . . . .
. . . . . . .
. . . . . . .
. . . . . . .
. . . . . . .
. . . . . . .
Serving static les via web server 5.1 Apache2 (X-Sendle) . . . . . . . . . . . . . . . . . . . . . . . . . . . . . . . . . . . . . . . . . . 5.2 Nginx (X-Accel-Redirect) . . . . . . . . . . . . . . . . . . . . . . . . . . . . . . . . . . . . . . . . 5.3 How do I know its working? . . . . . . . . . . . . . . . . . . . . . . . . . . . . . . . . . . . . . . Custom Mount Conguration 6.1 Example . . . . . . . . . 6.2 Local Filesystem . . . . . 6.3 FTP . . . . . . . . . . . . 6.4 WebDAV . . . . . . . . . 6.5 OpenStack Swift . . . . . 6.6 SMB . . . . . . . . . . .
. . . . . .
. . . . . .
. . . . . .
. . . . . .
. . . . . .
. . . . . .
. . . . . .
. . . . . .
. . . . . .
. . . . . .
. . . . . .
. . . . . .
. . . . . .
. . . . . .
. . . . . .
. . . . . .
. . . . . .
. . . . . .
. . . . . .
. . . . . .
. . . . . .
. . . . . .
. . . . . .
. . . . . .
. . . . . .
. . . . . .
. . . . . .
. . . . . .
. . . . . .
. . . . . .
. . . . . .
. . . . . .
. . . . . .
. . . . . .
. . . . . .
. . . . . .
. . . . . .
. . . . . .
. . . . . .
. . . . . .
Custom User Backend Conguration
7.1 7.2 7.3 8 9
IMAP . . . . . . . . . . . . . . . . . . . . . . . . . . . . . . . . . . . . . . . . . . . . . . . . . . . SMB . . . . . . . . . . . . . . . . . . . . . . . . . . . . . . . . . . . . . . . . . . . . . . . . . . . FTP . . . . . . . . . . . . . . . . . . . . . . . . . . . . . . . . . . . . . . . . . . . . . . . . . . . .
37 37 38 39 41
Migrating ownCloud Installs Indices and tables
ii
CHAPTER
ONE
INTRODUCTION
This is the administrators manual for ownCloud, a exible, open source le sync and share solution. It comprises of the ownCloud server, as well as client applications for Microsoft Windows, Mac OS X and Linux (Desktop Client) and mobile clients for the Android and Apple iOS operating system.
1.1 Target audience
This guide is targeted towards people who want to install, administer and optimize ownCloud Server. If you want to learn how to use the Web UI, or how to install clients on the server, please refer to the User Manual or the Desktop Client Manual respectively.
1.2 Structure of this document
The next chapters describes how to set up ownCloud Server on different platforms and operating systems, as well as how to update existing installations. Further chapters will then detail on integrating ownCloud into your existing environment, e.g. how to setup LDAP or how to mount your storage.
ownCloud Administrators Manual, Release 5.0
Chapter 1. Introduction
CHAPTER
TWO
INSTALLATION
This chapter will introduce you to the installation of ownCloud in different scenarios. If you want to just try ownCloud in a virtual machine without any conguration, skip ahead to the appliance section, where you will nd ready-to-use images.
2.1 Manual Installation
If you do not want to use packages, here is how you setup ownCloud on from scratch using a classic LAMP (Linux, Apache, MySQL, PHP) setup:
2.1.1 Prerequisites
To run ownCloud, your webserver must have the following installed: php5 (>= 5.3) php5-json php-xml php-mbstring php5-zip php5-gd And as optional dependencies: php5-sqlite (>= 3) curl libcurl3 libcurl3-dev php5-curl php5-intl php-pdo Commands for Ubuntu and Debian:
apt-get install apache2 php5 php5-json php-xml php-mbstring php5-zip php5-gd apt-get install php5-sqlite curl libcurl3 libcurl3-dev php5-curl php-pdo
ownCloud Administrators Manual, Release 5.0
Todo Document other distributions. You dont need any WebDAV support of your webserver (i.e. apaches mod_webdav) to access your ownCloud data via WebDAV, ownCloud has a WebDAV server built in.
2.1.2 Extract ownCloud and Copy to Your Webserver
tar -xjf path/to/downloaded/owncloud-x.x.x.tar.bz2 cp -r owncloud /path/to/your/webserver
2.1.3 Set the Directory Permissions
The owner of your webserver must own the apps/, data/ and cong/ directories in your ownCloud install. You can do this by running the following command for the apps, data and cong directories:
chown -R www-data:www-data /path/to/your/owncloud/install/data
Replace www-data:www-data with the user and group of the owner of your webserver. Note: The data/ directory will only be created after setup has run (see below) and is not present by default in the tarballs.
2.1.4 Enable .htaccess and mod_rewrite if Running Apache
If you are running the apache webserver, it is recommended that you enable .htaccess les as ownCloud uses them to enhance security and allows you to use webnger. To enable .htaccess les you need to ensure that AllowOverride is set to All in the Directory /var/www/ section of your virtual host le. This is usually in /etc/apache2/sites-enabled/000-default. You should also run a2enmod rewrite and a2enmod headers. Then restart apache: service apache2 restart (for Ubuntu systems). In order for the maximum upload size to be congurable, the .htaccess le in the owncloud folder needs to be made writable by the server.
2.1.5 Follow the Install Wizard
Open your web browser and navigate to your ownCloud instance. If you are installing ownCloud on the same machine as you will access the install wizard from, the url will be: http://localhost/ (or http://localhost/owncloud). For basic installs we recommend SQLite as it is easy to setup (ownCloud will do it for you). For larger installs you should use MySQL or PostgreSQL. Click on the Advanced options to show the conguration options. You may enter admin credentials and let ownCloud create its own database user, or enter a precongured user. If you are not using apache as the webserver, please set the data directory to a location outside of the document root. See the advanced install settings.
2.1.6 Test your Installation
Login and start using ownCloud. Check your web servers errror log. If it shows error, you might have missed a dependency or hit a bug with your particular conguration.
Chapter 2. Installation
ownCloud Administrators Manual, Release 5.0
If you plan on using the Webnger app and your ownCloud installation is not in the webroot then youll have to manually link /var/www/.well-known to /path/to/your/owncloud/.well-known.
2.2 Linux Distributions
This section describes the installation process for different distributions. If there are pre-made packages from ownCloud, you are encouraged to prefer those over the vendor-provided ones, since they usually are more up-to-date.
2.2.1 Archlinux
There are two AUR packages for ownCloud: stable version development version
2.2.2 openSUSE
Note: ready-to-use SLES and openSUSE RPM packages are available in the openSUSE Build Service ownCloud repository. 1. Copy ownCloud to Apaches server directory : /srv/www/htdocs 2. Give the web server the necessary permissions: sudo chown -R wwwrun owncloud If you do not use sudo then you have to become root and execute: chown -R wwwrun owncloud in the directory. (If youre using mysql, you have to set the database character set to something else then utf~8, for example latin1 otherwise some keys will be to long for mysql) 3. Open the folder in a browser and complete the setup wizard If have followed the steps above and want to try it out, run this command in a terminal to start Apache if its not already running: 1. sudo /etc/init.d/apache2 start 2. Go to http://servername/owncloud and walk through the setup.
2.2.3 Fedora
Note: ready-to-use RPM packages are available in the openSUSE Build Service ownCloud repository. Make sure SELinux is disabled or else the installation process will fail with the following message: Config file (config/config.php) is not writable for the webserver. Congure Apache: 1. If you already have a website running from Document Root but would still like to install OwnCloud you can use a Name-based virtual host entry and subdomain. 2. Edit your DNS record following this example: point owncloud.foo.com > ip.ip.ip.ip
2.2. Linux Distributions
ownCloud Administrators Manual, Release 5.0
Todo
2.2.4 CentOS 5 & 6
Note: ready-to-use CentOS RPM packages are available in the openSUSE Build Service ownCloud repository. 1. Create a new le in /etc/httpd/conf/ and call it owncloud.conf. 2. You can use the following as an example:
<IfModule mod_alias.c> Alias /owncloud /var/www/owncloud/ </IfModule> <Directory /var/www/owncloud/> Options None Order allow,deny allow from all </Directory> <VirtualHost *:80> ServerAdmin foo@foofarm.com DocumentRoot /var/www/html/owncloud ServerName owncloud.foo.com ErrorLog logs/owncloud.foo.info-error_log CustomLog logs/owncloud.foo.info-access_log common </VirtualHost>
3. Now edit your httpd.conf le which is usually located in /etc/httpd/conf/httpd.conf 4. Add the following to the bottom: Include /etc/httpd/conf/owncloud.conf 5. Restart apache and now when you point your browser to owncloud.foo.com it should properly load without disturbing foo.com
2.2.5 Gentoo
Basically do everything like for a standard web server (see above). permissions: chown -R apache:apache owncloudAllow .htaccess, /etc/apache2/vhosts.d/00_default_vhost.conf and make sure this is in
<Directory /var/www/localhost/htdocs/owncloud> Options Indexes FollowSymLinks MultiViews AllowOverride All Order allow,deny allow from all </Directory>
Change modify
2.2.6 PCLinuxOS
Follow the Tutorial ownCloud, installation and setup on the PCLinuxOS web site.
Chapter 2. Installation
ownCloud Administrators Manual, Release 5.0
2.3 Web server Notes
The most popular server choice for ownCloud is Apache, which is why it is also the combinations tested best. However, it is also possible to run ownCloud on other web servers. This section does not cover Microsoft Internet Information Services (IIS), it is covered in the Windows 7 and Windows Server 2008 section.
2.3.1 Nginx Conguration
You need to insert the following code into your nginx config file. Adjust server_name, root, ssl_certificate and ssl_certificate_key to suit your needs. Make sure your SSL certicates are readable by the server (see http://wiki.nginx.org/HttpSslModule).
# redirect http to https. server { listen 80; server_name owncloud.example.org; rewrite ^ https://$server_name$request_uri? permanent; } # owncloud (ssl/tls) server { listen 443 ssl; ssl_certificate /etc/nginx/certs/server.crt; ssl_certificate_key /etc/nginx/certs/server.key; server_name owncloud.example.org; root /path/to/owncloud; index index.php; client_max_body_size 1000M; # set maximum upload size # deny direct access location ^ ^/(data|config|\.ht|db_structure\.xml|README) { deny all; } # default try order location / { try_files $uri $uri/ @webdav; } # owncloud WebDAV location @webdav { fastcgi_split_path_info ^(.+\.php)(/.*)$; fastcgi_pass 127.0.0.1:9000; # or use php-fpm with: "unix:/var/run/php-fpm/php-fpm.sock;" fastcgi_param SCRIPT_FILENAME $document_root$fastcgi_script_name; fastcgi_param HTTPS on; include fastcgi_params; } # enable php location ^ \.php$ { fastcgi_pass 127.0.0.1:9000; # or use php-fpm with: "unix:/var/run/php-fpm/php-fpm.sock;" fastcgi_param SCRIPT_FILENAME $document_root$fastcgi_script_name; fastcgi_param HTTPS on; include fastcgi_params;
# enforce https
2.3. Web server Notes
ownCloud Administrators Manual, Release 5.0
} }
Note: You can use Owncloud without SSL/TLS support, but we strongly encourage you not to do that: Remove the server block containing the redirect Change listen 443 ssl to listen 80; Remove ssl_certificate and ssl_certificate_key. Remove fastcgi_params HTTPS on; Note: If you want to effectively increase maximum upload size you will also have to modify your php-fpm configuration (usually at /etc/php5/fpm/php.ini) and increase upload_max_filesize and post_max_size values. Youll need to restart php5-fpm and nginx services in order these changes to be applied.
2.3.2 Lighttpd Conguration
This assumes that you are familiar with installing PHP application on lighttpd. It is important to note that the .htaccess les used by ownCloud to protect the data folder are ignored by lighttpd, so you have to secure it by yourself, otherwise your owncloud.db database and user data are publicly readable even if directory listing is off. You need to add two snippets to your lighttpd conguration le: Disable access to data folder:
$HTTP["url"] =^ "^/owncloud/data/" { url.access-deny = ("") }
Disable directory listing:
$HTTP["url"] =^ "^/owncloud($|/)" { dir-listing.activate = "disable" }
2.3.3 Yaws Conguration
This should be in your yaws_server.conf. In the conguration le, the dir_listings = false is important and also the redirect from /data to somewhere else, because les will be saved in this directory and it should not be accessible from the outside. A conguration le would look like this:
<server owncloud.myserver.com/> port = 80 listen = 0.0.0.0 docroot = /var/www/owncloud/src allowed_scripts = php php_handler = <cgi, /usr/local/bin/php-cgi> errormod_404 = yaws_404_to_index_php access_log = false dir_listings = false <redirect> /data == /
Chapter 2. Installation
ownCloud Administrators Manual, Release 5.0
</redirect> </server>
The apache .htaccess le that comes with ownCloud is congured to redirect requests to nonexistent pages. To emulate that behaviour, you need a custom error handler for yaws. See this github gist for further instructions on how to create and compile that error handler.
2.3.4 Hiawatha Conguration
Add WebDAVapp = yes to the ownCloud virtual host. Users accessing WebDAV from MacOS will also need to add AllowDotFiles = yes. Disable access to data folder:
UrlToolkit { ToolkitID = denyData Match ^/data DenyAccess }
2.3.5 PageKite Conguration
You can use this PageKite how to to make your local ownCloud accessible from the internet using PageKite.
2.4 Mac OS X
Todo This section of the manual needs to be revised. This relies on MAMP, which provides the required environment. 1. Install MAMP and run it. 2. Go to Preferences ? Apache and set Document Root to /Users/<YOUR USER NAME>/Sites, so your Sites directory will be used as Apache root. 3. Download ownCloud 4. Move it to ~/Sites and extract it: tar xfpj owncloud-4.5.tar.bz2 5. Now you can set it up by going to http://localhost:8888/owncloud
2.5 Windows 7 and Windows Server 2008
Note: You must move the data directory outside of your public root. (See advanced install settings) This section describes how to install ownCloud on Windows with IIS (Internet Information Services). It assumes that you have a vanilla, non-IIS enabled Windows machine Windows 7 or Server 2008. After enabling IIS, the steps are essentially identical for Windows 7 and Windows Server 2008.
2.4. Mac OS X
ownCloud Administrators Manual, Release 5.0
For installation, physical access or a remote desktop connection is required. You should leverage MySQL as the back end database for ownCloud. If you do not want to use MySQL, it is possible to use Postgres or SQLite instead. Microsoft SQL Server is not yet support. Enabling SSL is not yet covered by this section. Note: If you make your desktop machine or server available outside your LAN, you must maintain it. Monitor the logs, manage the access, apply patches to avoid compromising the system at large. There are 4 primary steps to the installation, and then a 5th step required for conguring everything to allow les larger than the default 2MB. 1. Install IIS with CGI support enable IIS on your Windows machine. 2. Install PHP Grab, download and install PHP. 3. Install MySQL Setup the MySQL server manager and enable ownCloud to create an instance. 4. Install ownCloud The whole reason we are here! 5. Congure upload sizes and timeouts to enable large le uploads So that you can upload larger les.
2.5.1 Activate IIS with CGI Support
Windows 7 1. Go to Start > Control Panel > Programs. 2. Under Programs and Features, there is link titled Turn Windows Features on and Off. Click on it. 3. There is a box labeled Internet Information Services, expand it. 4. Expand World Wide Web Services and all the folders underneath. 5. Select the folders as illustrated in the picture below to get your IIS server up and running. You do not need an FTP server running, so you should tune that feature off for your server. You denitely need the IIS Management Console, as that is the easiest way to start, stop, restart you server, as well as where you change certicate options and manage items like le upload size. You must check the CGI box under Application Development Features, because CGI is how you enable PHP on IIS. You have to turn off WebDAV publishing or the Windows WebDAV conicts with the ownCloud WebDAV interface. This might already be turned off for you, just make sure it stays that way. The common HTTP features are the features you would expect from a web server. With the selections on this page, IIS will now serve up a web page for you. Restart IIS by going to the IIS manager (Start > IIS Manager). Select your website, and on the far right side is a section titled Manage Server. Make sure that the service is started, or click Start to start the services selected. Once this is complete, you should be able to go to a web browser and navigate to http://localhost. This should open the standard IIS 7 splash page, which is just a static image that says your web server is running. Assuming you were able to get the splash page, it is safe to say your web server is now up and running. Windows Server 2008 1. Go to Start > Control Panel > Programs. 2. Under Programs and Features, there is link titled Turn Windows Features on and Off. Click on it. 3. This will bring up the Server Manager.
10
Chapter 2. Installation
ownCloud Administrators Manual, Release 5.0
Figure 2.1: Windows Features required for ownCloud on Windows 7 2.5. Windows 7 and Windows Server 2008 11
ownCloud Administrators Manual, Release 5.0
4. In the server manager, Click on Roles, and then click Add Roles. 5. Use the Add Roles Wizard to add the web server role. 6. Make sure that, at a minimum, the same boxes are checked in this wizard that are checked in the Windows 7 Section. For example, make sure that the CGI box is checked under Application Development Features, and that WebDAV Publishing is turned off. With Remote Desktop Sharing turned on, the detailed role service list looks like the gure Role Services. 7. Restart IIS by going to the IIS manager (Start > IIS Manager). 8. Select your website, and on the far right side is a section titled Manage Server. Make sure that the service is started, or click Start to start the services selected. 9. Once this is complete, you should be able to go to a web browser and type localhost. This should open the standard IIS 7 splash page, which is just a static image that says your web server is running.Assuming you were able to get the splash page, it is safe to say your web server is now up and running. The next part of this how to installs PHP on the server.
2.5.2 Installing PHP
This part is also straightforward, but it is necessary to remind you that this is for IIS only. 1. Go to the following link and grab the PHP installer for version VC9 Non Thread Safe 32 or 64 bit based on your system. http://windows.php.net/download/ Note: If you are using Apache, make sure you grab VC6 instead, lower on the page. 2. Once through that login, select the location that is closest to you geographically. 3. Run that install wizard once it is downloaded. Read the license agreement, agree, select an install directory. 4. Then select IIS FastCGI as the install server. 5. Take the default selections for the items to install, and click next. Then click install. 6. And, after a few minutes, PHP will be installed. On to MySQL.
2.5.3 Installing MySQL
This part installs MySQL on your Windows machine. 1. Point your browser to http://dev.mysql.com/downloads/ and download the latest community edition for your OS the 32 or 64 bit version. Please download the MSI Installer as it will make life easier. 2. Once downloaded, install MySQL (5.5 at the time of writing). Select the Typical installation. 3. When that nishes, check the box to launch the MySQL Instance Conguration Wizard and click Finish. 4. Select a standard conguration, as this will be the only version of MySQL on this machine. 5. Select to install as a windows service, and Check the Launch the MySQL Server Automatically button. 6. Select the modify security settings box on the next page, and enter a password you will remember. You will need this password when you congure ownCloud. 7. Uncheck enable root access from remote machines for security reasons. 8. Click execute, and wait while the instance is created and launched. 9. Click Finish when this is all complete.
12
Chapter 2. Installation
ownCloud Administrators Manual, Release 5.0
2.5. Windows 7 and Windows Server 2008
13
ownCloud Administrators Manual, Release 5.0
Take particular note of your MySQL password, as the user name root and the password you select will be necessary alter on in the ownCloud installation. As an aside, this link is an excellent resource for questions on how to congure your MySQL instance, and also to congure PHP to work with MySQL. This, however, is not strictly necessary as much of this is handled when you download ownCloud. More information in this topic can be found in a tutorial on the IIS web site.
2.5.4 Installing ownCloud
1. Download the latest version of ownCloud from http://owncloud.org/download. 2. It will arrive as a tar.bz2 le, and I recommend something like jZip for a free utility to unzip it. 3. Once you have the ownCloud directory unzipped and saved locally, copy it into your wwwroot directory (probably c:\inetpub\wwwroot). Note: You cannot install directly into the directory wwwroot from jzip, as only the administrator can unzip into the wwwroot directory. If you save it in a different folder, and then move the les into wwwroot in Windows explorer, it works. This will install ownCloud locally in your root web directory. You can use a subdirectory called owncloud, or whatever you want the www root, or something else. 4. It is now time to give write access to the ownCloud directory to the ownCloud server: Navigate your windows explorer over to inetpub/wwwroot/owncloud (or your installation directory if you selected something different). 5. Right click and select properties. Click on the security tab, and click the button to change permissions, click edit. 6. Select the users user from the list, and check the box write. 7. Apply these settings and close out. 8. Now open your browser and go to http://localhost/owncloud (or localhost if it is installed in the root www directory). This should bring up the ownCloud conguration page. 9. At this page, you enter your desired ownCloud user name and password for the administrator, and expand the little arrow. 10. Select MySQL as the database, and enter your MySQL database user name, password and desired instance name use the user name and password you setup for MySQL earlier in step 3, and pick any name for the database instance. Note: The owncloud admin password and the MySQL password CANNOT be the same in any way. 11. Click next, and ownCloud should have you logged in as the admin user, and you can get started exploring ownCloud, creating other users and more!
2.5.5 Conguring ownCloud, PHP and IIS for Large File Uploads
Before going too nuts on ownCloud, it is important to do a couple of conguration changes to make this a useful service for you. You will probably want to increase the max upload size, for example. The default upload is set to 2MB, which is too small for even most MP3 les. To do that, simply go into your PHP.ini le, which can be found in your C:\Program Files (x86)\PHP folder. In here, you will nd a PHP.ini le. Open this in a text editor, and look for a few key attributes to change:
14
Chapter 2. Installation
ownCloud Administrators Manual, Release 5.0
upload_max_filesize change this to something good, like 1G, and you will get to upload much larger les. post_max_size also change this size, and make it larger than the max upload size you chose, like 1G. There are other changes you can make, such as the timeout duration for uploads, but for now you should be all set in the PHP.ini le. Now you have to go back to IIS manager and make one last change to enable le uploads on the web server larger than 30MB. 1. Go to the start menu, and type iis manager. 2. Open IIS Manager Select the website you want enable to accept large le uploads. 3. In the main window in the middle double click on the icon Request filtering. 4. Once the window is opened you will see a bunch of tabs across the top of the far right, Select Edit Feature Settings and modify the Maximum allowed content length (bytes) 5. In here, you can change this to up to 4.1 GB. Note: This entry is in BYTES, not KB. You should now have ownCloud congured and ready for use.
2.6 Univention Corporate Server
Subscribers to the ownCloud Enterprise edition can also integrate with UCS (Univention Corporate Server).
2.6.1 Prerequisites
The ownCloud integration relies on the MySQL database. Since PostresSQL is more in a experimental state and SQLite is not very well suited for multi-user installations, MySQL is the only way rst of all. As of UCS 3.0 MySQL is not part of the maintained repository. Hence you you should install it rst and probably deactivate the unmaintained repository eventually:
# ucr set repository/online/unmaintained="yes" # univention-install mysql-server # ucr set repository/online/unmaintained="no"
Note: If MySQL is already installed and/or a password for the user root is set, please make sure it is saved in /etc/mysql.secret, otherwise you will experience problems. In case you want to install ownCloud from the repository, it is already enough to enable the unmaintained repository for MySQL. You can skip the rest of this section and read on at Pre conguration. ownCloud has further dependencies, which all belong to the maintained repository. Install them as well:
# univention-install php5-mysql php5-ldap php5-gd
The package manager is going to remove libgd2-noxpm, which is not a problem and nothing to worry about.
2.6. Univention Corporate Server
15
ownCloud Administrators Manual, Release 5.0
Pre conguration ownCloud makes use of the UCR, the Univention Conguration Registry. At the moment, the values are being read during installation only. So you might want to change them here, but you can do it later from within ownCloud. For a later version we plan to provide an own ownCloud module for the UMC (Univention Management Console). We think we found sane defaults, nevertheless you might have your own requirements. The installation script will listen to those UCR keys:In case you want to override any default setting, simply add the key in question to the UCR and assign your required value. Key owncloud/directory/data owncloud/db/name Default /var/lib/owncloud owncloud Description Species where the le storage will be placed Name of the MySQL database. ownCloud will create an own user for it. The default quota, when a user is being added. Assign values in human readable strings, e.g. 2 GB. Unlimited if empty. Wether a new user is allowed to use ownCloud by default. Wether a new group is allowed to be used in ownCloud by default. The users-subtree in the LDAP directory. If left blank it will fall back to the LDAP base. The groups-subtree in the LDAP directory. If left blank it will fall back to the LDAP base. The LDAP attribute showing the group-member relationship. Possible values: uniqueMember, memberUid and member Whether to talk to the LDAP server via TLS. The LDAP lter that shall be used when a user tries to log in. Introduced 2012.0.1 2012.0.1
owncloud/user/quota
(empty)
2012.0.1
owncloud/user/enabled owncloud/group/enabled owncloud/ldap/base/users
0 0 cn=users,$ldap_base
2012.0.1 2012.4.0.4 2012.4.0.4
owncloud/ldap/base/groups
cn=groups,$ldap_base
2012.4.0.4
owncloud/ldap/groupMemberAssoc
uniqueMember
2012.4.0.4
owncloud/ldap/tls owncloud/ldap/loginFilter
1 (&(|(&(objectClass=posixAccount) (objectClass=shadowAccount)) (objectClass=univentionMail) (objectClass=sambaSamAccount) (objectClass=simpleSecurityObject) (&(objectClass=person) (objectClass=organizationalPerson) (objectClass=inetOrgPerson))) (!(uidNumber=0)) (!(uid=*$)) (&(uid=%uid) (ownCloudEnabled=1)))
2012.0.1 2012.0.1
Continued on next page
16
Chapter 2. Installation
ownCloud Administrators Manual, Release 5.0
Key owncloud/ldap/userlistFilter
owncloud/ldap/groupFilter
owncloud/ldap/displayName owncloud/ldap/group/displayName owncloud/join/users/update owncloud/group/enableDomainUsers
owncloud/join/users/lter
owncloud/join/groups/lter
Table 2.1 continued from previous page Default Description (&(|(&(objectClass=posixAccount) The LDAP lter that shall be used (objectClass=shadowAccount)) when the user list is being retrieved (objectClass=univentionMail) (ob- (e.g. for sharing) jectClass=sambaSamAccount) (objectClass=simpleSecurityObject) (&(objectClass=person) (objectClass=organizationalPerson) (objectClass=inetOrgPerson))) (!(uidNumber=0))(!(uid=*$)) (&(ownCloudEnabled=1))) (&(objectClass=posixGroup) The LDAP lter that shall be used (ownCloudEnabled=1)) when the group list is being retrieved (e.g. for sharing) uid The LDAP attribute that should be used as username in ownCloud cn The LDAP attribute that should be used as groupname in ownCloud yes Wether ownCloud LDAP schema should be applied to existing users 1 Wether the group Domain Users shall be enabled for ownCloud on install (&(|(&(objectClass=posixAccount) Filters, on which LDAP users the (objectClass=shadowAccount)) ownCloud schema should be ap(objectClass=univentionMail) (ob- plied to. The default excludes jectClass=sambaSamAccount) (ob- system users and already ownjectClass=simpleSecurityObject) CloudUsers. (&(objectClass=person) (objectClass=organizationalPerson) (objectClass=inetOrgPerson))) (!(uidNumber=0)) (!(|(uid=*$) (uid=owncloudsystemuser) (uid=join-backup) (uid=joinslave))) (!(objectClass=ownCloudUser))) (empty) Filters which LDAP groups will be en/disabled for ownCloud when running the script /usr/share/owncloud/updategroups.sh
Introduced 2012.0.1
2012.4.0.4
2012.0.1 2012.4.0.4 2012.0.1 2012.4.0.4
2012.0.1
2012.4.0.4
If you want to override the default settings, simply create the key in question in the UCR and assign your required value, for example ucr set owncloud/user/enabled=1 or via UMC:
2.6. Univention Corporate Server
17
ownCloud Administrators Manual, Release 5.0
Installation Now, we are ready to install ownCloud. This can be either done through the ownCloud UCS repository or by downloading the packages.
Repository
To include the ownCloud UCS repository, you need to congure it using the UCR. To do so, just use the following command:
ucr set update/secure_apt="no" \ repository/online/component/owncloud/description="ownCloud" \ repository/online/component/owncloud/server=download.owncloud.com \ repository/online/component/owncloud/prefix=ucs \ repository/online/component/owncloud/defaultpackages=owncloud \ repository/online/component/owncloud/version=current \ repository/online/component/owncloud=enabled
Subsequently, install the ownCloud package. It will auto-install owncloud-schema as well.
# univention-install owncloud
If you want to make use of commercially unsupported packages, install the unsupported package:
# univention-install owncloud-unsupported
Manually by download
Download the integration packages (from our website or with wget as below) and install them from within your download folder (note: the package owncloud-unsupported is optional): 18 Chapter 2. Installation
ownCloud Administrators Manual, Release 5.0
# # # #
wget wget wget dpkg
http://download.owncloud.com/download/ucs/owncloud_2012.0.1-0_all.deb http://download.owncloud.com/download/ucs/owncloud-schema_2012.0.3-0_all.deb http://download.owncloud.com/download/ucs/owncloud-unsupported_2012.0.3-0_all.deb -i owncloud*.deb
ownCloud will be congured to fully work with LDAP. There is only one local admin user owncloudadmin, you can nd his password in /etc/owncloudadmin.secret. Use this account, if you want to change basic ownCloud settings. Postconguration (optional) In the installation process a virtual host is set up (Apache is required therefore). If you want to modify the settings, edit /etc/apache2/sites-available/owncloud and restart the web server. You might want to do it to enable HTTPS connections.Besides that, you can edit the .htaccess-File in /var/www/owncloud/. In the latter le there are also the PHP limits for le transfer specied. Using ownCloud If you decided to enable every user by default to use ownCloud, http://myserver.com/owncloud/ and log in with your LDAP credentials and enjoy. simply open up
If you did not, go to the UMC and enable the users who shall have access (see picture below). Then, login at http://myserver.com/owncloud/ with your LDAP credentials.
Updating users can also be done by the script /usr/share/owncloud/update-users.sh . It takes the following UCR variables as parameters: owncloud/user/enabled for enabling or disabling, owncloud/user/quota as the Quota value and owncloud/join/users/filter as LDAP lter to select the users to update.
Groups 2012.4.0.4
Since ownCloud Enterprise 2012.4.0.4 group support is enabled. Groups, that are activated for ownCloud usage, can be used to share les to instead of single users, for example. It is also important to note, that users can only share within groups where they belong to. Groups can be enabled and disabled via UCM as shown in the screen shot below.
2.6. Univention Corporate Server
19
ownCloud Administrators Manual, Release 5.0
Another way to enable or disable groups is to use the script /usr/share/owncloud/update-groups.sh. Currently, it takes an argument which can be 1=enable groups or 0=disable groups. The lter applied is being taken from the UCR variable owncloud/join/groups/filter. In case it is empty , a message will be displayed.
2.7 Appliances
If you are looking for virtual machine images, check the Software Appliances section. The Hardware Appliances section is of interest for people seeking to run ownCloud on appliance hardware (i.e. NAS lers, routers, etc.).
2.7.1 Software Appliances
There are number of pre-made virtual machine-based appliances: SUSE Studio, ownCloud on openSuSE, runnable directly from an USB stick. Ubuntu charm, ownCloud 4.5 PCLinuxOS based appliance Fedora based appliance
2.7.2 ownCloud on Hardware Appliances
These are tutorials provided by the user communities of the respective appliances: QNAP Guide for QNAP NAS appliances OpenWrt Guide for the popular embedded distribution for routers and NAS devices. Todo Tutorials for running owncloud on Synology and Dreamplug.
20
Chapter 2. Installation
CHAPTER
THREE
UPDATING OWNCLOUD
3.1 Update
Update is to bring an ownCloud instance to its latest point release, e.g. ownCloud 4.0.6 4.0.7.To update an ownCloud installation manually, follow those steps: 1. Do a backup. 2. Unpack the release tarball in the owncloud directory, i.e. copy all new les into the ownCloud installation. 3. Make sure that the le permissions are correct. 4. With the next page request the update procedures will run. 5. If you installed ownCloud from a repository, your package management should take care of it.
3.2 Upgrade
Upgrade is to bring an ownCloud instance to a new major release, e.g. ownCloud 4.0.7 4.5.0. Always do backups anyway. To upgrade ownCloud, follow those steps: 1. Make sure that you ran the latest point release of the major ownCloud version, e.g. 4.0.7 in the 4.0 series. If not, update to that version rst (see above). 2. Do a backup. 3. Deactivate all third party applications. 4. Delete everything from your ownCloud installation directory, except data and cong. 5. Unpack the release tarball in the owncloud directory (or copy the les thereto). 6. Make sure that the le permissions are correct. 7. With the next page request the update procedures will run. 8. If you had 3rd party applications, check if they provide versions compatible with the new release. If so, install and enable them, update procedures will run if needed. 9. If you installed ownCloud from a repository, your package management should take care of it. Probably you will need to look for compatible third party applications yourself. Always do backups anyway.
21
ownCloud Administrators Manual, Release 5.0
22
Chapter 3. Updating ownCloud
CHAPTER
FOUR
USER AUTHENTICATION WITH LDAP
ownCloud ships an LDAP backend, which allows full use of ownCloud for user logging in with LDAP credentials including: LDAP group support File sharing with users and groups Access via WebDAV and of course ownCloud Desktop Client Versioning, external Storages and all other ownCloud Goodies To connect to an LDAP server the conguration needs to be set up properly. Once the LDAP backend is activated (SettingsApps, choose LDAP user and group backend, click on Enable) the conguration can be found on SettingsAdmin. Read on for a detailed description of the conguration elds.
4.1 Basic Settings
The basic settings are all you need. However, if you have a larger directory or custom requirements you want to have a look on the advanced settings afterwards. The basic part allows you to set up a working connection to your LDAP server and use it with ownCloud. Note that a hint will be shown on the right hand side, when hovering with the mouse over an input eld. This gives you more context information while lling out the settings.
4.1.1 Settings Details
Host: The host name of the LDAP server. It can also be a ldaps:// URI, for instance. Example: directory.my-company.com Base DN: The base DN of LDAP, from where all users and groups can be reached. Separated Base DNs for users and groups can be set in the Advanced tab. Nevertheless, this eld is mandatory. Example: dc=my-company,dc=com User DN: The name as DN of a user who is able to do searches in the LDAP directory. Let it empty for anonymous access. It is recommended to have a special system user for ownCloud. Example: uid=owncloudsystemuser,cn=sysusers,dc=my-company,dc=com formerly Name in oC 4.0 Password: The password for the user given above. Empty for anonymous access.
23
ownCloud Administrators Manual, Release 5.0
Figure 4.1: LDAP Basic Settings User Login Filter: The lter to use when a users tries to login. Use %uid as placeholder for the user name. Note, that login applies this lter only, but not User List Filter. This may change in future. Example (allows login with user name and email address): (|(uid=%uid)(email=$uid)) User List Filter: The lter to use when a search for users will be executed. Example: objectClass=posixAccount Group Filter: The lter to use when a search for groups will be executed. In case you do not want to use LDAP groups in ownCloud, leave it empty. Example: objectClass=posixGroup
4.2 Advanced Settings
In the LDAP Advanced settings section you can dene options, that are less common to set. They are not needed for a working connection, unless you use a non-standard Port, e.g. It can also have a positive effect on the performance to specify distinguished bases for user and group searches.
4.2.1 Settings Details
Port: The port LDAP server Example: 389 Base User Tree: The base DN of LDAP, from where all users can be reached. It needs to be given completely despite to the Base DN from the Basic settings. Example: cn=users,dc=my-company,dc=com Base Group Tree: The base DN of LDAP, from where all groups can be reached. It needs to be given completely despite to the Base DN from the Basic settings. Example: cn=groups,dc=my-company,dc=com
24
Chapter 4. User Authentication with LDAP
ownCloud Administrators Manual, Release 5.0
Figure 4.2: LDAP Advanced Settings
4.2. Advanced Settings
25
ownCloud Administrators Manual, Release 5.0
Group Member association: The attribute that is used to indicate group memberships, i.e. the attribute used by LDAP groups to refer to their users. Example: uniquemember Use TLS: Wether to use TLS encrypted connection to the LDAP server. In case you use SSL connections (via the ldaps scheme) do not check it, it will fail. Example: [ ] Case insensitive LDAP server (Windows): Wether the LDAP server is running on a Windows Host Example: [ ] Turn off SSL certicate validation: Turns of check of valid SSL certicates. Use it if needed for testing, only! Example: [ ] User Display Name Field: The attribute that should be used as ownCloud user name. ownCloud allows a limited set of characters (a-zA-Z0-9.-_@), every other character will be replaced in ownCloud. Once a user name is assigned, it will not be changed, i.e. changing this value will only have effect to new LDAP users. The default, uid, does not exist in AD, switch to cn, for example, otherwise you will not see any users. Example: displayName Group Display Name Field: The attribute that should be used as ownCloud group name. ownCloud allows a limited set of characters (a-zA-Z0-9.-_@), every other character will be replaced in ownCloud. Once a group name is assigned, it will not be changed, i.e. changing this value will only have effect to new LDAP groups. Example: cn Quota Attribute: ownCloud can read an LDAP attribute and set the user quota there from. Specify the attribute here, otherwise keep it empty. Example: ownCloudQuota formerly Quota Field in ownCloud 4.0 Quota Default: Override ownCloud default quota for LDAP users who do not have a quota set in the attribute given above. Example: 15 GB Email Attribute: ownCloud can read an LDAP attribute and set the user email there from. Specify the attribute here, otherwise keep it empty. Example: email Cache Time-To-Live: We introduced a cache to avoid unnecessary LDAP trafc, for example lookups check whether the users exists on every page request or WebDAV interaction. It is also supposed to speed up the Admin User page or list of users to share with, once it is populated. Changing this setting empties the Cache. The time is given in seconds. Example (10 min): 600 User Home Folder Naming Rule: By default, the ownCloud creates the user directory, where all les and meta data are kept, according to the ownCloud user name. You may want to override this setting and name it after an attributes value. Once set for a user, the user name folder will not change, i.e. changing this value will only have effect to new LDAP users. Leave it empty to default behaviour Example: cn
26
Chapter 4. User Authentication with LDAP
ownCloud Administrators Manual, Release 5.0
4.3 Microsoft Active Directory
In case you want to connect to a Windows AD, you must change some values in the Advanced tab. The default in User Display Name Field will not work with Active Directory. The Group Member association must be set to member (AD) Check Case insensitive LDAP server (Windows)
4.4 Testing the conguration
In this version we introduced the Test Configuration button on the bottom of the LDAP settings section. It will always check the values as currently given in the input elds. You do not need to save before testing. By clicking on the button, ownCloud will try to bind to the ownCloud server with the settings currently given in the input elds. The response will look like this:
Figure 4.3: Failure In case the conguration fails, you can see details in ownClouds log, which is in the data directory and called owncloud.log or on the bottom the Settings Admin page. Unfortunately it requires a reload sorry for the inconvenience.
Figure 4.4: Success In this case, Save the settings. You can check if the users and groups are fetched correctly on the Settings Users page.
4.3. Microsoft Active Directory
27
ownCloud Administrators Manual, Release 5.0
4.5 ownCloud LDAP Internals
Some parts of how the LDAP backend works are described here. May it be helpful.
4.6 User and Group Mapping
In ownCloud, the user name is automatically the user ID, same applies for groups. Thats why we map the DN and UUID of the LDAP object to an ownCloud name. Those mappings are done in the database table ldap_user_mapping and ldap_group_mapping. The user name is also used for the users folder, which contains les and meta data. Most ownCloud applications, like Sharing, use the user name to refer to a user. Renaming a user (or a group) is not supported. That means that your LDAP conguration should be good and ready before putting it into production. The mapping tables are lled early, but as long as you are testing, you empty the tables any time. Do not do this in production. If you want to rename a user or a group, be very careful.
4.7 Caching
For performance reasons a cache has been introduced to ownCloud. He we store all users and groups, group memberships or internal userExists-requests. Since ownCloud is written in PHP and each and every page request (also done by Ajax) loads ownCloud and would execute one or more LDAP queries again, you do want to have some of those queries cached and save those requests and trafc. It is highly recommended to have the cache lled for a small amount of time, which comes also very handy when using the sync client, as it is yet another request for PHP.
28
Chapter 4. User Authentication with LDAP
CHAPTER
FIVE
SERVING STATIC FILES VIA WEB SERVER
Since ownCloud 5 it is possible to let web servers handle static le serving. This should generally improve performance of static les serving (web servers are optimized for this) and in some cases permits controlled le serving (i.e. pause and resume downloads). Note: Notice that currently this feature can be activated only for local les, i.e. les inside data directory and local mounts. Controlled le serving does not work for generated zip les. This is due to how temporary les are created. Also it has never been tested under lighttpd but its conguration should be the same as Apache
5.1 Apache2 (X-Sendle)
It is possible to let Apache handle static le serving via mod_xsendle. Installation: On Debian and Ubuntu systems that is
apt-get install libapache2-mod-xsendfile
Conguration: Conguration of mod_xsendle for ownCloud depends on its version. For versions below 0.10 (Debian squeeze ships with 0.9)
<Directory /var/www/owncloud> ... SetEnv MOD_X_SENDFILE_ENABLED 1 XSendFile On XSendFileAllowAbove On </Directory>
For versions >=0.10 (e.g. Ubuntu 12.10)
<Directory /var/www/owncloud> ... SetEnv MOD_X_SENDFILE_ENABLED 1 XSendFile On XSendFilePath /tmp/oc-noclean XSendFilePath /home/valerio </Directory>
29
ownCloud Administrators Manual, Release 5.0
SetEnv MOD_X_SENDFILE_ENABLED: tells ownCloud scripts that they should add the X-Sendle header when serving les XSendFile: enables web server handling of X-Sendle headers (and therefore le serving) for the specied Directory XSendFileAllowAbove (<0.10): enables le serving through web server on path outside the specied Directory. This is needed for PHP temporary directory where zip les are created and for congured local mounts which may reside outside data directory XSendFilePath (>=0.10): a white list of paths that the web server is allowed to serve outside of the specied Directory. At least PHP temporary directory concatenated with oc-noclean must be congured. Temporary zip les will be created inside this directory when using mod_xsendle. Other paths which correspond to local mounts should be congured here aswell. For a more in-dept documentation of this directive refer to mod_xsendle website linked above
5.2 Nginx (X-Accel-Redirect)
Nginx supports handling of static les differently from Apache. Documentation can be found here and here. The header used by Nginx is X-Accel-Redirect. Intsallation: X-Accel-Redirect is supported by default in Nginx and no additional operation should be needed to install it. Conguration: Conguration is similar to Apache
location ~ \.php$ { ... fastcgi_param MOD_X_ACCEL_REDIRECT_ENABLED on; } location ~ ^/home/valerio/(owncloud/)?data { internal; root /; } location ~ ^/tmp/oc-noclean/.+$ { internal; root /; }
fastcgi_param MOD_X_ACCEL_REDIRECT_ENABLED: tells ownCloud scripts that they should add the X-Accel-Redirect header when serving les internal location: each directory that contains local user data should correspond to an internal location. In the example I have data inside: 1. /home/valerio/owncloud/data: ownCloud data directory 2. /home/valerio/data: a local mount 3. /tmp/oc-noclean: PHP temporary directory concatenated with oc-noclean. Temporary zip les will be created inside this directory when using X-Accel-Redirect
30
Chapter 5. Serving static les via web server
ownCloud Administrators Manual, Release 5.0
5.3 How do I know its working?
You are still able to download stuff via the web interface and single, local le downloads can be paused and resumed :-).
5.3. How do I know its working?
31
ownCloud Administrators Manual, Release 5.0
32
Chapter 5. Serving static les via web server
CHAPTER
SIX
CUSTOM MOUNT CONFIGURATION
Since ownCloud 4.0 it is possible to congure the lesystem to mount external storage providers into ownClouds virtual le system. You can congure the le system by creating and editing /config/mount.php, the conguration le holds a PHP array conguring 2 types of entries: Group mounts: each entry congures a mount for each user in group. User mounts: each entry congures a mount for a single user or for all users. For each type, there is an array with the user/group name as key, and an array of conguration entries as value. Each entry consist of the class name of the storage backend and an array of backend specic options. The template $user can be used in the mount point or backend options. As of writing the following storage backends are available for use: Local le system FTP WebDAV OpenStack Swift SMB
6.1 Example
<?php return array( group=>array( admin=>array( /$user/files/Admin_Stuff=>array( class=>OC_Filestorage_Local, options=>array(...) ), ), ), user=>array( all=>array( /$user/files/Pictures=>array( class=>OC_Filestorage_DAV, options=>array(...) ), ), someuser=>array( /someuser/files/Music=>array( class=>OC_Filestorage_FTP,
33
ownCloud Administrators Manual, Release 5.0
options=>array(...) ), ), ) );
6.1.1 Backends:
6.2 Local Filesystem
The local lesystem backend mounts a folder on the server into the virtual lesystem, the class to be used is OC_Filestorage_Local and takes the following options: datadir : the path to the local directory to be mounted.
array( class=>OC_Filestorage_Local, options=>array( datadir=>/mnt/additional_storage ) )
Note: You must ensure that the web server has sufcient permissions on the folder.
6.3 FTP
The FTP backend mounts a folder on a remote FTP server into the virtual lesystem and is part of the External storage support app, the class to be used is OC_Filestorage_FTP and takes the following options: host: the hostname of the ftp server. user:the username used to login on the ftp server password: the passwordt to login on the ftp server secure: whether to use ftps:// to connect to the ftp server instead of ftp:// (optional, defaults to false) root: the folder inside the ftp server to mount (optional, defaults to /)
array( class=>OC_Filestorage_FTP, options=>array ( host=>ftp.myhost.com, user=>johndoe, password=> secret, root=>/Videos) )
6.4 WebDAV
The WebDAV backend mounts a folder on a remote WebDAV server into the virtual lesystem and is part of the External storage support app, the class to be used is OC_Filestorage_DAVand takes the following options: host: the hostname of the webdav server. user: the username used to login on the webdav server
34
Chapter 6. Custom Mount Conguration
ownCloud Administrators Manual, Release 5.0
password: the passwordt to login on the webdav server secure: whether to use https:// to connect to the webdav server instead of http:// (optional, defaults to false) root: the folder inside the webdav server to mount (optional, defaults to /)
array( class=>OC_Filestorage_DAV, options=>array( host=>myhost.com/webdav.php, user=>johndoe, password=>secret, secure=>true) )
6.5 OpenStack Swift
The Swift backend mounts a container on an OpenStack Object Storage server into the virtual lesystem and is part of the External storage support app, the class to be used is OC_Filestorage_SWIFT and takes the following options: host: the hostname of the authentication server for the swift storage. user: the username used to login on the swift server token: the authentication token to login on the swift server secure: whether to use ftps:// to connect to the swift server instead of ftp:// (optional, defaults to false) root: the container inside the swift server to mount (optional, defaults to /)
array( class=>OC_Filestorage_SWIFT, options=>array( host=>swift.myhost.com/auth, user=>johndoe, token=>secret, root=>/Videos, secure=>true ) )
6.6 SMB
The SMB backend mounts a folder on a remote Samba server, a NAS appliance or a Windows machine into the virtual le system. It is part of the External storage support app, the class to be used is OC_Filestorage_SMB and takes the following options: host: the host name of the samba server. user: the user name used to login on the samba server password: the password to login on the samba server share: the share on the samba server to mount root: the folder inside the samba share to mount (optional, defaults to /) Note: The SMB backend requires smbclient to be installed on the server.
6.5. OpenStack Swift
35
ownCloud Administrators Manual, Release 5.0
array( class=>OC_Filestorage_SMB, options=>array ( host=>myhost.com, user=>johndoe, password=> secret, share=>/test, /Pictures ) )
36
Chapter 6. Custom Mount Conguration
CHAPTER
SEVEN
CUSTOM USER BACKEND CONFIGURATION
Starting with ownCloud 4.5 is possible to congure additional user backends in ownClouds conguration le (cong/cong.php) using the following syntax:
user_backends=>array( array( class=>..., arguments=>array(...) ) )
Currently the External user support (user_external) app supports the provides the following user backends:
7.1 IMAP
Provides authentication against IMAP servers Class:OC_User_IMAP Arguments:a mailbox string as dened here Example:
user_backends=>array( array( class=>OC_User_IMAP, arguments=>array({imap.gmail.com:993/imap/ssl}INBOX) ) )
7.2 SMB
Provides authentication against Samba servers Class:OC_User_SMB Arguments:the samba server to authenticate against Example:
37
ownCloud Administrators Manual, Release 5.0
user_backends=>array( array( class=>OC_User_SMP, arguments=>array(localhost) ) )
7.3 FTP
Provides authentication against FTP servers Class:OC_User_FTP Arguments:the FTP server to authenticate against Example:
user_backends=>array( array( class=>OC_User_FTP, arguments=>array(localhost) ) )
38
Chapter 7. Custom User Backend Conguration
CHAPTER
EIGHT
MIGRATING OWNCLOUD INSTALLS
To migrate an ownCloud install there are three things you need to retain: 1. The cong.php le found in cong/cong.php 2. The data folder 3. The database (found in the data folder for sqlite installs) To restore an ownCloud instance: 1. Extract ownCloud to your webserver 2. Copy over your cong.php to cong/cong.php 3. Copy over your data folder 4. Import your database 5. Update cong.php of any changes to your database connection
39
ownCloud Administrators Manual, Release 5.0
40
Chapter 8. Migrating ownCloud Installs
CHAPTER
NINE
INDICES AND TABLES
genindex
41
S-ar putea să vă placă și
- Radio Ti Kan - Audi Concert II RadioDocument2 paginiRadio Ti Kan - Audi Concert II Radiogeorge_adi_2200Încă nu există evaluări
- OwnCloud Server Administration ManualDocument374 paginiOwnCloud Server Administration Manualopti16audioÎncă nu există evaluări
- ASC Q14!5!075 R001 V1R3 Redundant Solenoid SIL Verificaiton ReportDocument57 paginiASC Q14!5!075 R001 V1R3 Redundant Solenoid SIL Verificaiton ReportHuan Trinh VanÎncă nu există evaluări
- Own Cloud Admin ManualDocument183 paginiOwn Cloud Admin ManualcadocduocÎncă nu există evaluări
- DILB604 Manual 100Document92 paginiDILB604 Manual 100AtulÎncă nu există evaluări
- Iptables: Leroy D. Cressy V 0.04 May 15, 2004Document30 paginiIptables: Leroy D. Cressy V 0.04 May 15, 2004Riris Fifantoro WijayaÎncă nu există evaluări
- Owncloud Server Administration Manual PDFDocument517 paginiOwncloud Server Administration Manual PDFjoeragan 2006Încă nu există evaluări
- KDocument1.023 paginiKNarongNacity NaÎncă nu există evaluări
- 9724 CLI GuideDocument282 pagini9724 CLI GuideMarvin EspinozaÎncă nu există evaluări
- L I W N: Inux Na Indows Etwork With SAMBA IDocument7 paginiL I W N: Inux Na Indows Etwork With SAMBA IrahmatÎncă nu există evaluări
- Install LinuxDocument37 paginiInstall LinuxPratyushÎncă nu există evaluări
- Ubuntu 1404 Server GuideDocument380 paginiUbuntu 1404 Server GuideelvischomioÎncă nu există evaluări
- AdminDocument552 paginiAdmindionihcÎncă nu există evaluări
- Ubuntu Installation GuideDocument153 paginiUbuntu Installation Guidemxx_2012Încă nu există evaluări
- Owncloud Manual PDFDocument79 paginiOwncloud Manual PDFJeian Louell NuevaÎncă nu există evaluări
- Manual Virtual Min PDFDocument35 paginiManual Virtual Min PDFKurniawan Setyo NugrohoÎncă nu există evaluări
- Linux Kernel Internals 2.4Document92 paginiLinux Kernel Internals 2.4ninthshadeÎncă nu există evaluări
- Ubuntuguide Part 2Document177 paginiUbuntuguide Part 2Nanang ZubaidiÎncă nu există evaluări
- Linux SRVDocument235 paginiLinux SRVMarius SofariuÎncă nu există evaluări
- Intel® Desktop Board D975XBX2: Technical Product SpecificationDocument106 paginiIntel® Desktop Board D975XBX2: Technical Product SpecificationKenny FourspringÎncă nu există evaluări
- Ideapad Y410p Y510p Hardware Maintenance ManualDocument113 paginiIdeapad Y410p Y510p Hardware Maintenance ManualrtrockwellÎncă nu există evaluări
- Install Windows Over Network With PXEDocument16 paginiInstall Windows Over Network With PXEmukesh_2009Încă nu există evaluări
- vOneCloud-3 0 0Document120 paginivOneCloud-3 0 0Muhammad Majid KhanÎncă nu există evaluări
- Iptables Tutorial 1.1.0: Oskar AndreassonDocument52 paginiIptables Tutorial 1.1.0: Oskar AndreassonapnatechÎncă nu există evaluări
- Linux Server Config UpdatedDocument72 paginiLinux Server Config UpdatedChristopher StevensÎncă nu există evaluări
- Linux Servers: Paul CobbautDocument266 paginiLinux Servers: Paul CobbautFabio Alexandre Celso TeixeiraÎncă nu există evaluări
- Open DH CP Server ManualDocument27 paginiOpen DH CP Server ManualShiva prasadÎncă nu există evaluări
- Orion-TV1329 (4305)Document17 paginiOrion-TV1329 (4305)Christian Aquino100% (1)
- Ideapad Y410p Y510p HMMDocument112 paginiIdeapad Y410p Y510p HMMMichelle HumphreyÎncă nu există evaluări
- README MerlinDocument13 paginiREADME MerlinClaudiuAlinÎncă nu există evaluări
- Security Services For Samba4Document32 paginiSecurity Services For Samba4spam0000Încă nu există evaluări
- Guide To Installing Windows XP With LANDocument6 paginiGuide To Installing Windows XP With LANHendra NugrahaÎncă nu există evaluări
- CH341 Manual Tecnico InglesDocument14 paginiCH341 Manual Tecnico InglesAdrian SalaÎncă nu există evaluări
- Samsung ML 4050 Service ManualDocument196 paginiSamsung ML 4050 Service ManualTodd0% (1)
- Omada SDN Controller - User Guide - REV5.9.0Document467 paginiOmada SDN Controller - User Guide - REV5.9.0terenos-pedroÎncă nu există evaluări
- Fundamentals of UNIXDocument164 paginiFundamentals of UNIXmuralipsnaÎncă nu există evaluări
- Webmin GuideDocument273 paginiWebmin GuideNurhidayat MmdÎncă nu există evaluări
- Linux Servers - Paul CobbautDocument266 paginiLinux Servers - Paul Cobbautgrupac131Încă nu există evaluări
- Toshiba Orion 20as22 - SvcmanDocument32 paginiToshiba Orion 20as22 - SvcmanDeyby GarciaÎncă nu există evaluări
- OwnCloud 10 User ManualDocument64 paginiOwnCloud 10 User ManualSamuel ForknerÎncă nu există evaluări
- Introducing Firewall Builder - Manual BuilderDocument420 paginiIntroducing Firewall Builder - Manual BuilderLuis Angel Salcedo SanabriaÎncă nu există evaluări
- Cacti ManualDocument84 paginiCacti ManualGarry Broughton Jr.Încă nu există evaluări
- OpenCPU GCC Eclipse User Guide V1 0 PreliminaryDocument18 paginiOpenCPU GCC Eclipse User Guide V1 0 PreliminaryAdimaro MontoyaÎncă nu există evaluări
- Owncloud Administrators Manual: Release 5.0Document77 paginiOwncloud Administrators Manual: Release 5.0kefferhauss6Încă nu există evaluări
- Own Cloud Admin ManualDocument170 paginiOwn Cloud Admin ManualLonaBrochenÎncă nu există evaluări
- Own Cloud Admin ManualDocument63 paginiOwn Cloud Admin ManualmathcueiÎncă nu există evaluări
- Own Cloud Admin ManualDocument71 paginiOwn Cloud Admin ManualANDRELREYESÎncă nu există evaluări
- Own Cloud Admin ManualDocument65 paginiOwn Cloud Admin ManualEmmanuel Rosales CantilloÎncă nu există evaluări
- ownCloudAdminManual 7 PDFDocument158 paginiownCloudAdminManual 7 PDFLuisÎncă nu există evaluări
- Own Cloud Admin ManualDocument87 paginiOwn Cloud Admin ManualNagraj NagÎncă nu există evaluări
- Nuxeo Platform 5.5 Administration DocumentationDocument133 paginiNuxeo Platform 5.5 Administration DocumentationZin ThetÎncă nu există evaluări
- Linux Integration With IBM i5/OS: Front CoverDocument184 paginiLinux Integration With IBM i5/OS: Front CoverMichael WilliamsÎncă nu există evaluări
- Oracle - JDE E1 - VCP Integration AIA 11.4 PDFDocument197 paginiOracle - JDE E1 - VCP Integration AIA 11.4 PDFJose LaraÎncă nu există evaluări
- Delphix User Guide 5Document1.248 paginiDelphix User Guide 5mmarioÎncă nu există evaluări
- YawsDocument69 paginiYawsuebriccÎncă nu există evaluări
- PHP Zend For i5OSDocument140 paginiPHP Zend For i5OSAldair Mendoza RamosÎncă nu există evaluări
- InstallationDocument56 paginiInstallationCesar FonsecaÎncă nu există evaluări
- OpenText Content Server - Installation Guide PDFDocument122 paginiOpenText Content Server - Installation Guide PDFmlegsÎncă nu există evaluări
- Red Hat Linux - Centos Server Hardening Guide: FincsirtDocument20 paginiRed Hat Linux - Centos Server Hardening Guide: Fincsirtjuanka pinoÎncă nu există evaluări
- Openafs Quick Start Guide For UnixDocument102 paginiOpenafs Quick Start Guide For UnixGeorgeBungarzescuÎncă nu există evaluări
- Fortinet Product MatrixDocument4 paginiFortinet Product MatrixCan dien tu Thai Binh DuongÎncă nu există evaluări
- Swordfish WAF BrochureDocument9 paginiSwordfish WAF BrochureCan dien tu Thai Binh DuongÎncă nu există evaluări
- Citrix Netscaler Application Firewall DatasheetDocument4 paginiCitrix Netscaler Application Firewall DatasheetZainAsadÎncă nu există evaluări
- MyPBX U500 Datasheet enDocument2 paginiMyPBX U500 Datasheet enCan dien tu Thai Binh DuongÎncă nu există evaluări
- PRTG Network MonitorDocument4 paginiPRTG Network MonitorCan dien tu Thai Binh DuongÎncă nu există evaluări
- 3-10!70!1732f - Gsa-Cmas Price ListDocument32 pagini3-10!70!1732f - Gsa-Cmas Price ListCan dien tu Thai Binh DuongÎncă nu există evaluări
- R FP Security AuditDocument23 paginiR FP Security AuditCan dien tu Thai Binh DuongÎncă nu există evaluări
- IT Executive - Network and InfrastructureDocument2 paginiIT Executive - Network and InfrastructureCan dien tu Thai Binh DuongÎncă nu există evaluări
- IBM System x3650: Rock-Solid, Long-Life Business-Critical Application Server For Data-Dense EnvironmentsDocument2 paginiIBM System x3650: Rock-Solid, Long-Life Business-Critical Application Server For Data-Dense EnvironmentsCan dien tu Thai Binh DuongÎncă nu există evaluări
- RFP On Internal AuditDocument33 paginiRFP On Internal AuditCan dien tu Thai Binh DuongÎncă nu există evaluări
- Quick Start Guide 70Document6 paginiQuick Start Guide 70Can dien tu Thai Binh DuongÎncă nu există evaluări
- RFP-Data Centre Colocation ServicesDocument21 paginiRFP-Data Centre Colocation ServicesCan dien tu Thai Binh DuongÎncă nu există evaluări
- IOAnalyzerGuide 1.6 20140326Document38 paginiIOAnalyzerGuide 1.6 20140326Can dien tu Thai Binh DuongÎncă nu există evaluări
- Trustwave Intrusion Detection System - Data SheetDocument2 paginiTrustwave Intrusion Detection System - Data SheetCan dien tu Thai Binh DuongÎncă nu există evaluări
- Ke Hoach Thi Nam Hoc 2014-2015Document3 paginiKe Hoach Thi Nam Hoc 2014-2015Can dien tu Thai Binh DuongÎncă nu există evaluări
- Checkpoint Application Control Data SheetDocument3 paginiCheckpoint Application Control Data SheetCan dien tu Thai Binh DuongÎncă nu există evaluări
- HCNA-Security Huawei Certification Network Security Engineers V3.0Document819 paginiHCNA-Security Huawei Certification Network Security Engineers V3.0Katherine ValdiviezoÎncă nu există evaluări
- Complete Process For The Application of Authorization in Norway (Prescriptionist-Receptarformacyst)Document8 paginiComplete Process For The Application of Authorization in Norway (Prescriptionist-Receptarformacyst)Anonymous 0efj19v65% (17)
- 6.3.1.3 Packet Tracer - Layer 2 VLAN SecurityDocument3 pagini6.3.1.3 Packet Tracer - Layer 2 VLAN SecurityCésar Argumedo100% (1)
- Speed Age Courier System AbstractDocument4 paginiSpeed Age Courier System AbstractTelika RamuÎncă nu există evaluări
- The Khalkhin-Gol Battle 1939Document13 paginiThe Khalkhin-Gol Battle 1939Victor Pocilujko100% (1)
- Uputstvo - N700E - 5.5 - 350kWDocument114 paginiUputstvo - N700E - 5.5 - 350kWSledge HammerÎncă nu există evaluări
- Iot Security FrameworkDocument14 paginiIot Security Frameworkboka987Încă nu există evaluări
- Council: Council Conclusions On Shaping Europe's Digital FutureDocument12 paginiCouncil: Council Conclusions On Shaping Europe's Digital Futurengungo12345678Încă nu există evaluări
- 24 PDFDocument2 pagini24 PDFH Shamas MurtazaÎncă nu există evaluări
- How To Fill Out Your USAFIS Application - 2015 - enDocument14 paginiHow To Fill Out Your USAFIS Application - 2015 - enGustavo AnduezaÎncă nu există evaluări
- Tractel Skybeam ManualDocument32 paginiTractel Skybeam ManualDanilo PretinhoÎncă nu există evaluări
- 2012 A7 Convenience System and Active Lane Change AssistDocument40 pagini2012 A7 Convenience System and Active Lane Change AssistBogdan100% (1)
- CapstoneFORMS (Page 35 44)Document4 paginiCapstoneFORMS (Page 35 44)Ayalou Janila AbordoÎncă nu există evaluări
- Power Engineering Eng 7-8Document2 paginiPower Engineering Eng 7-8Mariam MugheesÎncă nu există evaluări
- SIL Brief IntroDocument18 paginiSIL Brief Introzein2000Încă nu există evaluări
- Web Application For Network MonitoringDocument46 paginiWeb Application For Network MonitoringAbdanFznÎncă nu există evaluări
- Matrikon OPC UA Tunneller DatasheetDocument4 paginiMatrikon OPC UA Tunneller DatasheetMisael Castillo CamachoÎncă nu există evaluări
- Microsoft Official CourseDocument38 paginiMicrosoft Official CourseAdewale Raji100% (1)
- LTADocument4 paginiLTAChesthaAroraÎncă nu există evaluări
- IBM MaaS360 Installation Guide 2 - 2 - 0 - 0Document85 paginiIBM MaaS360 Installation Guide 2 - 2 - 0 - 0thiyagu_808Încă nu există evaluări
- 0 - CISSP CERT PRep - (2021) - The BasicsDocument3 pagini0 - CISSP CERT PRep - (2021) - The Basicskofewa3362 filaÎncă nu există evaluări
- Teleworking AgreementDocument4 paginiTeleworking AgreementReshma RadhakrishnanÎncă nu există evaluări
- OutDocument1.571 paginiOutmasyunÎncă nu există evaluări
- Pcs Power Control System Xtrail2015Document83 paginiPcs Power Control System Xtrail2015UALU333Încă nu există evaluări
- Brochure Geomagic Software License TypesDocument2 paginiBrochure Geomagic Software License TypesbehipiluwuÎncă nu există evaluări
- AG Akım Gerilim TRFDocument12 paginiAG Akım Gerilim TRFkgskgmÎncă nu există evaluări
- Information Systems Controls For System Reliability - Part 1: Information SecurityDocument23 paginiInformation Systems Controls For System Reliability - Part 1: Information Securityeka oktavianti0% (1)
- Hash and Mac Funcations Q&ADocument8 paginiHash and Mac Funcations Q&ARewan MohamedÎncă nu există evaluări