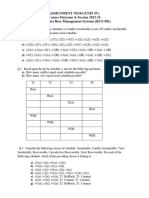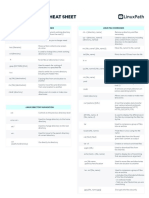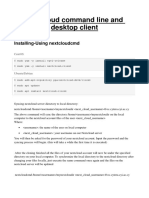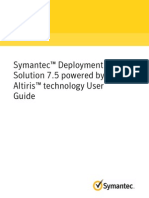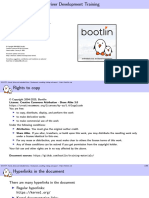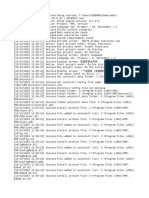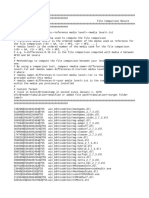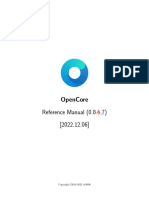Documente Academic
Documente Profesional
Documente Cultură
VMware Vsphere PowerCLI User's Guide 5.1 R1
Încărcat de
Mike SmithTitlu original
Drepturi de autor
Formate disponibile
Partajați acest document
Partajați sau inserați document
Vi se pare util acest document?
Este necorespunzător acest conținut?
Raportați acest documentDrepturi de autor:
Formate disponibile
VMware Vsphere PowerCLI User's Guide 5.1 R1
Încărcat de
Mike SmithDrepturi de autor:
Formate disponibile
VMware vSphere PowerCLI User's Guide
vSphere PowerCLI 5.1 Release 1
This document supports the version of each product listed and supports all subsequent versions until the document is replaced by a new edition. To check for more recent editions of this document, see http://www.vmware.com/support/pubs.
EN-000896-00
VMware vSphere PowerCLI User's Guide
You can find the most up-to-date technical documentation on the VMware Web site at: http://www.vmware.com/support/ The VMware Web site also provides the latest product updates. If you have comments about this documentation, submit your feedback to: docfeedback@vmware.com
Copyright 1998 2012 VMware, Inc. All rights reserved. This product is protected by U.S. and international copyright and intellectual property laws. VMware products are covered by one or more patents listed at http://www.vmware.com/go/patents. VMware is a registered trademark or trademark of VMware, Inc. in the United States and/or other jurisdictions. All other marks and names mentioned herein may be trademarks of their respective companies.
VMware, Inc. 3401 Hillview Ave. Palo Alto, CA 94304 www.vmware.com
VMware, Inc.
Contents
VMware vSphere PowerCLI User's Guide 7
1 Introduction to VMware vSphere PowerCLI 9
Microsoft PowerShell Basics 9 PowerShell Command-Line Syntax 9 PowerShell Pipelines 10 PowerShell Wildcards 10 PowerShell Common Parameters 10 vSphere PowerCLI Concepts 10 vSphere PowerCLI Components and Versioning 11 Interoperability Between the vSphere PowerCLI and vCloud Director PowerCLI Snapins 12 Selecting Objects in vSphere PowerCLI 14 Running vSphere PowerCLI Cmdlets Asynchronously 15 Managing Default Server Connections 15 Customization Specification Objects in vSphere PowerCLI 15 vSphere PowerCLI Views Cmdlets 16 Using ESXCLI with vSphere PowerCLI 16 vSphere PowerCLI Inventory Provider 16 vSphere PowerCLI Datastore Provider 16 vSphere PowerCLI About Articles 17
2 Installing VMware vSphere PowerCLI 19
Supported Operating Systems 19 Supported VMware Environments 20 Prerequisites for Installing and Running vSphere PowerCLI 20 Install vSphere PowerCLI 20 Set the Properties to Support Remote Signing 21 Uninstall vSphere PowerCLI 21
3 Configuring VMware vSphere PowerCLI 23
Scoped Settings of vSphere PowerCLI 23 Configuring the Scope of the vSphere PowerCLI Settings 23 Priority of Settings Scopes in vSphere PowerCLI 24 vSphere PowerCLI Configuration Files 24 Loading the Script Configuration File of vSphere PowerCLI 25 Load the Script Configuration File in Other PowerShell Tools 25 Customizing vSphere PowerCLI with Script Configuration Files 26 Using Custom Scripts to Extend the Operating System Support for vSphere PowerCLI Cmdlets 26
4 Using VMware vSphere PowerCLI Views from .NET 27
vSphere PowerCLI Views 27
VMware, Inc.
VMware vSphere PowerCLI User's Guide
Set Up the Environment to Develop vSphere PowerCLI .NET Applications 28 Updating the Properties of vSphere PowerCLI Views 28 Creating and Using Filters with VimClient.FindEntityView() or VimClient.FindEntityViews() Saving and Using Server Sessions with vSphere PowerCLI Views 30 Handling Server Errors with vSphere PowerCLI Views 30
29
5 Sample Scripts for Managing vSphere with VMware vSphere PowerCLI 31
Connect to a vCenter Server system 34 Manage Virtual Machines on vSphere 34 Add a Standalone Host to a vCenter Server System 35 Activate Maintenance Mode for a Host on vCenter Server 35 Create vSphere Inventory Objects 36 Create Virtual Machines on vCenter Server Using an XML Specification File 37 Manage Virtual Machine Templates on vCenter Server 37 Create and Use Snapshots on vCenter Server 38 Update the Resource Configuration Settings of a Virtual Machine on vCenter Server 38 Get a List of Hosts on a vCenter Server System and View Their Properties 39 Change the Host Advanced Configuration Settings on vCenter Server 39 Move a Virtual Machine to a Different Host Using VMware vSphere vMotion 40 Move a Virtual Machine to a Different Datastore Using VMware vSphere Storage vMotion 40 Create a Host Profile on a vCenter Server System 40 Apply a Host Profile to a Host on vCenter Server 41 Manage Statistics and Statistics Intervals on vCenter Server 41 Modify the Settings of the NIC Teaming Policy for a Virtual Switch 42 Create a vApp on vCenter Server 42 Modify the Properties of a vApp 43 Export or Import vApps 43 Configure a Network Interface 43 Add a Guest Route 44 Create an iSCSI Host Storage 44 Add Passthrough Devices to a Host and Virtual Machine 45 Create a Custom Property Based on an Extension Data Property 45 Create a Script-Based Custom Property for a vSphere Object 45 Apply a Customization Object to a Cloned Virtual Machine 46 Modify the Default NIC Mapping Object of a Customization Specification 46 Modify Multiple NIC Mapping Objects of a Customization Specification 47 Create a vSphere Role and Assign Permissions to a User 47 View the Action Triggers for an Alarm on vCenter Server 48 Create and Modify Alarm Actions and Alarm Triggers on vCenter Server 48 Remove Alarm Actions and Triggers 49 Create and Modify Advanced Settings for a Cluster 49 Modify the vCenter Server Email Configuration 50 Modify the vCenter Server SNMP Configuration 50 Use Esxtop to Get Information on the Virtual CPUs of a Virtual Machine 50 Filter vSphere Objects with Get-View 51 Populate a View Object with Get-View 52 Update the State of a Server-Side Object 52 Reboot a Host with Get-View 53 Modify the CPU Levels of a Virtual Machine with GetView and GetVIObjectByVIView 53
VMware, Inc.
Contents
Browse the Default Inventory Drive 53 Create a New Custom Inventory Drive 54 Manage Inventory Objects Through Inventory Drives Browse the Default Datastore Drives 55 Create a New Custom Datastore Drive 55 Manage Datastores Through Datastore Drives 56 Modify the Timeout Setting for Web Tasks 56
54
6 Sample Scripts for Managing vCloud Director with
VMware vCloud Director PowerCLI 59
Connect to a vCloud Director Server 60 Create and Manage Organizations 61 Create and Manage Organization Virtual Datacenters 61 Create and Manage Organization Networks 62 Filter and Retrieve Organization Networks 63 Import a vApp Template from the Local Storage 63 Create a vApp Template from a vApp 63 Import a vApp from vSphere 64 Create and Modify a vApp 64 Manage Virtual Machines with vApps 65 Manage Virtual Machines and Their Guest Operating Systems 65 Retrieve a List of the Internal and External IP Addresses of Virtual Machines in vApps 66 Create and Manage Access Control Rules 67 Filter and Retrieve vApp Networks 67 Create vApp Networks for a Selected vApp 68 Create an Isolated vApp Network 68 Create an NAT-Routed vApp Network 68 Create a Direct vApp Network 69 Modify or Remove vApp Networks 69
Index 71
VMware, Inc.
VMware vSphere PowerCLI User's Guide
VMware, Inc.
VMware vSphere PowerCLI User's Guide
The VMware vSphere PowerCLI User's Guide provides information about installing and using the VMware vSphere PowerCLI cmdlets (pronounced commandlets) for managing, monitoring, automating, and handling lifecycle operations for VMware vSphere and vCloud Director components. To help you start with vSphere PowerCLI, this documentation includes descriptions of specific vSphere PowerCLI concepts and features. In addition, this documentation provides a set of usage examples and sample scripts.
Intended Audience
This book is intended for anyone who needs to install and use vSphere PowerCLI. This documentation is written for administrators and developers who are familiar with virtual machine technology and Windows PowerShell:
n
Basic administrators can use cmdlets included in vSphere PowerCLI to manage their vSphere and vCloud Director infrastructure from the command line. Advanced administrators can develop PowerShell scripts that can be reused by other administrators or integrated into other applications. Developers can use vSphere PowerCLI views to create .NET applications for managing vSphere objects.
VMware, Inc.
VMware vSphere PowerCLI User's Guide
VMware, Inc.
Introduction to VMware vSphere PowerCLI
VMware vSphere PowerCLI contains snapins of cmdlets based on Microsoft PowerShell for automating vSphere and vCloud Director administration. It provides C# and PowerShell interfaces to VMware vSphere and vCloud APIs.
n
Microsoft PowerShell Basics on page 9 vSphere PowerCLI is based on Microsoft PowerShell and uses the PowerShell basic syntax and concepts. vSphere PowerCLI Concepts on page 10 vSphere PowerCLI cmdlets are created to automate VMware environments administration and to introduce some specific features in addition to the PowerShell concepts.
Microsoft PowerShell Basics
vSphere PowerCLI is based on Microsoft PowerShell and uses the PowerShell basic syntax and concepts. Microsoft PowerShell is both a command-line and scripting environment, designed for Windows. It uses the .NET object model and provides administrators with system administration and automation capabilities. To work with PowerShell, you run commands, named cmdlets.
n
PowerShell Command-Line Syntax on page 9 PowerShell cmdlets use a consistent verb-noun structure, where the verb represents the action and the noun represents the object to operate on.
PowerShell Pipelines on page 10 A pipeline is a series of commands separated by the pipe operator |. PowerShell Wildcards on page 10 PowerShell has a number of pattern-matching operators named wildcards that you can use to substitute one or more characters in a string, or substitute the complete string.
PowerShell Common Parameters on page 10 The Windows PowerShell engine retains a set of parameter names, referred to as common parameters. All PowerShell cmdlets, including the vSphere PowerCLI cmdlets, support them.
PowerShell Command-Line Syntax
PowerShell cmdlets use a consistent verb-noun structure, where the verb represents the action and the noun represents the object to operate on. PowerShell cmdlets follow consistent naming patterns, ensuring that construction of a command is easy if you know the object that you want to work with.
VMware, Inc.
VMware vSphere PowerCLI User's Guide
All command categories take parameters and arguments. A parameter starts with a hyphen and is used to control the behavior of the command. An argument is a data value consumed by the command. A simple PowerShell command has the following syntax:
command -parameter1 -parameter2 argument1, argument2
PowerShell Pipelines
A pipeline is a series of commands separated by the pipe operator |. Each command in the pipeline receives an object from the previous command, performs some operation on it, and then passes it to the next command in the pipeline. Objects are output from the pipeline as soon as they become available.
PowerShell Wildcards
PowerShell has a number of pattern-matching operators named wildcards that you can use to substitute one or more characters in a string, or substitute the complete string. All wildcard expressions can be used with the vSphere PowerCLI cmdlets. For example, you can view a list of all files with a .txt extension by running dir *.txt. In this case, the asterisk * operator matches any combination of characters. With wildcard patterns you can indicate character ranges as well. For example, to view all files that start with the letter S or T and have a .txt extension, you can run dir [st]*.txt. You can use the question mark ? wildcard to match any single character within a sequence of characters. For example, to view all .txt files with names that consist of string and one more character at the end, run dir string?.txt.
PowerShell Common Parameters
The Windows PowerShell engine retains a set of parameter names, referred to as common parameters. All PowerShell cmdlets, including the vSphere PowerCLI cmdlets, support them. Some of the PowerShell common parameters are Verbose, Debug, ErrorAction, ErrorVariable, OutVariable, and OutBuffer. For a full list of the common parameters and more details on their usage, run Get-Help about_CommonParameters. PowerShell offers two risk mitigation parameters: WhatIf and Confirm.
WhatIf Confirm
Displays the effects of a command without running it. Prompts for confirmation before running a command that stops a program or service, or deletes data.
vSphere PowerCLI Concepts
vSphere PowerCLI cmdlets are created to automate VMware environments administration and to introduce some specific features in addition to the PowerShell concepts.
n
vSphere PowerCLI Components and Versioning on page 11 VMware vSphere PowerCLI 5.1 Release 1 consists of two components that users can install and use according to their needs and environments.
10
VMware, Inc.
Chapter 1 Introduction to VMware vSphere PowerCLI
Interoperability Between the vSphere PowerCLI and vCloud Director PowerCLI Snapins on page 12 With the RelatedObject parameter of vSphere PowerCLI cmdlets, you can retrieve vSphere inventory objects and vSphere PowerCLI view objects from cloud resources. This interoperability between the vSphere PowerCLI and vCloud Director PowerCLI snapins expands cloud administration, automation, reporting, and troubleshooting options for provider administrators.
Selecting Objects in vSphere PowerCLI on page 14 In vSphere PowerCLI, you can pass strings and wildcards to all parameters that take inventory objects, datastores, OSCustomizationSpec objects, and VIServer objects as arguments. This vSphere PowerCLI approach is named Object-by-Name (OBN) selection.
Running vSphere PowerCLI Cmdlets Asynchronously on page 15 By default, vSphere PowerCLI cmdlets return an output only after completion of the requested tasks. If you want a cmdlet to return to the command line immediately, without waiting for the tasks to complete, you can use the RunAsync parameter.
Managing Default Server Connections on page 15 By default, vSphere PowerCLI and vSphere PowerCLI cmdlets run on the vCenter Server systems or vCloud Director servers you are connected to, if no target servers can be determined from the provided parameters.
Customization Specification Objects in vSphere PowerCLI on page 15 vSphere PowerCLI provides two types of objects for customization specification: persistent and nonpersistent.
vSphere PowerCLI Views Cmdlets on page 16 The vSphere PowerCLI list of cmdlets includes the Get-View and Get-VIObjectByVIView cmdlets, which enable access to vSphere PowerCLI views from .NET.
Using ESXCLI with vSphere PowerCLI on page 16 vSphere PowerCLI provides you the capability to use ESXCLI through its console. vSphere PowerCLI Inventory Provider on page 16 The Inventory Provider is designed to expose an unfiltered inventory view of the inventory items from a server.
vSphere PowerCLI Datastore Provider on page 16 The Datastore Provider is designed to provide access to the contents of one or more datastores. vSphere PowerCLI About Articles on page 17 You can learn more about some vSphere PowerCLI concepts and features from the built-in help articles named about articles. You can access them through a running vSphere PowerCLI process.
vSphere PowerCLI Components and Versioning
VMware vSphere PowerCLI 5.1 Release 1 consists of two components that users can install and use according to their needs and environments.
n
VMware vSphere PowerCLI 5.1 Release 1 is the core component of the vSphere PowerCLI package. It contains four snapins with cmdlets for managing vSphere 5.1 features: VMware.VimAutomatio n.Core VMware.VimAutomatio n.License VMware vSphere PowerCLI 5.1 Release 1 provides cmdlets for automated administration of the vSphere environment. VMware vSphere PowerCLI 5.1 Release 1 provides the GetLicenseDataManager cmdlet for managing VMware License components.
VMware, Inc.
11
VMware vSphere PowerCLI User's Guide
VMware.ImageBuilder VMware.DeployAutoma tion
VMware vSphere PowerCLI 5.1 Release 1 provides cmdlets for managing depots, image profiles, and VIBs. VMware vSphere PowerCLI 5.1 Release 1 provides cmdlets that provide an interface to VMware Auto Deploy for provisioning physical hosts with ESXi software.
VMware vCloud Director PowerCLI 1.5 is an optional component that you can install during the vSphere PowerCLI installation. It provides the following snapin: VMware.VimAutomatio n.Cloud VMware vCloud Director PowerCLI 1.5 provides cmdlets for automating vCloud Director 1.5.1 features.
Interoperability Between the vSphere PowerCLI and vCloud Director PowerCLI Snapins
With the RelatedObject parameter of vSphere PowerCLI cmdlets, you can retrieve vSphere inventory objects and vSphere PowerCLI view objects from cloud resources. This interoperability between the vSphere PowerCLI and vCloud Director PowerCLI snapins expands cloud administration, automation, reporting, and troubleshooting options for provider administrators. NOTE To use the interoperability feature, you must install the vSphere PowerCLI and vCloud Director PowerCLI snapins, and connect both to a vCloud Director server and a vCenter Server system.
n
Retrieving vSphere Inventory Objects from Cloud Resources on page 12 Provider administrators can use the RelatedObject parameter of vSphere PowerCLI cmdlets to retrieve vSphere inventory objects from vCloud Director objects. Passing the retrieved objects to the cmdlets of the vSphere PowerCLI snapin extends administration options.
Retrieving vSphere PowerCLI Views from vCloud Director PowerCLI Views on page 13 Provider administrators with advanced knowledge and understanding of .NET Framework, vSphere PowerCLI, PowerShell scripting, and vSphere and vCloud APIs can retrieve vSphere PowerCLI views from vCloud Director PowerCLI views with the Get-CIView and Get-View cmdlets.
Retrieving vSphere Inventory Objects from Cloud Resources
Provider administrators can use the RelatedObject parameter of vSphere PowerCLI cmdlets to retrieve vSphere inventory objects from vCloud Director objects. Passing the retrieved objects to the cmdlets of the vSphere PowerCLI snapin extends administration options. IMPORTANT Use of the vSphere PowerCLI snapin to modify the configuration of objects that are managed by vCloud Director might result in unpredictable behavior of the cloud environment. Table 1-1. List of Supported vSphere Inventory Objects You Can Retrieve from Cloud Objects
Cloud Object ProviderVdc ProviderVdc Retrieved vSphere Inventory Object Datastore ResourcePool Sample Script for Retrieving the vSphere Inventory Object Get-ProviderVdc -Name 'MyProviderVdc' | Get-Datastore Get-ProviderVdc -Name 'MyProviderVdc' | GetResourcePool Get-CIVM -Name 'MyCloudVM' | Get-VM
CIVM
VirtualMachine
12
VMware, Inc.
Chapter 1 Introduction to VMware vSphere PowerCLI
Table 1-1. List of Supported vSphere Inventory Objects You Can Retrieve from Cloud Objects (Continued)
Cloud Object NetworkPool Retrieved vSphere Inventory Object VirtualSwitchBase Sample Script for Retrieving the vSphere Inventory Object Get-NetworkPool -Name 'MyNetworkPool' | GetVirtualSwitch Get-NetworkPool -Name 'MyNetworkPool' | GetVirtualPortGroup Get-ExternalNetwork -Name 'MyExternalNetwork' | GetVirtualPortGroup Get-OrgNetwork -Name 'MyOrgNetwork' | GetVirtualPortGroup
NetworkPool
VirtualPortGroupBase
ExternalNetwork
VirtualPortGroupBase
OrgNetwork
VirtualPortGroupBase
Retrieving vSphere PowerCLI Views from vCloud Director PowerCLI Views
Provider administrators with advanced knowledge and understanding of .NET Framework, vSphere PowerCLI, PowerShell scripting, and vSphere and vCloud APIs can retrieve vSphere PowerCLI views from vCloud Director PowerCLI views with the Get-CIView and Get-View cmdlets. With vSphere PowerCLI views, you can develop .NET applications for creating, customizing, or managing vSphere inventory objects. IMPORTANT Use of the vSphere PowerCLI snapin to modify the configuration of objects that are managed by vCloud Director might result in unpredictable behavior of the cloud environment. Table 1-2. List of Supported vSphere PowerCLI Views That You Can Retrieve from vCloud Director PowerCLI Views
vCloud Director PowerCLI View Object VMWExternalNetwork Retrieved vSphere PowerCLI View Object DistributedVirtualPortGroup Sample Script for Retrieving vSphere PowerCLI View Objects from Cloud Resources Get-ExternalNetwork -Name 'MyExternalNetwork' | GetCIView | Get-View Get-NetworkPool -Name 'MyVlanPool' | Get-CIView | GetView Get-NetworkPool -Name 'MyFencePool' | Get-CIView | Get-View $providerVdcView = GetProviderVdc -Name 'MyProviderVdc' | Get-CIView Get-CIView -Id $providerVdcView.VimServer[0].H ref | Get-View $providerVdcView = GetProviderVdc -Name 'MyProviderVdc' | Get-CIView $resourcePoolSet = $providerVdcView.GetResourcePoo ls() $resourcePoolSet.VMWProviderVdc ResourcePool | Get-View
VLanPool
DistributedVirtualSwitch
FencePool
DistributedVirtualSwitch
VimServer
ServiceInstance
VMWProviderVdcResourcePool
ResourcePool
VMware, Inc.
13
VMware vSphere PowerCLI User's Guide
Table 1-2. List of Supported vSphere PowerCLI Views That You Can Retrieve from vCloud Director PowerCLI Views (Continued)
vCloud Director PowerCLI View Object Datastore Retrieved vSphere PowerCLI View Object Datastore Sample Script for Retrieving vSphere PowerCLI View Objects from Cloud Resources Get-CIDatastore -Name 'MyDatastore' -ProviderVdc 'MyProviderVdc' | Get-CIView | Get-View Get-CIVM -Name 'MyVM' | GetCIView | Get-View
CIVM
VirtualMachine
Selecting Objects in vSphere PowerCLI
In vSphere PowerCLI, you can pass strings and wildcards to all parameters that take inventory objects, datastores, OSCustomizationSpec objects, and VIServer objects as arguments. This vSphere PowerCLI approach is named Object-by-Name (OBN) selection. Instead of assigning an object name to a cmdlet parameter, users can pass the object through a pipeline or a variable. For example, the following three commands are interchangeable:
n n n Remove-VM -VM "Win XP SP2" Get-VM -Name "Win XP SP2" | Remove-VM Remove-VM -VM (Get-VM -Name "Win XP SP2")
NOTE In vSphere PowerCLI, passing strings as pipeline input is not supported. If you provide a non-existing object name, an OBN failure occurs. In such cases, vSphere PowerCLI generates a non-terminating error and runs the cmdlet ignoring the invalid name. For more details about OBN, run help about_OBN.
Example: An OBN failure
This example illustrates the occurrence of an OBN failure.
Set-VM VM VM1, VM2, VM3 Server $server1, $server2 MemoryGB 4
If the VM2 virtual machine does not exist on either of the selected servers, vSphere PowerCLI generates a nonterminating error and applies the command only on the VM1 and VM3 virtual machines.
14
VMware, Inc.
Chapter 1 Introduction to VMware vSphere PowerCLI
Running vSphere PowerCLI Cmdlets Asynchronously
By default, vSphere PowerCLI cmdlets return an output only after completion of the requested tasks. If you want a cmdlet to return to the command line immediately, without waiting for the tasks to complete, you can use the RunAsync parameter. When you use the RunAsync parameter, the cmdlet returns Task objects instead of its usual output. The
Status property of a returned Task object contains a snapshot of the initial state of the task. This state is not
updated automatically and has the values Error, Queued, Running, or Success. You can refresh a task state by retrieving the task object with the Get-Task cmdlet. If you want to observe the progress of a running task and wait for its completion before running other commands, use the Wait-Task cmdlet. NOTE In vSphere PowerCLI, the RunAsync parameter affects only the invocation of a cmdlet and does not control whether the initiated tasks run consecutively or in parallel. For example, the Remove-VM cmdlet might remove the selected virtual machines simultaneously or consecutively depending on the internal design of vSphere PowerCLI. To make sure that tasks initiated by a cmdlet run consecutively, run the cmdlet in a loop, each time applying it to a single object.
Example: Running Remove-VM with and without the RunAsync parameter
Remove-VM $vmList
The command returns no output when all virtual machines stored in the $vmList variable are removed, irrespective of whether they are removed simultaneously.
Remove-VM $vmList -RunAsync
The command returns an output that consists of one or more Task objects immediately.
Managing Default Server Connections
By default, vSphere PowerCLI and vSphere PowerCLI cmdlets run on the vCenter Server systems or vCloud Director servers you are connected to, if no target servers can be determined from the provided parameters. When you connect to a vCenter Server system by using Connect-VIServer, the server connection is stored in the $DefaultVIServers array variable. This variable contains all connected servers for the current vSphere PowerCLI session. To remove a server from the $DefaultVIServers variable, you can either use Disconnect-VIServer to close all active connections to this server, or modify the value of $DefaultVIServers manually. When you connect to a vCloud Director system by using Connect-CIServer, the server connection is stored in the $DefaultCIServers array variable. This variable contains all connected servers for the current session. To remove a server from the $DefaultCIServers variable, you can either use Disconnect-CIServer to close all active connections to this server, or modify the value of $DefaultCIServers manually.
Customization Specification Objects in vSphere PowerCLI
vSphere PowerCLI provides two types of objects for customization specification: persistent and nonpersistent.
Persistent Customization
Persistent customization specification objects are stored on the vSphere server. All persistent customization specifications created by using vSphere Client or VMware vSphere PowerCLI 4.1 or later are encrypted. Encrypted customization specifications can be applied only by the server that has encrypted them.
VMware, Inc.
15
VMware vSphere PowerCLI User's Guide
Nonpersistent Customization
Nonpersistent customization specification objects exist only inside the current PowerShell process. Nonpersistent customization specification objects are not encrypted, but cloning them to a vSphere server encrypts them.
vSphere PowerCLI Views Cmdlets
The vSphere PowerCLI list of cmdlets includes the Get-View and Get-VIObjectByVIView cmdlets, which enable access to vSphere PowerCLI views from .NET. To find more information about vSphere PowerCLI views, see vSphere PowerCLI Views, on page 27. Using the vSphere PowerCLI views cmdlets for low-level VMware vSphere management requires some knowledge of both PowerShell scripting and the VMware vSphere APIs.
Using ESXCLI with vSphere PowerCLI
vSphere PowerCLI provides you the capability to use ESXCLI through its console. vSphere PowerCLI provides two approaches for working with ESXCLI:
n
Through the Get-ESXCli cmdlet, which provides direct access to the ESXCLI namespaces, applications, and commands. Through .NET methods, which you use to create managed objects that correspond to specific ESXCLI applications. To access the ESXCLI, you can call methods on these managed objects. NOTE To call a method of an ESXCLI object, you must provide values for all parameters. If you want to omit a given parameter, pass $null as its argument.
vSphere PowerCLI Inventory Provider
The Inventory Provider is designed to expose an unfiltered inventory view of the inventory items from a server. It enables navigation and file-style management of the VMware vSphere inventory. By creating a PowerShell drive based on a managed object (such as a datacenter), you can obtain a view of its contents and the relationships between the items. In addition, you can move, rename, or delete objects by running commands from the vSphere PowerCLI console. When you connect to a server with Connect-VIServer, the cmdlet builds two default inventory drives: vi and
vis. The vi inventory drive shows the inventory on the last connected server. The vis drive contains the
inventory of all vSphere servers connected within the current vSphere PowerCLI session. You can use the default inventory drives or create custom drives based on the default ones.
vSphere PowerCLI Datastore Provider
The Datastore Provider is designed to provide access to the contents of one or more datastores. The items in a datastore are files that contain configuration, virtual disk, and the other data associated with a virtual machine. When you connect to a server with Connect-VIServer, the cmdlet builds two default datastore drives:
vmstore and vmstores. The vmstore drive provides a list of the datastores available on the vSphere server that
you last connected to. The vmstores drive contains all datastores available on all vSphere servers that you connected to within the current vSphere PowerCLI session. You can use the default inventory drives or create custom drives based on the default ones.
16
VMware, Inc.
Chapter 1 Introduction to VMware vSphere PowerCLI
vSphere PowerCLI About Articles
You can learn more about some vSphere PowerCLI concepts and features from the built-in help articles named about articles. You can access them through a running vSphere PowerCLI process. Running Help About_* lists all built-in Windows PowerShell and vSphere PowerCLI about articles. Table 1-3. Accessing Built-In Help Articles for vSphere PowerCLI
Article Title Handling Invalid Certificates Command Help About_Invalid_Certificates Article Description When you try to connect to a vCenter Server system or a vCloud Director server and the server cannot recognize any valid certificates, the Invalid Certificate prompt appears. The LicenseDataManager component lets you to extend the vCenter Server inventory with license data. To help you save time and effort, vSphere PowerCLI lets you select objects by their names. For their input and output, the vSphere PowerCLI cmdlets use a set of .NET types that reside in the VMware.VimAutomation.ViCore.Typ es namespace. When you set the RunAsync parameter, you indicate that you want to run the cmdlet asynchronously. To authenticate with vCenter Server and vCloud Director servers, you can provide a user name and password through the User and Password parameters, or a PSCredential object through the Credential parameter. You can uniquely identify a PowerCLI object on a server or across multiple servers by providing its UID. The Datastore Provider (VimDatastore) provides filesystem-style view and access to the contents of datastores.
LicenseDataManager
Help About_LicenseDataManager
Object-by-Name (OBN)
Help About_OBN
VMware vSphere PowerCLI Objects
Help About_PowerCLI_Objects
Using the RunAsync Parameter
Help About_RunAsync
Authenticating with a vCenter Server System or a vCloud Server
Help About_Server_Authentication
Unique Identifiers for PowerCLI Objects (UID) Datastore Provider (VimDatastore)
Help About_UID
Help About_VimDatastore
VMware, Inc.
17
VMware vSphere PowerCLI User's Guide
18
VMware, Inc.
Installing VMware vSphere PowerCLI
VMware vSphere PowerCLI lets you perform managing, monitoring, automating, and handling lifecycle operations on vCenter Server and vCloud Director systems from the command line. You can install VMware vSphere PowerCLI components on all supported Windows operating systems. After installing the package on your machine, you can connect to your vCenter Server or vCloud Director system by providing valid authentication credentials.
n
Supported Operating Systems on page 19 You can install vSphere PowerCLI only on supported Windows operating systems. Supported VMware Environments on page 20 You can use the vSphere PowerCLI components to manage all supported vSphere and vCloud environments.
Prerequisites for Installing and Running vSphere PowerCLI on page 20 Before installing and running vSphere PowerCLI, verify that you have installed the required software on the same machine.
Install vSphere PowerCLI on page 20 vSphere PowerCLI lets you choose which components to install during the installation process. By selecting to install all available components, you perform a complete installation which requires the most disk space.
Set the Properties to Support Remote Signing on page 21 If you want to run scripts and load configuration files with vSphere PowerCLI, you must set the execution policy of Windows PowerShell to RemoteSigned.
Uninstall vSphere PowerCLI on page 21 You can uninstall vSphere PowerCLI components from your Windows system by using the default uninstall tool of your operating system.
Supported Operating Systems
You can install vSphere PowerCLI only on supported Windows operating systems. VMware vSphere PowerCLI 5.1 Release 1 is supported on the following operating systems:
n n n n
Windows 7 Service Pack 1 (32-bit and 64-bit) Windows Server 2008 R2 Service Pack 1 Windows Server 2008 Service Pack 1 (32-bit) Windows XP Service Pack 3 (32-bit)
VMware, Inc.
19
VMware vSphere PowerCLI User's Guide
n n
Windows XP Service Pack 2 (32-bit and 64-bit) Windows Server 2003 R2 (32-bit and 64-bit)
NOTE The list of supported operating systems might not apply to some vSphere PowerCLI cmdlets for managing guest operating systems.
Supported VMware Environments
You can use the vSphere PowerCLI components to manage all supported vSphere and vCloud environments. VMware vSphere PowerCLI 5.1 Release 1 is compatible with the following vSphere environments:
n n n n n n n n n n
vCenter Server 5.1 VMware ESXi 5.1 vCenter Server 5.0 Update 1 VMware ESXi 5.0 Update 1 vCenter Server 4.1 Update 2 VMware ESX 4.1 Update 2 VMware ESXi 4.1 Update 2 vCenter Server 4.0 Update 4 VMware ESX 4.0 Update 4 VMware ESX 4.0i Update 4
VMware vCloud Director PowerCLI 1.5 is compatible with VMware vCloud Director 1.5.1.
Prerequisites for Installing and Running vSphere PowerCLI
Before installing and running vSphere PowerCLI, verify that you have installed the required software on the same machine. If you want to work with VMware vSphere PowerCLI 5.1 Release 1, make sure that the following software is present on your system:
n n
Windows PowerShell 2.0 A supported version of .NET Framework
n n n
.NET Framework 2.0 with Service Pack 2 .NET Framework 3.0 or .NET Framework 3.0 with Service Pack 1, or Service Pack 2 .NET Framework 3.5 or .NET Framework 3.5 with Service Pack 1
Install vSphere PowerCLI
vSphere PowerCLI lets you choose which components to install during the installation process. By selecting to install all available components, you perform a complete installation which requires the most disk space. Prerequisites
n
Before installing vSphere PowerCLI, see Prerequisites for Installing and Running vSphere PowerCLI, on page 20. Verify that you have uninstalled VMware vSphere PowerCLI for Tenants from your system, if installed.
20
VMware, Inc.
Chapter 2 Installing VMware vSphere PowerCLI
Procedure 1 2 Download the latest version of vSphere PowerCLI from the VMware Web site. Navigate to the folder that contains the vSphere PowerCLI installer file you downloaded and double-click the executable file. If the installation wizard detects an earlier version of vSphere PowerCLI on your system, it will attempt to upgrade your existing installation. 3 4 5 6 On the Welcome page, click Next. On the VMware Patents page, click Next. Accept the license agreement terms and click Next. On the Custom Setup page, select the components that you want to install.
Option vSphere PowerCLI vCloud Director PowerCLI Description Installs a set of cmdlets for managing vSphere features. This vSphere PowerCLI component is mandatory and selected by default. Installs a set of cmdlets for managing vCloud Director features.
7 8 9 10
(Optional) On the Custom Setup page, click Change to select a different location to install vSphere PowerCLI. Click Next. On the Ready to Install the Program page, click Install to proceed with the installation. Click Finish to complete the installation process.
What to do next Set the Properties to Support Remote Signing, on page 21.
Set the Properties to Support Remote Signing
If you want to run scripts and load configuration files with vSphere PowerCLI, you must set the execution policy of Windows PowerShell to RemoteSigned. For security reasons, Windows PowerShell supports an execution policy feature. It determines whether scripts are allowed to run and whether they must be digitally signed. By default, the execution policy is set to Restricted, which is the most secure policy. For more information about the execution policy and script digital signing in Windows PowerShell, run Get-Help About_Signing. You can change the execution policy by using the Set-ExecutionPolicy cmdlet. Procedure 1 From your Windows taskbar, select Start > Programs > VMware > VMware vSphere PowerCLI. The vSphere PowerCLI console window opens. 2 In the vSphere PowerCLI console window, run Set-ExecutionPolicy RemoteSigned.
Uninstall vSphere PowerCLI
You can uninstall vSphere PowerCLI components from your Windows system by using the default uninstall tool of your operating system. Prerequisites Close the vSphere PowerCLI application.
VMware, Inc.
21
VMware vSphere PowerCLI User's Guide
Procedure 1 2 3 4 Select the default uninstall tool for your Windows system from Control Panel. Select VMware vSphere PowerCLI from the list and click Change. On the Program Maintenance page, select Remove and click Next. Click Remove.
22
VMware, Inc.
Configuring VMware vSphere PowerCLI
To extend and customize the features of VMware vSphere PowerCLI, you can configure the application settings for different users and user groups, modify the script configuration file of VMware vSphere PowerCLI, and add custom scripts. This chapter includes the following topics:
n n n n n
Scoped Settings of vSphere PowerCLI, on page 23 Loading the Script Configuration File of vSphere PowerCLI, on page 25 Load the Script Configuration File in Other PowerShell Tools, on page 25 Customizing vSphere PowerCLI with Script Configuration Files, on page 26 Using Custom Scripts to Extend the Operating System Support for vSphere PowerCLI Cmdlets, on page 26
Scoped Settings of vSphere PowerCLI
In vSphere PowerCLI you can set the scope of the settings to enhance security and personalize the configuration.
n
Configuring the Scope of the vSphere PowerCLI Settings on page 23 Scoped configuration enhances system security and prevents nonadministrator users from introducing global changes to the configuration of vSphere PowerCLI.
Priority of Settings Scopes in vSphere PowerCLI on page 24 vSphere PowerCLI loads the program configuration based on the scope that you select for each setting. vSphere PowerCLI Configuration Files on page 24 The copies of the PowerCLI_settings.xml file on your system contain User and AllUsers settings for vSphere PowerCLI.
Configuring the Scope of the vSphere PowerCLI Settings
Scoped configuration enhances system security and prevents nonadministrator users from introducing global changes to the configuration of vSphere PowerCLI. For greater control over the vSphere PowerCLI configuration, the Set-PowerCLIConfiguration cmdlet provides the Scope parameter.
VMware, Inc.
23
VMware vSphere PowerCLI User's Guide
Table 3-1. Valid Values for the Scope Parameter
Parameter Value Session Description Configures settings for the current vSphere PowerCLI session and does not modify any vSphere PowerCLI configuration files on your system. Configures settings for the current Windows user and modifies some vSphere PowerCLI configuration files on your system. Configures settings for all users and modifies some vSphere PowerCLI configuration files on your system.
User
AllUsers
Priority of Settings Scopes in vSphere PowerCLI
vSphere PowerCLI loads the program configuration based on the scope that you select for each setting. Table 3-2. Scope Impact on the Behavior of vSphere PowerCLI
Scope Session Priority High Impact
n n n
When started, vSphere PowerCLI tries to load settings with the Session scope first. Session settings override User and AllUsers settings. Session settings are valid for the current vSphere PowerCLI session only. When vSphere PowerCLI cannot detect Session settngs, the program tries to load User settings from the vSphere PowerCLI configuration files. User settings override AllUsers settings. User settings are automatically detected from the vSphere PowerCLI configuration files. When vSphere PowerCLI cannot detect Session and User settings, the program loads AllUsers settings. AllUsers settings do not override Session and User settings. AllUsers settings are automatically detected from the vSphere PowerCLI configuration files.
User
Medium
n n
AllUsers
Low
n n
vSphere PowerCLI Configuration Files
The copies of the PowerCLI_settings.xml file on your system contain User and AllUsers settings for vSphere PowerCLI. Installing vSphere PowerCLI creates two copies of PowerCLI_settings.xml on your system. The version of your Windows operating system determines the location of the copies of PowerCLI_settings.xml. Table 3-3. Location of the Copies of PowerCLI_settings.xml
Windows OS Version Windows Vista and later Location %APPDATA%\VMWare\PowerCLI %SYSTEMDRIVE %\ProgramData\VMware\PowerCLI Description Contains settings for the current Windows user only. Contains settings for all users.
24
VMware, Inc.
Chapter 3 Configuring VMware vSphere PowerCLI
Table 3-3. Location of the Copies of PowerCLI_settings.xml (Continued)
Windows OS Version Earlier Windows versions Location %SYSTEMDRIVE%\Documents and Settings\[Username]\Applicatio n Data\VMware\PowerCLI %SYSTEMDRIVE%\Documents and Settings\All Users\Application Data\VMware\PowerCLI Description Contains settings for the current Windows user only. Contains settings for all users.
Users with advanced knowledge and understanding of Windows PowerShell and VMware vSphere PowerCLI can manually modify the contents of PowerCLI_settings.xml to change vSphere PowerCLI settings. Modifying PowerCLI_settings.xml might require administrator privileges. NOTE If you modify the contents of PowerCLI_settings.xml manually while vSphere PowerCLI is running, you need to restart vSphere PowerCLI for the changes to take effect.
Loading the Script Configuration File of vSphere PowerCLI
Starting vSphere PowerCLI automatically loads the script configuration file located in the Scripts folder in the vSphere PowerCLI installation directory.
Default Script Configuration File
The default script configuration file of vSphere PowerCLI is Initialize-PowerCLIEnvironment.ps1. Loading the file provides access to vSphere PowerCLI cmdlets aliases, like Get-VC, Get-ESX, and to other configuration settings.
Initialize-PowerCLIEnvironment.ps1 is included in the installation package of vSphere PowerCLI.
Custom Script Configuration File
If you want to load custom vSphere PowerCLI settings automatically, you can create a script configuration file named Initialize-PowerCLIEnvironment_Custom.ps1 in the Scripts folder. The application recognizes and loads the custom file after loading the default script configuration file.
Load the Script Configuration File in Other PowerShell Tools
If you want to work with vSphere PowerCLI from another PowerShell-based tool, such as PowerShell Plus or PowerGUI, you must load the default script configuration file manually. Procedure 1 2 3 Run the PowerShell-based tool you have installed on your system. At the command line, change the active directory to the folder where you have installed vSphere PowerCLI. In the command line, type .\Scripts\Initialize-PowerCLIEnvironment.ps1 and press Enter. After the tool loads the default script configuration file, custom script configuration files, if any, load automatically.
VMware, Inc.
25
VMware vSphere PowerCLI User's Guide
Customizing vSphere PowerCLI with Script Configuration Files
You can edit and extend the configuration script of vSphere PowerCLI to set up the environment, set vSphere PowerCLI startup actions, or define cmdlets aliases.
Creating a Custom Script Configuration File
If you want to load custom vSphere PowerCLI settings automatically, you can create a script configuration file named Initialize-PowerCLIEnvironment_Custom.ps1 in the Scripts folder. The application recognizes and loads the custom file after loading the default script configuration file. NOTE Changing the contents of the default configuration file Initialize-PowerCLIEnvironment.ps1 might cause vSphere PowerCLI to stop running properly.
Signing the Script Configuration File
When the execution policy of your system is set to Remote Signed, you do not need to sign the script configuration file after editing. When the execution policy of your system is set to All Signed, you need to sign the script configuration file after editing. If you do not sign the file, vSphere PowerCLI will not load your modified configuration. To learn more about setting the execution policy, see Set the Properties to Support Remote Signing, on page 21.
Using Custom Scripts to Extend the Operating System Support for vSphere PowerCLI Cmdlets
Some vSphere PowerCLI features support only Windows 7, Windows Server 2008, Windows XP, Windows Server 2003, and Red Hat Enterprise Linux 5. To add support for other guest operating systems, you can use the scripts that are located in the Scripts folder of the vSphere PowerCLI installation directory or you can add your own custom scripts. When adding new scripts, use the following file naming guidelines:
n
Scripts that extend the operating system support for Get-VMGuestNetworkInterface, SetVMGuestNetworkInterface, Get-VMGuestRoute, New-VMGuestRoute, and Remove-VMGuestRoute must follow
the file-naming convention CmdletName_OSIdentifier, where OSIdentifier is the guest family or the guest ID as returned by Get-VMGuest, and CmdletName is the cmdlet name written without a hyphen, for example GetVMGuestRoute.
n
Scripts that extend the operating system support for resizing the hard disk by using Set-HardDisk must follow the file naming convention GuestDiskExpansion_OSIdentifier, where OSIdentifier is the guest family or the guest ID (as returned by Get-VMGuest).
26
VMware, Inc.
Using VMware vSphere PowerCLI Views from .NET
You can use .NET to access and use VMware vSphere PowerCLI views. Views are .NET objects that provide C# and PowerShell interface to vSphere APIs. With vSphere PowerCLI views, you can develop .NET applications for creating, customizing, or managing vSphere inventory objects.
n
vSphere PowerCLI Views on page 27 vSphere PowerCLI views are .NET objects that correspond to server-side managed objects. Each operation defined on a server managed object has a corresponding view method.
Set Up the Environment to Develop vSphere PowerCLI .NET Applications on page 28 Before creating and running .NET applications for vSphere PowerCLI, you must set up your developmental environment.
Updating the Properties of vSphere PowerCLI Views on page 28 The properties of a vSphere PowerCLI view contain information about the state of the server-side object at the time the view was created.
Creating and Using Filters with VimClient.FindEntityView() or VimClient.FindEntityViews() on page 29 You can use filters to reduce large sets of output data by retrieving only the objects that correspond to the filter criteria that you provide. You can use vSphere PowerCLI views to define and use filters to select specific objects based on property values.
Saving and Using Server Sessions with vSphere PowerCLI Views on page 30 With vSphere PowerCLI you can save your server session and restore it later. The VimClient class includes several methods for saving and restoring server sessions. This enables you to maintain sessions across applications.
Handling Server Errors with vSphere PowerCLI Views on page 30 Error reporting helps you track and handle server errors. vCenter Server Web Services API server errors are reported as SOAP exceptions that contain a SoapFault object.
vSphere PowerCLI Views
vSphere PowerCLI views are .NET objects that correspond to server-side managed objects. Each operation defined on a server managed object has a corresponding view method. A vSphere PowerCLI view has the following characteristics:
n
It includes properties and methods that correspond to the properties and operations of the server-side managed objects.
VMware, Inc.
27
VMware vSphere PowerCLI User's Guide
It is a static copy of a server-side managed object and is not automatically updated when the object on the server changes. It includes additional methods other than the operations offered in the server-side managed object.
Set Up the Environment to Develop vSphere PowerCLI .NET Applications
Before creating and running .NET applications for vSphere PowerCLI, you must set up your developmental environment. Procedure 1 2 In Visual Studio 2005 .NET or later, create a new project or open an existing project. Add a reference to the vSphere API .NET Library (VMware.Vim.dll) from the vSphere PowerCLI installation folder.
Now you can use VimClient and other VMware.Vim namespace classes to manage your vSphere inventory.
Updating the Properties of vSphere PowerCLI Views
The properties of a vSphere PowerCLI view contain information about the state of the server-side object at the time the view was created. In a production environment, the state of managed objects on the server changes constantly. However, the property values of the objects are not updated automatically. You can synchronize the values of client-side views with the corresponding server-side objects by using the UpdateViewData() method.
Example: Using the UpdateViewData() method to refresh a view object data
The following code example refreshes the power state information of a virtual machine by using UpdateViewData() method.
using VMware.Vim; using System.Collections.Specialized; namespace Samples { public class Example2_2 { public void PowerOffVM() { VimClient client = new VimClient(); ... IList<EntityViewBase> vmList = client.FindEntityViews(typeof(VirtualMachine), null, filter, null); // Power off the virtual machines. foreach (VirtualMachine vm in vmList) { // Refresh the state of each view. vm.UpdateViewData(); if (vm.Runtime.PowerState == VirtualMachinePowerState.poweredOn) { vm.PowerOffVM(); Console.WriteLine("Stopped virtual machine: {0}", vm.Name); } else { Console.WriteLine("Virtual machine {0} power state is: {1}", vm.Name, vm.Runtime.PowerState); } } ...
28
VMware, Inc.
Chapter 4 Using VMware vSphere PowerCLI Views from .NET
Creating and Using Filters with VimClient.FindEntityView() or VimClient.FindEntityViews()
You can use filters to reduce large sets of output data by retrieving only the objects that correspond to the filter criteria that you provide. You can use vSphere PowerCLI views to define and use filters to select specific objects based on property values. To apply a filter to the results of VimClient.FindEntityView() or VimClient.FindEntityViews(), you can supply an optional filter parameter. The value of the parameter is a NameValueCollection object containing one or more pairs of filter criteria. Each of the criteria consists of a property path and a match value. The match value can be either a string, or a regular expression object. If the match value is a string, the property value of the target objects must be exactly the same as the string.
Example: Filtering virtual machines by power state
The following commands retrieve all powered-off virtual machines.
NameValueCollection filter = new NameValueCollection(); filter.Add("Runtime.PowerState", "PoweredOff")
Example: Filtering objects by name
The following commands retrieve all virtual machines with names that start with Test.
NameValueCollection filter = new NameValueCollection(); filter.Add("name", "^Test");
Example: Filter for creating views of Windows virtual machines only
The following example uses VimClient.FindEntityViews() in combination with a filter. It retrieves a list of all Windows virtual machines in the virtual environment.
NameValueCollection filter = new NameValueCollection(); filter.Add("Config.GuestFullName", "Windows"); IList EntityViewBase vmList = client1.FindEntityViews(typeof(VirtualMachine), null, filter, null); // Print VM names foreach (VirtualMachine vm in vmList) { Console.WriteLine(vm.Name);
Example: Multiple criteria filter
This example uses a filter with multiple criteria. It retrieves all powered-on Windows virtual machines.
NameValueCollection filter = new NameValueCollection(); filter.Add("Runtime.PowerState", "PoweredOn"); filter.Add("Config.GuestFullName", "Windows"); IList EntityViewBase vmList = client1.FindEntityViews(typeof(VirtualMachine), null, filter, null); // Print VM names foreach (VirtualMachine vm in vmList) { Console.WriteLine(vm.Name);
VMware, Inc.
29
VMware vSphere PowerCLI User's Guide
Saving and Using Server Sessions with vSphere PowerCLI Views
With vSphere PowerCLI you can save your server session and restore it later. The VimClient class includes several methods for saving and restoring server sessions. This enables you to maintain sessions across applications. Instead of storing passwords in applications, you can call the LoadSession() method with the name of the session file. The session file does not expose password information, and this enhances security.
Example: Saving a session to a file
This example illustrates how to save a server session to a file by calling SaveSession() with the file name.
VimClient client1 = new VimClient(); client1.Connect("https://hostname/sdk"); client1.Login("user", "pass"); client1.SaveSession("VimSession.txt");
Example: Loading a session from a file
This example illustrates how to load a server session in another application by calling LoadSession() with the name of the session file.
VimClient client2 = new VimClient(); client2.Connect("https://hostname/sdk"); client2.LoadSession("VimSession.txt"); client2.FindEntityView(typeof(VirtualMachine), null, null, null);
Handling Server Errors with vSphere PowerCLI Views
Error reporting helps you track and handle server errors. vCenter Server Web Services API server errors are reported as SOAP exceptions that contain a SoapFault object. Using vSphere PowerCLI views provides additional error handling by translating the SoapFault object from the SoapException.Detail property into a MethodFault descendant object and throwing a VimException exception.
Example: Simple pattern for error handling
The following example illustrates a basic pattern implementation of error handling with vSphere PowerCLI views.
try { // call operations } catch (VimException ex) { if (ex.MethodFault is InvalidLogin) { // Handle Invalid Login error } else { // Handle other server errors } } catch (Exception e) { // Handle user code errors }
30
VMware, Inc.
Sample Scripts for Managing vSphere with VMware vSphere PowerCLI
To help you get started with VMware vSphere PowerCLI, this documentation provides a set of sample scripts that illustrate basic and advanced tasks in vSphere administration.
n
Connect to a vCenter Server system on page 34 To run vSphere PowerCLI cmdlets on vSphere and perform administration or monitoring tasks, you must establish a connection to an ESX/ESXi instance or a vCenter Server system.
Manage Virtual Machines on vSphere on page 34 With vSphere PowerCLI, you can automate various administration tasks on virtual machines, for example retrieving information, shutting down and powering off virtual machines.
Add a Standalone Host to a vCenter Server System on page 35 You can add standalone hosts to a vCenter Server system by using the Add-VMHost cmdlet. After adding the hosts, you will be able to manage them through the vCenter Server system.
Activate Maintenance Mode for a Host on vCenter Server on page 35 To complete some specific administration tasks, you might need to activate maintenance mode for a host. On vCenter Server, you can activate maintenance mode by using the Set-VMHost cmdlet.
Create vSphere Inventory Objects on page 36 By using vSphere PowerCLI cmdlets, you can automate creating different inventory objects on vSphere. Create Virtual Machines on vCenter Server Using an XML Specification File on page 37 You can use a specification provided in an XML file to automate the creation of virtual machines on vCenter Server.
Manage Virtual Machine Templates on vCenter Server on page 37 You can use vSphere PowerCLI to create virtual machines templates and convert them to virtual machines on vCenter Server.
Create and Use Snapshots on vCenter Server on page 38 You can use the Snapshot parameter of Get-VM to take a snapshot of virtual machines and then revert the states of the virtual machines back to the snapshot.
Update the Resource Configuration Settings of a Virtual Machine on vCenter Server on page 38 You can use the Set-VMResourceConfiguration cmdlet to modify the resource configuration properties of a virtual machine, including memory, CPU shares, and other settings.
Get a List of Hosts on a vCenter Server System and View Their Properties on page 39 With vSphere PowerCLI, you can get information about all available hosts in a datacenter and view their properties.
VMware, Inc.
31
VMware vSphere PowerCLI User's Guide
Change the Host Advanced Configuration Settings on vCenter Server on page 39 You can modify host configuration, including advanced settings related to virtual machine migration, and apply them to another host.
Move a Virtual Machine to a Different Host Using VMware vSphere vMotion on page 40 You can migrate a virtual machine between vCenter Server hosts by using vSphere vMotion. Move a Virtual Machine to a Different Datastore Using VMware vSphere Storage vMotion on page 40 You can migrate a virtual machine between datastores using the VMware Storage vMotion feature of vCenter Server.
Create a Host Profile on a vCenter Server System on page 40 The VMware Host Profiles feature enables you to create standard configurations for ESX/ESXi hosts. With vSphere PowerCLI, you can automate creation and modifying of host profiles.
Apply a Host Profile to a Host on vCenter Server on page 41 To simplify operational management of large-scale environments, you can apply standard configurations called host profiles to hosts on vCenter Server. If you want to set up a host to use the same host profile as a reference host, you can attach the host to a profile.
Manage Statistics and Statistics Intervals on vCenter Server on page 41 You can use the vSphere PowerCLI cmdlets to automate tasks for viewing and managing statistics for vCenter Server inventory objects.
Modify the Settings of the NIC Teaming Policy for a Virtual Switch on page 42 You can set the NIC teaming policy on a vSwitch. The NIC teaming policy determines the load balancing and failover settings of a virtual switch and lets you mark NICs as unused.
Create a vApp on vCenter Server on page 42 With vSphere PowerCLI, you can create and manage vApps. Modify the Properties of a vApp on page 43 With vSphere PowerCLI, you can start and stop vApps, and modify their properties. Export or Import vApps on page 43 You can import and export vApps to OVA and OVF files. Configure a Network Interface on page 43 You can modify the IP and routing configuration settings of a guest network interface. Add a Guest Route on page 44 You can add new guest routes for virtual machines. Create an iSCSI Host Storage on page 44 For a host, you can enable iSCSI, add iSCSI targets, and create new host storages. Add Passthrough Devices to a Host and Virtual Machine on page 45 You can get information about existing passthrough devices and add new SCSI and PCI devices to virtual machines and hosts.
Create a Custom Property Based on an Extension Data Property on page 45 You can create custom properties to add more information to vSphere objects. Custom properties based on extension data properties correspond directly to the property of the corresponding .NET view object.
Create a Script-Based Custom Property for a vSphere Object on page 45 You can create a custom property by writing a script and providing a name for the property. The script evaluates when the custom property is called for the first time.
32
VMware, Inc.
Chapter 5 Sample Scripts for Managing vSphere with VMware vSphere PowerCLI
Apply a Customization Object to a Cloned Virtual Machine on page 46 You can apply a custom configuration to a cloned virtual machine by using a customization object. Modify the Default NIC Mapping Object of a Customization Specification on page 46 You can modify the default NIC mapping object of a customization specification and apply the specification on a newly created virtual machine.
Modify Multiple NIC Mapping Objects of a Customization Specification on page 47 You can modify multiple NIC mapping objects of a customization specification and apply the specification to an existing virtual machine.
Create a vSphere Role and Assign Permissions to a User on page 47 With vSphere PowerCLI, you can automate management of vSphere permissions, roles, and privileges. View the Action Triggers for an Alarm on vCenter Server on page 48 You can see which action triggers are configured for an alarm. Create and Modify Alarm Actions and Alarm Triggers on vCenter Server on page 48 With vSphere PowerCLI, you can create and modify vCenter Server alarm actions and alarm triggers. Remove Alarm Actions and Triggers on page 49 In some cases, you might want to remove obsolete alarm actions and triggers. Create and Modify Advanced Settings for a Cluster on page 49 You can customize the behavior of a cluster on a vCenter Server system by creating and modifying custom advanced settings for it.
Modify the vCenter Server Email Configuration on page 50 You can modify the email configuration settings of a vCenter Server. Modify the vCenter Server SNMP Configuration on page 50 To use SNMP, you must first configure the SNMP settings of the vCenter Server. Use Esxtop to Get Information on the Virtual CPUs of a Virtual Machine on page 50 You can use the Get-EsxTop cmdlet to retrieve real-time data for troubleshooting performance problems. Filter vSphere Objects with Get-View on page 51 You can use the Get-View cmdlet to filter vSphere objects before performing various actions on them. Populate a View Object with Get-View on page 52 To save time and efforts, you can use Get-View to retrieve vSphere PowerCLI views from previously retrieved view objects.
Update the State of a Server-Side Object on page 52 You can use the Get-View cmdlet to update server-side objects. Reboot a Host with Get-View on page 53 You can reboot a host by using its corresponding view object. Modify the CPU Levels of a Virtual Machine with GetView and GetVIObjectByVIView on page 53 You can modify the CPU levels of a virtual machine using a combination of the Get-View and GetVIObjectByVIView cmdlets.
Browse the Default Inventory Drive on page 53 You can browse the default inventory drive and view its contents. Create a New Custom Inventory Drive on page 54 In addition to the default drive, you can create new custom inventory drives by using the New-PSDrive cmdlet.
VMware, Inc.
33
VMware vSphere PowerCLI User's Guide
Manage Inventory Objects Through Inventory Drives on page 54 You can use the vSphere PowerCLI Inventory Provider to browse, modify, and remove inventory objects from inventory drives.
Browse the Default Datastore Drives on page 55 You can use the vSphere PowerCLI Datastore Provider to browse the default datastore drives: vmstore and vmstores.
Create a New Custom Datastore Drive on page 55 You can use the vSphere PowerCLI Datastore Provider to create custom datastore drives. Manage Datastores Through Datastore Drives on page 56 You can use the vSphere PowerCLI Datastore Provider to browse datastores from datastore drives. Modify the Timeout Setting for Web Tasks on page 56 To avoid unexpected timeout, you can use Set-PowerCLIConfiguration to modify the vSphere PowerCLI settings for long-running Web tasks.
Connect to a vCenter Server system
To run vSphere PowerCLI cmdlets on vSphere and perform administration or monitoring tasks, you must establish a connection to an ESX/ESXi instance or a vCenter Server system. You can have more than one connections to the same server. For more information, see Managing Default Server Connections, on page 15. Prerequisites If you use a proxy server for the connection, verify that it is configured properly, so that the connection is kept alive long enough for long vSphere PowerCLI tasks to complete running. NOTE If you do not want to use a proxy server for the connection, run Set-PowerCLIConfiguration ProxyPolicy NoProxy. Procedure
u
Run Connect-VIServer with the server name and valid credentials.
Connect-VIServer -Server esx3.example.com -Protocol http -User admin -Password pass
Manage Virtual Machines on vSphere
With vSphere PowerCLI, you can automate various administration tasks on virtual machines, for example retrieving information, shutting down and powering off virtual machines. Procedure 1 View all virtual machines on the target system.
Get-VM
Save the name and the power state properties of the virtual machines in the ResourcePool resource pool into a file named myVMProperties.txt.
$respool = Get-ResourcePool ResourcePool Get-VM -Location $respool | Select-Object Name, PowerState > myVMProperties.txt
Start the VM virtual machine.
Get-VM VM | Start-VM
34
VMware, Inc.
Chapter 5 Sample Scripts for Managing vSphere with VMware vSphere PowerCLI
Get information of the guest OS of the VM virtual machine.
Get-VMGuest VM | fc
Shut down the OS of the VM virtual machine.
Shutdown-VMGuest VM
Power off the VM virtual machine.
Stop-VM VM
Move the virtual machine VM from the Host01 host to the Host02 host.
Get-VM -Name VM -Location Host01 | Move-VM Destination Host02
NOTE If the virtual machine you want to move across hosts is powered on, it must be located on a shared storage registered as a datastore on both the original and the new host.
Add a Standalone Host to a vCenter Server System
You can add standalone hosts to a vCenter Server system by using the Add-VMHost cmdlet. After adding the hosts, you will be able to manage them through the vCenter Server system. Prerequisites Verify that you are connected to a vCenter Server system. Procedure 1 View all hosts on the vCenter Server system that you have established a connection with.
Get-VMHost
Add the Host standalone host.
Add-VMHost -Name Host -Location (Get-Datacenter DC) -User root -Password pass
Activate Maintenance Mode for a Host on vCenter Server
To complete some specific administration tasks, you might need to activate maintenance mode for a host. On vCenter Server, you can activate maintenance mode by using the Set-VMHost cmdlet. Prerequisites Verify that you are connected to a vCenter Server system. Procedure 1 Save the Host host object as a variable.
$vmhost = Get-VMHost -Name Host
Get the cluster to which Host belongs and save the cluster object as a variable.
$vmhostCluster = Get-Cluster -VMHost $vmhost
Start a task that activates maintenance mode for the Host host and save the task object as a variable.
$updateHostTask = Set-VMHost -VMHost $vmhost -State "Maintenance" -RunAsync
NOTE If the host is not automated or is partially automated and has powered-on virtual machines running on it, you must use the RunAsync parameter and wait until all powered-on virtual machines are relocated or powered off before applying DRS recommendations.
VMware, Inc.
35
VMware vSphere PowerCLI User's Guide
Get and apply the recommendations generated by DRS.
Get-DrsRecommendation -Cluster $vmhostCluster | where {$_.Reason -eq "Host is entering maintenance mode"} | Apply-DrsRecommendation
Get the task output object and save it as a variable.
$myUpdatedHost = Wait-Task $updateHostTask
Create vSphere Inventory Objects
By using vSphere PowerCLI cmdlets, you can automate creating different inventory objects on vSphere. Prerequisites Verify that you are connected to a vCenter Server system. Procedure 1 Get the inventory root folder and create a new folder named Folder in it.
$folder = Get-Folder -NoRecursion | New-Folder -Name Folder
Create a new datacenter named DC in the Folder folder.
New-Datacenter -Location $folder -Name DC
Create a folder named Folder1 under DC.
Get-Datacenter DC | New-Folder -Name Folder1 $folder1 = Get-Folder -Name Folder1
Create a new cluster Cluster1 in the Folder1 folder.
New-Cluster -Location $folder1 -Name Cluster1 -DrsEnabled -DrsAutomationLevel FullyAutomated
Distributed Resource Scheduler (DRS) is a feature that provides automatic allocation of cluster resources. 5 Add a host in the cluster by using the Add-VMHost command, and provide credentials when prompted.
$vmhost1 = Add-VMHost -Name 10.23.112.345 -Location (Get-Cluster Cluster1)
Create a resource pool in the root resource pool of the cluster.
$myClusterRootRP = Get-Cluster Cluster1 | Get-ResourcePool -Name Resources New-ResourcePool -Location $myClusterRootRP -Name MyRP1 -CpuExpandableReservation $true CpuReservationMhz 500 -CpuSharesLevel high -MemExpandableReservation $true -MemReservationGB 1 -MemSharesLevel high
Create a virtual machine asynchronously.
$vmCreationTask = New-VM -Name VM2 -VMHost $vmhost1 -ResourcePool MyRP01 -DiskGB 100 MemoryGB 2 -RunAsync
The RunAsync parameter indicates that the command runs asynchronously. This means that in contrast to a synchronous operation, you do not have to wait for the process to complete before supplying the next command at the command line.
36
VMware, Inc.
Chapter 5 Sample Scripts for Managing vSphere with VMware vSphere PowerCLI
Create Virtual Machines on vCenter Server Using an XML Specification File
You can use a specification provided in an XML file to automate the creation of virtual machines on vCenter Server. Prerequisites Verify that you are connected to a vCenter Server system. The myVM.xml file must be present with the following content:
<CreateVM> <VM> <Name>MyVM1</Name> <HDDCapacity>100</HDDCapacity> </VM> <VM> <Name>MyVM2</Name> <HDDCapacity>100</HDDCapacity> </VM> </CreateVM>
Procedure 1 Read the content of the myVM.xml file.
[xml]$s = Get-Content myVM.xml
Create the virtual machines.
$s.CreateVM.VM | foreach {New-VM -VMHost $vmHost1 -Name $_.Name -DiskGB $_.HDDCapacity}
Manage Virtual Machine Templates on vCenter Server
You can use vSphere PowerCLI to create virtual machines templates and convert them to virtual machines on vCenter Server. NOTE A virtual machine template is a reusable image created from a virtual machine. The template, as a derivative of the source virtual machine, includes virtual hardware components, an installed guest operating system, and software applications. Prerequisites Verify that you are connected to a vCenter Server system. Procedure 1 Create a template from the VM1 virtual machine.
New-Template -VM VM1 -Name VM1Template -Location (Get-Datacenter DC )
Convert the VM1Template template for use by a virtual machine named VM3.
Get-Template VM1Template | Set-Template -ToVM -Name VM3
Create a template from the VM2 virtual machine.
New-Template -VM VM2 -Name VM2Template -Location (Get-Datacenter DC )
VMware, Inc.
37
VMware vSphere PowerCLI User's Guide
Convert the VM2Template template to a virtual machine named VM4.
Get-Template VM2Template | Set-Template -ToVM -Name VM4
Convert the VM4 virtual machine to a template.
Set-VM VM VM4 ToTemplate Name VM4Template
Create a template called VM3Template by cloning VM2Template.
Get-Template VM2Template | New-Template -Name VM3Template VMHost $targetVMHost
Create and Use Snapshots on vCenter Server
You can use the Snapshot parameter of Get-VM to take a snapshot of virtual machines and then revert the states of the virtual machines back to the snapshot. NOTE A snapshot captures the memory, disk, and settings state of a virtual machine at a particular moment. When you revert to a snapshot, you return all these items to the state they were in at the time you took that snapshot. Prerequisites Verify that you are connected to a vCenter Server system. Procedure 1 Take a snapshot of all virtual machines in the MyRP01 resource pool.
Get-ResourcePool MyRP01 | Get-VM | New-Snapshot -Name InitialSnapshot
The Location parameter takes arguments of the VIContainer type, on which Cluster, Datacenter,
Folder, ResourcePool, and VMHost object types are based. Therefore, the Location parameter can use
arguments of all these types. 2 Revert all virtual machines in the MyRP01 resource pool to the InitialSnapshot snapshot.
$VMs = Get-ResourcePool MyRP01 | Get-VM foreach( $vm in $VMs ) { Set-VM -VM $vm Snapshot InitialSnapshot }
Update the Resource Configuration Settings of a Virtual Machine on vCenter Server
You can use the Set-VMResourceConfiguration cmdlet to modify the resource configuration properties of a virtual machine, including memory, CPU shares, and other settings. Prerequisites Verify that you are connected to a vCenter Server system. Procedure 1 View the resource configuration for the VM1 virtual machine.
Get-VMResourceConfiguration -VM VM1
View the disk share of the VM1 virtual machine.
Get-VMResourceConfiguration -VM VM1 | Format-Custom -Property DiskResourceConfiguration
Change the memory share of the VM1 virtual machine to low.
Get-VM VM1 | Get-VMResourceConfiguration | Set-VMResourceConfiguration -MemSharesLevel low
38
VMware, Inc.
Chapter 5 Sample Scripts for Managing vSphere with VMware vSphere PowerCLI
Change the CPU shares of the VM1 virtual machine to high.
Get-VM VM1 | Get-VMResourceConfiguration | Set-VMResourceConfiguration -CpuSharesLevel high
Change the disk share of the VM1 virtual machine to 100.
$vm1 = Get-VM VM1 $vm1disk = Get-HardDisk $vm1 Get-VMResourceConfiguration $vm1 | Set-VMResourceConfiguration -Disk $vm1disk DiskSharesLevel custom -NumDiskShares 100
Get a List of Hosts on a vCenter Server System and View Their Properties
With vSphere PowerCLI, you can get information about all available hosts in a datacenter and view their properties. Prerequisites Verify that you are connected to a vCenter Server system. Procedure 1 Get a list of all hosts that are part of a datacenter.
Get-Datacenter DC | Get-VMHost | Format-Custom
View the properties of the first host in the datacenter.
Get-Datacenter DC | Get-VMHost | Select-Object -First 1 | Format-Custom
View the Name and the OverallStatus properties of the hosts in the DC datacenter.
Get-Datacenter DC | Get-VMHost | Get-View | Format-Table -Property Name, OverallStatus AutoSize
View all hosts and their properties, and save the results to a file.
Get-Datacenter DC | Get-VMHost | Format-Custom | Out-File FilePath hosts.txt
View a list of the hosts that are in maintenance mode and can be configured for vMotion operations.
Get-VMHost -State maintenance | Get-View | Where-Object -FilterScript { $_.capability -ne $null -and $_.capability.vmotionSupported }
Change the Host Advanced Configuration Settings on vCenter Server
You can modify host configuration, including advanced settings related to virtual machine migration, and apply them to another host. Prerequisites Verify that you are connected to a vCenter Server system. Procedure 1 Change the migration timeout for the ESXHost1 host.
Get-VMHost ESXHost1 | Set-VmHostAdvancedConfiguration -Name Migrate.NetTimeout -Value ( [system.int32] 10 )
Enable creation of a checksum of the virtual machines memory during the migration.
Get-VMHost ESXHost1 | Set-VmHostAdvancedConfiguration -Name Migrate.MemChksum -Value ( [system.int32] 1 )
VMware, Inc.
39
VMware vSphere PowerCLI User's Guide
Get the ESXHost1 host migration settings.
$migrationSettings = Get-VMHost ESXHost1 | Get-VmHostAdvancedConfiguration -Name Migrate.*
Apply the migration settings to ESXHost2.
Set-VmHostAdvancedConfiguration -VMHost ESXHost2 -Hashtable $migrationSettings
Move a Virtual Machine to a Different Host Using VMware vSphere vMotion
You can migrate a virtual machine between vCenter Server hosts by using vSphere vMotion. NOTE You can use vSphere vMotion to move a powered-on virtual machine from one host to another. Prerequisites Verify that you are connected to a vCenter Server system. The virtual machine must be stored on a datastore shared by the current and the destination host, and the vMotion interfaces on the two hosts must be configured. Procedure
u
Get the VM1 virtual machine and move it to a host named ESXHost2.
Get-VM VM1 | Move-VM -Destination (Get-VMHost ESXHost2)
Move a Virtual Machine to a Different Datastore Using VMware vSphere Storage vMotion
You can migrate a virtual machine between datastores using the VMware Storage vMotion feature of vCenter Server. NOTE You can use Storage vMotion to move a powered-on virtual machine from one datastore to another. Prerequisites Verify that you are connected to a vCenter Server system. The host on which the virtual machine is running must have access both to the datastore where the virtual machine is located and to the destination datastore. Procedure
u
Get the VM1 virtual machine and move it to a datastore named DS2:
Get-VM VM1 | Move-VM -Datastore DS2
Create a Host Profile on a vCenter Server System
The VMware Host Profiles feature enables you to create standard configurations for ESX/ESXi hosts. With vSphere PowerCLI, you can automate creation and modifying of host profiles. Prerequisites Verify that you are connected to a host that runs vCenter Server 4.0 or later. Procedure 1 Get the host named Host1 and store it in the $vmhost variable.
$vmhost = Get-VMHost Host1
40
VMware, Inc.
Chapter 5 Sample Scripts for Managing vSphere with VMware vSphere PowerCLI
Create a profile based on the Host1 host.
New-VMHostProfile -Name MyHostProfile01 -Description "This is my test profile based on Host1." -ReferenceHost $vmhost
Get the newly created host profile.
$hp1 = Get-VMHostProfile -Name MyHostProfile01
Change the description of the HostProfile1 host profile.
Set-VMHostProfile -Profile $hp1 -Description "This is my old test host profile based on Host1."
Apply a Host Profile to a Host on vCenter Server
To simplify operational management of large-scale environments, you can apply standard configurations called host profiles to hosts on vCenter Server. If you want to set up a host to use the same host profile as a reference host, you can attach the host to a profile. Prerequisites Verify that you are connected to a host that runs vCenter Server 4.0 or later. Procedure 1 Get the Host2 host.
$vmhost2 = Get-VMHost Host2
Attach the Host2 host to the HostProfile1 host profile.
Set-VMHost -VMHost $vmhost2 -Profile HostProfile1
Verify that the Host2 host is compliant with the HostProfile1 profile.
Test-VMHostProfileCompliance -VMHost $vmhost2
The output of this command contains the incompliant settings of the host, if any. 4 Apply the profile to the Host2 host.
$neededVariables = Apply-VMHostProfile -Entity $vmhost2 -Profile $hp1 -Confirm:$false
The $neededVariables variable contains the names of all required variables and their default or current values, as returned by the server. Otherwise, the $neededVariables variable contains the name of the host on which the profile has been applied.
Manage Statistics and Statistics Intervals on vCenter Server
You can use the vSphere PowerCLI cmdlets to automate tasks for viewing and managing statistics for vCenter Server inventory objects. You can modify the properties of a statistics interval and view statistics for a selected cluster. Prerequisites Verify that you are connected to a vCenter Server system. Procedure 1 Increase the amount of time for which statistics of the previous day are stored.
Set-StatInterval -Interval "past day" -StorageTimeSecs 700000
VMware, Inc.
41
VMware vSphere PowerCLI User's Guide
View the available memory metric types for the Cluster1 cluster.
$cluster = Get-Cluster Cluster1 $statTypes = Get-StatType -Entity $cluster -Interval "past day" -Name mem.*
View the cluster statistics collected for the day.
Get-Stat -Entity $cluster -Start ([System.DateTime]::Now.AddDays(-1)) -Finish ([System.DateTime]::Now) -Stat $statTypes
Modify the Settings of the NIC Teaming Policy for a Virtual Switch
You can set the NIC teaming policy on a vSwitch. The NIC teaming policy determines the load balancing and failover settings of a virtual switch and lets you mark NICs as unused. Prerequisites Verify that you are connected to a vCenter Server system. Procedure 1 Get a list of the physical NIC objects on the host network and store them in a variable.
$pn = Get-VMHost 10.23.123.128 | Get-VMHostNetwork | Select -Property physicalnic
Store the physical NIC objects you want to mark as unused in separate variables.
$pn5 = $pn.PhysicalNic[2] $pn6 = $pn.PhysicalNic[3] $pn7 = $pn.PhysicalNic[0]
View the NIC teaming policy of the VSwitch01 virtual switch.
$policy = Get-VirtualSwitch -VMHost 10.23.123.128 -Name VSwitch01 | Get-NicTeamingPolicy
Change the policy of the switch to indicate that the $pn5, $pn6, and $pn7 network adapters are unused.
$policy | Set-NicTeamingPolicy -MakeNicUnused $pn5, $pn6, $pn7
Modify the load balancing and failover settings of the virtual switch NIC teaming policy.
$policy | Set-NicTeamingPolicy -BeaconInterval 3 -LoadBalancingPolicy 3 NetworkFailoverDetectionPolicy 1 -NotifySwitches $false -FailbackEnabled $false
Create a vApp on vCenter Server
With vSphere PowerCLI, you can create and manage vApps. Prerequisites Verify that you are connected to a vCenter Server system. Procedure 1 Create a new vApp named VApp on a host.
New-VApp -Name VApp -CpuLimitMhz 4000 -CpuReservationMhz 1000 -Location (Get-VMHost Host1)
Start the new virtual appliance.
Start-VApp VApp
42
VMware, Inc.
Chapter 5 Sample Scripts for Managing vSphere with VMware vSphere PowerCLI
Modify the Properties of a vApp
With vSphere PowerCLI, you can start and stop vApps, and modify their properties. Prerequisites Verify that you are connected to a vCenter Server system. Procedure 1 Get the vApp named VApp and stop it.
Get-VApp VApp | Stop-VApp -Confirm:$false
Change the name and memory reservation for the vApp.
Get-VApp VApp | Set-VApp -Name OldVApp -MemReservationGB 2
Export or Import vApps
You can import and export vApps to OVA and OVF files. Prerequisites Verify that you are connected to a vCenter Server system. Procedure 1 Get the vApp you want to export.
$oldVApp = Get-VApp OldVApp
Export the OldVApp vApp to a local directory and name the exported appliance WebApp.
Export-VApp -VApp $oldVApp -Name WebApp -Destination D:\vapps\ -CreateSeparateFolder
Import the WebApp vApp from a local directory to the Storage2 datastore.
Import-VApp -Source D:\vapps\WebApp\WebApp.ovf -VMHost (Get-VMHost Host1) -Datastore (GetDatastore -VMHost MyHost01 -Name Storage2)
Configure a Network Interface
You can modify the IP and routing configuration settings of a guest network interface. Prerequisites Verify that you are connected to a vCenter Server system. Procedure 1 Get the network interface of a guest operating system.
$vm1 = Get-VM -Name VM1 $guest = Get-VMGuest $vm1 $interface = Get-VMGuestNetworkInterface -VMGuest $guest -GuestUser user -GuestPassword pass2 -ToolsWaitSecs 100
Configure the network interface.
Set-VMGuestNetworkInterface -VMGuestNetworkInterface $interface -GuestUser user GuestPassword pass2 -IPPolicy static -IP 10.23.112.69 -Gateway 10.23.115.253 -DnsPolicy static -Dns (10.23.108.1, 10.23.108.2) -WinsPolicy dhcp
VMware, Inc.
43
VMware vSphere PowerCLI User's Guide
Add a Guest Route
You can add new guest routes for virtual machines. Prerequisites Verify that you are connected to an ESX/ESXi host. Procedure 1 View the existing routes of the virtual machine stored in the $myVM1 variable.
Get-VMGuestRoute -VM $vm1 -GuestUser user -GuestPassword pass2 -ToolsWaitSecs 50
View the existing routes of the guest OS stored in the $guest variable.
Get-VMGuestRoute -VMGuest $guest -GuestUser user -GuestPassword pass2
Add a new guest route to the virtual machine.
$route = New-VMGuestRoute -VM $vmWin -GuestUser user -GuestPassword pass2 -Destination 192.168.100.10 -Netmask 255.255.255.255 -Gateway 10.23.112.58 -Interface $interface.RouteInterfaceId -ToolsWaitSecs 50
Create an iSCSI Host Storage
For a host, you can enable iSCSI, add iSCSI targets, and create new host storages. Prerequisites Verify that you are connected to a vCenter Server system. Procedure 1 Enable software iSCSI on a host.
$vmhost = Get-VMHost ESXHost1 Get-VMHostStorage $myHost | Set-VMHostStorage -SoftwareIScsiEnabled $true
Get the iSCSI HBA that is on the host.
$iscsiHba = Get-VMHostHba -Type iScsi
Add a new iSCSI target for dynamic discovery.
$iscsiHba | New-IScsiHbaTarget -Address 192.168.0.1 -Type Send
Rescan the HBAs on the host.
Get-VMHostStorage $vmhost -RescanAllHba
Get the path to the SCSI LUN.
$lunPath = Get-ScsiLun -VMHost $vmhost -CanonicalName ($iscsiHba.Device + "*") | GetScsiLunPath
You can provide the LUN path by using its canonical name beginning with the device name of the iSCSI HBA. 6 Create a new host storage.
New-Datastore -Vmfs -VMHost $vmhost -Path $lunpath.LunPath -Name iSCSI
44
VMware, Inc.
Chapter 5 Sample Scripts for Managing vSphere with VMware vSphere PowerCLI
Add Passthrough Devices to a Host and Virtual Machine
You can get information about existing passthrough devices and add new SCSI and PCI devices to virtual machines and hosts. Prerequisites Verify that you are connected to a vCenter Server system. Procedure 1 Get a list of the PCI passthrough devices of the VMHost host
$vmhost = Get-VMHost ESXHost Get-PassthroughDevice -VMHost $vmhost -Type Pci
Get a list of the SCSI passthrough devices of the VM virtual machine
$vm = Get-VM VM Get-PassthroughDevice -VM $vm -Type Scsi
Add a SCSI passthrough device to the VM virtual machine
$scsiDeviceList = Get-PassthroughDevice -VMHost ESXHost -Type Scsi Add-PassthroughDevice -VM $vm -PassthroughDevice $scsiDeviceList[0]
Create a Custom Property Based on an Extension Data Property
You can create custom properties to add more information to vSphere objects. Custom properties based on extension data properties correspond directly to the property of the corresponding .NET view object. Prerequisites Verify that you are connected to a vCenter Server system. Procedure 1 Create a new custom property based on the Guest.ToolsVersion property.
New-VIProperty -ObjectType VirtualMachine -Name ToolsVersion -ValueFromExtensionProperty 'Guest.ToolsVersion'
View the ToolsVersion properties of the available virtual machines.
Get-VM | Select Name, ToolsVersion
You have created a custom property named ToolsVersion for VirtualMachine objects.
Create a Script-Based Custom Property for a vSphere Object
You can create a custom property by writing a script and providing a name for the property. The script evaluates when the custom property is called for the first time. Prerequisites Verify that you are connected to a vCenter Server system.
VMware, Inc.
45
VMware vSphere PowerCLI User's Guide
Procedure 1 Create a new custom property named NameOfHost that stores the name of the host on which a virtual machine resides.
New-VIProperty -Name NameOfHost -ObjectType VirtualMachine -Value { return $args[0].VMHost.Name }
View the NameOfHost properties of the available virtual machines.
Get-VM | select Name, NameOfHost | Format-Table -AutoSize
You created a custom script property named NameOfHost for VirtualMachine objects.
Apply a Customization Object to a Cloned Virtual Machine
You can apply a custom configuration to a cloned virtual machine by using a customization object. NOTE This feature runs only on a 32-bit vSphere PowerCLI process. Prerequisites Verify that you are connected to a vCenter Server system. Procedure 1 Get the Spec customization specification and clone it for temporary use.
Get-OSCustomizationSpec Spec | New-OSCustomizationSpec -Type NonPersistent -Name ClientSpec
Change the NamingPrefix property of the customization object to the name of the virtual machine you want to create.
Set-OSCustomizationSpec -Spec ClientSpec -NamingPrefix VM1
Create a virtual machine named VM1 by cloning the existing VM virtual machine and applying the customization specification.
Get-VM VM | New-VM -VMHost Host -Datastore Storage1 -OSCustomizationSpec ClientSpec -Name VM1
Modify the Default NIC Mapping Object of a Customization Specification
You can modify the default NIC mapping object of a customization specification and apply the specification on a newly created virtual machine. Procedure 1 Create a nonpersistent customization specification for Windows operating systems.
New-OSCustomizationSpec -Type NonPersistent -Name Spec -OSType Windows -Workgroup Workgroup OrgName Company -Fullname User -ProductKey valid_key -ChangeSid -TimeZone "Central European" -NamingScheme VM
View the default NIC mapping objects of the Spec specification.
Get-OSCustomizationNicMapping -Spec Spec | Set-OSCustomizationNicMapping -IpMode UseStaticIP -IpAddress 172.16.1.30 -SubnetMask 255.255.255.0 -DefaultGateway 172.16.1.1 -Dns 172.16.1
Each customization specification object has one default NIC mapping object. 3 Modify the default NIC mapping object of the Spec customization specification to use static IP.
Get-OSCustomizationNicMapping -Spec Spec | Set-OSCustomizationNicMapping -IpMode UseStaticIP -IpAddress 172.16.1.30 -SubnetMask 255.255.255.0 -DefaultGateway 172.16.1.1 -Dns 172.16.1.1
46
VMware, Inc.
Chapter 5 Sample Scripts for Managing vSphere with VMware vSphere PowerCLI
Create a new virtual machine named VM1 from a template, and apply the static IP settings.
New-VM -Name VM1 -VMHost Host -Datastore Storage1 -OSCustomizationSpec Spec -Template Template
Modify Multiple NIC Mapping Objects of a Customization Specification
You can modify multiple NIC mapping objects of a customization specification and apply the specification to an existing virtual machine. Procedure 1 Get the network adapters of a virtual machine named VM.
Get-NetworkAdapter VM
When you apply a customization specification, each network adapter of the customized virtual machine must have a corresponding NIC mapping object. You can correlate network adapters and NIC mapping objects either by their position numbers, or by MAC address. 2 Create a customization specification named Spec.
New-OSCustomizationSpec -Type NonPersistent -Name Spec -OSType Windows -Workgroup Workgroup OrgName Company -Fullname User -ProductKey valid_key -ChangeSid -TimeZone "Central European" -NamingScheme VM
Add a new NIC mapping object that uses a static IP address.
New-OSCustomizationNicMapping -Spec Spec -IpMode UseStaticIP -IpAddress 172.16.1.30 SubnetMask 255.255.255.0 -DefaultGateway 172.16.1.1 -Dns 172.16.1.1
View the NIC mapping objects and verify that two NIC mapping objects are available.
Get-OSCustomizationNicMapping -Spec Spec
The default NIC mapping object is DHCP enabled, and the newly added one uses a static IP address. 5 Apply the Spec customization specification to the VM virtual machine.
Get-VM VM | Set-VM -OSCustomizationSpec -Spec Spec
Associate a network adapter from the VMNetwork network with the NIC mapping object that uses DHCP mode.
$netAdapter = Get-NetworkAdapter VM | where { $_.NetworkName -eq 'VMNetwork' } Get-OSCustomizationNicMapping -Spec Spec | where { $_.IPMode -eq 'UseDHCP' } | SetOSCustomizationNicMapping -NetworkAdapterMac $netAdapter.MacAddress
Create a vSphere Role and Assign Permissions to a User
With vSphere PowerCLI, you can automate management of vSphere permissions, roles, and privileges. NOTE vSphere permissions determine your level of access to vCenter Server, and ESX/ESXi hosts. Privileges define individual rights to perform actions and access object properties. Roles are predefined sets of privileges. Prerequisites Verify that you are connected to a vCenter Server system. Procedure 1 Get the privileges of the Readonly role.
$readOnlyPrivileges = Get-VIPrivilege -Role Readonly
VMware, Inc.
47
VMware vSphere PowerCLI User's Guide
Create a new role with custom privileges.
$role1 = New-VIRole -Privilege $readOnlyPrivileges -Name Role1
Add the PowerOn privileges to the new role.
$powerOnPrivileges = Get-VIPrivilege -Name "PowerOn" $role1 = Set-VIRole Role $role1 AddPrivilege $powerOnPrivileges
Create a permission and apply it to a vSphere root object.
$rootFolder = Get-Folder -NoRecursion $permission1 = New-VIPermission -Entity $rootFolder -Principal "user" -Role readonly Propagate
The Principal parameter accepts both local and domain users and groups if the vCenter Server system is joined in AD. 5 Update the new permission with the custom role.
$permission1 = Set-VIPermission -Permission $permission1 -Role $role1
You created a new role and assigned permissions to a user.
View the Action Triggers for an Alarm on vCenter Server
You can see which action triggers are configured for an alarm. Prerequisites Verify that you are connected to a vCenter Server system. Procedure 1 Get all vSphere PowerCLI supported alarm actions for the Host Processor Status alarm.
Get-AlarmDefinition -Name "Host Processor Status" | Get-AlarmAction -ActionType "ExecuteScript", "SendSNMP", "SendEmail"
Get all the triggers for the first alarm definition found.
Get-AlarmAction -AlarmDefinition (Get-AlarmDefinition | select -First 1) | GetAlarmActionTrigger
Create and Modify Alarm Actions and Alarm Triggers on vCenter Server
With vSphere PowerCLI, you can create and modify vCenter Server alarm actions and alarm triggers. Prerequisites Verify that you are connected to a vCenter Server system. Procedure 1 For all host alarms, modify the interval after the action repeats.
Get-AlarmDefinition -Entity (Get-VMHost) | foreach { $_ | Set-AlarmDefinition ActionRepeatMinutes ($_.ActionRepeatMinutes + 1)}
Modify the name and the description of a selected alarm definition, and enable the alarm.
Get-AlarmDefinition -Name AlarmDefinition | Set-AlarmDefinition -Name AlarmDefinitionNew Description 'Alarm Definition Description' -Enabled:$true
48
VMware, Inc.
Chapter 5 Sample Scripts for Managing vSphere with VMware vSphere PowerCLI
Create an alarm action email for the renamed alarm definition.
Get-AlarmDefinition -Name AlarmDefinitionNew | New-AlarmAction -Email -To 'test@vmware.com' CC @('test1@vmware.com', 'test2@vmware.com') -Body 'Email text' -Subject 'Email subject'
Create an snmp alarm action.
Get-AlarmDefinition -Name AlarmDefinitionNew | New-AlarmAction -Snmp
Create a script alarm action.
Get-AlarmDefinition -Name AlarmDefinitionNew | New-AlarmAction -Script -ScriptPath 'c:\test.ps1'
Create an action trigger on all actions for the selected alarm.
Get-AlarmDefinition -Name AlarmDefinitionNew | Get-AlarmAction | New-AlarmActionTrigger StartStatus 'Red' -EndStatus 'Yellow' -Repeat
Remove Alarm Actions and Triggers
In some cases, you might want to remove obsolete alarm actions and triggers. Prerequisites Verify that you are connected to a vCenter Server system. Procedure 1 Remove the first one from the action triggers found for an alarm definition.
Get-AlarmDefinition -Name AlarmDefinition | Get-AlarmAction | Get-AlarmActionTrigger | select -First 1 | Remove-AlarmActionTrigger -Confirm:$false
Remove all the actions for an alarm definition.
Get-AlarmDefinition -Name AlarmDefinition | Get-AlarmAction | Remove-AlarmAction -Confirm: $false
Create and Modify Advanced Settings for a Cluster
You can customize the behavior of a cluster on a vCenter Server system by creating and modifying custom advanced settings for it. Prerequisites Verify that you are connected to a vCenter Server system. Procedure 1 Create a new cluster named Cluster.
$cluster = New-Cluster -Name Cluster -Location (Get-Datacenter Datacenter)
Create two advanced settings for the new cluster.
$setting1 = New-AdvancedSetting -Type "ClusterHA" -Entity $cluster -Name 'das.defaultfailoverhost' -Value '192.168.10.1' $setting2 = New-AdvancedSetting -Type "ClusterHA" -Entity $cluster -Name 'das.isolationaddress' -Value '192.168.10.2'
Modify the value of the advanced setting stored in the $setting2 variable.
Get-AdvancedSetting -Entity $cluster -Name 'das.isolationaddress' | Set-AdvancedSetting Value '192.168.10.3' -Confirm:$false
VMware, Inc.
49
VMware vSphere PowerCLI User's Guide
Create another advanced setting.
New-AdvancedSetting -Entity $cluster -Name 'das.allowNetwork[Service Console]' -Value $true Type 'ClusterHA'
Get the Service Console setting and store it in a variable.
$setting3 = Get-AdvancedSetting -Entity $entity -Name 'das.allowNetwork`[Service Console`]'
The ` character is used to to escape the wildcard characters [ and ] in the advanced setting name.
Modify the vCenter Server Email Configuration
You can modify the email configuration settings of a vCenter Server. Prerequisites Verify that you are connected to a vCenter Server system. Procedure 1 View the current email configuration settings of the vCenter Server from the $srv variable.
Get-AdvancedSetting Entity $srv Name mail.*
Update the SMTP server name and port.
Get-AdvancedSetting Entity $srv smtp.vmware.com Get-AdvancedSetting Entity $srv Name mail.smtp.server | Set-AdvancedSetting Value Name mail.smtp.port | Set-AdvancedSetting Value 25
Modify the vCenter Server SNMP Configuration
To use SNMP, you must first configure the SNMP settings of the vCenter Server. Prerequisites Verify that you are connected to a vCenter Server system. Procedure 1 View the current SNMP configuration settings of the vCenter Server from the $srv variable.
Get-AdvancedSetting Entity $srv Name snmp.*
Modify the SNMP receiver data.
Get-AdvancedSetting Entity $srv Value public Get-AdvancedSetting Entity $srv $true Get-AdvancedSetting Entity $srv 192.168.1.10 Name snmp.receiver.2.community | Set-AdvancedSetting Name snmp.receiver.2.enabled | Set-AdvancedSetting Value Name snmp.receiver.2.name | Set-AdvancedSetting Value
Now you can use SNMP with vCenter Server.
Use Esxtop to Get Information on the Virtual CPUs of a Virtual Machine
You can use the Get-EsxTop cmdlet to retrieve real-time data for troubleshooting performance problems. Prerequisites Verify that you are connected to a server that runs ESX 4.0, vCenter Server 5.0 or later.
50
VMware, Inc.
Chapter 5 Sample Scripts for Managing vSphere with VMware vSphere PowerCLI
Procedure 1 Get the group to which the virtual machine belongs and save it as a variable.
$group = Get-EsxTop -CounterName SchedGroup | where {$_.VMName -eq $vm.Name}
Get the IDs of all virtual CPUs of the virtual machine and store them in an array.
$gr = Get-EsxTop -TopologyInfo -Topology SchedGroup | %{$_.Entries} | where {$_.GroupId -eq $group.GroupID} $cpuIds = @() $gr.CpuClient | %{$cpuIds += $_.CPUClientID}
Get the CPU statistics for the virtual machine.
$cpuStats = Get-EsxTop -CounterName VCPU | where {$cpuIds -contains $_.VCPUID}
Calculate the used and ready for use percentage by using the UsedTimeInUsec and ReadyTimeInUsec stats.
$result = @() $cpuStats | %{ ` $row = "" | select VCPUID, Used, Ready; ` $row.VCPUID = $_.VCPUID; ` $row.Used = [math]::Round(([double]$_.UsedTimeInUsec/[double]$_.UpTimeInUsec)*100, 2); ` $row.Ready = [math]::Round(([double]$_.ReadyTimeInUsec/[double]$_.UpTimeInUsec)*100, 2);` $result += $row }
View the used and ready for use percentage for each virtual CPU of the virtual machine.
$result | Format-Table AutoSize
Filter vSphere Objects with Get-View
You can use the Get-View cmdlet to filter vSphere objects before performing various actions on them. The filter parameter is a HashTable object containing one or more pairs of filter criteria. Each of the criteria consists of a property path and a value that represents a regular expression pattern used to match the property. Prerequisites Verify that you are connected to a vCenter Server system. Procedure 1 Create a filter by the power state and the guest operating system name of the virtual machines.
$filter = @{"Runtime.PowerState" ="poweredOn"; "Config.GuestFullName" = "Windows XP"}
Get a list of the virtual machines by using the created filter and call the ShutdownGuest method for each virtual machine in the list.
Get-View -ViewType "VirtualMachine" -Filter $filter | foreach{$_.ShutdownGuest()}
The filter gets a list of the powered-on virtual machines whose guest OS names contain the string Windows XP. The Get-View cmdlet then initiates shutdown for each guest operating system in the list.
VMware, Inc.
51
VMware vSphere PowerCLI User's Guide
Populate a View Object with Get-View
To save time and efforts, you can use Get-View to retrieve vSphere PowerCLI views from previously retrieved view objects. Prerequisites Verify that you are connected to a vCenter Server system. Procedure 1 Get a view of the VM2 virtual machine by name.
$vm2 = Get-View -ViewType VirtualMachine -Filter @{"Name" = "VM2"}
Populate the $vmhostView object.
$vmhostView = Get-View -Id $vm2.Runtime.Host
Retrieve the runtime information for the $vmhostView object.
$vmhostView.Summary.Runtime
Update the State of a Server-Side Object
You can use the Get-View cmdlet to update server-side objects. Prerequisites Verify that you are connected to a vCenter Server system. Procedure 1 Get the VM2 virtual machine by name.
$vm2 = Get-View -ViewType VirtualMachine -Filter @{"Name" = "VM2"} $vmhostView = Get-View -Id $vm2.Runtime.Host
View the current power state.
$vm2.Runtime.PowerState
Power off the virtual machine.
If ($vm2.Runtime.PowerState -ne PoweredOn) { $vm.PowerOnVM($vm2.Runtime.Host) } else { $vm2.PowerOffVM() }
View the value of the $vm2 power state.
$vm2.Runtime.PowerState
The power state is not updated yet because the virtual machine property values are not updated automatically. 5 Update the view object.
$vm2.UpdateViewData()
Obtain the actual power state of the virtual machine.
$vm2.Runtime.PowerState
52
VMware, Inc.
Chapter 5 Sample Scripts for Managing vSphere with VMware vSphere PowerCLI
Reboot a Host with Get-View
You can reboot a host by using its corresponding view object. Prerequisites Verify that you are connected to a vCenter Server system. Procedure 1 Use the Get-VMHost cmdlet to get a host by its name, and pass the result to the Get-View cmdlet to get the corresponding view object.
$vmhostView = Get-VMHost -Name Host | Get-View
Call the reboot method of the host view object to reboot the host.
$vmhostView.RebootHost()
Modify the CPU Levels of a Virtual Machine with GetView and Get VIObjectByVIView
You can modify the CPU levels of a virtual machine using a combination of the Get-View and GetVIObjectByVIView cmdlets. Prerequisites Verify that you are connected to a vCenter Server system. Procedure 1 Get the VM2 virtual machine, shut it down, and pass it to the Get-View cmdlet to view the virtual machine view object.
$vmView = Get-VM VM2 | Stop-VM | Get-View
ReconfigVM method of the virtual machine view managed object.
Create a VirtualMachineConfigSpec object to modify the virtual machine CPU levels and call the
$spec = New-Object VMware.Vim.VirtualMachineConfigSpec; $spec.CPUAllocation = New-Object VMware.Vim.ResourceAllocationInfo; $spec.CpuAllocation.Shares = New-Object VMware.Vim.SharesInfo; $spec.CpuAllocation.Shares.Level = "normal"; $spec.CpuAllocation.Limit = -1; $vmView .ReconfigVM_Task($spec)
Get the virtual machine object by using the Get-VIObjectByVIView cmdlet and start the virtual machine.
$vm = Get-VIObjectByVIView $vmView | Start-VM
Browse the Default Inventory Drive
You can browse the default inventory drive and view its contents. NOTE For more information about the Inventory Provider and the default inventory drive, see vSphere PowerCLI Inventory Provider, on page 16. Prerequisites Verify that you are connected to a vCenter Server system.
VMware, Inc.
53
VMware vSphere PowerCLI User's Guide
Procedure 1 Navigate to the vi inventory drive.
cd vi:
View the drive content.
dir dir is an alias of the Get-ChildItem cmdlet.
Create a New Custom Inventory Drive
In addition to the default drive, you can create new custom inventory drives by using the New-PSDrive cmdlet. NOTE An alternative to creating an inventory drive is to map an existing inventory path. For example, run: New-PSDrive -Name myVi -PSProvider VimInventory -Root vi:\Folder01\Datacenter01. Prerequisites Verify that you are connected to a vCenter Server system. Procedure 1 Get the root folder of the server.
$root = Get-Folder -NoRecursion
Create a PowerShell drive named myVi in the server root folder.
New-PSDrive -Location $root -Name myVi -PSProvider VimInventory -Root '\'
NOTE You can use the New-InventoryDrive cmdlet, which is an alias of New-PSDrive. This cmdlet creates a new inventory drive using the Name and Datastore parameters. For example: Get-Folder NoRecursion | New-VIInventoryDrive -Name myVi.
Manage Inventory Objects Through Inventory Drives
You can use the vSphere PowerCLI Inventory Provider to browse, modify, and remove inventory objects from inventory drives. Prerequisites Verify that you are connected to a vCenter Server system. Procedure 1 Navigate to a host in your server inventory by running the cd command with the full path to the host.
cd Folder01\DataCenter01\host\Web\Host01
View the content of the host using the ls command.
ls ls is the UNIX style alias of the Get-ChildItem cmdlet.
This command returns the virtual machines and the root resource pool of the host.
54
VMware, Inc.
Chapter 5 Sample Scripts for Managing vSphere with VMware vSphere PowerCLI
View only the virtual machines on the host.
Get-VM
When called within the inventory drive, Get-VM gets a list only of the virtual machines on the current drive location. 4 Delete a virtual machine named VM1.
del VM1
Rename a virtual machine, for example, from VM1New to VM1.
ren VM1New VM1
Start all virtual machines with names that start with VM.
dir VM* | Start-VM
Browse the Default Datastore Drives
You can use the vSphere PowerCLI Datastore Provider to browse the default datastore drives: vmstore and vmstores. NOTE For more information about default datastore drives, see vSphere PowerCLI Datastore Provider, on page 16. Prerequisites Verify that you are connected to a vCenter Server system. Procedure 1 Navigate to the vmstore drive.
cd vmstore:
View the drive content.
dir
Create a New Custom Datastore Drive
You can use the vSphere PowerCLI Datastore Provider to create custom datastore drives. Prerequisites Verify that you are connected to a vCenter Server system. Procedure 1 Get a datastore by its name and assign it to the $datastore variable.
$datastore = Get-Datastore Storage1
Create a new PowerShell drive ds: in $datastore.
New-PSDrive -Location $datastore -Name ds -PSProvider VimDatastore -Root '\'
NOTE You can use the New-PSDrive cmdlet, which is an alias of New-DatastoreDrive. It creates a new datastore drive using the Name and Datastore parameters. For example: Get-Datastore Storage1 | NewDatastoreDrive -Name ds.
VMware, Inc.
55
VMware vSphere PowerCLI User's Guide
Manage Datastores Through Datastore Drives
You can use the vSphere PowerCLI Datastore Provider to browse datastores from datastore drives. Prerequisites Verify that you are connected to a vCenter Server system. Procedure 1 Navigate to a folder on the ds: drive.
cd VirtualMachines\XPVirtualMachine
View the files of the folder by running the ls command.
ls ls is the UNIX style alias of the Get-ChildItem cmdlet.
Rename a file by running the Rename-Item cmdlet or its alias ren. For example, to change the name of the vmware-3.log file to vmware-3old.log, run:
ren vmware-3.log vmware-3old.log
All file operations apply only on files in the current folder. 4 Delete a file by running the Remove-Item cmdlet or its alias del. For example, to remove the vmware-3old.log file from the XPVirtualMachine folder, run:
del ds:\VirtualMachines\XPVirtualMachine\vmware-2.log
Copy a file by running the Copy-Item cmdlet or its alias copy.
copy ds:\VirtualMachines\XPVirtualMachine\vmware-3old.log ds:\VirtualMachines\vmware-3.log
Copy a file to another datastore by running the Copy-Item cmdlet or its alias copy.
copy ds:\Datacenter01\Datastore01\XPVirtualMachine\vmware-1.log ds:\Datacenter01\Datastore02\XPVirtualMachine02\vmware.log
Create a new folder by running the New-Item cmdlet or its alias mkdir.
mkdir -Path ds:\VirtualMachines -Name Folder01 -Type Folder
Download a file from the datastore drive to the local machine by running the Copy-DatastoreItem cmdlet.
Copy-DatastoreItem ds:\VirtualMachines\XPVirtualMachine\vmware-3.log C:\Temp\vmware-3.log
Upload a file from the local machine by running the Copy-DatastoreItem cmdlet.
Copy-DatastoreItem C:\Temp\vmware-3.log ds:\VirtualMachines\XPVirtualMachine\vmware-3new.log
Modify the Timeout Setting for Web Tasks
To avoid unexpected timeout, you can use Set-PowerCLIConfiguration to modify the vSphere PowerCLI settings for long-running Web tasks. Prerequisites Verify that you are connected to a vCenter Server system.
56
VMware, Inc.
Chapter 5 Sample Scripts for Managing vSphere with VMware vSphere PowerCLI
Procedure 1 (Optional) Learn more about what settings you can configure with Set-PowerCLIConfiguration.
Get-Help Set-PowerCLIConfiguration
Store the value of the timeout setting for the current session in the $initialTimeout variable.
$initialTimeout = (Get-PowerCLIConfiguration -Scope Session).WebOperationTimeoutSeconds
Set the timeout setting for the current session to 30 minutes.
Set-PowerCLIConfiguration -Scope Session -WebOperationTimeoutSeconds 1800000
Run your Web task. For example, run an esxcli command to install a software profile.
$esxcli.software.profile.install("http://mysite.com/publish/proj/index.xml",$null,$null, $null,$null,$null,$true,"proj-version",$null)
Revert the timeout setting for the current session to the initial value.
Set-PowerCLIConfiguration -Scope Session -WebOperationTimeoutSeconds $initialTimeout
VMware, Inc.
57
VMware vSphere PowerCLI User's Guide
58
VMware, Inc.
Sample Scripts for Managing vCloud Director with VMware vCloud Director PowerCLI
To help you get started with VMware vCloud Director PowerCLI, this documentation provides a set of scripts that illustrate basic and advanced tasks in cloud administration.
n
Connect to a vCloud Director Server on page 60 To run cmdlets on a vCloud Director server and perform administration or monitoring tasks, you must establish a connection to the server.
Create and Manage Organizations on page 61 Organizations provide resources to a group of users and set policies that determine how users can consume those resources. Create and manage organizations for each group of users that requires its own resources, policies, or both.
Create and Manage Organization Virtual Datacenters on page 61 To allocate resources to an organization, you need to create an organization virtual datacenter (vDC). When the demands of the organization change, you can modify or remove the organization vDC.
Create and Manage Organization Networks on page 62 To define how the virtual machines in an organization connect to each other and access other networks, you must create an organization network. To address multiple networking scenarios for an organization, you can create multiple organization networks.
Filter and Retrieve Organization Networks on page 63 To generate reports about organization networks, you need to retrieve the respective organization networks. Use search criteria to filter the results returned by Get-OrgNetwork.
Import a vApp Template from the Local Storage on page 63 To make an OVF package from your local storage available to other cloud users, you can import the package and save it as a vApp template in a catalog.
Create a vApp Template from a vApp on page 63 Creating vApp templates from vApps in the cloud might minimize future efforts for cloning vApps. You can use the templates later to create new vApps that are based on the source vApp.
Import a vApp from vSphere on page 64 To make a virtual machine from the underlying vSphere infrastructure available to your vCloud Director server, you can import it and save it as a vApp.
Create and Modify a vApp on page 64 You can use vApp templates to instantiate vApps. After creating the vApp, you can modify its settings to minimize the consumption of computing and storage resources.
VMware, Inc.
59
VMware vSphere PowerCLI User's Guide
Manage Virtual Machines with vApps on page 65 For a large-scale approach to administration, you can start, stop, or restart virtual machines or their guest operating systems by running cmdlets on the associated vApps.
Manage Virtual Machines and Their Guest Operating Systems on page 65 For a targeted approach to administration, you can use the CIVM and CIVMGuest cmdlets to handle lifecycle operations for one or more virtual machines.
Retrieve a List of the Internal and External IP Addresses of Virtual Machines in vApps on page 66 When managing vApps in the cloud, you might need to obtain information about the NIC settings of the associated virtual machines.
Create and Manage Access Control Rules on page 67 By defining access control rules you can assign levels of access to separate users, user groups, or everyone in the organization. You can define access control rules for catalogs and vApps.
Filter and Retrieve vApp Networks on page 67 To generate reports about vApp networks, you need to retrieve the respective vApp networks. Use search criteria to filter the results returned by Get-CIVAppNetwork.
Create vApp Networks for a Selected vApp on page 68 To define how the virtual machines in a vApp connect to each other and access other networks, you need to create a vApp network. When creating the vApp network, you can select the settings for the network, or adopt them from an organization policy.
Modify or Remove vApp Networks on page 69 When a networking scenario for a vApp changes, you can modify the corresponding vApp network instead of creating a new one. If the networking scenario is no longer relevant, you can remove the related vApp network.
Connect to a vCloud Director Server
To run cmdlets on a vCloud Director server and perform administration or monitoring tasks, you must establish a connection to the server. You can have more than one connection to the same server. For more information, see Managing Default Server Connections, on page 15. Prerequisites If you use a proxy server for the connection, verify that it is configured properly, so that the connection is kept alive long enough for vCloud Director PowerCLI tasks to complete running. NOTE If you do not want to use a proxy server for the connection, run Set-PowerCLIConfiguration ProxyPolicy NoProxy. Procedure
u
Run Connect-CIServer with the server name and valid credentials.
Connect-CIServer -Server cloud.example.com -User 'MyAdministratorUser' -Password 'MyPassword'
60
VMware, Inc.
Chapter 6 Sample Scripts for Managing vCloud Director with VMware vCloud Director PowerCLI
Create and Manage Organizations
Organizations provide resources to a group of users and set policies that determine how users can consume those resources. Create and manage organizations for each group of users that requires its own resources, policies, or both. Prerequisites Verify that you are connected to a vCloud Director server as a provider administrator. Procedure 1 Generate a customized report for all organizations on the server.
Get-Org | Select Name, Enabled, StoredVMQuota, DeployedVMQuota
Add a new organization on the server and provide a name and a full name for it.
New-Org -Name 'MyOrg1' -FullName 'My Organization 1'
By default, the new organization is enabled. Enabling the organization lets users log in. 3 Add a description for the new organization.
Get-Org -Name 'MyOrg1' | Set-Org -Description "This organization provides resources to John Doe."
Disable and remove the new organization.
Get-Org -Name 'MyOrg1' | Set-Org -Enabled $false | Remove-Org
Create and Manage Organization Virtual Datacenters
To allocate resources to an organization, you need to create an organization virtual datacenter (vDC). When the demands of the organization change, you can modify or remove the organization vDC. Prerequisites
n n
Verify that you are connected to a vCloud Director server as a provider administrator. Verify that at least one enabled provider vDC is available on the server.
Procedure 1 Create a new organization vDC using the Pay As You Go model for resource allocation.
$myOrg = Get-Org -Name 'MyOrg1' $myPVdc = Get-ProviderVdc -Name 'MyProvidervDC' New-OrgVdc -Name 'MyOrgvDC' -AllocationModelPayAsYouGo -Org $myOrg -ProviderVdc $myPVdc VMCPUCoreMHz 1000
To create the organization vDC, vCloud Director PowerCLI uses a default configuration based on the selected resource allocation model.
n n n n n n
VMMaxCount is set to 100 NetworkMaxCount is set to 1024 The vDC is automatically enabled Thin provisioning is disabled Fast provisioning is disabled NicMaxCount is set to $null (unlimited)
VMware, Inc.
61
VMware vSphere PowerCLI User's Guide
n n
MemoryGuaranteedPercent is set to 100 CpuGuaranteedPercent is set to 0
Modify the vCPU speed setting for the virtual machines in the organization vDC.
Get-OrgVdc -Name 'MyOrgVdc' | Set-OrgVdc -VMCpuCoreMhz 2000
Enable fast provisioning for the virtual machines in the organization vDC.
Get-OrgVdc -Name 'MyOrgVdc' | Set-OrgVdc -UseFastProvisioning $true
Disable and remove the new organization vDC.
Get-OrgVdc -Name 'MyOrgVdc' | Set-OrgVdc -Enabled $false | Remove-OrgVdc
Create and Manage Organization Networks
To define how the virtual machines in an organization connect to each other and access other networks, you must create an organization network. To address multiple networking scenarios for an organization, you can create multiple organization networks. Prerequisites Verify that you are connected to a vCloud Director server as a provider administrator. Procedure 1 Retrieve the organization for which you want to create and manage organization networks.
$myOrg = Get-Org -Name 'MyOrg'
Retrieve the external network to which you want to connect your organization networks.
$myExternalNetwork = Get-ExternalNetwork -Name 'MyExternalNetwork'
Retrieve the network pool that will allocate network resources for your organization networks.
$myNetworkPool = Get-NetworkPool -Name 'MyNetworkPool'
Create an organization network that connects directly to the selected external network.
$myDirectOrgNet = New-OrgNetwork -Direct -Name 'MyDirectOrgNetwork' -Org $myOrg ExternalNetwork $myExternalNetwork -Description "This network is directly connected to the internet."
Create an NAT routed organization network.
$myNatOrgNet = New-OrgNetwork -Routed -Name 'MyRoutedOrgNetwork' -Org $myOrg -NetworkPool $myNetworkPool -ExternalNetwork $myExternalNetwork -Gateway 192.168.0.1 -Netmask 255.255.255.0 -Description "This network is secured by NAT and firewall services."
Create an internal organization network.
$myIsolatedOrgNet = New-OrgNetwork -Internal -Name 'MyInternalOrgNetwork' -Org $myOrg NetworkPool $myNetworkPool -Gateway 192.168.1.1 -Netmask 255.255.255.0 -PrimaryDns 192.168.1.10 -SecondaryDns 192.168.1.11 DnsSuffix 'company.example.com' -Description "This network is not connected to the Internet."
Modify the DNS and static IP pool settings for MyInternalOrgNetwork.
Set-OrgNetwork internalOrgNetwork -PrimaryDns 192.168.1.253 -SecondaryDns 192.168.1.254 DnsSuffix 'example.com' -StaticIPPool "192.168.1.10-192.168.1.99"
Remove all organization networks in the selected organization.
Get-OrgNetwork Org $myOrg | Remove-OrgNetwork
62
VMware, Inc.
Chapter 6 Sample Scripts for Managing vCloud Director with VMware vCloud Director PowerCLI
Filter and Retrieve Organization Networks
To generate reports about organization networks, you need to retrieve the respective organization networks. Use search criteria to filter the results returned by Get-OrgNetwork. Prerequisites Verify that you are connected to a vCloud Director server. Procedure
n
Retrieve all organization networks for the organization named MyOrg.
Get-Org -Name 'MyOrg' | Get-OrgNetwork
Retrieve all organization networks that are connected to the external network named MyExternalNetwork.
Get-OrgNetwork -ExternalNetwork 'MyExternalNetwork'
Retrieve the organization network that is named MyInternalOrgNetwork and is connected to the network pool named MyNetworkPool.
Get-NetworkPool -Name 'MyNetworkPool' | Get-OrgNetwork -Name 'MyInternalOrgNetwork'
Import a vApp Template from the Local Storage
To make an OVF package from your local storage available to other cloud users, you can import the package and save it as a vApp template in a catalog. Prerequisites Verify that you are connected to a vCloud Director server. Procedure 1 Retrieve the catalog to which you want to add the imported vApp template.
$myCatalog = Get-Catalog -Name 'MyCatalog'
Retrieve the organization virtual datacenter (vDC) to which you want to add the imported vApp template.
$myOrgVdc = Get-OrgVdc -Name 'MyOrgVdc'
Import a virtual machine from your local storage and save it as a vApp template in the cloud.
Import-CIVAppTemplate -SourcePath 'C:\OVFs\WindowsXP\WindowsXP.ovf' -Name 'MyWindowsXPVAppTemplate' -OrgVdc $myOrgVdc -Catalog $myCatalog
Create a vApp Template from a vApp
Creating vApp templates from vApps in the cloud might minimize future efforts for cloning vApps. You can use the templates later to create new vApps that are based on the source vApp. Prerequisites Verify that you are connected to a vCloud Director server. Procedure 1 Retrieve the source vApp for the vApp template that you want to create.
$myVApp = Get-CIVApp -Name 'MyVApp'
VMware, Inc.
63
VMware vSphere PowerCLI User's Guide
If the source vApp is running, stop it.
$myVApp = Stop-CIVApp -VApp $myVApp
Retrieve the catalog to which you want to add the new vApp template.
$myCatalog = Get-Catalog -Name 'MyCatalog'
Retrieve the organization vDC to which you want to add the new vApp template.
$myOrgVdc = Get-OrgVdc -Name 'MyOrgVdc'
Create the new vApp template.
New-CIVAppTemplate -Name 'MyVAppTemplate' -VApp $myVApp -OrgVdc $myOrgVDC -Catalog $myCatalog
Start the source vApp.
$myVApp = Start-CIVApp -VApp $myVApp
What to do next Create and Modify a vApp, on page 64
Import a vApp from vSphere
To make a virtual machine from the underlying vSphere infrastructure available to your vCloud Director server, you can import it and save it as a vApp. Prerequisites
n n
Verify that you are connected to a vCloud Director server as a provider administrator. Verify that you are connected to a vCenter Server system.
Procedure 1 Retrieve the vSphere virtual machine that you want to import.
$myVm = Get-VM -Name 'MyVMToImport'
Retrieve the organization vDC to which you want to import the virtual machine.
$myOrgVdc = Get-OrgVdc -Name 'MyOrgVdc'
Import the virtual machine and store it as a vApp.
Import-CIVapp -VM $myVm -OrgVdc $myOrgVdc
Create and Modify a vApp
You can use vApp templates to instantiate vApps. After creating the vApp, you can modify its settings to minimize the consumption of computing and storage resources. Prerequisites Verify that you are connected to a vCloud Director server. Procedure 1 Retrieve the organization vDC to which you want to add the new vApp.
$myOrgVdc = Get-OrgVdc -Name 'MyOrgVdc'
Retrieve the source vApp template for your new vApp.
$myVAppTemplate = Get-CIVAppTemplate -Name 'MyVAppTemplate'
64
VMware, Inc.
Chapter 6 Sample Scripts for Managing vCloud Director with VMware vCloud Director PowerCLI
Create your new vApp.
$myVApp = New-CIVApp -Name 'MyVApp' -VAppTemplate $myVAppTemplate -OrgVdc $myOrgVDC
By default, the vApp is powered off. 4 Renew the runtime lease for the new vApp and set it to 12 hours.
Set-CIVApp -VApp $myVApp -RuntimeLease "12:0:0" RenewLease
To set leases, you can use the days.hours:minutes:seconds syntax. 5 Start the new vApp.
Start-VApp -VApp $myVApp
Manage Virtual Machines with vApps
For a large-scale approach to administration, you can start, stop, or restart virtual machines or their guest operating systems by running cmdlets on the associated vApps. Prerequisites Verify that you are connected to a vCloud Director server. Procedure 1 Power on all virtual machines in all vApps with names starting with MyVApp.
Get-CIVApp -Name 'MyVApp*' | Start-CIVApp
Suspend all virtual machines in all vApps with names starting with YourVApp.
Get-CIVapp -Name 'YourVApp*' | Suspend-CIVApp
Power off all virtual machines in the vApp named MyVApp1.
Get-CIVapp -Name 'MyVApp1' | Stop-CIVApp
Shut down the guest operating systems of all virtual machines in the vApp named MyVApp2.
Get-CIVapp -Name 'MyVApp2' | Stop-CIVAppGuest
Restart the guest operating systems of all virtual machines in the vApp named MyVApp3.
Get-CIVapp -Name 'MyVApp3' | Restart-CIVAppGuest
Reset all virtual machines in the vApp.
Get-CIVapp -Name 'MyVApp4' | Restart-CIVApp
Manage Virtual Machines and Their Guest Operating Systems
For a targeted approach to administration, you can use the CIVM and CIVMGuest cmdlets to handle lifecycle operations for one or more virtual machines. Prerequisites Verify that you are connected to a vCloud Director server. Procedure 1 Retrieve all virtual machines with names starting with MyVM and power them on.
Get-CIVM -Name 'MyVM*' | Start-CIVM
VMware, Inc.
65
VMware vSphere PowerCLI User's Guide
Suspend all virtual machines with names starting with YourVM.
Get-CIVM -Name 'YourVM*' | Suspend-CIVM
Power off the virtual machine named MyVM1.
Get-CIVM -Name 'MyVM1' | Stop-CIVM
Shut down the guest operating system of the virtual machine named MyVM2.
Get-CIVM -Name 'MyVM2' | Stop-CIVMGuest
Restart the guest operating system of the virtual machine named MyVM3.
Get-CIVM -Name 'MyVM3' | Restart-CIVMGuest
Reset the nonresponsive virtual machine named MyVM4.
Get-CIVM -Name 'MyVM4' | Restart-CIVM
Retrieve a List of the Internal and External IP Addresses of Virtual Machines in vApps
When managing vApps in the cloud, you might need to obtain information about the NIC settings of the associated virtual machines. Prerequisites Verify that you are connected to a vCloud Director server. Procedure 1 Retrieve the organization for which you want to generate the report.
$myOrg = Get-Org -Name 'MyOrg'
Retrieve all vApps in the organization.
$vApps = Get-CIVApp -Org $myOrg
Populate an array with the information that you want to report.
$vAppNetworkAdapters = @() foreach ($vApp in $vApps) { $vms = Get-CIVM -VApp $vApp foreach ($vm in $vms) { $networkAdapters = Get-CINetworkAdapter -VM $vm foreach ($networkAdapter in $networkAdapters) { $vAppNicInfo = New-Object "PSCustomObject" $vAppNicInfo | Add-Member -MemberType NoteProperty -Name VAppName Value $vApp.Name $vAppNicInfo | Add-Member -MemberType NoteProperty -Name VMName Value $vm.Name $vAppNicInfo | Add-Member -MemberType NoteProperty -Name NIC Value ("NIC" + $networkAdapter.Index) $vAppNicInfo | Add-Member -MemberType NoteProperty -Name ExternalIP Value $networkAdapter.IpAddress $vAppNicInfo | Add-Member -MemberType NoteProperty -Name InternalIP Value $networkAdapter.ExternalIpAddress -
66
VMware, Inc.
Chapter 6 Sample Scripts for Managing vCloud Director with VMware vCloud Director PowerCLI
$vAppNetworkAdapters += $vAppNicInfo } } }
Running this script retrieves the names of the virtual machines and their associated vApp, the IDs of the NICs of the virtual machines, and external, and internal IP addresses of the NICs. 4 Display the report on the screen.
$vAppNetworkAdapters
Create and Manage Access Control Rules
By defining access control rules you can assign levels of access to separate users, user groups, or everyone in the organization. You can define access control rules for catalogs and vApps. Prerequisites Verify that you are connected to a vCloud Director server. Procedure 1 Create a new rule for accessing the vApp named MyVApp.
New-CIAccessControlRule -Entity 'MyVApp' -EveryoneInOrg -AccessLevel "Read"
All users in the organization have read-only access to the vApp. 2 Modify the access rule for a trusted user who needs full control over MyVApp.
New-CIAccessControlRule -Entity 'MyVApp' -User "MyAdvancedUser" -AccessLevel "FullControl"
Restrict the full control access of MyAdvancedUser to read/write access.
$accessRule = Get-CIAccessControlRule -Entity 'MyVApp' -User 'MyAdvancedUser' $accessRule | Set-CIAccessControlRule -AccessLevel "ReadWrite"
Remove the custom rule that you created earlier for MyAdvancedUser.
$accessRule | Remove-CIAccessControlRule
Filter and Retrieve vApp Networks
To generate reports about vApp networks, you need to retrieve the respective vApp networks. Use search criteria to filter the results returned by Get-CIVAppNetwork. Prerequisites Verify that you are connected to a vCloud Director server. Procedure
n
Retrieve the vApp network named MyVAppNetwork.
Get-CIVAppNetwork -Name 'VAppNetwork'
Retrieve all vApp networks for the vApp named MyVApp.
Get-CIVapp -Name 'MyVApp'| Get-CIVAppNetwork
Retrieve all vApp networks of connection type direct and direct fenced.
Get-CIVAppNetwork -ConnectionType Direct, DirectFenced
VMware, Inc.
67
VMware vSphere PowerCLI User's Guide
Retrieve all direct vApp networks that connect to the organization network named MyOrgNetwork.
Get-OrgNetwork -Name 'MyOrgNetwork' | Get-CIVAppNetwork -ConnectionType Direct
Create vApp Networks for a Selected vApp
To define how the virtual machines in a vApp connect to each other and access other networks, you need to create a vApp network. When creating the vApp network, you can select the settings for the network, or adopt them from an organization policy. To address multiple networking scenarios for a vApp, you can create multiple vApp networks.
n
Create an Isolated vApp Network on page 68 When you do not want the virtual machines in a vApp to connect to objects outside the vApp, you must create an isolated vApp network.
Create an NAT-Routed vApp Network on page 68 To provide a vApp network with DHCP, firewall, NAT and VPN services, you must create it as an NATrouted vApp network.
Create a Direct vApp Network on page 69 To establish a network connection between the virtual machines in a vApp and an organization network, you need to create a direct vApp network.
Create an Isolated vApp Network
When you do not want the virtual machines in a vApp to connect to objects outside the vApp, you must create an isolated vApp network. Prerequisites Verify that you are connected to a vCloud Director server. Procedure 1 Retrieve the vApp for which you want to create a vApp network.
$myVApp = Get-CIVapp -Name 'MyVApp'
Create the new vApp network with a selected gateway and network mask.
New-CIVAppNetwork -VApp $myVApp -Name 'MyVAppInternalNetwork' -Routed -Gateway '192.168.2.1' -Netmask '255.255.255.0' -ParentOrgNetwork $null
By default, the vApp network has an enabled firewall.
Create an NAT-Routed vApp Network
To provide a vApp network with DHCP, firewall, NAT and VPN services, you must create it as an NAT-routed vApp network. Prerequisites Verify that you are connected to a vCloud Director server. Procedure 1 Retrieve the vApp for which you want to create a vApp network.
$myVApp = Get-CIVapp -Name 'MyVApp'
Retrieve the organization network to which you want to connect the vApp network.
$myOrgNetwork = Get-OrgNetwork -Name 'MyOrgNetwork'
68
VMware, Inc.
Chapter 6 Sample Scripts for Managing vCloud Director with VMware vCloud Director PowerCLI
Create the new vApp network with a selected gateway and network mask, defined pool of static IP addresses, and a disabled firewall.
New-CIVAppNetwork -VApp $myVApp -ParentOrgNetwork $myOrgNetwork -Name 'MyVAppInternalNetwork' -Routed -Gateway '192.168.2.1' -Netmask '255.255.255.0' -DisableFirewall -StaticIPPool "192.168.2.100 - 192.168.2.199"
If you do not run New-CIVAppNetwork with the DisableFirewall parameter, by default, the new vApp network has an enabled firewall.
Create a Direct vApp Network
To establish a network connection between the virtual machines in a vApp and an organization network, you need to create a direct vApp network. Prerequisites Verify that you are connected to a vCloud Director server. Procedure 1 Retrieve the vApp for which you want to create a vApp network.
$myVApp = Get-CIVapp -Name 'MyVApp'
Retrieve the organization network that you want to connect to.
$myOrgNetwork = Get-OrgNetwork -Name 'MyOrgNetwork'
Create a direct vApp network that connects to the selected organization network.
New-CIVAppNetwork -VApp $myVapp -Direct -ParentOrgNetwork $myOrgNetwork
By default, the new vApp network has an enabled firewall.
Modify or Remove vApp Networks
When a networking scenario for a vApp changes, you can modify the corresponding vApp network instead of creating a new one. If the networking scenario is no longer relevant, you can remove the related vApp network. Prerequisites Verify that you are connected to a vCloud Director server. Procedure 1 Retrieve the vApp for which you want to modify vApp networks.
$myVApp = Get-CIVApp -Name 'MyVApp'
Modify the DNS and Static IP Pool settings for the vApp network named MyVAppNetwork.
Get-CIVAppNetwork -VApp $myVApp -Name 'MyVAppNetwork' | Set-CIVAppNetwork -PrimaryDns 10.17.0.94 -SecondaryDns 10.17.0.95 -DnsSuffix 'my.domain.com' -StaticIPPool "10.151.168.1 10.151.169.240"
(Optional) Remove MyVAppNetwork.
$myVApp | Get-CIVAppNetwork -Name 'MyVAppNetwork' | Remove-CIVAppNetwork
(Optional) Remove all isolated vApp networks for the vApp named MyVapp.
$myVApp | Get-CIVAppNetwork -ConnectionType Isolated | Remove-CIVAppNetwork
VMware, Inc.
69
VMware vSphere PowerCLI User's Guide
Retrieve the organization network named MyOrgNetwork1.
$myOrgNetwork1 = Get-OrgNetwork -Name 'MyOrgNetwork1'
Retrieve the organization network named MyOrgNetwork2.
$myOrgNetwork2 = Get-OrgNetwork -Name 'MyOrgNetwork2'
Redirect all vApp networks that connect to MyOrgNetwork1 to connect to MyOrgNetwork2.
Get-CIVAppNetwork -ParentOrgNetwork $myOrgNetwork1 | Set-CIVAppNetwork -ParentOrgNetwork $myOrgNetwork2 -NatEnabled $false -FirewallEnabled $false
The operation disables the firewall and NAT routing for all vApp networks that are connected to MyOrgNetwork1.
70
VMware, Inc.
Index
Symbols
.NET, environment 28
nonpersistent 15 persistent 15
A
access control rule 67 advanced settings cluster 49 host 39 vCenter Server email configuration 50 vCenter Server SNMP configuration 50 alarms actions 48 actions remove 49 triggers 48 triggers remove 49 API access cmdlets CPU levels modify 53 filter objects 51 asynchronously running cmdlets 15
D
datastore drives browse 55 create 55 manage 56 datastore provider browse datastore drives 55 create datastore drives 55 manage datastores 56
E
ESXCLI 16 esxtop 50 examples vCloud Director 59 vSphere 31
C
cluster, advanced settings 49 common parameters 10 configure 23 connect vCenter Server 34 vCloud Director server 60 create access control rule 67 datastore drives 55 inventory drives 54 inventory objects 36 organization network 62 vApp 42, 64 vApp network 68 vApp template 63 custom properties create 45 custom properties based on extension data 45 script custom properties 45 customization specification apply 46 default NIC mapping 46 modify 46, 47 multiple NIC mappings 47
F
fence network 66
G
Get-View filter objects 51 interoperability 13 populate objects 52 reboot host 53 server-side objects update 52 guest network interface, configure 43 guest route add 44 create 44
H
host adding to a server 35 maintenance mode 35 host profiles apply 41 attach 41 create 40 modify 40 test 41 host storage, iSCSI 44
VMware, Inc.
71
VMware vSphere PowerCLI User's Guide
hosts advanced settings 39 properties 39
I
install allow running scripts 21 complete installation 20 custom installation 20 prerequisites 20 set remote signing 21 supported operating systems 19 supported VMware environments 20 installation prerequisites 20 introduction PowerCLI specifics 9 PowerShell 9 inventory drives browse 53 create 54 default 53 manage 54 inventory objects, create 36 inventory provider browse 53 create inventory drives 54 default inventory drive 53 manage 54 iSCSI HBA 44 iSCSI target 44
manage 62 retrieve 63 organization vDC create 61 manage 61 OS support extend 26 OVA 43 OVF 43
P
passthrough devices add 45 PCI 45 SCSI 45 view 45 PCI 45 permissions 47 PowerCLI snapins 11, 12 PowerCLI specifics about articles 17 customization specification 15 datastore provider 16 default vCenter Server connections 15 default vCloud Director connections 15 interoperability 12 inventory provider 16 OBN 14 OBN failure 14 running cmdlets asynchronously 15 scoped settings 23 script configuration files 25, 26 specifying objects 14 starting PowerCLI 25 using ESXCLI 16 views cmdlets 16 PowerShell cmdlet syntax 9 common parameters 10 pipeline 10 wildcards 10
M
maintenance mode, activate 35 manage datastore drives 56 inventory 54 organization 61 organization network 62 organization vDC 61
N
network, guest network interface 43 NIC external and internal IP addresses 66 teaming policy 42
R
RelatedObject, Get-View 13 remote signing 21 roles create 47 privileges 47
O
OBN, OBN failure 14 organization create 61 manage 61 network 62 organization network create 62
S
script configuration files custom 25, 26 default 25, 26 extend the OS support 26
72
VMware, Inc.
Index
loading 25 loading manually 25 SCSI 45 server connection default vCenter Server connections 15 default vCloud Director connections 15 server-side objects 52 settings modify 56 timeout 56 settings scopes AllUsers 23 configuration files 24 priority 24 Session 23 User 23 snapshots create 38 use 38 statistics, statistics intervals 41 Storage vMotion 40 supported operating systems 19 supported VMware environments 20
T
templates, manage 37
U
uninstall 21
V
vApp configure 64 create 42, 64 export 43 guest operating system 65 import 43, 64 manage 65 modify 64 network 68 properties 43 runtime lease 64 start 42 stop 43 VM 65 vApp network create 68 direct 69 isolated 68 modify 69 NAT routed 68 redirect 69 remove 69
retrieve 67 routed 68 vApp template create 63 import 63 vCenter Server connect 34 default connections 15 email configuration 50 SNMP configuration 50 vCloud Director default connections 15 examples 59 view objects 53 views characteristics 27 error handling 30 filters 29 populate 52 retrieve 13 server sessions 30 update 28 virtual machines create 37 guest operating systems 65 migrate between datastores 40 migrate between hosts 40 move 34 power off 34, 65 power on 65 resource configuration 38 start 34 Storage vMotion 40 suspend 65 vMotion 40 xml specification 37 virtual switch NIC teaming policy 42 settings 42 vMotion 40 vSphere, examples 31
W
wildcards 10
X
xml specification 37
VMware, Inc.
73
VMware vSphere PowerCLI User's Guide
74
VMware, Inc.
S-ar putea să vă placă și
- The Subtle Art of Not Giving a F*ck: A Counterintuitive Approach to Living a Good LifeDe la EverandThe Subtle Art of Not Giving a F*ck: A Counterintuitive Approach to Living a Good LifeEvaluare: 4 din 5 stele4/5 (5794)
- The Gifts of Imperfection: Let Go of Who You Think You're Supposed to Be and Embrace Who You AreDe la EverandThe Gifts of Imperfection: Let Go of Who You Think You're Supposed to Be and Embrace Who You AreEvaluare: 4 din 5 stele4/5 (1090)
- Never Split the Difference: Negotiating As If Your Life Depended On ItDe la EverandNever Split the Difference: Negotiating As If Your Life Depended On ItEvaluare: 4.5 din 5 stele4.5/5 (838)
- Hidden Figures: The American Dream and the Untold Story of the Black Women Mathematicians Who Helped Win the Space RaceDe la EverandHidden Figures: The American Dream and the Untold Story of the Black Women Mathematicians Who Helped Win the Space RaceEvaluare: 4 din 5 stele4/5 (895)
- Grit: The Power of Passion and PerseveranceDe la EverandGrit: The Power of Passion and PerseveranceEvaluare: 4 din 5 stele4/5 (588)
- Shoe Dog: A Memoir by the Creator of NikeDe la EverandShoe Dog: A Memoir by the Creator of NikeEvaluare: 4.5 din 5 stele4.5/5 (537)
- The Hard Thing About Hard Things: Building a Business When There Are No Easy AnswersDe la EverandThe Hard Thing About Hard Things: Building a Business When There Are No Easy AnswersEvaluare: 4.5 din 5 stele4.5/5 (345)
- Elon Musk: Tesla, SpaceX, and the Quest for a Fantastic FutureDe la EverandElon Musk: Tesla, SpaceX, and the Quest for a Fantastic FutureEvaluare: 4.5 din 5 stele4.5/5 (474)
- Her Body and Other Parties: StoriesDe la EverandHer Body and Other Parties: StoriesEvaluare: 4 din 5 stele4/5 (821)
- The Emperor of All Maladies: A Biography of CancerDe la EverandThe Emperor of All Maladies: A Biography of CancerEvaluare: 4.5 din 5 stele4.5/5 (271)
- The Sympathizer: A Novel (Pulitzer Prize for Fiction)De la EverandThe Sympathizer: A Novel (Pulitzer Prize for Fiction)Evaluare: 4.5 din 5 stele4.5/5 (121)
- The Little Book of Hygge: Danish Secrets to Happy LivingDe la EverandThe Little Book of Hygge: Danish Secrets to Happy LivingEvaluare: 3.5 din 5 stele3.5/5 (400)
- The World Is Flat 3.0: A Brief History of the Twenty-first CenturyDe la EverandThe World Is Flat 3.0: A Brief History of the Twenty-first CenturyEvaluare: 3.5 din 5 stele3.5/5 (2259)
- The Yellow House: A Memoir (2019 National Book Award Winner)De la EverandThe Yellow House: A Memoir (2019 National Book Award Winner)Evaluare: 4 din 5 stele4/5 (98)
- Devil in the Grove: Thurgood Marshall, the Groveland Boys, and the Dawn of a New AmericaDe la EverandDevil in the Grove: Thurgood Marshall, the Groveland Boys, and the Dawn of a New AmericaEvaluare: 4.5 din 5 stele4.5/5 (266)
- A Heartbreaking Work Of Staggering Genius: A Memoir Based on a True StoryDe la EverandA Heartbreaking Work Of Staggering Genius: A Memoir Based on a True StoryEvaluare: 3.5 din 5 stele3.5/5 (231)
- Team of Rivals: The Political Genius of Abraham LincolnDe la EverandTeam of Rivals: The Political Genius of Abraham LincolnEvaluare: 4.5 din 5 stele4.5/5 (234)
- On Fire: The (Burning) Case for a Green New DealDe la EverandOn Fire: The (Burning) Case for a Green New DealEvaluare: 4 din 5 stele4/5 (74)
- 2 - RHEL - Enterprise Performance Tuning (RH442)Document6 pagini2 - RHEL - Enterprise Performance Tuning (RH442)mohiuddin subhaniÎncă nu există evaluări
- The Unwinding: An Inner History of the New AmericaDe la EverandThe Unwinding: An Inner History of the New AmericaEvaluare: 4 din 5 stele4/5 (45)
- DBMS Assignment-4Document2 paginiDBMS Assignment-4SHIVAMÎncă nu există evaluări
- Red Hat Container Development Kit 3.3: Getting Started GuideDocument58 paginiRed Hat Container Development Kit 3.3: Getting Started Guidedanidk1986Încă nu există evaluări
- Linux Command Cheat Sheet: Most Used Linux Commands Linux File CommandsDocument4 paginiLinux Command Cheat Sheet: Most Used Linux Commands Linux File CommandsEdmar SouzaÎncă nu există evaluări
- Datasheet - Veeam Backup Free EditionDocument2 paginiDatasheet - Veeam Backup Free Editionbgiangre8372Încă nu există evaluări
- The Git Version Control SystemDocument20 paginiThe Git Version Control SystemHriman MukherjeeÎncă nu există evaluări
- Realtek Wi-Fi SDK For Android O 8.x Ver. 1.0.3Document19 paginiRealtek Wi-Fi SDK For Android O 8.x Ver. 1.0.3socio clubÎncă nu există evaluări
- How To Install MongoDB On Ubuntu 18.04 - DigitalOceanDocument1 paginăHow To Install MongoDB On Ubuntu 18.04 - DigitalOceanYusto Malik OmondiÎncă nu există evaluări
- Ocfs2 1Document33 paginiOcfs2 1elcaso34Încă nu există evaluări
- Nextcloud Command Line and Desktop ClientDocument4 paginiNextcloud Command Line and Desktop ClientJLALÎncă nu există evaluări
- Symantec Deployment Solution 7.5 Powered by Altiris User GuideDocument332 paginiSymantec Deployment Solution 7.5 Powered by Altiris User GuideShahid Wahab NawabÎncă nu există evaluări
- Single Sign On LINUX Windows Active DirectoryDocument39 paginiSingle Sign On LINUX Windows Active Directoryjay_rod101Încă nu există evaluări
- How To Create Windows 10 Bootable USB Flash Drive From ISO File Using RufusDocument6 paginiHow To Create Windows 10 Bootable USB Flash Drive From ISO File Using Rufusulton1237624Încă nu există evaluări
- Linux Kernel SlidesDocument480 paginiLinux Kernel SlidesPARTH PATELÎncă nu există evaluări
- VMS Setup LogDocument66 paginiVMS Setup Logedwardapazan2Încă nu există evaluări
- User Mode LinuxDocument4 paginiUser Mode LinuxeveltezÎncă nu există evaluări
- Class - IV Subject - Computer Introduction To Windows - 7: Q.1 Tick The Correct AnswerDocument3 paginiClass - IV Subject - Computer Introduction To Windows - 7: Q.1 Tick The Correct AnswerSrishti SharmaÎncă nu există evaluări
- Practical 5 - Timothy WellsDocument34 paginiPractical 5 - Timothy WellsTimothy Alexander WellsÎncă nu există evaluări
- MANUAL en JoJos Sysex IR-Converter v1.1Document2 paginiMANUAL en JoJos Sysex IR-Converter v1.1Erika PetersonÎncă nu există evaluări
- Linux Power User - Student Exercises (IBM Learning, 2004, Course Code QLX02)Document122 paginiLinux Power User - Student Exercises (IBM Learning, 2004, Course Code QLX02)makshy100% (1)
- SIMULIA - Abaqus - Learning - Windows64 Differences 0 1Document29 paginiSIMULIA - Abaqus - Learning - Windows64 Differences 0 1James Daniel GarciaÎncă nu există evaluări
- Quick Start Guide For SoftAPDocument8 paginiQuick Start Guide For SoftAPCyber BellaaÎncă nu există evaluări
- PM Debug InfoDocument83 paginiPM Debug Infouserpro1780Încă nu există evaluări
- LinuxCBT - Ubu12x EditionDocument3 paginiLinuxCBT - Ubu12x Editiontakeme2techzoneÎncă nu există evaluări
- 123 SetupDocument6 pagini123 SetupWesal RefatÎncă nu există evaluări
- DifferencesDocument7 paginiDifferencesTheCodeTime TimeÎncă nu există evaluări
- D202210 ACN MR Process Controller (Profibus) - BUDocument8 paginiD202210 ACN MR Process Controller (Profibus) - BUOoi Ban JuanÎncă nu există evaluări
- Serial-Number Software Winpower For Windows and Linux Systems 511C1-01220-0100-478Df2ADocument1 paginăSerial-Number Software Winpower For Windows and Linux Systems 511C1-01220-0100-478Df2AputudarsanaÎncă nu există evaluări
- VeritasDocument23 paginiVeritasyadavkyÎncă nu există evaluări