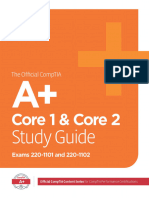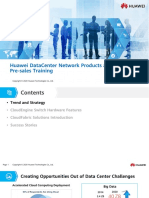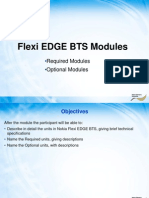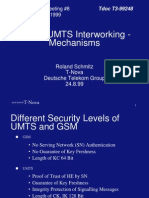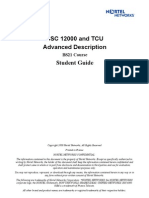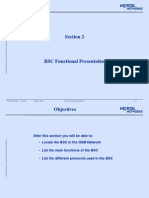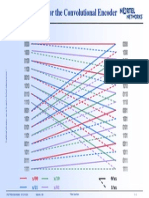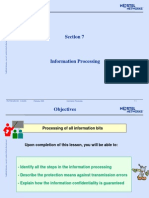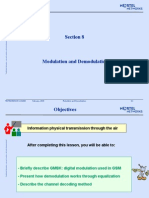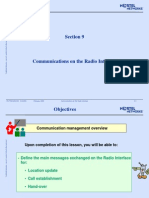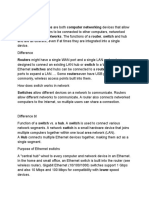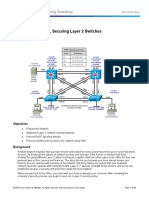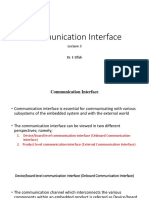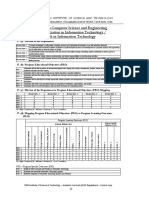Documente Academic
Documente Profesional
Documente Cultură
Dial in
Încărcat de
thangnmTitlu original
Drepturi de autor
Formate disponibile
Partajați acest document
Partajați sau inserați document
Vi se pare util acest document?
Este necorespunzător acest conținut?
Raportați acest documentDrepturi de autor:
Formate disponibile
Dial in
Încărcat de
thangnmDrepturi de autor:
Formate disponibile
10.
VPN Dial-in Function
The basic form of LAN to LAN VPN is to let both routers' internal networks can connect with each other. Since only one site has a fixed IP address, the VPN tunnel must be established in one direction (from dynamic-IP site to fixed-IP site). If you want both sites always initiate the connection automatically, the router with the dynamic IP must be always online. Otherwise, only one direction can work normally. Suppose the Headquarters in Taipei uses Vigor 3300V, while the branch office in Shanghai uses Vigor2900V. The network administrator requires the employees in branch office to access the database in the headquarters through the encrypted VPN tunnels. The purpose is to avoid leakage of relevant confidential information which is important. Please refer to Figure 10-1.
Figure 10-1. A scenario of VPN in dial-in from 2900V
Vigor3300 Series Application Note V2.2
37
Below is a configuration table as below between Vigor 3300V and V2900V. Settings WAN IP LAN IP Internal Network Encryption Method Preshared Key 3300V Headquarters 220.135.240.207 PPPoE, fixed IP 192.168.33.1 192.168.33.X DES-SHA1 3300 2900V Branch Office 61.31.167.135 PPPoE, dynamic IP 192.168.29.1 192.168.29.X
10.1 Examples and Web Configurations
10.1.1 Configurations in Vigor3300V
1. Suppose the subnet of Vigor 3300V internal network is 192.168.33.X, for detailed setup instructions please refer to the LAN Setup chapter. Enter VPN\IPSec\Policy Table, click 1, and then press Edit. Please refer to Figure 11-2.
Figure 10-2. Edit of policy table 1 2. First you should enter the Default page. There are three fields on this page. In Basic field: Name - You can specify a name to this profile. To facilitate easy management and differentiation, please type 2900V. Preshared Key -Type 3300 (It must be identical with 2900V's). Admin Status - Use the default settings (Enable).
In Local Gateway field: WAN Interface - Vigor 3300V has 4 WAN ports. In this example, we choose WAN1 to establish the VPN tunnel. Network IP / Subnet Mask - It is the internal network of Vigor 3300V. Please enter 192.168.33.0 /24 (/24 = Mask 255.255.255.0).
38 Vigor3300 Series Application Note V2.2
In Remote Gateway field: Security Gateway - It is about the WAN IP of Vigor2900V. In this example it is not fixed, so please enter 0.0.0.0. Network IP / Subnet Mask - It is the internal network of Vigor2900V. Please enter 192.168.29.0 /24 (/24 = Mask 255.255.255.0).
Please refer to Figure 10-3.
Figure 10-3. Web settings of Vigor 3300V 3. Access into Advanced page. Since the connection is initiated by V2900V, the encryption method is determined by V2900V. By default Vigor 3300V allows des-md5, des-sha1, 3des-md5 and 3des-sha1, so no change is required. Just press the Apply button to finish the configuration. Please refer to Figure 11-4.
Figure 10-4. Advanced settings of Vigor 3300V
Vigor3300 Series Application Note V2.2
39
4.
After configuration, the router will jump switch to the VPN - IPSec - Policy Table page. Confirm if the settings are correct. Now the setup for 3300V configuration is completed. Please refer to Figure 10-5.
Figure 10-5. Policy table of Vigor 3300V
10.1.2 Configurations in Vigor2900V
1. Enter the web page of Vigor2900V, and click the VPN and Remote Access Setup link. Please refer to Figure 10-6.
Figure 10-6. VPN web of Vigor2900V 2. Click the LAN-to-LAN Profile Setup link. Please refer to 11-7.
40
Vigor3300 Series Application Note V2.2
Figure 10-7. LAN to LAN settings of Vigor2900V 3. Click Index 1 to enter relevant settings of the VPN tunnel connected to Vigor 3300V. Please refer to Figure 10-8.
Figure 10-8. LAN to LAN profiles of Vigor2900V 4. In the web page, please set Common Setting first. Profile Name - Specify a name to this profile. To facilitate easy management and differentiation, please type 3300V. Call Direction - Specify the call direction to this profile. In this example the connection is initiated from V2900V to Vigor 3300V, so please select Dial-Out. In this example V3300V is not allowed to dial in. Idle Timeout - By default, it is 300 seconds. If the profile connection is idle over the threshold of the timer, the router will drop the connection. Please refer to Figure 10-9.
Figure 11-9. Common settings of Vigor2900V
Vigor3300 Series Application Note V2.2 41
Dial-Out Setting - Select IPSec Tunnel and enter the WAN IP 220.135.240.207 of Vigor 3300V. Press the IKE Pre-Shared Key button, and then a window will pop up. Just type 3300 (It must be identical to 3300V's). Press to finish the configuration of IKE Pre-Shared Key. Then click High (ESP) and select DES with Authentication (default is DES without Authentication).
Figure 10-10. Dial-out settings of Vigor2900V Dial-in Setting - you do not need to configure this part.
Figure 10-11. Dial-in settings of Vigor2900V TCP/IP Network Settings - In the Network IP and Mask field, enter 192.168.33.0 and 255.255.255.0 respectively, and then press OK to finish the configuration. Please refer to Figure 10-12.
42
Vigor3300 Series Application Note V2.2
Figure 10-12. TCP/IP network settings of Vigor2900V 5. After configuration, the router will automatically switch to the LAN-to-LAN Profiles Setup page. Confirm if the settings are correct. Now the setup configuration for of Vigor2900V is completed. Please refer to Figure 11-13.
Figure 10-13. Created profiles of Vigor2900V 6. Enter the main page of Vigor2900V and click the VPN Connection Management link. From the pull-down menu, select (3300V) 220.135.240.207, and then press Dial. V2900V will initiate the VPN connection to Vigor 3300V. Please refer to Figure 11-14.
Figure 10-14. Connection settings of Vigor2900V
Vigor3300 Series Application Note V2.2
43
7.
Please wait about 5~10 seconds, you will find the VPN tunnel has been established. Please refer to Figure 11-15.
Figure 10-15. Connection status of Vigor2900V 8. Please enter the CLI and try to ping 192.168.33.1(3300V) to see if there is any response. Please refer to Figure 11-16.
Figure 10-16. Ping status 9. If the numbers of Tx Pkts & Rx Pkts increase, it means there is traffic through the VPN tunnel. Please refer to Figure 11-17.
Figure 10-17. Statistics status 10. Enter the page of Vigor 3300V Web and enter VPN\IPSec\Status, and then you will find the VPN tunnel has been established. Please refer to Figure 11-18.
44
Vigor3300 Series Application Note V2.2
Figure 10-18. IPSec status 11. Enter the CLI and attempt to ping 192.168.29.1(2900V) to see if there is any response. Please refer to Figure 11-19.
Figure 10-19. Ping status 12. If the numbers of Packet In & Packet Out increase, it means there are packets passing is traffic through the VPN tunnel. Now the VPN tunnel has been successfully established.
Vigor3300 Series Application Note V2.2
45
46
Vigor3300 Series Application Note V2.2
S-ar putea să vă placă și
- A Heartbreaking Work Of Staggering Genius: A Memoir Based on a True StoryDe la EverandA Heartbreaking Work Of Staggering Genius: A Memoir Based on a True StoryEvaluare: 3.5 din 5 stele3.5/5 (231)
- The Sympathizer: A Novel (Pulitzer Prize for Fiction)De la EverandThe Sympathizer: A Novel (Pulitzer Prize for Fiction)Evaluare: 4.5 din 5 stele4.5/5 (121)
- Grit: The Power of Passion and PerseveranceDe la EverandGrit: The Power of Passion and PerseveranceEvaluare: 4 din 5 stele4/5 (588)
- Never Split the Difference: Negotiating As If Your Life Depended On ItDe la EverandNever Split the Difference: Negotiating As If Your Life Depended On ItEvaluare: 4.5 din 5 stele4.5/5 (838)
- The Little Book of Hygge: Danish Secrets to Happy LivingDe la EverandThe Little Book of Hygge: Danish Secrets to Happy LivingEvaluare: 3.5 din 5 stele3.5/5 (400)
- Devil in the Grove: Thurgood Marshall, the Groveland Boys, and the Dawn of a New AmericaDe la EverandDevil in the Grove: Thurgood Marshall, the Groveland Boys, and the Dawn of a New AmericaEvaluare: 4.5 din 5 stele4.5/5 (266)
- The Subtle Art of Not Giving a F*ck: A Counterintuitive Approach to Living a Good LifeDe la EverandThe Subtle Art of Not Giving a F*ck: A Counterintuitive Approach to Living a Good LifeEvaluare: 4 din 5 stele4/5 (5794)
- Her Body and Other Parties: StoriesDe la EverandHer Body and Other Parties: StoriesEvaluare: 4 din 5 stele4/5 (821)
- The Gifts of Imperfection: Let Go of Who You Think You're Supposed to Be and Embrace Who You AreDe la EverandThe Gifts of Imperfection: Let Go of Who You Think You're Supposed to Be and Embrace Who You AreEvaluare: 4 din 5 stele4/5 (1090)
- The World Is Flat 3.0: A Brief History of the Twenty-first CenturyDe la EverandThe World Is Flat 3.0: A Brief History of the Twenty-first CenturyEvaluare: 3.5 din 5 stele3.5/5 (2259)
- The Hard Thing About Hard Things: Building a Business When There Are No Easy AnswersDe la EverandThe Hard Thing About Hard Things: Building a Business When There Are No Easy AnswersEvaluare: 4.5 din 5 stele4.5/5 (345)
- Shoe Dog: A Memoir by the Creator of NikeDe la EverandShoe Dog: A Memoir by the Creator of NikeEvaluare: 4.5 din 5 stele4.5/5 (537)
- The Emperor of All Maladies: A Biography of CancerDe la EverandThe Emperor of All Maladies: A Biography of CancerEvaluare: 4.5 din 5 stele4.5/5 (271)
- Team of Rivals: The Political Genius of Abraham LincolnDe la EverandTeam of Rivals: The Political Genius of Abraham LincolnEvaluare: 4.5 din 5 stele4.5/5 (234)
- Hidden Figures: The American Dream and the Untold Story of the Black Women Mathematicians Who Helped Win the Space RaceDe la EverandHidden Figures: The American Dream and the Untold Story of the Black Women Mathematicians Who Helped Win the Space RaceEvaluare: 4 din 5 stele4/5 (895)
- Elon Musk: Tesla, SpaceX, and the Quest for a Fantastic FutureDe la EverandElon Musk: Tesla, SpaceX, and the Quest for a Fantastic FutureEvaluare: 4.5 din 5 stele4.5/5 (474)
- ComptiaDocument1.791 paginiComptiaAtiyyah BataÎncă nu există evaluări
- On Fire: The (Burning) Case for a Green New DealDe la EverandOn Fire: The (Burning) Case for a Green New DealEvaluare: 4 din 5 stele4/5 (74)
- The Yellow House: A Memoir (2019 National Book Award Winner)De la EverandThe Yellow House: A Memoir (2019 National Book Award Winner)Evaluare: 4 din 5 stele4/5 (98)
- The Unwinding: An Inner History of the New AmericaDe la EverandThe Unwinding: An Inner History of the New AmericaEvaluare: 4 din 5 stele4/5 (45)
- OpenShift Container Platform 4.5 Installing On VSphere en USDocument155 paginiOpenShift Container Platform 4.5 Installing On VSphere en USHaroldo Kenji YoshidaÎncă nu există evaluări
- 3102007-En R03 FSB-PC2 and FSB-PCLW Communication Bridge Installation Sheet - 20160310102310Document6 pagini3102007-En R03 FSB-PC2 and FSB-PCLW Communication Bridge Installation Sheet - 20160310102310johaquin love0% (1)
- 8VZZ000367T0069 Symphony - Plus - SCADA - WhitepaperDocument24 pagini8VZZ000367T0069 Symphony - Plus - SCADA - WhitepaperBella LalaÎncă nu există evaluări
- UMTS Traffic Modeling PresentationDocument52 paginiUMTS Traffic Modeling PresentationthangnmÎncă nu există evaluări
- Huawei Case StudyDocument25 paginiHuawei Case StudyPradeep Singh100% (4)
- DataCenter Network ProductsDocument74 paginiDataCenter Network ProductsMuhammad KamranÎncă nu există evaluări
- UMTS Indoor Coverage SolutionDocument79 paginiUMTS Indoor Coverage SolutionthangnmÎncă nu există evaluări
- TDMN IPDocument27 paginiTDMN IPthangnmÎncă nu există evaluări
- Radio Interface Engineering RulesDocument84 paginiRadio Interface Engineering Ruleshungpm2013Încă nu există evaluări
- 04 SBA MaintDocument9 pagini04 SBA MaintthangnmÎncă nu există evaluări
- Flexi Edge Bts UnitsDocument18 paginiFlexi Edge Bts Unitsthangnm100% (1)
- 2G 3GDocument14 pagini2G 3GthangnmÎncă nu există evaluări
- ARI s11Document8 paginiARI s11thangnmÎncă nu există evaluări
- BSC 12000 and TCU Advanced Description Student Guide: BS21 CourseDocument11 paginiBSC 12000 and TCU Advanced Description Student Guide: BS21 CoursethangnmÎncă nu există evaluări
- Section 2: 2-1 BSC Functional Presentation PE/TRD/CN/4021 12.04/EN October, 2000Document10 paginiSection 2: 2-1 BSC Functional Presentation PE/TRD/CN/4021 12.04/EN October, 2000thangnmÎncă nu există evaluări
- States Diagram For The Convolutional Encoder: 0/xx 1/xxDocument1 paginăStates Diagram For The Convolutional Encoder: 0/xx 1/xxthangnmÎncă nu există evaluări
- ARI s10Document12 paginiARI s10thangnmÎncă nu există evaluări
- Section 7: 7-1 Information Processing PE/TRD/GR/0109 12.02/EN February, 2000Document28 paginiSection 7: 7-1 Information Processing PE/TRD/GR/0109 12.02/EN February, 2000thangnmÎncă nu există evaluări
- Section 8: 8-1 Modulation and Demodulation PE/TRD/GR/0109 12.02/EN February, 2000Document18 paginiSection 8: 8-1 Modulation and Demodulation PE/TRD/GR/0109 12.02/EN February, 2000thangnmÎncă nu există evaluări
- ARI s9Document16 paginiARI s9thangnmÎncă nu există evaluări
- Chapter 3Document41 paginiChapter 3Solomon W. DemissieÎncă nu există evaluări
- A Novel Clustering Approach and Adaptive SVMDocument16 paginiA Novel Clustering Approach and Adaptive SVMIraqi.Germany groupÎncă nu există evaluări
- What Isd Routers and Switches Are Both Computer Networking Devices That AllowDocument3 paginiWhat Isd Routers and Switches Are Both Computer Networking Devices That Allowpraveen kumarÎncă nu există evaluări
- Modulador ISDB-T 6Document3 paginiModulador ISDB-T 6Marlon RiojasÎncă nu există evaluări
- The Impacts of Modern Technology On EducationDocument12 paginiThe Impacts of Modern Technology On EducationShanna Jade SilvaÎncă nu există evaluări
- AKU EEE SyllabusDocument19 paginiAKU EEE SyllabusAasim MallickÎncă nu există evaluări
- Electronics Engineering (Newbie-2-Novice-Outline N2NO)Document118 paginiElectronics Engineering (Newbie-2-Novice-Outline N2NO)tgit280% (1)
- Iot or AirtelDocument5 paginiIot or AirtelSabka baapÎncă nu există evaluări
- MIS Draft AssignmentDocument25 paginiMIS Draft Assignmentnazm83100% (1)
- Chapter 10 Lab 10-1, Securing Layer 2 Switches: TopologyDocument25 paginiChapter 10 Lab 10-1, Securing Layer 2 Switches: TopologyXimenaLadinoÎncă nu există evaluări
- Tejas PC SpecsDocument14 paginiTejas PC Specspinal2734Încă nu există evaluări
- 12 CSDocument3 pagini12 CShakirel928Încă nu există evaluări
- IGCSE ICT Mock 2 - FullDocument12 paginiIGCSE ICT Mock 2 - FullrahimuddinÎncă nu există evaluări
- Programming Manual For SIPDocument54 paginiProgramming Manual For SIPAlejandro DanielÎncă nu există evaluări
- The Implementation of Capstone Project in The Higher Education Institutions in The Region of Cagayan Valley, PhilippinesDocument5 paginiThe Implementation of Capstone Project in The Higher Education Institutions in The Region of Cagayan Valley, PhilippinesDos MorenoÎncă nu există evaluări
- Border Security Using Wireless Integrated Network Sensors (Wins)Document18 paginiBorder Security Using Wireless Integrated Network Sensors (Wins)Shanigala SrinivasÎncă nu există evaluări
- Communication InterfaceDocument36 paginiCommunication InterfaceAsante WilliamÎncă nu există evaluări
- Tx58un ItDocument7 paginiTx58un ItVăn LinÎncă nu există evaluări
- Cafezee PDFDocument121 paginiCafezee PDFSai Pyae Sone ThuÎncă nu există evaluări
- Traffic Suppression and Storm Control Configuration: About This ChapterDocument17 paginiTraffic Suppression and Storm Control Configuration: About This Chapternodih20749Încă nu există evaluări
- 5.1.2.6 Packet Tracer - Investigating NAT Operation Instructions IG PDFDocument3 pagini5.1.2.6 Packet Tracer - Investigating NAT Operation Instructions IG PDFblado1Încă nu există evaluări
- DTLACP ConfigurationDocument25 paginiDTLACP ConfigurationRyanÎncă nu există evaluări
- B.Tech. in Computer Science and Engineering With Specialization in Information Technology / B.Tech in Information TechnologyDocument4 paginiB.Tech. in Computer Science and Engineering With Specialization in Information Technology / B.Tech in Information TechnologyAbishekÎncă nu există evaluări
- Avocent ACS 6000 Advanced Console Server: A Next-Generation Console Management SolutionDocument2 paginiAvocent ACS 6000 Advanced Console Server: A Next-Generation Console Management SolutionДарья ПузинаÎncă nu există evaluări