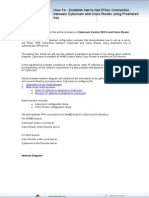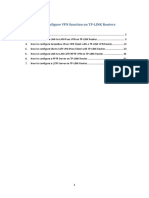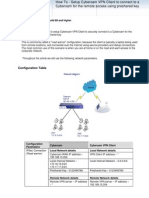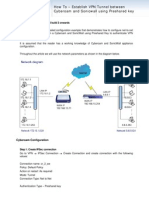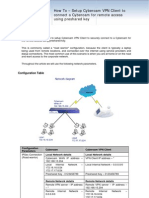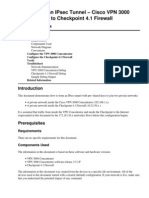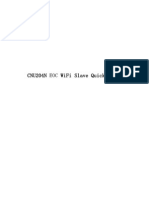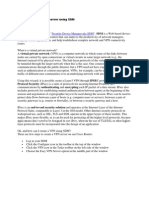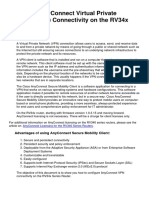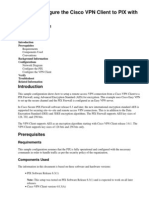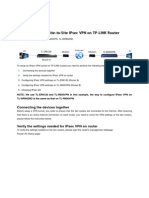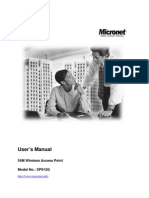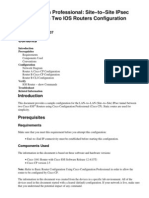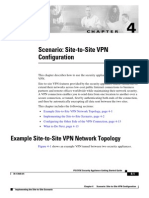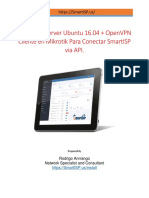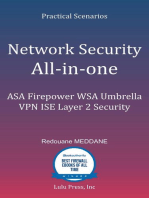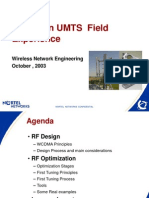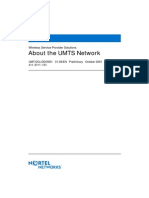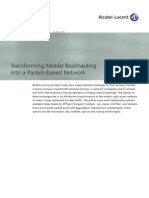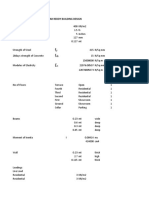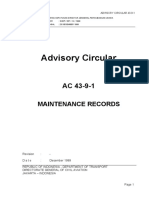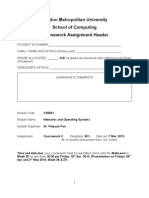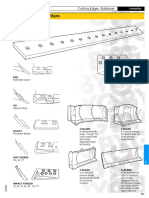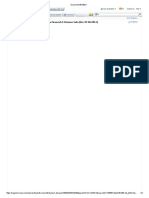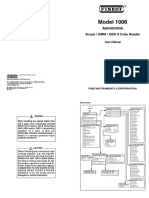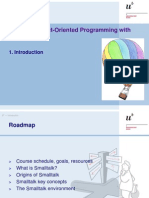Documente Academic
Documente Profesional
Documente Cultură
How To - Establish IPSec VPN Using Vigor Draytek ADSL
Încărcat de
thangnmTitlu original
Drepturi de autor
Formate disponibile
Partajați acest document
Partajați sau inserați document
Vi se pare util acest document?
Este necorespunzător acest conținut?
Raportați acest documentDrepturi de autor:
Formate disponibile
How To - Establish IPSec VPN Using Vigor Draytek ADSL
Încărcat de
thangnmDrepturi de autor:
Formate disponibile
How To Establish IPSec VPN Connection between Cyberoam and Vigor Draytek ADSL
How To Establish IPSec VPN Connection between Cyberoam and Vigor Draytek ADSL
This article describes a detailed configuration example that demonstrates how to set up a netto-net IPSec VPN connection between Cyberoam and Vigor Draytek ADSL using preshared key to authenticate VPN peers. Throughout the article we will use the network parameters as shown in the diagram below.
Configuration Parameters IPSec Connection
Cyberoam Local Network details WAN IP address 14.15.16.17 Local Internal Network 10.5.6.0/24 Preshared Key - 0123456789 Remote Network details Remote VPN server IP address 22.23.24.25 Remote Internal Network 172.23.9.0/24
Draytek Local Network details WAN IP address 22.23.24.25 Local Internal Network 172.23.0.24 Preshared Key - 0123456789 Remote Network details Remote VPN server IP address 14.15.16.17 Remote Internal Network 10.5.6.0/24
Note: If same subnets are configured at Draytek and Cyberoam then connection will not be established
How To Establish IPSec VPN Connection between Cyberoam and Vigor Draytek ADSL
Step by Step Configuration Draytek ADSL Step 1: Go to VPN and Remote Access Remote Access Control To allow the VPN traffic through routers, enable services as per following screen:
Step 2: Go to VPN and Remote Access LAN to LAN Choose an unused profile, e.g. 1. and click Next to continue. The status of unused profile will be x
How To Establish IPSec VPN Connection between Cyberoam and Vigor Draytek ADSL
Step 3: Section 1: Common Settings Enter a Profile Name and enable the profile As Draytek router will always initiate the VPN connection, for Call Direction click DialOut and click Always on to enable always on VPN tunnel.
Section 2: Dial- Out Settings Under Type of Server I am calling, click IPSec Tunnel and enter WAN IP address of Cyberoam i.e. 14.15.16.17 as Server IP/Host Name Under IKE Authentication Method, click Pre-Shared Key and enter Pre-Shared Key Under IPSec Security Method, click High (ESP) Click Advanced button
How To Establish IPSec VPN Connection between Cyberoam and Vigor Draytek ADSL
In Advanced settings enter parameters as follows: o IKE phase 1 mode: Main mode o IKE phase 1 proposal: 3DES_MD5_G2 o IKE phase 2 proposal: 3DES_MD5 o IKE phase 1 key lifetime: 28800 o IKE phase 2 key lifetime: 3600 o Perfect Forward Secret: Disable
Section 3: Dial- in Settings: No configuration is required in this section
Section 4: TCP/ IP Network Settings Enter following parameters o Remote Network IP 14.15.16.17 Cyberoams internal network IP o Remote Network Mask - 255.255.255.0 Do not change the default setting of any other parameters. Click OK button
How To Establish IPSec VPN Connection between Cyberoam and Vigor Draytek ADSL
Step by Step Configuration Cyberoam Step 4: Create VPN Policy Go to VPNPolicy Create Policy and create VPN Policy with following values: o Policy Name: Draytek o Using Template: None o Keying Method: Automatic o Allow Re-keying: Yes o Key Negotiation Tries: 3 o Authentication Mode: Main Mode o Perfect Forward Secrecy (PFS): No Phase 1 o o o Encryption Algorithm: 3DES Authentication Algorithm: MD5 DH Group (Key Group): 2 (DH1024) Key life: 28800 sec
Phase 2 o o o Encryption Algorithm: 3DES Authentication Algorithm: MD5 DH Group (Key Group): 2 (DH1024) Key life: 3600 sec
How To Establish IPSec VPN Connection between Cyberoam and Vigor Draytek ADSL
Step 5: Create VPN Connection Go to VPN IPSec Connection Create Connection and specify parameters as follows: o Connection name: Draytek o Policy: Draytek o Action on restart: Active o Mode: Tunnel o Connection Type: Net to Net o Authentication Type Preshared Key o Preshared Key: 0123456789 o Local server IP address (WAN IP address) 14.15.16.17 o Local Internal Network 10.5.6.0/24 o Remote server IP address (WAN IP address) 22.23.24.25 o Remote Internal Network 172.23.9.0/24 o User Authentication Mode: Disabled o Protocol: All
How To Establish IPSec VPN Connection between Cyberoam and Vigor Draytek ADSL
Step 6: At Draytek site select Connection Management from VPN and Remote Access menu. Under Dial-out Tool, select Cyberoams public IP from the dropdown and click Dial button to initiate the connection.
How To Establish IPSec VPN Connection between Cyberoam and Vigor Draytek ADSL
Step 7: At Cyberoam site, under the Connection status indicates that the connection is successfully activated
Document version:1.0-19/02/2009
S-ar putea să vă placă și
- How To - Establish VPN Tunnel Between Cyberoam and Cisco Router PIXDocument15 paginiHow To - Establish VPN Tunnel Between Cyberoam and Cisco Router PIXNurain AkramÎncă nu există evaluări
- Configure VPN on TP-LINK Routers with IPsec VPN ClientsDocument64 paginiConfigure VPN on TP-LINK Routers with IPsec VPN ClientssuadmujicÎncă nu există evaluări
- Draytek Vigor 2910 & GreenBow IPSec VPN Software ConfigurationDocument17 paginiDraytek Vigor 2910 & GreenBow IPSec VPN Software Configurationgreenbow100% (2)
- How To - Establish VPN Tunnel Between Cyberoam and CISCO PIXDocument4 paginiHow To - Establish VPN Tunnel Between Cyberoam and CISCO PIXsanju_81Încă nu există evaluări
- How To - Setup Cyberoam VPN Client To Connection To A Cyberoam For Remote Access Using Preshared KeyDocument11 paginiHow To - Setup Cyberoam VPN Client To Connection To A Cyberoam For Remote Access Using Preshared KeyrashidnyouÎncă nu există evaluări
- VPN IPSec DFL-860 To DFL-210-260-800-860-1600Document12 paginiVPN IPSec DFL-860 To DFL-210-260-800-860-1600marius_marinacheÎncă nu există evaluări
- MangMayTinh - Us Router Remotevpn SDMDocument17 paginiMangMayTinh - Us Router Remotevpn SDMTrần LuânÎncă nu există evaluări
- 27 How To - Establish VPN Tunnel Between Cyberoam and WatchGuard Using Preshared KeyDocument3 pagini27 How To - Establish VPN Tunnel Between Cyberoam and WatchGuard Using Preshared KeyPT. Equityworld Futures Surabaya Kota Sby Andrie ItsbyÎncă nu există evaluări
- Digi Connect® Wan Application Guide:: Sample Cisco Asa To Digi Connect / Connectport VPN Config PG 1Document6 paginiDigi Connect® Wan Application Guide:: Sample Cisco Asa To Digi Connect / Connectport VPN Config PG 1Miquel Pelegrí QuevedoÎncă nu există evaluări
- 24 How To - Establish VPN Tunnel Between Cyberoam and Sonicwall Using Preshared KeyDocument4 pagini24 How To - Establish VPN Tunnel Between Cyberoam and Sonicwall Using Preshared KeySirish BabuÎncă nu există evaluări
- How To - Establish Ipsec VPN Tunnel Between Cyberoam and Cisco Asa Using Preshared KeyDocument13 paginiHow To - Establish Ipsec VPN Tunnel Between Cyberoam and Cisco Asa Using Preshared KeyMohammed FauzanÎncă nu există evaluări
- Cyberoam CR & GreenBow IPSec VPN Software ConfigurationDocument8 paginiCyberoam CR & GreenBow IPSec VPN Software Configurationgreenbow100% (1)
- Cyberoam CR GreenBow IPSec VPN Software ConfigurationDocument8 paginiCyberoam CR GreenBow IPSec VPN Software ConfigurationAbhishek AbhiÎncă nu există evaluări
- Linksys Rv082 VPN Router Interoperability Profile: C o M C OmDocument11 paginiLinksys Rv082 VPN Router Interoperability Profile: C o M C OmhackergenomaÎncă nu există evaluări
- CP 3000Document30 paginiCP 3000Deepak SharmaÎncă nu există evaluări
- How To Setup A Routed IPSEC VPN Tunnel From Juniper SRX UTM Firewall To Draytek 2820 ADSL Firewall RouterDocument7 paginiHow To Setup A Routed IPSEC VPN Tunnel From Juniper SRX UTM Firewall To Draytek 2820 ADSL Firewall Routeraahoo86Încă nu există evaluări
- DrayTek Remote Dial in User Profile 6 enDocument26 paginiDrayTek Remote Dial in User Profile 6 enThiago Juliano SouzaÎncă nu există evaluări
- Watchguard V60 and Fortigate 60 VPNDocument15 paginiWatchguard V60 and Fortigate 60 VPNJaime Cuevas100% (1)
- CNU204N EOC Wireless Terminal Quick GuideDocument19 paginiCNU204N EOC Wireless Terminal Quick Guidethanhnam2624Încă nu există evaluări
- CR15i Quick Start GuideDocument12 paginiCR15i Quick Start GuideNavin KumarÎncă nu există evaluări
- Cisco RV220-W VPN Router & GreenBow IPsec VPN Software ConfigurationDocument16 paginiCisco RV220-W VPN Router & GreenBow IPsec VPN Software ConfigurationgreenbowÎncă nu există evaluări
- SDM: Site-To-Site Ipsec VPN Between Asa/Pix and An Ios Router Configuration ExampleDocument37 paginiSDM: Site-To-Site Ipsec VPN Between Asa/Pix and An Ios Router Configuration ExampleAnonymous GEyA5IrÎncă nu există evaluări
- Pocket Guide: Establish Ipsec VPN Connection Between Sophos XG and Palo Alto FirewallDocument15 paginiPocket Guide: Establish Ipsec VPN Connection Between Sophos XG and Palo Alto FirewallCyber SkyÎncă nu există evaluări
- How To Create A VPN Server Using SDMDocument13 paginiHow To Create A VPN Server Using SDMMitu SwainÎncă nu există evaluări
- Configure AnyConnect VPN on RV34x RouterDocument13 paginiConfigure AnyConnect VPN on RV34x RouterThe Maison MaidsÎncă nu există evaluări
- How To - Configure SSL VPN in Cyberoam PDFDocument13 paginiHow To - Configure SSL VPN in Cyberoam PDFabouzinebÎncă nu există evaluări
- Vpnclient Pix AesDocument11 paginiVpnclient Pix Aesodon7Încă nu există evaluări
- OPENVPN - The Easy Tutorial... 2Document5 paginiOPENVPN - The Easy Tutorial... 2gurukosÎncă nu există evaluări
- Setting Up Site-To-Site IPsec VPN On TP-LINK RouterDocument8 paginiSetting Up Site-To-Site IPsec VPN On TP-LINK RouterArjo BoledÎncă nu există evaluări
- Lab 10: Vpns - Ipsec Remote Access VPN: 10.1 DetailsDocument24 paginiLab 10: Vpns - Ipsec Remote Access VPN: 10.1 Detailscharles81Încă nu există evaluări
- VPN Ipsec Dsl-g804v To Dsl-g804vDocument6 paginiVPN Ipsec Dsl-g804v To Dsl-g804vFido FidoÎncă nu există evaluări
- smb5553 Configure Anyconnect Virtual Private Network VPN ConnectivitDocument13 paginismb5553 Configure Anyconnect Virtual Private Network VPN ConnectivitalecÎncă nu există evaluări
- Configuring An Ipsec VPN Tunnel Between A Cisco Sa 500 and A Mac Ipsecuritas ClientDocument11 paginiConfiguring An Ipsec VPN Tunnel Between A Cisco Sa 500 and A Mac Ipsecuritas Clientjhoan9924Încă nu există evaluări
- Cyberoam CR50ia - & - CR100ia - Quick Start Guide - PDFDocument12 paginiCyberoam CR50ia - & - CR100ia - Quick Start Guide - PDFMohamed Ameen0% (1)
- SP912G ManualDocument11 paginiSP912G ManualesilvaopÎncă nu există evaluări
- Site To Site IPsec VPNDocument27 paginiSite To Site IPsec VPNRasakiRraskiÎncă nu există evaluări
- Ccnasv1.1 Chp10 Lab-C Asa-ssl-VPN Instructor 8.25.37 Am 8.25.57 AmDocument50 paginiCcnasv1.1 Chp10 Lab-C Asa-ssl-VPN Instructor 8.25.37 Am 8.25.57 Amclearmoon247100% (3)
- Watchguard XTM 33 VPN Router & GreenBow IPsec VPN Software ConfigurationDocument17 paginiWatchguard XTM 33 VPN Router & GreenBow IPsec VPN Software ConfigurationgreenbowÎncă nu există evaluări
- DFL-Series VPN Configuration LabDocument102 paginiDFL-Series VPN Configuration LabLuis Diego Salas QuesadaÎncă nu există evaluări
- Konigcmp-Wnrout20 40 User GuideDocument69 paginiKonigcmp-Wnrout20 40 User GuidevoicadanÎncă nu există evaluări
- CloudVPNGuide UsingCloudVPNwithPaloAltoNetworksPA 3020Document28 paginiCloudVPNGuide UsingCloudVPNwithPaloAltoNetworksPA 3020wilpraÎncă nu există evaluări
- How To - Establish VPN Tunnel Between Cyberoam and Fortigate Using Preshared KeyDocument9 paginiHow To - Establish VPN Tunnel Between Cyberoam and Fortigate Using Preshared KeyAshwani SinghÎncă nu există evaluări
- AWS VPN Connection ConfigurationDocument5 paginiAWS VPN Connection ConfigurationArun ChinniÎncă nu există evaluări
- CR35iNG QSGDocument12 paginiCR35iNG QSGAthanase WogninÎncă nu există evaluări
- CCP VPN Routera Routerb Config 00 PDFDocument20 paginiCCP VPN Routera Routerb Config 00 PDFharry2uniqueÎncă nu există evaluări
- Install and Configure Windows 2008 R2 VPNDocument76 paginiInstall and Configure Windows 2008 R2 VPNVîrban DoinaÎncă nu există evaluări
- Unified Threat Management: Quick Start GuideDocument12 paginiUnified Threat Management: Quick Start GuideKripesh RamjiÎncă nu există evaluări
- Zeroshell VPN Host To LAN enDocument22 paginiZeroshell VPN Host To LAN enargenis27gÎncă nu există evaluări
- Scenario: Site-to-Site VPN ConfigurationDocument14 paginiScenario: Site-to-Site VPN ConfigurationSilvia SaiguaÎncă nu există evaluări
- Prod Mvision Unified Cloud Edge IntegrationDocument11 paginiProd Mvision Unified Cloud Edge IntegrationDemétrio De Azevedo SiqueiraÎncă nu există evaluări
- Troubleshooting A Netscreen Site 2 Site VPN - NetscreenDocument3 paginiTroubleshooting A Netscreen Site 2 Site VPN - NetscreenLuis RodriguezÎncă nu există evaluări
- OpenVPN Server Ubuntu + Mikrotik ClientDocument11 paginiOpenVPN Server Ubuntu + Mikrotik ClientRaul Céspedes IchazoÎncă nu există evaluări
- How To Configure A Client-to-Site IPsec VPNDocument4 paginiHow To Configure A Client-to-Site IPsec VPNisoloÎncă nu există evaluări
- Configuring Cisco VPNDocument15 paginiConfiguring Cisco VPNmstepp100% (3)
- Any Connect VPNDocument28 paginiAny Connect VPNrajeshsaini83Încă nu există evaluări
- Configuring A VPN Using Easy VPN and An Ipsec Tunnel: Figure 6-1Document12 paginiConfiguring A VPN Using Easy VPN and An Ipsec Tunnel: Figure 6-1Toufik AchrafeÎncă nu există evaluări
- AP411W User Manual Setup Wireless Access PointDocument32 paginiAP411W User Manual Setup Wireless Access PointrogercomÎncă nu există evaluări
- Network Security All-in-one: ASA Firepower WSA Umbrella VPN ISE Layer 2 SecurityDe la EverandNetwork Security All-in-one: ASA Firepower WSA Umbrella VPN ISE Layer 2 SecurityÎncă nu există evaluări
- Set Up Your Own IPsec VPN, OpenVPN and WireGuard Server: Build Your Own VPNDe la EverandSet Up Your Own IPsec VPN, OpenVPN and WireGuard Server: Build Your Own VPNEvaluare: 5 din 5 stele5/5 (1)
- Network with Practical Labs Configuration: Step by Step configuration of Router and Switch configurationDe la EverandNetwork with Practical Labs Configuration: Step by Step configuration of Router and Switch configurationÎncă nu există evaluări
- TDMN IPDocument27 paginiTDMN IPthangnmÎncă nu există evaluări
- Wcdma Soft HoDocument28 paginiWcdma Soft HoMostafa GaberÎncă nu există evaluări
- Access Parameter GuideDocument544 paginiAccess Parameter GuidethangnmÎncă nu există evaluări
- ScFoHa EPMCC2003Document5 paginiScFoHa EPMCC2003hungpm2013Încă nu există evaluări
- Wireless SBA Overview: About This CourseDocument10 paginiWireless SBA Overview: About This Coursehungpm2013Încă nu există evaluări
- Europe RF Experience Sharing 1.0Document68 paginiEurope RF Experience Sharing 1.0thangnmÎncă nu există evaluări
- Nss 15 Delta GlobalDocument160 paginiNss 15 Delta Globalhungpm2013Încă nu există evaluări
- Um931 1602Document230 paginiUm931 1602thangnmÎncă nu există evaluări
- 04 SBA MaintDocument9 pagini04 SBA MaintthangnmÎncă nu există evaluări
- v01 0108 enDocument298 paginiv01 0108 enthangnmÎncă nu există evaluări
- Radio Interface Engineering RulesDocument84 paginiRadio Interface Engineering Ruleshungpm2013Încă nu există evaluări
- Experiences in 2g 3g InterworkingDocument3 paginiExperiences in 2g 3g InterworkingthangnmÎncă nu există evaluări
- UMTS Indoor Coverage SolutionDocument79 paginiUMTS Indoor Coverage SolutionthangnmÎncă nu există evaluări
- Deploying and Optimizing UMTS Network 2D PT WirelessDocument24 paginiDeploying and Optimizing UMTS Network 2D PT WirelessthangnmÎncă nu există evaluări
- 8 Years of CDMA Experience v3 2E1.1Document27 pagini8 Years of CDMA Experience v3 2E1.1thangnmÎncă nu există evaluări
- Phs 2dumts and GSM 2dumts InterferenceDocument51 paginiPhs 2dumts and GSM 2dumts InterferencethangnmÎncă nu există evaluări
- 08 2E Europe RF Experience Sharing 2.0Document68 pagini08 2E Europe RF Experience Sharing 2.0thangnmÎncă nu există evaluări
- UMTS Traffic Modeling PresentationDocument52 paginiUMTS Traffic Modeling PresentationthangnmÎncă nu există evaluări
- UTRAN Design ProcessDocument47 paginiUTRAN Design ProcessthangnmÎncă nu există evaluări
- UMTS RF Planning ProcessDocument30 paginiUMTS RF Planning ProcessthangnmÎncă nu există evaluări
- 8 Years of CDMA Experience v5Document51 pagini8 Years of CDMA Experience v5hungpm2013Încă nu există evaluări
- UMTS Co 2dlocation IssueDocument54 paginiUMTS Co 2dlocation IssuethangnmÎncă nu există evaluări
- 2G 3GDocument14 pagini2G 3GthangnmÎncă nu există evaluări
- 04 2E Indoor Coverage For Shanghai MCC v6 2E1Document37 pagini04 2E Indoor Coverage For Shanghai MCC v6 2E1thangnmÎncă nu există evaluări
- 04 2E Indoor Coverage For Shanghai MCC v6 2E1Document37 pagini04 2E Indoor Coverage For Shanghai MCC v6 2E1thangnmÎncă nu există evaluări
- MCC TableDocument6 paginiMCC TablethangnmÎncă nu există evaluări
- Key UMTS Radio Design Strategy 26 ConsiderationsDocument51 paginiKey UMTS Radio Design Strategy 26 Considerationshungpm2013Încă nu există evaluări
- T0703 Mobile - Network EN - tcm172 1238721635Document9 paginiT0703 Mobile - Network EN - tcm172 1238721635hungpm2013Încă nu există evaluări
- Flexi Edge Bts UnitsDocument18 paginiFlexi Edge Bts UnitsthangnmÎncă nu există evaluări
- WCDMA Physical LayerDocument194 paginiWCDMA Physical LayervmadanÎncă nu există evaluări
- Beam and Slab DesignDocument41 paginiBeam and Slab DesignSridhara MunimakulaÎncă nu există evaluări
- AC 43-9-1 Amdt 0Document15 paginiAC 43-9-1 Amdt 0Harry NuryantoÎncă nu există evaluări
- DIN EN 10213 - 2008 - Fundidos em AçoDocument29 paginiDIN EN 10213 - 2008 - Fundidos em AçoLeonardo MartinsÎncă nu există evaluări
- HSP Power Point PresentationDocument10 paginiHSP Power Point PresentationocintezaÎncă nu există evaluări
- Ford Accessories CatalogueDocument47 paginiFord Accessories CataloguePedro OliveiraÎncă nu există evaluări
- Billing No. 4 Accomplishement ReportDocument1 paginăBilling No. 4 Accomplishement ReportGOB ConstructionÎncă nu există evaluări
- CS5001 CourseworkDocument9 paginiCS5001 CourseworkpeteligijusÎncă nu există evaluări
- Lab 3 - Series and Parallel CircuitsDocument7 paginiLab 3 - Series and Parallel CircuitsHảo PhùngÎncă nu există evaluări
- BYG Опросный лист на режущую кромкуDocument51 paginiBYG Опросный лист на режущую кромкуMMM-MMMÎncă nu există evaluări
- MIT OCW Principles of Inorganic Chemistry II Lecture on Octahedral ML6 Sigma ComplexesDocument7 paginiMIT OCW Principles of Inorganic Chemistry II Lecture on Octahedral ML6 Sigma Complexessanskarid94Încă nu există evaluări
- Motivation and Leadership in Engineering ManagementDocument24 paginiMotivation and Leadership in Engineering ManagementChen Marie DyÎncă nu există evaluări
- Updated Infra-IIVendor ListDocument22 paginiUpdated Infra-IIVendor ListabhibaikarÎncă nu există evaluări
- Abs/Tcs/Esp Training GuideDocument136 paginiAbs/Tcs/Esp Training GuideKatapangTkrÎncă nu există evaluări
- Engineering Mechanics Tutorial Question BankDocument13 paginiEngineering Mechanics Tutorial Question Bankrajeev_kumar365Încă nu există evaluări
- Concept of Stress: DR Atul JAIN Mechanical Engineering Department Indian Institute of Technology KharagpurDocument57 paginiConcept of Stress: DR Atul JAIN Mechanical Engineering Department Indian Institute of Technology Kharagpursneha KumariÎncă nu există evaluări
- BFT 40503 A T E: Ntersection OntrolDocument12 paginiBFT 40503 A T E: Ntersection OntrolghajiniiÎncă nu există evaluări
- R12 Period-End Procedures For Oracle Financials E-Business Suite Document 961285Document3 paginiR12 Period-End Procedures For Oracle Financials E-Business Suite Document 961285Ravi BirhmanÎncă nu există evaluări
- Autodesk 2010 Product Key PDFDocument6 paginiAutodesk 2010 Product Key PDFDragon NestÎncă nu există evaluări
- Electrical Power Transmission & DistributionDocument18 paginiElectrical Power Transmission & DistributionMd Saif KhanÎncă nu există evaluări
- VP R&D/VP QualityDocument3 paginiVP R&D/VP Qualityapi-79326007Încă nu există evaluări
- User Interface DesignDocument6 paginiUser Interface DesignpoojaqÎncă nu există evaluări
- Well Control - Fundamental - W2 - Well Control PrincipleDocument17 paginiWell Control - Fundamental - W2 - Well Control PrincipleGilbert SunaryoÎncă nu există evaluări
- Documentation For: Bank - MasterDocument6 paginiDocumentation For: Bank - MastervijucoolÎncă nu există evaluări
- Hollow Metallic and Dielectric Wave-Guides For Long Distance Optical Transmission and LasersDocument28 paginiHollow Metallic and Dielectric Wave-Guides For Long Distance Optical Transmission and LasersClaudia Lopez ZubietaÎncă nu există evaluări
- MCP HistoryDocument18 paginiMCP HistoryStanciu VladÎncă nu există evaluări
- Osciloscopio 1006Document74 paginiOsciloscopio 1006ERNESTO BRAVOÎncă nu există evaluări
- Categoria ApiDocument61 paginiCategoria ApiHector MARTINEZ DEL ANGELÎncă nu există evaluări
- Tender Evaluation FormDocument1 paginăTender Evaluation FormbkimaxÎncă nu există evaluări
- Wall Climbing Surveillance Robot ReportDocument79 paginiWall Climbing Surveillance Robot Reportneha gupta100% (3)
- Slides - OOP With SmalltalkDocument51 paginiSlides - OOP With Smalltalkapi-3728136Încă nu există evaluări