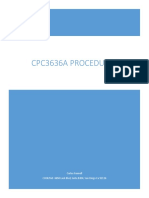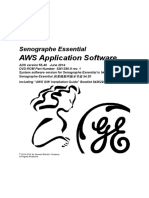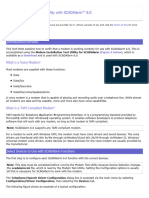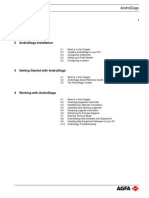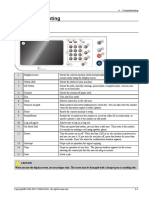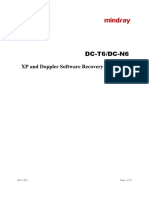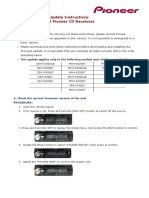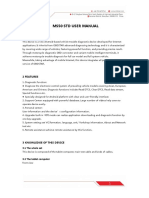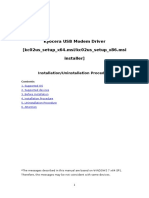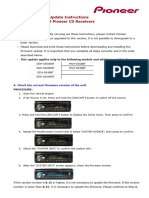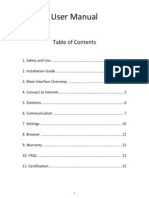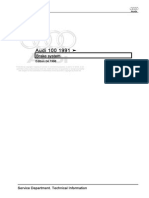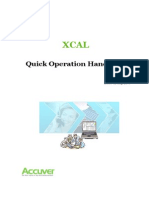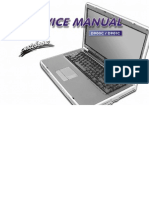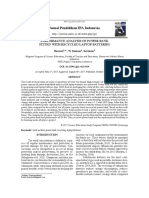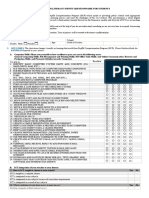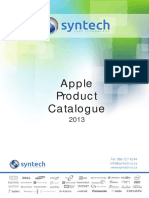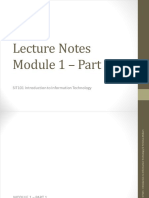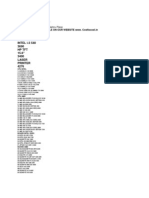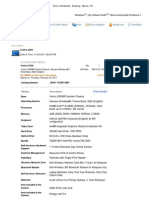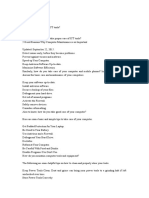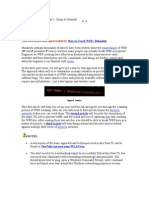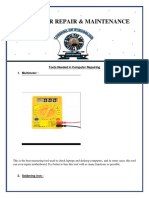Documente Academic
Documente Profesional
Documente Cultură
SCH-U620 Software Upgrade Instructions
Încărcat de
Mike MarineDescriere originală:
Drepturi de autor
Formate disponibile
Partajați acest document
Partajați sau inserați document
Vi se pare util acest document?
Este necorespunzător acest conținut?
Raportați acest documentDrepturi de autor:
Formate disponibile
SCH-U620 Software Upgrade Instructions
Încărcat de
Mike MarineDrepturi de autor:
Formate disponibile
Software Upgrade Instructions
Note: This instructions is for downloading from AE25 to CD21
Perform the Following Steps Before Downloading Software Begins
1. Install Samsung SamsungPSTLite 1.0.004 on the PC Run setup.exe file. NOTE: If you have already installed the Samsung PST Framework, skip this step. 2. Install Samsung PST DLL 1.0.036 for SCH-U620 on the PC Run setup.exe NOTE: If you have already installed this Samsung PST DLL, skip this step. 3. Install Samsung USB Driver 4.40.7.0 v1.6 on the PC Run setup.exe file. NOTE: If you have already installed the Samsung Driver, skip this step. 4. Restart PC to activate all settings from above install. NOTE: If you have already installed the Samsung USB Driver, skip this step.
Software Upgrade Instructions
5. Start SamsungPST and select SCH-U620
Press SW button on the tool bar in the left side of window. Select the software download option to NORMAL
Select the binary. (U620_CD21_MR.bin) Recommend to copy the S/W binary to the PC hard drive. Press Start Software Download button to start the download.
Software Upgrade Instructions
The user will be prompted for the MSL Code. Input 000000 and select OK
Completed Flash programming pop-up message will be seen after successful download
Software Upgrade Instructions
Programming Instructions
Accessing Phone Information, i.e. ESN, SW version, etc. Step Action 1 Press #HELP4357* in idle screen 2 Press 1 or select System Info to get the phone number and ESN 3 Press 2 or select Version to get the S/W version 4 Press 3 or select Capability to get the brief capabilities Accessing Test Mode: Step Action 1 Run SamsungPST. 2 Select Setting tab. 3 Select Feature_Settings 4 Press Read from Phone button. 5 Change Hidden menu enable to Yes 6 Press Write To Phone button. 7 Get in Test mode by pressing 47*68#13580 8 Press 001 to suspend the phone 9 Perform required action in this step 10 Press 002 to exit the test mode Note: As soon as Step 7 is done, the device will restart. Accessing NAM Information: Step Action 1 Press OK in idle screen 2 Press * at Setting & Tools menu 3 Enter code:000000 4 Press 3 Accessing MIP Parameters Step Action 1 Run SamsungPST. 2 Select Setting tab. 3 Select IS-95/1xDataParameters. 4 Press Read from Phone button. 5 Select MIP profile number (Default value is 1). 6 Modify MIP parameters 7 Set Enable MIP Profile to ON 8 Press Write To Phone button. Programming A-Key: Step Action 1 Press OK in idle screen 2 Press * at Setting & Tools menu 3 Enter code:000000 4 Press 2 5 Enter new A-Key Accessing P_REV Information:
Software Upgrade Instructions
Step 1 2 3 4 5 6 Action Press OK in idle screen Press # at Setting & Tools menu Enter code:000000 Press 1 to activate debug screen P_REV is shown in the beginning of fourth line. For example, P_REV 6 as PR6. Repeat step 1 to 5, to deactivate debug screen.
P_REV Selection: Step Action 1 Press OK Key(Menu) in idle screen 2 Press 5 3 Press # 4 Enter code:000000 5 Press 5 6 Select P_REV and Press OK IP Address Programming Step Action 1 Run SamsungPST. 2 Select Setting tab. 3 Select IS-95/1xDataParameters. 4 Press Read from Phone button. 5 Change IP Address setting. 6 Press Write To Phone button. Forced to AMPS Mode: AMPS mode is not supported on this model. Forced to 1X only Mode: Step Action 1 Press OK in idle screen 2 Move to Setting & Tools menu 3 Press # 4 Press 000000 5 Press 6 (HDR Setting) 6 Press 1 (Pref Mode) 7 Select CDMA only Mode and Press OK Set Auto Answer Mode: Step Action 1 Press OK in idle screen 2 Move to Settings & Tools menu 3 Press 6 (Call settings) 4 Press 1, Answer option 5 Select Auto Answer Note: Auto answer mode works only when either headset or HFK is connected. EVDO Mode Selection:
Software Upgrade Instructions
Step 1 2 3 4 5 6 7 Action Press OK in idle screen Move to Setting & Tools menu Press # Press 000000 Press 6 (HDR Setting) Press 1 (Pref Mode) Select EVDO only Mode and Press OK
EVDO Session Clear: Step Action 1 Press OK in idle screen 2 Move to Setting & Tools menu 3 Press # 4 Press 000000 5 Press 6 (HDR Setting) 6 Press 2 (Clear Session) Note: As soon as Step 6 is done, the device will restart. Vocoder (Voice SO) Selection: Step Action 1 Press OK in idle screen 2 Move to Setting & Tools menu 3 Press # 4 Press 000000 5 Press 3 Access Overload Programming: Step Action 1 Press OK in idle screen 2 Move to Setting & Tools menu 3 Press * 4 Enter code:000000 5 Press 3 6 Select "Access Overload Class" and Press "OK" Hidden Menu enable/disable Step 1 2 3 4 5 6 Action Run SamsungPST. Select Setting tab. Select Feature. Press Read from Phone button. Change Hidden Menu Enable setting to Yes in Feature setting menu. Press Write To Phone button.
Software Upgrade Instructions
The List of Hidden Menu (Key Pad Short Cut)
1. 2. 3. 4. 5. 6. 1. 2. 3. 4. 5. 6. 7. 8. 9. 0. 0. 1. 2. 3. 4. 5. 6. 7. 8. 9. 0. 1. 2. 3. 4. 5. 6. ESN information A key Network Settings SMS Settings Slot Cycle Index Service Programming Code Debug Screen Test Calls Voice SO Port Map Force Mode HDR Setting Get New Menu WAP Setting MMS Setting Bluetooth Troubleshooting
System programming: Menu Setting & Tools * 000000
System info: Menu Setting & Tools # 000000
Browser settings: Menu Setting & Tools # 000000 8. WAP Setting
Primary Proxy Secondary Proxy Port Http Port Https User Name Password User Agent String WAP Profile URL WAP Push PIX Place MMSC Domain PIX Place UAProf AUTH Mode User Name Password
MMS settings: Menu Setting & Tools # 000000 8. MMS Setting
MMS UAString setting: Menu Messaging Settings(LSK) Put *, LDK, LSK, RSK, RDK, # 14. Other Prefers Actions 1. UAString Device Information: Press #4357HELP* in the idle state.
1. System Info 2. Version 3. Capability 4.
Test mode: Press 4,7,*,6,8,#,1,3,5,8,0 from idle state.
Software Upgrade Instructions
Instructions for Samsung USB Driver 4.34 installation & Usage
How to install Samsung USB Driver 4.34
Note 1: Before you install Samsung USB Driver 4.34, it is required that you uninstall you previous Samsung USB Driver which you may have and if un-installation program requires your computer to restart, please respect it and restart the computer before you continue with your new driver installation. Note 2: It is also required that you should make sure that do not have any handsets connected to your PC through the USB cable during the process of installation or un-installation. Note 3: It is required that you do not run Setup.exe of the driver directly from the ZIP file directly. Steps to uninstall your previous driver: 1. Go to Add or Remove Programs from Control Panel 2. Look for your previous installation of Samsung USB Driver in the Add or Remove Programs and then click on Change/Remove to uninstall the driver. 3. Follow the instructions to complete the un-installation process. 4. If it requires you to restart your PC, please do so before you start the below installation procedure. Steps to install Samsung USB Driver 4.34: 1. If you have Samsung MCCI Driver 4.34_WHQL Certified in a ZIP file, please unzip/extract to a local directory on your hard disk. 2. Using windows explorer, go to the directory where you have extracted the ZIP file and run Setup.exe to start instillation program. 3. Accept all the default selections that installation program selected for you and complete the installation. 4. If the installation program instructs you to restart you PC, please do so with out fail. Above installation procedure should get you started to use your new driver. Please follow the following instructions for how to use the Samsung USB Driver 4.34 with the SCH-U620.
Software Upgrade Instructions
How to use Samsung USB Driver 4.34 with SCH-U620
1. After you have successfully completed the Samsung USB Driver 4.34 driver installation procedure, now you can connect your USB cable from PC to handset directly or via USB hub which you may have. 2. For the first time when you connect your handset to the PC, driver initialization may take couple seconds. Please be patient and allow the PC to finish the driver initialization process completely. During the initialization you may see some notification displayed on the screen depending on the Operating System that you use. 3. After successful driver initialization, to see which COM ports are assigned to which Service, check in the Device Manager on your computer, you should see window as shown in the Picture 1. To understand more about these COM ports please read FAQS section which may answer your questions. 4. To simplify the explanation, let me assume that you have single SCH-U620 handset connected to your system through USB cable. As soon as you connect, you will see two COM ports assigned as shown in the Picture 1. For example: Samsung CDMA Modem #9 is assigned to COM19 for Data Services (Laptop Data Call) Samsung CDMA Modem Diagnostic Serial Port (WDM) is assigned to COM20 for Diagnostic Services (CAIT, QXDM, PST tools etc.) 5. Now that you have two separate COM ports assigned to both of these services, it allows you to make Laptop data call on COM19 and at the same time you run CAIT application on COM20. 6. Remember, you CAN NOT use COM19 to run Diagnostics tools (CAIT, QXDM, PST tools) similarly you CAN NOT use COM20 to make Laptop top data call. They can only run services which are dedicated to them.
FAQS
1. How SCH-U620 is different compared to previous models like SCH-A890 etc? U620 is a composite device, which means USB exposes multiple channels (COM ports) to PC. U620 currently supports two USB channels, Primary channel is dedicated for Data Services (Laptop Call) and Secondary channel is used for Diagnostics Services (CAIT, QXDM, PST tools etc.). Both of these applications can be run parallel at the same time. 2. Can I see the Data call logs in QXDM while I have active Laptop Data Call connection with the same handset? Yes, when you connect U620 handset using USB cable, you will see two COM ports as shown in the picture 1. Samsung CDMA Modem This port is dedicated to Laptop Data Call services SAMSUNG CDMA Modem Diagnostic Serial Port (WDM) This port is used for Diagnostics services. Using this port you can run Diagnostics applications like CAIT, QXDM, PST tools etc. So having two separate ports enables you to run QXDM on the DIAG port while you are having Laptop data connection active with Data Service Port.
Software Upgrade Instructions
Picture: 1 3. If I have three U620 devices connected through a USB hub on my PC, do I see 3 Data Services COM ports and 3 DIAG COM ports? Thats right, like as shown in the Picture 2 you will see 3 Data Services COM ports and 3 DIAG COM ports, but one thing you have to keep in mind is when you connect multiple handsets, you will have to manually remember which COM ports are assigned to which devices, otherwise there is no way to identify which is what.
Software Upgrade Instructions
Picture: 2 4. Can I use Diagnostic COM port for Laptop Data Call? NO!! YOU CAN NOT!! Diagnostic COM port is only dedicated for diagnostic tools and it can not run any other service. Similarly you can not run Diagnostic tools on Data Service COM port. 5. Is Samsung USB driver backward compatible? Yes it is, if you connect SCH-U620, which is not a composite device so you will only see Samsung CDMA Modem device in the Device Manager.
S-ar putea să vă placă și
- Huawei EC 1261 User ManualDocument20 paginiHuawei EC 1261 User ManualRajesh KaplishÎncă nu există evaluări
- Service ManualDocument52 paginiService ManualAFAG200181Încă nu există evaluări
- Cpc3636A Procedures: Carlos Funnell COOLPAD 6650 Lusk BLVD, Suite B204, San Diego Ca 92126Document13 paginiCpc3636A Procedures: Carlos Funnell COOLPAD 6650 Lusk BLVD, Suite B204, San Diego Ca 92126Ashish GuptaÎncă nu există evaluări
- Measutal-Digital Deflection Gauge PDFDocument22 paginiMeasutal-Digital Deflection Gauge PDFsobolama100% (2)
- VME102 User GuideDocument40 paginiVME102 User GuideKosygin LeishangthemÎncă nu există evaluări
- w700 GSG Modem R2a enDocument0 paginiw700 GSG Modem R2a enErwin HernandezÎncă nu există evaluări
- Soundtest-Master Reader: User ManualDocument18 paginiSoundtest-Master Reader: User ManualluisgebÎncă nu există evaluări
- En ENBioScan-F Installation Guide v1.026 DC1-0083ADocument29 paginiEn ENBioScan-F Installation Guide v1.026 DC1-0083AJosé BrazÎncă nu există evaluări
- Senographe Essential AWS Application Software - IM - 5764947-1EN - 2 PDFDocument20 paginiSenographe Essential AWS Application Software - IM - 5764947-1EN - 2 PDFDante Nuevo100% (1)
- Aws ApplicationDocument20 paginiAws ApplicationCain Peña100% (2)
- Autolyser Instruction SW-installationDocument11 paginiAutolyser Instruction SW-installationjose novaÎncă nu există evaluări
- Test Nav Install Troubleshoot Rev6Document34 paginiTest Nav Install Troubleshoot Rev6Maria Elena Beltran PuricaÎncă nu există evaluări
- KODAK I2400/i2600/i2800 Scanners: Installing The ScannerDocument21 paginiKODAK I2400/i2600/i2800 Scanners: Installing The ScannerEnrique FigueroaÎncă nu există evaluări
- Tech Note 386 - Verifying Modem Functionality With SCADAlarm 6.0Document7 paginiTech Note 386 - Verifying Modem Functionality With SCADAlarm 6.0profilemail8Încă nu există evaluări
- SMS Server Installation ManualDocument10 paginiSMS Server Installation ManualBart De ReuÎncă nu există evaluări
- HVR PDFDocument54 paginiHVR PDFjariyarasheedÎncă nu există evaluări
- Backup EFSDocument11 paginiBackup EFSSyar ArifÎncă nu există evaluări
- Wurth WOW! 5.00 + Wurth Snooper+Document10 paginiWurth WOW! 5.00 + Wurth Snooper+Liubomir MilanoffÎncă nu există evaluări
- Huawei EC 1260 User ManualDocument16 paginiHuawei EC 1260 User Manualhemjo67Încă nu există evaluări
- L5210 Programming GuideDocument32 paginiL5210 Programming GuideAlarm Grid Home Security and Alarm MonitoringÎncă nu există evaluări
- Huawei EC 121 User ManualDocument14 paginiHuawei EC 121 User ManualrjkhcÎncă nu există evaluări
- So This Tutorial Is Only To Modify Your Pocket Wifi Settings To Increase Its PerformanceDocument6 paginiSo This Tutorial Is Only To Modify Your Pocket Wifi Settings To Increase Its PerformanceGysan Rafael De GuzmanÎncă nu există evaluări
- Zte Mf100 Hsdpa Usb Modem Quick Guide-1223Document16 paginiZte Mf100 Hsdpa Usb Modem Quick Guide-1223Eleonor CamargoÎncă nu există evaluări
- LGDocument6 paginiLGMos'ab HsisÎncă nu există evaluări
- Software Update Instruction of S2-Based On 132.138 - Updated On 2018.6.7Document25 paginiSoftware Update Instruction of S2-Based On 132.138 - Updated On 2018.6.7EliezerÎncă nu există evaluări
- TSB 55L16XMEA Service ManualDocument38 paginiTSB 55L16XMEA Service ManualSaidfa FaÎncă nu există evaluări
- P N M T: PNMT (Java Version) Installation ManualDocument32 paginiP N M T: PNMT (Java Version) Installation Manualchi0% (1)
- Andro DiaDocument30 paginiAndro Diarok2970Încă nu există evaluări
- SoundPointIP Resetting Log Files QT18298 PDFDocument6 paginiSoundPointIP Resetting Log Files QT18298 PDFmasterpage2010Încă nu există evaluări
- Instalacija 2.3.6 I KK5Document6 paginiInstalacija 2.3.6 I KK5Marko KraljevicÎncă nu există evaluări
- TEMS Installation Manual For Samsung PDFDocument5 paginiTEMS Installation Manual For Samsung PDFDuc MinhÎncă nu există evaluări
- A109 Flashing ProcedureDocument8 paginiA109 Flashing Procedurenkj_nbpÎncă nu există evaluări
- Meriva DVR Start GuideDocument14 paginiMeriva DVR Start GuiderodrigoraosÎncă nu există evaluări
- 4 Troubleshooting CLX-9x01 Eng PDFDocument222 pagini4 Troubleshooting CLX-9x01 Eng PDFmartin meinsmaÎncă nu există evaluări
- XF405-400 Firmware Update Procedure enDocument4 paginiXF405-400 Firmware Update Procedure eng_kravaritisÎncă nu există evaluări
- DC-N6&DC-T6 - XP and Doppler Recovery Guide - ENDocument15 paginiDC-N6&DC-T6 - XP and Doppler Recovery Guide - ENJohn Rojas100% (1)
- Fy20ew - FW Update Instructions Ver 814 0Document4 paginiFy20ew - FW Update Instructions Ver 814 0Константин МалышевÎncă nu există evaluări
- MS50 STD User ManualDocument42 paginiMS50 STD User ManualRudi DCÎncă nu există evaluări
- Honeywell l5200/l7000 Programming GuideDocument32 paginiHoneywell l5200/l7000 Programming GuideAlarm Grid Home Security and Alarm MonitoringÎncă nu există evaluări
- 60d Firmwareupdate enDocument6 pagini60d Firmwareupdate enelwndelamochilaÎncă nu există evaluări
- AC2787 User GuideDocument35 paginiAC2787 User Guidegaurav77558850% (2)
- UCCNC UsersmanualDocument80 paginiUCCNC UsersmanualcristinaÎncă nu există evaluări
- BIMS Manual V6 - 5Document30 paginiBIMS Manual V6 - 5Vishal MandlikÎncă nu există evaluări
- USB Driver Installation Procedure (Kc02us Setup) Ver3.12Document7 paginiUSB Driver Installation Procedure (Kc02us Setup) Ver3.12Nguyễn ThơiÎncă nu există evaluări
- Kyocera USB Modem Driver (Kc02us - Setup - X64.msi/kc02us - Setup - X86.msi Installer)Document7 paginiKyocera USB Modem Driver (Kc02us - Setup - X64.msi/kc02us - Setup - X86.msi Installer)Tuấn BuiÎncă nu există evaluări
- TVT DVR Quick Start GuideDocument15 paginiTVT DVR Quick Start Guidesubir15Încă nu există evaluări
- SNMP Web Manager User Manual PDFDocument25 paginiSNMP Web Manager User Manual PDFYonPompeyoArbaizoTolentinoÎncă nu există evaluări
- TiVme User Manual (English V1.0)Document48 paginiTiVme User Manual (English V1.0)Funmi IzyÎncă nu există evaluări
- Fy18ew - FW Update Instructions Ver 815Document4 paginiFy18ew - FW Update Instructions Ver 815Osama Ben DawÎncă nu există evaluări
- SCS Installation Instruction EnglishDocument6 paginiSCS Installation Instruction EnglishlutfiÎncă nu există evaluări
- In Dash Navi & Infotainment System With Bluetooth: Service ManualDocument70 paginiIn Dash Navi & Infotainment System With Bluetooth: Service ManualMonete FlorinÎncă nu există evaluări
- Toshiba 232 UpdateInstructions For FirmwareDocument6 paginiToshiba 232 UpdateInstructions For FirmwareMarco DelsaltoÎncă nu există evaluări
- System Firmware Update Instructions For 2019 Pioneer CD ReceiversDocument4 paginiSystem Firmware Update Instructions For 2019 Pioneer CD Receiversemilio AlonsÎncă nu există evaluări
- Samsung Galaxy S® III (T-Mobile) Software UpdateDocument13 paginiSamsung Galaxy S® III (T-Mobile) Software UpdateNiravMakwanaÎncă nu există evaluări
- Honeywell l5100 Programming GuideDocument24 paginiHoneywell l5100 Programming GuideAlarm Grid Home Security and Alarm MonitoringÎncă nu există evaluări
- Help en AlcatekDocument17 paginiHelp en Alcatekamrut9Încă nu există evaluări
- Robotic Arm Edge With USB PC Interface User's ManualDocument53 paginiRobotic Arm Edge With USB PC Interface User's ManualAndré SousaÎncă nu există evaluări
- Windows Operating System: Windows Operating System (OS) Installation, Basic Windows OS Operations, Disk Defragment, Disk Partitioning, Windows OS Upgrade, System Restore, and Disk FormattingDe la EverandWindows Operating System: Windows Operating System (OS) Installation, Basic Windows OS Operations, Disk Defragment, Disk Partitioning, Windows OS Upgrade, System Restore, and Disk FormattingÎncă nu există evaluări
- Cuaderno de Instalaciones Sanitarias - Ing. Huari (UNI)Document49 paginiCuaderno de Instalaciones Sanitarias - Ing. Huari (UNI)Mayte AY100% (1)
- Getting StartedDocument74 paginiGetting StartedMike MarineÎncă nu există evaluări
- LicGenReadMe PDFDocument2 paginiLicGenReadMe PDFMike MarineÎncă nu există evaluări
- Men's Health 01.02 2019Document118 paginiMen's Health 01.02 2019Mike MarineÎncă nu există evaluări
- Bladerf Windows Install Guide: Installing Bladerf Software With Matlab Simulink SupportDocument23 paginiBladerf Windows Install Guide: Installing Bladerf Software With Matlab Simulink SupportMike Marine100% (1)
- Cleartone Tetra Cm9000Document3 paginiCleartone Tetra Cm9000Mike MarineÎncă nu există evaluări
- The Labelwriter: How To Remove A Stuck Label From The Labelwriter?Document8 paginiThe Labelwriter: How To Remove A Stuck Label From The Labelwriter?Mike MarineÎncă nu există evaluări
- 00052505120-Brake SystemDocument156 pagini00052505120-Brake SystemMike MarineÎncă nu există evaluări
- All Source Intelligence Environment (Alien)Document25 paginiAll Source Intelligence Environment (Alien)superdoerÎncă nu există evaluări
- XCAL QuickOperationHandbook v1.0Document20 paginiXCAL QuickOperationHandbook v1.0Mike MarineÎncă nu există evaluări
- Release Note For Nemo Handy-A 2 10 PDFDocument14 paginiRelease Note For Nemo Handy-A 2 10 PDFMike MarineÎncă nu există evaluări
- Atx InstDocument1 paginăAtx InstMike MarineÎncă nu există evaluări
- Tobii Pro Spark User ManualDocument34 paginiTobii Pro Spark User ManualnaonedÎncă nu există evaluări
- Question - Text Option - 1 Option - 2 Option - 3 Option - 4 Correct - AnswerDocument20 paginiQuestion - Text Option - 1 Option - 2 Option - 3 Option - 4 Correct - Answerdevil_pussy88% (32)
- Clevo d900c Sager Np9260 Np9261Document100 paginiClevo d900c Sager Np9260 Np9261Doru RazvanÎncă nu există evaluări
- E-Manual: First Edition October 2015Document108 paginiE-Manual: First Edition October 2015Mario VegaÎncă nu există evaluări
- Department of Labor and Employment Information Technology (It) Assessment and Preventive Maintenance Checklist As of (YEAR)Document4 paginiDepartment of Labor and Employment Information Technology (It) Assessment and Preventive Maintenance Checklist As of (YEAR)Nestor Adrian LatogaÎncă nu există evaluări
- Jurnal Pendidikan IPA Indonesia: Performance Analysis of Power Bank Fitted With Recycled Laptop BatteriesDocument7 paginiJurnal Pendidikan IPA Indonesia: Performance Analysis of Power Bank Fitted With Recycled Laptop Batterieskb royÎncă nu există evaluări
- Laptop Repairing Institute - Laptop Repairing Institute Delhi, IndiaDocument4 paginiLaptop Repairing Institute - Laptop Repairing Institute Delhi, IndiaRishabh RastogiÎncă nu există evaluări
- Oval That Corresponds To Your Answer.: I. OutcomesDocument4 paginiOval That Corresponds To Your Answer.: I. OutcomesClarissa DamayoÎncă nu există evaluări
- Project Management: Case Analysis-Trans LAN ProjectDocument7 paginiProject Management: Case Analysis-Trans LAN ProjectParth adeshraÎncă nu există evaluări
- Apple Product Catalogue: WWW - Syntech.co - Za Info@syntech - Co.zaDocument22 paginiApple Product Catalogue: WWW - Syntech.co - Za Info@syntech - Co.zaOlajuwon HakeemÎncă nu există evaluări
- Asia Star ElectronicsDocument9 paginiAsia Star ElectronicsCarlos JimenezÎncă nu există evaluări
- Ds ESPRIMO P900 E85Document9 paginiDs ESPRIMO P900 E85Daniel GureanuÎncă nu există evaluări
- Registration Form Class 9 Cbse 2019-20Document33 paginiRegistration Form Class 9 Cbse 2019-20Technical Ayush0% (1)
- (2020 Updated) How To Hack Wi-Fi Password On Laptop Windows 10 - 8 - 7Document6 pagini(2020 Updated) How To Hack Wi-Fi Password On Laptop Windows 10 - 8 - 7zero.zeed5335Încă nu există evaluări
- Lecture Notes Module 1 - Part 1: SIT101 Introduction To Information TechnologyDocument39 paginiLecture Notes Module 1 - Part 1: SIT101 Introduction To Information TechnologySembi EmmanuelÎncă nu există evaluări
- 7502.9041 MANUAL ES 5000 Escalator PDFDocument48 pagini7502.9041 MANUAL ES 5000 Escalator PDFMohammed ansarÎncă nu există evaluări
- Maxdata Vision Fx470tDocument90 paginiMaxdata Vision Fx470tlite.snowÎncă nu există evaluări
- Arsal Moin: EducationDocument2 paginiArsal Moin: EducationarsalmoinÎncă nu există evaluări
- NIACL AO Mains (English)Document30 paginiNIACL AO Mains (English)Ayushi SrivastavaÎncă nu există evaluări
- Virus Defense SystemDocument12 paginiVirus Defense SystempremchoprapremchopraÎncă nu există evaluări
- HP 15-Ay106nx Core I7 15 Extrastore PDFDocument3 paginiHP 15-Ay106nx Core I7 15 Extrastore PDFAkicaÎncă nu există evaluări
- Vostro 3500Document3 paginiVostro 3500梁玮权Încă nu există evaluări
- 1 6Document58 pagini1 6Emiliano.Armando Aguilera.Vázquez100% (1)
- Tech Tips: Booms 40' and UpDocument4 paginiTech Tips: Booms 40' and UpCrisz Giovanny Toapanta MedinaÎncă nu există evaluări
- How To Take Care of ICT ToolsDocument4 paginiHow To Take Care of ICT ToolsMthiSolutions100% (1)
- How To Crack WEPDocument44 paginiHow To Crack WEPHari CahyadiÎncă nu există evaluări
- LinksDocument3 paginiLinksEl Artesano FelizÎncă nu există evaluări
- IT Infrastructure 2Document56 paginiIT Infrastructure 2Christopher OrtizÎncă nu există evaluări
- Part 2... Computer Repair & MaintenanceDocument21 paginiPart 2... Computer Repair & MaintenanceEDENI100% (1)