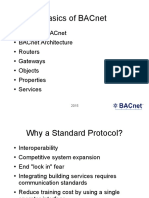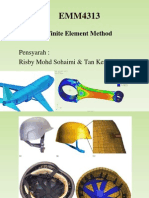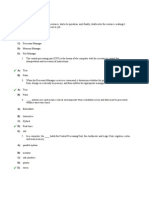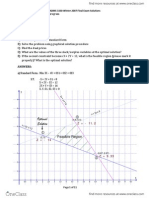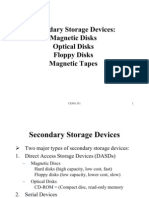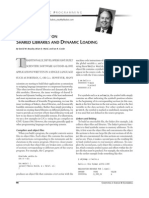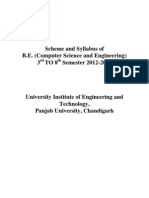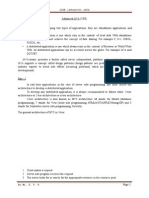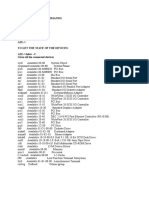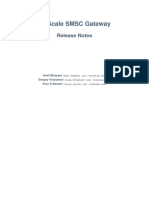Documente Academic
Documente Profesional
Documente Cultură
Part Design
Încărcat de
formech0 evaluări0% au considerat acest document util (0 voturi)
27 vizualizări31 paginiCAD
Drepturi de autor
© Attribution Non-Commercial (BY-NC)
Formate disponibile
PDF, TXT sau citiți online pe Scribd
Partajați acest document
Partajați sau inserați document
Vi se pare util acest document?
Este necorespunzător acest conținut?
Raportați acest documentCAD
Drepturi de autor:
Attribution Non-Commercial (BY-NC)
Formate disponibile
Descărcați ca PDF, TXT sau citiți online pe Scribd
0 evaluări0% au considerat acest document util (0 voturi)
27 vizualizări31 paginiPart Design
Încărcat de
formechCAD
Drepturi de autor:
Attribution Non-Commercial (BY-NC)
Formate disponibile
Descărcați ca PDF, TXT sau citiți online pe Scribd
Sunteți pe pagina 1din 31
Part Design
Preface
What's New 7
Getting Started
Basic Tasks
Advanced Tasks
Workbench
Description
Customizing
Glossary
Index
Dassault Systemes 199499. All rights reserved.
Preface
The CATIA Version 5 Part Design application makes it possible to design precise 3D
mechanical parts with an intuitive and flexible user interface, from sketching in an
assembly context to iterative detailed design. CATIA Version 5 Part Design
application will enable you to accommodate design requirements for parts of various
complexities, from simple to advanced.
This new application, which combines the power of feature-based design with the
flexibility of a Boolean approach, offers a highly productive and intuitive design
environment with multiple design methodologies, such as post-design and local 3D
parameterization.
As a scalable product, CATIA Version 5 Part Design can be used in cooperation with
other current or future companion products in the next CATIA generation such as
CATIA Version 5 Assembly Design and CATIA Version 5 Generative Drafting. The
widest application portfolio in the industry is also accessible through interoperability
with CATIA Solutions Version 4 to enable support of the full product development
process from initial concept to product in operation.
The Part Design User's Guide has been designed to show you how to create a part.
There are several ways of creating a part and this book aims at illustrating the several
stages of creation you may encounter.
About This Product
This book is intended for the user who needs to become quickly familiar with
CATIA-Part Design Version 5 ReIease 3 product. The user should be familiar with
basic CATIA Version 5 concepts such as document windows, standard and view
toolbars.
To get the most out of this guide, we suggest you start reading and performing the
step-by-step tutorial Getting Started. This tutorial will show you how to create a basic
part from scratch.
The next sections deal with the handling of CATPart data, then the creation and
modification of various types of features you will need to construct parts. This guide
also presents other Part Design capabilities allowing you to design complex parts. You
may also want to take a look at the sections describing the Part Design menus and
toolbars at the end of the guide.
Where to Find More Information
Prior to reading this book, we recommend that you read the CATIA- Infrastructure
User's guide Version 5 and CATIA-Dynamic Sketcher User's Guide Version 5.
The CATIA- Assembly Design User's Guide Version 5 and the CATIA Wireframe and
Surface User's Guide may prove useful too.
What's New?
GeneraI
New task: Draft analysis
New task: Curvature analysis
Enhanced: Update
Enhanced: Replace
Features
New task: Loft
New task: Remove lofted material
Enhanced: Draft
Enhanced: Pocket, hole
Enhanced: Rectangular pattern, circular pattern, user pattern
Enhanced: Variable radius fillet
Getting Started
Before getting into the detailed instructions for using CATIA Version 5 Part Design,
the following tutorial aims at giving you a feel as to what you can do with the product. It
provides a step-by-step scenario showing you how to use key functionalities.
The main tasks described in this section are:
All together, the tasks should take about ten minutes to
complete.
The final part will look like this:
Now, let's get to sketching the profile!
Entering the Part Design Workbench
This first task shows you how to enter the Part Design workbench.
1. Select the File ->New commands (or click the New icon).
The New dialog box is displayed, allowing you to choose the type of document you need.
2. Select Part in the List of Types field and click OK.
The Part Design workbench is loaded and an empty CATPart document opens.
The commands for creating and editing features are available in the workbench toolbar. Now, let's perform the
following task Sketching a Profileto see the Sketcher workbench.
Sketching a ProfiIe
In this task you will learn how to:
enter the Sketcher workbench
create the profile which you will later extrude to create a pad
1. Click the Sketcher icon to start the Sketcher workbench.
2. Select xy plane to define the sketch plane.
Now, the Sketcher workbench is displayed. It contains the tools you need to sketch any profile.
The Select command is the default Sketcher mode.
The grid you can see has been designed to make your sketch easier to do. You can redefine the grid of your
choice or simply hide it using the Tools ->Options... Sketcher tab command.
Before starting, we recommend to zoom out . Now, start to sketch your profile.
3. Click the Profile icon . Activating this command displays three options in the Tools toolbar. The Line
command is activated by default.
4. First, create a line: click a point, drag the cursor and click a second point to end your first line.
CATIA uses a green symbol to call your attention on the line property. This line is horizontal.
5. Click at the points as shown to sketch two additional lines:
CATIA uses another green symbol to mention that the second line you created is vertical.
6. To end the profile, click at the starting point.
The profile now looks like this:
7. To complete the profile shape, create two arcs tangent to two lines: click the Corner icon . Activating
this command displays the Corner toolbar which contains three options. The Corner trim all command
is activated by default.
8. Select both lines as indicated.
The lines are then joined by a rounded corner which moves as you move the cursor.
9. Click in the area as shown to define the first corner:
Your first corner is created. Do not be concerned about the radius value. You will modify it later.
10. Now, click anywhere outside the sketch to unselect the corner and repeat the operation to create a
second corner at the bottom of the profile.
You should obtain this:
The alternative method for creating a corner consists in selecting the intersection point between the two lines
instead of selecting both lines.
11. Now, set a dimension between two lines. First, multiselect the lines as indicated.
12. Click the Constraint icon .
This command sets a length constraint. The distance between the lines you have selected is 200 mm.
13. Click anywhere to locate the dimension.
14. Now, double-click the radius value of the first corner.
The Constraint Edition dialog box is displayed.
15. Enter 45mm in the Value field to edit the corner radius.
16. Click OK to confirm the operation.
17. Repeat the operation to edit the second corner. Enter 53mm.
Eventually, your profile looks like this:
When performing this task, you may have noticed that CATIA never required you to update your
operations. Actually, whatever operations you are accomplishing in the Sketcher, the application
automatically updates the geometry.
Now, you are going to quit the Sketcher workbench to continue the rest of the scenario.
Creating a Pad
Now that you have sketched your profile, you can create a pad. This task will
show you how to:
return to the 3D world
create a pad, that is extrude the profile.
If you have not performed the previous task, open the GS_sketch1.CATPart
document from the GSsamples/part_design directory.
1.Click the Exit Sketcher icon .
Now, the Part Design workbench is displayed and your profile looks like this:
2. Click the Pad icon .
The Pad Definition dialog box appears. Default options allow you to create
a basic pad.
3. As you prefer to create a larger pad, enter 60 mm in the Length field.
The application previews the pad to be created.
4. Click OK.
The pad is created. The extrusion is performed in a direction which is
normal to the sketch plane. CATIA displays this creation in the
specification tree:
CATIA lets you control the display of some of the part components. To know
more about the components you can display or hide, refer to Customizing the
Tree and Geometry Views .
For more about pads, refer to Pad, Up to Next Pad, Up to Last Pad, Up to Plane
Pad, Up to Surface Pad, Pad not Normal to Sketch Plane .
Drafting a Face
This task will show you how to draft a face.
1. Click the Draft icon .
The Draft Definition dialog box appears.
2. Check the Selection by neutral face option to determine the selection mode.
3. Select the upper face as the neutral element.
This selection allows CATIA detect the faces to be drafted. The neutral face appears in blue and
the faces to be drafted in dark red.
4. Enter 9 degrees in the Angle field.
5. Click OK. The part is drafted:
For more about edge fillets, please refer to Basic Draft, and to Draft with Parting Element.
FiIIeting an Edge
In this task you will learn how to use one of the fillet commands designed to fillet
edges.
1. Click the Edge Fillet icon .
The Edge Fillet Definition dialog box appears. It contains default values.
2. Select the edge to be filleted, that is, to be rounded.
A default filleted edge is previewed.
3. Enter 7 mm as the new radius value and click OK.
Here is your part:
For more about edge fillets, please refer to Edge Fillet, Round Corner Fillet ,
Face-Face Fillet , Tritangent Fillet , Variable Radius Fillet .
Editing the Pad
Actually, you would like the pad to be thicker. This task shows you how to edit
the pad, then how to color the part.
1. Double-click the pad.
You can do it in the specification tree if you wish.
2. In the Pad Definition dialog box that appears, enter 90 mm as the new
length value.
3. Click OK.
The part is modified.
4. Now select the Edit ->Properties command and click the Graphic tab to
change the color of your part.
5. Click the color of your choice and click OK.
To have details about how to change graphic properties, please refer to
CATIA- Infrastructure User's Guide Version 5.
The part now looks like this:
Mirroring the Part
Now, you are going to duplicate the part using symmetry. This task will show you
how easy it is.
1. Click the Mirror icon .
The Mirror Definition dialog box is
displayed.
2. Select the reference face you need
to duplicate the part.
The name of this face appears in the
Mirroring element field.
3. Click OK.
The part is mirrored and the specification tree indicates this operation.
The next task proposes you to use the new large face you have just created on
top of the part.
For more about mirror, please refer to Mirror.
Sketching a CircIe from a Face
In this task, you will learn how to:
open a sketch on an existing face
create a circle in order to create a pocket
1. Select this face to define the working
plane.
2. Click the Sketcher icon to enter the
Sketcher workbench.
3. Once in the Sketcher workbench, click
this Circle icon to create a basic circle.
4. Click the circle center in the middle of the
face and drag the cursor to sketch the circle.
5. Click once you are satisfied with the size
of the circle.
6. Then, click the exit Sketcher icon to return to the 3D world.
This is your part:
For more about Sketcher elements, please refer to Sketching Profiles.
Creating a Pocket
In this task, you will learn a method to create a pocket using the profile you have
just created.
1. Select the circle you have just sketched, if it is
not already selected.
2. Click the Pocket icon .
The Pocket Definition dialog box is displayed and
CATIA previews a pocket with default parameters.
3. Set the Up to last option to define the limit of
your pocket.
This means that the application will limit the pocket
onto the last possible face, that is the pad bottom.
4. Click OK.
This is your pocket:
For more about pockets, please refer to Pocket, and Pocket not Normal to
Sketch Plane.
SheIIing the Part
To end the scenario, you will learn how to shell the part.
1. Select the bottom face of the part.
2. Click the Shell icon .
The Shell Definition dialog box is
displayed.
3. Select the face to be removed.
4. Click OK to shell the part using the default inner thickness value.
You have defined a positive value, which means that the application is
going to enter a thin part thickness.
For more about shells, please refer to Shell.
This completes the Part Design tutorial. Now, let's take a closer look at the
application.
Basic User Tasks
The basic tasks you will perform in the Part Design workbench are mainly the creation
of features and surfaces you will use to create your part. To create features you will
sometimes sketch profiles first or use existing features.
This section will explain and illustrate how to create various kinds of features and
surfaces. The table below lists the information you will find.
S-ar putea să vă placă și
- A Heartbreaking Work Of Staggering Genius: A Memoir Based on a True StoryDe la EverandA Heartbreaking Work Of Staggering Genius: A Memoir Based on a True StoryEvaluare: 3.5 din 5 stele3.5/5 (231)
- The Sympathizer: A Novel (Pulitzer Prize for Fiction)De la EverandThe Sympathizer: A Novel (Pulitzer Prize for Fiction)Evaluare: 4.5 din 5 stele4.5/5 (121)
- Grit: The Power of Passion and PerseveranceDe la EverandGrit: The Power of Passion and PerseveranceEvaluare: 4 din 5 stele4/5 (588)
- Never Split the Difference: Negotiating As If Your Life Depended On ItDe la EverandNever Split the Difference: Negotiating As If Your Life Depended On ItEvaluare: 4.5 din 5 stele4.5/5 (838)
- The Little Book of Hygge: Danish Secrets to Happy LivingDe la EverandThe Little Book of Hygge: Danish Secrets to Happy LivingEvaluare: 3.5 din 5 stele3.5/5 (400)
- Devil in the Grove: Thurgood Marshall, the Groveland Boys, and the Dawn of a New AmericaDe la EverandDevil in the Grove: Thurgood Marshall, the Groveland Boys, and the Dawn of a New AmericaEvaluare: 4.5 din 5 stele4.5/5 (266)
- The Subtle Art of Not Giving a F*ck: A Counterintuitive Approach to Living a Good LifeDe la EverandThe Subtle Art of Not Giving a F*ck: A Counterintuitive Approach to Living a Good LifeEvaluare: 4 din 5 stele4/5 (5794)
- Her Body and Other Parties: StoriesDe la EverandHer Body and Other Parties: StoriesEvaluare: 4 din 5 stele4/5 (821)
- The Gifts of Imperfection: Let Go of Who You Think You're Supposed to Be and Embrace Who You AreDe la EverandThe Gifts of Imperfection: Let Go of Who You Think You're Supposed to Be and Embrace Who You AreEvaluare: 4 din 5 stele4/5 (1090)
- The World Is Flat 3.0: A Brief History of the Twenty-first CenturyDe la EverandThe World Is Flat 3.0: A Brief History of the Twenty-first CenturyEvaluare: 3.5 din 5 stele3.5/5 (2259)
- The Hard Thing About Hard Things: Building a Business When There Are No Easy AnswersDe la EverandThe Hard Thing About Hard Things: Building a Business When There Are No Easy AnswersEvaluare: 4.5 din 5 stele4.5/5 (345)
- Shoe Dog: A Memoir by the Creator of NikeDe la EverandShoe Dog: A Memoir by the Creator of NikeEvaluare: 4.5 din 5 stele4.5/5 (537)
- The Emperor of All Maladies: A Biography of CancerDe la EverandThe Emperor of All Maladies: A Biography of CancerEvaluare: 4.5 din 5 stele4.5/5 (271)
- Team of Rivals: The Political Genius of Abraham LincolnDe la EverandTeam of Rivals: The Political Genius of Abraham LincolnEvaluare: 4.5 din 5 stele4.5/5 (234)
- Hidden Figures: The American Dream and the Untold Story of the Black Women Mathematicians Who Helped Win the Space RaceDe la EverandHidden Figures: The American Dream and the Untold Story of the Black Women Mathematicians Who Helped Win the Space RaceEvaluare: 4 din 5 stele4/5 (895)
- Elon Musk: Tesla, SpaceX, and the Quest for a Fantastic FutureDe la EverandElon Musk: Tesla, SpaceX, and the Quest for a Fantastic FutureEvaluare: 4.5 din 5 stele4.5/5 (474)
- On Fire: The (Burning) Case for a Green New DealDe la EverandOn Fire: The (Burning) Case for a Green New DealEvaluare: 4 din 5 stele4/5 (74)
- The Yellow House: A Memoir (2019 National Book Award Winner)De la EverandThe Yellow House: A Memoir (2019 National Book Award Winner)Evaluare: 4 din 5 stele4/5 (98)
- The Unwinding: An Inner History of the New AmericaDe la EverandThe Unwinding: An Inner History of the New AmericaEvaluare: 4 din 5 stele4/5 (45)
- Endevor ToolDocument34 paginiEndevor Tooljay570Încă nu există evaluări
- Vue Essentials Cheat SheetDocument2 paginiVue Essentials Cheat SheetS Ajith KumarÎncă nu există evaluări
- Solar WaterDocument325 paginiSolar WaterformechÎncă nu există evaluări
- 8086 Lab ProgramsDocument6 pagini8086 Lab ProgramsWalter White0% (1)
- Tales of Akbar BirbalDocument84 paginiTales of Akbar BirbalMadhu Valeti100% (2)
- BACnet BasicsDocument28 paginiBACnet BasicsWasimulHaq WaimulÎncă nu există evaluări
- FEM BasicDocument70 paginiFEM Basicformech100% (1)
- ICT Grade 10 Test PaperDocument6 paginiICT Grade 10 Test PaperVinceM.Gabejan67% (6)
- Shell and Tube Heat ExhangerDocument31 paginiShell and Tube Heat ExhangerRohit PhalakÎncă nu există evaluări
- JESR20101604V16S01A0009Document4 paginiJESR20101604V16S01A0009formechÎncă nu există evaluări
- CFXDocument58 paginiCFXformechÎncă nu există evaluări
- Shell and Tube HeatExchanger Design Using MatlabDocument23 paginiShell and Tube HeatExchanger Design Using MatlabhlvijaykumarÎncă nu există evaluări
- Altair Hyperworks Hypermesh 8 - 0 Tutorial MeshingDocument93 paginiAltair Hyperworks Hypermesh 8 - 0 Tutorial MeshingSuresh MohiteÎncă nu există evaluări
- Calculation of Ball Mill PowerDocument10 paginiCalculation of Ball Mill PowerMarey MorsyÎncă nu există evaluări
- HighTens AISI4340Document2 paginiHighTens AISI4340wellengineerÎncă nu există evaluări
- SKF Supergrip BoltDocument18 paginiSKF Supergrip Boltformech100% (1)
- Energy Efficient MotorsDocument8 paginiEnergy Efficient MotorsformechÎncă nu există evaluări
- Peer To Peer Network in Distributed SystemsDocument88 paginiPeer To Peer Network in Distributed SystemsRahul BatraÎncă nu există evaluări
- OS Quiz 1Document4 paginiOS Quiz 1Mohamad Syahmi0% (1)
- 3330 Winter 2007 Final Exam With SolutionsDocument11 pagini3330 Winter 2007 Final Exam With SolutionsmaxzÎncă nu există evaluări
- Manual Pic 18F2550Document430 paginiManual Pic 18F2550Pancho NuncioÎncă nu există evaluări
- BIS Configuration Manual EnUS 66256288779Document210 paginiBIS Configuration Manual EnUS 66256288779maykellpineda1697Încă nu există evaluări
- Lec02 secondaryStorageDevicesDocument77 paginiLec02 secondaryStorageDevicesLaura Ara Val MedÎncă nu există evaluări
- The Inside Story On Shared Libraries and Dynamic LoadingDocument8 paginiThe Inside Story On Shared Libraries and Dynamic Loadingprabhakar_n1Încă nu există evaluări
- Making Bootable USBDocument2 paginiMaking Bootable USBHarold IanÎncă nu există evaluări
- Lecture 15 Deterministic Inventory f04 331Document22 paginiLecture 15 Deterministic Inventory f04 331spyros_peiraiasÎncă nu există evaluări
- DEV1-Ch04-Data Anywhere ArchitectureDocument41 paginiDEV1-Ch04-Data Anywhere ArchitectureVerma SÎncă nu există evaluări
- 20120711112629-B e PDFDocument48 pagini20120711112629-B e PDFAnkit GoyalÎncă nu există evaluări
- Blackvue Fleet SDK Introduction v03Document7 paginiBlackvue Fleet SDK Introduction v03DragosÎncă nu există evaluări
- K V Rao Adv Java PDFDocument151 paginiK V Rao Adv Java PDFFeleke AfeworkÎncă nu există evaluări
- Usefull Aix Commands-1Document8 paginiUsefull Aix Commands-1sts100Încă nu există evaluări
- TelScale SMSCGateway Release NotesDocument12 paginiTelScale SMSCGateway Release Notesglocall100% (1)
- Chapter 7: Networking Concepts: IT Essentials v6.0Document7 paginiChapter 7: Networking Concepts: IT Essentials v6.0Chan ChanÎncă nu există evaluări
- Lab 07 The Linked List As A Data StructureDocument4 paginiLab 07 The Linked List As A Data StructurevignesvaranÎncă nu există evaluări
- Chapter 3 Lecture NotesDocument45 paginiChapter 3 Lecture NotesDaniel AuÎncă nu există evaluări
- Proctorial ReportDocument57 paginiProctorial Reportgopalankush100% (3)
- HC110110012 Establishing A Single Switched NetworkDocument12 paginiHC110110012 Establishing A Single Switched NetworkjscansinoÎncă nu există evaluări
- Cse NotesDocument16 paginiCse NotesPk AkÎncă nu există evaluări
- Lecture 15 PDFDocument9 paginiLecture 15 PDFattiqueÎncă nu există evaluări
- Merlin User Guide 83-000041-01-05-00 Release 3.5 PDFDocument48 paginiMerlin User Guide 83-000041-01-05-00 Release 3.5 PDFvincentÎncă nu există evaluări
- Consume Web API in ASP - Net MVC With Crud ActionsDocument19 paginiConsume Web API in ASP - Net MVC With Crud ActionsElsadig OsmanÎncă nu există evaluări
- XML and Web Technologies For Data Sciences With R-Springer-Verlag New York (2014)Document677 paginiXML and Web Technologies For Data Sciences With R-Springer-Verlag New York (2014)Carlos Barco100% (1)