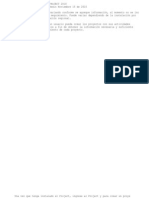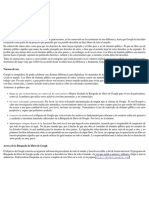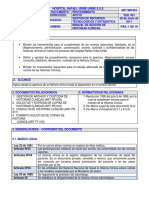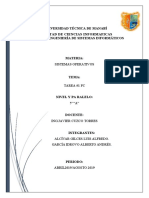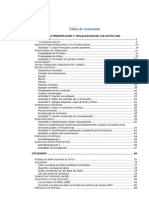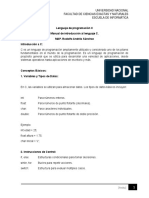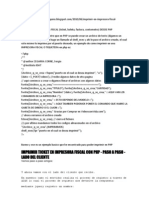Documente Academic
Documente Profesional
Documente Cultură
Blog
Încărcat de
Mathiuss CedeñoDrepturi de autor
Formate disponibile
Partajați acest document
Partajați sau inserați document
Vi se pare util acest document?
Este necorespunzător acest conținut?
Raportați acest documentDrepturi de autor:
Formate disponibile
Blog
Încărcat de
Mathiuss CedeñoDrepturi de autor:
Formate disponibile
Para qu sirve Visio?
Visio se utiliza para crear una gran variedad de dibujos, desde diagramas de red hasta calendarios y desde diseos de oficina hasta diagramas de flujo, es decir, nos permite realizar diagramas de oficinas, diagramas de bases de datos, diagramas de flujo de programas, procesos, informacin, UML, y ms, que incluso permiten iniciar al usuario en los lenguajes de programacin.
Cmo se puede saber para qu es cada plantilla de Visio?
Microsoft Office Visio 2007 proporciona unas sesenta plantillas y miles de formas, algunas sencillas y otras bastante complejas. Cada plantilla tiene un propsito diferente, desde planes de tubera hasta redes de equipos informticos.La manera ms sencilla de obtener informacin sobre las plantillas y para qu sirven es examinar mediante la ventana Introduccin. A continuacin se muestra cmo abrir la ventana Introduccin y dnde buscar la descripcin de cada plantilla. 1. Abra Office Visio 2007. Cuando Visio se abre, aparecen varias ventanas. Por ahora, con la que tiene que trabajar es la que tiene el ttulo Categoras de plantillas. Sugerencia Si ya tiene Visio abierto, en el men Archivo, elija Nuevo y, a continuacin, haga clic en Introduccin. 2. En la ventana Categoras de plantillas, en la lista de categoras, haga clic en la categora Empresa. Todas las plantillas de la categora Empresa aparecen en la ventana central.
3. Haga clic en la miniatura Organigrama. Aparece una imagen de mayor tamao de la plantilla a la derecha. Debajo de la imagen de la plantilla hay una breve descripcin del uso de esta plantilla, como en el ejemplo siguiente.
Todas las plantillas disponibles en Visio se pueden encontrar en la ventana Introduccin. Encontrar ms informacin detallada y actualizada acerca de todas las plantillas buscando la ayuda de Microsoft Office Online.
Crear un dibujo en 3 pasos bsicos
Hay numerosos tipos de dibujo en Visio pero, en casi todos los casos, puede seguir los mismos pasos bsicos para crearlos: 1. Elegir y abrir una plantilla. 2. Arrastrar y conectar formas. 3. Agregar texto a las formas. En los pasos siguientes se muestra cmo crear un diagrama de flujo bsico. Para obtener informacin sobre cmo usar toda la gama de plantillas y caractersticas de Visio, visite el sitio Web de la Ayuda de Visio y de Microsoft Office Online:
Pgina principal de Ayuda y procedimientos de Visio 2007
http://office.microsoft.com/es-es/visio-help/?CTT=5&origin=HA010214494
Formacin de Visio 2007
http://office.microsoft.com/eses/training/CR010110922.aspx?CTT=5&origin=HA010214494
Demostraciones de Visio 2007
http://office.microsoft.com/es-es/visiohelp/CH010074089.aspx?CTT=5&origin=HA010214494
Paso 1: elegir y abrir una plantilla
1. Inicie Visio 2007.
2. En la lista Categoras de plantillas, haga clic en Diagrama de flujo. 3. En la ventana Diagrama de flujo, bajo Plantillas destacadas, haga doble clic en Diagrama de flujo bsico.
Cuando se abre una plantilla, tambin se abren las formas que se necesitan en colecciones denominadas galeras de smbolos. Las galeras de smbolos que se abren con la plantilla Diagrama de flujo bsico son Formas de flecha, Fondos y Formas para diagramas de flujo bsicos.
Paso 2: arrastrar y conectar formas
Para crear un dibujo, lo nico que debe hacer es arrastrar formas desde las galeras de smbolos hasta la pgina de dibujo en blanco y conectarlas. Hay numerosas maneras de conectar las formas, pero de momento use la ms rpida: arrastre las formas unas encima de otras para conectarlas automticamente mediante Autoconexin. 1. Arrastre la primera forma desde la galera de smbolos Formas para diagramas de flujo bsicos hasta la pgina de dibujo y, a continuacin, suelte el botn del mouse (ratn).
2. Arrastre la segunda forma encima de la primera de modo que se muestren las flechas azules pero no suelte an el botn del mouse.
3. Sin soltar el botn del mouse, site el puntero encima de la flecha azul que apunte hacia el lugar donde desee colocar la segunda forma.
4. Ahora, suelte el botn del mouse. Las formas quedan conectadas y la primera forma apunta a la segunda forma.
5. Siga con la creacin del dibujo repitiendo los pasos 2 a 4.
Paso 3: agregar texto a las formas
Si bien algunos dibujos reflejan por s mismos la idea que se desea representar, en muchas ocasiones resulta til y a veces necesario agregar texto a las formas. Hay muchas maneras de agregar texto a las formas pero, de momento, use la ms sencilla. Agregar texto directamente a la forma 1. Haga doble clic en la forma.
2. Empiece a escribir.
3. Cuando termine de escribir, haga clic en un rea en blanco de la pgina de dibujo.
S-ar putea să vă placă și
- Formato Hoja Vida 2013Document5 paginiFormato Hoja Vida 2013Pablo OrozcoÎncă nu există evaluări
- Hoja de VidaDocument5 paginiHoja de VidaMathiuss CedeñoÎncă nu există evaluări
- Hoja de VidaDocument5 paginiHoja de VidaMathiuss CedeñoÎncă nu există evaluări
- Manual Basico de Uso Project 2010Document31 paginiManual Basico de Uso Project 2010Mathiuss CedeñoÎncă nu există evaluări
- Soil Survey - Manual 1993 (Escalas para Mapas de Suelo)Document470 paginiSoil Survey - Manual 1993 (Escalas para Mapas de Suelo)OrlandoÎncă nu există evaluări
- El Teniente General Don Pablo MorilloDocument765 paginiEl Teniente General Don Pablo MorilloJean Paul RuizÎncă nu există evaluări
- Manual Básico Switch 2960Document12 paginiManual Básico Switch 2960Manuel VazquezÎncă nu există evaluări
- Manual de Gestion Historias ClinicasDocument18 paginiManual de Gestion Historias ClinicasdianaÎncă nu există evaluări
- Recursos Tecnológicos Aplicados A Lectura y Transcripción Musical enDocument16 paginiRecursos Tecnológicos Aplicados A Lectura y Transcripción Musical enjuanÎncă nu există evaluări
- Actividad #11. CAINEDocument4 paginiActividad #11. CAINEPINTOR PADILLA ENRIQUE AGUSTINÎncă nu există evaluări
- I LAS 02 (Operaciones Aéreas Operador)Document51 paginiI LAS 02 (Operaciones Aéreas Operador)ManuelaÎncă nu există evaluări
- Tarea 1 FCDocument4 paginiTarea 1 FCLuis Alfredo Alcivar GilcesÎncă nu există evaluări
- Seminario Final 1Document147 paginiSeminario Final 1omarsagas100% (1)
- Manual 2Document241 paginiManual 2Jeffersson MuñozÎncă nu există evaluări
- Tema 2 - Administración en LinuxDocument30 paginiTema 2 - Administración en Linuxnicolas_mihura_suarezÎncă nu există evaluări
- Guía de La Práctica 2. Códigos de Línea.Document7 paginiGuía de La Práctica 2. Códigos de Línea.Geovanny Iza YánezÎncă nu există evaluări
- Manual Tecnico Integracion Archivostxt 14032018Document16 paginiManual Tecnico Integracion Archivostxt 14032018Erik VillegasÎncă nu există evaluări
- Practica 3 Archivos Directorios y Servicios FinalDocument2 paginiPractica 3 Archivos Directorios y Servicios FinalalfredoÎncă nu există evaluări
- Curso Pic c18Document39 paginiCurso Pic c18Fabián ChagchaÎncă nu există evaluări
- 08 Manual Gestion Grupos y Usuarios - V3Document6 pagini08 Manual Gestion Grupos y Usuarios - V3Daniel NuñezÎncă nu există evaluări
- Pasos CodeIgnaterDocument7 paginiPasos CodeIgnaterGerardo Jose Villeda ErazoÎncă nu există evaluări
- Descripcion É Historia Del Paraguay y DDocument325 paginiDescripcion É Historia Del Paraguay y DRodolfo RodriguezÎncă nu există evaluări
- Proyecto 4 ComputaciónDocument5 paginiProyecto 4 ComputaciónChriss Poveda MariñoÎncă nu există evaluări
- Lineamientos Tecnicos para IPS PDFDocument51 paginiLineamientos Tecnicos para IPS PDFDiego Fernando Avella PerezÎncă nu există evaluări
- Curso Completo de Informática - Rosario PeñaDocument771 paginiCurso Completo de Informática - Rosario PeñaMarcelo100% (1)
- Exposicion Post-Proceso LeicaDocument20 paginiExposicion Post-Proceso LeicaLUIS ERNESTO OLMOS PINZONÎncă nu există evaluări
- Lenguaje de Programacion CDocument15 paginiLenguaje de Programacion CRODOLFO SANCHEZÎncă nu există evaluări
- Manual Técnico para Informe de Gobierno ActualizaciónDocument63 paginiManual Técnico para Informe de Gobierno ActualizaciónMístico Justiciero100% (1)
- Manual Autopsy - Windows34567123edrftDocument10 paginiManual Autopsy - Windows34567123edrftlasylalÎncă nu există evaluări
- La Informática Como Medio para DelinquirDocument9 paginiLa Informática Como Medio para DelinquirCRISTIAN HUMBERTO HENAO VILLAÎncă nu există evaluări
- Imprimir en Ticketera PHPDocument4 paginiImprimir en Ticketera PHPmarlon56Încă nu există evaluări
- Fundamentos de SQL ServerDocument18 paginiFundamentos de SQL ServerDick CVÎncă nu există evaluări
- Guía de Actividades y Rúbrica de Evaluación - Tarea 3 - Dibujo en CAD ParamétricoDocument7 paginiGuía de Actividades y Rúbrica de Evaluación - Tarea 3 - Dibujo en CAD ParamétricoPaola HernandezÎncă nu există evaluări
- Guia de Procedimientos para La Gestion de Archivo (1) - 1Document9 paginiGuia de Procedimientos para La Gestion de Archivo (1) - 1lauraguillenxdÎncă nu există evaluări