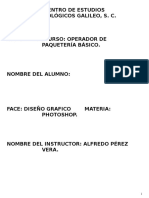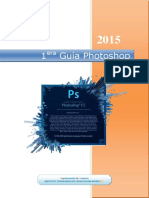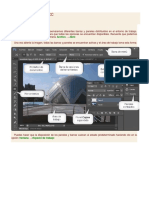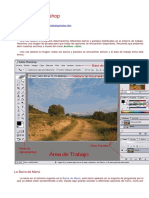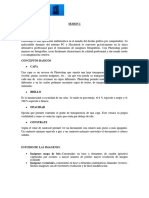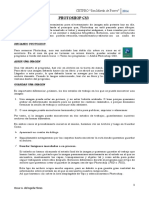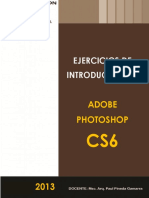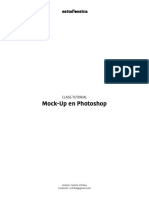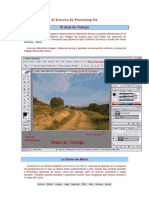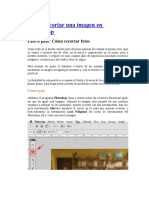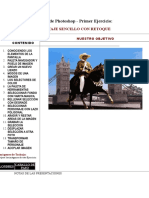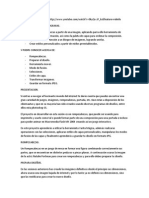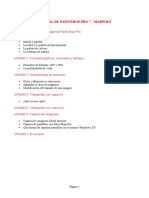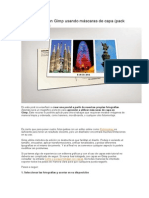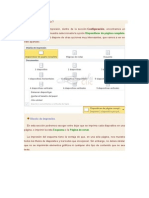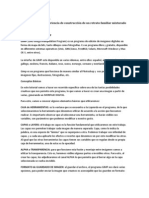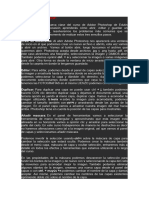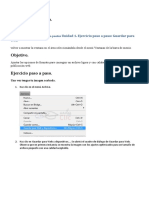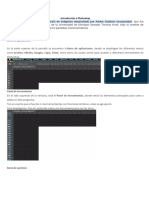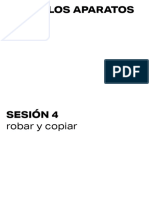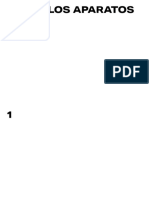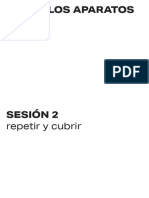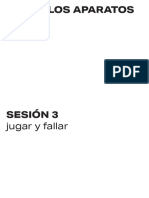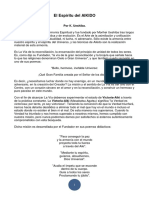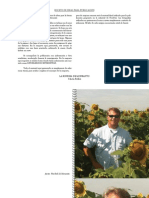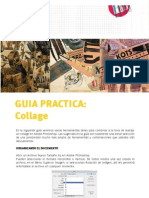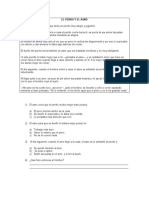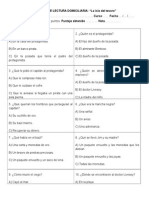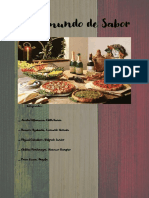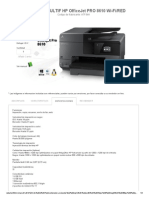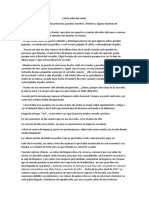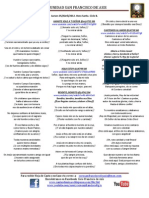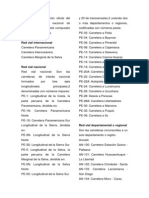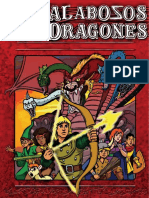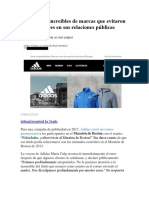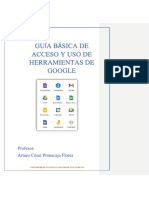Documente Academic
Documente Profesional
Documente Cultură
Guia Collage PDF
Încărcat de
Martin BollatiTitlu original
Drepturi de autor
Formate disponibile
Partajați acest document
Partajați sau inserați document
Vi se pare util acest document?
Este necorespunzător acest conținut?
Raportați acest documentDrepturi de autor:
Formate disponibile
Guia Collage PDF
Încărcat de
Martin BollatiDrepturi de autor:
Formate disponibile
GUIA PRACTICA: Collage
En la siguiente gua veremos varias herramientas tiles para combinar a la hora de realizar un collage en Adobe Photoshop. Las sugeridas en la gua son solamente una breve seleccin de una posibilidad mucho mas amplia de herramientas y combinaciones que ustedes irn descubriendo. ORGANIZANDO EL DOCUMENTO Abrir un Archivo Nuevo Tamao A3 en Adobe Photoshop. Pueden seleccionar el formato Horizontal o Vertical. De todos modos una vez creado el archivo, en el Menu Superior Imagen, si seleccionan Rotacin de Imgen, all les permitir reformatear el archivo en cualquier momento.
Seleccionar las imgenes las cuales utilizaras para el collage y tirarlas sobre el archivo. Recuerda trabajar siempre con imgenes de Alta Calidad (Superiores a 800x800 en lo posible). Se crearan varias capas con cada archivo de imagen por separado.
Clickeando en el Icono de Ojo la capa se pondra Invisibile. Este es un recurso til para trabajar con el espacio limpio. SELECCIONANDO LA INFORMACIN Para seleccionar partes de una imagen utilizaremos las Herramientas de Seleccin en Nuestra Barra de Herramientas.
Las mas simples son seleccin por Cuadrado y seleccin por Circulo. Luego tendremos la Seleccin por Lazo que nos permitir seleccionar libremente con el mouse, Laso Poligonal que ser seleccin a partir de nodos ortogonales y el Lazo Magnetico que ser un sistema de seleccin inteligente (ser util siempre que tengamos imagenes con mucho contraste o con fondo blanco). A continuacin vern una serie de ejemplos.
Seleccin Lazo Comn
Seleccin Lazo Magnetico
Es importante tener en cuenta que presionando el Alt. luego de hacer la seleccin pueden agregar otras selecciones y con Ctrl. restarles. A su vez entre sumas y restas de seleccin pueden combinar herramientas con lo cual pueden ir agregando o restando seleccines por partes utilizando la herramienta mas conveniente para cada corte!
Seleccin Lazo Poligonal Por ltimo nos encontramos con la herramienta de seleccin mas inteligente que es la famosa Varita Mgica. Utilizando este dispositivo podremos hacer selecciones de colores similares a gran escala, ahorrando en muchas ocasiones grandes intervalos de tiempo. Para que funcione en su estado optimo, es clave tener imagenes con mucho contraste. De esta manera la herramienta reconoce los bordes mas facilmente a la hora de seleccionar (Quizas sea una buena idea aumentar el contraste de nuestras imagenes desde Imagen / Ajustes / Brillo y Contraste para darle mas versatilidad a la seleccin. Si en la barra superior deciden dejar clickeado la variable Contiguo entonces la varita mgica seleccionara solo los colores cercanos, sino lo har con toda la informacin del archivo. 3 3
Seleccin con Varita Mgica sin Contiguo.
Seleccin con Varita Mgica con Contiguo.
Una vez seleccionado lo que me interesa puedo Cortar (Ctrl+X) y Pegarlo (Ctrl+V) para tener todas mis selecciones en capas separadas. De esta manera ir organizando mi informacin por separado para despues manipularla mas facil y ordenadamente. Es importante ir nombrabdo las Capas para no perder rastro de su contenido, consideren que mas avanzado el trabajo tendrn varias capas y mientras mas organizado lo mantengan menos perderan el tiempo en buscar la informacin que necesiten.
La idea a esta altura sera tener muchas imagenes varias mixtas en el archivo, con muchos recortes generados. De esta manera podremos empezar a jugar con combinaciones varias de capas y fundidos de capas que empezaran a darle profunidad plstica a nuestro collage!
4 4
SELECCIN Existen dos tipos de seleccin en el Photoshop: Borde Duro y Borde Fundido. El primer tipo de seleccin es la que comunmente hacemos y nos da como resultado un extracto de la imagen con la misma forma que recortamos. Sin embargo existe una opcin para recortar con los bordes suavizados (transparentados) que a la hora de aplicar nuestro recorte genera efectos mas realistas, ya que nuestro recorte se fundira naturalmente con la capa que tiene por detras. Para activarlo deben, una vez seleccionada cualquier herramienta de recorte, colocar en la Barra Superior en el Sub Menu Calado un valor de pixeles que determinara cuan fundido ser nuestro borde. En el ejemplo siguiente trabajar cuan 4 diferetens transparencias para que noten la diferencia.
10 Pixels
0 Pixels
250 Pixels
5 5
100 Pixels
FUNDIDO DE CAPAS Como ya saben a esta altura el Photoshop es un programa que se maneja por organizacin de Capas. Cada una contendra su informacin designada y podremos colocarlas una arriba de la otra tapando la que esta debajo. Pero esta no es la nica manera de vincular imagenes por capa en el Photoshop. En el Menu de Capas podrn cambiarle el valor de Opacidad a cada Capa, generando as transparencias con la informacin que tienen detras. Este recurso puede utilizarse para fundir imagenes y generar sensaciones mas realistas o fundidos por gradiente.
La otra herramienta para generar Fundidos de Capa la encontraremos tambin en el Menu de Capas en la parte superior izquierda. Una vez seleccionada la Capa a intervenir, clckeen en la solapa donde dice Normal y un Menu se extender con los diferentes fundidos de Capa.
Tipos de Fundido
6 6
Les dejo a su criterio que los exploren y vayan descubriendo que sucede con las imagenes al mezclar diferentes capas con diferentes fundidos! Aqu unos ejemplos. Por supuesto que pueden combinar todas las herramientas que ya conocen de retoque de Imagen (en Imagen/ Ajustes de Imagen) como Brillo y Contraste, Niveles y Tono/Saturacin.
Recuerden que el collage no necesariamente tiene que tener referencia realista, por lo que no tengan miedo de jugar con elementos de distintos lenguajes como textos, dibujos, texturas, fotografas, etc.
7 7
S-ar putea să vă placă și
- Retoque Fotográfico con Photoshop (Parte 1)De la EverandRetoque Fotográfico con Photoshop (Parte 1)Evaluare: 4 din 5 stele4/5 (7)
- Aprender selecciones, capas y canales con Photoshop CS6De la EverandAprender selecciones, capas y canales con Photoshop CS6Încă nu există evaluări
- PhotoshopDocument10 paginiPhotoshopRashi YazmínÎncă nu există evaluări
- Manual de Photoshop Cs3 2013Document108 paginiManual de Photoshop Cs3 2013Alfredo PérezÎncă nu există evaluări
- Clase 6 y 7Document28 paginiClase 6 y 7Hermes Raúl Castro CamposÎncă nu există evaluări
- Qué Es PhotoshopDocument12 paginiQué Es PhotoshopAdolfo Mendez LópezÎncă nu există evaluări
- Manual PixlrDocument18 paginiManual PixlrMarcos Fernando Sing RoblesÎncă nu există evaluări
- PhotoShop Nva Parte 1 (2015)Document24 paginiPhotoShop Nva Parte 1 (2015)Yerko Machaca ValenzuelaÎncă nu există evaluări
- El Entorno de Photoshop CCDocument12 paginiEl Entorno de Photoshop CCEnrique SilvaÎncă nu există evaluări
- Teoría PhotoshopDocument54 paginiTeoría PhotoshopJhon Olivera CallañaupaÎncă nu există evaluări
- Barras y Herramientas de Photoshop Cs6Document98 paginiBarras y Herramientas de Photoshop Cs6GerardoHernandez100% (2)
- Introducción A PhotoShop - Tabla HerramientasDocument15 paginiIntroducción A PhotoShop - Tabla Herramientasr4x69Încă nu există evaluări
- Aprender A Usar Photoshop en 10 MinutosDocument11 paginiAprender A Usar Photoshop en 10 MinutosJean Pierre Matteo MaranteÎncă nu există evaluări
- Definicion, Partes, Herramientas de Seleccion, Abrir ImagenDocument6 paginiDefinicion, Partes, Herramientas de Seleccion, Abrir ImagenKeny Steven Sanchez CandelaÎncă nu există evaluări
- Guia Rápida PhotoshopDocument7 paginiGuia Rápida PhotoshopSegundo V.Încă nu există evaluări
- 1.qué Es PhotoshopDocument6 pagini1.qué Es Photoshop3aulagasssÎncă nu există evaluări
- I.E. #38632 - OMAYA Manual de PhotoshopDocument37 paginiI.E. #38632 - OMAYA Manual de PhotoshopAPOLINAR PAULINO SEBASTIÁNÎncă nu există evaluări
- Apuntes de Photoshop Primer ParcialDocument6 paginiApuntes de Photoshop Primer Parcialantonio_murguia4560Încă nu există evaluări
- 2taller de Adobe Photoshop - Herramientas de SelecciónDocument5 pagini2taller de Adobe Photoshop - Herramientas de SelecciónYon NavarroÎncă nu există evaluări
- Guia Rapida de PhotoshopDocument7 paginiGuia Rapida de PhotoshopJose PeñaÎncă nu există evaluări
- PhotoshopDocument14 paginiPhotoshopAnder SonÎncă nu există evaluări
- Photoshop Cs3Document20 paginiPhotoshop Cs3anon_15558978Încă nu există evaluări
- Ejercicios Adobe Photoshop CS6Document29 paginiEjercicios Adobe Photoshop CS6Rodrigo OlivaÎncă nu există evaluări
- Introducción Al PhotoshopDocument28 paginiIntroducción Al Photoshopapi-3704929Încă nu există evaluări
- ManualDocument5 paginiManualvalg0329Încă nu există evaluări
- NtroducciónDocument3 paginiNtroducciónRoberto hernanadez quesadaÎncă nu există evaluări
- Tutorial Mock Up PDFDocument10 paginiTutorial Mock Up PDFCamila Vilches TapiaÎncă nu există evaluări
- El Entorno de Photoshop CSDocument10 paginiEl Entorno de Photoshop CSanrub100% (3)
- CapasDocument6 paginiCapasjose.leonardo.duran84Încă nu există evaluări
- ADOBE PHOTOSHOP - HERRAMIENTA MOVER... Taller #3Document3 paginiADOBE PHOTOSHOP - HERRAMIENTA MOVER... Taller #3maafer anaconaÎncă nu există evaluări
- Recortar Imagen en PhotoshopDocument7 paginiRecortar Imagen en PhotoshopFrancisco MendozaÎncă nu există evaluări
- Cómo Crear Un Anuncio Con Efecto de Neón en PhotoshopDocument11 paginiCómo Crear Un Anuncio Con Efecto de Neón en Photoshopamab AcadémicoÎncă nu există evaluări
- EJERCCIO 1 PhotoshopDocument16 paginiEJERCCIO 1 PhotoshopNikee HuamaniÎncă nu există evaluări
- Rompecabezas en Photoshop CsDocument5 paginiRompecabezas en Photoshop CsTimoteo Machaca CalcinaÎncă nu există evaluări
- Ut1 Aplicación Del Color (Iii)Document20 paginiUt1 Aplicación Del Color (Iii)Laura F VianaÎncă nu există evaluări
- Cuestionario de PhotoshopDocument8 paginiCuestionario de PhotoshopMaría Cristina FariñaÎncă nu există evaluări
- Practicas PhotoshopDocument77 paginiPracticas PhotoshopIvanPreZep100% (1)
- Apunte PhotoshopDocument10 paginiApunte PhotoshopmauricioÎncă nu există evaluări
- Manual de FotoshopDocument42 paginiManual de FotoshopAlexandra Aldaz VargasÎncă nu există evaluări
- Curso de PhotoshopDocument28 paginiCurso de PhotoshopJimin ParkÎncă nu există evaluări
- Manual Básico PhotoshopDocument8 paginiManual Básico PhotoshopProa AsociadosÎncă nu există evaluări
- Manual PSP 7Document52 paginiManual PSP 7Marco Antonio SuazoÎncă nu există evaluări
- Crea Tu Postal en Gimp Usando Máscaras de CapaDocument86 paginiCrea Tu Postal en Gimp Usando Máscaras de CapaCarlos FloresÎncă nu există evaluări
- 50 Trucos para Convertirte en "Experto" de Photoshop (Photoshop-Newsletter) PDFDocument10 pagini50 Trucos para Convertirte en "Experto" de Photoshop (Photoshop-Newsletter) PDFartoilloÎncă nu există evaluări
- 3 Descubre-Que-Son-Las-Selecciones-En-Photoshop-Y-Como-Usar-Las-Mas-BasicasDocument22 pagini3 Descubre-Que-Son-Las-Selecciones-En-Photoshop-Y-Como-Usar-Las-Mas-BasicasWilson Hernando Herrera NoelÎncă nu există evaluări
- Jafet Sandoval GutierrezDocument6 paginiJafet Sandoval GutierrezBryanOrtizTapiaÎncă nu există evaluări
- Introduccion A Adobe PhotoshopDocument13 paginiIntroduccion A Adobe Photoshoppepito2545Încă nu există evaluări
- 2 - Herramientas de SeleccionDocument10 pagini2 - Herramientas de SeleccionMariana SoledadÎncă nu există evaluări
- Tutorial de GimpDocument20 paginiTutorial de Gimplu_m20Încă nu există evaluări
- Curso de Photoshop Avan Enero DomingoDocument98 paginiCurso de Photoshop Avan Enero Domingomaryauris1229Încă nu există evaluări
- Ejercicios de Photoshop CS4Document195 paginiEjercicios de Photoshop CS4yliana pipa varasÎncă nu există evaluări
- Gimp PresentacionDocument93 paginiGimp Presentacionandru0588winaÎncă nu există evaluări
- Basicos Photoshop La Barra de Herramientas Ebook Zona PREMIUM DzoomDocument57 paginiBasicos Photoshop La Barra de Herramientas Ebook Zona PREMIUM DzoomgemawrightÎncă nu există evaluări
- 50 Trucos para Convertirte en Experto de Photoshop PDFDocument10 pagini50 Trucos para Convertirte en Experto de Photoshop PDFgambitero12241421124100% (1)
- Tutorial para Dibujo Lítico Usando El Programa Gimp 2Document10 paginiTutorial para Dibujo Lítico Usando El Programa Gimp 2juan100% (1)
- Introducción A PhotoshopDocument4 paginiIntroducción A PhotoshoplizrurquizaÎncă nu există evaluări
- Informática OctavoDocument7 paginiInformática OctavoAnonymous 2UVH3FÎncă nu există evaluări
- Trabajo Practico PhotoshopDocument27 paginiTrabajo Practico PhotoshopEdgar Segales Villca100% (1)
- 002 GIMP Seleccion DifusaDocument6 pagini002 GIMP Seleccion Difusalobodelaire1966Încă nu există evaluări
- TP7 - Consigna y TeoríaDocument8 paginiTP7 - Consigna y TeoríaManuel Rodriguez RoldanÎncă nu există evaluări
- Clase 4Document55 paginiClase 4Martin BollatiÎncă nu există evaluări
- Clase 1Document83 paginiClase 1Martin BollatiÎncă nu există evaluări
- Clase 2Document80 paginiClase 2Martin BollatiÎncă nu există evaluări
- Clase 3Document66 paginiClase 3Martin BollatiÎncă nu există evaluări
- ERRAR LOS APARATOS - Martín BollatiDocument187 paginiERRAR LOS APARATOS - Martín BollatiMartin BollatiÎncă nu există evaluări
- Aikido Terminos BasicosDocument10 paginiAikido Terminos BasicosMartin BollatiÎncă nu există evaluări
- GURMUKHIDocument2 paginiGURMUKHIHector FarakÎncă nu există evaluări
- Arte PopDocument5 paginiArte PopMartin BollatiÎncă nu există evaluări
- El Tiempo en RuinasDocument78 paginiEl Tiempo en Ruinaszemik451Încă nu există evaluări
- La Sonrisa de Monsanto: Ideas para PublicaciónDocument16 paginiLa Sonrisa de Monsanto: Ideas para PublicaciónMartin BollatiÎncă nu există evaluări
- Guia Dibujo VectorialDocument5 paginiGuia Dibujo VectorialMartin BollatiÎncă nu există evaluări
- Guia ImpresionismoDocument5 paginiGuia ImpresionismoMartin BollatiÎncă nu există evaluări
- Guia Collage PDFDocument7 paginiGuia Collage PDFMartin BollatiÎncă nu există evaluări
- Guia DadaDocument6 paginiGuia DadaMartin BollatiÎncă nu există evaluări
- Guia HistogramaDocument6 paginiGuia HistogramaMartin BollatiÎncă nu există evaluări
- Guia CollageDocument7 paginiGuia CollageMartin BollatiÎncă nu există evaluări
- Guia TramaDocument7 paginiGuia TramaMartin BollatiÎncă nu există evaluări
- Guia DadaDocument6 paginiGuia DadaMartin BollatiÎncă nu există evaluări
- El Perro y El AsnoDocument3 paginiEl Perro y El AsnoMaría Isabel Gaviña de Diaz SilvaÎncă nu există evaluări
- Historia, Las Innovaciones de Nike y EstrategiasDocument5 paginiHistoria, Las Innovaciones de Nike y EstrategiasJuan AlcoÎncă nu există evaluări
- Mejorar La Orientacion CorporalDocument4 paginiMejorar La Orientacion CorporalAlex BeltranÎncă nu există evaluări
- La MusicaDocument9 paginiLa MusicaAstridd FuentesÎncă nu există evaluări
- Control de Lectura Domiciliariala Isla Del TesoroDocument5 paginiControl de Lectura Domiciliariala Isla Del TesoroEdwin Torres de SoñezÎncă nu există evaluări
- A Tecnico Fronton y FrontenisDocument2 paginiA Tecnico Fronton y FrontenisJesusMovillaÎncă nu există evaluări
- Elamdsdegaula 00 RieguoftDocument208 paginiElamdsdegaula 00 RieguoftCristiano RochaÎncă nu există evaluări
- Bodeguero AndaluzDocument5 paginiBodeguero AndaluzJulio VazquezÎncă nu există evaluări
- Plebser y OrsiDocument2 paginiPlebser y Orsiricardomontjr75% (4)
- T1 - Fundamentos y Tendencias de La Gastronomia Italiana - W. MiguelDocument10 paginiT1 - Fundamentos y Tendencias de La Gastronomia Italiana - W. MiguelWilfredo Junior Miguel CaballeroÎncă nu există evaluări
- Instrucciones PlataformaDocument1 paginăInstrucciones Plataformaoecl1984Încă nu există evaluări
- Impresora Multif HP Officejet Pro 8610 Wi-FiredDocument3 paginiImpresora Multif HP Officejet Pro 8610 Wi-FiredEdwin Aylas PalaciosÎncă nu există evaluări
- Resultados Examen de Admision 2018-IIDocument113 paginiResultados Examen de Admision 2018-IIHarold LuisÎncă nu există evaluări
- Lola La Niña Del MoñoDocument2 paginiLola La Niña Del MoñoMercedesÎncă nu există evaluări
- Pluris Secundaria 2017Document115 paginiPluris Secundaria 2017freudamorÎncă nu există evaluări
- 96hoja de Cantos de La Hora Santa Jueves 05 de Marzo Del 2011Document2 pagini96hoja de Cantos de La Hora Santa Jueves 05 de Marzo Del 2011Caleb Miranda AndradeÎncă nu există evaluări
- 5 Fórmulas para Hacer Tus Propios Productos de LimpiezaDocument3 pagini5 Fórmulas para Hacer Tus Propios Productos de LimpiezaFelipe RamírezÎncă nu există evaluări
- Prueba de 6 Periodo 1 Matematicas Grado 6.4 2019 1Document6 paginiPrueba de 6 Periodo 1 Matematicas Grado 6.4 2019 1Yenniffer Rodriguez LopezÎncă nu există evaluări
- Informe - 04PACIENTEGLOF - Incidente Alimentario (Hormiga Sopa)Document6 paginiInforme - 04PACIENTEGLOF - Incidente Alimentario (Hormiga Sopa)EFernandoQuispeSalazarÎncă nu există evaluări
- Frases para Conversar Con Una ChicaDocument2 paginiFrases para Conversar Con Una ChicaAndres SingerÎncă nu există evaluări
- Formación U Usos Del Imperfecto Del SubjuntivoDocument3 paginiFormación U Usos Del Imperfecto Del SubjuntivoDaiÎncă nu există evaluări
- Atp BitacoraDocument7 paginiAtp BitacoraThalis CarolinaÎncă nu există evaluări
- Carreteras Del PeruDocument3 paginiCarreteras Del PeruRonny Ramírez CaychoÎncă nu există evaluări
- Mi Querido EnemigoDocument4 paginiMi Querido EnemigonaisabelÎncă nu există evaluări
- Guion Literario - Ismael CanedoDocument4 paginiGuion Literario - Ismael CanedoVictor CastroÎncă nu există evaluări
- Calabozos y Dragones.Document34 paginiCalabozos y Dragones.angel david100% (1)
- 5 Ejemplos Increíbles de Marcas Que Evitaron Desastres en Sus Relaciones PúblicasDocument6 pagini5 Ejemplos Increíbles de Marcas Que Evitaron Desastres en Sus Relaciones PúblicasElvia LuzÎncă nu există evaluări
- Herramientas de GoogleDocument15 paginiHerramientas de GoogleLady ReyesÎncă nu există evaluări
- 026 - El Toro y El RatónDocument2 pagini026 - El Toro y El RatónMariaTeresaGutierrezCaritaÎncă nu există evaluări
- Servicios de Internet 2019Document14 paginiServicios de Internet 2019Fernando HerreraÎncă nu există evaluări