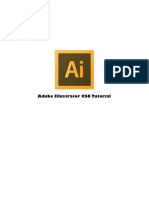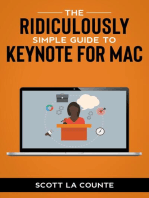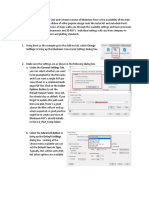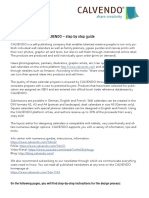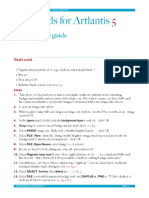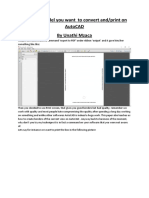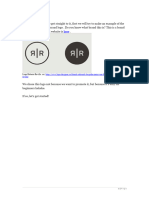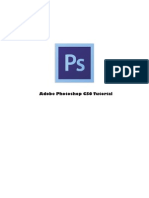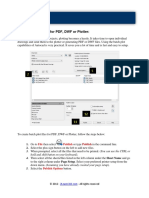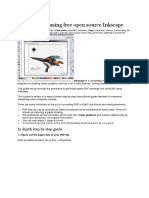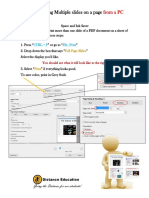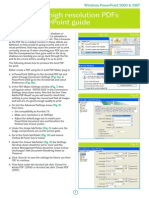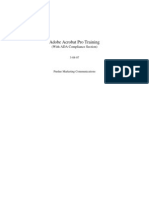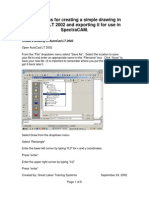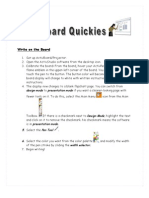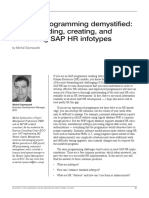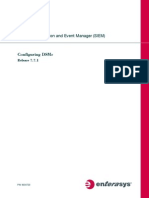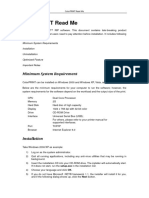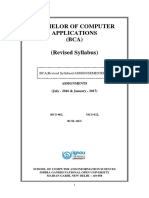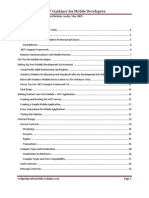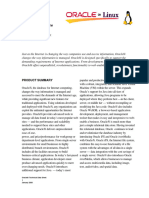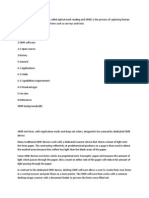Documente Academic
Documente Profesional
Documente Cultură
How To Print To PDF
Încărcat de
Rob DiazTitlu original
Drepturi de autor
Formate disponibile
Partajați acest document
Partajați sau inserați document
Vi se pare util acest document?
Este necorespunzător acest conținut?
Raportați acest documentDrepturi de autor:
Formate disponibile
How To Print To PDF
Încărcat de
Rob DiazDrepturi de autor:
Formate disponibile
How to PRINT to PDF from AUTOCAD
1. Assuming that your document is ready to print to PDF. Locate the TABS at the bottom of your software. In this example, I have a simple plan ready to be printed to PDF.
Look at the TABS at the bottom of the software.
2. Right Click on that TAB and you should get this.
3. Now click on NEW LAYOUT
4. You should get this. a. A NEW layout tab was created, labeled as LAYOUT 3 for me, LAYOUT 1 for you.
5. Now click on the LAYOUT TAB. a. You should be in a white paper space. See image below.
6. Now RIGHT CLICK on the new LAYOUT TAB. As shown in image. a. Click on PAGE SETUP MANAGER.
7. Once you click on PAGE SETUP MANAGER, you will get this screen.
8. Click on MODIFY. a. You will now get this screen. b. Now get comfortable with this screen. This is where you are going to make the majority of changes when it comes to printing.
c. Things to focus on. i. Changing the name of the PRINTER TYPE. ii. Changing the PAPER SIZE. iii. Changing the DRAWING ORIENTATION. iv. Changing the PLOT STYLE TABLE. 9. Now lets begin with the PRINTER TYPE. a. Click on the DROP DOWN ARROW and find either one of the following: i. Adobe PDF ii. CutePDF iii. .dwg to .PDF
10. Now its time to change the PAPER SIZE. a. You may have the choice to pick 11x17 or TABLOID. Pick either one.
11. Now make sure your DRAWING ORIENTATION is set to LANDSCAPE.
12. Now go to PLOT STYLE. a. Click on the drop down arrow and find either one of the following: i. AIA Standard color ii. Monochrome.ctb 1. I prefer monochrome because that means all of your lines will be black.
13. Then hit OK! 14. Hit CLOSE 15. You should notice that your new WHITE PAPER SPACE is much larger (11x17). This will be your paper printout. Anything you see on this paper will be printed into a PDF! 16. So, whenever you hit CTRL+P, you will automatically print to a PDF when you are in this paper space mode. Look at example. I just hit CTRL+P.
17. Look at image below.
18. Hit OK. 19. You will notice that nothing happens, but it did. Just Wait a Second. Look at the bottom of your MONITOR, you will either get a dialog box to pop up or get a message at the base of your screen. a. For me, it is at the bottom of the screen.
20. 21. 22. 23.
You will get Save PDF File As. Give your PDF file a NAME. Give your file a LOCATION so you can find it after it is done. Click on Save.
SCROLL DOWN TO SEE THE RESULT.
24. And VOILA! There is is!!!
25. You will now do this for all future assignments. Whenever there is anything due that requires a physical print, you can now have a PDF and a final printed version to turn. a. This is critical for all blueprints, especially when displaying your designs onto a presentation board or turning to check for LINEWEIGHTS! 26. In order to be effective with this tool, you will need to do this several times to ensure effectiveness and efficiency.
S-ar putea să vă placă și
- How To Painlessly Create A CreateSpace KDP Book!: Zbooks Tutorial - Master Createspace Self Publishing for Success! Series, #1De la EverandHow To Painlessly Create A CreateSpace KDP Book!: Zbooks Tutorial - Master Createspace Self Publishing for Success! Series, #1Evaluare: 5 din 5 stele5/5 (1)
- Proe G-CodeDocument15 paginiProe G-CodemattchekÎncă nu există evaluări
- PC Pagemaker 6x PDFDocument11 paginiPC Pagemaker 6x PDForaclexÎncă nu există evaluări
- Adobe Acrobat ProDocument11 paginiAdobe Acrobat Proarul136Încă nu există evaluări
- Printing PDF'S: Connecticut Department of TransportationDocument26 paginiPrinting PDF'S: Connecticut Department of TransportationmhpavelteÎncă nu există evaluări
- 0157 Adobe Illustrator cs6 TutorialDocument6 pagini0157 Adobe Illustrator cs6 TutorialZaigham AbbasÎncă nu există evaluări
- Adding BleedsDocument5 paginiAdding BleedsRadhakrishna K GÎncă nu există evaluări
- Introduction To Indesign: WorkbookDocument34 paginiIntroduction To Indesign: Workbookapi-258279026Încă nu există evaluări
- The Ridiculously Simple Guide to Sketch App: The Absolute Beginners Guide to Designing Websites and Apps with Sketch AppDe la EverandThe Ridiculously Simple Guide to Sketch App: The Absolute Beginners Guide to Designing Websites and Apps with Sketch AppÎncă nu există evaluări
- David Von Rohr 8/12/02: - Jade User'S ManualDocument15 paginiDavid Von Rohr 8/12/02: - Jade User'S Manualhermas67Încă nu există evaluări
- Getting To DOS: (Parents and Teachers, See The Introduction I've Written For You in .)Document67 paginiGetting To DOS: (Parents and Teachers, See The Introduction I've Written For You in .)Pradhan DipinÎncă nu există evaluări
- D-5 Printing From Illustrator - r1Document8 paginiD-5 Printing From Illustrator - r1Ighfir Rijal TaufiqyÎncă nu există evaluări
- Adobe InDesign Beginner TutorialDocument15 paginiAdobe InDesign Beginner Tutorialmelena84100% (2)
- The Ridiculously Simple Guide to Keynote For Mac: Creating Presentations On Your MacDe la EverandThe Ridiculously Simple Guide to Keynote For Mac: Creating Presentations On Your MacÎncă nu există evaluări
- How to Print from iPad or iPhone to Any Printer without appsDe la EverandHow to Print from iPad or iPhone to Any Printer without appsEvaluare: 5 din 5 stele5/5 (1)
- Settings To Bring Up The Bluebeam Conversion Settings Dialog BoxDocument6 paginiSettings To Bring Up The Bluebeam Conversion Settings Dialog Boxmirza.adeelÎncă nu există evaluări
- PDF Creation For CommonDocument7 paginiPDF Creation For CommonBayu SuhermanÎncă nu există evaluări
- How To Properly Create Small .PDF Files: It Group Training Initiative: .PDF File CreationDocument7 paginiHow To Properly Create Small .PDF Files: It Group Training Initiative: .PDF File Creationretrospect1000Încă nu există evaluări
- How To Properly Create Small .PDF Files: It Group Training Initiative: .PDF File CreationDocument7 paginiHow To Properly Create Small .PDF Files: It Group Training Initiative: .PDF File CreationShurieUÎncă nu există evaluări
- CALVENDO Step-by-Step SmallDocument17 paginiCALVENDO Step-by-Step SmallHoosjÎncă nu există evaluări
- COLOR SPLASH EFFECT in PIXLR or PHOTOSHOP! Erika Sandström @GreenScreenGalDocument10 paginiCOLOR SPLASH EFFECT in PIXLR or PHOTOSHOP! Erika Sandström @GreenScreenGalMark Vincent DoriaÎncă nu există evaluări
- Cap84 Tut IndesignDocument8 paginiCap84 Tut IndesignKristina RadunovicÎncă nu există evaluări
- Print? Will: 10 Tips For Creating An Indesign File That Prints PerfectlyDocument11 paginiPrint? Will: 10 Tips For Creating An Indesign File That Prints PerfectlyAndaSaftaÎncă nu există evaluări
- Manual SDModDocument35 paginiManual SDModRicardo RomeroÎncă nu există evaluări
- InDesign Tutorial Rough JmooreDocument7 paginiInDesign Tutorial Rough JmooreRaux XarÎncă nu există evaluări
- LANDWorksCAD v6 Getting Started TutorialDocument68 paginiLANDWorksCAD v6 Getting Started Tutorialgns_vcÎncă nu există evaluări
- Texturas in Artlantis 5Document11 paginiTexturas in Artlantis 5Jorge RamosÎncă nu există evaluări
- Convert AutoCAD Drawing To PDFDocument10 paginiConvert AutoCAD Drawing To PDFUnathi MzacaÎncă nu există evaluări
- Tutorial PDFDocument18 paginiTutorial PDFdharmapoaÎncă nu există evaluări
- Installing Printers MacDocument6 paginiInstalling Printers MacWhitfield NowÎncă nu există evaluări
- Cad Level1.Docx3.3Document51 paginiCad Level1.Docx3.3Fabrice Haoulassa HamanÎncă nu există evaluări
- Keynote For Seniors: A Ridiculously Simple Guide to Creating a Presentation On Your MacDe la EverandKeynote For Seniors: A Ridiculously Simple Guide to Creating a Presentation On Your MacÎncă nu există evaluări
- Full Color Screen Printing With PhotoshopDocument7 paginiFull Color Screen Printing With Photoshopmimpi_ilusiÎncă nu există evaluări
- MAKE LOGO IlustratorDocument1.000 paginiMAKE LOGO IlustratorAleksandraÎncă nu există evaluări
- Getting Started With 123D DesignDocument13 paginiGetting Started With 123D DesignCART11Încă nu există evaluări
- A Beginner's Guide to 3D Printing: 14 Simple Toy Designs to Get You StartedDe la EverandA Beginner's Guide to 3D Printing: 14 Simple Toy Designs to Get You StartedEvaluare: 4 din 5 stele4/5 (2)
- My Computer 1Document21 paginiMy Computer 1mustapha ibrahim jaloÎncă nu există evaluări
- Mis Primeros Pasos Con PhotoShop Par1Document3 paginiMis Primeros Pasos Con PhotoShop Par1shensey0Încă nu există evaluări
- Batch PDF DWF PlotDocument2 paginiBatch PDF DWF Plotbeymar_5631Încă nu există evaluări
- The Designer’s Guide to Figma: Master Prototyping, Collaboration, Handoff, and WorkflowDe la EverandThe Designer’s Guide to Figma: Master Prototyping, Collaboration, Handoff, and WorkflowÎncă nu există evaluări
- Learn Photoshop for Print on Demand BusinessDe la EverandLearn Photoshop for Print on Demand BusinessEvaluare: 2 din 5 stele2/5 (1)
- Adobe Design Basics 2020Document211 paginiAdobe Design Basics 2020Paulo100% (2)
- How To Split in Half A Double Page PDFDocument2 paginiHow To Split in Half A Double Page PDFkaroÎncă nu există evaluări
- PDF To DWG Using INKSCAPEDocument6 paginiPDF To DWG Using INKSCAPERanko SkansiÎncă nu există evaluări
- Multiple Slides To A PageDocument2 paginiMultiple Slides To A PageSiu Hui NgÎncă nu există evaluări
- Adobe Design Basics 2022Document212 paginiAdobe Design Basics 2022Aishee BhadraÎncă nu există evaluări
- A Simple Way of Converting Hspice Waveforms To PDF Files Using Tiny PDF WriterDocument10 paginiA Simple Way of Converting Hspice Waveforms To PDF Files Using Tiny PDF WriterKu Ble YanÎncă nu există evaluări
- How To Modify Old Qbasic Programs To Run in Visual Basic: Bergmann@rowan - Edu Chandrupatla@rowan - Edu Osler@rowan - EduDocument7 paginiHow To Modify Old Qbasic Programs To Run in Visual Basic: Bergmann@rowan - Edu Chandrupatla@rowan - Edu Osler@rowan - EduJohn K.E. EdumadzeÎncă nu există evaluări
- Producing High Resolution Pdfs From Powerpoint Guide: (Fig. 6A) (Fig. 6B) (Fig. 7)Document2 paginiProducing High Resolution Pdfs From Powerpoint Guide: (Fig. 6A) (Fig. 6B) (Fig. 7)teodoraeneÎncă nu există evaluări
- Adobe Acrobat Pro - 7r7Document17 paginiAdobe Acrobat Pro - 7r7sysinfo2Încă nu există evaluări
- CAD CAM CNC - InstructionsDocument9 paginiCAD CAM CNC - InstructionsAntonio StarekÎncă nu există evaluări
- QBASIC Programming For ChildrenDocument85 paginiQBASIC Programming For ChildrenBarney LivingstoneÎncă nu există evaluări
- GimptutDocument17 paginiGimptutapi-293009751Încă nu există evaluări
- How to create Explainer Videos: in PowerPoint 365 and 2021De la EverandHow to create Explainer Videos: in PowerPoint 365 and 2021Încă nu există evaluări
- Write On The Board: Design Mode Presentation ModeDocument17 paginiWrite On The Board: Design Mode Presentation ModeKathe Santillo100% (1)
- SAP InfotypesDocument30 paginiSAP InfotypesPrashanti SingamsettiÎncă nu există evaluări
- Configuring DSMsDocument592 paginiConfiguring DSMsJose Abraham Cabrera AndradeÎncă nu există evaluări
- Antivirus SoftwareDocument26 paginiAntivirus SoftwareashxmeeÎncă nu există evaluări
- en-US LocDocument34 paginien-US Locdragamer ptÎncă nu există evaluări
- Junos Pyez Developer Guide PDFDocument92 paginiJunos Pyez Developer Guide PDFTarasÎncă nu există evaluări
- AD Query User Guide PDFDocument7 paginiAD Query User Guide PDFginggersÎncă nu există evaluări
- KT BiometricTroubleshooting V1.0Document12 paginiKT BiometricTroubleshooting V1.0FCI chhola Office bhopalÎncă nu există evaluări
- ColorPRINT Read MeDocument7 paginiColorPRINT Read MeMarconi PessoaÎncă nu există evaluări
- Lab Ex 2 AnswersDocument51 paginiLab Ex 2 AnswersRekaÎncă nu există evaluări
- JnaneswariDocument39 paginiJnaneswariVijay KumarÎncă nu există evaluări
- Audiocodes Smarttap 360 Compliance Recording Solution For Microsoft Skype For BusinessDocument2 paginiAudiocodes Smarttap 360 Compliance Recording Solution For Microsoft Skype For Businessbetancourt805Încă nu există evaluări
- WSO2 API ManagerDocument379 paginiWSO2 API ManagerecorradiÎncă nu există evaluări
- Infotech Vendor Landscape Content and Email ArchivingDocument66 paginiInfotech Vendor Landscape Content and Email Archivingcoolguy_auÎncă nu există evaluări
- BCA 6th Sem Assignment 2016-17Document6 paginiBCA 6th Sem Assignment 2016-17Narendra SapkalÎncă nu există evaluări
- Medical Store Management SystemDocument30 paginiMedical Store Management SystemDevendra Kumar69% (77)
- React Interview QuestionsDocument6 paginiReact Interview Questionstarun chowdaryÎncă nu există evaluări
- WCF Guidance For Mobile DevelopersDocument72 paginiWCF Guidance For Mobile DevelopersneteneÎncă nu există evaluări
- Best of Breed IT Strategy PDFDocument8 paginiBest of Breed IT Strategy PDFKashifOfflineÎncă nu există evaluări
- Sloan UpdatedDocument4 paginiSloan Updatedalihanaveed9Încă nu există evaluări
- Addendum To The ResumeDocument4 paginiAddendum To The Resumerajat_mailboxÎncă nu există evaluări
- Camscanner User Manual LXDocument15 paginiCamscanner User Manual LX321876Încă nu există evaluări
- OpenText Document Pipelines 16.2 - Programming Guide EnglishDocument92 paginiOpenText Document Pipelines 16.2 - Programming Guide EnglishMukund Soni0% (1)
- Oracle 8i For Linux - Data SheetDocument10 paginiOracle 8i For Linux - Data Sheetsuneetha.alluriÎncă nu există evaluări
- Riverbed Virtual Steelhead Appliance Installation GuideDocument90 paginiRiverbed Virtual Steelhead Appliance Installation GuidejorGMCÎncă nu există evaluări
- FICO Real Time Work - Issues - FICO (Financial Accounting & Controlling) - STechiesDocument3 paginiFICO Real Time Work - Issues - FICO (Financial Accounting & Controlling) - STechiesManas Kumar Sahoo0% (1)
- Microsoft Access 2000Document17 paginiMicrosoft Access 2000Kingson S XylusÎncă nu există evaluări
- CloudSpan CloudConnect GatewayDocument2 paginiCloudSpan CloudConnect GatewayLayer7TechÎncă nu există evaluări
- Voice Modem Package Contents: Avtech'S Voice Modem Connects Device Manager'S HostDocument5 paginiVoice Modem Package Contents: Avtech'S Voice Modem Connects Device Manager'S HostVilasak ItptÎncă nu există evaluări
- اساسيات تكنولوجيا المعلومات للمدققين الداخليينDocument66 paginiاساسيات تكنولوجيا المعلومات للمدققين الداخليينmodi4ukÎncă nu există evaluări
- Optical Mark RecognitionDocument6 paginiOptical Mark Recognitionsagar9459Încă nu există evaluări