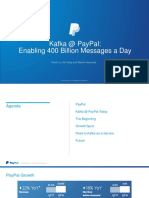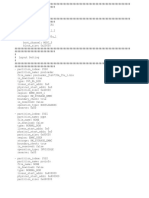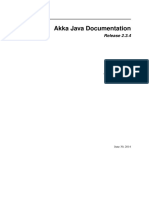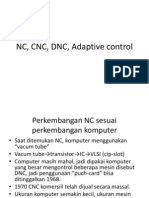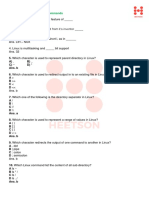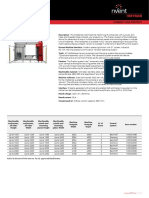Documente Academic
Documente Profesional
Documente Cultură
Basis Java Troubleshooting
Încărcat de
Huge_GuyDrepturi de autor
Formate disponibile
Partajați acest document
Partajați sau inserați document
Vi se pare util acest document?
Este necorespunzător acest conținut?
Raportați acest documentDrepturi de autor:
Formate disponibile
Basis Java Troubleshooting
Încărcat de
Huge_GuyDrepturi de autor:
Formate disponibile
SAP XI Basis Troubleshooting steps
Tools and utilities used
Configtool (online configuration)
How to start and use
Offline configuration tool (offline configuration)
How to start and use
SDN (Deploy, undeploy services, jar,sda, zip files)
How to start and use
Visual Administrator (Start/Stop services, moitor
etc..., activate/inactivate logging..etc)
How to start and use
Log viewer (Log Analysis)
How to start and use
Telnet to j2ee engine (J2EE admin expert level)
How to start and use
Java monitor called: jcmon (Monitor Cluster/server
services, )
How to start and use
SAP Transaction codes & Programs
Basic list of t-codes used by XI Basis person
Prepared by: Varghese Mathew
SAP Basis Lead
Email: mathew_basis@yahoo.com
How to start and use SAP java technology tools
As the first step, basis person should know how to start each of these tools, since
these are little different from the conventional tools, I am proving step by step
with screen shots
How to start and use Configtool (online configuration)
Prerequisite.
1. Need x-windows running locally on your PC. (eg:exceed from
www.hummingbird.com or similar)
2. Need <sid>adm password and host name of the system XI running
3. You should know the ipaddress of your local PC
Steps
1. Start the x-windows software in PC
2. telnet to the server
Start->Run
Login with <sid>adm
3. After successful login set the display setting by issuing following
a. command: export DISPLAY= <your PC’s ipaddress>:0
eg:
Prepared by: Varghese Mathew
SAP Basis Lead
Email: mathew_basis@yahoo.com
Note: you can test this by command: echo $DISPLAY
as a result it should show your ip address
4. Goto the directory /usr/sap/XIS/DVEBMGS03/j2ee/configtool
a. Command: cd /usr/sap/<SID>/DVEBMGS03/j2ee/configtool
5. Start configtool
a. Command: ./configtool.sh
b. Following screen appears press “Yes” for default DB settings.
c. Once connected you will get a screen as below.
Prepared by: Varghese Mathew
SAP Basis Lead
Email: mathew_basis@yahoo.com
How to start and use Offline configuration editor tool (offline
configuration)
Prerequisite.
1. Need x-windows running locally on your PC. (eg:exceed from
www.hummingbird.com or similar)
2. Need <sid>adm password and host name of the system XI running
3. You should know the ipaddress of your local PC
Steps
1. Start the x-windows software in PC
2. telnet to the server
Start->Run
Login with <sid>adm
3. After successful login set the display setting by issuing following
b. command: export DISPLAY= <your PC’s ipaddress>:0
eg:
Note: you can test this by command: echo $DISPLAY
as a result it should show your ip address
Prepared by: Varghese Mathew
SAP Basis Lead
Email: mathew_basis@yahoo.com
4. Goto the directory /usr/sap/<SID>/DVEBMGS03/j2ee/configtool
b. Command: cd /usr/sap/<SID>/DVEBMGS03/j2ee/configtool
5. Start offline configuration editor tool
d. Command: ./offlinecfgeditor.sh ( )
e. Following screen appears.
Prepared by: Varghese Mathew
SAP Basis Lead
Email: mathew_basis@yahoo.com
How to start and use SDN (Deploy, undeploy services, jar,sda, zip
files)
Prerequisite.
1. Need x-windows running locally on your PC. (eg:exceed from
www.hummingbird.com or similar)
2. Need <sid>adm password and host name of the system XI running
3. You should know the ipaddress of your local PC
Steps
1. Start the x-windows software in PC
2. telnet to the server
Start->Run
Login with <sid>adm
3. After successful login set the display setting by issuing following
c. command: export DISPLAY= <your PC’s ipaddress>:0
eg:
Note: you can test this by command: echo $DISPLAY
as a result it should show your ip address
4. Goto the directory /usr/sap/<SID>/DVEBMGS03/SDM/program
Prepared by: Varghese Mathew
SAP Basis Lead
Email: mathew_basis@yahoo.com
c. Command: cd /usr/sap/<SID>/DVEBMGS03/SDM/program
Eg
:
5. Start SDM toll
f. Command: ./RemoteGui.sh
The following screen appears
Click on “ ” or menu “login” following screen appears
Use the default password “sdm” and donot change this password. And login.
And you call see following at the bottom
server.
Once successful you get following screen
Prepared by: Varghese Mathew
SAP Basis Lead
Email: mathew_basis@yahoo.com
Select the tab for “deployment” etc..
Prepared by: Varghese Mathew
SAP Basis Lead
Email: mathew_basis@yahoo.com
How to start and use Visual Administrator (Start/Stop services,
moitor etc..., activate/inactivate logging..etc)
Prerequisite.
1. Need x-windows running locally on your PC. (eg:exceed from
www.hummingbird.com or similar)
2. Need <sid>adm password and host name of the system XI running
3. You need J2EE_ADMIN password
4. You should know the ipaddress of your local PC
Steps
1. Start the x-windows software in PC
2. telnet to the server
Start->Run
Login with <sid>adm
3. After successful login set the display setting by issuing following
d. command: export DISPLAY= <your PC’s ipaddress>:0
eg:
Note: you can test this by command: echo $DISPLAY
as a result it should show your ip address
Prepared by: Varghese Mathew
SAP Basis Lead
Email: mathew_basis@yahoo.com
4. Goto the directory /usr/sap/<SID>/DVEBMGS03/j2ee/admin
i. Command: cd /usr/sap/<SID>/DVEBMGS03/ j2ee/admin
5. Start Visual Administrator by issuing following command
command: go
You will get a screen as below. Click on the “connect” (if there any
connection made other than “default” you can use that.
Next screen use the J2EE_ADMIN password. (make sure the password is
correct by logining to system using sapgui.
Once connection is successful you will see following screen
Prepared by: Varghese Mathew
SAP Basis Lead
Email: mathew_basis@yahoo.com
Prepared by: Varghese Mathew
SAP Basis Lead
Email: mathew_basis@yahoo.com
How to start and use Log viewer (Log Analysis)
Prerequisite.
1. Need x-windows running locally on your PC. (eg:exceed from
www.hummingbird.com or similar)
2. Need <sid>adm password and host name of the system XI running
3. You should know the ipaddress of your local PC
Steps
1. Start the x-windows software in PC
2. telnet to the server
Start->Run
Login with <sid>adm
3. After successful login set the display setting by issuing following
e. command: export DISPLAY= <your PC’s ipaddress>:0
eg:
Note: you can test this by command: echo $DISPLAY
as a result it should show your ip address
4. Goto the directory /usr/sap/<SID>/DVEBMGS03/j2ee/admin/logviewer-
standalone
Prepared by: Varghese Mathew
SAP Basis Lead
Email: mathew_basis@yahoo.com
d. Command: cd /usr/sap/<SID>/DVEBMGS03/j2ee/admin/logviewer-
standalone
5. Start log viewer tool
a. command: ./logviewer.sh
6. If success following window will appear
Prepared by: Varghese Mathew
SAP Basis Lead
Email: mathew_basis@yahoo.com
How to start and use Telnet to j2ee engine (J2EE admin expert
level)
Following links will give you an idea and help you to decide on the ports
commands etc.. But I have attached the screen shots step by step how
practically you can achieve this.
Links:
http://help.sap.com/saphelp_erp2005/helpdata/en/a2/6052bb98033c4dbef5df
04f68b0c7e/content.htm
http://help.sap.com/saphelp_erp2005/helpdata/en/4e/6e723964c11d45ad3ae
ca71482f084/content.htm
Command list Cluster:
http://help.sap.com/saphelp_erp2005/helpdata/en/84/0e3f15fc6af94f82c2e
6449bcef3d1/content.htm
Command list Server :
http://help.sap.com/saphelp_erp2005/helpdata/en/ae/01343ef3f9ff2de100
00000a114084/content.htm
Prerequisite.
1. Need j2ee_admin password and host name of the system XI running
2. Should know the instance number (system number)
Steps
1. Start the x-windows software in PC
2. telnet to the server with port ending with “8”
Start->Run
Eg: here my system number is “03” so 50308..if your system number
(instance number) is “01” then telnet to host with port “50108
you can find more help on this at
http://help.sap.com/saphelp_erp2005/helpdata/en/a2/f9d7fed2adc340ab4
62ae159d19509/content.htm
Prepared by: Varghese Mathew
SAP Basis Lead
Email: mathew_basis@yahoo.com
Once the port and host is successfully identified, make sure J2EE is
running , then telnet, after that you will get following screen
Use user name as “j2ee_admin”
And you can start using the commands as below
See link for more commands
(http://help.sap.com/saphelp_erp2005/helpdata/en/4e/6e723964c11d45ad3ae
ca71482f084/content.htm)
Prepared by: Varghese Mathew
SAP Basis Lead
Email: mathew_basis@yahoo.com
Prepared by: Varghese Mathew
SAP Basis Lead
Email: mathew_basis@yahoo.com
How to start and use Java monitor called: jcmon (Monitor
Cluster/server services, )
Prerequisite.
1. Need <sid>adm password and host name of the system XI running
Steps
1. telnet to the server
Start->Run
Login with <sid>adm
2. Goto the profile directory /usr/sap/<SID>/SYS/profile
Command: cd /usr/sap/<SID>/SYS/profile
3. List the file and get the current profile name
Eg: “SID_DVEBMGS03_hostname”
4. Now issue the command : jcmon pf=<profile_name>
Eg: jcmon pf=<SID_DVEBMGS03_hostname
5. Select “10” or “20” according to your need
You get the options list as below
Prepared by: Varghese Mathew
SAP Basis Lead
Email: mathew_basis@yahoo.com
Prepared by: Varghese Mathew
SAP Basis Lead
Email: mathew_basis@yahoo.com
SAP Transaction codes & Programs
Following are the list of XI basis t-codes which are commonly used in SAP XI.
1. /nSLDCHECK –this is to test SLD. This t-code is used to check SLD
config. All the lines should be “green” after this t-code.
2. /nSLDAPICUST – SLD user settings
3. /n SXI_CACHE – Run time cache status, clearing caches etc
4. /nSXMB_ADM - Integration Engine Administration
5. /nSXMB_ADM_BPE - BPM (Business Process Engine) Administration
6. /nSXMB_MONI – Integration Engine monitoring
7. /nSXMB_MONI_BPE - BPM (Business Process Engine) Monitor
8. /nSXMB_IFR Start integration server. The URL will appear to login
Prepared by: Varghese Mathew
SAP Basis Lead
Email: mathew_basis@yahoo.com
S-ar putea să vă placă și
- The Sympathizer: A Novel (Pulitzer Prize for Fiction)De la EverandThe Sympathizer: A Novel (Pulitzer Prize for Fiction)Evaluare: 4.5 din 5 stele4.5/5 (121)
- A Heartbreaking Work Of Staggering Genius: A Memoir Based on a True StoryDe la EverandA Heartbreaking Work Of Staggering Genius: A Memoir Based on a True StoryEvaluare: 3.5 din 5 stele3.5/5 (231)
- Grit: The Power of Passion and PerseveranceDe la EverandGrit: The Power of Passion and PerseveranceEvaluare: 4 din 5 stele4/5 (588)
- Devil in the Grove: Thurgood Marshall, the Groveland Boys, and the Dawn of a New AmericaDe la EverandDevil in the Grove: Thurgood Marshall, the Groveland Boys, and the Dawn of a New AmericaEvaluare: 4.5 din 5 stele4.5/5 (266)
- Never Split the Difference: Negotiating As If Your Life Depended On ItDe la EverandNever Split the Difference: Negotiating As If Your Life Depended On ItEvaluare: 4.5 din 5 stele4.5/5 (838)
- The Emperor of All Maladies: A Biography of CancerDe la EverandThe Emperor of All Maladies: A Biography of CancerEvaluare: 4.5 din 5 stele4.5/5 (271)
- The Little Book of Hygge: Danish Secrets to Happy LivingDe la EverandThe Little Book of Hygge: Danish Secrets to Happy LivingEvaluare: 3.5 din 5 stele3.5/5 (400)
- The Subtle Art of Not Giving a F*ck: A Counterintuitive Approach to Living a Good LifeDe la EverandThe Subtle Art of Not Giving a F*ck: A Counterintuitive Approach to Living a Good LifeEvaluare: 4 din 5 stele4/5 (5794)
- The World Is Flat 3.0: A Brief History of the Twenty-first CenturyDe la EverandThe World Is Flat 3.0: A Brief History of the Twenty-first CenturyEvaluare: 3.5 din 5 stele3.5/5 (2259)
- Shoe Dog: A Memoir by the Creator of NikeDe la EverandShoe Dog: A Memoir by the Creator of NikeEvaluare: 4.5 din 5 stele4.5/5 (537)
- The Gifts of Imperfection: Let Go of Who You Think You're Supposed to Be and Embrace Who You AreDe la EverandThe Gifts of Imperfection: Let Go of Who You Think You're Supposed to Be and Embrace Who You AreEvaluare: 4 din 5 stele4/5 (1090)
- The Hard Thing About Hard Things: Building a Business When There Are No Easy AnswersDe la EverandThe Hard Thing About Hard Things: Building a Business When There Are No Easy AnswersEvaluare: 4.5 din 5 stele4.5/5 (344)
- Team of Rivals: The Political Genius of Abraham LincolnDe la EverandTeam of Rivals: The Political Genius of Abraham LincolnEvaluare: 4.5 din 5 stele4.5/5 (234)
- Her Body and Other Parties: StoriesDe la EverandHer Body and Other Parties: StoriesEvaluare: 4 din 5 stele4/5 (821)
- Hidden Figures: The American Dream and the Untold Story of the Black Women Mathematicians Who Helped Win the Space RaceDe la EverandHidden Figures: The American Dream and the Untold Story of the Black Women Mathematicians Who Helped Win the Space RaceEvaluare: 4 din 5 stele4/5 (895)
- The Unwinding: An Inner History of the New AmericaDe la EverandThe Unwinding: An Inner History of the New AmericaEvaluare: 4 din 5 stele4/5 (45)
- Elon Musk: Tesla, SpaceX, and the Quest for a Fantastic FutureDe la EverandElon Musk: Tesla, SpaceX, and the Quest for a Fantastic FutureEvaluare: 4.5 din 5 stele4.5/5 (474)
- On Fire: The (Burning) Case for a Green New DealDe la EverandOn Fire: The (Burning) Case for a Green New DealEvaluare: 4 din 5 stele4/5 (74)
- The Yellow House: A Memoir (2019 National Book Award Winner)De la EverandThe Yellow House: A Memoir (2019 National Book Award Winner)Evaluare: 4 din 5 stele4/5 (98)
- Vcloud Usage Meter: Api ReferenceDocument35 paginiVcloud Usage Meter: Api ReferenceromanpetrovÎncă nu există evaluări
- NAN-29 NRF51 Development With GCC and Eclipse Application Note v1.1Document11 paginiNAN-29 NRF51 Development With GCC and Eclipse Application Note v1.1rasyoung5302Încă nu există evaluări
- OCJP Stands For Oracle Certified Java ProgrammerDocument3 paginiOCJP Stands For Oracle Certified Java ProgrammerDevroy MalakarÎncă nu există evaluări
- Computer Architecture 31Document7 paginiComputer Architecture 31Mukhtar AhmedÎncă nu există evaluări
- AFDX - Real-Time EthernetDocument33 paginiAFDX - Real-Time EthernetVarun AgarwalÎncă nu există evaluări
- Android: Gaurav MitraDocument13 paginiAndroid: Gaurav Mitravineet883Încă nu există evaluări
- Kafka at PayPal - Enabling 400 Billion Messages A Day PresentationDocument36 paginiKafka at PayPal - Enabling 400 Billion Messages A Day PresentationslmingolÎncă nu există evaluări
- U-Center-20.10 Releasenote R01 (UBX-20048354)Document11 paginiU-Center-20.10 Releasenote R01 (UBX-20048354)Ingenieurbüro HenzeÎncă nu există evaluări
- IP AddressingDocument42 paginiIP Addressingtara deviÎncă nu există evaluări
- Macbook Pro 13 SpecsDocument6 paginiMacbook Pro 13 SpecsGabriel RamosÎncă nu există evaluări
- MT6735M Android ScatterDocument8 paginiMT6735M Android ScatterbransnÎncă nu există evaluări
- Akka JavaDocument452 paginiAkka Javaupendar reddy MalluÎncă nu există evaluări
- Install Top Win 7 PDFDocument9 paginiInstall Top Win 7 PDFMehedi HasanÎncă nu există evaluări
- Set router/Wi-Fi/wireless Access Point/repeater ConfigurationDocument13 paginiSet router/Wi-Fi/wireless Access Point/repeater ConfigurationNinja ni Zack PrimoÎncă nu există evaluări
- Table of ContentDocument12 paginiTable of ContentAvikashÎncă nu există evaluări
- Swapping:: Operating Systems II - 4'th Stage-Lecture 6 Lecturer: Hawraa ShareefDocument4 paginiSwapping:: Operating Systems II - 4'th Stage-Lecture 6 Lecturer: Hawraa ShareefAnandu ChickuÎncă nu există evaluări
- CP323L - Experiment 1Document6 paginiCP323L - Experiment 12101249Încă nu există evaluări
- CH 2 Ange Log 145Document21 paginiCH 2 Ange Log 145Wiktor JankowskiÎncă nu există evaluări
- Ltrsec 3001 LGDocument39 paginiLtrsec 3001 LGTinaye HoveÎncă nu există evaluări
- OptimizeAndy PDFDocument3 paginiOptimizeAndy PDFSergioSanchezÎncă nu există evaluări
- Unit:VI Server & Printer Management: 6.1 Introduction To APACHE Web ServerDocument15 paginiUnit:VI Server & Printer Management: 6.1 Introduction To APACHE Web ServerSakshi HulgundeÎncă nu există evaluări
- NC, CNC, DNC, Adaptive ControlDocument17 paginiNC, CNC, DNC, Adaptive ControlAmirul Hacker Atom100% (1)
- Linux QuestionsDocument14 paginiLinux QuestionsPratish kutalÎncă nu există evaluări
- Installing Snort IDS On Ubuntu 14.04 LTSDocument29 paginiInstalling Snort IDS On Ubuntu 14.04 LTSJavier Donaire100% (1)
- MODCENTER Product SheetDocument1 paginăMODCENTER Product SheetArdi PratamaÎncă nu există evaluări
- Proses Data Sistem TerdistribusiDocument2 paginiProses Data Sistem TerdistribusiJuditha HaÎncă nu există evaluări
- Visvesvaraya Technological University: Personality PredictionDocument33 paginiVisvesvaraya Technological University: Personality PredictionHac Ker3456Încă nu există evaluări
- FortiWeb 5 0 CLI Reference Revision2Document568 paginiFortiWeb 5 0 CLI Reference Revision2abaheabaheabaheÎncă nu există evaluări
- Huawei E1553 Hsdpa Usb StickDocument10 paginiHuawei E1553 Hsdpa Usb StickJohn SmithÎncă nu există evaluări
- Computer Project Class 11Document27 paginiComputer Project Class 11Megha Bhardwaj50% (6)