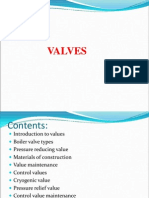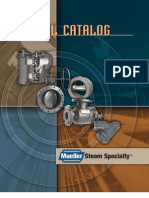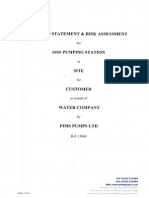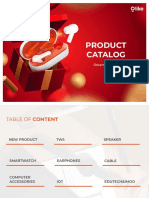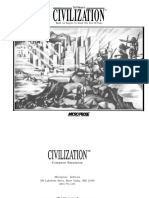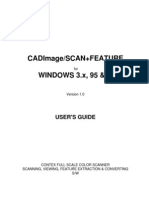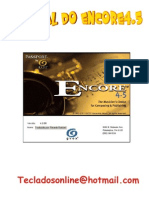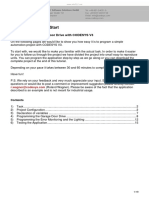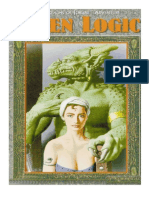Documente Academic
Documente Profesional
Documente Cultură
Landworks Manual
Încărcat de
أحمد محمد قدريDrepturi de autor
Formate disponibile
Partajați acest document
Partajați sau inserați document
Vi se pare util acest document?
Este necorespunzător acest conținut?
Raportați acest documentDrepturi de autor:
Formate disponibile
Landworks Manual
Încărcat de
أحمد محمد قدريDrepturi de autor:
Formate disponibile
LANDWorksCAD
V5.x
Professional Design & Drafting Software
Reference and User Manual
CAD International
Copyright 2007 Error! Hyperlink reference not valid.
LANDWorksCAD V5 Manual
Introduction
Welcome
Welcome to LANDWorksCAD-V5 and the manual that will help you design your landscapes better, faster and funner.
LANDWorksCAD i s easy-to-use, professional-level software specifically created for landscapers needs.
You can use LANDWorksCAD to create sketch plans, concept plans, planting plans, hardworks plans, construction details, plant schedules, contour plans and more...
With LANDWorksCAD Pro you can produce three dimensional models of your landscape design, which can be viewed from any position and any angle.
LANDWorksCAD also includes an extensive plant database that is linked to a simple, editable Excel file allowing you to easily set up plants that are specific to you and your area.
The Error! Reference source not found. section on page Error! Bookmark not defined. shows just a few examples of the type of drawings and models that can be created using LANDWorksCAD.
Weve spent hundreds of hours producing this manual to show you how to use the LANDWorksCAD menu, but we know youll find ways to use the software we had never thought of J so we are looking forward to receiving your thoughts and comments about the software and this manual. If you wish to provide feedback please call +61 2 9973 4499 or send an email to Error! Hyperlink reference not valid..
LANDWorksCAD V5 Manual
About this Manual
This manual only provides information on the commands in the LANDWorksCAD menu, as indicated in the image below, and the associated Excel plant database. For information relating to all the other commands, menus and screen areas, as w e l l a s underlying concepts, such as system requirements, installation procedure, software licensing, screen resolution, etc, you must refer to the RealCAD V5.x Reference and User Manual , where they are fully explained. The manuals are structured in this way because LANDWorksCAD is an application program for RealCAD. That is, LANDWorksCAD is a program written to operate within RealCAD. While RealCAD can operate all by itself, LANDWorksCAD relies on RealCAD to function. RealCAD provides the underlying graphics engine that produces the required images and line work for your drawings, but only in a general sense; LANDWorksCAD controls them and points them in a landscaping direction.
LANDWorksCAD menu
LANDWorksCAD V5 Manual
This manual has been produced for users of LANDWorksCAD LT (2D only) and LANDWorksCAD Pro (2D and 3D). When using a 2D-only version, references to the Z axis or Z coordinates will be disabled as they are not required. The terms Drawing and Model are interchangeable in this manual. Note: You can activate the 3D tools at any time by purchasing an upgrade to a 3D version. No additional software is required, just a new 3D license Key.
Even if youve been using the software for a while, take the time to read through this manual as youll find new ways of doing things and shortcuts you may not have thought of.
Disclaimer: All care has been taken to ensure the accuracy of the information contained in this document, however no warranty expressed or implied is given that this information is either current or accurate and should not be relied on for any purpose. Copyright 2006 CAD International, Author Bill Murch All Rights Reserved. No part of this publication may be reproduced or transmitted in any form or by any means, electronic or mechanical, including photocopying, recording or by any information or storage retrieval system, without express permission in writing from CAD International. This manual was produced using RealCAD, LANDWorksCAD, Microsoft Word, Microsoft Excel, PhotoImpact and Microsoft WindowsXP. RealCAD and LANDWorksCAD are trademarks of CAD Australia Pty Limited. All other trademarks are the property of their respective owners. 4
LANDWorksCAD V5 Manual
Overview
This section provides a quick overview of LANDWorksCAD; the commands in the menu and the database of plants that is supplied.
The LANDWorksCAD Commands
Used to insert and label plants at a concept stage of the design.
Used to insert, label and list plants that already exist on site.
Used to insert, label and list plants that are proposed for the design.
Used to change how the plants look. Used to extract quantities, lengths and areas. Used to lay a grid over the design.
Used to create and edit 3D digital terrain models (DTM).
Used to generate contour lines. Used to generate 3D or elevation plant on the DTM. Used to insert the Sun, for generating shadows on a DTM. Tells you the current version details of LANDWorksCAD.
Only available in LANDWorksCAD Pro
LANDWorksCAD V5 Manual
The Plant Database
LANDWorksCAD is supplied with an extensive plant database allowing you to quickly and easily select the plants you want for your design. You can also edit the plants that are supplied in the database as well as add your own thus allowing you to easily set up plants that are specific to you and your area. The following points give you some introductory information about the database. For detailed instructions on how to work with it, refer to the Appendices at the end of this manual, which begin on page 128.
The database: is a Microsoft Excel spreadsheet has a simple format and contains no formulae is called LandworksPlantDatabase.xls (it must be called this) is stored in the LANDWorksCAD-V5 folder (it must reside there) can be edited within LANDWorksCAD itself, ie, you do not need to know anything about Excel! can also be edited directly in Excel
LANDWorksCAD V5 Manual
Command Details
This section explains each command in the LANDWorksCAD menu in detail.
It should be noted that the LANDWorksCAD menu does not necessarily have to appear on the left hand side of the window as shown in previous images. This is the default position only. It can be moved anywhere on the screen and also docked to the edges of the window, just like any standard Windows window.
LANDWorksCAD V5 Manual
Insert Concept Plant
PURPOSE: To select and insert a figure that represents the concept of a plant or plants rather than a specific plant, eg, the figure might be used to represent general ground cover before any particular ground cover has been decided upon. The appropriate type of plant can be searched for and plants that have already been inserted can be replaced. When the command is selected, the following dialog box is displayed.
This command also lets you edit your LANDWorksCAD Excel plant database from within LANDWorksCAD. This is explained at the end of this section. For details on editing your plant database directly in Microsoft Excel, refer to Appendix 2 Editing the Plant Database in Excel on page 141.
8
LANDWorksCAD V5 Manual
Selecting a Concept Plant
The Selected Items area at the top of the dialog box lists the plants defined in the Concept Plants tab of your LANDWorksCAD Excel plant database. This database is called LandworksPlantDatabase.xls and is found in the LANDWorksCAD folder on your computer. Refer to Appendix 1 The LANDWorksCAD Plant Database on page 129 for more details on the database.
Note: The buttons just below the selected items area, ie, Insert New Plant, Delete Plant, etc, let you edit your plant database from within LANDWorksCAD and are explained later in the section entitled Editing Concept Plants from within LANDWorksCAD on page 20. Scrolling down will show more plants; scrolling sideways will show more data for the plants. Click once anywhere in the row of data for the plant you want. Preview images of the plant will be displayed in the four, bottom, right hand boxes. Not all of the boxes will necessarily display previews; it depends on what has been defined in your LANDWorksCAD Excel plant database. The top two previews show the ways the plan view of the plant can be displayed in the drawing. You can switch between these displays whenever you want to after the plant has been inserted refer to Plant Display Switching on page 81.
The Concept Figure preview i s of a LANDWorksCAD drawing file, ie, it must have been drawn in LANDWorksCAD or created in another CAD program and then imported and saved in LANDWorksCAD.
LANDWorksCAD V5 Manual
The Image preview is of a JPG or BMP (bitmap) format file. This could be an actual photograph of the plant or it could be an artistic representation that has been created outside of LANDWorksCAD using image editing software, eg, PhotoImpact. The JPG format is preferred because file sizes are much smaller. Having two ways of displaying the plan view of the plant gives you flexibility in how you present your concept drawings and, as stated earlier, you can switch between them whenever you want to. It is up to you to decide how simple or detailed the plan concept figure is. Likewise it is up to you to decide if the image display is an actual photograph or a computer generated image. Both plan displays do not have to be created for every plant, though obviously you must use at least one or nothing will be displayed on the screen. The plan display to be inserted can be selected by clicking in the white dot above the preview so that a smaller black dot appears within it. The information explained above also pertains to the Elevation/3D previews; the concept figure is a LANDWorksCAD drawing file and the Image is a JPG or BMP file.
Note: The Elevation/3D figures cannot be inserted using this command. They can be generated automatically via the Insert 3D Plants command (page 114) or inserted manually (refer to Figure and Group commands in the RealCAD-V5 Reference Manual for more information on manually inserting figures).
10
LANDWorksCAD V5 Manual
Inserting the Selected Concept Plant
Inserting the selected concept plant is a two step process: 1. 2. Select the diameter of the plant, Insert the plant using the appropriate insertion method
Select the Diameter of the Plant
The diameter of the plant can be selected from the Diameter box, as shown below:
If the required diameter is not listed it can simply be typed directly into the box. The word Default means the plant will be inserted at the size it was originally drawn.
11
LANDWorksCAD V5 Manual
Insert the Plant Using the Appropriate Insertion Method
Once the diameter has been selected, the plant can be inserted into your drawing in three different ways: 1 Point, 2 Points or Scale 2 Points. These methods are explained below.
or Clicking either of these buttons attaches an image of the plan view of the plant to your crosshair and the plant is inserted where you click your left mouse button. Note: If inserting the image, a rectangle will be displayed on the crosshair; the image wont actually appear until you click.
or Clicking either of these buttons attaches an image of the plan figure of the plant to your crosshair, but two mouse clicks are required to insert it. The first mouse click positions the plant figure; the second click defines the orientation of the plant, ie, you can spin it around. Note: If inserting the image, a rectangle will be displayed on the crosshair; the image wont actually appear until you click.
or Clicking either of these buttons attaches an image of the plan figure of the plant to your crosshair, but two mouse clicks are required to insert it. The first mouse click positions the plant figure; the second click defines the orientation and size, or scale, of the plant, ie, you can spin it around and you can also make it larger or smaller than the original image. Note: If inserting the image, a rectangle will be displayed on the crosshair; the image wont actually appear until you click. This technique ignores the Diameter box.
12
LANDWorksCAD V5 Manual
Note: If a plant has not been selected before any of these buttons are clicked, the following dialog box will be displayed, indicating that a plant must be selected from the Selected Items list.
Tip:
If you want to insert more copies of a plant that you have already inserted you dont have to use this command again, you can simply copy the plants. They will still be recognised as plants from your database. You can use any of the standard ways of copying techniques: The Translate (Copy) Entities command The Copy Along command The Copy Array command The Edit Copy and Edit Paste technique The CTRL+C and CTRL+V technique The drag the entity while holding down the CTRL key technique Refer to the RealCAD-V5 Reference Manual for details on commands and techniques.
13
LANDWorksCAD V5 Manual
Searching for Concept Plants
You can search for the plant you want using the Search Fields part of the command. You can search on any of the data in the Concept Plants sheet of your LANDWorksCAD Excel plant database.
The Field Name column lists every column from your database; the Operator column controls the range of data you are searching for and the Value column provides limits for the search. The database can be search in two ways, although they are similar.
Method 1
Double-click on the desired Field Name. This activates the Compare Field Name Properties dialog box as shown below. Here the Category field was selected.
Select the type of search Operator from the drop-down list, as shown below. Here Equal is selected.
14
LANDWorksCAD V5 Manual
Select the desired search Value from the drop-down list as shown below. Here Tree is selected. The values in the drop-down list will vary depending on the Field Name selected. The values are extracted from your database.
Click OK to finish the process. below.
Your Search Fields area will look as shown
You may repeat the above steps with other Field Names to create multiple search criteria, eg, you might be searching for all trees that have an oval shape. When youre happy with the search criteria, click the Search button. The Selected Items area will change and display only the items that match the search criteria. For example, the image below shows only Trees.
15
LANDWorksCAD V5 Manual
The desired plant can now be selected from the filtered list and inserted as described above.
Method 2
Click once on the desired Field Name . The Field Name will be highlighted as shown below. Here the Category field was selected.
Click in the green highlighting line under the Operator heading. A drop down field will appear as shown below.
16
LANDWorksCAD V5 Manual
Select the type of search Operator from the drop-down list, as shown below. Here Equal is selected.
Now click the green highlighting line under the Value heading. A drop down field will appear as shown below.
Select the desired search Value from the drop-down list as shown below. Here Palm is selected. The values in the drop-down list will vary depending on the Field Name selected. The values are extracted from your database.
17
LANDWorksCAD V5 Manual
Your Search Fields area will look as shown below.
You may repeat the above steps with other Field Names to create multiple search criteria, eg, you might be searching for all trees that have an oval shape. When youre happy with the search criteria, click the Search button. The Selected Items area will now display only the items matching the search criteria, eg, the image below shows only trees.
The desired plant can now be selected from the filtered list and inserted as described above.
Resetting the Search Criteria
To clear the filtered list of plants and display all the plants in the database again, click the Reset button and then click the Search button.
18
LANDWorksCAD V5 Manual
Replacing Already Inserted Concept Plants
The Replace button lets you replace plants that have already been inserted into the drawing with other plants from the database. This can be done in either of two ways: 1. 2. You can select the plants to be replaced and then run the command, or You can run the command first and then select the plants to be replaced
The two methods are nearly identical. The main difference is in how you can select the plants to be replaced.
Select the plants to be replaced and then run the command Step 1 Select the plants that have already been inserted into the drawing. You can use any selection technique for this. Step 2 Run the Insert proposed Plant command (this command). Step 3 Select the replacement plant from the Selected Items list. Step 4 Click the Replace button. The selected plants will be replaced.
Run the command first and then select the plants to be replaced Step 1 Run the Insert proposed Plant command (this command). Step 2 Select the replacement plant from the Selected Items list. Step 3 Click the Replace button. Step 4 Select the plants that have already been inserted into the drawing. You can only select plants one at a time using this method. The selected plants will be replaced.
19
LANDWorksCAD V5 Manual
Editing Concept Plants from within LANDWorksCAD
The buttons and tick box displayed just below the Selected Items area let you edit your plant database from within LANDWorksCAD. This means you dont actually have to know anything about Microsoft Excel to be able to edit your database. J However, your plant database can also be edited directly in Microsoft Excel. Refer to Appendix 2 Editing the Plant Database in Excel on page 141 f o r details.
When the dialog box is displayed, the buttons giving you access to the plant database Insert New Plant, Delete Plant and Save Database a r e greyed-out, ie, they are not accessible. This is to avoid plant data being accidentally edited. The Reload Database button is available in case the database has been edited in Excel while LANDWorksCAD is open.
Important Note You can edit the database in Excel while LANDWorksCAD i s running, but you cannot and must not edit the database from within LANDWorksCAD while the database is open in Excel. This is not a limitation of LANDWorksCAD; it is a simply how files work in Windows you cannot work on the same file, at the same time, with two different programs. If the database is open in Excel when you save it from LANDWorksCAD, you will get an error message and LANDWorksCAD will lock up or crash.
To activate the greyed-out buttons and allow editing of your plant database, click the Allow Editing box, so that a tick is visible. The buttons will then look like this:
You can also edit plants that are already in the database, although there is no specific button for this.
20
LANDWorksCAD V5 Manual
The editing functionality is explained below:
Edit a Concept Plant already in the Database (no button)
To edit the data of a concept plant already in the database simply click on the text and edit it. The row of data will be highlighted in green, except for the specific text to be edited, which will remain white for ease of typing. You can also press the Tab key to move to the next column. Some columns provide a list of data to choose from, indicated by a downward pointing triangle. Clicking on the triangle displays the list, as shown below:
When such a list is available you cannot type in something that is not already in the list; you can only select data from the list. You can, however, edit and add to the list by editing the database in Excel. See Appendix 2 Editing the Plant Database in Excel on page 141 for details on doing this.
To change the figure or image file for the plant, simply click in the relevant preview box and the following dialog box will be displayed allowing you to browse for the appropriate file.
21
LANDWorksCAD V5 Manual
When you have found the file, select it and click the Open button. The file will then be displayed in the preview box. When you select a plant figure or image using this technique, LANDWorksCAD is editing data to columns you cant see, behind the scenes. This data is the path and filename of the selected figure/image file. If you cancel the dialog box, the following message will appear:
Click the Yes button if you want to completely clear the filename data that was entered, if any. Click the No button if you want to retain the filename data that was there, if any.
Notes: 1. When browsing for figures, the Files of type section of the dialog box is limited to Cad Files *.cad so you will only see LANDWorksCAD type files. Elevation/3D figures have a -E at the end of their name for ease of identification. When browsing for image files, the Files of type section of the dialog box is limited to Image Files *.bmp, *.jpg so you will only see those types of files. Elevation/3D image files have a -E at the end of their name for ease of identification. Selecting the appropriate plant figure/image file is a simple process, but there is one important prerequisite the figure or image file must exist before it can be selected, ie, it must have been drawn/created first.
2.
3.
Important Note When you have finished editing your plants, it is vitally important that you save the changes to the database by clicking the Save Database button (see below). If you dont, you will lose the changes.
22
LANDWorksCAD V5 Manual
Insert New Plant
There are two stages to inserting a new plant: 1. 2. Entering the data, and Selecting the appropriate figures and image files
Entering the data When the Insert New Plant button is clicked, a blank row is inserted above the plant that is currently selected in the Selected Items list. The relevant data for the new plant can then be typed in.
To enter the data, click on the blank row, in the column you want to edit and type in the required data. When you select the blank row it will be highlighted in green, but the part of the row in the column you selected will remain white. You can also press the Tab key to move to the next column. Some columns provide a list of data to choose from, indicated by a downward pointing triangle. Clicking on the triangle displays the list, as shown below:
When such a list is available you cannot type in something that is not already in the list; you can only select data from the list. You can, however, edit and add to the list by editing the database in Excel. Appendix 2 Editing the Plant Database in Excel on page 141 for details on doing this.
Multiple new plants can be inserted by simply clicking the button again and entering the data.
23
LANDWorksCAD V5 Manual
Its up to you to decide how much data you enter. Most columns are not compulsory. Refer to Appendix 1 The LANDWorksCAD Plant Database o n page 129 for details on the database.
Selecting the appropriate figures and image files Once the botanical data has been entered, appropriate LANDWorksCAD figures and image files must be selected to represent the plant in the drawing. To select the plant figure or image file, simply click in the relevant preview box and browse and select the appropriate file, as described in the Edit a Concept Plant already in the Database (no button) section above. Note that both of the preview boxes do not have to be filled in, but at least one must be, otherwise there will be nothing to see when the plant is inserted. J The Elevation/3D figures and images are not required at all if you are only working in 2D.
Important Note When you have finished inserting your plants, it is vitally important that you save them to the database by clicking the Save Database button (see below). If you dont, you will lose them.
Delete Plant
To delete a plant, select the plant by clicking anywhere in its row and then click the Delete Plant button. The following confirmation dialog box will appear (with the appropriate plant name, of course):
Click the Yes button to confirm you want to delete the plant from the database. Click the No button if you do not want to delete the plant.
24
LANDWorksCAD V5 Manual
Important Note When you have finished deleting plants, it is vitally important that you save the changes to the database by clicking the Save Database button (see below). If you dont, the plants will not be permanently deleted.
Save Database
After you have done any editing, inserting or deleting of plants, you should click the Save Database button so the changes a r e stored permanently in the database. If you dont, the changes will not be remembered by LANDWorksCAD, ie, plants you thought you added to the database will not be there, plants you thought you deleted will still be there, etc.
Reminder Note You can edit the database in Excel while LANDWorksCAD i s running, but you cannot and must not edit the database from within LANDWorksCAD while the database is open in Excel. This is not a limitation of LANDWorksCAD; it is a simply how files work in Windows you cannot work on the same file, at the same time, with two different programs. If the database is open in Excel when you save it from LANDWorksCAD, you will get an error message and LANDWorksCAD will lock up or crash.
Reload Database
Clicking the Reload Database button forces LANDWorksCAD to re-read the plant database and show any changes that have occurred since LANDWorksCAD started. This would be necessary if the database was edited in Excel while LANDWorksCAD was running. It would also be necessary if you have been editing the plant database from within LANDWorksCAD and have made a few mistakes (it does happen! J ) and want to start again.
25
LANDWorksCAD V5 Manual
Label Concept Plant
PURPOSE: To label concept plants inserted from the LANDWorksCAD Excel plant database (using t h e Insert Concept Plant command refer to previous section) for identification on the landscape drawing. When the command is selected, the following dialog box is displayed.
Text Size
This box lets you define the size of the label text. Text size is influenced by the next option, Scale Text by the Plot Scale and can work in either of the following two ways 1. If the Scale Text by the Plot Scale option is ticked, then the text size entered is automatically multiplied by the views Plot Scale and the text is displayed on the screen at that scaled size. For example, if a text size of 4mm is entered and the Plot Scale is 100, the text will be displayed on screen at 400mm high. This technique lets you define the text size based on the height you want it to be when it is printed on paper. If the Plot Scale is changed for some reason, the on-screen text height will automatically adjust, but, providing you print the drawing at the specified Plot Scale, the text will always print at the height specified. For example, a text height of 4mm and a Plot Scale of 100 produces onscreen text at 400mm high. Printing the drawing at a scale of 1:100 will produce text 4mm high on the paper. Change the Plot Scale to 200 and the on-screen text will become 800mm high, but printing the drawing at a scale of 1:200 will still produce text 4mm high on the paper.
2.
If the Scale Text by the Plot Scale option is not ticked, then the text size entered is the on-screen height. It is not, in any way, affected by the views Plot Scale.
26
LANDWorksCAD V5 Manual
For the text to be visible on the screen, the size must be calculated accordingly. This technique will produce printed text of a different size if the Plot Scale is changed. For example, if a text height of 400mm is specified and the Plot Scale is 100, the printed text will be 4mm high, but if the Plot Scale is changed to 200, the printed text would be 2mm high.
Scale Text by the Plot Scale
This tick box controls whether the text size entered is automatically multiplied by the views Plot Scale for on-screen display. Refer to the previous section, Text Size for more details.
Inserting the Label
When the OK button is clicked, LANDWorksCAD scans the drawing for any concept plants that havent been labelled. If it finds some, it highlights in grey the last plant inserted and its label is attached to your crosshair letting you position it where it suits you. The label for the plant is comprised of the text in the Heading and Label columns of the plant database. These columns are displayed in the Selected Items area of the Insert Concept Plant dialog box. When you have placed the label for that concept plant, if there are any others that have not been labelled, the next one is highlighted, its label attached to your crosshair and so on.
Note: You do not have to select the plants at any stage Note: The selection of plants is done in reverse order, ie, the last plant inserted is highlighted first, then the second last plant inserted, etc. Note: If you have the same concept plants inserted at various positions on the drawing, you will only be able to label one group of them using this command. To label the other groups of plants, simply copy the labels.
The following steps show how the command works. In the image below the blue concept plants were inserted first, then the red ones and then the green ones, so they will be labelled in the reverse order to that. (the colours are not important; they are only used here for identification purposes)
27
LANDWorksCAD V5 Manual
The command is selected and the text properties set. When the OK button is clicked, the last green plant is highlighted in grey and its label attached to the crosshair, as shown below.
Highlighted in grey
Label attached to crosshair
When the first label is inserted, the next concept plant is highlighted (red) and its label is attached to the crosshair, as shown below.
28
LANDWorksCAD V5 Manual
Label attached to crosshair
First Label inserted Highlighted in grey
When the second label is inserted, the next concept plant is highlighted (blue) and its label is attached to the crosshair, as shown below. This would, of course, continue if there were more plants that had not be labelled.
Highlighted in grey
Label attached to crosshair
When the last label has been inserted, the command stops.
29
LANDWorksCAD V5 Manual
Insert Existing Plant
PURPOSE: To select and insert a figure to represent the plant(s) in your landscape plan that already exist on-site. When the command is selected, the following dialog box is displayed.
This command also lets you edit your LANDWorksCAD Excel plant database from within LANDWorksCAD. This is explained at the end of this section. For details on editing your plant database directly in Microsoft Excel, refer to Appendix 2 Editing the Plant Database in Excel on page 141.
30
LANDWorksCAD V5 Manual
Selecting an Existing Plant
The Selected Items area at the top of the dialog box lists the plants defined in the Existing Plants tab of your LANDWorksCAD Excel plant database. This database is called LandworksPlantDatabase.xls and is found in the LANDWorksCAD folder on your computer. Refer to Appendix 1 The LANDWorksCAD Plant Database on page 129 for more details on the database.
Note: The buttons just below the selected items area, ie, Insert New Plant, Delete Plant, etc, let you edit your plant database from within LANDWorksCAD and are explained later in the section entitled Editing Existing Plants from within LANDWorksCAD on page 36. Scrolling down will show more plants; scrolling sideways will show more data for the plants (if necessary). Click once anywhere in the row of data for the plant you want. Preview images of the plant will be displayed in the two, bottom, right hand boxes. Both of the boxes will not necessarily display previews; it depends on what has been defined in your LANDWorksCAD Excel plant database. The two previews show the ways the plan view of the plant can be displayed in the drawing. You can switch between these displays whenever you want to after the plant has been inserted refer to the Plant Display Switching command on page 81.
The Figure preview is of a LANDWorksCAD drawing file, ie, it must have been drawn in LANDWorksCAD or created in another CAD program and then imported and saved in LANDWorksCAD.
31
LANDWorksCAD V5 Manual
The Image preview is of a JPG or BMP (bitmap) format file. This could be an actual photograph of the plant or it could be an artistic representation that has been created outside of LANDWorksCAD using image editing software, eg, PhotoImpact. The JPG format is preferred because file sizes are much smaller. Having two ways of displaying the plan view of the plant gives you flexibility in how you present your concept drawings and, as stated earlier, you can switch between them whenever you want to. It is up to you to decide how simple or detailed the plan concept figure is. Likewise it is up to you to decide if the image display is an actual photograph or a computer generated image. Both plan displays do not have to be created for every plant, though obviously you must use at least one or nothing will be displayed on the screen. The plan display to be inserted can be selected by clicking in the white dot above the preview so that a smaller black dot appears within it.
Inserting the Selected Existing Plant
Inserting the selected existing plant is a two step process: 1. 2. Select the diameter of the plant, Insert the plant using the appropriate insertion method
Select the Diameter of the Plant
The diameter of the plant can be selected from the Diameter box, as shown below:
32
LANDWorksCAD V5 Manual
If the required diameter is not listed it can simply be typed directly into the box. The word Default means the plant will be inserted at the size it was originally drawn.
Insert the Plant Using the Appropriate Insertion Method
Once the diameter has been selected, the plant can be inserted into your drawing in three different ways: 1 Point, 2 Points or Scale 2 Points. These methods are explained below. Note: If you intend to label the existing plants using the Label Existing Plant command (page 42), it is not really important which of the following insertion techniques are used because the figure will be automatically resized to match the data entered.
or Clicking either of these buttons attaches an image of the plan view of the plant to your crosshair and the plant is inserted where you click your left mouse button. Note: If inserting the image, a rectangle will be displayed on the crosshair; the image wont actually appear until you click.
or Clicking either of these buttons attaches an image of the plan figure of the plant to your crosshair, but two mouse clicks are required to insert it. The first mouse click positions the plant figure; the second click defines the orientation of the plant, ie, you can spin it around. Note: If inserting the image, a rectangle will be displayed on the crosshair; the image wont actually appear until you click.
33
LANDWorksCAD V5 Manual
or Clicking either of these buttons attaches an image of the plan figure of the plant to your crosshair, but two mouse clicks are required to insert it. The first mouse click positions the plant figure; the second click defines the orientation and size, or scale, of the plant, ie, you can spin it around and you can also make it larger or smaller than the original image. Note: If inserting the image, a rectangle will be displayed on the crosshair; the image wont actually appear until you click. This technique ignores the Diameter box.
Note: If a plant has not been selected before any of these buttons are clicked, the following dialog box will be displayed, indicating that a plant must be selected from the Selected Items list.
Tip:
If you want to insert more copies of a plant that you have already inserted you dont have to use this command again, you can simply copy the plants. They will still be recognised as plants from your database. You can use any of the standard ways of copying techniques: The Translate (Copy) Entities command The Copy Along command The Copy Array command The Edit Copy and Edit Paste technique The CTRL+C and CTRL+V technique The drag the entity while holding down the CTRL key technique
Refer to the RealCAD V5.x Reference and User Manual for details on commands and techniques.
34
LANDWorksCAD V5 Manual
Replacing Already Inserted Existing Plants
The Replace button lets you replace plants that have already been inserted into the drawing with other plants from the database. This can be done in either of two ways: 1. 2. You can select the plants to be replaced and then run the command, or You can run the command first and then select the plants to be replaced
The two methods are nearly identical. The main difference is in how you can select the plants to be replaced.
Select the plants to be replaced and then run the command Step 1 Select the plants that have already been inserted into the drawing. You can use any selection technique for this. Step 2 Run the Insert proposed Plant command (this command). Step 3 Select the replacement plant from the Selected Items list. Step 4 Click the Replace button. The selected plants will be replaced.
Run the command first and then select the plants to be replaced Step 1 Run the Insert proposed Plant command (this command). Step 2 Select the replacement plant from the Selected Items list. Step 3 Click the Replace button. Step 4 Select the plants that have already been inserted into the drawing. You can only select plants one at a time using this method. The selected plants will be replaced.
35
LANDWorksCAD V5 Manual
Editing Existing Plants from within LANDWorksCAD
The buttons and tick box displayed just below the Selected Items area let you edit your plant database from within LANDWorksCAD. This means you dont actually have to know anything about Microsoft Excel to be able to edit your database. J However, your plant database can also be edited directly in Microsoft Excel. Refer to Appendix 2 Editing the Plant Database in Excel on page 141 for details.
When the dialog box is displayed, the buttons giving you access to the plant database Insert New Plant, Delete Plant and Save Database a r e greyed-out, ie, they are not accessible. This is to avoid plant data being accidentally edited. The Reload Database button is available in case the database has been edited in Excel while LANDWorksCAD is open.
Important Note You can edit the database in Excel while LANDWorksCAD i s running, but you cannot and must not edit the database from within LANDWorksCAD while the database is open in Excel. This is not a limitation of LANDWorksCAD; it is a simply how files work in Windows you cannot work on the same file, at the same time, with two different programs. If the database is open in Excel when you save it from LANDWorksCAD, you will get an error message and LANDWorksCAD will lock up or crash.
To activate the greyed-out buttons and allow editing of your plant database, click the Allow Editing box, so that a tick is visible. The buttons will then look like this:
You can also edit plants that are already in the database, although there is no specific button for this.
36
LANDWorksCAD V5 Manual
The editing functionality is explained below:
Edit an Existing Plant already in the Database (no button)
To edit the data of an existing plant already in the database simply click on the text and edit it. The row of data will be highlighted in green, except for the specific text to be edited, which will remain white for ease of typing. You can also press the Tab key to move to the next column. To change the figure or image file for the plant, simply click in the relevant preview box and the following dialog box will be displayed allowing you to browse for the appropriate file.
When you have found the file, select it and click the Open button. The file will then be displayed in the preview box. When you select a plant figure or image using this technique, LANDWorksCAD is editing data to columns you cant see, behind the scenes. This data is the path and filename of the selected figure/image file. If you cancel the dialog box, the following message will appear:
37
LANDWorksCAD V5 Manual
Click the Yes button if you want to completely clear the filename data that was entered, if any. Click the No button if you want to retain the filename data that was there, if any.
Notes: 1. When browsing for figures, the Files of type section of the dialog box is limited to Cad Files *.cad so you will only s e e LANDWorksCAD type files. When browsing for image files, the Files of type section of the dialog box is limited to Image Files *.bmp, *.jpg so you will only see those types of files. Selecting the appropriate plant figure/image file is a simple process, but there is one important prerequisite the figure or image file must exist before it can be selected, ie, it must have been drawn/created first.
2.
3.
Important Note When you have finished editing your plants, it is vitally important that you save the changes to the database by clicking the Save Database button (see below). If you dont, you will lose the changes.
Insert New Plant
There are two stages to inserting a new plant: 1. 2. Entering the data, and Selecting the appropriate figures and image files
Entering the data When the Insert New Plant button is clicked, a blank row is inserted above the plant that is currently selected in the Selected Items list. The relevant data for the new plant can then be typed in.
38
LANDWorksCAD V5 Manual
To enter the data, click on the blank row, in the column you want to edit and type in the required data. When you select the blank row it will be highlighted in green, but the part of the row in the column you selected will remain white. You can also press the Tab key to move to the next column. Multiple new plants can be inserted by simply clicking the button again and entering the data. Its up to you to decide how much data you enter. Most columns are not compulsory. Refer to Appendix 1 The LANDWorksCAD Plant Database o n page 129 for details on the database.
Selecting the appropriate figures and image files Once the botanical data has been entered, appropriate LANDWorksCAD figures and image files must be selected to represent the plant in the drawing. To select the plant figure or image file, simply click in the relevant preview box and browse and select the appropriate file, as described in the Edit an Existing Plant already in the Database (no button) section above. Note that both of the preview boxes do not have to be filled in, but at least one must be, otherwise there will be nothing to see when the plant is inserted. J
Important Note When you have finished inserting your plants, it is vitally important that you save them to the database by clicking the Save Database button (see below). If you dont, you will lose them.
Delete Plant
To delete a plant, select the plant by clicking anywhere in its row and then click the Delete Plant button. The following confirmation dialog box will appear (with the appropriate plant name, of course)
39
LANDWorksCAD V5 Manual
Click the Yes button to confirm you want to delete the plant from the database. Click the No button if you do not want to delete the plant. Important Note When you have finished deleting plants, it is vitally important that you save the changes to the database by clicking the Save Database button (see below). If you dont, the plants will not be permanently deleted.
Save Database
After you have done any editing, inserting or deleting of plants, you should click the Save Database button so the changes are stored permanently in the database. If you dont, the changes will not be remembered by LANDWorksCAD, ie, plants you thought you added to the database will not be there, plants you thought you deleted will still be there, etc.
Reminder Note You can edit the database in Excel while LANDWorksCAD i s running, but you cannot and must not edit the database from within LANDWorksCAD while the database is open in Excel. This is not a limitation of LANDWorksCAD; it is a simply how files work in Windows you cannot work on the same file, at the same time, with two different programs. If the database is open in Excel when you save it from LANDWorksCAD, you will get an error message and LANDWorksCAD will lock up or crash.
40
LANDWorksCAD V5 Manual
Reload Database
Clicking the Reload Database button forces LANDWorksCAD to re-read the plant database and show any changes that have occurred since LANDWorksCAD started. This would be necessary if the database was edited in Excel while LANDWorksCAD was running. It would also be necessary if you have been editing the plant database from within LANDWorksCAD and have made a few mistakes (it does happen! J ) and want to start again.
41
LANDWorksCAD V5 Manual
Label Existing Plant
PURPOSE: To label existing plants inserted from the LANDWorksCAD Excel plant database (using the Insert Existing Plant command refer to previous section) for identification on the landscape drawing and for inclusion in a schedule of existing plants. The data entered in this command is the data typically collected when the clients property is surveyed. When the command is selected, the following dialog box is displayed.
The Label Prefix is used to actually label the plant; the other data will be displayed in the Existing Plant Schedule when it is inserted. (refer to the Existing Plant Schedule command on page 49) Note: For an existing plant figure to be included in the Existing Plant Schedule it MUST be labelled with this command first.
42
LANDWorksCAD V5 Manual
An example of a label is shown below the T1 text.
Botanical Name
This box lets you choose the botanical name of the existing plant you are about to label. Clicking on the triangle at the end of the box displays a list of the botanical names from your plant database, as shown below:
43
LANDWorksCAD V5 Manual
Label Item Using
This box lets you choose which data from the database will be used to identify the existing plant in the Existing Plant Schedule. Clicking on the triangle at the end of the box displays a list of the field names from your plant database, as shown below:
In the example below, the tree being labelled is an Acacia buxifolia, but it will be identified in the Existing Plant Schedule with its abbreviation, ie, Ac bu.
Item Name
This box displays the actual identifying text that will be displayed in the Existing Plant Schedule, eg, Ac bu in the example above.
44
LANDWorksCAD V5 Manual
Label Prefix
This box lets you enter text that will be displayed as a label for the plant on the drawing. Any amount of text can be entered. Numbers are automatically appended to the prefix, ensuring the labels are unique. Typically the prefix would be a code to identify the type of plant, eg, T for tree, S for shrub, etc, but it can be anything. Examples are shown below.
Text Size
This box lets you define the size of the label text. Text size is influenced by the bottom tick box, Scale Text by the Plot Scale and can work in either of the following two ways 1. If the Scale Text by the Plot Scale option is ticked, then the text size entered is automatically multiplied by the views Plot Scale and the text is displayed on the screen at that scaled size. For example, if a text size of 4mm is entered and the Plot Scale is 100, the text will be displayed on screen at 400mm high. This technique lets you define the text size based on the height you want it to be when it is printed on paper. If the Plot Scale is changed for some reason, the on-screen text height will automatically adjust, but, providing you print the drawing at the specified Plot Scale, the text will always print at the height specified. For example, a text height of 4mm and a Plot Scale of 100 produces onscreen text at 400mm high. Printing the drawing at a scale of 1:100 will produce text 4mm high on the paper. Change the Plot Scale to 200 and the on-screen text will become 800mm high, but printing the drawing at a scale of 1:200 will still produce text 4mm high on the paper.
45
LANDWorksCAD V5 Manual
2.
If the Scale Text by the Plot Scale option is not ticked, then the text size entered is the on-screen height. It is not, in any way, affected by the views Plot Scale. For the text to be visible on the screen, the size must be calculated accordingly. This technique will produce printed text of a different size if the Plot Scale is changed. For example, if a text height of 400mm is specified and the Plot Scale is 100, the printed text will be 4mm high, but if the Plot Scale is changed to 200, the printed text would be 2mm high.
Trunk Diameter
This box lets you enter the actual diameter of the trunk of the plant, in mm, as measured on site.
Height
This box lets you enter the actual height of the plant, in mm, as measured on site.
Spread
This box lets you enter the actual spread, or foliage diameter, of the plant, in mm, as measured on site. The value of the Spread is used to automatically re-size the selected figure to the correct diameter.
Status 1
This box lets you select from four, standard, predefined status notes to be included in the Existing Plant Schedule. Clicking on the triangle at the end of the box displays the four notes, as shown below. Simply delete the note if you do not want it included in the schedule.
46
LANDWorksCAD V5 Manual
Status 2
This box lets you select from four, standard, predefined status notes to be included in the Existing Plant Schedule. Clicking on the triangle at the end of the box displays the four notes, as shown below. Simply delete the note if you do not want it included in the schedule.
47
LANDWorksCAD V5 Manual
Comments
This box lets you type in additional information to be included in the Existing Plant Schedule. The amount of text is not limited by the width of the box.
Scale Text by the Plot Scale
This tick box controls whether the text size entered is automatically multiplied by the views Plot Scale for on-screen display. Refer to the earlier section, Text Size, for more details.
Inserting the Label
When the OK button is clicked, the steps to label the plant are as follows: 1. Select the plant to label. When the plant is selected, it turns grey and the prefix label and number are attached to your crosshair, as shown below.
Selected plant turns grey
Label attached to crosshair
2. 3.
Position the label and click to insert it. The label is inserted and the figure is re-sized to match the spread value entered, as shown below.
Plant has been resized to match the spread value
4.
The command is automatically re-run, letting you label more plants.
48
LANDWorksCAD V5 Manual
Existing Plant Schedule
PURPOSE: To automatically generate a schedule of existing plants based on the criteria entered using the Label Existing Plant command.
Note: For an existing plant figure to be included in the Existing Plant Schedule it MUST be labelled with Label Existing Plant command first.
A sample Legend is shown below.
When the command is selected, the following dialog box is displayed.
Heading
Text typed in this box will be displayed at the top of the Schedule as a heading. If you do not want a heading leave this box blank
49
LANDWorksCAD V5 Manual
Table Size
This box controls the height, in mm, of each row in the Schedule. It should be adjusted to suit the scale of the drawing you are creating. A simple rule of thumb to determine a suitable size for the table is as follows: 1. 2. 3. 4. Decide how high you want the Legend text to be when printed, eg, 4mm Add 2mm, to allow a 1mm space above and below the text, 6mm Multiply that number by the Plot Scale, eg, a Plot Scale of 200 gives 1200 Use this final number as the Table Size
Show Diameter
If this box is ticked the trunk diameter of the plants, as entered in the Label Existing Plant command, will be included in the Schedule.
Show Height
If this box is ticked the height of the plants, as entered in the Label Existing Plant command, will be included in the Schedule.
Show Spread
If this box is ticked the spread of the plants, as entered in the Label Existing Plant command, will be included in the Schedule.
Show Status
If this box is ticked the Status 1, Status 2 and Comments text, as entered in the Label Existing Plant command, will be included in the Schedule.
Show Borders
If this box is ticked, border lines will be generated for the Legend. With Border Lines Without Border Lines
50
LANDWorksCAD V5 Manual
Inserting the Schedule
When the OK button is clicked, you are prompted to Locate the position of the tree schedule. This is the top, left corner of the Schedule. A single click will generate the Schedule. A sample Schedule is shown below.
Note: The Schedule does not automatically update if you add or delete plant labels after inserting it. To update the Schedule simply run this command again (it will remember how you set it up last time) and click the top, left corner of it. You can, of course, click somewhere else if you want to re-position the Schedule. You do not need to delete the existing Schedule before updating it.
51
LANDWorksCAD V5 Manual
Insert Proposed Plant
PURPOSE: To s e l e c t and insert a f i g u r e to represent the plant(s) you are proposing for a landscape plan. The appropriate type of plant can be searched for and already inserted plants can be replaced. When the command is selected, the following dialog box is displayed.
This command also lets you edit your LANDWorksCAD Excel plant database from within LANDWorksCAD. This is explained at the end of this section. For details on editing your plant database directly in Microsoft Excel, refer to Appendix 2 Editing the Plant Database in Excel on page 141.
52
LANDWorksCAD V5 Manual
Selecting a Proposed Plant
The Selected Items area at the top of the dialog box lists the plants defined in the Plants tab of your LANDWorksCAD Excel plant database. This database is called LandworksPlantDatabase.xls and is found in the LANDWorksCAD folder on your computer. Refer to Appendix 1 The LANDWorksCAD Plant Database on page 129 for more details on the database.
Note: The buttons just below the selected items area, ie, Insert New Plant, Delete Plant, e t c , let you edit your plant database from within LANDWorksCAD a n d are explained later in the section entitled Editing Proposed Plants from within LANDWorksCAD on page 64. Scrolling down will show more plants; scrolling sideways will show more data for the plants. Click once anywhere in the row of data for the plant you want. Preview images of the plant will be displayed in the six, bottom, right hand boxes. Not all of the boxes will necessarily display previews; it depends on what has been defined in your LANDWorksCAD Excel plant database. The top row of previews shows three ways the plan view of the plant can be displayed in the drawing. You can switch between these displays whenever you want to after the plant has been inserted r efer to the Plant Display Switching command on page 81.
The Basic Figure and Detailed Figure previews a r e of LANDWorksCAD drawing files, ie, they must have been drawn in LANDWorksCAD or created in another CAD program and then imported and saved in LANDWorksCAD.
53
LANDWorksCAD V5 Manual
The Image preview is of a JPG or BMP (bitmap) format file. This could be an actual photograph of the plant or it could be an artistic representation that has been created outside of LANDWorksCAD using image editing software, eg, PhotoImpact. The JPG format is preferred because file sizes are much smaller. Having three ways of displaying the plan view of the plant gives you maximum flexibility in how you present your landscape drawings, eg, for concept plans, construction plans, presentation plans, etc, and, as stated earlier, you can switch between them whenever you want to. It is up to you to decide just how basic the basic display is or how detailed the detailed display is. Either can be as simple or as complex as you wish. Likewise it is up to you to decide if the image display is an actual photograph or a computer generated image. All three plan displays do not have to be created for every plant, though obviously you must use at least one or nothing will be displayed on the screen. The plan display to be inserted can be selected by clicking in the white dot above the preview so that a smaller black dot appears within it. The information explained above also pertains to the Elevation/3D previews; the Basic and Detailed figures are LANDWorksCAD drawing files and the Image is a JPG or BMP file.
Note: The Elevation/3D figures cannot be inserted using this command. They can be generated automatically via the Insert 3D Plants command (page 114) or inserted manually (refer to Figure and Group commands in the RealCAD-V5 Reference Manual for more information on manually inserting figures).
54
LANDWorksCAD V5 Manual
Inserting the Selected Proposed Plant
Inserting the selected proposed plant is a two step process: 1. 2. Select the diameter of the plant, Insert the plant using the appropriate insertion method
Select the Diameter of the Plant
The diameter of the plant can be selected from the Diameter box, a s shown below:
If the required diameter is not listed it can simply be typed directly into the box. The word Default means the plant will be inserted at the size it was originally drawn.
55
LANDWorksCAD V5 Manual
Insert the Plant Using the Appropriate Insertion Method
Once the diameter has been selected, the plant can be inserted into your drawing in three different ways: 1 Point, 2 Points or Scale 2 Points. These methods are explained below.
or Clicking either of these buttons attaches an image of the plan view of the plant to your crosshair and the plant is inserted where you click your left mouse button. Note: If inserting the image, a rectangle will be displayed on the crosshair; the image wont actually appear until you click.
or Clicking either of these buttons attaches an image of the plan figure of the plant to your crosshair, but two mouse clicks are required to insert it. The first mouse click positions the plant figure; the second click defines the orientation of the plant, ie, you can spin it around. Note: If inserting the image, a rectangle will be displayed on the crosshair; the image wont actually appear until you click.
or Clicking either of these buttons attaches an image of the plan figure of the plant to your crosshair, but two mouse clicks are required to insert it. The first mouse click positions the plant figure; the second click defines the orientation and size, or scale, of the plant, ie, you can spin it around and you can also make it larger or smaller than the original image. Note: If inserting the image, a rectangle will be displayed on the crosshair; the image wont actually appear until you click. This technique ignores the Diameter box.
56
LANDWorksCAD V5 Manual
Note: If a plant has not been selected before any of these buttons are clicked, the following dialog box will be displayed, indicating that a plant must be selected from the Selected Items list.
Tip:
If you want to insert more copies of a plant that you have already inserted you dont have to use this command again, you can simply copy the plants. They will still be recognised as plants from your database. You can use any of the standard ways of copying techniques: The Translate (Copy) Entities command The Copy Along command The Copy Array command The Edit Copy and Edit Paste technique The CTRL+C and CTRL+V technique The drag the entity while holding down the CTRL key technique Refer to the RealCAD V5.x Reference and User Manual for details on commands and techniques.
57
LANDWorksCAD V5 Manual
Searching for Proposed Plants
You can search for the plant you want using the Search Fields part of the command. You can search on any of the data in the Plants sheet of your LANDWorksCAD Excel plant database.
The Field Name column lists every column from your database; the Operator column controls the range of data you are searching for and the Value column provides limits for the search. The database can be search in two ways, although they are similar.
Method 1
Double-click on the desired Field Name. This activates the Compare Field Name Properties dialog box as shown below. Here the Type field was selected.
Select the type of search Operator from the drop-down list, as shown below. Here Equal is selected.
58
LANDWorksCAD V5 Manual
Select the desired search Value from the drop-down list as shown below. Here Palm is selected. The values in the drop-down list will vary depending on the Field Name selected. The values are extracted from your database.
Click OK to finish the process. below.
Your Search Fields area will look as shown
You may repeat the above steps with other Field Names to create multiple search criteria, eg, you might be searching for all palms that have a maximum width great than 3000mm.
59
LANDWorksCAD V5 Manual
When youre happy with the search criteria, click the Search button. The Selected Items area will change and display only the items that match the search criteria. For example, the image below shows only Palms.
The desired plant can now be selected from the filtered list and inserted as described above.
Method 2
Click once on the desired Field Name . The Field Name will be highlighted as shown below. Here the Type field was selected.
Click in the green highlighting line under the Operator heading. A drop down field will appear as shown below.
60
LANDWorksCAD V5 Manual
Select the type of search Operator from the drop-down list, as shown below. Here Equal is selected.
Now click the green highlighting line under the Value heading. A drop down field will appear as shown below.
Select the desired search Value from the drop-down list as shown below. Here Palm is selected. The values in the drop-down list will vary depending on the Field Name selected. The values are extracted from your database.
61
LANDWorksCAD V5 Manual
Your Search Fields area will look as shown below.
You may repeat the above steps with other Field Names to create multiple search criteria, eg, you might be searching for all palms that have a maximum width great than 3000mm. When youre happy with the search criteria, click the Search button. The Selected Items area will now display only the items matching the search criteria, eg, the image below shows only palms.
The desired plant can now be selected from the filtered list and inserted as described above.
62
LANDWorksCAD V5 Manual
Resetting the Search Criteria
To clear the filtered list of plants and display all the plants in the database again, click the Reset button and then click the Search button.
Replacing Already Inserted Proposed Plants
The Replace button lets you replace plants that have already been inserted into the drawing with other plants from the database. This can be done in either of two ways: 1. 2. You can select the plants to be replaced and then run the command, or You can run the command first and then select the plants to be replaced
The two methods are nearly identical. The main difference is in how you can select the plants to be replaced.
Select the plants to be replaced and then run the command Step 1 Select the plants that have already been inserted into the drawing. You can use any selection technique for this. Step 2 Run the Insert proposed Plant command (this command). Step 3 Select the replacement plant from the Selected Items list. Step 4 Click the Replace button. The selected plants will be replaced.
Run the command first and then select the plants to be replaced Step 1 Run the Insert proposed Plant command (this command). Step 2 Select the replacement plant from the Selected Items list. Step 3 Click the Replace button. Step 4 Select the plants that have already been inserted into the drawing. You can only select plants one at a time using this method. The selected plants will be replaced.
63
LANDWorksCAD V5 Manual
Editing Proposed Plants from within LANDWorksCAD
The buttons and tick box displayed just below the Selected Items area let you edit your plant database from within LANDWorksCAD. This means you dont actually have to know anything about Microsoft Excel to be able to edit your database. J However, your plant database can also be edited directly in Microsoft Excel. Refer to Appendix 2 Editing the Plant Database in Excel on page 141 for details.
When the dialog box is displayed, the buttons giving you access to the plant database Insert New Plant, Delete Plant and Save Database are greyed-out, ie, they are not accessible. This is to avoid plant data being accidentally edited. The Reload Database button is available in case the database has been edited in Excel while LANDWorksCAD is open.
Important Note You can edit the database in Excel w h i l e LANDWorksCAD i s running, but you cannot and must not edit the database from within LANDWorksCAD while the database is open in Excel. This is not a limitation of LANDWorksCAD; it is a simply how files work in Windows you cannot work on the same file, at the same time, with two different programs. If the database is open in Excel when you save it from LANDWorksCAD, you will get an error message and LANDWorksCAD will lock up or crash.
To activate the greyed-out buttons and allow editing of your plant database, click the Allow Editing box, so that a tick is visible. The buttons will then look like this:
You can also edit plants that are already in the database, although there is no specific button for this.
64
LANDWorksCAD V5 Manual
The editing functionality is explained below:
Edit a Proposed Plant already in the Database (no button)
To edit the botanical data of a plant already in the database simply click on the text and edit it. The row of data will be highlighted in green, except for the specific text to be edited, which will remain white for ease of typing. You can also press the Tab key to move to the next column. Some columns provide a list of data to choose from, indicated by a downward pointing triangle. Clicking on the triangle displays the list, as shown below:
When such a list is available you cannot type in something that is not already in the list; you can only select data from the list. You can, however, edit and add to the list by editing the database in Excel. See Appendix 3 Working with the Selection Data on page 143 for details on doing this.
To change the figure or image file for the plant, simply click in the relevant preview box and the following dialog box will be displayed allowing you to browse for the appropriate file.
65
LANDWorksCAD V5 Manual
When you have found the file, select it and click the Open button. The file will then be displayed in the preview box. When you select a plant figure or image using this technique, LANDWorksCAD is editing data to columns you cant see, behind the scenes. This data is the path and filename of the selected figure/image file. If you cancel the dialog box, the following message will appear:
Click the Yes button if you want to completely clear the filename data that was entered, if any. Click the No button if you want to retain the filename data that was there, if any.
Notes: 1. When browsing for figures, the Files of type section of the dialog box is limited to Cad Files *.cad so you will only see LANDWorksCAD type files. Elevation/3D figures have a -E at the end of their name for ease of identification. When browsing for image files, the Files of type section of the dialog box is limited to Image Files *.bmp, *.jpg so you will only see those types of files. Elevation/3D image files have a -E at the end of their name for ease of identification. Selecting the appropriate plant figure/image file is a simple process, but there is one important prerequisite the figure or image file must exist before it can be selected, ie, it must have been drawn/created first.
2.
3.
Important Note When you have finished editing your plants, it is vitally important that you save the changes to the database by clicking the Save Database button (see below). If you dont, you will lose the changes.
66
LANDWorksCAD V5 Manual
Insert New Plant
There are two stages to inserting a new plant: 1. 2. Entering the botanical data, and Selecting the appropriate figures and image files
Entering the botanical data When the Insert New Plant button is clicked, a blank row is inserted above the plant that is currently selected in the Selected Items list. The relevant botanical data for the new plant can then be typed in.
To enter the botanical data, click on the blank row, in the column you want to edit and type in the required data. When you select the blank row it will be highlighted in green, but the part of the row in the column you selected will remain white. You can also press the Tab key to move to the next column. Some columns provide a list of data to choose from, indicated by a downward pointing triangle. Clicking on the triangle displays the list, as shown below:
When such a list is available you cannot type in something that is not already in the list; you can only select data from the list. You can, however, edit and add to the list by editing the database in Excel. See Appendix 3 Working with the Selection Data on page 143 for details on doing this.
Multiple new plants can be inserted b y simply clicking the button again and entering the data.
67
LANDWorksCAD V5 Manual
Its up to you to decide how much data you enter. Most columns are not compulsory. Refer to Appendix 1 The LANDWorksCAD Plant Database o n page 129 for details on the database.
Selecting the appropriate figures and image files Once the botanical data has been entered, appropriate LANDWorksCAD figures and image files must be selected to represent the plant in the drawing. To select the plant figure or image file, simply click in the relevant preview box and browse and select the appropriate file, as described in the Edit a Proposed Plant already in the Database (no button) section above. Note that not all the preview boxes have to be filled in, but at least one must be, otherwise there will be nothing to see when the plant is inserted. J The Elevation/3D figures and images are n o t required at all if you are only working in 2D.
Important Note When you have finished inserting your plants, it is vitally important that you save them to the database by clicking the Save Database button (see below). If you dont, you will lose them.
Delete Plant
To delete a plant, select the plant by clicking anywhere in its row and then click the Delete Plant button. The following confirmation dialog box will appear (with the appropriate plant name, of course)
Click the Yes button to confirm you want to delete the plant from the database. Click the No button if you do not want to delete the plant.
68
LANDWorksCAD V5 Manual
Important Note When you have finished deleting plants, it is vitally important that you save the changes to the database by clicking the Save Database button (see below). If you dont, the plants will not be permanently deleted.
Save Database
After you have done any editing, inserting or deleting of plants, you should click the Save Database button so the changes are stored permanently in the database. If you dont, the changes will not be remembered by LANDWorksCAD, ie, plants you thought you added to the database will not be there, plants you thought you deleted will still be there, etc.
Reminder Note You can edit the database in Excel while LANDWorksCAD i s running, but you cannot and must not edit the database from within LANDWorksCAD while the database is open in Excel. This is not a limitation of LANDWorksCAD; it is a simply how files work in Windows you cannot work on the same file, at the same time, with two different programs. If the database is open in Excel when you save it from LANDWorksCAD, you will get an error message and LANDWorksCAD will lock up or crash.
Reload Database
Clicking the Reload Database button forces LANDWorksCAD to re-read the plant database and show any changes that have occurred since LANDWorksCAD started. This would be necessary if t h e d a t a b a s e was edited LANDWorksCAD was running. in Excel while
It would also be necessary if you have been editing the plant database from within LANDWorksCAD and have made a few mistakes (it does happen! J ) and want to start again.
69
LANDWorksCAD V5 Manual
Label Proposed Plant
PURPOSE: To label proposed plants inserted from the LANDWorksCAD Excel plant database (using the Insert Proposed Plant command refer to previous section) for identification on the landscape drawing. You can select the plant(s) to be labelled before or after running the command. Refer to the Number of plants section on page 71. When the command is selected, the following dialog box is displayed.
An example of a label is shown below. It shows the botanical name of the plants, how many there are, a leader pointing to one of the plants and a connecting line. Not all these components are compulsory.
70
LANDWorksCAD V5 Manual
Number of plants
This box displays the number of plants that were selected prior to running the command. If no plants were selected prior to running the command this box displays 1 and you can only label one plant at a time. This box is not editable.
Note: If you select multiple plants prior to running the command, make sure that: 1. 2. You select only plants, and You select the same type of plant
If you select entities other than plants, eg, lines or circles, the following warning box will be displayed. LANDWorksCAD can only label plants.
If you select more than one type of plant, eg, an Acacia buxifolia and an Acacia snodenii (which can look similar on the screen, depending on the figures used to represent them) the following message box will be displayed. LANDWorksCAD can only label one botanical name at a time.
71
LANDWorksCAD V5 Manual
Include Number
If this box is ticked, the number of selected plants will be included in the label. If the box is not ticked, the number will not be displayed. In the examples shown below, two plants were selected for labelling the top example had the box ticked, while the bottom example did not.
Label Field Name
This box lets you choose what data from the plant database is used to identify the plants. In the examples and dialog box above the botanical name was used, but any field from your plant database can be used, eg, abbreviation or common name. Clicking on the triangle at the end of the box displays a list of the fields from your plant database, as shown below:
72
LANDWorksCAD V5 Manual
Terminator Type
This box lets you choose what type of terminator you want on the end of the leader lines (if you use them). Clicking on the triangle at the end of the box displays a list of the terminator types. There are seven to choose from and they are shown below. Terminator Type None Display
Arrow
Open Arrow
Filled Arrow
Dot
Filled Dot
Slash
Terminator Weight
Leader lines, if used, are drawn with the current line weight. This box lets you choose an alternate weight, or thickness, of the lines that make up the terminator. Clicking on the triangle at the end of the box displays a list of the available weights; they range from 0 to 3.0mm. There is also a Default option, which means the terminator lines are drawn with the same weight as the leader lines. The examples shown below have a current line weight of 0.25mm. Default 0.50 1.50
73
LANDWorksCAD V5 Manual
Terminator Size
This box lets you choose the size of the terminator. This is the length of the arrow or slash, or the diameter of the dot.
Text Size
This box lets you define the size of the label text. Text size is influenced by the next option, Scale Text by the Plot Scale and can work in either of the following two ways 1. If the Scale Text by the Plot Scale option is ticked, then the text size entered is automatically multiplied by the views Plot Scale and the text is displayed on the screen at that scaled size. For example, if a text size of 4mm is entered and the Plot Scale is 100, the text will be displayed on screen at 400mm high. This technique lets you define the text size based on the height you want it to be when it is printed on paper. If the Plot Scale is changed for some reason, the on-screen text height will automatically adjust, but, providing you print the drawing at the specified Plot Scale, the text will always print at the height specified. For example, a text height of 4mm and a Plot Scale of 100 produces onscreen text at 400mm high. Printing the drawing at a scale of 1:100 will produce text 4mm high on the paper. Change the Plot Scale to 200 and the on-screen text will become 800mm high, but printing the drawing at a scale of 1:200 will still produce text 4mm high on the paper.
2.
If the Scale Text by the Plot Scale option is not ticked, then the text size entered is the on-screen height. It is not, in any way, affected by the views Plot Scale. For the text to be visible on the screen, the size must be calculated accordingly. This technique will produce printed text of a different size if the Plot Scale is changed. For example, if a text height of 400mm is specified and the Plot Scale is 100, the printed text will be 4mm high, but if the Plot Scale is changed to 200, the printed text would be 2mm high.
74
LANDWorksCAD V5 Manual
Scale Text by the Plot Scale
This tick box controls whether the text size entered is automatically multiplied by the views Plot Scale for on-screen display. Refer to the previous section, Text Size for more details.
Label with Leader Lines
This tick box controls whether leader lines are displayed for the label. The left hand example below shows a label with leader lines; the right hand example shows a label without leader lines.
Inserting the Label
When the OK button is clicked, you can insert the label. The steps required to do this will vary depending on what options were set in the dialog box. For example, assume the dialog box was filled in as shown below.
75
LANDWorksCAD V5 Manual
The steps required to insert the label would be as follows: 1. 2. 3. Locate the start of the leader (the tip of the terminator) Locate the corner of the leader Locate the end of the leader
The label text is inserted automatically at the end of the leader line.
An example of the resultant label might be as shown below. The labels correspond to the three steps above.
The line joining the selected plants is inserted automatically and joins the origin points of the plants. It is inserted with the active colour, layer style and weight. If the plants had not been selected prior to running the command, you would be prompted to select a single plant before inserting the label If the Label with leader lines option was not ticked, you would only be prompted for the location of the text. After the label has been inserted, the command remains active, letting you label more plants using the same settings, although only one plant at a time can be labelled.
Tip: Tip:
Holding down the Shift key while selecting the leader points will constrain the leader lines to be either 0 (horizontal), 45 or 90 (vertical). To create a purely horizontal (or vertical) leader, hold down the Shift key and simply draw the leader in a straight line.
76
LANDWorksCAD V5 Manual
Proposed Plant Legend
PURPOSE: To automatically generate a Legend of all the proposed plants that have been inserted in the drawing. A sample Legend is shown below.
When the command is selected, the following dialog box is displayed.
77
LANDWorksCAD V5 Manual
Legend Fields
This part of the dialog box lets you select the botanical data that you want displayed in the Legend. Every column that is in the LANDWorksCAD plant database is listed here. Double-click on a field name to toggle its display status between Yes and No. All field names marked Yes will be included in the Legend.
Heading
Text typed in this box will be displayed at the top of the Legend as a heading. If you do not want a heading leave this box blank.
Group By
The plants in the Legend can be grouped by any of the field names. For example, if the plants were grouped by Type, all the shrubs would be listed together under a sub-heading of Shrub; all the trees would be listed together under a sub-heading of Tree, etc. Any field name can be used to group the plants. The example below shows the plants grouped by Type.
Type
Type
Type
78
LANDWorksCAD V5 Manual
Show Borders
If this box is ticked, border lines will be generated for the Legend. With Border Lines Without Border Lines
Show Relative Size
The Legend displays a plan figure for each plant and, by default, automatically scales the figures to fit into the given row height so they are all the same size. If this box is ticked, however, the figures are scaled in size relative to each other. Not Ticked Ticked
Note the difference in size of the Ph ro.
Tip If you insert a Legend with this option ticked and some of the plan figures dont appear, it is most likely because those plants are much smaller on the drawing than the other plants and so are tiny when inserted into the Legend. They are there; theyre just so small you can see them! J
Show Quantity
If this box is ticked, the second column in the Legend will show the quantity of each plant, ie, LANDWorksCAD will count your plants for you!
Show Quantity Last
If this box is ticked, the quantity figures will be in the last column of the Legend, not the second.
79
LANDWorksCAD V5 Manual
Table Size
This box controls the height, in mm, of each row in the Legend. It should be adjusted to suit the scale of the drawing you are creating. A simple rule of thumb to determine a suitable size for the table is as follows: 1. 2. 3. 4. Decide how high you want the Legend text to be when printed, eg, 4mm Add 2mm, to allow a 1mm space above and below the text, 6mm Multiply that number by the Plot Scale, eg, a Plot Scale of 200 gives 1200 Use this final number as the Table Size
Inserting the Legend
When the OK button is clicked, you are prompted to Locate the position of the legend. This is the top, left corner of the Legend. A single click will generate the Legend. A sample Legend is shown below.
Note: The Legend does not automatically update if you add or delete plants after inserting it. To update the Legend simply run this command again (it will remember how you set it up last time) and snap to the top, left corner of it. You can, of course, click somewhere else if you want to re-position the Legend. You do not need to delete the existing Legend before updating it. Note: The Legend is made up of lines and text and can be edited after it has been inserted. Be aware, though, that any edits will be lost if you insert a new Legend.
80
LANDWorksCAD V5 Manual
Plant Display Switching
PURPOSE: To display the plants as basic or detailed figures or bitmap images, regardless of how they were initially inserted. All plants in the drawing can be changed automatically or selected plants only can be changed. When the command is selected, the following dialog box is displayed.
Select the required display type by clicking in the appropriate white dot. When the OK button is clicked: if plants were selected prior to the command being run, then only those plants are changed, if no plants were selected prior to running the command, the following confirmation dialog box is displayed:
If the Yes button is clicked, all the plants in the drawing are changed. If the No button is clicked, the command is cancelled.
Note: If a drawing contains many plants, changing their display to bitmap images can take a while and subsequent repaints may be slow. It is suggested that plants be displayed as bitmap images only when necessary, eg, for printing or when presenting to clients.
81
LANDWorksCAD V5 Manual
Tally
PURPOSE: To extract data from the drawing for estimating and quoting. The extracted data is: the number of plants the lengths of linear entities (lines, arcs, circle and curves) areas of planes Sub-totals and totals for the above
When the command is selected, the data is written to a temporary file called quantities.txt, which is immediately displayed in Notepad. Note: Quantities.txt is a temporary file. The same name is used every time the command is run and therefore previous data is overwritten. If you want to save the data in quantities.txt you must select File Save As and save the file to another location for later use. Once saved, being a standard txt file, it can be opened in any text editor or even Microsoft Excel or Word. Tip: Only entities on named layers are counted and measured. Entities on layers that have not been named are ignored. Refer to the RealCAD-V5 Reference Manual for information on named layers. Only entities that are currently visible on screen at the time of running the command are counted and measured. This lets you be selective about what information is extracted, eg, if only hardscape related layers are turned on, only hardscape data will be extracted.
Tip:
The data below is an example of the sort of data that is extracted by the Tally command. For ease of reading, the data has been colour coded, as follows: Red text is the layer name. Black text shows the length of linear entities. Blue text shows the areas of planes. Green text shows the plants and their quantities.
This colour coding does not occur in the quantities.txt file; all text is black. Some notes have been added to suggest possible sources of the data.
82
LANDWorksCAD V5 Manual
Decking 2 x 4.000m 1 x 16.000m2 8.000m 16.000m2
Two lengths of deck edging perhaps Area of decking
Total length for Decking Total area for Decking Gardens 1 x 28.447m
Length of garden edging 5 5 6 4
Acacia sowdenii (Western Myall) Acer rubrum (Red Maple) Anigozanthos manglesii (Mangles Kangaroo Paw) Asplenium nidus (Birds Nest Fern) Total length for Gardens Total plants for Gardens Mulch 1 x 153.201m2 Total area for Mulch Paving 2 x 6.000m 2 x 1.500m 1 x 9.000m2 15.000m 9.000m2 153.201m2 28.447m 20
Multiply by the depth and youve got the volume of mulch required
Total length for Paving Total area for Paving
Total length Total area Total plants
51.447m 178.201m 20
83
LANDWorksCAD V5 Manual
Insert Grid Lines
PURPOSE: To draw a construction grid on the drawing, with row and column labels. A sample grid is shown below.
When the command is selected, the following dialog box is displayed.
84
LANDWorksCAD V5 Manual
The image and text below explain the options in this dialog box.
X Spacing
This box lets you define the horizontal distance, in mm, between the vertical lines of the grid.
Y Spacing
This box lets you define the vertical distance, in mm, between the horizontal lines of the grid.
X Extension
This box lets you define how far the horizontal grid lines extend past the first and last vertical grid lines.
Y Extension
This box lets you define how far the vertical grid lines extend past the first and last horizontal grid lines.
Text Size
This box controls the height, in mm, of text used as the row and column labels. It should be adjusted to suit the spacing of the grid lines.
85
LANDWorksCAD V5 Manual
Circle Text
If this option is ticked the text used as row and column labels have a circle drawn around them, as shown in the example above.
Labels between grid lines
If this option is ticked the row and column labels are positioned between the grid lines as shown in the example above. If it is not ticked the labels are placed at the end of the grid lines, as shown below.
Inserting the Grid
When the OK button is clicked you are prompted to locate the lower left corner and upper right corner of the grid. As you drag your crosshair across the screen the grid is dynamically displayed so you know how it is going to look. The grid is drawn immediately the upper right corner is selected. The grid lines and circles are drawn using the current colour, layer, style and weight settings. The text is drawn with the current text settings. It is highly recommended that the grid be put on a separate layer so it can be turned of if necessary. When inserted, the grid is grouped, ie, selecting any part of the grid automatically selects the entire grid. This makes it easy to work with the grid as if it was a single item. You can ungroup the grid if you need to edit it. Refer to the RealCAD-V5 Reference Manual for more information on grouping. Note: This grid is not the same as the standard RealCAD grid.
86
LANDWorksCAD V5 Manual
Set Heights
PURPOSE: To assign height values to entities in your drawing, in preparation for generating a 3D Digital Terrain Model (DTM) using t h e Insert DTM command (see page 92). For an entity to be used when generating a DTM it must have some sort of height. This height can be an actual physical height, ie, a Z coordinate, or it can be an assigned height, ie, a value assigned by this command. Note: A height of 0 (zero) is still a valid height.
The entities having heights assigned to them would typically be representing contours, spot heights, boundaries, landforms, etc. Height values can be assigned to points, lines, arcs, circles and curves. Note: Assigning a height to an entity does not physically move it to that height.
This command is also used to edit heights that have already been assigned.
If no entities have been selected prior to running the command, you are prompted to select an entity and then the dialog box shown below is displayed. If an entity or entities have been selected before running the command, the dialog box shown below is displayed immediately.
Note: If you want to assign the same height to multiple entities it is more efficient to select them before running the command. Once the command starts you can only assign a height to one entity at a time.
87
LANDWorksCAD V5 Manual
The text below explains the options in this dialog box.
DTM Height
This box lets you enter the required height value, in mm, that will be assigned to the selected entity or entities. If the entity or entities have never had heights assigned to them, 0.0 (zero) will be displayed. If the entity or entities already have a height assigned to them, their height value will be displayed. Note: If you pre-select multiple entities that have different heights assigned to them, the height of the first entity that had a height assigned to it will be displayed.
Text Size
This box lets you define the size at which the DTM text label will be displayed on the screen when you click the Show Heights button (see below). The text size is influenced by the next option, Scale Text by the Plot Scale and can work in either of the following two ways 1. If the Scale Text by the Plot Scale option is ticked, then the text size entered is automatically multiplied by the views Plot Scale and the text is displayed on the screen at that scaled size. For example, if a text size of 4mm is entered and the Plot Scale is 100, the text will be displayed on screen at 400mm high. This technique lets you define the text size based on the height you want it to be when it is printed on paper. If the Plot Scale is changed for some reason, the on-screen text height will automatically adjust, but, providing you print the drawing at the specified Plot Scale, the text will always print at the height specified. For example, a text height of 4mm and a Plot Scale of 100 produces onscreen text at 400mm high. Printing the drawing at a scale of 1:100 will produce text 4mm high on the paper. Change the Plot Scale to 200 and the on-screen text will become 800mm high, but printing the drawing at a scale of 1:200 will still produce text 4mm high on the paper.
2.
If the Scale Text by the Plot Scale option is not ticked, then the text size entered is the on-screen height. It is not, in any way, affected by the views Plot Scale. For the text to be visible on the screen, the size must be calculated accordingly.
88
LANDWorksCAD V5 Manual
This technique will produce printed text of a different size if the Plot Scale is changed. For example, if a text height of 400mm is specified and the Plot Scale is 100, the printed text will be 4mm high, but if the Plot Scale is changed to 200, the printed text would be 2mm high.
Scale Text by the Plot Scale
This tick box controls whether the text size entered is automatically multiplied by the views Plot Scale for on-screen display. Refer to the previous section, Text Size for more details.
Set Height
When this button is clicked, the height value entered is assigned to the selected entity or entities. There is no visual indication of this, although the height values can be displayed with the Show Heights button (see below). After a height has been assigned you are prompted to select another entity to assign a height to.
Show Heights
When this button is clicked the height values (DTM text labels) are displayed next to each entity, at the text size specified, as shown below When the height values are displayed, this button changes to Hide Heights letting you hide them if you dont need to see them any more.
89
LANDWorksCAD V5 Manual
Deleting Assigned Heights
The height values are attached to the entities as attributes. To completely delete the attribute, and hence the assigned height, do the following:
For a single entity
1. 2. 3. Select the entity. Select Edit Delete Attribute from the menu. Its attribute data will be displayed, similar to that shown below.
4. 5.
Click on the Delete button. The following confirmation dialog box will be displayed.
6.
Click OK to continue.
For multiple entities
1. 2. 3. Select the entities. Select Edit Delete Attribute from the menu. The following confirmation dialog box will be displayed.
90
LANDWorksCAD V5 Manual
4.
Click Yes to delete all the attributes from each the selected entities. Click No if you decide not to proceed.
Note: If you are an advanced user of LANDWorksCAD and have assigned your own attributes to the entities in your drawing you should not use the Delete Attribute command as it will delete ALL attributes from ALL selected entities.
91
LANDWorksCAD V5 Manual
Insert DTM
PURPOSE: To generate a 3D Digital Terrain Model (DTM) based on the actual and assigned heights of the selected entities. A DTM is basically a rectangular set of triangles draped over the selected entities. Examples are shown below. Note: This command is currently undergoing much development and, while fully functional, may change considerably in both format and function in the near future.
Hidden lines removed
Shaded
92
LANDWorksCAD V5 Manual
If a selected entity has not been assigned a height value using the Set Heights command (see previous section), the Insert DTM process uses the height at which the entity was inserted, ie, its physical Z height. This is typically zero in 2D drawings so it is important that all the selected entities have first had their real life heights assigned. Note: If an entity has an actual, physical height and an assigned height, the assigned height is used by this command. The entities to be used in the creation of the DTM must be selected before the command is run.
When the command is selected, the following dialog box is displayed.
The text below explains the options in this dialog box.
Contour Point Spacing
When generating a DTM, each selected linear entity (line, arc, circle and curve) has temporary contour points defined along it. This box lets you define the spacing between these contour points. The spacing is in millimetres. Smaller spacings generate more contour points and produce a more accurate DTM shape. However, smaller spacings also increase the amount of time it takes to generate the DTM. As a rule of thumb, a contour point spacing of 500 is a good value for a DTM of an average block of land. If the DTM covers a larger area of land, it could be increased. Tip: If in doubt, use a larger value as it will generate the DTM more quickly and make it easier for you to determine the appropriate value.
93
LANDWorksCAD V5 Manual
Mesh Size
Mesh Size is the total number of triangles use to generate the DTM. This box lets you define how many triangles you want to use. A higher number will give a more accurate DTM shape, but the DTM will take longer to generate. As a rule of thumb, a mesh size of 2000 is a good starting value for a DTM of an average block of land. If the DTM covers a larger area of land, it could be increased. Tip: If in doubt, use a smaller value as it will generate the DTM more quickly and make it easier for you to determine the appropriate value.
DTM Layer
This box lets you select the layer on which you want the DTM generated. The layer can be selected from a list by clicking on the triangle at the end of the box, as shown below.
The listed layers are named layers and correspond to the standard LANDWorksCAD numbered layers as follows. Name DTM 1 DTM 2 DTM 3 DTM 4 DTM 5 DTM 6 DTM 7 DTM 8 DTM 9 DTM 10 Number 501 502 503 504 505 506 507 508 509 510
94
Name DTM 11 DTM 12 DTM 13 DTM 14 DTM 15 DTM 16 DTM 17 DTM 18 DTM 19 DTM 20
Number 511 512 513 514 515 516 517 518 519 520
LANDWorksCAD V5 Manual
DTM Colour
This box lets you select the colour with which you want to display the DTM. The colour number can be typed directly into the box or it can be selected from a palette by clicking on the Select Colour button, as shown below.
Insert DTM button
Clicking this button generates the DTM based on the options entered into the dialog box. No further user input is required. Note: If the Contour Point Spacing is small and/or the Mesh Size is large, it may take a few minutes to generate the DTM. A sample isometric view of a DTM is shown below. The entities used to generate the DTM can still be seen.
95
LANDWorksCAD V5 Manual
The picture below shows four views of the DTM Top, Iso, Front and Right.
96
LANDWorksCAD V5 Manual
Insert DTM with boundary button
Clicking this button also generates a DTM, but you are prompted for two corners to define a rectangular boundary that limits the size of the DTM. In the image below, a rectangle has been drawn to show the proposed boundary.
Clicking on any two diagonally opposite corner points would generate the DTM shown below.
97
LANDWorksCAD V5 Manual
The isometric view below shows the full effect of the boundary on the DTM. Compare it to the full DTM in the previous section.
98
LANDWorksCAD V5 Manual
Modify DTM
PURPOSE: To allow modification of an existing DTM by a simple push/pull drag method. The DTM is modified by effectively dragging a cone shape slowly across it, although the cone shape is not actually visible. The cone can push the DTM down, like digging a hole or trench, or pull the DTM up, like building a mound of dirt.
Note: This command has only recently been released and is still undergoing intensive development. As such it is not yet fully functional. It was released with the intent of obtaining feedback from users. It will change in both format and function as it is developed. Any comments and/or suggestions about this command are welcome. Please send them to Error! Hyperlink reference not valid..
The following notes explain how the command works at the time of writing this manual.
When the command is selected, the following dialog box is displayed.
The text below explains the options in this dialog box.
Height Parameter
This box lets you set the height or depth of the cone. Simply type in the value required. If the number is positive, the cone pulls the DTM up; if the number is negative, the cone pushes the DTM down.
99
LANDWorksCAD V5 Manual
Area Parameter
This box lets you define the size of the area that is affected by the cone. Simply type in the value required. Larger numbers will have a wider effect. It is like the base diameter of the cone.
When you click the OK button you are prompted to Click and drag to modify the surface. Hold down the left mouse button and drag your crosshair across the DTM to modify it.
The following images demonstrate how the command works. The first image below shows a small, flat DTM that is 10m wide by 7m high. It is flat only to demonstrate more clearly how this command works. The command will work on any DTM.
100
LANDWorksCAD V5 Manual
Setting the height parameter to 500, the area parameter to 1000 and dragging the crosshair slowly from point A to point B, gives the result shown below.
Setting the height parameter to -500, the area parameter to 1000 and dragging the crosshair slowly from point A to point B, gives the result shown below.
101
LANDWorksCAD V5 Manual
The speed at which the crosshair is dragged across the DTM will affect the result. Slower speeds will result in a more continuous modification. For the images shown above the crosshair was dragged across the DTM fairly slowly. As a comparison, for the image below the crosshair was dragged across the DTM fairly quickly.
Extremely slow drag speeds can be used to exaggerate the modification. In the image below, the crosshair was dragged very slowly from C to D.
102
LANDWorksCAD V5 Manual
Insert Batter
PURPOSE: To produce battered banks within an existing DTM. The batter may represent the sides of a road, a driveway, a building slab, a swimming pool excavation, etc. The batter can be created above and/or below the DTM. The images below show before and after the blue road was put through the DTM and the batter created by this command.
103
LANDWorksCAD V5 Manual
The image below shows two more examples, one with hidden lines removed, the other shaded, of the use of this command: a path twisting its way up a gentle slope and a pool excavation. Virtually any shape can be constructed using the Insert Batter command; its just up to you to work out what you want! J
To insert a batter, a ruled surface that represents the landscaping feature (road, driveway, slab, pool, etc) must first be inserted in the correct position. Refer to the RealCAD V5.x Reference and User Manual , for information on Ruled Surfaces.
104
LANDWorksCAD V5 Manual
When the command is selected, the following dialog box is displayed.
The text below explains the options in this dialog box.
Angle
This box lets you define the angle of the batter. The angle is measured from horizontal at the ruled surface. The image below shows two examples of how the batter angle is measured: one with the ruled surface above ground level, the other with the ruled surface below ground level.
105
LANDWorksCAD V5 Manual
Mesh Size
Mesh Size is the number of triangles used within the DTM to generate the selected surface. This box lets you define how many triangles you want to use. A higher number will give a more accurate DTM shape, but the DTM will take longer to generate. As a rule of thumb, a mesh size of 500 is a good starting value for a selected ruled surface. Tip: If in doubt, use a smaller value as it will generate the DTM more quickly and make it easier for you to determine the appropriate value.
Inserting the Batter
When you click the OK button you are prompted to Locate the surface to batter. Select the ruled surface and the battering will be created. No further user input is required.
Note: Depending on the complexities of the DTM and the ruled surface it may take a few minutes to generate the batter be patient! J
Note: The batter is created with the current colour, style and weight, but it generated on the same layer as the DTM.
Note: The entire batter process can be reversed with a single Undo command.
Limitation: A current limitation of this command is that the ruled surface should not extend beyond the edges of the DTM.
106
LANDWorksCAD V5 Manual
Insert Contours
PURPOSE: To generate and insert contours based on the DTM. The contours are labelled with their heights. An example of contours is shown below.
This command slices horizontally through the DTM at multiples of the specified height and generates the corresponding contours. The contours are curve entities and they are drawn at a Z height of zero so they can be used as simple 2D drawing elements.
When the command is selected, the following dialog box is displayed.
107
LANDWorksCAD V5 Manual
The text below explains the options in this dialog box.
Spacing
This box lets you define how far apart the contours are spaced. The value entered is the lowest contour height; subsequent contours are generated at multiples of that value. For example, if 250 is entered, contours are generated at 250, 500, 750, 1000 and so on. The spacing is measured in millimetres.
Highlighting Frequency
By default, contours are drawn in the current colour. This box lets you define how often the colour is changed to the next colour number, for ease of identifying the contours. The dialog box above shows that that every fourth contour line would be drawn in the next colour. For example, if the current colour was 5 (magenta), the first three contours would be drawn in that colour, the fourth contour would drawn in colour 6 (brown), the next three contours would be drawn in colour 5 again, the eighth contour would be drawn in colour 6 again, and so on. Note: Contours are also drawn in the current layer, style and weight, but only the colour changes as a highlight. Tip: If you want all contours drawn in the same colour set the Highlighting Frequency to a high value; higher than the expected number of contours, eg, 100.
Text Size
This box lets you define the size at which the text showing the contour heights will be displayed on the screen. The contour heights are displayed near the ends of the contours, where possible. The text size is influenced by the next option, Scale Text by the Plot Scale and can work in either of the following two ways 1. If the Scale Text by the Plot Scale option is ticked, then the text size entered is automatically multiplied by the views Plot Scale and the text is displayed on the screen at that scaled size. For example, if a text size of 4mm is entered and the Plot Scale is 100, the text will be displayed on screen at 400mm high. This technique lets you define the text size based on the height you want it to be when it is printed on paper. If the Plot Scale is changed for some
108
LANDWorksCAD V5 Manual
reason, the on-screen text height will automatically adjust, but, providing you print the drawing at the specified Plot Scale, the text will always print at the height specified. For example, a text height of 4mm and a Plot Scale of 100 produces onscreen text at 400mm high. Printing the drawing at a scale of 1:100 will produce text 4mm high on the paper. Change the Plot Scale to 200 and the on-screen text will become 800mm high, but printing the drawing at a scale of 1:200 will still produce text 4mm high on the paper.
2.
If the Scale Text by the Plot Scale option is not ticked, then the text size entered is the on-screen height. It is not, in any way, affected by the views Plot Scale. For the text to be visible on the screen, the size must be calculated accordingly. This technique will produce printed text of a different size if the Plot Scale is changed. For example, if a text height of 400mm is specified and the Plot Scale is 100, the printed text will be 4mm high, but if the Plot Scale is changed to 200, the printed text would be 2mm high.
Scale Text by the Plot Scale
This tick box controls whether the text size entered is automatically multiplied by the views Plot Scale for on-screen display. Refer to the previous section, Text Size for more details.
Inserting the Contours
When the OK button is clicked the contours are automatically generated; there is no further user input required.
Note: A DTM must already exist for this command to work.
The first image below shows the contours generated from the DTM below it.
109
LANDWorksCAD V5 Manual
110
LANDWorksCAD V5 Manual
Adjust Plant Heights
PURPOSE: To assign an adjustment height to plant. This height will be used to raise or lower the plant relative to the DTM when the Insert 3D Plants command (page 114) is run. Normally the Insert 3D Plants command inserts the plants exactly on the actual DTM, but this command lets you over-ride that. This is to facilitate a tree sitting in a pot or raised above the ground on a wall, etc. The idea is to give you flexibility for each plant/figure. Visual examples of the effect of this command are shown in the next section, Insert 3D Plants, on page 114.
Note: A plant, or plants, must be selected before running the command. If this is not done, the following dialog box will appear.
When the command is selected, the following dialog box is displayed.
111
LANDWorksCAD V5 Manual
The text below explains the options in this dialog box.
Figure Height
This box lets you set the height of the plant, relative to its location on the DTM. The height is in millimetres. A positive number will raise the plant above the DTM; a negative number will lower the plant into the DTM.
Text Size
This box lets you define the size at which the text showing the plant heights will be displayed on the screen. The heights are displayed next to the plants. The text size is influenced by the next option, Scale Text by the Plot Scale and can work in either of the following two ways 1. If the Scale Text by the Plot Scale option is ticked, then the text size entered is automatically multiplied by the views Plot Scale and the text is displayed on the screen at that scaled size. For example, if a text size of 4mm is entered and the Plot Scale is 100, the text will be displayed on screen at 400mm high. This technique lets you define the text size based on the height you want it to be when it is printed on paper. If the Plot Scale is changed for some reason, the on-screen text height will automatically adjust, but, providing you print the drawing at the specified Plot Scale, the text will always print at the height specified. For example, a text height of 4mm and a Plot Scale of 100 produces onscreen text at 400mm high. Printing the drawing at a scale of 1:100 will produce text 4mm high on the paper. Change the Plot Scale to 200 and the on-screen text will become 800mm high, but printing the drawing at a scale of 1:200 will still produce text 4mm high on the paper.
2.
If the Scale Text by the Plot Scale option is not ticked, then the text size entered is the on-screen height. It is not, in any way, affected by the views Plot Scale. For the text to be visible on the screen, the size must be calculated accordingly. This technique will produce printed text of a different size if the Plot Scale is changed.
112
LANDWorksCAD V5 Manual
For example, if a text height of 400mm is specified and the Plot Scale is 100, the printed text will be 4mm high, but if the Plot Scale is changed to 200, the printed text would be 2mm high.
Scale Text by the Plot Scale
This tick box controls whether the text size entered is automatically multiplied by the views Plot Scale for on-screen display. Refer to the previous section, Text Size for more details.
When the OK button is clicked, the height value entered is assigned to the selected plant or plants. There is no visual indication of this; the plants are simply being preparing for the Insert 3D Plants command. The height values can be displayed with the Show Heights button (see below).
Show Heights
When this button is clicked the height values are displayed next to each entity, at the text size specified, as shown below. The bottom plant has not has an adjustment height assigned to it. When the height values are displayed, this button changes to Hide Heights letting you hide them if you dont need to see them any more.
113
LANDWorksCAD V5 Manual
Insert 3D Plants
PURPOSE: To place the plants onto the actual DTM based on their position on the landscape plan. The 2D plan figures of the plants can be simply moved up onto the DTM or the elevation/3D figures of the plants, as defined in the plant database, can be inserted, replacing the 2D figures. You can switch between the 2D and 3D figures at any stage. The command finds the inserted plant figures, looks directly above (or below) them to find their corresponding locations on the DTM and then moves the 2D figures or inserts the elevation/3D figures as directed. The figures can be inserted at their current size or updated for a particular age, based on information in the database, ie, maximum height, maximum width and maturity.
When the command is selected, the following dialog box is displayed.
The text below explains the options in this dialog box.
Show 2D View
This option tells LANDWorksCAD to display the 2D plan figures of the plants on the DTM. The image below shows plants (red) that have been inserted normally into a plan. As you can see, they are all below the DTM.
114
LANDWorksCAD V5 Manual
The plants in the image below have been processed by the Insert 3D Plants command with the Show 2D View option selected. You can see that the plants have been moved up on to the DTM. This is most obvious in the Front and Right views (the bottom two). Some plants have had their heights adjusted relative to the DTM with the Adjust Plant Heights command (see the previous section).
115
LANDWorksCAD V5 Manual
Show 3D View
This option tells LANDWorksCAD to display the elevation/3D figures of the plants on the DTM. The image below shows plants (red) that have been inserted normally into a plan. As you can see, they are all below the DTM.
The plants in the image below have been processed by t h e Insert 3D Plants command with the Show 3D View option selected. You can see that the plants have been moved up on to the DTM. This is most obvious in the Front and Right views (the bottom two). Some plants have had their heights adjusted relative to the DTM with the Adjust Plant Heights command (see the previous section).
116
LANDWorksCAD V5 Manual
The type of elevation/3D figure inserted by this option is controlled by the data in the database. Column C in the database, headed elev. figure name, contains the file names of the elevation/3D figures to be used. Note: Appendix 1 The LANDWorksCAD Plant Database contains more information on this. The figures can be, as described, either a flat elevation representation of the plant or a full 3D model. If the figures are drawn as flat elevations, they will appear as shown in the image above. Note how the plants are shown as simple, straight lines in the Top view (top, right window). However, column K in the database, number of 2d figures , can be used to make them look more 3D-like. The value in column K is the number of copies of the elevation figure that will be used. The default is one. Each copy is rotated evenly, thereby creating a 3D effect from a 2D drawing.
117
LANDWorksCAD V5 Manual
The table below shows plan and isometric views of a tree with varying number of 2d figures. No. of 2d figures Plan view 1 2 3 4
Isometric view
If the figures are drawn as full 3D models, they will display appropriately in all views. There is definitely no need to have multiple copies, so column K, number of 2d figures, should be set to one. The image below shows an example of a simple 3D plant, in four different views Top, Iso, Front and Right.
118
LANDWorksCAD V5 Manual
Tip:
Another way of achieving a more 3D-like effect, without the overhead of multiple elevation figures or a full 3D model, is to use a single, flat elevation figure, but have it automatically oriented to the view. This technique means it will always be displayed parallel to the screen no matter what view you are in or what rotation is applied to the view and thus it will look like a full plant; it will never turn on its side. This effect can be achieved by turning on the Orient to View setting in the Figure Options (select Figure Options from the menu).
Current Size
This option tells LANDWorksCAD to insert the plant figures at their current size, ie, at the size they were drawn.
Update Age
This option lets you control the size of the plants, based on their age. When this option is selected the Age box below it is activated, as shown below, letting you select the age at which you want to display the plants. Click on the down arrow at the end of the box to display a list of ages to select from. You can also type in the age.
The resultant size of the plant is determined by the Update Age selected (above) and the plants maximum width, maximum height and maturity from the plant database.
119
LANDWorksCAD V5 Manual
The plants size is calculated as follows: Age height = maximum height * age / maturity Age width = maximum width * age / maturity
Obviously the maximum height, maximum width and maturity data must exist in the database before the Update Age option can work.
Inserting the Plants
When the OK button is clicked, one of two things will happen: 1. 2. If p l a n t s were selected before the command was run they will be processed as per the settings. If no plants were selected before the command was run, the following dialog box will be displayed.
Click Yes to process all plants as per the settings or click No to cancel the command. You can then select only the plants that are to be processed and run the command again.
120
LANDWorksCAD V5 Manual
Insert Sun Light
PURPOSE: To insert a light source in your model that represents the Sun. When modelling in 3D, this light source can be used to generate shadows in a Raytraced view. A sample 3D, raytraced view, with shadows, is shown below.
When the command is selected, the following dialog box is displayed.
The text below explains the options in this dialog box.
121
LANDWorksCAD V5 Manual
Date
This box lets you choose the date that will be used to determine the location of the Sun. The current date is automatically displayed, but it can be altered to suit your requirements. Click on the triangle at the end of the box to display a calendar, as shown below. The controls for the calendar are indicated. Click on the required date in the calendar to display it in the box. Next month
Previous month
Current date
Note: The date can also be edited manually. Simply click on the number representing the day, date or year and type in the required number(s).
Time
This box lets you choose the time of day that will be used to determine the location of the Sun. The current time is automatically displayed, but it can be altered to suit your requirements. The format of the time is hour:minute:second AM/PM.
To change the numeric part of the time, click on the number and then either: type in the new number, or click on the up and down spinners , as indicated below
122
LANDWorksCAD V5 Manual
To change the AM/PM part of the time, click on it then either: type A or P, or click on the up and down spinners , as indicated below
Note: AM/PM will change automatically if you change the hour number such that you pass 12 noon or 12 midnight.
Spinners
City
This box lets you choose the city that will be used to determine the position of the Sun. Click on the triangle at the end of the box to display a list of cities, as shown below.
123
LANDWorksCAD V5 Manual
You can scroll through the list to find the city you want or you can start typing in the name of the city. As you type in the name, the list will adjust to display cities that match what you have typed in, eg, if you type m, the list will adjust to display city names that begin with m. Click on the required city name to display it in the box. The city names are stored in a file called cities.dat, which can be found in your LANDWorksCAD folder. It is a simple text file and can be edited to suit your needs. The format is as follows:
CityName,Longitude,Latitude,Time Difference from GMT,
(GMT = Greenwich Mean Time)
A sample extract is shown below.
San Francisco,-122.27,37.45,-8.0, Seoul,127.00,37.30,9.0, Singapore,103.50,1.20,8.0, Sydney NSW,151.13,-33.55,10.0, Tennant Creek NT,134.11,-19.39,9.5, Tokyo,139.45,35.40,9.0, Townsville QLD,146.49,-19.16,10.0, Wagga Wagga NSW,147.22,-35.07,10.0, Winnipeg,-97.10,49.53,-6.0, Yulara NT,130.55,-25.10,9.5,
Note: Spaces are only allowed in the city name.
Longitude
This box automatically displays the longitude of the selected city. Note: If for some reason the longitude is displayed incorrectly it can be edited. Simply click in the box and enter the correct value. The format of the longitude is degrees.minutes.
Latitude
This box automatically displays the latitude of the selected city. Note: If for some reason the latitude is displayed incorrectly it can be edited. Simply click in the box and enter the correct value. The format of the latitude is degrees.minutes.
124
LANDWorksCAD V5 Manual
Time Zone
This box automatically displays the time difference from GMT of the selected city. Note: If for some reason the time zone is displayed incorrectly it can be edited. Simply click in the box and enter the correct value.
Inserting the Sun
When the OK button is clicked a light entity is inserted into the model at an appropriate height and orientation to represent the Sun. No further user input is required. The light entity looks like a small cone, similar to the image shown below.
North Direction Button
The Y axis (as indicated by the workplane icon) is assumed to be pointing north, however the North Direction button lets you specifically define north by inserting a north figure, as shown below. The orientation of this north figure will influence the location of the Sun in the drawing.
You are first prompted for the origin (position) of the figure; left click once to define this. You are then prompted for the direction of the figure. A rubber band is displayed between the origin point and your crosshair to help you. Left click again to indicate the direction of north and the figure is inserted.
125
LANDWorksCAD V5 Manual
Note: If the north direction is changed after the Sun has been inserted, the Sun must be re-inserted. Note: Deleting the north figure is effectively the same as changing it. North will have been reset to match the Y axis, so the Sun must be re-inserted.
The default north point figure is just that; a LANDWorksCAD figure, and can therefore be changed if you dont like it. It is a file called NorthDirection.cad and can be found in your LANDWorksCAD folder. To change it, simply open the file, edit it and save it. Alternatively you can draw your own north point figure from scratch and save it as NorthDirection.cad in your LANDWorksCAD folder.
If you have already inserted the north point in a drawing, the drawing must be saved and re-opened to see the new version.
Note: The north point figure must be called NorthDirection.cad and it must reside in the LANDWorksCAD folder.
126
LANDWorksCAD V5 Manual
About
PURPOSE: To show the version number and release date of your LANDWorksCAD software.
When the command is selected, a dialog box similar to the following is displayed:
If a CAD International support person asks you what version of LANDWorksCAD you are using, this is where you find it. When reporting your version it is important to also include the date.
127
LANDWorksCAD V5 Manual
Appendices
The following appendices provide information a b o u t t h e LANDWorksCAD database that is useful to know, but not essential for day to day use of the software.
128
LANDWorksCAD V5 Manual
Appendix 1 The LANDWorksCAD Plant Database
Structure
The LANDWorksCAD database of plants is a Microsoft Excel spreadsheet file called LANDWorksPlantDatabase.xls. It must be called this name and it must be stored in the LANDWorksCAD folder on your computers hard disk. The LANDWorksCAD-V5 plant database contains three worksheets: one for existing plants one for concept plants one for plants
The Existing Plants worksheet lets you set up simple figures to represent the plants that already exist in your projects. The Concept Plants worksheet lets you set up simple figures to use when creating a concept plan for your clients. The Plants worksheet is where you store all the plant information related to existing & proposed plants. The information is used for labelling the existing and proposed plants as well as creating schedules & legends. Concept plants are labelled differently.
Note: The word plant is used to mean plants and trees.
Format
The format of the worksheets is quite simple: Each row in the database contains data that relates to a single plant only, eg, row 32 contains data for the plant called Abies grandis. Exceptions to this rule are explained below. Each column contains a particular type of data for each plant, eg, column N contains the botanical name of each plant.
Note: Excel functionality used within the database is noted where appropriate, but is not necessarily explain e d f ully in this document. For more information consult the Excel Help files or call the CAD International support line.
129
LANDWorksCAD V5 Manual
Rows
The format of the rows is identical for each worksheet and is as follows: Row 1 Rows 2-27 Row 28 is used for section headings, eg, CAD Data, Names, General Appearance, Leaves, etc. are used to provide selection data for row 32 and higher numbered rows, where required. is used to repeat the section headings from Row 1. This is done to make it easier to identify where you are in the spreadsheet when freezing rows (Excel functionality). is used for specific data headings, eg, plan figure name, Botanical Name, Habit, etc. are not used, but do not delete them. contain the plant data.
Row 29 Rows 30, 31 Rows 32 and higher
Rows 1-27, 30 and 31 are initially hidden in the supplied database. This is to prevent users from accidentally, or intentionally, editing the data contained in these rows before they really know what the data is for. These rows can, however, be displayed without affecting the functionality of the database in any way. For instructions on displaying these hidden rows refer to Appendix 3 Working with the Selection Data on page 143. Some row constraints of the database you should be aware of are: 1. You must not add or delete rows within rows 1-31. 2. 3. The plant data must start in row 32 and continue in higher numbered rows, ie, rows 33, 34, 35 . 99, 100, 101 1000, 1001, etc. There must be no blank rows in the plant data, ie, row 32 and higher numbered rows. A blank row is taken to be the end of the plant list.
Some row freedoms of the database you should be aware of are: 1. In the plant data area of the worksheets, ie, row 32 & higher numbered rows, you can add as many rows as you need, delete rows, move rows, virtually anything you want. You can add to and/or edit the selection data contained in rows 2-27. This is explained in Appendix 3 Working with the Selection Data on page 143. The data headings in row 29 (columns L-BX only) can be edited to suit your needs. The words can be changed completely; they can be changed to be all capitals, etc.
2. 3.
130
LANDWorksCAD V5 Manual
Columns
The format of the columns is similar, but not identical, for each worksheet.
Existing Plants worksheet The Existing Plants worksheet contains 5 columns of data, as shown below.
The use of the columns is explained below.
Column A is not used at present. You should not remove it, but can use it for notes, comments, etc.
CAD Data Column B Plan Figure Name defines the CAD drawing file that will be used to represent the existing plant when displaying the plants normally in plan view. Column C Image File Name defines the image file (bmp or jpg format) that will be used to represent the existing plant when displaying the plants for presentation purposes in plan view.
Information Column D Description describes the plant. The description for each plant must be unique. Column E Category defines the category of your existing plant.
If you click in a cell a small box will appear showing the column heading and a short description of what the data in the cell is used for. An example is shown below.
131
LANDWorksCAD V5 Manual
Some column constraints of this worksheet you should be aware of are: 1. You must not add, delete or move columns within columns A-C. 2. You must not edit in any way the headings in row 29 for columns A-C. 3. The plant data must exist in columns D and E.
Some column freedoms of this worksheet you should be aware of are: 1. 2. In the plant data area of the worksheet, ie, columns D and E, you can add columns, delete columns and move columns. Data in the columns can be sorted in any order you require, eg, it can be sorted by plan figure name, by description, etc. Appendix 4 Sorting the Plant Database in Excel on page 153 explains how to do this.
Concept Plants worksheet The Concept Plants worksheet contains 10 columns of data, as shown below.
The use of the columns is explained below.
Column A is not used at present. You should not remove it, but can use it for notes, comments, etc.
CAD Data Column B Plan Figure Name defines the CAD drawing file that will be used to represent the concept plant when displaying the plants normally in plan view.
132
LANDWorksCAD V5 Manual
Column C Elev. Figure Name defines the CAD drawing file that will be used to represent the concept plant when displaying the plants normally in a non-plan, ie, 3D, views. Column D Image File Name defines the image file (bmp or jpg format) that will be used to represent the concept plant when displaying the plants for presentation purposes in plan view. Column E Elev. Image File Name defines the image file (bmp or jpg format) that will be used to represent the concept plant when displaying the plants for presentation purposes in non-plan, ie, 3D, views.
Concept Information Column F Description describes the plant. The description for each plant must be unique. Column G Category defines the category of the concept plant. Select from a list. Column H Shape defines the general shape of the concept plant. Select from a list. Column I Heading defines a heading that can be semi-automatically added to the drawing, with the label (see below), to identify your plant. Label defines a label that can be semi-automatically added to the drawing, with the heading (see above), to identify your plant.
Column J
If you click in a cell a small box will appear showing the column heading and a short description of what the data in the cell is used for. An example is shown below.
133
LANDWorksCAD V5 Manual
Some column constraints of the database you should be aware of are: 1. You must not add, delete or move columns within columns A-E. 2. You must not edit in any way the headings in row 29 for columns A-E. 3. The plant data must start in column F and continue in higher lettered columns, ie, columns G, H, etc.
Some column freedoms of the database you should be aware of are: 1. 2. In the plant data area of the worksheet, ie, columns E and higher, you can add columns, delete columns and move columns. Data in the columns can be sorted in any order you require, eg, it can be sorted by Description, by Category, etc. Appendix 4 Sorting the Plant Database in Excel on page 153 explains how to do this.
Plants worksheet The Plants worksheet contains 76 columns of data, some of which are shown below.
The use of the columns is explained below.
Column A
is not used at present. You should not remove it, but can use it for notes, comments, etc.
CAD Data Column B Plan Figure Name defines the basic 2D CAD drawing file that will be used to represent the proposed plant when displaying the plants normally in plan view. Elev. Figure Name defines the basic 2D CAD drawing file that will be used to represent the proposed plant when displaying the plants normally in a non-plan, ie, 3D, view. 3D Figure Name i s no longer used, but the column must not be deleted.
134
Column C
Column D
LANDWorksCAD V5 Manual
Column E
Image File Name defines the image file (bmp or jpg) that will be used to represent the proposed plant when displaying the plants for presentation purposes in plan view. Detail Plan Figure Name defines the more detailed 2D CAD drawing file that will be used to represent the proposed plant when displaying the plants normally in plan view. Detail Elev. Figure Name defines the more detailed 2D CAD drawing file that will be used to represent the proposed plant when displaying the plants normally in a non-plan, ie, 3D, views. Elev. Image File Name defines the image file (bmp or jpg) that will be used to represent the proposed plant when displaying the plants for presentation purposes in non-plan, ie, 3D, views. Line Type is not used at present. You should not remove it because it is reserved for future development. Hatch Pattern is not used at present. You should not remove it because it is reserved for future development. Number of 2d Figures defines the number of 2D elevation figures you want to be used to generate a more 3D looking plant. The section called Show 3D View on page 116 explains how this data is used.
Column F
Column G
Column H
Column I Column J Column K
Names Column L Column M Column N Column O Column P Column Q Column R Abbreviation defines the abbreviated name of the plant. This can be any format. Abbreviation-2 defines a second abbreviated name of the plant, if required. This can be any format. Botanical name defines the Botanical name of the plant. The botanical name must be unique. Family defines the Family the plant belongs to. Common Name defines the Common Name of the plant. Common Name 2 defines the secondary Common Name of the plant, if there is one. Cultivars defines the Cultivars of the plant.
135
LANDWorksCAD V5 Manual
Favourites Column S Favourites defines if the plant is one your favourites. Select Yes or No from a list.
Type Column T Type defines the type of plant. Select from a list.
General Appearance Column U Column V Column W Habit defines the growth habit of the plant. Select from a list. Texture defines the overall texture of the plant. Select from a list. Maximum Width defines the maximum width the plant will grow to if planted in your region in typical conditions. Measured in millimetres (mm). Maximum Height defines the maximum height the plant will grow to if planted in your region in typical conditions. Measured in millimetres (mm). Maturity Age defines the age, in years, when the plant will typically be mature. Density defines the density of the plant. Select from a list.
Column X
Column Y Column Z
Column AA Roots defines the root structure of the plant. Select from a list. Column AB Seasonal defines the seasonal nature of the plant. Select from a list.
Leaves Column AC Leaf Size defines the leaf size of the plant. Select from a list. Column AD Leaf Character defines the leaf character of the plant. Select from a list. Column AE Leaf Colour defines the leaf colour of the plant. Select from a list. Column AF Autumn/Fall Leaf Colour defines the leaf colour of the plant in Autumn/Fall. Select from a list.
136
LANDWorksCAD V5 Manual
Flower Column AG Flowers Season defines the dominant flowering season of the plant. Select from a list. Column AH Flower Type defines the type of flower of the plant. from a list. Column AI Select
Months of Bloom defines the typical month(s) of bloom of the plant. Select from a list.
Column AJ Flower Colour defines the typical flower colour of the plant. Select from a list.
Fruit Column AK Fruit Type defines the type of fruit of the plant. Select from a list. Column AL Fruit Size defines the size of the fruit of the plant. Select from a list. Column AM Fruit Season defines the typical fruiting season of the plant. Select from a list. Column AN Edible defines the edibility of the fruit of the plant. Select from a list. Column AO Fruit Colour defines the colour of the fruit of the plant. Select from a list.
Bark Column AP Bark Colour defines the colour of the bark of the plant. Select from a list. Column AQ Bark Texture defines the texture of the bark of the plant. Select from a list. Column AR Bark Shedding defines if the bark of the plant sheds or not. Select from a list.
Region Column AS Global Origin defines the global origin of the plant. from a list. Select
Column AT Bioclimatic Zone defines the bioclimatic zone of the plant. Select from a list.
137
LANDWorksCAD V5 Manual
Column AU Zone Number defines the zone number of the plant. Select from a list. Column AV Climate Group defines the climate group of the plant. Select from a list.
Typical Style Column AW Style defines the style of the plant. Select from a list. Column AX Interest defines the seasonal interest of the plant. Select from a list. Column AY Design Accent defines the design accent of the plant. Select from a list.
Uses Column AZ Location Uses defines the typical location where the plant is used. Select from a list. Column BA Special Uses defines any special uses for the plant. Select from a list. Column BB Attracts defines what the plant attracts. Select from a list. Position Column BC Sun defines the type of sun/shade the plant likes. Select from a list. Column BD Tolerances defines what the plant is tolerant to. Select from a list. Column BE Soil Type defines the preferred soil type for the plant. Select from a list. Column BF Soil pH defines the preferred soil pH for the plant. Select from a list. Column BG Soil Condition defines the preferred soil condition for the plant. Select from a list. Column BH Hydrozone defines the preferred hydrozone for the plant. Select from a list.
Maintenance Column BI Maintenance Rating defines the maintenance rating for the plant. Select from a list.
138
LANDWorksCAD V5 Manual
Column BJ Water defines the water requirements of the plant. Select from a list. Column BK Pruning defines how often the plant should be pruned. Select from a list. Column BL Fertilization defines the type of fertilizer required for the plant. Select from a list. Column BM Integrated Pest Management defines the type of pest management required for the plant. Column BN Watering Option 1 defines how often the plant should be watered. Select from a list. Column BO Watering Option 2 defines additional information on how the plant should be watered.
Problems Column BP Susceptibilities defines any susceptibilities the plant h a s . Select from a list. Column BQ Adverse Factors defines any adverse factors relating to the plant. Select from a list.
Miscellaneous Column BR Description Text describes the plant with information not included in the other columns. Column BS Description 2 additional or alternative text to describe the plant. Column BT Nursery ID 1 defines the nursery ID or code used to identify the plant. Column BU Container Size defines the container size for the plant. Select from a list.
Costing Column BV Price 1 defines the main price of the plant. Column BW Price 2 defines an alternative price of the plant. Column BX Price 3 defines a second alternative price of the plant.
139
LANDWorksCAD V5 Manual
If you click in a cell a small box will appear showing the column heading and a short description of what the data in the cell is used for. An example is shown below.
Some column constraints of the database you should be aware of are: 1. 2. 3. You must not add, delete or move columns within columns A-K. You must not edit in any way the headings in row 29 for columns A-K. The plant data must start i n column L and continue in higher lettered columns, ie, columns M, N, O, etc.
Some column freedoms of the database you should be aware of are: 1. 2. In the plant data area of the worksheet, ie, columns L and higher, you can add columns, delete columns and move columns. Data in the columns can be sorted in any order you require, eg, it can be sorted by botanical name, by type, etc. Appendix 4 Sorting the Plant Database in Excel on page 153 explains how to do this.
140
LANDWorksCAD V5 Manual
Appendix 2 Editing the Plant Database in Excel
The plant database can be edited from within LANDWorksCAD o r directly in Microsoft Excel. This appendix explains how to edit the database directly in Excel. The explanations apply to the concept, existing and proposed plants. The explanations assume basic knowledge of Excel.
Editing Existing Plant Data
Editing the database is as simple as opening it in Excel and entering the appropriate data. Each row pertains to a particular plant. Save the file and the next time you open LANDWorksCAD or reload the database the new data will be available. For the plant data, ie, columns LBX, simply type in the relevant data or select it from the available drop down lists. For the CAD data, ie, columns BH, you must type in the path and file name of the figure/image to be used to represent the plants. If the file is saved in a folder below the LANDWorksCAD folder, the path can start with the folder directly below the LANDWorksCAD folder, eg, LandscapeSymbols\Plants\ .. If the file is not saved in a folder below the LANDWorksCAD folder, the path must start from the root folder, eg, C:\Acme Landscaping\Plant Library\ . Note: The file name must include its extension, ie, .cad, etc.
Adding a Plant
To add a new plant, simply insert a new row and enter the appropriate data. Tip: To insert a new row in Excel, select any cell in the row below where you want the new row and then select Insert Rows from the menu.
Deleting a Plant
To delete an existing plant, simply delete the row. Tip: To delete a row in Excel, click on the row number (the entire row will be selected) and then select Edit Delete from the menu.
141
LANDWorksCAD V5 Manual
Re-Arranging/Moving Plants
Any rows from 32 on can be re-arranged or moved to suit your requirements. Tip: Tip: When re-arranging/moving plants ensure the entire row is selected, not just the visible cells. The basic steps to move a plant are: 1) insert a new row where you want to move the plant and 2) cut and paste the existing row to the new position. For more details, please refer to the Excel Help system.
Adding a New Data Item (Column)
To add a new item of data for the plants, simply insert a new column, give it a heading in row 29 and then enter the appropriate data for each plant. Tip: To insert a new column in Excel, click anywhere in the column to the right of where you want the new column and then select Insert Columns from the menu.
Deleting an Existing Data Item (Column)
To delete an existing data item, simply delete the column. Tip: To delete a column in Excel, click on the column letter (the entire column will be selected) and then select Edit Delete from the menu.
Re-arranging/Moving Data Items (Columns)
Any data items (columns), except those in the CAD data section (columns A K) can be re-arranged or moved to suit your requirements. Tip: Tip: W h e n r e -arranging/moving data selected, not just the visible cells. items ensure the entire column is
The basic steps to move a column are: 1) insert a new column where you want to move the data item and 2) cut and paste the existing column to the new position. For more details, please refer to the Excel Help system.
142
LANDWorksCAD V5 Manual
Appendix 3 Working with the Selection Data
When working on your LANDWorksCAD plant database many columns let you select from a drop-down list of data. An example of this is shown below.
This list is also used when searching for plants in the Insert Plant commands in LANDWorksCAD, as shown below.
This appendix explains how to work with these lists of selection data.
Note: Everything in this appendix is specific to Excel. The selection data lists cannot be edited in LANDWorksCAD.
143
LANDWorksCAD V5 Manual
Displaying the Hidden Selection Data
The selection data is contained in rows 2-27. Rows 1-27, 30 and 31 are initially hidden in the supplied database. This is to prevent users from accidentally, or intentionally, editing the data contained in these rows before they really know what the data is for. J These rows can, however, be displayed without affecting the functionality of the database in any way.
To display these hidden rows, do the following:
1. 2.
Open the LandworksPlantDatabase.xls file. Select all rows by clicking on the Select All button as shown below: Select All button
3. 4. 5. 6.
The entire worksheet will be highlighted all cells will have a grey background. Select Format Row Unhide from the menu. Rows 1-31 will be displayed (you may have to scroll up to see them) To remove the highlighting click in any cell.
Note: Saving the database with these rows displayed has no affect on the functionality of the database. Note: The formatting of these rows is white text with a grey background, but this is for identification only; the colours can be changed to suit you.
As an example of how this selection data works, s croll across to the Type column (T), click in the cell in row 32 and then click on the small down arrow that appears to the right of the cell, as shown below. The selection data in the list that appears is obtained from rows 2-21 in that column. This is the way it works for all columns; the data is obtained from within rows 2-27 of the column selected.
144
LANDWorksCAD V5 Manual
145
LANDWorksCAD V5 Manual
Editing the Existing Selection Data
Changing the Data
You can change the selection data by editing the existing text in the cells and/or adding new data to the empty cells. To do this, simply click in the cell and type in what you want. LANDWorksCAD d o e s not sort the data in any way, so if you want it listed alphabetically you must do it yourself by re-arranging the cells. When you have finished editing your selection data, the edited data is immediately available in the drop-down lists within Excel. Note: The drop-down lists in LANDWorksCAD will not be updated until you have saved your database and then either restarted LANDWorksCAD o r reloaded the database. When you have finished editing your selection data you dont have to hide the rows again. They can be left unhidden and LANDWorksCAD will still read the data correctly. Please note the following very important points about the selection data lists: 1. 2. The data can only reside in rows 2-27 and these row numbers are fixed You MUST NOT insert more rows above row 28, the section headings. If you do, the Insert Plant commands in LANDWorksCAD will not work properly. For now, this means you are limited to a maximum of 26 items in any list, although this may change in the future.
After editing the selection data, dont forget to save your database.
Expanding the Data
If you have not expanded the selection data, ie, you have only edited the existing text and/or re-arranged the existing cells, t hen you can save your database and the new selection data will work fine in LANDWorksCAD. However, if you have expanded the selection data by entering text in the empty cells, the selection data range must be updated to include these new cells. The following example explains how to do this. This example uses the Type column (T ), but the concept applies equally to all columns that have selection data lists. In this example, two new entries have been added to the Type list: Climber/Creeper and Fruit Tree.
146
LANDWorksCAD V5 Manual
The standard selection data for column T is shown on the left below and includes rows 2 21. The new selection data is shown on the right and includes rows 2 23. It includes the two new entries and the data has been re-arranged alphabetically.
New New
The following steps were used to update the selection data range for this example: 1. 2. 3. Click in the cell in row 32 for column T. Select Data Validation from the menu. Select the Settings tab on the Data Validation dialog box that appears, as shown below.
147
LANDWorksCAD V5 Manual
Cell Selector
4. 5.
The Allow box is set to allow a list to be selected from. The Source box, as indicated above, shows the cells that contain the list, ie, the selection data. In this example this is cells T2 T21. (Ignore the $ signs; they are inserted automatically by Excel) Click on the Cell Selector as shown above. The Data Validation dialog box will be reduced in size and the existing selection data highlighted, as shown below.
6. 7.
Note: The existing selection data range may alter from the original depending on how you edited the data.
148
LANDWorksCAD V5 Manual
Existing selection data highlighted
Reduced Data Validation dialog box
8.
Highlight the new selection data by dragging your cursor over the cells until the flashing highlight rectangle includes the new data, as shown below. The cell numbers in the reduced Data Validation dialog box will adjust accordingly.
149
LANDWorksCAD V5 Manual
New selection data highlighted
New selection data range
9.
Click on the Cell Selector again, as shown below. This will enlarge the Data Validation dialog box again.
Cell selector 10. Tick the box indicated below to ensure this new selection data applies to all the other cells in the column. The other cells in column T are highlighted.
150
LANDWorksCAD V5 Manual
11. Click OK to finish.
All cells in column T now list the two new entries in their selection data list.
Assigning Selection Data to New Columns
If you add a new column to your database, either of two things will happen to the selection data for that column: 1. 2. There will be no selection data, ie, rows 227 for that column will be empty, so the selection data list will be empty, or The new column will have inherited the selection data from an adjacent column so the selection data list will be incorrect because it is pointing to the wrong column.
In both cases, the correct data will have to be entered into the cells and then the selection data lists updated to look at it, using the same technique described in the previous section, Expanding the Data.
Note: The instructions in this section do not cover every function of Data Validation within Excel. For more details refer to the Excel Help system or call the CAD International Support line.
151
LANDWorksCAD V5 Manual
Removing the Selection Data
There may be cases where you do not want the data for a particular column to be restricted to a pre-defined list; you want to be able to enter any data into the cells. To do this you must remove the list restriction of Excels Data Validation function that is used by LANDWorksCAD. This is done as follows: 1. 2. 3. Select the cells you want to unrestrict. This may be a small selection of cells or the entire column. Select Data --> Validation from the menu. Depending on the cells selected, you may get a message that some of the cells do not have Data Validation settings & you'll be asked if you want to extend the settings to these cells - click Yes. In the "Settings" tab, the "Allow" field will show the word List . Change this to read Any value & then click OK. You can now enter any text you want. Save the database & restart LANDWorksCAD or reload the database for this new setting to be available.
4. 5. 6.
152
LANDWorksCAD V5 Manual
Appendix 4 Sorting the Plant Database in Excel
The plant database supplied with LANDWorksCAD has the plants sorted alphabetically by their Botanical name, but this can be changed; t he plants can be sorted by any column you want. However, the database can only be sorted in Excel; it cannot be sorted in LANDWorksCAD. LANDWorksCAD simply displays the plants in whatever order they are in Excel.
The secret to sorting the plant database is to NOT select the entire spreadsheet, as is normally done when sorting a spreadsheet. This is because rows 131 should not be included in any sorting; they must remain where they are for the spreadsheet to work correctly with LANDWorksCAD.
The steps to sorting the database are as follows:
1.
Determine by what column you want the data sorted and note the column letter, eg, to sort by Botanical Name it is column N, to sort by Type it is column T, etc. Scroll up until you can see row 32. Your screen should look something like the image below.
2.
3.
Click on row 32s identifying number. This will highlight row 32 as shown below.
153
LANDWorksCAD V5 Manual
4. 5. 6.
Scroll down the screen until you can see the last row of plant data. Hold down the Shift key and click the last rows identifying number. This will highlight all the rows from 32 to the last row of data, as shown below. Here the last row of data is 266.
7.
Select Data Sort from the menu. displayed.
The following dialog box will be
154
LANDWorksCAD V5 Manual
8. 9.
Click in the first Sort by field and select the column you want to sort the data by, eg, column N = Botanical Name, column T = Type, etc. Make sure the Ascending option is selected, as shown above. So the data is sorted from A to Z.
10. Make sure the No header row option is selected. 11. Click the OK button. 12. The plants will now be sorted in alphabetical order by the column you selected. You may have to scroll back up to see the results. 13. Save your database. The next time you start LANDWorksCAD or reload the database the plants will be listed in this order. 14. If you add more plants to the database its best to insert them so the plants remain in alphabetical order. If they get mixed up again, simply repeat the steps listed here to re-sort them.
Note: The dialog box shown above gives you the ability to sort the data by up to three columns; however this functionality is not covered in this manual.
155
LANDWorksCAD V5 Manual
156
S-ar putea să vă placă și
- ValvesDocument44 paginiValvesأحمد محمد قدريÎncă nu există evaluări
- Landworks ManualDocument156 paginiLandworks Manualأحمد محمد قدريÎncă nu există evaluări
- C-Mueller - Indd 1 9/5/06 10:48:30 AM 9/5/06 10:48:30 AMDocument32 paginiC-Mueller - Indd 1 9/5/06 10:48:30 AM 9/5/06 10:48:30 AMأحمد محمد قدريÎncă nu există evaluări
- Pipe and Fittings CatalogueDocument22 paginiPipe and Fittings Catalogueأحمد محمد قدري100% (1)
- Method Statement Risk AssessmentDocument8 paginiMethod Statement Risk AssessmentWaseem ShahzadÎncă nu există evaluări
- The Subtle Art of Not Giving a F*ck: A Counterintuitive Approach to Living a Good LifeDe la EverandThe Subtle Art of Not Giving a F*ck: A Counterintuitive Approach to Living a Good LifeEvaluare: 4 din 5 stele4/5 (5794)
- Shoe Dog: A Memoir by the Creator of NikeDe la EverandShoe Dog: A Memoir by the Creator of NikeEvaluare: 4.5 din 5 stele4.5/5 (537)
- The Yellow House: A Memoir (2019 National Book Award Winner)De la EverandThe Yellow House: A Memoir (2019 National Book Award Winner)Evaluare: 4 din 5 stele4/5 (98)
- Hidden Figures: The American Dream and the Untold Story of the Black Women Mathematicians Who Helped Win the Space RaceDe la EverandHidden Figures: The American Dream and the Untold Story of the Black Women Mathematicians Who Helped Win the Space RaceEvaluare: 4 din 5 stele4/5 (895)
- The Hard Thing About Hard Things: Building a Business When There Are No Easy AnswersDe la EverandThe Hard Thing About Hard Things: Building a Business When There Are No Easy AnswersEvaluare: 4.5 din 5 stele4.5/5 (344)
- The Little Book of Hygge: Danish Secrets to Happy LivingDe la EverandThe Little Book of Hygge: Danish Secrets to Happy LivingEvaluare: 3.5 din 5 stele3.5/5 (399)
- Grit: The Power of Passion and PerseveranceDe la EverandGrit: The Power of Passion and PerseveranceEvaluare: 4 din 5 stele4/5 (588)
- The Emperor of All Maladies: A Biography of CancerDe la EverandThe Emperor of All Maladies: A Biography of CancerEvaluare: 4.5 din 5 stele4.5/5 (271)
- Devil in the Grove: Thurgood Marshall, the Groveland Boys, and the Dawn of a New AmericaDe la EverandDevil in the Grove: Thurgood Marshall, the Groveland Boys, and the Dawn of a New AmericaEvaluare: 4.5 din 5 stele4.5/5 (266)
- Never Split the Difference: Negotiating As If Your Life Depended On ItDe la EverandNever Split the Difference: Negotiating As If Your Life Depended On ItEvaluare: 4.5 din 5 stele4.5/5 (838)
- A Heartbreaking Work Of Staggering Genius: A Memoir Based on a True StoryDe la EverandA Heartbreaking Work Of Staggering Genius: A Memoir Based on a True StoryEvaluare: 3.5 din 5 stele3.5/5 (231)
- On Fire: The (Burning) Case for a Green New DealDe la EverandOn Fire: The (Burning) Case for a Green New DealEvaluare: 4 din 5 stele4/5 (73)
- Elon Musk: Tesla, SpaceX, and the Quest for a Fantastic FutureDe la EverandElon Musk: Tesla, SpaceX, and the Quest for a Fantastic FutureEvaluare: 4.5 din 5 stele4.5/5 (474)
- Team of Rivals: The Political Genius of Abraham LincolnDe la EverandTeam of Rivals: The Political Genius of Abraham LincolnEvaluare: 4.5 din 5 stele4.5/5 (234)
- The World Is Flat 3.0: A Brief History of the Twenty-first CenturyDe la EverandThe World Is Flat 3.0: A Brief History of the Twenty-first CenturyEvaluare: 3.5 din 5 stele3.5/5 (2259)
- The Unwinding: An Inner History of the New AmericaDe la EverandThe Unwinding: An Inner History of the New AmericaEvaluare: 4 din 5 stele4/5 (45)
- The Gifts of Imperfection: Let Go of Who You Think You're Supposed to Be and Embrace Who You AreDe la EverandThe Gifts of Imperfection: Let Go of Who You Think You're Supposed to Be and Embrace Who You AreEvaluare: 4 din 5 stele4/5 (1090)
- The Sympathizer: A Novel (Pulitzer Prize for Fiction)De la EverandThe Sympathizer: A Novel (Pulitzer Prize for Fiction)Evaluare: 4.5 din 5 stele4.5/5 (120)
- Her Body and Other Parties: StoriesDe la EverandHer Body and Other Parties: StoriesEvaluare: 4 din 5 stele4/5 (821)
- HydroD User ManualDocument141 paginiHydroD User ManualNima Moradi100% (1)
- Olike Product Catalog December22Document88 paginiOlike Product Catalog December22paijo nasgorÎncă nu există evaluări
- Post Processing For Milling Trning and Wire EDMDocument91 paginiPost Processing For Milling Trning and Wire EDMatilapaixaoÎncă nu există evaluări
- Characteristics of Computer GenerationsDocument19 paginiCharacteristics of Computer GenerationsMohd RashidÎncă nu există evaluări
- Wearable NewDocument32 paginiWearable NewArun RockzzÎncă nu există evaluări
- Sid-Meiers-Civilization Manual DOS EN PDFDocument126 paginiSid-Meiers-Civilization Manual DOS EN PDFterranova004Încă nu există evaluări
- AMIGA - Banshee (AGA) ManualDocument4 paginiAMIGA - Banshee (AGA) ManualjajagaborÎncă nu există evaluări
- IT For Schools - Senior STD 10 11 12 Compressed-1Document85 paginiIT For Schools - Senior STD 10 11 12 Compressed-1ParthÎncă nu există evaluări
- Fast ManualDocument14 paginiFast ManualCatalin AlecuÎncă nu există evaluări
- Getting StartedDocument56 paginiGetting StartedsensacjeÎncă nu există evaluări
- Glut 3Document68 paginiGlut 3Lê Quốc HoàngÎncă nu există evaluări
- Cad Image FeatureDocument143 paginiCad Image FeatureAldo Hidalgo AntigoniÎncă nu există evaluări
- H.264 DVR User's ManualDocument63 paginiH.264 DVR User's ManualDarthRevan23Încă nu există evaluări
- c2165 Mouse SocDocument12 paginic2165 Mouse SocEinar César Santos50% (4)
- Introduction To SimulinkDocument46 paginiIntroduction To SimulinkMedical TechÎncă nu există evaluări
- Milesight VMS Lite User Manual enDocument27 paginiMilesight VMS Lite User Manual enDrago KraljÎncă nu există evaluări
- Manual Do Encore 4 5Document73 paginiManual Do Encore 4 5inforje100% (8)
- Xsteel Training Part1Document39 paginiXsteel Training Part1ddamyati100% (1)
- NCPlot ManualDocument158 paginiNCPlot ManualIonita LaurentiuÎncă nu există evaluări
- Paxeraviewer: Quick User GuideDocument11 paginiPaxeraviewer: Quick User GuideMohammad ShahidÎncă nu există evaluări
- Surface ComputingDocument15 paginiSurface ComputingGigi_P_Babu_4688100% (1)
- Pdms Design GMM GuideDocument139 paginiPdms Design GMM Guidehmb1203Încă nu există evaluări
- Virtual Keyboard: Yuben JosephDocument10 paginiVirtual Keyboard: Yuben JosephAnnonymous963258Încă nu există evaluări
- CODESYS V3 Quick Start: Programming A Garage Door Drive With CODESYS V3Document19 paginiCODESYS V3 Quick Start: Programming A Garage Door Drive With CODESYS V3Daniel ChudÎncă nu există evaluări
- 3 DRPTDocument528 pagini3 DRPTPepe Garcia EstebezÎncă nu există evaluări
- ICT-G6-Unit 1-GlossaryDocument3 paginiICT-G6-Unit 1-GlossaryStudent Vaibhav MishraÎncă nu există evaluări
- YASE2 Manual (English)Document99 paginiYASE2 Manual (English)junodiÎncă nu există evaluări
- GP Tutorial PDFDocument106 paginiGP Tutorial PDFIsella SafiraÎncă nu există evaluări
- Alien LogicDocument29 paginiAlien Logicsongbird12100% (2)
- Rfem 5 Tutorial en PDFDocument102 paginiRfem 5 Tutorial en PDFbojanaÎncă nu există evaluări