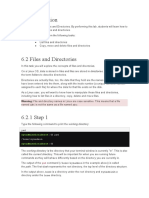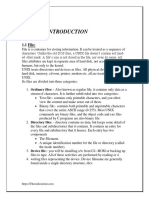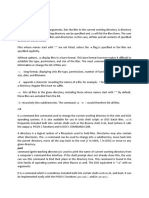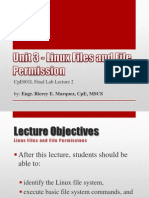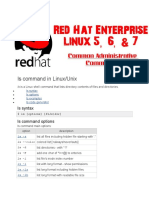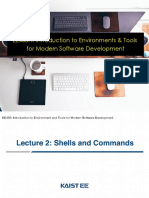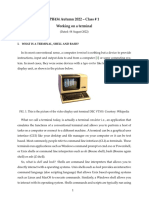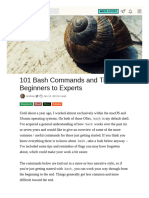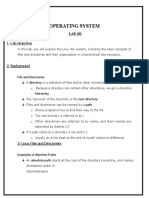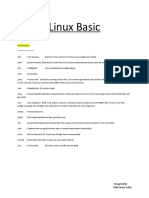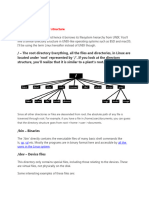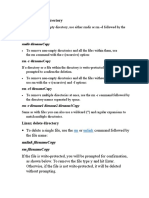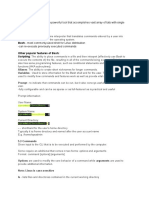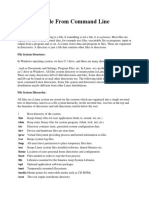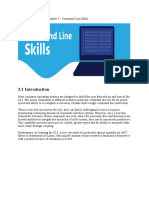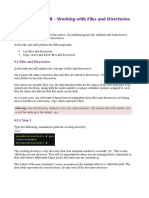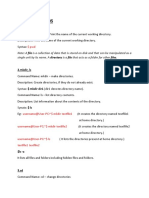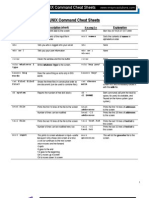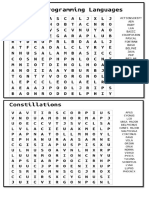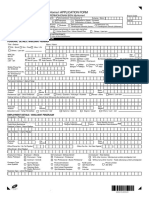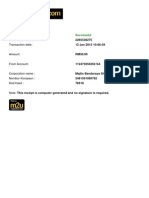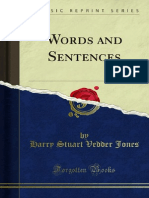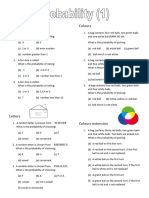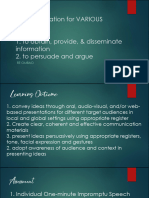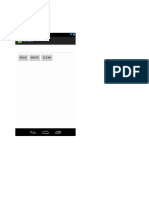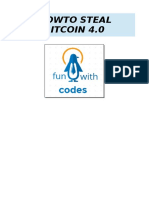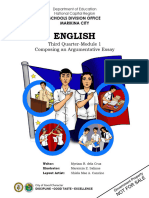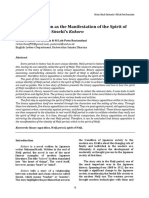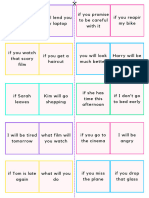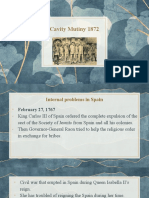Documente Academic
Documente Profesional
Documente Cultură
Lab 2
Încărcat de
Shamsul Suzaimie Ahmad SukriTitlu original
Drepturi de autor
Formate disponibile
Partajați acest document
Partajați sau inserați document
Vi se pare util acest document?
Este necorespunzător acest conținut?
Raportați acest documentDrepturi de autor:
Formate disponibile
Lab 2
Încărcat de
Shamsul Suzaimie Ahmad SukriDrepturi de autor:
Formate disponibile
working with files
7.1. all files are case sensitive
Linux is case sensitive, this means that FILE1 is different from file1, and /etc/hosts is different from /etc/Hosts (the latter one does not exist on a typical Linux computer). This screenshot shows the difference between two files, one with upper case W, the other with lower case w.
paul@laika:~/Linux$ ls winter.txt Winter.txt paul@laika:~/Linux$ cat winter.txt It is cold. paul@laika:~/Linux$ cat Winter.txt It is very cold!
7.2. everything is a file
A directory is a special kind of file, but it is still a (case sensitive!) file. Even a terminal window (/dev/pts/4) or a hard disk (/dev/sdb) is represented somewhere in the file system as a file. It will become clear throughout this course that everything on Linux is a file.
7.3. file
The file utility determines the file type. Linux does not use extensions to determine the file type. Your editor does not care whether a file ends in .TXT or .DOC. As a system administrator, you should use the file command to determine the file type. Here are some examples on a typical Linux system.
paul@laika:~$ file pic33.png pic33.png: PNG image data, 3840 x 1200, 8-bit/color RGBA, non-interlaced paul@laika:~$ file /etc/passwd /etc/passwd: ASCII text paul@laika:~$ file HelloWorld.c HelloWorld.c: ASCII C program text
The file command uses a magic file that contains patterns to recognise file types. The magic file is located in /usr/share/file/magic. Type man 5 magic for more information. It is interesting to point out file -s for special files like those in /dev and /proc.
root@debian6~# file /dev/sda /dev/sda: block special root@debian6~# file -s /dev/sda /dev/sda: x86 boot sector; partition 1: ID=0x83, active, starthead... root@debian6~# file /proc/cpuinfo /proc/cpuinfo: empty root@debian6~# file -s /proc/cpuinfo /proc/cpuinfo: ASCII C++ program text
36
working with files
7.4. touch
One easy way to create a file is with touch. (We will see many other ways for creating files later in this book.)
paul@laika:~/test$ touch paul@laika:~/test$ touch paul@laika:~/test$ touch paul@laika:~/test$ ls -l total 0 -rw-r--r-- 1 paul paul 0 -rw-r--r-- 1 paul paul 0 -rw-r--r-- 1 paul paul 0 file1 file2 file555
2007-01-10 21:40 file1 2007-01-10 21:40 file2 2007-01-10 21:40 file555
touch -t
Of course, touch can do more than just create files. Can you determine what by looking at the next screenshot? If not, check the manual for touch.
paul@laika:~/test$ touch paul@laika:~/test$ touch paul@laika:~/test$ ls -l total 0 -rw-r--r-- 1 paul paul 0 -rw-r--r-- 1 paul paul 0 -t 200505050000 SinkoDeMayo -t 130207111630 BigBattle
1302-07-11 16:30 BigBattle 2005-05-05 00:00 SinkoDeMayo
7.5. rm
When you no longer need a file, use rm to remove it. Unlike some graphical user interfaces, the command line in general does not have a waste bin or trash can to recover files. When you use rm to remove a file, the file is gone. Therefore, be careful when removing files!
paul@laika:~/test$ ls BigBattle SinkoDeMayo paul@laika:~/test$ rm BigBattle paul@laika:~/test$ ls SinkoDeMayo
rm -i
To prevent yourself from accidentally removing a file, you can type rm -i.
paul@laika:~/Linux$ touch brel.txt paul@laika:~/Linux$ rm -i brel.txt rm: remove regular empty file `brel.txt'? y paul@laika:~/Linux$
37
working with files
rm -rf
By default, rm -r will not remove non-empty directories. However rm accepts several options that will allow you to remove any directory. The rm -rf statement is famous because it will erase anything (providing that you have the permissions to do so). When you are logged on as root, be very careful with rm -rf (the f means force and the r means recursive) since being root implies that permissions don't apply to you. You can literally erase your entire file system by accident.
paul@laika:~$ ls test SinkoDeMayo paul@laika:~$ rm test rm: cannot remove `test': Is a directory paul@laika:~$ rm -rf test paul@laika:~$ ls test ls: test: No such file or directory
7.6. cp
To copy a file, use cp with a source and a target argument. If the target is a directory, then the source files are copied to that target directory.
paul@laika:~/test$ touch FileA paul@laika:~/test$ ls FileA paul@laika:~/test$ cp FileA FileB paul@laika:~/test$ ls FileA FileB paul@laika:~/test$ mkdir MyDir paul@laika:~/test$ ls FileA FileB MyDir paul@laika:~/test$ cp FileA MyDir/ paul@laika:~/test$ ls MyDir/ FileA
cp -r
To copy complete directories, use cp -r (the -r option forces recursive copying of all files in all subdirectories).
paul@laika:~/test$ ls FileA FileB MyDir paul@laika:~/test$ ls MyDir/ FileA paul@laika:~/test$ cp -r MyDir MyDirB paul@laika:~/test$ ls FileA FileB MyDir MyDirB paul@laika:~/test$ ls MyDirB FileA
38
working with files
cp multiple files to directory
You can also use cp to copy multiple files into a directory. In this case, the last argument (a.k.a. the target) must be a directory.
cp file1 file2 dir1/file3 dir1/file55 dir2
cp -i
To prevent cp from overwriting existing files, use the -i (for interactive) option.
paul@laika:~/test$ cp fire water paul@laika:~/test$ cp -i fire water cp: overwrite `water'? no paul@laika:~/test$
cp -p
To preserve permissions and time stamps from source files, use cp -p.
paul@laika:~/perms$ cp file* cp paul@laika:~/perms$ cp -p file* cpp paul@laika:~/perms$ ll * -rwx------ 1 paul paul 0 2008-08-25 13:26 file33 -rwxr-x--- 1 paul paul 0 2008-08-25 13:26 file42 cp: total 0 -rwx------ 1 paul paul 0 2008-08-25 13:34 file33 -rwxr-x--- 1 paul paul 0 2008-08-25 13:34 file42 cpp: total 0 -rwx------ 1 paul paul 0 2008-08-25 13:26 file33 -rwxr-x--- 1 paul paul 0 2008-08-25 13:26 file42
7.7. mv
Use mv to rename a file or to move the file to another directory.
paul@laika:~/test$ paul@laika:~/test$ file100 paul@laika:~/test$ paul@laika:~/test$ ABC.txt paul@laika:~/test$ touch file100 ls mv file100 ABC.txt ls
When you need to rename only one file then mv is the preferred command to use. 39
working with files
7.8. rename
The rename command can also be used but it has a more complex syntax to enable renaming of many files at once. Below are two examples, the first switches all occurrences of txt to png for all file names ending in .txt. The second example switches all occurrences of upper case ABC in lower case abc for all file names ending in .png . The following syntax will work on debian and ubuntu (prior to Ubuntu 7.10).
paul@laika:~/test$ 123.txt ABC.txt paul@laika:~/test$ paul@laika:~/test$ 123.png ABC.png paul@laika:~/test$ paul@laika:~/test$ 123.png abc.png paul@laika:~/test$ ls rename 's/txt/png/' *.txt ls rename 's/ABC/abc/' *.png ls
On Red Hat Enterprise Linux (and many other Linux distributions like Ubuntu 8.04), the syntax of rename is a bit different. The first example below renames all *.conf files replacing any occurrence of conf with bak. The second example renames all (*) files replacing one with ONE.
[paul@RHEL4a test]$ one.conf two.conf [paul@RHEL4a test]$ [paul@RHEL4a test]$ one.bak two.bak [paul@RHEL4a test]$ [paul@RHEL4a test]$ ONE.bak two.bak [paul@RHEL4a test]$ ls rename conf bak *.conf ls rename one ONE * ls
40
working with files
7.9. practice: working with files
1. List the files in the /bin directory 2. Display the type of file of /bin/cat, /etc/passwd and /usr/bin/passwd. 3a. Download wolf.jpg and book.pdf from http://www.linux-training.be (wget http:// linux-training.be/files/studentfiles/wolf.jpg and wget http://linux-training.be/files/ books/LinuxFun.pdf) 3b. Display the type of file of wolf.jpg and book.pdf 3c. Rename wolf.jpg to wolf.pdf (use mv). 3d. Display the type of file of wolf.pdf and book.pdf. 4. Create a directory ~/touched and enter it. 5. Create the files today.txt and yesterday.txt in touched. 6. Change the date on yesterday.txt to match yesterday's date. 7. Copy yesterday.txt to copy.yesterday.txt 8. Rename copy.yesterday.txt to kim 9. Create a directory called ~/testbackup and copy all files from ~/touched in it. 10. Use one command to remove the directory ~/testbackup and all files in it. 11. Create a directory ~/etcbackup and copy all *.conf files from /etc in it. Did you include all subdirectories of /etc ? 12. Use rename to rename all *.conf files to *.backup . (if you have more than one distro available, try it on all!)
41
S-ar putea să vă placă și
- Embedded Linux Commands: Prolific Systems & Technologies Pvt. LTDDocument18 paginiEmbedded Linux Commands: Prolific Systems & Technologies Pvt. LTDVeerabhadra BujurkeÎncă nu există evaluări
- Warning: File and Directory Names in Linux Are Case Sensitive. This Means That A FileDocument18 paginiWarning: File and Directory Names in Linux Are Case Sensitive. This Means That A FileTux TuxÎncă nu există evaluări
- Unix BasicsDocument15 paginiUnix BasicsNancyÎncă nu există evaluări
- Chapter Three LINUX File SystemDocument21 paginiChapter Three LINUX File Systembalj balhÎncă nu există evaluări
- Linux BasicsDocument13 paginiLinux BasicsDhanoop BhaskarÎncă nu există evaluări
- LUFAC Jueves-7 CompletaDocument137 paginiLUFAC Jueves-7 Completasqualo_444Încă nu există evaluări
- Linux Programming Unit1Document68 paginiLinux Programming Unit1ramadevi1092Încă nu există evaluări
- UnixDocument8 paginiUnixmeenanaÎncă nu există evaluări
- Introduction To Unix: Unit 2:the File System and Some File Handling CommandsDocument62 paginiIntroduction To Unix: Unit 2:the File System and Some File Handling CommandsLoli BhaiÎncă nu există evaluări
- CpE001L Final Lab Lecture 2 - Linux Files and File PermissionsDocument44 paginiCpE001L Final Lab Lecture 2 - Linux Files and File PermissionsLouieMurioÎncă nu există evaluări
- Shell NavigationDocument18 paginiShell NavigationIsaiah OchiengÎncă nu există evaluări
- Rapid TablesDocument27 paginiRapid Tablesvijay kumarÎncă nu există evaluări
- Unix Basics CMDDocument8 paginiUnix Basics CMDVISHAL PATILÎncă nu există evaluări
- Pharmsci571-Cadd: Essential Linux Commands: Some Important General Unix NotesDocument11 paginiPharmsci571-Cadd: Essential Linux Commands: Some Important General Unix Notessen_natesan4051Încă nu există evaluări
- EE485A Lecture 02-UnixCommandsDocument30 paginiEE485A Lecture 02-UnixCommandsNguyễn Thành VinhÎncă nu există evaluări
- Unix CommandsDocument72 paginiUnix CommandsAnant MoreÎncă nu există evaluări
- Basic Linux Commands: College of EngineeringDocument8 paginiBasic Linux Commands: College of EngineeringNo oneÎncă nu există evaluări
- Linux and Unix CommandsDocument8 paginiLinux and Unix CommandsajaybandiÎncă nu există evaluări
- Lsu 9804Document9 paginiLsu 9804dobÎncă nu există evaluări
- Core UtilitiesDocument14 paginiCore UtilitiestotosttsÎncă nu există evaluări
- Basic Linux Tutorial: Remotely Connecting To Linux Command Line Interface (CLI) From WindowsDocument10 paginiBasic Linux Tutorial: Remotely Connecting To Linux Command Line Interface (CLI) From WindowshhÎncă nu există evaluări
- Capítulo 5 Manipulación de ArchivosDocument16 paginiCapítulo 5 Manipulación de ArchivosisrobÎncă nu există evaluări
- Unix Basics For TestersDocument16 paginiUnix Basics For TestersSherelyn GalosÎncă nu există evaluări
- Lecture 2 PracticalDocument9 paginiLecture 2 PracticalRebin A. KarimÎncă nu există evaluări
- Backtrack Commands ListDocument20 paginiBacktrack Commands ListOmar A. Alvarez100% (1)
- Learn UNIX in 10 Minutes OrgDocument10 paginiLearn UNIX in 10 Minutes OrgDaniel SunÎncă nu există evaluări
- Top 10 CmdsDocument16 paginiTop 10 CmdseverurgiriÎncă nu există evaluări
- Latest Version Here: Here Ubuntu Introductory GuidesDocument7 paginiLatest Version Here: Here Ubuntu Introductory GuidesDan CraciunÎncă nu există evaluări
- Notes 1 Working With Terminal 4aug2022Document9 paginiNotes 1 Working With Terminal 4aug2022jeremyÎncă nu există evaluări
- Learn UNIX in 10 MinutesDocument19 paginiLearn UNIX in 10 MinutesAnkur YadavÎncă nu există evaluări
- Dev To Awwsmm 101 Bash Commands and Tips For Beginners To Experts 30jeDocument20 paginiDev To Awwsmm 101 Bash Commands and Tips For Beginners To Experts 30jewadirij780Încă nu există evaluări
- Unix CommandsDocument5 paginiUnix CommandsNasreen FathimaÎncă nu există evaluări
- Os Lab 2Document18 paginiOs Lab 2Syed SybtainÎncă nu există evaluări
- Linux Basic & FilePermissionsDocument13 paginiLinux Basic & FilePermissionsKEVIN SHAHÎncă nu există evaluări
- Lab 2 OSDocument51 paginiLab 2 OSamazing fast vlogsÎncă nu există evaluări
- Practice CommandsDocument151 paginiPractice Commandsdyake04Încă nu există evaluări
- Linuxessentials: Programming and Data Structures Lab M Tech Cs - First Year, First SemesterDocument14 paginiLinuxessentials: Programming and Data Structures Lab M Tech Cs - First Year, First SemesterMam AhmedÎncă nu există evaluări
- Compression Utilities in Linux: How To Archive / Compress Files in Linux 1. Zip/UnzipDocument11 paginiCompression Utilities in Linux: How To Archive / Compress Files in Linux 1. Zip/UnzipAli Murad Rauf Rao Muhammad Rauf YameenÎncă nu există evaluări
- Basic Directory Navigation CommandsDocument9 paginiBasic Directory Navigation CommandsManmeet Kaur100% (1)
- Linux Copy DirectoryDocument11 paginiLinux Copy DirectoryIELTS CambridgeÎncă nu există evaluări
- Notes 1 Working On A Terminal 4aug2022Document10 paginiNotes 1 Working On A Terminal 4aug2022jeremyÎncă nu există evaluări
- Soc Linux CheatsheetDocument2 paginiSoc Linux CheatsheetFestilaCatalinGeorgeÎncă nu există evaluări
- Learn UNIX in 10 MinutesDocument7 paginiLearn UNIX in 10 Minutessoftwaredownload83Încă nu există evaluări
- Lecture 2 - File ManagementDocument7 paginiLecture 2 - File ManagementEmma DjomoÎncă nu există evaluări
- Lab Activity 3Document10 paginiLab Activity 3kumak98Încă nu există evaluări
- Lab Manual: Oriental College of Technology, BhopalDocument58 paginiLab Manual: Oriental College of Technology, BhopalGaurav ChopraÎncă nu există evaluări
- Chapter 1 Part 2Document33 paginiChapter 1 Part 2Zhi OnnÎncă nu există evaluări
- Linux Administration Lesson 12: Basic Unix ToolsDocument4 paginiLinux Administration Lesson 12: Basic Unix ToolsJohn Hector SaynoÎncă nu există evaluări
- NDG Linux Essential - Chapter 5 NotesDocument14 paginiNDG Linux Essential - Chapter 5 NotesFrancisÎncă nu există evaluări
- Linux Commands List From RAVIDocument72 paginiLinux Commands List From RAVIravipreddyrÎncă nu există evaluări
- LINUX CompleteDocument91 paginiLINUX CompleteRajdeep Dash SojibÎncă nu există evaluări
- CSEN3113 Assignments Day 1enlargedDocument6 paginiCSEN3113 Assignments Day 1enlargedPrashansa AgarwalÎncă nu există evaluări
- 5Document18 pagini5spencerÎncă nu există evaluări
- Basic LinuxDocument2 paginiBasic Linuxpkamal0111100% (1)
- UNIX COMMAND MADEBYDharmeshDocument32 paginiUNIX COMMAND MADEBYDharmeshMeraj Kamil100% (2)
- Chapter 6 Lab - Working With Files and DirectoriesDocument14 paginiChapter 6 Lab - Working With Files and DirectoriesSofÎncă nu există evaluări
- Lab01 Exercise LinuxDocument7 paginiLab01 Exercise LinuxBhupinder SharmaÎncă nu există evaluări
- Linux Commands: Single Unit by Its Name. A Directory Is A File That Acts As A Folder For Other FilesDocument13 paginiLinux Commands: Single Unit by Its Name. A Directory Is A File That Acts As A Folder For Other FilesPradip BastolaÎncă nu există evaluări
- Unix CommandsDocument9 paginiUnix Commandsgzapata31Încă nu există evaluări
- 3VDocument4 pagini3VShamsul Suzaimie Ahmad SukriÎncă nu există evaluări
- Jadual Test PKLSMBDocument1 paginăJadual Test PKLSMBShamsul Suzaimie Ahmad SukriÎncă nu există evaluări
- Word SearchDocument2 paginiWord SearchShamsul Suzaimie Ahmad SukriÎncă nu există evaluări
- Word SearchDocument3 paginiWord SearchShamsul Suzaimie Ahmad SukriÎncă nu există evaluări
- RPT Math F2Document14 paginiRPT Math F2miez17Încă nu există evaluări
- BSN MyHome-i Application FormDocument8 paginiBSN MyHome-i Application FormShamsul Suzaimie Ahmad SukriÎncă nu există evaluări
- Receipt Kompaun MbsaDocument1 paginăReceipt Kompaun MbsaKogilan Bama DavenÎncă nu există evaluări
- Lab 1Document6 paginiLab 1Shamsul Suzaimie Ahmad SukriÎncă nu există evaluări
- MuhaiminDocument1 paginăMuhaiminShamsul Suzaimie Ahmad SukriÎncă nu există evaluări
- Emotional BehavioralDocument13 paginiEmotional BehavioralderiraÎncă nu există evaluări
- Timer/counter: The AVR Microcontroller and Embedded Systems Using Assembly and CDocument41 paginiTimer/counter: The AVR Microcontroller and Embedded Systems Using Assembly and CAbo Shaker HaboudalÎncă nu există evaluări
- Words and SentencesDocument163 paginiWords and SentencesEduardo CastellanosÎncă nu există evaluări
- Victorian NovelDocument1 paginăVictorian NovelMaria vittoria SodaÎncă nu există evaluări
- Probability-Simple-And-Extended WorksheetDocument2 paginiProbability-Simple-And-Extended WorksheetUmar Halidu EdichaÎncă nu există evaluări
- Commentary Robinson Crusoe - OdtDocument4 paginiCommentary Robinson Crusoe - OdtAdriana AadrianaaÎncă nu există evaluări
- Various PurposesDocument22 paginiVarious PurposesLJÎncă nu există evaluări
- SDcardDocument5 paginiSDcardGanesh KumarÎncă nu există evaluări
- MacKenzie - Vanguard Lying DownDocument7 paginiMacKenzie - Vanguard Lying DownSergey MinovÎncă nu există evaluări
- Unit 8-Lesson 7 - Looking BackDocument5 paginiUnit 8-Lesson 7 - Looking BackAnh VuÎncă nu există evaluări
- Past Perfect Story 3Document7 paginiPast Perfect Story 3jasnas75100% (4)
- How To Write US College Admissions Essay: PerfectDocument9 paginiHow To Write US College Admissions Essay: PerfectNazmoon NaharÎncă nu există evaluări
- BhhhhyiijkkjgDocument31 paginiBhhhhyiijkkjgAnonymous ax8ufBDÎncă nu există evaluări
- IPC in LinuxDocument4 paginiIPC in LinuxBarry AnEngineerÎncă nu există evaluări
- Admission Notification 18-19Document3 paginiAdmission Notification 18-19V A Prem KumarÎncă nu există evaluări
- Bossa Nova Book PDFDocument5 paginiBossa Nova Book PDFschmimiÎncă nu există evaluări
- Passive 1Document2 paginiPassive 1rponcepÎncă nu există evaluări
- DerivariDocument7 paginiDerivariGeorgiana RormanÎncă nu există evaluări
- Quasar Chunawala: ObjectiveDocument2 paginiQuasar Chunawala: ObjectiveQuasar ChunawalaÎncă nu există evaluări
- NCR FINAL Q3 ENG10 M1 ValDocument15 paginiNCR FINAL Q3 ENG10 M1 Valadditional accountÎncă nu există evaluări
- Introduction To Cognos Reportnet 2. Architecture 3. Installation and Configuration 4. Framework Manager 5. Query Studio 6. Report Studio BasicsDocument40 paginiIntroduction To Cognos Reportnet 2. Architecture 3. Installation and Configuration 4. Framework Manager 5. Query Studio 6. Report Studio BasicsakanshachaurasiaÎncă nu există evaluări
- SSR Directions s1Document2 paginiSSR Directions s1api-327965506Încă nu există evaluări
- Writing Models 01 FORMAL LETTERS - EMAILS COMPLAINTS 1Document1 paginăWriting Models 01 FORMAL LETTERS - EMAILS COMPLAINTS 1antoniapmÎncă nu există evaluări
- Binary Opposition As The Manifestation of The Spirit of Meiji in Natsume Sōseki's KokoroDocument13 paginiBinary Opposition As The Manifestation of The Spirit of Meiji in Natsume Sōseki's KokoroTanmay BhattÎncă nu există evaluări
- DOMINO - First ConditionalDocument3 paginiDOMINO - First Conditionalver.ma.vm15Încă nu există evaluări
- Object Oriented Programming Through Java: Course Code:13CT1111 L TPC 4 0 0 3Document4 paginiObject Oriented Programming Through Java: Course Code:13CT1111 L TPC 4 0 0 3Kapeesh VarmaÎncă nu există evaluări
- The True History of The LimitDocument17 paginiThe True History of The LimitIran Abreu MendesÎncă nu există evaluări
- Cavite MutinyDocument12 paginiCavite MutinyKevin BustalinioÎncă nu există evaluări
- RDF Schema - Syntax and Intuition: Werner NuttDocument52 paginiRDF Schema - Syntax and Intuition: Werner NuttAsHankSiNghÎncă nu există evaluări