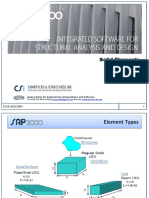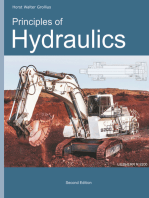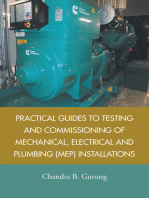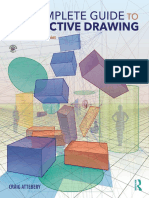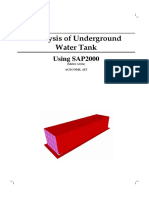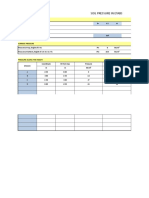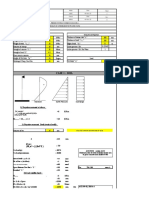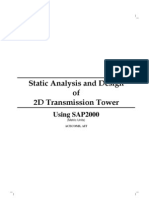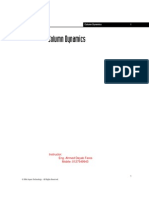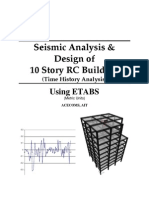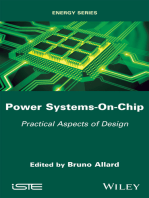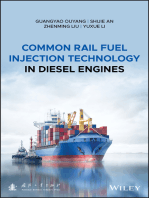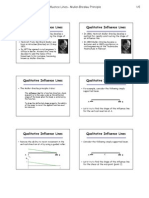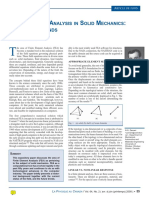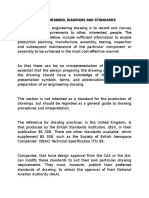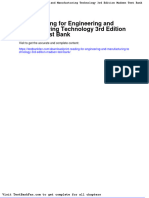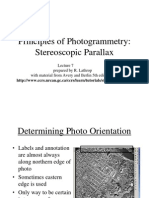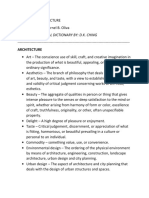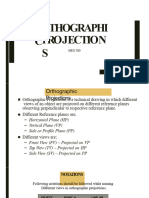Documente Academic
Documente Profesional
Documente Cultură
Analysis of Underground Using SAP2000
Încărcat de
อภิรักษ์ มานะกิจศิริสุทธิDrepturi de autor
Formate disponibile
Partajați acest document
Partajați sau inserați document
Vi se pare util acest document?
Este necorespunzător acest conținut?
Raportați acest documentDrepturi de autor:
Formate disponibile
Analysis of Underground Using SAP2000
Încărcat de
อภิรักษ์ มานะกิจศิริสุทธิDrepturi de autor:
Formate disponibile
Analysis of Underground Water Tank
Using SAP2000
(Metric Units) ACECOMS, AIT
Analysis of Underground Water Tank
Using SAP2000
Table of Content
Objective ......................................................................................................................................................... 3 Problem ........................................................................................................................................................... 3 Step by Step..................................................................................................................................................... 6 1. 2. 3. 4. 5. 6. 7. 8. 9. 10. 11. 12. 13. 14. 15. Start Model with Template ................................................................................................................ 6 Define Material Properties ................................................................................................................. 8 Define Shell Sections ....................................................................................................................... 10 Modify Grid System ........................................................................................................................ 12 Draw Top Slabs................................................................................................................................ 14 Draw Bottom Slabs .......................................................................................................................... 17 Draw Wall Panels ............................................................................................................................ 22 Define Load Cases ........................................................................................................................... 30 Define and Assign Joint Pattern....................................................................................................... 31 Assign Soil and Water Pressure on Wall Panels.............................................................................. 37 Assign Load on Top and Bottom Slabs ........................................................................................... 46 Assign Spring Support ..................................................................................................................... 49 Define Load Combinations .............................................................................................................. 52 Run Analysis.................................................................................................................................... 54 View Analysis Results ..................................................................................................................... 55
Analysis of Underground Water Tank
2/58
SAP2000 Tutorial Example
ACECOMS, AIT
Objective
To demonstrate and practice step-by-step on the modeling and static analysis of underground water tank
Problem
Carry out static analysis of underground water tank with the following details
3D View
Plan View
Analysis of Underground Water Tank
3/58
SAP2000 Tutorial Example
ACECOMS, AIT
Section View
0.15 m
3.00 m
Material Properties (Use Default Material) Compressive strength of concrete (fc) Young Modulus of concrete (Ec) Unit Weight of Concrete Unit Weight of Water Unit Weight of Soil Coefficient of Active Earth Pressure (Ka) (Assuming the back fill is cohesive) = 281 kg/cm2 kg/cm2 kg/m3 kg/m3 kg/m3
= 253,105 = = = = 2,403 1,000 1,800 0.6
Modulus of Subgrade Reaction (KS) Properties Direction
Vertical (z) Horizontal (x and y)
Value (T/m2/m)
1200 500
Analysis of Underground Water Tank
0.30 m
3.50 m
4/58
SAP2000 Tutorial Example Shell Section Properties Location
Top Slabs Bottom Slabs Walls
ACECOMS, AIT
Section
15 cm 30 cm 25 cm
Load Cases and Details Load Name
DEAD LIVE TANK1
Load Type
Dead Load Live Load Weight & Pressure of Fluid Weight & Pressure of Fluid Weight & Pressure of Fluid Weight & Pressure of Soil Pressure of Water
Details
Self Weight: Calculate automatically using Self Weight Multiplier in SAP2000 250 kg/m2 on Top Slabs Weight and Pressure of Water on Walls and Bottom Slabs in Tank 1 Weight and Pressure of Water on Walls and Bottom Slabs in Tank 2 Weight and Pressure of Water on Walls and Bottom Slabs in Tank 3 Soil Pressure on All Side Walls and Cantilever Part of Base Slab (Not including any surcharge from service vehicles) Uplift Pressure on Bottom Slabs (3.5 T/m2: Upward)
TANK2
TANK3
SOIL
UPLIFT
Load Combinations (without Sanitary Durability Coefficient) Load Comb. No.
1 2 3 4 5
Details
U = 1.4 DEAD + 1.7 WATER U = 1.2 DEAD + 1.7 WATER + 1.6 LIVE +1.7 SOIL U = 1.2 DEAD + 1.7 WATER + 1.6 LIVE +1.7 SOIL + 1.7 UPLIFT U = 1.2 DEAD + 1.0 LIVE U = 0.9 DEAD + 1.7 SOIL + 1.7 UPLIFT
Sanitary Durability Coefficient (Modified ACI Capacity Factors for Water Retaining Structure) Reinforcement in Flexure Direct Tension/Hoop Reinforcement Excess Shear (for Stirrup) Compression + Flexure = 1.3 U = 1.6 U = 1.3 U = 1.0 U
Analysis of Underground Water Tank
5/58
SAP2000 Tutorial Example
ACECOMS, AIT
Step by Step
1. Start Model with Template
Step 1-1: Select Working Unit and Start New Model with Template Start up screen of SAP2000, select working unit to be ton-m at drop-down menu on the bottom-right of screen and click on to start new model with template
Step 1-2: Select Template Select Grid Only by clicking on it
Analysis of Underground Water Tank
6/58
SAP2000 Tutorial Example
ACECOMS, AIT
Step 1-3: Specify Grid System Specify grid system as shown in above figure and click OK.
Analysis of Underground Water Tank
7/58
SAP2000 Tutorial Example
ACECOMS, AIT
2. Define Material Properties
Step 2-1: Change Working Unit Change working unit to kg-cm
Step 2-2: Modify Material Properties Go to Define >> Materials..., and select CONC, click on Modify/ Show Material...
Analysis of Underground Water Tank
8/58
SAP2000 Tutorial Example
ACECOMS, AIT
Step 2-3: Accept the Default Values Click OK to accept the default values. Next, also click OK in the preceding window (Define Materials).
Analysis of Underground Water Tank
9/58
SAP2000 Tutorial Example
ACECOMS, AIT
3. Define Shell Sections
Three shell sections (thick. = 15, 25 and 30 cm) are required in this model.
Step 3-1: Add New Shell Section Go to Define >> Area Section, select Shell from drop-down menu and click on Add New Section.
Step 3-2: Specify Shell Section Properties Specify shell section properties as shown below for shell section thickness = 15 cm. Afterwards, click OK.
Analysis of Underground Water Tank
10/58
SAP2000 Tutorial Example
ACECOMS, AIT
Step 3-3: Add 2 New Shell Sections Repeat Step 3-1 and 3-2 to add two more shell sections with thicknesses of 25 and 30 cm, respectively. Next, click OK.
Analysis of Underground Water Tank
11/58
SAP2000 Tutorial Example
ACECOMS, AIT
4. Modify Grid System
Step 4-1: Modify Grid System Select working unit to be Ton, m, C, go to Define >> Coordinate System/Grid and click on Modify/Show System...
Analysis of Underground Water Tank
12/58
SAP2000 Tutorial Example
Step 4-2: Modify Grid System
ACECOMS, AIT
Modify grid system as shown below. Click OK button. Next, also click OK in the preceding window (Coordinate/ Grid Systems).
Analysis of Underground Water Tank
13/58
SAP2000 Tutorial Example
ACECOMS, AIT
5. Draw Top Slabs
Step 5-1: Change Plan View to Top Slab Level Select left window, click on Set XY View button to change view to plan view and
or to move to move plan level to Z = 3.5 m. Plan elevation (X-Y and click on Plane) is displayed at top-left of window.
Step 5-2: Fill Object to Show Shell Element Go to View >> Set Display Options, select Fill Object and Apply to All Windows. Next, click OK.
Analysis of Underground Water Tank
14/58
SAP2000 Tutorial Example
Step 5-3: Draw Roof Slab
ACECOMS, AIT
Quick Draw Area Element button, select TH15CM and click on roof Click on slab panel area as shown in figure below one by one.
Step 5-4: Divide Roof Slab Click on Areas.... Set Select Mode button, select all roof slab panels, go to Edit >> Divide
Analysis of Underground Water Tank
15/58
SAP2000 Tutorial Example
Step 5-5: Specify Slab Meshing Size Specify parameters as shown below. Then, click OK.
ACECOMS, AIT
Analysis of Underground Water Tank
16/58
SAP2000 Tutorial Example
ACECOMS, AIT
6. Draw Bottom Slabs
Step 6-1: Move Plan View to Bottom Level Click on twice to move plan view to the level Z = 0.00.
Step 6-2: Draw Bottom Slabs Click on Draw Rectangular Area Element button, select TH30CM and click on two nodes at the corners of bottom slab as shown below.
Analysis of Underground Water Tank
17/58
SAP2000 Tutorial Example
Step 6-3: Mesh Bottom Slabs
ACECOMS, AIT
Select bottom slabs as shown in figure below and go to Edit >> Divide Areas...
Specify parameters as shown below. Then, click OK.
Analysis of Underground Water Tank
18/58
SAP2000 Tutorial Example
ACECOMS, AIT
Step 6-4: Mesh Bottom Slabs Select bottom slabs as shown below and go to Edit >> Divide Areas...
Specify parameters as shown below. Then, click OK.
Analysis of Underground Water Tank
19/58
SAP2000 Tutorial Example
ACECOMS, AIT
Step 6-5: Mesh Bottom Slabs Again, select bottom slabs as shown below and go to Edit >> Divide Areas...
Specify parameters as shown below. Then, click OK.
Analysis of Underground Water Tank
20/58
SAP2000 Tutorial Example
ACECOMS, AIT
Step 6-6: Mesh Bottom Slabs Once again, select bottom slabs as shown below and go to Edit >> Divide Areas...
Specify parameters as shown below. Then, click OK.
Analysis of Underground Water Tank
21/58
SAP2000 Tutorial Example
ACECOMS, AIT
7. Draw Wall Panels
Step 7-1: Change View to Elevation View to XZ Plane Select left window, click on or Set XZ View button to change view and click on
to move elevation view to Y = 0 m.
Step 7-2: Draw Wall Panels Quick Draw Area Element button, select TH25CM and draw area to Click on cover wall panel area as shown in figure below.
Analysis of Underground Water Tank
22/58
SAP2000 Tutorial Example
Step 7-3: Mesh Wall Panels
ACECOMS, AIT
Click on , select the top part of the wall panel as shown in figure below and go to Edit >> Divide Areas...
Specify parameters as shown below. Then, click OK.
Analysis of Underground Water Tank
23/58
SAP2000 Tutorial Example
Step 7-4: Mesh Wall Panels
ACECOMS, AIT
Select bottom wall panels as shown in above figure and go to Edit >> Mesh Area.
Specify parameters as shown below. Then, click OK.
Analysis of Underground Water Tank
24/58
SAP2000 Tutorial Example
Step 7-5: Copy Wall Panels
ACECOMS, AIT
Select all wall panels, go to Edit >> Replicate by drawing rectangular selection to cover all wall panels.
Specify parameters as shown below. Then, click OK.
Analysis of Underground Water Tank
25/58
SAP2000 Tutorial Example
Step 7-6: Change View to Elevation View to YZ Plane
ACECOMS, AIT
Set YZ View button to change view and click on Select left window, click on to move elevation view to X = 0 m. or
Step 7-7: Draw Wall Panels Quick Draw Area Element button, select TH25CM and draw Click on rectangular to cover wall areas as shown in above figure.
Analysis of Underground Water Tank
26/58
SAP2000 Tutorial Example
Step 7-8: Mesh Wall Panels
ACECOMS, AIT
Set Select Mode button, select top wall panels as shown in figure below Click on and go to Edit >> Divide Areas...
Specify parameters as shown below. Then, click OK.
Analysis of Underground Water Tank
27/58
SAP2000 Tutorial Example
Step 7-9: Mesh Wall Panels
ACECOMS, AIT
Select bottom wall panels as shown in figure below and go to Edit >> Divide Areas...
Specify parameters as shown below. Then, click OK.
Analysis of Underground Water Tank
28/58
SAP2000 Tutorial Example
Step 7-10: Copy Wall Panels Select all wall panels and go to Edit >> Replicate
ACECOMS, AIT
Specify parameters as shown below. Then, click OK.
Analysis of Underground Water Tank
29/58
SAP2000 Tutorial Example
ACECOMS, AIT
8. Define Load Cases
Water load in each tank will be assigned with difference load cases (TANK1, TANK2 and TANK3) for all possible loading condition.
Step 8-1: Add Load Case Go to Define >> Load Cases. Then, specify load case name in text box Load Case and then click on Add New Load for each and every load case as shown in figure below
Analysis of Underground Water Tank
30/58
SAP2000 Tutorial Example
ACECOMS, AIT
9. Define and Assign Joint Pattern
A joint pattern is simply a set of scalar values defined at the joints for assigning more complex distributions of temperature and pressure over the structure. Joint patterns by themselves create no loads on the structure. There are two types of joint pattern as described below. a. X Y, Z Multiplier Method. Type values in the Constant A, B, C and D edit boxes. The pattern value at each selected joint is calculated as Ax+By+Cz+D, where x, y and z are the joint coordinates of the selected joint in the current coordinate system. The units of constants A, B, and C are 1/Length and constant D is unitless. The calculated pattern value is also unitless. As an example of this assignment method, the following input defines the joint pattern values used to apply a varying soil pressure load on a wall.
Analysis of Underground Water Tank
31/58
SAP2000 Tutorial Example
ACECOMS, AIT
b. Z Coordinate at Zero Pressure and Weight Per Unit Volume Method. Type Z Coordinate and weight per unit volume (Wt per unit Vol) values in the edit boxes and select a Restriction from the drop down list, then click the Add button. If needed, check the Added Uniform Value per Unit Area check box to specify an added uniform value per unit area. The specified Z coordinate is assumed to be in the current coordinate system. The pattern value at each selected joint is calculated as:
Zcoord z w A
= = = =
specified Z coordinate Z coordinate of the selected joint in the current coordinate system specified weight per unit volume specified added value per unit area
All appropriate unit conversion factors are used when calculating the pattern value; however, after the pattern value has been obtained, it is thereafter assumed to be unitless. Note that positive and negative value restrictions can be specified individually for each set of Z coordinates and weight per unit volume in the summation as well as for the final calculated pattern value. As an example of this assignment method, the following input defines the joint pattern values used to apply a varying soil pressure load on a wall.
Analysis of Underground Water Tank
32/58
SAP2000 Tutorial Example
Step 9-1: Add New Pattern
ACECOMS, AIT
Go to Define >> Joint Patterns, enter pattern name and click on Add New Pattern Name to add 2 new joint patterns (SOIL and WATER)
Step 9-2: Select Only Wall Panels Activate 3D View Window by clicking on it, go to Select >> Select >> Area Section and select TH25CM from the list to select only wall panels. Go to View >> Selection Only to view only selected element (wall panels)
Analysis of Underground Water Tank
33/58
SAP2000 Tutorial Example
Step 9-3: View and Select Only Wall Panels
ACECOMS, AIT
After viewing the selected elements only (wall panels), select all elements in 3D view.
Step 9-4: Assign Joint Pattern (SOIL) Go to Assign >> Joint Patterns and specify parameters as shown in figure below. Afterwards, click OK.
Analysis of Underground Water Tank
34/58
SAP2000 Tutorial Example
ACECOMS, AIT
Step 9-5: Set View Limit Go to View >> Set Limit and enter Set Z Axis Limits as shown in figure below. Afterwards, click OK.
Step 9-6: Select Wall Panels Select all shell elements in 3D view.
Analysis of Underground Water Tank
35/58
SAP2000 Tutorial Example
Step 9-7: Assign Joint Pattern (SOIL)
ACECOMS, AIT
Go to Assign >> Joint Patterns and specify parameters as shown in figure below.
Step 9-8: Clear Z Axis View Limit and Show All Elements Specify parameters as shown in figure below and go to View >> Show All.
Analysis of Underground Water Tank
36/58
SAP2000 Tutorial Example
ACECOMS, AIT
10. Assign Soil and Water Pressure on Wall Panels
Pressure loads are assigned as triangular load using joint pattern. The direction of pressure depends on side of shell element (Positive pressures are directed toward the interior of the element.). In SAP2000, 2 sides of shell element (top and bottom) are represented as face 5 and face 6. Face 5 of shell element is the positive side of local axis 3, shown in blue color arrow. Local axes 1, 2, and 3 are marked with red, white and blue. Water pressures are assigned in the load cases separately for each tank (TANK1, TANK2 and TANK3).
Note: To view local axis of shell element: Go to View >> Set Display Options and or click on Set Display Options button and select Local Axes in Areas
To set color for face of shell element (Area): Go to Options >> Color >> Display
Analysis of Underground Water Tank
37/58
SAP2000 Tutorial Example
ACECOMS, AIT
Step 10-1: Change to in X-Z Plane at Y = 0.00 Select left window, click on Set XZ View button and move elevation view to Y = 0 or . The location of this elevation is displayed in blue outline in 3D by clicking view (right window).
Step 10-2: Assign Water Pressure Load to Tank 1 Wall in XZ Plan at Y = 4.00 Select wall panels in tank 1, go to Assign >> Area Load >> Surface Pressure (All) and specify pressure parameters as shown in figure below.
Analysis of Underground Water Tank
38/58
SAP2000 Tutorial Example
ACECOMS, AIT
Step 10-3: Assign Water Pressure Load to Tank 2 Wall in XZ Plan at Y = 4.00 Select wall panels in tank 2, go to Assign >> Area Load >> Surface Pressure (All) and specify pressure parameters as shown in figure below.
Step 10-4: Assign Water Pressure Load to Tank 3 Wall in XZ Plan at Y = 4.00 Select wall panels in tank 3, go to Assign >> Area Load >> Surface Pressure (All) and specify pressure parameters as shown in figure below.
Analysis of Underground Water Tank
39/58
SAP2000 Tutorial Example
Step 10-5: Assign Soil Pressure to All Tank Wall in XZ Plan at Y = 4.00
ACECOMS, AIT
Soil pressure will be assigned to opposite face of water pressure (face 5). Select wall panels in all tanks, go to Assign >> Area Load >> Surface Pressure (All), select Add to Existing Loads options and specify pressure parameters as shown in figure below (Multiplier = Ka x unit weight of soil = 0.6 x 1.8 = 1.08).
Note: For more details on coefficient of active lateral earth pressure (Ka), please refer the standard book on geotechnical engineering (for example: page 478 of Foundation Analysis and Design by Joseph E. Bowles)
Analysis of Underground Water Tank
40/58
SAP2000 Tutorial Example
ACECOMS, AIT
Step 10-6: Change View to XZ Plan to Y = 4.00 or . In this elevation view, face 5 Move elevation view to Y = 4.00 by clicking of wall panels faces outside of water tank then water pressure load will be assigned at face 6 (water tank) and soil pressure will be assigned at face 5 (outside tank) by using same parameters as assigned at elevation Y = 4.00.
Step 10-7: Assign Water Pressure Load to Tank 1 Wall in XZ Plan at Y = 0.00 Select wall panels in tank 1, go to Assign >> Area Load >> Surface Pressure (All) and specify pressure parameters as shown in figure below.
Analysis of Underground Water Tank
41/58
SAP2000 Tutorial Example
ACECOMS, AIT
Step 10-8: Assign Water Pressure Load to Tank 2 Wall in XZ Plan at Y = 0.00 Select wall panels in tank 2, go to Assign >> Area Load >> Surface Pressure (All) and specify pressure parameters as shown in figure below.
Step 10-9: Assign Water Pressure Load to Tank 3 Wall in XZ Plan at Y = 0.00 Select wall panels in tank 3, go to Assign >> Area Load >> Surface Pressure (All) and specify pressure parameters as shown in figure below.
Analysis of Underground Water Tank
42/58
SAP2000 Tutorial Example
Step 10-10: Assign Soil Pressure to All Tank Wall in XZ Plan at Y = 0.00
ACECOMS, AIT
Soil pressure will be assigned to opposite face of water pressure (face 5). Select wall panels in all tanks, go to Assign >> Area Load >> Surface Pressure (All), select Add to Existing Loads options and specify pressure parameters as shown in figure below (Multiplier = Ka x unit weight of soil = 0.6 x 1.8 = 1.08).
Step 10-11: Change to in YZ Plan at X = 0 and move elevation view to X= 0 by clicking or Select left window, click on . In this elevation view, shows face 5 of wall panels is inside tank then water pressure will be assigned in face 5 and soil pressure will be assigned in face 6.
Analysis of Underground Water Tank
43/58
SAP2000 Tutorial Example
ACECOMS, AIT
Step 10-12: Assign Water and Soil Pressure to Tank 1 Wall in XZ Plan at X = 0 Select wall panels in tank 1, go to Assign >> Area Load >> Surface Pressure (All) and specify pressure parameters as shown in figure below to assign pressure load one by one.
Step 10-13: Assign Water Pressure for Tank 1 and 2 in XZ Plan at X = 5 to move elevation view, select all wall panels, go to Assign >> Area Click on Load >> Surface Pressure (All) and specify pressure parameters as shown in figure below to assign pressure load one by one.
Analysis of Underground Water Tank
44/58
SAP2000 Tutorial Example
ACECOMS, AIT
Step 10-14: Assign Water Pressure for Tank 2 and 3 in XZ Plan at X = 10 to move elevation view, select all wall panels, go to Assign >> Area Click on Load >> Surface Pressure (All) and specify pressure parameters as shown in figure below to assign pressure load one by one.
Step 10-15: Assign Water and Soil Pressure to Tank 3 Wall in XZ Plan at X = 15 to move elevation view, select all wall panels, go to Assign >> Area Click on Load >> Surface Pressure (All) and specify pressure parameters as shown in figure below to assign pressure load one by one.
Analysis of Underground Water Tank
45/58
SAP2000 Tutorial Example
ACECOMS, AIT
11. Assign Load on Top and Bottom Slabs
Step 11-1: Assign Live Load on Top Slabs (Z = 3.5) Change view to XY plan at Z = 3.5 by clicking on Set XY View button and move . Select all slab panels, go to Assign >> plan level to Z = 3.50 by clicking on Area Loads >> Uniform (Shell) and specify parameters as shown in figure below.
Step 11-2: Assign Water Pressure in Bottom Slabs at Tank 1 (Z = 0.0) to Z = 0, Select bottom slabs of tank 1, go to Assign >> Area Loads >> Click on Uniform (Shell) and specify parameters as shown in figure below.
Note: To do slab selection easier, deactivate snap option by deselect Intersections button
Points and Grid
Analysis of Underground Water Tank
46/58
SAP2000 Tutorial Example
ACECOMS, AIT
Step 11-3: Assign Water Pressure in Bottom Slabs at Tank 2 (Z = 0.0) Select bottom slabs of tank 2, go to Assign >> Area Loads >> Assign >> Area Loads >> Uniform (Shell) and specify parameters as shown in figure below.
Step 11-4: Assign Water Pressure in Bottom Slabs at Tank 3 (Z = 0.0) Select bottom slabs of tank 3, go to Assign >> Area Loads >> Uniform (Shell) and specify parameters as shown in figure below.
Analysis of Underground Water Tank
47/58
SAP2000 Tutorial Example
Step 11-5: Assign Soil Pressure on Cantilever Slabs (Z = 0.0)
ACECOMS, AIT
Select cantilever slabs, go to Assign >> Area Loads >> Uniform (Shell) and specify parameters as shown in figure below.
Note: Soil Pressure = (3.50 0.30/2 + 0.15/2) x 1.8 = 6.165 ton/m2
Step 11-6: Assign Uplift Pressure in Bottom Slabs (Z = 0.0) Select all slabs, go to Assign >> Area Loads >> Uniform and specify parameters as shown in above figure. Negative value is assigned for Gravity direction.
Note: Soil Pressure = 3.50 + 0.30/2 + 0.15/2 = 3.725 ton/m2
Analysis of Underground Water Tank
48/58
SAP2000 Tutorial Example
ACECOMS, AIT
12. Assign Spring Support
Vertical Spring (Z Direction) Vertical spring support can be calculated from length and cross section of pile as shown in following details. Area (A) Length (L) Modulus of Concrete (Ec) K (Vertical) = 2 x E x A / L = 455 cm2 = 20 m = 253,150 kg/cm2 = 2 x 253,150 x 455 / 2000 = 115,183 kg/cm
Horizontal Spring (X and Y Direction) Horizontal spring support will be assigned as line spring using dummy frame element (30 x 30 cm) and can be calculated from contact area between soil and foundation as shown in following detail Foundation Depth (D) = 0.30 m Modulus of Subgrade Reaction (KS) = 500 T/m2/m = 500 x 0.3 K (Horizontal) = D x KS = 150 T/m/m
Note: 1. The soil restraints on side walls have not been included. If the lateral soil restraint and water pressure are applied together the moment on the side walls will be less than when tank has water without back fill. 2. For more details on modulus of subgrade reaction (Ks), please refer the standard book on geotechnical engineering (for example: page 405 of Foundation Analysis and Design by Joseph E. Bowles)
Step 12-1: Select Nodes at Pile Location to Assign Vertical Springs Select working unit = kg, cm, activate snap option by clicking on Points and Grid Intersections button and select support nodes by clicking on nodes at pile location as shown in above figure.
Analysis of Underground Water Tank
49/58
SAP2000 Tutorial Example
Step 12-2: Assign Vertical Springs
ACECOMS, AIT
Go to Assign >> Joint >> Springs and specify parameters as shown in above figure.
Step 12-3: Add DUMMY Frame Section Go to Define >> Frame Sections..., select Add Rectangular from second dropdown menu. Click Add New Property... and specify parameters as shown in figure below.
Note: The beam does not exist in the tank in reality. The beam is defined only for the propose of applying lateral soil restraints. The dimensions of this beam are assumed based on the thickness of the base slab (30 cm).
Analysis of Underground Water Tank
50/58
SAP2000 Tutorial Example
Step 12-4: Draw DUMMY Frame Section
ACECOMS, AIT
Click on Draw Frame/Cable Element button, select DUMMY and draw frame section as shown in figure below.
Step 12-5: Assign Horizontal Springs Change working unit to Ton, m, click on Set Select Mode button, select DUMMY frames as shown in above figure, go to Assign >> Frame/Cable/Tendon >> Line Springs and specify parameter as shown in figure below.
Analysis of Underground Water Tank
51/58
SAP2000 Tutorial Example
Step 12-6: Apply Automatic Frame Mesh to DUMMY Frames
ACECOMS, AIT
Get Previous Selection button, go to Select all DUMMY frames by clicking on Assign >> Frame/Cable/Tendon >> Automatic Frame Mesh and specify parameters as shown in figure below.
13. Define Load Combinations
Envelop option is used in load combination (WATER) to find maximum and minimum results among of all possible full or empty water in each tank. Load combination details (without sanitary durability coefficient) are summarized in following table. Load Combination Name
TANK120 TANK023 TANK103 TANK123 WATER DESIGN1 DESIGN2 DESIGN3 DESIGN4 DESIGN5
Combination Type
Linear Add Linear Add Linear Add Linear Add Envelope Linear Add Linear Add Linear Add Linear Add Linear Add
Combination Details
TANK1 + TANK2 TANK2 + TANK3 TANK1 + TANK3 TANK1 + TANK2 + TANK3 TANK1, TANK2, TANK3, TANK120, TANK023, TANK103, TANK123 1.4 DEAD + 1.7 WATER 1.2 DEAD + 1.7 WATER + 1.6 LIVE +1.7 SOIL 1.2 DEAD + 1.7 WATER + 1.6 LIVE +1.7 SOIL + 1.7 UPLIFT 1.2 DEAD + 1.0 LIVE 0.9 DEAD + 1.7 SOIL + 1.7 UPLIFT
Analysis of Underground Water Tank
52/58
SAP2000 Tutorial Example
Step 13-1: Add New Load Combination Go to Define >> Combinations and click on Add New Combo
ACECOMS, AIT
Step 13-2: Define Load Combination Specify Name, select Combination Type, enter load and scale factor and click on Add to define load combination as shown in abovementioned table.
Repeat this step to enter load combination as shown in table from previous page.
Analysis of Underground Water Tank
53/58
SAP2000 Tutorial Example
ACECOMS, AIT
14. Run Analysis
Step 14-1: Start Analysis Run Analysis button and click on Go to Analyze > Run Analysis or click on Run Now button to start analysis and wait until analysis process complete.
Step 14-2: Complete Analysis Wait until analysis status window display ANALYSIS COMPLETE.
Analysis of Underground Water Tank
54/58
SAP2000 Tutorial Example
ACECOMS, AIT
15. View Analysis Results
Forces and stresses in shell element for slabs, walls and footing can be displayed in color contour. To use these results for design, sanitary durability coefficients need to be applied as following details. Reinforcement in Flexure Direct Tension/Hoop Reinforcement Excess Shear (for Stirrup) Compression + Flexure
**U = Load Combination
= 1.3 U = 1.6 U = 1.3 U = 1.0 U
The direction and sign convention of forces/ stresses in shell element are described in SAP2000 Analysis Reference Manual page 131 to page 151 that is available in PDF format (file name SapRefer.pdf) located at the Manual subfolder in folder that SAP2000 has been installed in your computer.
Analysis of Underground Water Tank
55/58
SAP2000 Tutorial Example
ACECOMS, AIT
How to Compute Reinforcement from Finite Element Output
The direction of reinforcement for M11 and M 22 are as shown in left figure,
Step 15-1: Select Shell Analysis Results to View in Graphic Go to Display >> Forces/Stresses >> Shells and select desired result parameters
Analysis of Underground Water Tank
56/58
SAP2000 Tutorial Example
Step 15-2: View Shell Analysis Results in Contour
ACECOMS, AIT
Forces/Stresses in shell elements are displayed in contour color. Color tab at the bottom of screen indicates the value range of the results.
Step 15-3: Select Shell Analysis Results to View in Tabular Form Forces/Stresses in shell elements are displayed in tabular form. Go to Display >> Show Table. Select Area Output, click on Select Analysis Cases to select desired load cases and combinations
Analysis of Underground Water Tank
57/58
SAP2000 Tutorial Example
ACECOMS, AIT
Step 15-4: View Shell Analysis Results to View in Tabular Form Shell analysis results are displayed in tabular form as shown in figure below.
Analysis of Underground Water Tank
58/58
S-ar putea să vă placă și
- Sucker-Rod Pumping Handbook: Production Engineering Fundamentals and Long-Stroke Rod PumpingDe la EverandSucker-Rod Pumping Handbook: Production Engineering Fundamentals and Long-Stroke Rod PumpingEvaluare: 5 din 5 stele5/5 (9)
- Hydraulics and Pneumatics: A Technician's and Engineer's GuideDe la EverandHydraulics and Pneumatics: A Technician's and Engineer's GuideEvaluare: 4 din 5 stele4/5 (8)
- SAP2000 Presentation 200428 Solid ElementDocument23 paginiSAP2000 Presentation 200428 Solid ElementCSEC Uganda Ltd.100% (2)
- Robotics, Mechatronics, and Artificial Intelligence: Experimental Circuit Blocks for DesignersDe la EverandRobotics, Mechatronics, and Artificial Intelligence: Experimental Circuit Blocks for DesignersEvaluare: 5 din 5 stele5/5 (8)
- Machine Design Elements and AssembliesDe la EverandMachine Design Elements and AssembliesEvaluare: 3.5 din 5 stele3.5/5 (2)
- Moving Load Analysis of Box Girder Using SAP2000Document22 paginiMoving Load Analysis of Box Girder Using SAP2000gustic1100% (2)
- Design of Underground Water Tank Reinforcement DetailsDocument5 paginiDesign of Underground Water Tank Reinforcement DetailsArman20190% (10)
- Introduction to the simulation of power plants for EBSILON®Professional Version 15De la EverandIntroduction to the simulation of power plants for EBSILON®Professional Version 15Încă nu există evaluări
- Practical Hydraulic Systems: Operation and Troubleshooting for Engineers and TechniciansDe la EverandPractical Hydraulic Systems: Operation and Troubleshooting for Engineers and TechniciansEvaluare: 4 din 5 stele4/5 (8)
- Practical Guides to Testing and Commissioning of Mechanical, Electrical and Plumbing (Mep) InstallationsDe la EverandPractical Guides to Testing and Commissioning of Mechanical, Electrical and Plumbing (Mep) InstallationsEvaluare: 3.5 din 5 stele3.5/5 (3)
- The Complete Guide To Perspective Drawing From One-Point To Six-Point by Craig Attebery (2020) PDFDocument371 paginiThe Complete Guide To Perspective Drawing From One-Point To Six-Point by Craig Attebery (2020) PDFSauloÎncă nu există evaluări
- Analysis of Underground Water Tank Using SAP2000Document58 paginiAnalysis of Underground Water Tank Using SAP2000Roman MiahÎncă nu există evaluări
- Analysis of Prestressed BeamDocument28 paginiAnalysis of Prestressed BeamHugoStiglic100% (4)
- Advanced Opensees Algorithms, Volume 1: Probability Analysis Of High Pier Cable-Stayed Bridge Under Multiple-Support Excitations, And LiquefactionDe la EverandAdvanced Opensees Algorithms, Volume 1: Probability Analysis Of High Pier Cable-Stayed Bridge Under Multiple-Support Excitations, And LiquefactionÎncă nu există evaluări
- Stiffness ModifiersDocument7 paginiStiffness ModifiersChu De LeonÎncă nu există evaluări
- ETABS-Example-RC Building With Shear WallDocument58 paginiETABS-Example-RC Building With Shear WallJason Guzman85% (53)
- Seismic Performance of Water Tank SAP2000Document8 paginiSeismic Performance of Water Tank SAP2000Aleksiey PellicciaÎncă nu există evaluări
- Analysis of Tank 1 PDFDocument20 paginiAnalysis of Tank 1 PDFarun kumarÎncă nu există evaluări
- Defining Wind Load Methods in ETABSDocument86 paginiDefining Wind Load Methods in ETABSV.m. Rajan100% (1)
- Soil pressure calculation in ETABSDocument4 paginiSoil pressure calculation in ETABSvinujohnpanickerÎncă nu există evaluări
- Liquid Retaining StructuresDocument25 paginiLiquid Retaining StructuresvijaygbordeÎncă nu există evaluări
- ETABS Tutorial 1: EGN-5439 The Design of Tall BuildingsDocument46 paginiETABS Tutorial 1: EGN-5439 The Design of Tall BuildingsMuhammad Saqib Abrar100% (6)
- Water Tank Design (Aci 318-05)Document8 paginiWater Tank Design (Aci 318-05)arnoldÎncă nu există evaluări
- Modeling 6 Story RC Building Etabs 2013 Tutorial PDFDocument26 paginiModeling 6 Story RC Building Etabs 2013 Tutorial PDFRaul Araca100% (1)
- ETABS Verification ExampleDocument74 paginiETABS Verification Examplewaseq911Încă nu există evaluări
- LEARN FLAT SLAB STEP-BY-STEP GUIDEDocument137 paginiLEARN FLAT SLAB STEP-BY-STEP GUIDEWanda BeasleyÎncă nu există evaluări
- ETABS-Example-RC Building Seismic Load - ResponseDocument35 paginiETABS-Example-RC Building Seismic Load - Responseemrubel0% (1)
- Circular Concrete TanksDocument55 paginiCircular Concrete Tanksenvirojspl75% (4)
- SAP2000-Example 2D Steel TowerDocument23 paginiSAP2000-Example 2D Steel Towerandyoreta6332100% (4)
- Ethylene Back End Column Sizing - RatingDocument17 paginiEthylene Back End Column Sizing - RatingmcruzuniÎncă nu există evaluări
- SAP2000 Analysis of Spiral StaircaseDocument27 paginiSAP2000 Analysis of Spiral Staircaseshijuk1088% (8)
- 04 ColumnDynamicsDocument18 pagini04 ColumnDynamicsabhmarsÎncă nu există evaluări
- ETABS-Example-RC Building Seismic Load - Time HistoryDocument59 paginiETABS-Example-RC Building Seismic Load - Time HistoryMauricio_Vera_5259100% (15)
- ETABS-Example-RC Building Seismic Load Time History - LibreDocument59 paginiETABS-Example-RC Building Seismic Load Time History - LibreChristopher SingletonÎncă nu există evaluări
- Sizing A Pump (English Units)Document4 paginiSizing A Pump (English Units)norgrentÎncă nu există evaluări
- Rankine CycleDocument8 paginiRankine CycleAndrea CerveraÎncă nu există evaluări
- Example 1.: P V M T SVDocument32 paginiExample 1.: P V M T SVP K MisraÎncă nu există evaluări
- Modeling and Simulation of Logistics Flows 3: Discrete and Continuous Flows in 2D/3DDe la EverandModeling and Simulation of Logistics Flows 3: Discrete and Continuous Flows in 2D/3DÎncă nu există evaluări
- Power Systems-On-Chip: Practical Aspects of DesignDe la EverandPower Systems-On-Chip: Practical Aspects of DesignBruno AllardÎncă nu există evaluări
- Applied Process Design for Chemical and Petrochemical Plants: Volume 1De la EverandApplied Process Design for Chemical and Petrochemical Plants: Volume 1Evaluare: 3.5 din 5 stele3.5/5 (3)
- Sewage Disposal Works: Their Design and ConstructionDe la EverandSewage Disposal Works: Their Design and ConstructionÎncă nu există evaluări
- Reservoir Engineering in Modern Oilfields: Vertical, Deviated, Horizontal and Multilateral Well SystemsDe la EverandReservoir Engineering in Modern Oilfields: Vertical, Deviated, Horizontal and Multilateral Well SystemsÎncă nu există evaluări
- Common Rail Fuel Injection Technology in Diesel EnginesDe la EverandCommon Rail Fuel Injection Technology in Diesel EnginesÎncă nu există evaluări
- PNEUMATICS AND AIR CIRCUITS UNDERSTANDING THE CASCADE VALVE AND PLC UNDERSTANDINGDe la EverandPNEUMATICS AND AIR CIRCUITS UNDERSTANDING THE CASCADE VALVE AND PLC UNDERSTANDINGÎncă nu există evaluări
- AutoCAD 2016 and AutoCAD LT 2016 No Experience Required: Autodesk Official PressDe la EverandAutoCAD 2016 and AutoCAD LT 2016 No Experience Required: Autodesk Official PressEvaluare: 4 din 5 stele4/5 (1)
- AutoCAD 2015 and AutoCAD LT 2015: No Experience Required: Autodesk Official PressDe la EverandAutoCAD 2015 and AutoCAD LT 2015: No Experience Required: Autodesk Official PressÎncă nu există evaluări
- Marine Systems Identification, Modeling and ControlDe la EverandMarine Systems Identification, Modeling and ControlÎncă nu există evaluări
- Modeling Human-Structure Interaction Using a Controller SystemDe la EverandModeling Human-Structure Interaction Using a Controller SystemÎncă nu există evaluări
- Troubleshooting Process Plant Control: A Practical Guide to Avoiding and Correcting MistakesDe la EverandTroubleshooting Process Plant Control: A Practical Guide to Avoiding and Correcting MistakesEvaluare: 1 din 5 stele1/5 (2)
- Nonlinear Traction Control Design for Parallel Hybrid VehiclesDe la EverandNonlinear Traction Control Design for Parallel Hybrid VehiclesÎncă nu există evaluări
- Structural Stability and DesignDocument192 paginiStructural Stability and DesignSwarna RkÎncă nu există evaluări
- Midas - Modelos de MateriaisDocument24 paginiMidas - Modelos de MateriaispaulovribeiroÎncă nu există evaluări
- Citation 267711968Document1 paginăCitation 267711968paulovribeiroÎncă nu există evaluări
- Influence Lines Notes - 06bDocument5 paginiInfluence Lines Notes - 06bWael Shawky BaldawiÎncă nu există evaluări
- Maple-9 Learning GuideDocument332 paginiMaple-9 Learning GuideMurty GattimiÎncă nu există evaluări
- Finite Elements in Solid MechanicsDocument4 paginiFinite Elements in Solid MechanicspaulovribeiroÎncă nu există evaluări
- Boundary Conditions AND General ConstraintsDocument19 paginiBoundary Conditions AND General ConstraintspaulovribeiroÎncă nu există evaluări
- Influence LinesDocument7 paginiInfluence LinesihctopleeÎncă nu există evaluări
- Midas - Modelos de Materiais PDFDocument24 paginiMidas - Modelos de Materiais PDFpaulovribeiroÎncă nu există evaluări
- LicenseDocument1 paginăLicenseCarlos EduardoÎncă nu există evaluări
- Truss Finite DefDocument10 paginiTruss Finite DefpaulovribeiroÎncă nu există evaluări
- Elastomeric BearingsDocument10 paginiElastomeric BearingsaiyubpatniÎncă nu există evaluări
- ANSYS To Dyna SummaryDocument16 paginiANSYS To Dyna SummaryBalu ZerofourÎncă nu există evaluări
- Analysis of Fluid-Structure Interactions - A Direct Symmetric Coupled Formulation Based On A Fluid Velocity PotentialDocument12 paginiAnalysis of Fluid-Structure Interactions - A Direct Symmetric Coupled Formulation Based On A Fluid Velocity Potentialpaulovribeiro100% (1)
- For MatLab TutorialDocument22 paginiFor MatLab Tutorialprasad24488Încă nu există evaluări
- First AnnouncementDocument3 paginiFirst AnnouncementpaulovribeiroÎncă nu există evaluări
- Jeopardy Drafting ClassDocument3 paginiJeopardy Drafting ClassSalwa MerchantÎncă nu există evaluări
- Engineering DrawingDocument15 paginiEngineering DrawingJohnlloyd AvellanedaÎncă nu există evaluări
- Chief Architect Premier X13 Tutorial Guide - Exterior WallsDocument511 paginiChief Architect Premier X13 Tutorial Guide - Exterior WallsNor Azman Saaid100% (1)
- Free AutoCAD Tutorials - Orthographic Projection in AutoCADDocument13 paginiFree AutoCAD Tutorials - Orthographic Projection in AutoCADCharmie Balani0% (1)
- Applied Mathematics-I SyllabusDocument150 paginiApplied Mathematics-I SyllabusArtisic oneÎncă nu există evaluări
- AutoCAD PLANT 3D 2015 System Tools Variables CadgroupDocument24 paginiAutoCAD PLANT 3D 2015 System Tools Variables CadgroupperoooÎncă nu există evaluări
- Engineering DrawingsDocument60 paginiEngineering DrawingsAnonymous r4lDvJBCÎncă nu există evaluări
- SAQA - 9966 - Learner GuideDocument40 paginiSAQA - 9966 - Learner GuideBlessy ValentineÎncă nu există evaluări
- ArchiCAD - Step 1 - Creating A Building ModelDocument43 paginiArchiCAD - Step 1 - Creating A Building ModeldpÎncă nu există evaluări
- Civil Engineering Drawing: Third Angle Projection and First Angle ProjectionDocument23 paginiCivil Engineering Drawing: Third Angle Projection and First Angle ProjectionEngr Muhammad Asif JavaidÎncă nu există evaluări
- Engineering Drawing Viva QuestionsDocument9 paginiEngineering Drawing Viva QuestionsPranavi100% (1)
- Designing & Drawing Elevations PDFDocument38 paginiDesigning & Drawing Elevations PDFNatalie Williams100% (1)
- Chapter 17 II Plan & Elevation ENHANCEDocument47 paginiChapter 17 II Plan & Elevation ENHANCEsmkpthoe100% (1)
- Drawing Standard: Views and SectionsDocument28 paginiDrawing Standard: Views and Sectionssumit_saraf_5Încă nu există evaluări
- Print Reading For Engineering and Manufacturing Technology 3rd Edition Madsen Test BankDocument36 paginiPrint Reading For Engineering and Manufacturing Technology 3rd Edition Madsen Test Banklief.tanrec.culjd100% (27)
- Module 4.2 TD 8 WEEK5Document7 paginiModule 4.2 TD 8 WEEK5meraaguilanÎncă nu există evaluări
- Lesson Three Trade Drawing-1-69Document69 paginiLesson Three Trade Drawing-1-69Johanna Camarines100% (1)
- ProtaStructure QSG enDocument48 paginiProtaStructure QSG enhahaer50% (2)
- EgDocument19 paginiEgPct TejÎncă nu există evaluări
- Revit® Interiors and FinishesDocument31 paginiRevit® Interiors and FinishessevanscesÎncă nu există evaluări
- Landworks ManualDocument156 paginiLandworks Manualأحمد محمد قدريÎncă nu există evaluări
- Principles of Photogrammetry: Stereoscopic ParallaxDocument33 paginiPrinciples of Photogrammetry: Stereoscopic ParallaxSaxenaÎncă nu există evaluări
- Perspective Drawing TutorialDocument13 paginiPerspective Drawing Tutoriali_ghostoÎncă nu există evaluări
- Building Drawings and SymbolsDocument11 paginiBuilding Drawings and SymbolsArda HridaryÎncă nu există evaluări
- Engineering Drawing n2 QPDocument8 paginiEngineering Drawing n2 QPKatlego AlbertÎncă nu există evaluări
- Auto Desk Revit 2014Document78 paginiAuto Desk Revit 2014qutabsh100% (1)
- Reference: A Visual Dictionary By: D.K. Ching: ArchitectureDocument75 paginiReference: A Visual Dictionary By: D.K. Ching: ArchitectureRemzskie PaduganaoÎncă nu există evaluări
- Practice Problemsfor Engineering Drawing IDocument28 paginiPractice Problemsfor Engineering Drawing IV Pankaj NathÎncă nu există evaluări
- Lecture 7 Orthographic Projections 1Document48 paginiLecture 7 Orthographic Projections 1nameÎncă nu există evaluări