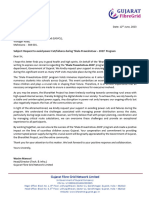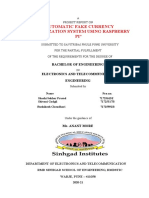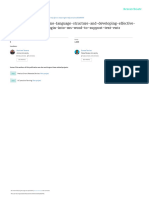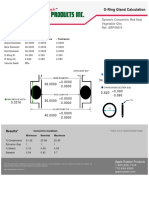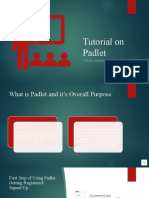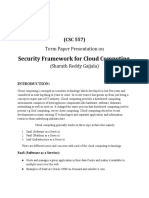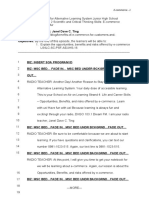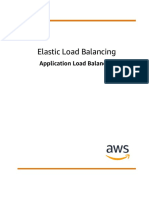Documente Academic
Documente Profesional
Documente Cultură
iVMS-4200 User Manual
Încărcat de
Miguel Angel OrtizDescriere originală:
Drepturi de autor
Formate disponibile
Partajați acest document
Partajați sau inserați document
Vi se pare util acest document?
Este necorespunzător acest conținut?
Raportați acest documentDrepturi de autor:
Formate disponibile
iVMS-4200 User Manual
Încărcat de
Miguel Angel OrtizDrepturi de autor:
Formate disponibile
iVMS-4200 Client Software
User Manual
Hangzhou Hikvision Digital Technology Co., Ltd.
User Manual ofiVMS-4200 Client Software
1
Notices
The information in this documentation is subject to change without notice and does
not represent any commitment on behalf of HIKVISION. HIKVISION disclaims any
liability whatsoever for incorrect data that may appear in this documentation. The
product(s) described in this documentation are furnished subject to a license and
may only be used in accordance with the terms and conditions of such license.
Copyright 2006-2011 by HIKVISION. All rights reserved.
This documentation is issued in strict confidence and is to be used only for
the purposes for which it is supplied. It may not be reproduced in whole or in
part, in any form, or by any means or be used for any other purpose without prior
written consent of HIKVISION and then only on the condition that this notice is
included in any such reproduction. No information as to the contents or subject
matter of this documentation, or any part thereof, or arising directly or indirectly
therefrom, shall be given orally or in writing or shall be communicated in any
manner whatsoever to any third party being an individual, firm, or company or any
employee thereof without the prior written consent of HIKVISION. Use of this
product is subject to acceptance of the HIKVISION agreement required to use this
product. HIKVISION reserves the right to make changes to its products as
circumstances may warrant, without notice.
This documentation is provided as-is, without warranty of any kind.
Please send any comments regarding the documentation to:
overseasbusiness@hikvision.com
Find out more about HIKVISION at www.hikvision.com
User Manual ofiVMS-4200 Client Software
2
Contents
Notices .......................................................................................................................................... 1
Contents ........................................................................................................................................... 2
Chapter1. Overview .............................................................................................................. 4
1.1 Description .................................................................................................................... 4
1.2 Features & Functions ................................................................................................. 4
Chapter2. Update Info ......................................................................................................... 5
Chapter3. Starting iVMS-4200 ........................................................................................ 6
3.1 Installing the Software ............................................................................................. 6
3.2 Uninstalling the Software ...................................................................................... 11
3.3 User Registration ...................................................................................................... 12
3.4 Import Camera Wizard ........................................................................................... 13
3.5 User Login ................................................................................................................... 16
3.6 Control Panel Introduction .................................................................................... 17
3.7 Account Management .............................................................................................. 20
Chapter4. Adding Devices ............................................................................................... 22
4.1 Adding Device ............................................................................................................ 22
4.1.1 Adding Device ................................................................................................ 22
4.1.2 Device Configuration ................................................................................... 24
4.2 Adding a Stream Media Server ........................................................................... 25
4.3 Adding a Camera Group ......................................................................................... 26
Chapter5. Live View & Control ..................................................................................... 28
5.1 Main View Interface ................................................................................................. 28
5.2 Starting Live View .................................................................................................... 30
5.3 Capture in Live View ................................................................................................ 31
5.4 PTZ Control ................................................................................................................. 32
5.4.1 Preset ................................................................................................................ 34
5.4.2 Pattern .............................................................................................................. 34
5.4.3 Patrol ................................................................................................................. 35
5.5 Alarm / Event View .................................................................................................. 36
5.5.1 View Alarm /Event Information ............................................................... 36
5.5.2 Alarm Log Linkage ........................................................................................ 38
Chapter6. Recording ........................................................................................................... 40
6.1 Local Recording ......................................................................................................... 40
6.2 Storage Server Recording ..................................................................................... 40
6.2.1 Adding Storage Server ............................................................................... 40
6.2.2 Setting Storage Server Recording Schedule ...................................... 42
6.3 Remote Recording .................................................................................................... 45
Chapter7. Playback ............................................................................................................. 47
7.1 Playback of Local Stored Files ............................................................................. 47
7.2 Instant Playback ....................................................................................................... 48
7.3 Event Playback .......................................................................................................... 50
User Manual ofiVMS-4200 Client Software
3
7.4 Remote Playback ...................................................................................................... 52
Chapter8. Backup ................................................................................................................. 55
8.1 Backup Captured Pictures ..................................................................................... 55
8.2 Record Files Backup ................................................................................................. 56
Chapter9. Camera & Device Configuration ........................................................... 59
9.1 Camera Settings ....................................................................................................... 59
9.1.1 Image Quality ................................................................................................ 60
9.1.2 Video Quality .................................................................................................. 61
9.1.3 Schedule ........................................................................................................... 62
9.1.4 Video Display .................................................................................................. 64
9.1.5 Motion Detection ........................................................................................... 66
9.1.6 Tampering Alarm ........................................................................................... 67
9.1.7 Video Loss ....................................................................................................... 69
9.1.8 PTZ Control ..................................................................................................... 70
9.1.9 Network Connection .................................................................................... 70
9.2 Device Configuration ............................................................................................... 71
9.2.1 Information ..................................................................................................... 73
9.2.2 General ............................................................................................................. 73
9.2.3 Network ............................................................................................................ 74
9.2.4 Alarm ................................................................................................................. 76
9.2.5 User .................................................................................................................... 78
9.2.6 HDD .................................................................................................................... 79
9.2.7 Exception ......................................................................................................... 80
9.2.8 File ...................................................................................................................... 81
9.2.9 Log ...................................................................................................................... 82
9.2.10 Holiday ........................................................................................................... 83
9.2.11 Others ............................................................................................................. 84
9.2.12 Channel-Zero ............................................................................................... 85
Chapter10. E-Map ................................................................................................................. 86
10.1 Adding a E-map ...................................................................................................... 88
10.2 Editing a E-map ...................................................................................................... 90
Chapter11. Decoding Device Management ........................................................... 90
11.1 Adding Decoding Device ...................................................................................... 90
11.2 Editing TV Wall ........................................................................................................ 92
11.3 Adding Cameras to TV Wall ................................................................................ 95
11.4 PC Decoder ............................................................................................................... 96
Chapter12. Log ...................................................................................................................... 98
12.1 Log Query .................................................................................................................. 98
12.2 Log Backup ............................................................................................................... 98
12.3 Opening Log File ..................................................................................................... 99
Chapter13. System Configuration ............................................................................ 100
13.1 General ..................................................................................................................... 100
13.2 File ............................................................................................................................. 101
User Manual ofiVMS-4200 Client Software
4
13.3 Alarm Sound .......................................................................................................... 102
13.4 Email ......................................................................................................................... 102
Chapter14. FAQ ................................................................................................................... 104
Live View ............................................................................................................................ 104
Recording ........................................................................................................................... 104
Playback ............................................................................................................................. 104
Configuration .................................................................................................................... 105
Chapter1. Overview
1.1 Description
iVMS-4200 Intelligent Video Management System is a newly-developed colligation
software which includes not only NVR, DVR, and IP camera management functions
but also compression card, decoder connection and setup functions. The powerful
functions make it popular in local & remote surveillance of supermarkets, stores,
districts and residential places, etc.
This user manual describes the function, configuration and operation steps of
iVMS-4200 software. To ensure the properness and stability of the software, please
refer to the contents below and read the manual carefully before installation and
operation. This user manual can be acquired from your supplier.
1.2 Features& Functions
V1.01.00
1. The software contains 5 subsystems: User Client, PC Storage Server, Stream
Media Server, Decoding Sever, and Encoding Server.
2. Main View: View live video and instant video playback; and various video
operations such as capture, recording, PTZ control, etc. are supported.
3. E-Map: Manage and display E-Map and hot spots; operate map zoom in/out,
view hot spot, display alarm, and other E-Map operations are supported.
4. Event Search: Search and playback of the event record files.
5. TV Wall View: Configure and operate TV wall for video decoders.
6. Camera Import: Add, modify and delete groups and all kinds of camera from
Hikvision devices.
User Manual ofiVMS-4200 Client Software
4
7. Local Log Search: Search, view and backup different sorts of local logs such as
alarm, operation, system logs, etc.
8. User Management: Add, modify and delete the user of iVMS-4200; assign
operating permissions to each user.
9. Device Management: Add, delete, and configure parameters of Hikvision
devices, such as network settings, alarm in/out, hard disk management and
upgrade, etc.
10. NVR Management: Add, modify and delete the storage server; configure
parameters (e.g., record schedule, network, HDD, etc.) for the added storage
server.
11. Stream Media Servers: Add, modify and delete the stream media server;
configure parameters (e.g., RTSP port, port upper/lower limit, etc.) for the
added stream media server.
12. Decoder Server: Add, modify and delete the decoder; configureparameters(e.g.,
network, alarm input/output, exception, etc.) for the added decoder.
13. Camera Configuration: Configure camera parameters (e.g., image quality,
record schedule, motion detection, etc.).
14. System Configuration: Configure the general settings of iVMS-4200, such as
the saving path of captured images, recordings, alarm sound settings and email
settings.
User Manual ofiVMS-4200 Client Software
5
Chapter2. Update Info
* This is the first edition.
User Manual ofiVMS-4200 Client Software
6
Chapter3. Starting iVMS-4200
3.1 Installing the Software
Insert the DX4500/DX4600 resource disc into the remote computer CD/DVD drive,
and wait for the window to open.
Follow the installation prompts to install the software.
Step1:Double click the program file to enter the following
InstallShield Wizard as shown below:
Figure 3.1Welcome to InstallShield Wizard
Step2: Click Next to start the InstallShield Wizard. Select the language (English)
for installation, and then click Next to continue.
Figure 3.2Select Language
User Manual ofiVMS-4200 Client Software
7
Step3:Install vcredist_x86 patch/Card Driver/WinpCap
Select the driver you want to install.
vcredist_x86patch:for X86 operating system
Card Driver: for compression card
WinpCap: for open source software, SADP driver
Figure 3.3Select Driver
Install vcredist_x86 patch
Start to install the vcredist_x86 patch and then clickNextto continue.
Figure 3.4Install vcredist_x86 patch-Start Installation
In the License Terms dialog box, click I have read and accept the license terms,
and then click Install to install the vcredist_x86 patch.
User Manual ofiVMS-4200 Client Software
8
Figure 3.5Install vcredist_x86 patch-Accept License Terms
After the Setup Complete interface appears, click Finish to complete the installation
of vcredist_x86 patch.
Figure 3.6Install vcredist_x86 patch-Complete Installation
Install Card Driver
If there is compression card installed on your computer, you can click the Install or
Update Driver option to install the card driver.
User Manual ofiVMS-4200 Client Software
9
Figure 3.7Install Card Driver
Install WinPcap
Follow the installation prompt to complete the installation of WinPcap. If it has
been installed on your computer, you can cancel this step.
Figure 3.8Install WinPcap
Note: The SADP is used for automatically searching the online device in the local
network. If the WinPcap is not installed, the SADP software cannot be used.
After the driver has been installed, continue the following steps.
Step5:Select the programs you want to install on your computer, including the User
Client, PC NVR Server and Stream Media Server. User can also click Browse to
change the directory to save the program files.
Click Nextto continue.
User Manual ofiVMS-4200 Client Software
10
Figure 3.9Select Installation Programs
Step6:In theLicense Terms interface, click I accept the terms of the license
agreement, and then click Next to continue the installation.
Figure 3.10Select Installation Programs
Step7:Click Install to start installation of the selected programs.
Figure 3.11Install the Selected Programs
User Manual ofiVMS-4200 Client Software
11
Step8:After the installing progress is completed, enter the Setup Type interface to
select the desktop shortcut icons for the installed programs. Click Next to continue
the installation.
Figure 3.12Create Desktop Shortcut Icons
Step9:Click Finish to complete the installation.
Figure 3.13Finish the Completion
3.2 Uninstalling the Software
Click StartAll Programs4200 client and select Uninstall iVMS-4200 option to
enter the following interface:
User Manual ofiVMS-4200 Client Software
12
Figure 3.13 Uninstall the Programs
Select Remove to remove all installed features and then click Next to uninstall
iVMS-4200 according to the prompt.
3.3 User Registration
For the first time to use the iVMS-4200 software, you need to register a super user
for login.
Figure 3.14User Login
Input the super user name, password and confirm the password in the dialog box
and click Register. Then, you can log in as the super user.
Note: Enter, Space, and TAB buttons are invalid for the user name and password.
The password cannot be empty, andit should not be less than six characters and
cant be copied and pasted.
User Manual ofiVMS-4200 Client Software
13
3.4Import Camera Wizard
After registration and login, the following message box will pop up:
Figure 3.15Import Camera Wizard
Click OK to start the wizard and add the device, or click Cancel to exit the wizard.
Step1: According to the hint, click ImportCamera icon to enter the CameraImport
control interface.
Figure 3.16 Enter Camera Import Interface
User Manual ofiVMS-4200 Client Software
14
Figure 3.17Device Management Interface
Step2: Add DVR
Click Add Device and then input the device information and then click Add to enter
the device information in the dialog box of Add DVR interface.
Figure 3.18Add DVR
Step 3:After adding the device according to the above steps, you will see the
toolbar after the device name.
click to enter the Device Parameters configuration interface (Figure 3.19).
Click to edit the connected device settings.
User Manual ofiVMS-4200 Client Software
15
Click to delete the added group.
Click to refresh the page.
Click to import all the monitoring point to the group named by the name of
the device.
Step 4: Add Group
After addingDVR, please click the Add on Group dialog box. Edit the name of group
and then click OK to save your settings.. The added group will be displayed in the
list.
Figure 3.19Add Group
Step 5: Import Channel to Group
In the left area on the Camera Import interface, click to select the channels and then
click Import button to import the selected channels to the Group on the right.
User Manual ofiVMS-4200 Client Software
16
Figure 3.20 Import Channel
Note:
1. You can hold the Ctrl key on PC to select multiple channels or click Import All
button to select all channels for import.
2. The devices to be added must be online currently.
3. Each channel can be added to one group only once, while the same channel can
be added to different groups.
4. Up to50 channels can be added to each group, with a maximum of 256 channels
for all the groups totally.
Step 6: After importing the selected channels to the group, you can return to the
control panel and then enter the Main View interface to get a live view of the added
channels.
3.5 User Login
When you open the iVMS-4200 software after registration, the login dialog box pops
up, shown as follows:
User Manual ofiVMS-4200 Client Software
17
Figure 3.21User Login
Input the user name and password, and then click Login.You can also enable the
auto-login by checking the Enable Auto-login checkbox.
3.6 Control Panel Introduction
The main control panel of the iVMS-4200 is shown as follows:
Figure 3.22 Control Panel
Menu Bar:
File
Open Captured
Picture:
Enter the Capture interface to select the folder
location of the exported captured picture file (s).
Open Video File: Enter the video player and select the folder
User Manual ofiVMS-4200 Client Software
18
location of the exported video file (s), You can
also capture pictures during the playing of the
video file.
Open Log File:
Enter the Log File interface to select the folder
location of the exported log file (s)
Exit:
Exit the iVMS-4200 remote client.
System
Lock:
Lock the screen operation. User must log in after
locking the system.
Switch User: Switch login user.
System
Configuration:
Enter the System Configuration interface.
Import Configuration
File:
Import client configuration from your computer.
Export Configuration
File:
Export client configuration to your computer.
View
1024*768: Display window at 1024*768.
1280*1024: Display window at 1280*1024.
Full Screen: Display window in full screen.
Control Panel: Enter Control Panel.
Main View: Enter Main View interface.
E-map: Enter E-map interface.
Event Search: Enter Event Search interface.
TV Wall: Enter TV Wall View interface.
Tools
ImportCamera Enter ImportCamera interface.
Camera Settings Enter Camera Setting interface.
Account
Management
Enter User Account Management interface.
Device Management Enter Device Management interface.
Storage Server
Management
Enter Storage Server Management interface.
Stream Media Server
Management
Enter Stream Media Server
Managementinterface.
Decoding
DeviceManagement
Enter Decoding DeviceManagement interface.
Broadcast Select device to start broadcasting.
Help Open Wizard Open the guide for camera import.
About
View information of the client software, including
company, software name, version, etc.
Help
To get help about the FAQs.
User Manual (F1)
Click to open the User Manual; you can also open
the User Manual by pressing FI on your keyboard.
User Manual ofiVMS-4200 Client Software
19
There are 14 icons on the control panel, and their functions are described in the
following table:
Operating
Options
Main View
View live and playback video; realize
video operation (e.g., picture capture,
recording, PTZ control, etc.).
E-map
Manage and display E-Map and hot spots;
realize E-Map operation (e.g., operate
map zoom in/out, view hot spot, display
alarm, etc.)
Event Search
Search and playback of the event record
files; realize playback operation.
Remote Playback
Playback the recorded video and/or audio
files in the remote client.
TV Wall Configure and operate TV wall.
ImportCamera
Add, modify or remove the groups;
import/export of cameras.
Local Log Search
Search, view and backup of local logs
(alarm, operation, system logs).
Management
Options
Account
Management
Add, modify or remove the user account
parameters; assign operating permission
to each user.
Device
Management
Add, modify or remove the DVR device;
configure parameters (e.g., network,
alarm input/output, HDD, etc.) for the
added DVR.
Storage Server
Management
Add, modify or remove the storage
server; configure parameters (e.g.,
record schedule, network, HDD, etc.) for
the added storage server.
Stream Media
Server
Add, modify or remove the stream media
server; configure parameters (e.g., RTSP
port, port upper/lower limit, etc.) for the
added stream media server.
Decoding Device
Add, modify or remove the decoder;
configure parameters (e.g., network,
alarm input/output, exception, etc.) for
the added decoder.
Configuration
Options
Camera Settings
Configure camera parameters (e.g.,
image quality, record schedule, motion
detection, etc.).
System
Configuration
Configure the general parameters (e.g.,
saving path of files, alarm sound, Email,
etc.).
User Manual ofiVMS-4200 Client Software
20
3.7Account Management
Click to enter the following account management interface:
Figure 3.23 User Management
Click Add to enter the popup Add User dialog box as follows:
User Manual ofiVMS-4200 Client Software
21
Figure 3.24Add User
There are two parts of the dialog box of Add User: Basic Information and User
Permissions.
Basic Informationprovides two kinds of user types (Administrator and
Operator) to support the users with different permissions.
User Permissionsinclude 26 optional permissions and provide manual
selected permission function for the different users.
Note: The Admin user has all the permissions asdefault and operator users
permission should be selected from list. All selected permissions will immediate
take effect.
Input user name and password, and then click Save to add a new user. Click
Modify to change the settings.
User Manual ofiVMS-4200 Client Software
22
Chapter4. Adding Devices
Before any operation, you need to add a device and import cameras. Please refer to
Section 3.2 Import Camera Wizard.
Click to enter the device managementinterface.
4.1 Adding Device
4.1.1 Adding Device
To add DVR device to the remote client, you click Add in the Device Management
interface.
Figure 4.1 Add Device
Create a nickname for the device and then input it with other information, the User
Name and Password are admin and 12345 respectively by default.
User Manual ofiVMS-4200 Client Software
23
Figure 4.2 Add Device-pop-out
If you check the Private Domain Mode checkbox, you should input the DNS address
and Device Mark (the device identifier) as well.
Figure 4.2 Add Device-Private Domain
Click the Show Online Devices icon to search the online devices. All the online
devices will show in the list. Click to select the online device you want to add, and
then click Select Device to add the device.
User Manual ofiVMS-4200 Client Software
24
Figure 4.3 Add Online Device-Private Domain
4.1.2 Device Configuration
After adding the device, you can follow the procedure in this chapter to configure the
device.
Click to select the device in the Device Management interface.
Figure 4.4Configure Device
You can click Modify to edit the device basic information as device name and
address.
User Manual ofiVMS-4200 Client Software
25
Figure 4.5Modify Device
Click Delete icon to delete this device and you can also configure the settings of the
device by clicking . For the detailed procedures of remote
configuration, please refer to9.2 Device Configuration
4.2 Adding a Stream Media Server
Click to enter the Stream Media Server configuration interface.
User Manual ofiVMS-4200 Client Software
26
Figure 4.6Manage Stream Server
And then click Add, the configure dialog box will pop up as below.
Figure 4.7Add Stream Media Server
Input the Nike Name, IP address and Port (the Port 554 is the default RTSP number),
and then click Add to save it.
Click Modify to change the Nick Name and IP address.
Click Delete to delete the Stream Media Server.
Click Remote Configuration to configure the SMS with RTSP Listen port, Port pool
upper limit and Port pool lower limit.
Figure 4.8Configure Stream Media Server
4.3 Adding a Camera Group
After adding the target device, please return to the control panel interface and click
Import Camerato enter camera group configuration interface (Figure 4.7).And
then click Add to create a group in the right area (Figure 4.7, Figure 4.8). Select the
camera in the left area, and then click import or import all to add the cameras to
the group. User can also hold the Ctrl key and select multiple channels each time.
User Manual ofiVMS-4200 Client Software
27
Figure 4.9Camera Import - Add a Group
Figure 4.10Camera Import Completed
Click Delete to delete the added group or camera.
Click Modify to modify the group No. and cameras information in the group.
User Manual ofiVMS-4200 Client Software
28
Chapter5. Live View & Control
Note:
A camera group is required to be defined before live view. For the grouping
operation, please kindly refer to chapter 4.3 Add a Group.
5.1 Main View Interface
Please click the icon Main View of the control panel, or click View -> Main View on
the toolbar to start live view.
Figure 5.1 Main View Interface
Icons in the camera list:
Icon Description
Camera is connected and works
properly.
Camera is not connected.
Camera is in preview.
Camera is recording.
Main View Toolbar:
Button Name Description
User Manual ofiVMS-4200 Client Software
29
Layout Select different layout mode.
Full Screen Display video in full screen mode, click again
to restore.
Close All Stop the display of all cameras.
Manual Record Start manual record for the corresponding
cameras, click again to stop.
Previous and
Next
Click to view previous and next camera.
Auto Switch Start auto switchingthe screen by cameras or
by groups.
Volume Adjust the volume for live audio.
Live Audio Enable/disable live audio.
User Manual ofiVMS-4200 Client Software
30
5.2 Starting Live View
Toview the live video, drag the camera from the list to the displaying window, or
double click the camera name after you select one screen (Figure 5.2).
Figure 5.2 Start Live View
You can also get the live view for the whole group to display the live view of the
cameras in the group in the screen. Click on the group name, and then click the
Play button at the bottom of the screen, see the following figure.
Figure 5.3 Live View for the Group
User Manual ofiVMS-4200 Client Software
31
When you move the mouse to a small displaying screen, a small toolbar is showed
up.
Toolbar in each display window:
Button Description
Capture
Start manual record, click again to stop
Start voice talk, click again to stop. This two-way audio can
be used for only one camera at one time. When you enable
the voice talk of one camera, then the voice talk for other
camera is stopped.
PTZ control, 8 direction icons will be displayed on the video.
Check the camera status
Go to the camerasetting interface
Stop live view
Remote playback about 7 minutes record of current camera
Audio button, click to open and close
5.3 Capture in Live View
Steps:
1. Move the mouseto the screen.
2. Click icon on the bottom toolbar of Main View, or click icon in the tool
bar of this display window.
A small window of the captured picture will be displayed to notifyyou if the capture
is done or not.
If the capture is successful, there will be a link to the staving path of the pictures,
and if the capture failed, there will be error messages accordingly.
To view the captured pictures:
Click on the small window of the pictures showed on the right bottom after
capture.
Click the Picture icon on the left toolbar, all the pictures captured on the remote
client are stored here.
User Manual ofiVMS-4200 Client Software
32
Figure 5.4Capture in Live View
5.4 PTZ Control
For the PTZ control, click the icon on the toolbar on the screen for each
camera,and the PTZ control panel will be displayed on the left side of the Main View.
Figure 5.4 PTZ Control
There will be 8 directional buttons (up, down, left, right, upper left, upper right,
bottom left, bottom right) on the display window when the mouse is located in the
User Manual ofiVMS-4200 Client Software
33
relative positions. Click on those directional buttons to control the PTZ function, or
click the directional buttons on the PTZ control panel. You can also control the PTZ
direction by the directional buttons on your keyboard.
You can control PTZ by dragging and clicking the mouseon the play window.
Figure 5.5 Soft Directional Control
Use the mouse to click on the video image, and then drag the mouse to different
directions by following the arrows displayed on the video:OUpper Left; O Up; O
Upper Right; O Left; ORight; OLower Right; O Down; O Lower Right. The PTZ will
move to the direction as the arrow goes.
Descriptionof buttons on PTZ Control Panel:
Button Description
Zoom
Focus
Iris
3D Positioning
Light
Wiper
Directional buttons, click to start/stop auto-scan.
Speed adjustment for PT function
Preset configuration
Pattern configuration
Patrol configuration
User Manual ofiVMS-4200 Client Software
34
Call preset
Add preset
Delete preset
5.4.1 Preset
To add a preset for the PTZ:
1. Click the directional buttons to move the PTZ to a desired location,
2. Select a PTZ preset number from the preset list, and then click to add the
preset and name this PTZ preset (Figure 5.6).
To delete a preset, select the PTZ preset from the preset list, and then click to
remove it.
Figure 5.6 PTZ Preset
5.4.2 Pattern
To add a pattern for the PTZ,
1. Click the button to enter the PTZ pattern path setup panel (Figure 5.7).
2. Select a PTZ pattern path number from the pattern list, click to enter edit
mode.
3. Click to start recording of this pattern path.
4. Use the directional buttons to control the PTZ movement.
5. Click to stop pattern recording. Click to save the pattern path.
User Manual ofiVMS-4200 Client Software
35
Figure 5.7 PTZ Pattern
5.4.3 Patrol
After adding two or more presets for one channel, you can set a patrol with presets
for PTZ.
To add a patrol path for the PTZ,
1. Click the button to enter the PTZ patrol path setup panel (Figure 5.8).
2. Select a track number from the list,
3. Click to add a preset (including the dwell time and PTZ speed for the preset)
for this patrol path (Figure 5.8).
4. Click to call the patrolpath or click to stop calling.
5. Click to edit a preset in the patrol path.
Note:
1. Up to 16 patrols can be configured.
2. The patrol time can be set to 1~255 sec, and the patrol speed tolevel 1~40.
User Manual ofiVMS-4200 Client Software
36
Figure 5.8 Add preset to patrol path
Repeat the aboveoperation to add other presets to the patrol.
Afterconfiguration, you can choose the patrol from the drop-down list
, and then call or stop them by clicking or key.
5.5 Alarm / Event View
5.5.1 View Alarm /Event Information
TheMain View interface provides the and buttons at the left
bottom. Click the button to view the alarm or event information as shown in the
panel. You can click icon to show the alarm/event log list or click to hide
the list. Refer to Figure 5.7.
User Manual ofiVMS-4200 Client Software
37
Figure 5.9 Alarm Log
Click icon to maximize the alarm/event log display panel and enable it to be
shown in a new tab page.
Click the button at the top to close tab page. Refer to Figure 5.8:
Figure 5.10 Alarm Log Tab Page
As shown above, in the alarm log display panel, there are 4 different alarm types:
Motion, Video Abnormal, Alarm Input and Device Abnormal.
User Manual ofiVMS-4200 Client Software
38
You can select a log and right click it to remove it from the list by right clicking the
mouse and then click .
Figure 5.11Clear Alarm Log
5.5.2Alarm Log Linkage
Each alarm log has shown the related alarm information, including alarm time,
alarm source and alarm type.
You can click the , or button to preview, send email or shown in TV wall of
the selected log video.
Preview: View the live video of the selected alarm source camera. Refer to Figure
5.10.
Send Email: Send the alarm information by Email.
Note: User needs to configure Email settings in Control PanelSystem
ConfigurationEmail before using this function.
Shown In TV Wall:Enable the video from the alarm source camera be decoded and
displayed on TV wall.
User Manual ofiVMS-4200 Client Software
39
Figure 5.12 Alarm Log Linkage
User Manual ofiVMS-4200 Client Software
40
Chapter6. Recording
iVMS-4200 software provides the local recording, and remote recording modes
6.1 Local Recording
Local Recording (also known as Manual Recording) function allows you to record the
live video in the Main View mode. Please follow the steps to start local recording:
1. Select a channel in the group and double click it to view the live video.
2. Then click button at the bottom of main view panel to start to
record the live video.
3. When you wish to stop recording, please re-click button to finish
recording. A prompt box will pop up if all the operations succeed, as shown
in Figure 1.
Figure 6.1 Local Recording Succeed
6.2 Storage Server Recording
Through iVMS-4200, you can configure the recording schedule for any added
channels and store the recorded files in the NVR storage server.
6.2.1 AddingStorage Server
1. While installing iVMS-4200 software, please select PC NVR Server as well to
enableNVR software, as shown in the following figure below.
Note: NVR Server and the client software can be installed on different PC.
User Manual ofiVMS-4200 Client Software
41
Figure 6.2 Install PC NVR Server
2. Click button in the Control Panel then click button to
add the storage server.
3. Create a nickname for the storage device and input with other information.
Figure 6.3 Add NVR
4. After adding the device, click button and go to
HDD sub-menu and select a local HDD in the server for storing recorded files,
then click button to format the HDD, shown as figure below:
User Manual ofiVMS-4200 Client Software
42
Figure 6.4 Format HDD
6.2.2Setting Storage Server Recording Schedule
Steps:
1. Add Recording Channels: Go to Camera sub menu of the Remote
Configuration.
2. Click button and select a channel from the group, shown as figure
below. You may also remove or get the channel information by clicking Delete
buttons.
User Manual ofiVMS-4200 Client Software
43
Figure 6.5 Add Channels
3. Set Recording Schedule: click Schedule on the left to enter schedule
configuration interface.
Figure 6.6ConfigureRecording Schedule
4. Select the camera from the dropdown list, then click Edit Schedule Template
icon and configure the schedule template shown as below:
User Manual ofiVMS-4200 Client Software
44
Figure 6.7Schedule Templates
All-day Template for all-day continuous recording,
Weekday Template for working-hours continuous recording from 8:00 AM to
8:00 PM;
Alarm Template for all-day event recording) and 8 customized templates.
Toolbar Description:
means normal scheduled recording. The schedule time bar
shows blue.
means schedule recording for events. The schedule time bar
shows yellow
means schedule recording triggered by command. The
schedule time bar shows green.
Note:
1. If you want to change recording resolution, bit rate or other recording
parameters, please clickImageQuality button in the CameraSettings
panel and modify the main stream quality as needed.
2. To ensure that event recording works properly, please set motion
detection&video tampering area, schedule/alarm schedule first and then
enable trigger camera recording. More details in CameraSettings Chapter.
3. Command recording function is only available when iVMS-4200 added ATM
DVR while the ATM transactions are taking place.
User Manual ofiVMS-4200 Client Software
45
6.3 Remote Recording
When the video storage devices are HDDs, NetHDDs or SD/SDHC cards installed in
the DVR or IP cameras, you may adopt remote recording mode as well.
1. Format the HDD or SD/SDHC card: After adding the devices into iVMS-4200,
enter the Device Management interface and then HDD sub-menu to format
the storage devices first, shown in the figure below.
Figure 6.8 Format the HDD
2. Enable Local Recording: Go to Camera Configuration Panel and tick Local
Recording of the Schedule tab.
NoteHere the Local Recording refers to the recording on the DVR or IP Camera.
User Manual ofiVMS-4200 Client Software
46
Figure 6.9 Enable Local Recording
5. Recording Schedule Setup: After enabling the Use DVR option, please click
Edit Schedule Template and select a recording schedule from the templates
shown as below, please refer to previous chapter for schedule setting
procedure.
Figure 6.10 Recording Templates
User Manual ofiVMS-4200 Client Software
47
Chapter7. Playback
Based on the different recording modes, the playback function consists of three
playback modes: Local playbackand Event Playback.
7.1 Playback of Local Stored Files
Playback the video files created in local recording mode.
1. Go to Main View panel and click the All Files icon to enter the Local Record Files
interface. Select a camera and specify the start time and the stop time, andthen
click Search button to search the video clips. The matched video found will
belisted in the display panel below. Refer to Figure 7.1:
Figure 7.1Search Local Record Files
2. User can click button to save the selected video clip. User can also click
to delete the clip from the panel, or click the button to send the
selected video clip by Email (size of video clip must be less than 5M).
3. Select a video clip and double click it, and then a player will pop up (refer to
Figure 7.2).
User Manual ofiVMS-4200 Client Software
48
Figure 7.2Playback Player
You can click icon to view the video, click and icons to fast or
slow play the video. Click to pause the playing. You can also capture in the
playing video.
7.2 Instant Playback
1. Go to Main View panel, double-click a channel to enable the tool bar shown as
below, and click button to start instant playback.
User Manual ofiVMS-4200 Client Software
49
Figure 7.3Switch Live Preview/Playback Mode
2. In instant playback interface, please click button to start playback the first
video files of current day; click and buttons to fast or slow play the
video. Click to pause.
7.4Playback Player
3. The table below is a list of other buttons in this interface for video management.
Button Description
User Manual ofiVMS-4200 Client Software
50
4. You may also use the timeline at the bottom of the Main View panel to adjust the
playback progress. Also and buttons are used to expand and narrow
down the time bar so user can choose a more accurate playback time.
Figure 7.5 Time Bar
7.3 Event Playback
Playback the record files of event type.
1. Go to Event Search interface and select an event type: motion or alarm input.
Figure 7.6Event Search
Picture capture
Start/Stop video cutting
Download the video file with flow control
Switch preview/playback mode
Open/close audio
Add default tag
Add customized tag
Tag download
User Manual ofiVMS-4200 Client Software
51
2. Select a camera in the group and specify a start time, then click Search button.
3. Select a window, and double-click a video file from the search results list to play.
4. During playing back the video, you may right click the mouse in the image to get
a drop-down menu as shown inFigure 7.7. Please refer to the table below for
more details on this menu. You may also change playback speed by clicking on
the bar.
Figure 7.7 Event Playback
Button Description
Picture capture
Start/Stop the video cutting
Download the video file
Audio button, click to open and close audio
Select a recording-triggered channel for playback
Full screen
Note:
1. Event playback function is only available for NVR/DVR which support event
recording.
2. Make sure to import all the channels that you wish to play back in
User Manual ofiVMS-4200 Client Software
52
ImportCamera panel.
3. It is also required to enable continuous recording on all the
alarm/motion-triggered channels before event playback.
7.4Remote Playback
The remote client can search the record files on the Storage Server and the DVR,
and it can also do the dynamic analysis for the record files.
Click on the control panel to enter the Remote Playback Interface.
Figure 7.8 Remote Playback
Keyboard Description:
Icon Name Description
Screen Split 14916 screen-mode
Stop Stop all the playback
Volume Adjust volume
Full-screen Full-screen Preview
Search the record files:
1. By date and camera:
Check the checkbox on the camera list, and then on the calendar below, select the
day you want to search. Then click Search.
Note: If there are record files for that camera in that day. In the calendar, the icon
for that day is displayed as . Otherwise it is displayed as .
User Manual ofiVMS-4200 Client Software
53
The timeline indicates the time duration for the record file.
Figure 7.9 Playback Timeline
2. By card number:
This function is only applied to the ATM DVR, you can search the record files by the
DVR card number.
Figure 7.10 Search by Card Number
Note: You still need to choose the date and camera to search the files.
3. By File Type:
You can select the file type to restrict the searching condition and search for only the
record files for certain types.
Figure 7.11 Search by File Type
Playback Management:
After finding the record files, you can see the files displayed on the screen playing
automatically.
1. Move the mouse to the screen of which camera youd like to manage. A toolbar
is showed at the bottom.
Figure 7.12 Playback Toolbar
Toolbar description:
Icon Description
Pause the video
Stop playing
Playback by single frame
User Manual ofiVMS-4200 Client Software
54
Dynamic Analysis
Clip
Audio on/off
Play
Speed Control
Digital Zoom
Capture in the playback mode.
Download
Note: Click , the video move forward to next frame.
You can enable audio on only one channel at one time.
Dynamic Analysis Management:
Click on the toolbar, the dynamic analysis toolbar is showed up.
Figure 7.13 Dynamic Analysis
Note: The dynamic analysis function is applied to 9000 or 9100 seriesor upper
version DVR.
Toolbar Description:
Icons Description Icons Description
Draw Area
All Area
Delete Area
Sensitivity of Event
Start Searching
Last Event
Next Event
Close
If there are eligible record files for dynamic analysis, there are red areas on the time
line.
Figure 7.14 Dynamic Analysis Time Line
Download Record Files:
Click to download the files you selected.
User Manual ofiVMS-4200 Client Software
55
Note: The saving path for the downloaded files can be set in the System
Configuration interface. See chapter 13.2.
Chapter8. Backup
8.1 Backup Captured Pictures
1. After configuring all settings, click to enter the Main View interface
(Figure 8.1). To preview the live video, drag the camera from the left list to the
right display window.
User Manual ofiVMS-4200 Client Software
56
Figure 8.1 Main View
2. Click the button to capture video picturein preview mode and a
snapshot window will popup at the lower right corner as shown in Figure 8.2.
Figure 8.2Captured Pictures
3. Double click the popup picture window to maximize it (Figure 8.3), on which it
shows the default saving path of the captured pictures.
Figure 8.3Maximize Captured Picture
4. You can also save the picture by clicking the Picture icon on the left bar, select the
picture you want to save and then click button in the Picture interface.
8.2 Record Files Backup
1. Go to Main Viewinterface and click the All Files icon..Select a camera and specify
User Manual ofiVMS-4200 Client Software
57
the start time and the stop time, andthen click Search button to search the
recorded files. The files found will belisted in the display panel below. Refer to
Figure 8.4:
Figure 8.4Search Local Record Files
2. Click the button to backup the selected files.
Figure 8.5Save Local Record Files
User can also click to delete the clip from the panel, or click the
button to send the selected video clip by Email (size of video clip must be less than
User Manual ofiVMS-4200 Client Software
58
5M).
User Manual ofiVMS-4200 Client Software
59
Chapter9. Camera& Device Configuration
9.1 CameraSettings
Click on the Camera Configuration icon on the control panel to enter the
camera configuration interface (Figure 9.1).
Figure 9.1 Camera Configuration
Select the camera on the upper dropdown list on left side of the interface, and the
video image will be displayed in the screen below. Click on different icons in the
bottom left area to enter different configuration pages. Click on the Device Settings
icon and the relative device parameters will be displayed.
Button Description
Video picture parameters configuration
Video encoding quality configuration
Recording schedule configuration
User Manual ofiVMS-4200 Client Software
60
Configure information to be displayed on the video
Motion detect configuration
View tampering alarm configuration
Video loss alarm configuration
PTZ Configuration
Network parameter configuration for the camera
9.1.1 Image Quality
In the image quality configuration interface, you can adjust the brightness, contrast,
saturation and hue of the video image (Figure 9.2). Drag the round icon to adjust
the level from lowest to highest. There are several modes to be selected, including
Standard, Mode 1, Mode 2, Mode 3 and Customize.
Figure 9.2 Image Configuration
You can click theAdvanced Settings icon to enter advanced setting interface.
Click the Default icon to restore default settings.
User Manual ofiVMS-4200 Client Software
61
9.1.2 Video Quality
Figure 9.3 Video Quality Configuration
You can set video resolution and video quality for main stream and sub
streamseparately. Select the encoding resolution in Main stream or Sub stream,
and click on the position of the block-indicators to select the appropriate video
quality setting for the camera stream. You can click theAdvanced Settings icon to
enter advanced setting interface.
User Manual ofiVMS-4200 Client Software
62
Figure 9.4 Advanced Video Parameters
Click Copy to icon to copy the settings to other cameras in the group.
Figure 9.5 Advanced Video Parameters
9.1.3 Schedule
You can set different recording schedules in this interface. Record indicates that
User Manual ofiVMS-4200 Client Software
63
the recording schedule will be configured onto the device, and Storage Server
Recording indicates that the recording schedule will be configured onto a Storage
Server software. To assign anStorage Server for the recording schedule, please click
Storage Servericon to add at least one server and then select the storage server
from the list.
Figure 9.6 Schedule Settings
Click to enter Schedule Template setting page (Figure 9.6).
Click onSchedule Recording, Event Recording or Command Triggered
Recording to select different recording type to schedule a record, and then use the
mouse to drag on each days time bar to configure the recording schedule.
Double click the colored (configured) time bar to get this time period and displays
the scheduled time.
You can click to delete the selected schedule.
Click to clear all the record schedules.
Click to copy the selected schedule section to other day (s)
Click Confirm to save the changes.
Toolbar Description:
means normal scheduled recording. The schedule time bar
shows blue.
means schedule recording for events. The schedule time bar
User Manual ofiVMS-4200 Client Software
64
shows yellow
means schedule recording triggered by command. The
schedule time bar shows green.
Figure 9.7 Edit Schedule Template
You can also copy the settings to other camera by clicking Copy to.
The schedule configuring procedure for the Capture Schedule is the same as
configuring record schedule.
9.1.4Video Display
1. The Display menu allows user to configure the display settings for the camera,
including:
Display Name: the camera name displayed on the live video.
Display Date: the date displayed on the live video.
Display Week: Display the week on the live video.
Enable Privacy Mask: Enable privacy mask function on the live video.
Text Overlay: Edit user-defined text to be displayed on the live video.
User Manual ofiVMS-4200 Client Software
65
Figure 9.8Video Display Settings
2. To configure the user-defined text content, click the checkbox in the text box
below and then input the characters.
3. User can configure the OSD/text location and the privacy mask location & size on
the video image.
a. Select Draw OSD/Camera Name/text option from the drop-down list and
then use the mouse the move the OSD to the desired location on the video
image. Refer to Figure 9.9:
Figure 9.9Configure OSD Location
b. After having enabled the privacy zones function, select Draw Tampering Area
option from the drop-down list to start drawing the privacy mask on the video
image, and then use the mouse to move the privacy mask to the desired
location or change the size. Please refer to Figure 9.10:
User Manual ofiVMS-4200 Client Software
66
Figure 9.10Configure Privacy Zone
c. User can click the button to remove the selected privacy zone, or click
to clear all privacy zones on the live video.
Note:No more than 4 privacy zones can be configured.
After all the display settings are completed, click to save the settings.
9.1.5 Motion Detection
You can configure Motion Detection related parameters by clicking the Motion
Detection icon on the Camera Settings interface.
Figure 9.11 Motion Detection
User Manual ofiVMS-4200 Client Software
67
Check the Enable Motion Detection checkbox.
Draw the motion detection area on the video image by dragging the mouse and set
the sensitivity by moving the round icon on the sliding bar.
Click the icon to select the whole video area for motion detection.
Click the icon to delete the selected motion detection area
Click the icon to delete all the motion detection areas.
Schedule: configure the motion detection record schedule.
Linkage Method Description
Audible Warning: trigger audible warning on the device when motion detection is
triggered.
Notify Surveillance Center: upload alarm information to the CMS software when
motion detection is triggered.
Trigger Alarm Output: activate 1 or multiple channels of alarm output when
motion detection is triggered. Users need to specify the corresponding alarm output
channel (s) in the alarm output channel list.
Upload Captured Picture to FTP: when motion alarm is triggered, several
pictures will be captured and uploaded to FTP server.
Email Linkage: send an Email when motion detection is triggered. The email
account settings are configured under the Device
ManagementConfigNetworkEmail Settings.
Full Screen Monitoring: switch to full screen to monitor the motion detection
video..
TriggeredCamera: trigger motion detection recording on the camera. Please
select the camera (s) that required to be recorded on the motion detection of
current camera in the camera input list.
After all the motion detection settings are completed, click to save the
changes.
9.1.6 Tampering Alarm
1. Check Enable Tampering Detection in the Tampering configuration interface
(Figure 9.12).
User Manual ofiVMS-4200 Client Software
68
Figure 9.12Tampering Alarm
2. Configure time schedule for the tampering detection to take effect. The
schedule template can also be edited in the Schedule configuration interface.
3. Draw the video tampering area on the video image and set the sensitivity by
moving the sliding bar. User can click the button to select the whole area for
video tampering detection, or click the button to delete the selected
tampering area.
Linkage Method Description
Audible Warning: trigger audio warning on the device when tampering detection
is triggered.
Notify Surveillance Center: upload alarm information to the CMS software when
tampering detection is triggered.
Trigger Alarm Output: activate 1 or multiple channels of alarm output when
tampering detection is triggered. Users need to specify the corresponding alarm
output channel (s) in the alarm output channel list.
Email Linkage: send an Email when tampering detection is triggered. The email
account settings are configured under the Device
ManagementConfigNetworkEmail Settings.
Full Screen Monitoring: switch to full screen to monitor the motion detection
video.
After all the tampering settings are done, click to save the changes.
User Manual ofiVMS-4200 Client Software
69
9.1.7 Video Loss
To configure the video loss detection function of the camera, please check Enable
Video Loss checkbox in the Video Loss configuration interface (Figure 9.13), and
select a time schedule for the video loss detection to take effect. The schedule
template can be edited in the Schedule configuration interface.
Figure 9.13 Video Loss Detection
Linkage Method Description:
Audible Warning: trigger audible warning on the device when video loss is
detected
Notify Surveillance Center: upload alarm information to the CMS software when
video loss is detected.
Trigger Alarm Output:activate 1 or multiple channels of alarm output when video
loss detection is triggered. Users need to specify the corresponding alarm output
channel (s) in the alarm output channel list.
Email Linkage: send an Email when video loss detection is triggered. The email
account settings are configured under the Device
ManagementConfigNetworkEmail Settings.
Full Screen Monitoring:switch to full screen to monitor on the video loss camera.
After all the video loss detection settings are done, click to save the
changes.
User Manual ofiVMS-4200 Client Software
70
9.1.8 PTZ Control
In the PTZ Control configuration page, you can specific the PTZ connection
parameters, such as baud rate, data bits, stop bits, parity, flow control, PTZ protocol
and PTZ address (Figure 9.14).
Figure 9.14 PTZ
Please note that all these PTZ parameters should be consistent with the local
settings on the PTZ to ensure valid PTZ control.
Click to copy all the PTZ settings to another camera. After all the PTZ
settings are done, click to save the changes.
9.1.9Network Connection
In the Network Connection configuration page, you can specify the protocol, choose
the stream type of the camera, and configure stream media server (Figure 9.15).
User Manual ofiVMS-4200 Client Software
71
Figure 9.15Network Connection
If Obtain Video Stream via Stream Media Server is enabled, please click
, click Add in the popup dialog box and input the stream
media server information to assign a stream media server for the stream.
Click to copy all the Connection settings to another stream. After all
the Connection settings are done, click to save the changes.
9.2 Device Configuration
Click on the Device Management icon in the control panel.
User Manual ofiVMS-4200 Client Software
72
Figure 9.16 Device Configuration
Select the device you want to configure, and click button
to enter the device configuration interface (Figure 9.16).
You can also enter the device configuration interface by clicking
button in the Camera Import interface.
Figure 9.17 Device Configuration-General
User Manual ofiVMS-4200 Client Software
73
9.2.1 Information
In this status page (Figure 9.16), you can check the basic information of the device,
including device type, total channel number, HDD number, physical Alarm I/O
number, Device Serial Number, version information and so on.
Figure 9.18 Device Configuration-Information
9.2.2 General
In the general configuration page (Figure 9.17), you can configure some general
properties of the device.
User Manual ofiVMS-4200 Client Software
74
Figure 9.19 Device Configuration-General
Device Name: you can define the name of the device, which will be displayed on
the device list of the software.
Device No.: device number for the remote controller.
Record Replace: overwrite HDDs when HDDs are full.
Main BNC Scaling: scale image display on the main BNC output.
Spot BNC Scaling: scale image display on the spot BNC output.
9.2.3 Network
In the network configuration page (Figure 9.19), you can configure network
parameters for the device.
User Manual ofiVMS-4200 Client Software
75
Figure 9.20 Device Configuration-Network
General Settings:
NIC Type: NIC type of the device.
Device IP Address: IP address of the device.
DevicePort: network port of the device, the default port number is 8000.
Subnet Mask: sub net mask IP for the device.
Gateway: default gateway IP for the device.
User Manual ofiVMS-4200 Client Software
76
MAC Address: Mac address of the device, this is a read-only field.
Multicast Address: multicast address of the device, please leave this field empty if
multicast is not required.
MTU: the maximum transport unit, the default value is 1500.
Device Port: the port number of the device, the default value is 8000.
HTTP Port: Web servicer port, the default port number is 80.
Advanced Settings:
Figure 9.21 Device Configuration-Network Advanced Settings
NTP: NTP time synchronization. Click the Set button to configure NTP server and
the time zone.
Email: Email account settings for the device. Click the Sett button to configure
SMTP server parameters.
PPPOE:click the Set button to configure PPPOE parameters.
DDNS:click the Set button to configure DDNS parameters.
Advanced Settings: click the Set button to configure DNS Server Address, Alarm
Host IP and Alarm Host Port.
FTP: click Set button to configure FTP-related parameters for picture upload.
SNMP: click Set button to configure SNMP parameters if necessary.
9.2.4 Alarm
In the alarm configuration page (Figure 9.20), you can configure Alarm I/O and
linkage actions for the device.
User Manual ofiVMS-4200 Client Software
77
Figure 9.22 Device ConfigurationAlarm
Alarm Settings:
Alarm Input: select an alarm input channel for configuration.
IP Address: IP address of the digital alarm input. Local stands for the hard-wired
alarm input interface on the device. This is a read-only field.
Alarm Name: define a name for the alarm input channel.
Alarm Status: Normal Open stands for normally open status and Normal Closed
stands for normally closed status.
You should check the Handling checkboxto activate alarm linked action settings.
Arming Schedule: set the time schedule to handle the alarmtriggered actions. The
schedule template is configured in Schedule settings page of cameraSettings.
Please refer to Section 9.1.3 for detailed description of operation steps.
Linkage:click Set to enter alarm linked action settings (Figure 9.21). Check the
alarm action(s) which are required to be activated after the alarm input has been
triggered, and select corresponding channel number if required.
User Manual ofiVMS-4200 Client Software
78
Figure 9.23 Alarm Handling Method
Alarm output settings:
Alarm Output: select an alarm output channel for configuration.
IP Address: IP address for the digital alarm output. Localstands for the
hard-wired alarm output interface on the device. This is a read-only field.
Output Delay: select the delayed time duration for the alarm output.
Arming Schedule: set the time schedule to activate the alarm output.The schedule
template is configured in Schedule settings page of camera configuration. Please
refer to Section 9.1.3 for detailedinformation.
9.2.5 User
In the user configuration page (Figure 9.22), you can create users accounts and
assign different permission for each account.
Click Add, Modifyor Delete to create/edit/delete a user account. The created
user account(s) with basic information will be listed in the area below.
User Manual ofiVMS-4200 Client Software
79
Figure 9.24 Device Configuration-User
To add a user, you can click Add, and then input the users basic information in the
pop-out interface below.
Figure 9.25 User Configuration
9.2.6 HDD
In the HDD configuration page (Figure 9.24), all the HDD installed on the device will
be listed with basic information, and you can configure HDD groups by HDD Group
User Manual ofiVMS-4200 Client Software
80
Settings, or format the HDD byFormat button on the HDD configuration interface.
Figure 9.26 Device Configuration-HDD
9.2.7 Exception
You can select the exception type, and check the linkage actions accordingly under
Alarm Triggering Mode (also select the channel number in Alarm Output).
Different linkage actions can be configured for different exception type.
User Manual ofiVMS-4200 Client Software
81
Figure 9.27 Device Configuration-Exception
9.2.8 File
Select theChannel Number, select different file property (i.e. All, locked,
unlocked), define the start and end time of the record log files, and then click
Search. The matched record files will be listed accordingly.
Figure 9.28 Device Configuration-File
If the device supports remote backup function, user can also select files and click
Backupto backup all the selected record files.
User Manual ofiVMS-4200 Client Software
82
Figure 9.29 Device Configuration-File Backup
Similarly, captured pictures stored on local device can also be searched, played back
and backed up. Picture types include Normal, Motion, Alarm, Continuous Capture,
etc.
9.2.9 Log
Log file query on the local device (Figure 9.27). Select the Search Mode, select
different Major Type and MinorType of the log file, define the start and end time of
the log files, and then click Search. The log will be listed accordingly.
User Manual ofiVMS-4200 Client Software
83
Figure 9.30 Device Configuration-Log
9.2.10 Holiday
In the holiday setting interface for the device, you can check the holiday settings
and edit the holiday schedule.
Figure 9.31 Device Configuration-Holiday
To edit the holiday schedule you click the edit icon on the right. Then you can set the
start and end time for the holiday.
User Manual ofiVMS-4200 Client Software
84
Figure 9.32 Device Configuration-Holiday Modification
9.2.11 Others
In this interface, you can set the RS232 information and remote upgrade
information.
Figure 9.33 Device Configuration-Other
For the remote upgrading function, click [] to browse and select the upgrade file,
and then click Upgradeto start upgrading. The upgrading process will be displayed
and reboot is required when the upgrading process is finished.
User Manual ofiVMS-4200 Client Software
85
9.2.12Channel-Zero
Channel Zero is a feature to decrease the required bandwidth, when you remotely
view many channels at the same time using web browser or remote client software.
Channel Zero is specially used for encoding the spot output port. You could set the
spot output (zero-channel) encoding parameters, window divisions and the cycle
mode. By this function, user could preview the video of the spot output, and it could
save the bandwidth for user.
If the device supports Channel Zero feature and the channel number is set to be
more than the analog channel number, the last channel of the device will be the
Channel Zero. The priority of the Channel Zero is higher than IP camera channel. If
you want to use the IP channel of the DVR, you need to set the channel number to
be more than the summation of the analog and IP channel number, and
zero-channel need this one channel to display.
You can enter the settings interface to configure the zero channel settings, e.g.,
enable/disable zero-channel coding, Max. bitrate, frame rate, screen layout, dwell
time, and camera order.
Figure 9.34 Device Configuration- Zero Channel
The camera order is to set the camera order for displaying.
Click Set to enter the Channel Sequence Settings interface. Select the screen split
mode and then adjust the camera order as required. Refer to Figure 9.30.
User Manual ofiVMS-4200 Client Software
86
Figure 9.35Zero Channel- Camera Order Settings
Chapter10. E-Map
Click View->E-map Viewon the menu bar or click on the Control Panel to
enter the main interface of E-map. Refer to the following figure:
Figure 10.1E-map
User Manual ofiVMS-4200 Client Software
87
User Manual ofiVMS-4200 Client Software
88
10.1 Adding a E-map
For the first time to use E-map, you are required to add a map first. Click Add Map
iconto add a new map.
Note: Only one map can be added for each group.
Figure 10.2Add E-map
Enter in name of Map, and select it from your local PC.
Figure 10.3Enter E-map Information
Note: Map format should be *png, *jpg or *bmp.
After add map successfully, it shows on the window and name of map also appears
on the list of group.
User Manual ofiVMS-4200 Client Software
89
Figure 10.4E-map Display
Toolbar buttons description:
Button Description
Modify map, change map name or path.
Delete map.
Add hot spot on the map
Modify hotspot name and select which camera to
show the map.
Remove selected hot spot from the map.
E-Map is under view state, the toolbar is not
displayed.
E-Map is under edit state, the toolbar with the above
icons is displayed.
Clear alarm display on E-Map manually. This icon
only shows in Map Preview mode.
User Manual ofiVMS-4200 Client Software
90
10.2 Editing a E-map
Click to show the editing toolbar, click or double click the
map name on the left bar of the interface to show the map editing window. You can
modify map name and change another map here.
Figure 10.5Edit E-map Information
To show the location of the camera on the map:
1. Click and select which camera you want to add on the map as a hot
spot, and then drag it to the right position.
2. You can also just drag camera from the list on the left bar to the right position.
If there is alarm triggered, icon will appear near the camera icon.
Chapter11.Decoding Device Management
iVMS-4200 client software allows the access of the DS-6000DI, DS-6300DI and
DS-6401HDI Series Decoder for decoding and outputting the network video signal
from DVR, DVS, network Camera, network speed dome and encoder card as well as
display of the video on TV wall.
11.1 AddingDecoding Device
Before controlling the decoder, user needs to add the decoder.
There are two ways to add a decoder.
User Manual ofiVMS-4200 Client Software
91
1. Click to enter decodingdevice setting interface. And the click Add to
add the decoding device.
Figure 11.1DecodingDevice Management Interface
Input the information for the decoding device.
Figure 11.2 Add Decoding Device
User Manual ofiVMS-4200 Client Software
92
11.2 Editing TV Wall
After adding the decoding device, the device name will be displayed in the device list
on the left.
Figure 11.3Edit TV Wall
Click to select output mode.
Figure 11.4Select Video Wall Model
Click and drag one or more output (VGA or BNC) from the output list (Area 1) to the
blank area (Area 2).
The channels of the decoder will be listed (Area 1).
Note: If the decoder supports VGA, it will display the VGA output. The DS-6300DI
decoder supports simultaneous BNC and VGA outputs, and DS-6401HDI provides
User Manual ofiVMS-4200 Client Software
93
BNC, VGA, HDMI and DVI output.
Figure 11.5TV Wall Configuration
You can select 1/4/9/16 window-splitting layout by clicking .
Bottom Toolbar Description:
Button Description Button Description
Align Left
Align Right
Align Top
Align Bottom
Center and
Vertical
Center and
Horizontal
Distribute
Horizontal Space
Distribute Vertical
Space
Note: The decoding resource of DS-6000DI, DS-6300DI, DS-6101DI and
DS-6401HDI is shown as below:
Resolut
ion/De
coder
Model
Decoding Channel Number
DS-6000DI DS-6300DI
DS-6101
DI
DS-6400
HDI
6001
DI
6004
DI
6008
DI
6301
DI
6304
DI
6308
DI
6101
DI
6401
HDI
CIF 1 4 8 4 8 16 4 4
User Manual ofiVMS-4200 Client Software
94
4CIF 1 4 8 2 4 8 1 4
720P N/A 1 2 4 N/A 2
1080P N/A N/A N/A 1
User Manual ofiVMS-4200 Client Software
95
11.3 AddingCameras to TV Wall
Click the camera number on the left bar, and then add it to the TV Wall. There are
three modes to add cameras into TV wall: Preview, Alarm and Cycle decoding.
Click or to switch between Preview and Alarm mode.
If it is in Preview mode, drag channel from left list to window, then it start decoding
and show on the video wall.
Figure 11.6TV Wall Configuration
If it is in Alarm mode, click in Alarm Events to start decoding channel when
alarm occurred.
Drag the whole group into window and it start cycle decoding.
Pause / Recover cycle decoding
Right click window to pop up a dialog box and select Pause or Recover cycle decoding.
User Manual ofiVMS-4200 Client Software
96
User may alsodirectly click / on the bottom.
Buttons Description
Preview mode
Alarm mode
PTZ mode
Start decoding
Stop decoding
Start cycle decoding
Stop cycle decoding
Click to save settings or to cancel the saving of settings of
current edit mode interface.
11.4 PC Decoder
PC decoder is a computer which is installed with decoder card. Firstly install the card
drivers before using it.
Run Decoder Server to enter the following interface:
User Manual ofiVMS-4200 Client Software
97
Figure 11.7Run Decoder Server
After having installation, the computer can be used as a PC decoder. For instructions
of using PC decoder, please refer to Chapter 11.1, 11.2 and 11.3.
User Manual ofiVMS-4200 Client Software
98
Chapter12. Log
12.1 Log Query
Click on the Control Panel to enter the Local Log Search interface.User is
allowed to search logs by log type, minor log type, user, group, camera and
start/end time. Select search criteria of log, and clickSearch to start searching. The
matched logs will be listed on the display pane. Refer to Figure 12.1.
Figure 12.1Log Search
12.2Log Backup
Select the logs from the list and then click , the Backup Log dialog box
pops out. Select saving path of log files and then click Backup icon.The log will be
exported as .XML file.
User Manual ofiVMS-4200 Client Software
99
Figure 12.2Log Backup to Device
12.3 Opening Log File
For the log files that have been backed up to local PC, you can open them by clicking
FileOpen Log File from the menu bar to enter the Log File interface.
Figure 12.3Open Log File
Click the button to browse the folders where the log files are located.
After selecting the log file, click to open the log file. Refer to Figure 12.4.
User Manual ofiVMS-4200 Client Software
100
Chapter13. System Configuration
Click on the icon on the control panel to enter the system configuration
interface.
13.1 General
In the General system configuration page (Figure 13.1), you can set general
configuration for the local system.
Figure 13.1 System Configuration-General
Interval of Screen Switching:switching the TV wall display. Unit: second.
Log Keeping Time:the expire time for the logs to be kept.
Picture Quality: general image quality settings. It can be set as low, middle and
high according on your demands.
Network Performance: can be set as low, middle, and high.
CPU Performance: can be set as low, middle, and high.
Enable Screen toolbardisplay:Show toolbar at the bottom of window in preview,
playback, etc. Refer to Figure 13.2.
Enable auto-logon: automatically login the software without user account
validation.
NVR Playback Priority:Enable NVR playback priority during playback operation if
User Manual ofiVMS-4200 Client Software
101
required.
Users can click to save the new settings, or click to
restore the default settings.
Figure 13.2Enable Toolbar
13.2 File
In the File configuration interface (Figure 13.3), you can set the storage path to
store video files, picture files and configuration file.
Clickthe button tobrowse the file and select the file directory accordingly.
You can click to save the new settings, or click to restore
default setting.
User Manual ofiVMS-4200 Client Software
102
Figure 13.3 System Configuration-File
13.3 Alarm Sound
In the Alarm Sound configuration interface (Figure 13.4), you can select different
audio wave file for different types of alarm.
Click button to open the file browser, and select an audio wav file for the
selected alarm type.
You may also click the button to listen to the selected audio file.
You can click to save the current configuration, or click
to restore the default settings.
Figure 13.4 System Configuration-Alarm Sound
13.4 Email
In the email configuration interface (Figure 13.5), you can set the SMTP account
information for the alarm action of the local software. Input correct SMTP
information about the mail serverand click to check if the test message
can be send to the email address successfully.
You can click to save the new settings, or click to restore
default settings
User Manual ofiVMS-4200 Client Software
103
Figure 13.5 System Configuration- E-mail
User Manual ofiVMS-4200 Client Software
104
Chapter14. FAQ
Live View
Question:
How to get the live view for the channels in the remote client from a HIKVISION
device?
Answer:
Step 1: Add the device into the software device list; please refer to 4.1 Adding
Devicefor more details.
Step 2: Add a channel from the device from the device list into a group. Please
refer to 4.3 Adding a Camera Groupfor detailed information.
Step3: Open the Main View interface from the Control Panel, and drag the
camera from the group list on the left side to the display window, see 5.2
Starting Live View.
Recording
Question: How to set motion detection recording from a HIKVISION device?
Answer:
Step 1: Configure event recording mode in recording schedule setup. For motion
detection recording on NVR, please refer to Section 6.2.3; and for motion
detection recording on the device, please refer to Section 9.1.3.
Step 2: Configure Motion Detection parameters, including motion detection area,
sensitivity and linkage options (please enable Upload to Center option for
motion recording on NVR) in the camera configuration. Please refer to Section
9.1.5 for setup details of motion detection.
Playback
Question: How to search for video files recorded of certain event mode?
Answer:
Step 1: Go to Event Search panel and select an event type: motion or input (i.e.
alarm input).
Step 2: Choose a camera in the group and specify a start time, then click Search
button.
Step 3: Select a window, and double-click a video file from the search results list
to play.
User Manual ofiVMS-4200 Client Software
105
Configuration
Question: How to set encoding parameters in the device configuration?
Answer:
The encoding parameters should be set separately for each camera, and it is
configured in Camera Configuration setup page. Click on the Camera
Configuration icon in the control panel to enter the CameraConfiguration
interface.
S-ar putea să vă placă și
- The Subtle Art of Not Giving a F*ck: A Counterintuitive Approach to Living a Good LifeDe la EverandThe Subtle Art of Not Giving a F*ck: A Counterintuitive Approach to Living a Good LifeEvaluare: 4 din 5 stele4/5 (5794)
- The Little Book of Hygge: Danish Secrets to Happy LivingDe la EverandThe Little Book of Hygge: Danish Secrets to Happy LivingEvaluare: 3.5 din 5 stele3.5/5 (399)
- A Heartbreaking Work Of Staggering Genius: A Memoir Based on a True StoryDe la EverandA Heartbreaking Work Of Staggering Genius: A Memoir Based on a True StoryEvaluare: 3.5 din 5 stele3.5/5 (231)
- Hidden Figures: The American Dream and the Untold Story of the Black Women Mathematicians Who Helped Win the Space RaceDe la EverandHidden Figures: The American Dream and the Untold Story of the Black Women Mathematicians Who Helped Win the Space RaceEvaluare: 4 din 5 stele4/5 (894)
- The Yellow House: A Memoir (2019 National Book Award Winner)De la EverandThe Yellow House: A Memoir (2019 National Book Award Winner)Evaluare: 4 din 5 stele4/5 (98)
- Shoe Dog: A Memoir by the Creator of NikeDe la EverandShoe Dog: A Memoir by the Creator of NikeEvaluare: 4.5 din 5 stele4.5/5 (537)
- Elon Musk: Tesla, SpaceX, and the Quest for a Fantastic FutureDe la EverandElon Musk: Tesla, SpaceX, and the Quest for a Fantastic FutureEvaluare: 4.5 din 5 stele4.5/5 (474)
- Never Split the Difference: Negotiating As If Your Life Depended On ItDe la EverandNever Split the Difference: Negotiating As If Your Life Depended On ItEvaluare: 4.5 din 5 stele4.5/5 (838)
- Grit: The Power of Passion and PerseveranceDe la EverandGrit: The Power of Passion and PerseveranceEvaluare: 4 din 5 stele4/5 (587)
- Devil in the Grove: Thurgood Marshall, the Groveland Boys, and the Dawn of a New AmericaDe la EverandDevil in the Grove: Thurgood Marshall, the Groveland Boys, and the Dawn of a New AmericaEvaluare: 4.5 din 5 stele4.5/5 (265)
- The Emperor of All Maladies: A Biography of CancerDe la EverandThe Emperor of All Maladies: A Biography of CancerEvaluare: 4.5 din 5 stele4.5/5 (271)
- On Fire: The (Burning) Case for a Green New DealDe la EverandOn Fire: The (Burning) Case for a Green New DealEvaluare: 4 din 5 stele4/5 (73)
- The Hard Thing About Hard Things: Building a Business When There Are No Easy AnswersDe la EverandThe Hard Thing About Hard Things: Building a Business When There Are No Easy AnswersEvaluare: 4.5 din 5 stele4.5/5 (344)
- Team of Rivals: The Political Genius of Abraham LincolnDe la EverandTeam of Rivals: The Political Genius of Abraham LincolnEvaluare: 4.5 din 5 stele4.5/5 (234)
- The Unwinding: An Inner History of the New AmericaDe la EverandThe Unwinding: An Inner History of the New AmericaEvaluare: 4 din 5 stele4/5 (45)
- The World Is Flat 3.0: A Brief History of the Twenty-first CenturyDe la EverandThe World Is Flat 3.0: A Brief History of the Twenty-first CenturyEvaluare: 3.5 din 5 stele3.5/5 (2219)
- The Gifts of Imperfection: Let Go of Who You Think You're Supposed to Be and Embrace Who You AreDe la EverandThe Gifts of Imperfection: Let Go of Who You Think You're Supposed to Be and Embrace Who You AreEvaluare: 4 din 5 stele4/5 (1090)
- The Sympathizer: A Novel (Pulitzer Prize for Fiction)De la EverandThe Sympathizer: A Novel (Pulitzer Prize for Fiction)Evaluare: 4.5 din 5 stele4.5/5 (119)
- Her Body and Other Parties: StoriesDe la EverandHer Body and Other Parties: StoriesEvaluare: 4 din 5 stele4/5 (821)
- Letter To MD, UgvclDocument1 paginăLetter To MD, UgvclrowgfgnlÎncă nu există evaluări
- Information Retrieval System Assignment-1Document10 paginiInformation Retrieval System Assignment-1suryachandra poduguÎncă nu există evaluări
- Project Report On Raspberry PieDocument77 paginiProject Report On Raspberry Piejuber mullaÎncă nu există evaluări
- Network Externalities (2017)Document14 paginiNetwork Externalities (2017)Jorge Humberto Chambi VillarroelÎncă nu există evaluări
- Investigating Afan Oromo Language Structure and deDocument9 paginiInvestigating Afan Oromo Language Structure and degetachewÎncă nu există evaluări
- Module 16 - Event MonitoringDocument16 paginiModule 16 - Event Monitoringsatya kolliÎncă nu există evaluări
- Input Values: O-Ring Gland CalculationDocument1 paginăInput Values: O-Ring Gland Calculationjack-bcÎncă nu există evaluări
- Business Analytics - Level 1 Quiz (25 - 25)Document9 paginiBusiness Analytics - Level 1 Quiz (25 - 25)Zarazno100% (4)
- Annexure 1 - PSPCL Tender SpecificationsDocument73 paginiAnnexure 1 - PSPCL Tender Specificationsmanish anandÎncă nu există evaluări
- Introduction To LaTeX - TeXLive, WinEdt and MathTypeDocument13 paginiIntroduction To LaTeX - TeXLive, WinEdt and MathTypePavan Kumar P NÎncă nu există evaluări
- Tool Presentation AssignmentDocument11 paginiTool Presentation Assignmentapi-583999508Încă nu există evaluări
- The State of The Art of Agile Kanban Method ChalleDocument16 paginiThe State of The Art of Agile Kanban Method Challe21P113 - MOHAMMED FAHAD AÎncă nu există evaluări
- Addendum For CARESCAPE Monitor B850 Service Manual: Networking Disclosure To Facilitate Network Risk ManagementDocument16 paginiAddendum For CARESCAPE Monitor B850 Service Manual: Networking Disclosure To Facilitate Network Risk ManagementantonioÎncă nu există evaluări
- Security Framework For Cloud ComputingDocument9 paginiSecurity Framework For Cloud Computingjack s99Încă nu există evaluări
- IBM 3592 VOL-SER Label and Initialization Order GuideDocument3 paginiIBM 3592 VOL-SER Label and Initialization Order Guidefarkli88Încă nu există evaluări
- Function SpecificationDocument8 paginiFunction SpecificationIsioma1Încă nu există evaluări
- Opencv 2 RefmanDocument929 paginiOpencv 2 RefmanShobith NarayananÎncă nu există evaluări
- 4.understanding Internet Protocol: It Equals 11110000Document7 pagini4.understanding Internet Protocol: It Equals 11110000Afif MananÎncă nu există evaluări
- ABB Positioner ManualDocument60 paginiABB Positioner ManualJohn SnowÎncă nu există evaluări
- Attach-3a ABB Ability™ System 800xa - OPERATOR NOTEDocument3 paginiAttach-3a ABB Ability™ System 800xa - OPERATOR NOTEAnandharaja RajamohanÎncă nu există evaluări
- RBI Script LS2 E CommerceDocument9 paginiRBI Script LS2 E CommerceJanel Dave TingÎncă nu există evaluări
- Cambridge International AS & A Level: Computer Science 9618/04Document10 paginiCambridge International AS & A Level: Computer Science 9618/04Shakila ShakiÎncă nu există evaluări
- ENOVIA Program Central Administrator's Guide (V6R2011)Document136 paginiENOVIA Program Central Administrator's Guide (V6R2011)蔡佳純Încă nu există evaluări
- Datasheet Axis q1656 Le Box Camera en US 379163Document3 paginiDatasheet Axis q1656 Le Box Camera en US 379163fgersangÎncă nu există evaluări
- Basic Scripting Tricks For DB2 (LUW)Document4 paginiBasic Scripting Tricks For DB2 (LUW)prakash_6849Încă nu există evaluări
- Manual MK321BT enDocument4 paginiManual MK321BT enRoseli PovisÎncă nu există evaluări
- Citrix Netscaler Data SheetDocument12 paginiCitrix Netscaler Data SheetEnrique Ferrando BarbenaÎncă nu există evaluări
- Nikolaos MesaritesDocument87 paginiNikolaos MesaritesleipsanothikiÎncă nu există evaluări
- Elb Ag PDFDocument126 paginiElb Ag PDFJuanÎncă nu există evaluări
- Menuselect Interfaces: Select System by Running Make Menuselect in The Asterisk Source Directory. Before ExDocument11 paginiMenuselect Interfaces: Select System by Running Make Menuselect in The Asterisk Source Directory. Before ExShiva prasadÎncă nu există evaluări