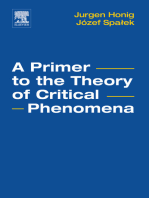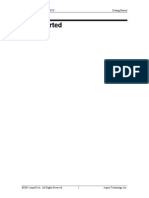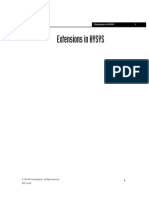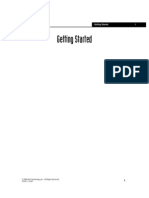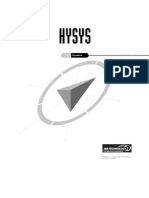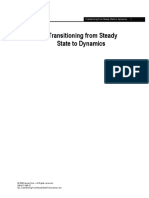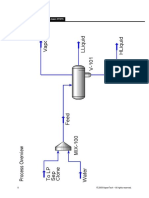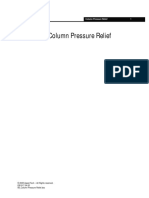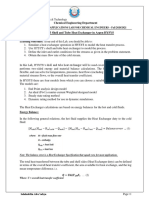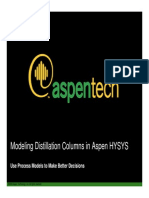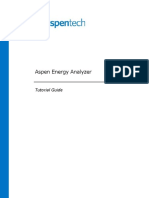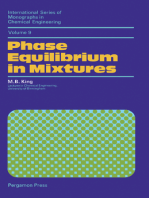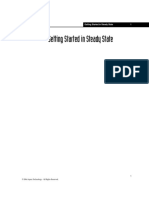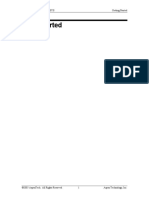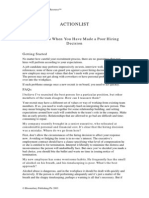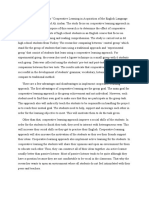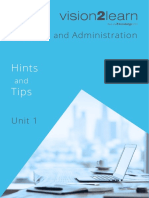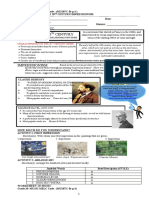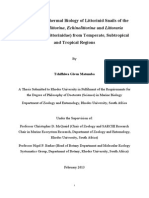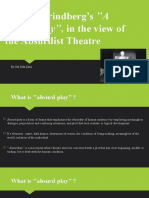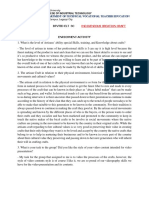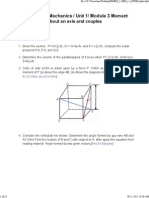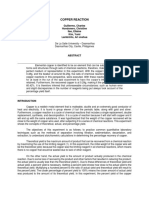Documente Academic
Documente Profesional
Documente Cultură
Introduction To HYSYS Steady State
Încărcat de
behnamhfTitlu original
Drepturi de autor
Formate disponibile
Partajați acest document
Partajați sau inserați document
Vi se pare util acest document?
Este necorespunzător acest conținut?
Raportați acest documentDrepturi de autor:
Formate disponibile
Introduction To HYSYS Steady State
Încărcat de
behnamhfDrepturi de autor:
Formate disponibile
Introduction to HYSYS
Introduction to HYSYS Steady State
1999 AEA Technology plc - All Rights Reserved. DS+PC 1.pdf
Steady State
Introduction
Welcome to the first workshop of the Dynamic Simulation and Process Controls course. This course will teach you how to create dynamic simulations in HYSYS, how to tune controllers, and how to evaluate different control schemes. Notice that the title of this module contains the words: "Steady State." Anyone with some experience with process simulators, such as HYSYS, knows that the steady state and dynamic worlds have always been separate and distinct. HYSYS is one of the few simulators on the market that connects these two worlds and creates an integrated modelling environment. Because HYSYS links the steady state and dynamic worlds, you must be familiar with creating steady state simulations before you begin creating dynamic ones.
Learning Objectives
This module will teach you how to create steady state simulations in HYSYS. The topics that are covered here are:
Creating a Fluid Package in the Basis Manager. Adding and defining Streams to the simulation. Adding Unit Operations to the simulation. Connecting the operations and streams.
Prerequisites
This course is written for clients who have little to no experience with HYSYS. As such, there are no prerequisites for this course. All that is required is an open mind and a willingness to learn.
Steady State
Building the Steady State Simulation
The first step in creating a HYSYS simulation is to open the HYSYS program. Find the programs name using the Start menu and open the program. The opening screen should look something like this:
The New Case button
A new HYSYS case can be created by pressing the New Case button in the toolbar, by selecting New ---> Case from the File menu, or by pressing the hot key combination <Ctrl><N>.
Steady State
The Basis Environment
Once the new case is created you are automatically placed in the Basis Environment. The Basis Environment is where you must define the "fluid package" used by the simulation. The "fluid package" contains all of the components used in the simulation, as well as, a property package that will define the components behaviour. HYSYS uses the concept of the Fluid Package to contain all necessary information for performing flash and physical property calculations. This approach allows you to define all information (property package, components, hypothetical components, interaction parameters, reactions, tabular data, etc.) inside a single entity. There are three key advantages to this approach:
All associated information is defined in a single location, allowing for easy creation and modification of the information. Fluid Packages can be stored as a completely defined entity for use in any simulation. Multiple Fluid Packages can be used in the same simulation. However, they are all defined inside the common Basis Manager.
The Simulation Basis Manager view for a new case looks like this:
The Simulation Basis Manager is a property view that allows you to create and manipulate every Fluid Package in the simulation. Whenever you open a New Case, HYSYS places you directly at this location. The opening tab of the Simulation Basis Manager, Fluid Pkgs, contains the list of current Fluid Packages/Flowsheet associations and provides access to the Fluid Package definition. You can use multiple
Steady State
Fluid Packages within one simulation by assigning them to different flowsheets and linking the flowsheets together. Inside the Current Fluid Packages group, there are a number of buttons:
View - this is only active when a Fluid Package exists in the case. It allows you to view the property view for the selected Fluid Package. Add - allows you to create and install a Fluid Package into the simulation. Delete - removes the selected Fluid Package from the simulation. Copy - makes a copy of the selected Fluid Package. Everything is identical in the copied version, except the name. This is useful for modifying fluid packages. Import - allows you to import a predefined Fluid Package from disk. Fluid Packages have the file extension .fpk. Export - allows you to export the selected Fluid Package to a disk. The exported Fluid Package can be retrieved into another case, by using the Import function.
The Basis Environment button
You can use the <Ctrl><B> hot key to re-enter the Simulation Basis Manager from any point in the simulation or choose the Basis Environment button from the button bar. You should have this view on your display now. Before we can begin to create the simulation, we need to create the fluid package that will define the simulation.
Steady State
Press the Add button to create a new fluid package. A new view will appear that looks like this:
We need to select an appropriate property package. The property package determines the behaviour of the components in the simulation, and choosing the wrong one can have serious consequences in a HYSYS simulation. For all of the workshops in this course, we will use the Peng Robinson (PR) Equation of State (EOS) property package. This package is a general purpose package that works very well for most hydrocarbon VLE systems.
Use the Property Package filter to reduce the time needed to find the right property package.
Choose the Peng Robinson (PR) EOS property package by selecting it from the list of available packages. The size of the list can be reduced by using the package filter radio buttons. Select the EOS radio button, and then find the Peng Robinson (PR) EOS property package in the list. Once the property package is chosen, we need to select the components that we will use in our simulation. All components that you plan on using in your simulation must be selected at this time. If a component is not selected now, it will not be available in the Simulation Environment. Of course, you can always return to the Basis Environment at any time and select new components as needed. Components are added by moving to the Components tab, selecting the desired components and adding them to the fluid package.
Steady State
For this workshop we need the following 12 components:
N2 - Nitrogen H2S - Hydrogen Sulphide CO2 - Carbon Dioxide C1 - Methane C2 - Ethane C3 - Propane i-C4 - i-Butane n-C4 - n-Butane i-C5 - i-Pentane n-C5 - n-Pentane C6 - n-Hexane H2O - Water
For the individual components (N2, H2S, etc.) the easiest way to select them is to partially type their formula in the Match cell. This decreases the size of the list that you will have to scroll through to find the desired component. The easiest way to select the C1-C6 components is to leave the Match cell empty and use the mouse to select the eight desired components. Once the components are selected, pressing the Add Pure button will add them to the fluid package. Once all 12 components in the list above are entered the view should look something like this:
Steady State
You can select components for your simulation using several different methods. To Use...
Match Cell
Do This...
1. Select one of the three name formats, SimName, Full Name/Synonym, or Formula by selecting the corresponding radio button. Click on the Match cell and enter the name of the component. As you start to type, the list will change to match what you have entered. Once the desired component is highlighted either: Press the <Enter> key Press the Add Pure button Double click on the component to add it to your simulation. Using the scroll bar for the main component list, scroll through the list until you find the desired component. To add the component either: Press the <Enter> key Press the Add Pure button. Double click on the component to add it to your simulation Ensure the Match cell is empty, and press the Family Filter... button. Select the desired family from the Family Filter (i.e. Hydrocarbons) to display only that type of component. Use either of the two previous methods to then select the desired component. To add the component either: Press the <Enter> key Press the Add button Double click on the component to add it to your simulation.
2.
3.
Component List
1.
2. You can add a range of components by highlighting the entire range and pressing the Add Pure button.
Family Filter
1. 2.
3. 4.
Note that the order of the components shown here will be the same throughout the entire simulation. It will be easier for you if the order of your list is the same as the order shown here. Press the Sort List button to change the order of components, if required.
Steady State
The Simulation Environment
We have now specified the property package and the components that we will use in our simulation. Our fluid package is completely defined. Close this view to return to the Simulation Basis Manager. Press the Enter Simulation Environment button to enter the Simulation Environment. The HYSYS Simulation Environment is the most common environment for HYSYS users. It is in this environment that the simulation is constructed. Remember that while in the Basis Environment, we defined the fluid package that we will use to create the simulation. The fluid package acts as the foundation that supports the streams and unit operations that we will add in the Simulation Environment. There are three important tasks that are commonly done in the Simulation Environment:
Adding and defining streams. Adding and defining unit operations. Connecting streams to unit operations.
Once you have a solid understanding of these three tasks, you will be able to create simulations of varying complexity. The general procedures for each of these three tasks will be given here. If you are already familiar with any of these procedures, you may skip ahead to an appropriate section. However, the instructor will go through each section at a pace that suits the entire class. There are two main views in the Simulation Environment:
The PFD button \ The Workbook button.
PFD - A graphical representation of the process. This view can be accessed at any time by pressing the PFD button in the tool bar. Workbook - A tabular listing of all streams and unit operations in the simulation. This view is useful for entering data, and comparing stream properties; it can be accessed at any time by pressing the Workbook button in the tool bar.
As well, all streams and unit operations have their own property view that can be accessed by double-clicking on the object. This means that there are two main ways to define the properties of a stream or operation, either use the Workbook view or double-click the object in the PFD and enter the data on the objects property view.
10
Steady State
Adding and Defining Streams
In HYSYS, there are two types of streams, Material and Energy. Material streams have a composition and parameters such as temperature, pressure and flowrates. They are used to represent Process Streams. Energy streams have only one parameter, a Heat Flow. They are used to represent the Duty supplied to or by a Unit Operation. There are a variety of ways to add streams in HYSYS. To Use This...
Menu Bar
Do This...
Select Add Stream from the Flowsheet menu. or Press the <F11> hot key. The Stream property view will open
Workbook
Open the Workbook and go to the Material Streams tab. Type a stream name into the **New** cell. Select Open Object Palette from the Flowsheet menu. or Press the <F4> hot key to open the Object Palette. Double click on the stream icon. Blue is Material and Red is Energy.
Object Palette
The method that you choose is completely your decision; you are encouraged to try all three methods and choose the one that you like best. All three methods will produce the same result.
10
Steady State
11
Adding a Stream from the Menu Bar
This procedure describes how to add a stream using the <F11> hot key. 1. Press the <F11> hot key. The stream property view appears. If the stream property view is not displayed, double click on the newly created stream to bring up the property view:
2.
Change the stream name to To Gas Plant. Position the cursor on the cell to the right of "Stream Name" and click on the cell. Then simply type the name in and press the <Enter> key.
11
12
Steady State
Entering Stream Compositions
There are two different methods to enter stream compositions. When Using the...
Conditions page
Do this...
Double click on the Molar Flow cell to enter mole fractions. or Double click on the Mass Flow cell to enter mass fractions. or Double click on the Liquid Volume Flow cell to enter volume fractions. The Input Composition for Stream dialog is shown.
Composition page
Press the Edit button. The Input Composition for Stream dialog is shown.
3.
If the Input Composition for Stream dialog is not already open, double click on the Molar Flow cell.
4.
Ensure that the Mole Fractions radio button in the Composition Basis group is chosen.
12
Steady State
13
5.
Enter the following compositions Enter this Mole Fraction...
0.0066 0.0003 0.0003 0.7576 0.1709 0.0413 0.0068 0.0101 0.0028 0.0027 0.0006 0.0000
For this Component...
N2 H2S CO2 C1 C2 C3 If there are <empty> values either enter 0 or press the Normalize button. The stream is not fully defined until all composition values have a numerical input. i-C4 n-C4 i-C5 n-C5 C6 H2O
6. 7.
Press the OK button when all the mole fractions have been entered. Three more pieces of information must be entered before the stream is fully defined. On the Conditions page of the Stream Property View (or in the Workbook) enter the following information: Enter...
0 (32) 6200 (900) 1440 (3200)
In This Cell...
Temperature, oC (oF) Pressure, kPa (psia) Molar Flow, kgmole/h (lbmole/hr)
8.
The stream should now be fully defined, and its colour will change to dark blue on the PFD. This signifies that HYSYS has calculated the remaining properties of the stream.
13
14
Steady State
9.
Answer the following questions based on the Stream Property view. The dew point temperature can be found by deleting the specified temperature and setting the vapour fraction to 1. A similar procedure can be used to find the pressure value. What is the vapour fraction of the "To Gas Plant" stream? ____________ What is the dew point temperature of this stream at the specified pressure? ___________ At what pressure will liquid start to form if the temperature stays at 0 oC (32 oF)? ____________
10. 11.
Save your case often to avoid losing information.
Return the streams properties to their original values, see page 13. Close the Stream property view.
Saving your Case
You can use one of several different methods to save a case in HYSYS.
Save Button
From the File menu select Save to save your case with the same name. From the File menu select Save As to save your case in a different location or with a different name. Press the Save button on the Button Bar to save your case with the same name.
Save your case!
14
Steady State
15
Adding and Defining Unit Operations
Unit operations in HYSYS simulations are meant model actual unit operations that can be found in typical process plants. There are several unit operations available to the HYSYS user, the most commonly used unit operations include:
Separator - A two-phase separator used to separate vapour and liquid streams. Heat Exchanger - A relatively simple model use to represent a two sided shell and tube exchanger. Heater/Cooler - Actually two separate operations that perform the same task. Used to represent one sided heat exchangers. Compressor - Used to represent gas compressors in HYSYS simulations. Pump - Used to represent liquid pumps in HYSYS simulations. Valve - Used to represent valves in HYSYS simulations. These are frequently used in dynamic simulations, but are used less frequently in steady state simulations. Various Column Operations - there are several different column configurations available to the HYSYS user. These will be covered in greater detail when they will be used in the simulations.
Just as there are several unit operations available to the HYSYS user, there are also several ways to add them to a simulation. Consult the following table for more information: To Use The...
Menu Bar
Do This...
Select Add Operation from the Flowsheet menu. or Press the <F12> hot key. The UnitOps window displays.
Workbook
Open the Workbook and go to the UnitOps page, then click the Add UnitOp button. The UnitOps window displays.
Object Palette
Select Open Object Palette from the Flowsheet menu or press <F4> to open the Object Palette and double click the icon of the Unit Operation you want to add. Using the right mouse button, drag n drop the icon from the Object Palette to the PFD.
PFD/Object Palette
15
16
Steady State
Adding a Separator
The first unit operation that we encounter in the simulation that we are trying to build is a Separator. Choose one of the methods on the previous page, and add a separator operation to the PFD. Once the operation is added, the Property view will appear. This view should look like this:
The Separator icon in the Object Palette.
On this view, enter the following information: In This Cell...
Name Inlets Vapour Outlet Liquid Outlet
Enter...
Inlet Separator To Gas Plant (use drop-down menu) Inlet Sep Vap Inlet Sep Liq
16
Steady State
17
As you enter the names of the outlet streams, HYSYS automatically creates these streams. Once the feed stream is specified as "To Gas Plant" HYSYS automatically connects this stream to this operation. Once all of the information is entered as specified above, the view will look like this:
For this unit operation, only the feed and product streams need to be specified in order for it to solve. This is not the case with every operation, most operations required supplemental information like pressure drops or duties before they are able to solve completely. This additional information is usually specified on the Parameters page.
17
18
Steady State
Adding a Heat Exchanger
A heat exchanger is an example of an operation that requires additional information.
The Heat Exchanger icon in the Object Palette.
Add a Heat Exchanger operation to the simulation using one of the methods outlined on a previous page. Enter the following information on the appropriate pages: In This Cell...
Connections page Name Tube Side Inlet Tube Side Outlet Shell Side Inlet Shell Side Outlet Parameters page Heat Exchanger Model Tube Side Delta P Shell Side Delta P Weighted (use drop-down menu) 35 kPa (5 psi) 5 kPa (1 psi) Gas-Gas Inlet Sep Vap Gas to Chiller LTS Vap Sales Gas
Enter...
Move to the Specs page and press the Add button. Complete the view as shown:
The Gas-Gas heat exchanger is now fully defined, but it can not solve because the shell side streams are not defined. This is expected and will be corrected shortly.
If you are using field units, the Spec Value will be 10 oF. On the Specs tab, make sure that the active specifications are the Heat Balance and the ExchSpec.
18
Steady State
19
Adding a Chiller
Add a Cooler operation to the simulation and specify the following information.
The Chiller icon in the Object Palette.
In This Cell...
Connections page Name Inlet Outlet Energy Stream Parameters page Delta P
Enter...
Chiller Gas to Chiller Gas to LTS Chiller Q
35 kPa (5 psi)
This chiller can not solve because the inlet stream has not been calculated yet. Double click on the Gas to LTS stream in the PFD; this will bring up the stream property view. Notice that the pressure, molar flow and composition of this stream is known. This means that only the temperature of this stream needs to be defined in order for HYSYS to be able to solve it. Enter a temperature of -20 oC (- 4 oF) into the appropriate cell. Notice that HYSYS is able to solve this stream even though the heat exchanger and chiller have not been solved. This is a good example of the unique solving behaviour that HYSYS has. It is capable of passing information though operations without needing to solve them. What is the vapour fraction of this stream? __________
19
20
Steady State
Completing the Simulation
The simulation is almost complete at this point. Complete the simulation by adding another Separator operation with the following information: In This Cell...
Name Inlet Vapour Outlet Liquid Outlet
Enter...
LTS Gas to LTS LTS Vap LTS Liq
Notice that the vapour outlet from this separator is fed to the shell side of the heat exchanger. All operations in this simulation should now solve and the completed PFD will look like this:
Did the simulation solve completely, yes or no? ___________ What is the molar flowrate of the stream "LTS Liq"?_______ What is the temperature of the stream "Sales Gas"? __________ What is the heat flow in stream "Chiller Q"? ___________
20
Steady State
21
Congratulations, you have built a complete, solved HYSYS steady state simulation. You are now ready to enter the marvellous world of dynamic simulations.
Save your case!
21
22
Steady State
22
S-ar putea să vă placă și
- Customizing RADFRAC ConvergenceDocument22 paginiCustomizing RADFRAC ConvergenceSurya Budi Widagdo75% (4)
- 4526 R430 01Document256 pagini4526 R430 01nasiruddin276100% (1)
- RBMWizardDocument286 paginiRBMWizardJesus EspinozaÎncă nu există evaluări
- 03 Refrigerated Gas PlantDocument23 pagini03 Refrigerated Gas Plantmiguel100% (1)
- Flare Tip CorrosionDocument10 paginiFlare Tip CorrosionbehnamhfÎncă nu există evaluări
- Toward A Design Theory of Problem SolvingDocument24 paginiToward A Design Theory of Problem SolvingThiago GonzagaÎncă nu există evaluări
- 01 GettingStartedInSteadyStateDocument20 pagini01 GettingStartedInSteadyStatetaeebÎncă nu există evaluări
- 01 GettingStartedDocument34 pagini01 GettingStartedRyan GonzalesÎncă nu există evaluări
- A-Extensions in HYSYSDocument4 paginiA-Extensions in HYSYSSyed Muzamil AhmedÎncă nu există evaluări
- Advanced Simulation Case Using HysysDocument232 paginiAdvanced Simulation Case Using HysysridhajamelÎncă nu există evaluări
- Process Modeling Using HYSYS With Chemical Industry FocusDocument232 paginiProcess Modeling Using HYSYS With Chemical Industry FocusSoto MiltonÎncă nu există evaluări
- Hysyssimulation 150728103911 Lva1 App6891Document161 paginiHysyssimulation 150728103911 Lva1 App6891Mohamed RjebÎncă nu există evaluări
- HYSYSTutorial CHEE332Document35 paginiHYSYSTutorial CHEE332Syukri ShahÎncă nu există evaluări
- Dynamics Split 1Document100 paginiDynamics Split 1chantran90Încă nu există evaluări
- HYSYS2016Document254 paginiHYSYS2016Lizet Daniela Chambi100% (1)
- Transitioning From Steady State To Dynamics 1Document24 paginiTransitioning From Steady State To Dynamics 1Roger Jhosmar Soliz ArispeÎncă nu există evaluări
- AspenHYSYSRefiningV7 2 OpsDocument478 paginiAspenHYSYSRefiningV7 2 Opsnguyennha1211100% (1)
- 1.3.10 Optimization Crude ColumnDocument12 pagini1.3.10 Optimization Crude ColumnflowealthÎncă nu există evaluări
- D. Reactions in HYSYS - NewDocument12 paginiD. Reactions in HYSYS - NewRafael FaioliÎncă nu există evaluări
- Atmospheric Crude ColumnDocument19 paginiAtmospheric Crude ColumnYonathan ArevaloÎncă nu există evaluări
- Using Calc LevelsDocument16 paginiUsing Calc LevelsSyed Muzamil Ahmed100% (1)
- Pipesys TutorialDocument62 paginiPipesys TutorialNatalia Prieto JimenezÎncă nu există evaluări
- The HYSYS SpreadsheetDocument10 paginiThe HYSYS SpreadsheetSyed Muzamil AhmedÎncă nu există evaluări
- Expanding The Column Overhead System: Instructor: Eng. Ahmed Deyab Fares Mobile: 0127549943Document14 paginiExpanding The Column Overhead System: Instructor: Eng. Ahmed Deyab Fares Mobile: 0127549943TayebASherifÎncă nu există evaluări
- 8 PDFDocument8 pagini8 PDFNicandroGonzalesÎncă nu există evaluări
- 06 GasGatheringDocument18 pagini06 GasGatheringChristian Chinedu0% (1)
- 1.3.5 PreHeat TrainDocument20 pagini1.3.5 PreHeat TrainflowealthÎncă nu există evaluări
- 2 Stage CompressionDocument18 pagini2 Stage CompressionSyed Muzamil Ahmed100% (3)
- EHY2511 Flare Network Design and RatingDocument2 paginiEHY2511 Flare Network Design and Ratingdeion29Încă nu există evaluări
- 1.3.9 Rating Heat ExchangerDocument18 pagini1.3.9 Rating Heat ExchangerMelva NainggolanÎncă nu există evaluări
- 08 ColumnPressureRelief PDFDocument10 pagini08 ColumnPressureRelief PDFtaeebÎncă nu există evaluări
- AspenHYSYSUpstreamV7 3 OptDocument304 paginiAspenHYSYSUpstreamV7 3 Opti786zzyÎncă nu există evaluări
- Advanced Recycle Operations 1Document44 paginiAdvanced Recycle Operations 1Kajer quemarÎncă nu există evaluări
- 08 - Column Pressure ReliefDocument10 pagini08 - Column Pressure ReliefjeedanÎncă nu există evaluări
- Gravity Separator Fundamentals and DesignDocument29 paginiGravity Separator Fundamentals and Designmatrix69Încă nu există evaluări
- 3.1.4 Linking Excel and HYSYS - 1 PDFDocument14 pagini3.1.4 Linking Excel and HYSYS - 1 PDFLara ArinelliÎncă nu există evaluări
- Workshop: 2 The OptimizerDocument20 paginiWorkshop: 2 The OptimizerEshai EsMaÎncă nu există evaluări
- Module#3-Heat ExchangersDocument19 paginiModule#3-Heat ExchangersLa Casa JordanÎncă nu există evaluări
- DistillationWebSeminar PDFDocument30 paginiDistillationWebSeminar PDFKetan ParikhÎncă nu există evaluări
- Aspen Energy Analyzer: Tutorial GuideDocument102 paginiAspen Energy Analyzer: Tutorial GuideDaniel Puello RodeloÎncă nu există evaluări
- Event Scheduler & Spreadsheet 1Document18 paginiEvent Scheduler & Spreadsheet 1Kajer quemarÎncă nu există evaluări
- Simulation of Unit Operations With HYSYSDocument5 paginiSimulation of Unit Operations With HYSYSĐậu Bắp50% (2)
- Chapter 6 PDFDocument53 paginiChapter 6 PDFInnekeÎncă nu există evaluări
- Hysys 2Document85 paginiHysys 2Erick SaLaÎncă nu există evaluări
- Self Guided Demo - Aspen Shell and Tube Exchanger V8.8Document45 paginiSelf Guided Demo - Aspen Shell and Tube Exchanger V8.8HarySetiyawanÎncă nu există evaluări
- Simple Dew Point Control HYSYS v10 - Rev2.2 PDFDocument41 paginiSimple Dew Point Control HYSYS v10 - Rev2.2 PDFlaura jaimesÎncă nu există evaluări
- Chemical Reactor Design, Optimization, and ScaleupDe la EverandChemical Reactor Design, Optimization, and ScaleupÎncă nu există evaluări
- Understanding Distillation Using Column Profile MapsDe la EverandUnderstanding Distillation Using Column Profile MapsÎncă nu există evaluări
- Insights into Chemical Engineering: Selected Papers of P.V. DanckwertsDe la EverandInsights into Chemical Engineering: Selected Papers of P.V. DanckwertsÎncă nu există evaluări
- Chemical Process Retrofitting and Revamping: Techniques and ApplicationsDe la EverandChemical Process Retrofitting and Revamping: Techniques and ApplicationsGade Pandu RangaiahÎncă nu există evaluări
- Statistics for Process Control Engineers: A Practical ApproachDe la EverandStatistics for Process Control Engineers: A Practical ApproachÎncă nu există evaluări
- Reliability of Instrumentation Systems for Safeguarding & Control: Proceedings of the IFAC Workshop, Hague, Netherlands, 12-14 May 1986De la EverandReliability of Instrumentation Systems for Safeguarding & Control: Proceedings of the IFAC Workshop, Hague, Netherlands, 12-14 May 1986Încă nu există evaluări
- Phase Equilibrium in Mixtures: International Series of Monographs in Chemical EngineeringDe la EverandPhase Equilibrium in Mixtures: International Series of Monographs in Chemical EngineeringÎncă nu există evaluări
- Multivariable Predictive Control: Applications in IndustryDe la EverandMultivariable Predictive Control: Applications in IndustryÎncă nu există evaluări
- Hysys 2020 PDFDocument357 paginiHysys 2020 PDFMagdy Saleh100% (4)
- 01 - Getting StartedDocument34 pagini01 - Getting Startednaam2105_996631495Încă nu există evaluări
- Jordan University of Science & Technology: Chemical Engineering DepartmentDocument12 paginiJordan University of Science & Technology: Chemical Engineering DepartmentLa Casa JordanÎncă nu există evaluări
- 4526 CourseManualDocument264 pagini4526 CourseManualtsipornÎncă nu există evaluări
- Getting Started in Steady State 1Document20 paginiGetting Started in Steady State 1Douda SamihÎncă nu există evaluări
- Process Modeling Using HYSYS Getting StartedDocument34 paginiProcess Modeling Using HYSYS Getting StartedNasroÎncă nu există evaluări
- Hysys - 1 TotDocument34 paginiHysys - 1 TotMreza JafariÎncă nu există evaluări
- Get Started Guide For New Users of Aspen HYSYSDocument23 paginiGet Started Guide For New Users of Aspen HYSYSudokasÎncă nu există evaluări
- Blowdown of LPG PipelinesDocument10 paginiBlowdown of LPG PipelinesBehnam HosseinzadehÎncă nu există evaluări
- Achieve Optimal Heat Recovery in A Kettle ExchangerDocument2 paginiAchieve Optimal Heat Recovery in A Kettle ExchangerbehnamhfÎncă nu există evaluări
- Storage Vacuum CollapseDocument7 paginiStorage Vacuum CollapsebehnamhfÎncă nu există evaluări
- Designing Aselective MDEA Tail-Gas Treating UnitDocument5 paginiDesigning Aselective MDEA Tail-Gas Treating UnitbehnamhfÎncă nu există evaluări
- Action List 50Document4 paginiAction List 50hdfcblgoaÎncă nu există evaluări
- The Biofloc Technology (BFT) Water Quality, Biofloc Composition, and GrowthDocument8 paginiThe Biofloc Technology (BFT) Water Quality, Biofloc Composition, and GrowthHafez MabroukÎncă nu există evaluări
- Critical Review For Cooperative LearningDocument3 paginiCritical Review For Cooperative LearninginaÎncă nu există evaluări
- Some Problems in Determining The Origin of The Philippine Word Mutya' or Mutia'Document34 paginiSome Problems in Determining The Origin of The Philippine Word Mutya' or Mutia'Irma ramosÎncă nu există evaluări
- Contracts 2 Special ContractsDocument11 paginiContracts 2 Special ContractsAbhikaamÎncă nu există evaluări
- WPhO (Singapore) - World Physics Olympiad (WPhO) - 2011Document20 paginiWPhO (Singapore) - World Physics Olympiad (WPhO) - 2011GXGGXG50% (2)
- MOtivating Your Teenager PDFDocument66 paginiMOtivating Your Teenager PDFElleMichelle100% (1)
- Business Administration: Hints TipsDocument11 paginiBusiness Administration: Hints Tipsboca ratonÎncă nu există evaluări
- 4 Major Advantages of Japanese Education SystemDocument3 pagini4 Major Advantages of Japanese Education SystemIsa HafizaÎncă nu există evaluări
- Thesis Statement VampiresDocument6 paginiThesis Statement Vampireslaurasmithdesmoines100% (2)
- 800 Pharsal Verb Thong DungDocument34 pagini800 Pharsal Verb Thong DungNguyễn Thu Huyền100% (2)
- Chapter 9 - PPT (New)Document43 paginiChapter 9 - PPT (New)Syarifah NourazlinÎncă nu există evaluări
- CH Folk Media and HeatlhDocument6 paginiCH Folk Media and HeatlhRaghavendr KoreÎncă nu există evaluări
- Music 20 Century: What You Need To Know?Document8 paginiMusic 20 Century: What You Need To Know?Reinrick MejicoÎncă nu există evaluări
- SuperconductorDocument33 paginiSuperconductorCrisanta GanadoÎncă nu există evaluări
- LittorinidaeDocument358 paginiLittorinidaeSyarif Prasetyo AdyutaÎncă nu există evaluări
- Pediatric Autonomic DisorderDocument15 paginiPediatric Autonomic DisorderaimanÎncă nu există evaluări
- Social Awareness CompetencyDocument30 paginiSocial Awareness CompetencyudaykumarÎncă nu există evaluări
- August Strindberg's ''A Dream Play'', inDocument11 paginiAugust Strindberg's ''A Dream Play'', inİlker NicholasÎncă nu există evaluări
- DSLP CalculationDocument7 paginiDSLP Calculationravi shankar100% (1)
- Drapeau Resume May09Document5 paginiDrapeau Resume May09drmark212Încă nu există evaluări
- PSYC1111 Ogden Psychology of Health and IllnessDocument108 paginiPSYC1111 Ogden Psychology of Health and IllnessAleÎncă nu există evaluări
- BhattacharyaDocument10 paginiBhattacharyavoraciousvÎncă nu există evaluări
- Risteski Space and Boundaries Between The WorldsDocument9 paginiRisteski Space and Boundaries Between The WorldsakunjinÎncă nu există evaluări
- Icc Enrichment AcitivityDocument2 paginiIcc Enrichment AcitivityDan Rey Miras MiñaÎncă nu există evaluări
- Administrator's Guide: SeriesDocument64 paginiAdministrator's Guide: SeriesSunny SaahilÎncă nu există evaluări
- Em 1.4 RMDocument18 paginiEm 1.4 RMMangam RajkumarÎncă nu există evaluări
- Copper Reaction: Guillermo, Charles Hondonero, Christine Ilao, Ellaine Kim, Yumi Lambrinto, Arl JoshuaDocument6 paginiCopper Reaction: Guillermo, Charles Hondonero, Christine Ilao, Ellaine Kim, Yumi Lambrinto, Arl JoshuaCharles GuillermoÎncă nu există evaluări