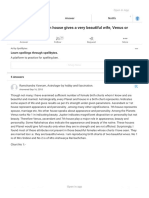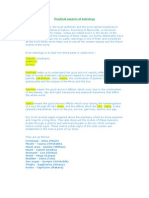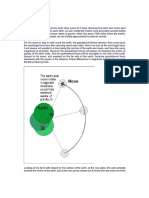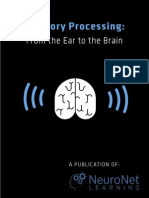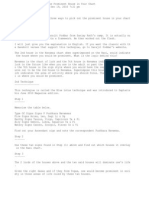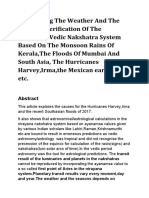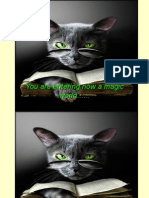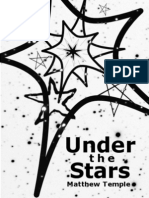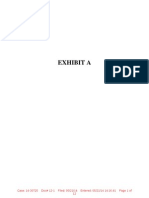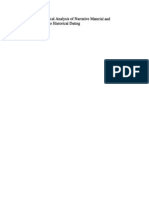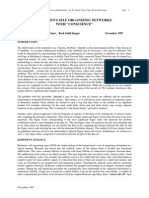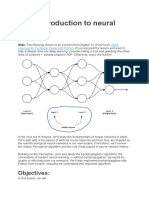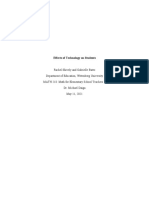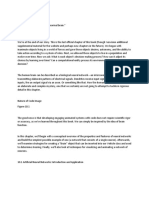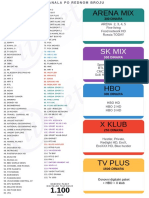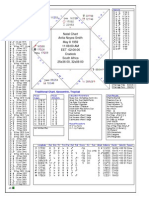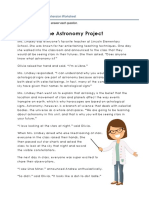Documente Academic
Documente Profesional
Documente Cultură
Neuro Net
Încărcat de
Dositheus SethTitlu original
Drepturi de autor
Formate disponibile
Partajați acest document
Partajați sau inserați document
Vi se pare util acest document?
Este necorespunzător acest conținut?
Raportați acest documentDrepturi de autor:
Formate disponibile
Neuro Net
Încărcat de
Dositheus SethDrepturi de autor:
Formate disponibile
AIR Software
NeuroNet
NeuroNet Maker
Maker/aNalyzer
Alphee Lavoie.. Sergey Tarasov AIR Software 115 Caya Avenue West Hartford Ct.06110 Tel:(860)232-6521 Fax:(860) 233-6117 EMail: alphee@alphee.com WebPage: www.alphee.com
Copyright AIR Software 2000/2001
AIR Software
NeuroNet Maker
AIR Software
NeuroNet Maker
WHY WE USE THE NEURAL NET By Sergey Tarassov Astrologers who do any type of research deal with a great number of charts. They analyze the charts trying to understand what they have in common. If the astrologer finds that some astrological phenomenon occurs in a number of charts which have similarities, he (or she) can make a conclusion about the connection between this astrological phenomenon and the similarity in the charts. This is the main idea behind astrological research. When attempting to do this, astrologers must use a special division of mathematics called statistics. I am sure that we are not mistaken in saying that almost every researcher has tried to use statistical methods. We tried to create different mathematical models based on statistics, too. In our opinion, the best way to work with statistics is through the creation of Black Box models. In these models every single astrological event (or phenomenon) has its own weight. Such models can help to solve some problems. But they all have the same shortcoming they all are linear. What does it mean? Here is an example. We did a research on actors, both move stars and on stage theatrical actors. We analyzed about 1600 charts and included the same amount of charts for analysis in the so-called control group. The control group of charts was selected randomly but consisted of those who were not in the acting profession. We found that in 96 charts of the actors the natal Sun is sextile their Uranus whereas this aspect only occurred in 76 charts of the control group. The conclusion is: for actors, the possibility of having this aspect in the chart is higher than average. We could assign the weight of +1 to this aspect in our Black Box model. This is called the linear approximation (which means that something the weight of some event, as in our example has the same meaning within the model). But, as astrologers, we know that this aspect has some modifications. One is when the Sun is situated before Uranus. The statistical analysis shows that this modification of the aspect occurred better than average (58 times in actors charts against 48 times in the control group). But the other modification of the same aspect (when Uranus is situated before the Sun) does not apply to the actors. This means that the attempt to understand the influence of the aspect is not a simple task (as in the case of the culmination of the aspect). Trying to make the picture more realistic (in our case adding only a type of the aspect, front or back), we receive a complicated result. If we will continue our research and add something else (e.g., the direct or retrograde movement of Uranus), the result will be even more complicated. Mathematicians call such a process nonlinear, which means that there is no simple correlation between the cause and the result. The nonlinear problems are thought of as the attributes of the reality. Maybe, this is the reason why we have not received good statistical results in astrology in previous times. Before the computer era, it was impossible to make proper statistical researches. There are some methods to solve nonlinear problems nowadays. Earlier we tried to solve them using the Black Box technique at which time we assigned some weights to some astrological events. Then the program analyzed the charts, changed these weights and tried to find new meanings of the weights to describe the situation properly. One of the modern mathematical methods used in solving the nonlinear problem is the neural net. The primary principle of the neural net is very simple. We begin with the supposition that there is a connection between some particular astrological events and events in our lives.
AIR Software NeuroNet Maker The neural net (NN) is a special mathematical model that describes the connection between these events and that something. In other words, it is a primitive model of a human brain. We enter some information into the NN. This information is being sorted and analyzed inside the NN. And we receive some results that we can use whenever it is necessary. It sounds like a process in every human mind, doesnt? Even the terminology of the NN reminds us about our brains activity neurons, axons, synapses, etc. In our case, we use some astrological events as the input. It could be anything: planetary positions in particular signs and houses, aspects, midpoints, planetary velocity, type of movement (direct or retrograde), some special angles between, etc., whatever you want. Each input corresponds to one neuron of the neural net. Sometimes we need additional information. The additional information is contained in the hidden neurons. Hidden does not mean that we dont want to tell what they are or how they work (i.e., our know-how). Hidden neurons are inside the NN and they do everything that deals with the non-linear process. For example, speaking about aspects, we need additional information whether they are front or back, applying or separating. Aspects are inputs and the additional information is kept in the hidden neurons. If we take planetary positions as inputs, the information about rulership and dignities goes into some hidden neuron. If the system were linear (with the simplest connection between cause and result), we could use only one hidden neuron. The more complicated it is, the more hidden neurons that are necessary. Hidden neurons can be organized into hidden layers. Now the NN is organized and begins its work. The purpose is to find correlations between the input and the output. In the example above, the output is the actor, i.e., the NN will find which astrological events are influential to the person becoming an actor. The neural net can be used for prediction work. In this case, we need some examples to teach the NN to find the correlations. When the correlations between the input and output are found, we can make a prediction. The theory of neural net was developed some decades ago by mathematicians from different countries. There are many rules and observations in this theory. We will not discuss those at this time as that is a volume of information by itself! It is enough for us to know some of the conclusions made by all these scientists. They say that the neural net works better when it has no more than three layers of neurons (one of the layers is hidden). We created our neural net based on their conclusions and our own research. Our NN has three layers (one of them hidden) and learning method is modified back propagation. The theory says that the total number of events for the learning process must be 10 times more than the number of inputs. We have found a way to make this coefficient less. We also discovered that it is enough to have 30-50 hidden neurons for good results. This allows our NN to use a smaller amount of data for analysis. It means that we can use this NN even if we study some process with a rather short history.
AIR Software NeuroNet Maker There are some more parameters common to the neural net theory. Learning rate This shows how quickly the NN can learn something. If the learning rate is too low, it will take a lot of time and can sometimes not make sense. If it is too high, there is a danger of instability in this process, the NN can change its opinion too often, and we will not know which results are good enough to use.
Momentum This is a special coefficient which helps to accelerate the learning process. Keep this parameter as it is(or, if you want, put it as 0). Noise This is random information that can be added to the NNs input to improve its work. (It is a different type of information than that which goes into hidden neurons.) We recommend to put it as 0.01. Activation This is a function that shows the way of activating the neurons. We use a sigmoid between inputs and the hidden layer but use a linear function between the hidden layer and outputs. You can change it, but the way it is set is the recommended setting. Note: By choosing linear functions between all layers of the NN, you will receive a Black Box model. Sigmoid Coef. This is a coefficient in the sigmoid function.
AIR Software
NeuroNet Maker
RUNNING THE NEURONET NATAL
By clicking on the NeuroNet Maker icon the next screen will be displayed: Lets examine this dialog box. At the extreme top of this dialog box there are 4 tabs labeled: Step 1: Load Natal Chart, Step 2: Create NeuroNet, Step 3 & 4 Create Control Group and Learning NN and the Question Mark Icon.
Understanding step 1 dialog box
Step 1: Load Natal Chart: This option has 4 buttons labeled: Read Charts, Clear, Delete Double Charts, and the question Mark icon. Read Charts: Is for loading chart files from the files to work with. Load a chart file to work with and the next dialog box will be displayed: After loading that file all the names of the chart and that file will appear in the window below. It will also display a graph in the lower left window showing the date strength for the sample. The higher the vertical graph is the higher the number of charts that fall within that time span. A legend of the dates will be displayed at the bottom of the graph. By sliding the mouse pointer from left to right in the graph window the appropriate date for each will be displayed at the bottom left of this window. The daily time span for all the charts in the chart file will be displayed in the right bottom window. A legend at the bottom of this graph displays the legend of time in hours. Had the data originally been accessed from someone else you might want to click on the Delete Double Charts button to make sure that there are no duplicates in the chart file. Clear: This will clear all the chart names in the top window. To work with a new chart file click on this button to delete all the names in the working window and reload the new chart file. Delete Double Charts: Click on this button to delete duplicate charts in the sample. Question Mark icon: This is an animated help file. This will show, step-by-step, how to operate the program using an animated cursor on the screen. This animation can be stopped at any time by pressing the escape key a few times. If in the middle of performing calculations click the Break Button to halt the animation. In the middle of the dialog box there are two buttons labeled Circle Arrow Icon and Delete charts outside intervals.
AIR Software NeuroNet Maker Circle Arrow: This will calculate the earliest and latest chart dates in the Data Distribution window after using the Delete Charts outside the Intervals button. Delete Charts outside Intervals: This will delete charts outside of the sample. If there is a chart that is way out of the limits of the other charts in the chart file, it would delete that chart by depressing that button.
Working with STEP2 - CREATE NEURO NET
Click on this button and the next dialog box will be displayed:
Neuro Master Button: This is used to set the criteria for your research by enabling and disabling choices.
Click on the Neuro Net Master and the next dialog box will be displayed:
At the top of the box there are seven push buttons. Understanding the dialog box Neuro Master, Read Events, Events Selection, Delete Events, Clear Events List, ReadNN and Write NN.
Understanding this dialog box
There are six red dots offering different choices.
Natal House and Zodiac: This is used to set the house cusps for the chart. Natal Planets in Natal House: This is used to set planets to use in natal houses. Natal Planets and Zodiac: This for choosing planets in each sign of the zodiac. By choosing the Moon it will analyze the Moon in each sign of the zodiac. Planetary Pictures: This is for analyzing every possible planetary picture, such as,
AIR Software Sun plus Sun minus Sun, Sun plus Moon minus Sun and so on.
NeuroNet Maker
Planets Are Retrograde: This is for analyzing when planets are in retrograde motion. Natal Aspects: This is for setting orbs and natal aspects to use. Read Events Button: This will load any models that you have created in the Millennium Main. Read Model: This will load all previously saved criteria from a disk. It is quicker than using the selection button and resetting the same criteria again.
Selecting individual criteria
Event Selection: Set different types of astrological criteria to use for the artificial intelligence self education. Click on this button and the next dialog box will be displayed : Notice that there are twelve tabs at the top of the dialog box. Each one is used for setting different criteria for the study. Important: To see more tabs click on the left and right arrows at the right end of the tab label. Aspects: Search for an aspect between planets and calculate when the aspects are exact or when the aspect is within a certain orb. Search if the aspect is the front aspect (0 to 180), the back aspect (180 to 360) or both front and back together. To search for the 120 trine set the direction to front of. To search for the 240 trine set the direction to back of and set to ALL in order to search for both 120 and 240. This search can be done between planetary pairs, or between as many planets as you choose. Notice the window Zodiac. This allows you to work with different systems, with geocentric, heliocentric, etc. Spherical Angle is a conjunction in both longitude and declination. When working with spherical angle an orb is needed in most cases because it is rare to see a time when two planetary positions are exactly at the same declination and longitude at the same time. There are very few of these conjunctions between planets, so a specification of a zero orb will probably not yield any results. By selecting Moon and a planet, commonly called an occultation, more results will be generated because these are more plentiful. To work with eclipses or occultations set the zodiac to Spherical Angles because, for a total eclipse to occur, the Sun and Moon must be in the same plane in Declinations and zodiac positions.
Working with the aspects dialog box
PLANETS OPTION BUTTON: There are two push buttons with planetary glyphs on them. To select the planets to use just click on the buttons and enable or disable the desired planets. In front of these buttons it says Transit. If both of these are set to transit the search will be for transiting planets to transit planets. Of course the planets will be the ones that were enabled in the planet option button.
AIR Software NeuroNet Maker By changing one of the transit to natal the search will be working with the transit to the natal chart. By setting both of these to natal then the analysis will be to the planets within the natal charts. ASPECTS OPTION BUTTON: This button has aspect glyphs on it. To select the aspect to use, click on this button and enable and disable the desired ones. Window slot label TAKES THE PLANETS VELOCITY INTO ACCOUNT: If this is highlighted then the program will give different weights to a planetary pair if one of the planets is retrograde or direct. If it is not highlighted then it will give the same weights regardless if the planets are direct or retrograde. Click on this window slot and the choice is changed. ALL window slot: If this option is set to ALL the program will differentiate between front and back aspects as explained in the aspect section above. Selecting IN FRONT will only calculate the front aspects such as (60, 90, 120). Select BACK only to calculate the BACK aspects such as (300 ,270, 240). The only two aspects that do not have any front and back aspects are the conjunction and opposition. FIND THE TIME WHEN THE ASPECT IS AN ORB window slot: If this option is selected then the program will calculate the aspects to the orb chosen in the ORB window slot. By clicking on the down Arrow next to it, set this option to FIND THE CULMINATING OF THE ASPECT to calculate the exact aspects. ZODIAC window slot: Choose different zodiacs such as Geo Longitude, Right Ascension, Helio Longitude, Geo Latitude, Declination, Helio Latitude. There are five function buttons on the lower right hand box of the dialog box. ADD TO LIST: After selecting all options click on this button to add them to the event list window. Every time a change is made to a new option it is IMPERATIVE to click this button to add the option to the event list. DELETE button: Delete any criteria in the event list. Highlight the criteria to delete by clicking on it then click on this button. CLEAR button: This will delete all the criteria in the event list OK button: When finished entering all the options to work with click on the OK button to accept the work. CANCEL button: Click this button to leave this dialog box without making any changes.
Midpoints: Find the time when a planet is in
aspect to the midpoint between two planets. Search for when this aspect is exact or when it is within the specified orb. The midpoint is calculated as C=(A+B)/2. All the functions work exactly as explained in the ASPECT module.
AIR Software
NeuroNet Maker
Position in Zodiac and Houses: Find all the days when planets are in a certain sign
or find days when the planets ingress into a sign. Conduct searches in geocentric, right Ascension or heliocentric. In this dialog box the default is Sun in Aries or Ascendant. ARIES GLYPH option button: Set one or all the zodiac signs to use. AS option button: Set houses for use. Either set to one house or as many as desired. If working with the transits to transits in the sky click on the button that says AS for the Ascendant. Press the Clear button to clear this criteria. Had a natal chart been loaded this option would find when the transiting Sun is transiting through the second house. To do that set the transit to the Sun and set the natal button to the second house. IMPORTANT: If working with only zodiac signs make sure the AS on the AS option button is deleted. If working with only houses make sure the Aries glyph on the Aries glyph button is deleted. In the window slot - FIND TIME OF: Offers a choice to either calculate the date when the planets ingress (enter into) a sign or a house or when the planet is transiting the whole house or the whole sign. Remember if working with slower moving planets, such as Jupiter and on, and using the whole sign, the lasting affect is a year. This effect is more drastic if you are working with Saturn, Uranus, Neptune and Pluto. TRANSIT HOUSE window slot next to the AS option button: When working with houses this option allows for differentiation between using the natal houses or the transiting houses. Patterns Tab: Find grand trines and grand squares. Use the same technology as described in the aspect button for the planets and orb option. Enable one or both the grand trines or grand square. Coordinates Tab: Calculate weights for every degree of the zodiac for the selected planets. Work with the geocentric or heliocentric zodiac. Choose the planets and the amount of stepping. If this step is set to 1 it will analyze the chosen planets starting at one to two degrees of Aries, two to three degrees of Aries .....through 29 to 30 of Pisces. By setting the step to 2 that it will calculate every two degrees and so on. PRESENCE : If this is checked it will only analyze using the planets that are in that degree in sign during the time period. Angle Between Tab: Allows for checking degree openings between planets. This option will set up the research to conduct research of the openings between planets. It allows for setting the amount of the angular opening to step. By setting the stepping to one degree then it will set up the program to research each one degree opening between all the planets. This stepping can be set in minutes and degrees. This dialog box has 4 slot windows. Two slot windows to set planets, step =, zodiac. Planets Slot Window: There are two pushbuttons to set the first planet or planets for which to
AIR Software NeuroNet Maker find the angles between. Step = Slot Window: Set the amount of minutes and degrees for the research. This stepping can be set anywhere from 10 minutes opening to 10 degrees opening. Example: Set the stepping to two degrees and it will research the following. Openings of one degree, three degrees, five degrees, seven degrees and so on, all the way to 360 degrees. Zodiac Slot Window: Allows the choice of setting the research to geocentric or right ascension. After all the settings are made click on the Add to List to add to criteria in the events list and then click on the OK button. Planetary Pictures Tab: Set all types of different planetary pictures aspecting one or more planets in the research of natal charts. Set the search as A+ B- C, A-B+C, A+B+C,A-B-C Etc. It will set Sun plus Sun minus Sun, Sun plus Moon minus Sun and so on. This option will generate hundreds of criteria. By selecting all the Ptolemy aspects thousands of criteria will be generated. The dialog box has three pushbuttons and four window slots. Planets Pushbutton: The first pushbutton (top one) will set the planets that generate the planetary pictures and the second pushbutton (bottom one) will set the planet or planets aspecting the planetary pictures. Aspect Pushbutton: Use to set the aspects. Remember that the more aspects set, the more criteria it will generate. Zodiac Window Slot:: Select to use the geocentric or heliocentric zodiac. Find theTime When the Aspect Is in Orb Window Slot: Use to set the orbs. The orbs that it will work with are set in the Orb = window slot. Orb = Window Slot: Allows to set the amount of orb in degrees for the research. Retrogrades Tab: Allows settings for researching when planets are either direct or retrograde. There is one pushbutton and three enabling squares. Planets, Retrograde and Direct. Planets Pushbutton: Set the planets to use. Retrograde Enabling Square: Set analysis for when the planets are in retrograde motion. Direct Enabling Square: Set analysis for when the planets are in direct motion. Back/Front Tab: This module calculates any planet rising in front of another, or a few planets rising in front of another planet. Set any orb for this search. This dialog box has two planets push buttons and a max angle window slot. Planets Pushbutton: The first pushbutton allows to set the planet or planets from which to be measured. The second pushbutton allows for setting the planets to be in back of.
AIR Software Max Angle Slot Window: Allows to set the angle to be in back of.
NeuroNet Maker
Apply/Separate Tab: This module calculates any planet applying or separating from another planet. This dialog box has : planets pushbuttons , Applies to Slow Window and Max Angle slot window. Planets Pushbutton: The first pushbutton is to set the planet or planets from which to be measured. The second pushbutton is to set the planets applying to the first one. Applies to Slot Window: Under this slot window there is the choice: Applies To or Separate From. The program defaults to Apply To. Click on the down arrow next to it to change from Apply To to Separate From. Max Angle Slot Window: Use to set the angle to be in back of. Planetary Phases Tab: This is for researching planetary phases. The program calculates 8 planets just like we do for the Moon. The phases are 45 degrees each. The dialog box has one Planetary pushbutton and a Subdivision enabling square. Planetary Pushbutton: Select planets for the research. Subdivision Enabling Square: This option will divide each planetary phase into three more subdivisions. If this is enabled then each planet phase will be divided into 15 degrees instead of 45 degrees. Stellium Tab: works with Steliums.
Add as many options as desired, then click on the OK button to accept. Clear Event List: Clears all the set criteria in the models window. Delete Event: To delete one criteria at a time. Highlight the criteria that you want to delete and click on this button.
AIR Software
Step 3,4: Control Group and Learning NN:
NeuroNet Maker
Click on this tab and the next dialog box will be displayed:
Understanding step 3,4 dialog box
At the top of the dialog box there are 4 buttons labeled step 3: Create Random Groups, step 4: Learn NeuroNet, Break, Randomize NN. There are 4 Windows with headings of Not, Dont Know and Yes.
Step 3: Create Random Groups: The program creates random and testing groups to work with. By clicking on this button the program will do the following: Top Left Window: Displays the learning group that was selected in step 1. Bottom Left Window: This window will display a percentage of the charts to test from the learning group. Just below the pushbutton step 3: Create Random Access Groups there is a test group slot window with a number 20 in it. This means that it will take 20 percent of the learning charts and display them in this testing window. The purpose of this is that when the artificial intelligence is learning correlations between the learning group, it takes the findings of these correlations and checks these testing charts to see how well they conform with the learning group. We know that all the charts in this testing window come from the learning group. Example: lets say that we are testing doctors and have approximately 80 doctors. It will take 20 percent or 16 of the doctors charts and place them in the testing window. Now the learning window will be left with 64 doctors chart. These 20 percent are really doctors. If we are working with a small learning group we can change this percentage 10. So it gives us an idea about how well the artificial intelligence is learning and correlating all the criteria of the doctors. If the results from this testing window is negative then it would indicate that the
10
AIR Software NeuroNet Maker artificial intelligence cannot find any correlation between all the doctors. Top Right Window: Using the same 80 charts of doctors the program will generate 80 random charts for the beginning and ending time span of the learning group. So if the youngest doctor was born in 1963 and the oldest was born in 1900 the random 80 charts will be generated within that time span. These charts will also be useful in learning. It is very important to see if we can find correlation between these random charts. Bottom Right Window: Again the program will take a percentage of the random access learning charts and display them in this window where the artificial intelligence will correlate the findings with the random generated learning charts in the top left window. They will then be compared them with the random generated testing chart in the bottom left window.
Lets examine these techniques.
If there is a correlation between the doctors charts in the learning group then the findings generated will be compared to the doctors in the testing group (the one displayed in the left bottom window). The test reliability should be good or over 12 percent. The higher the better. The learning process in the random access chart should not have a good correlation among themselves so the point value should be low. The lower the point result for this window the more that the artificial intelligence is pointing out that there is no correlation for the randomly generated chart of the learning group. The higher the point value is in the learning group window (the top left window) the more that the program is finding correlations among the doctors. This is what we were hoping to achieve; a high point value in the learning group and a good reliability in the testing group. Step 4: Learn NeuroNet: After all settings are made click on this button to start the NeuroNet artificial intelligence calculation. When the calculations begins counter running at the top left of the dialog box will appear. A reliability dialog box will come up drawing a graph for the maximum testing percentage and the maximum learning percentage. The learning percentage is in blue and testing percentage is in red. This dialogue box can be removed by clicking on the X at the extreme top left of it. To view it again click on the graph icon next to the learning reliability percentage slot window in the top left window. At every 500 steps it will redraw and refresh all the testing, learning percentage, and point values in all four windows. IMPORTANT: Let the calculation go on until the learning group (top left window) learning percentage reaches close to 100 percent. Break button: This will stop the calculation. Randomize NN. To begin calculating again depress this button to change all the weight values that were given for each criteria. Recalculate after 500 window slot: This sets the number of times the NeuroNet will recalculate before it displays a new learning percentage. At the bottom of the dialog box there are 4 buttons labeled options Option, Calculate I Dont Know Level, Weights, Randomize Testing Group. Options: These are factors for NeuroNet calculation.
11
AIR Software NeuroNet Maker Calculate I Dont Know Level: Finds how many of the chosen criteria the program cannot find among the learning group. Example: Perhaps no one in the learning group does not have Mars squares the Sun. This would result in showing an I dont know response. So the artificial intelligence cannot give any weights to its criteria. If there are too many responses of I dont know the resultant will be negative.
Clicking on this button will calculate whether there are too many I dont knows and generate a little white line on the blue and read Windows headers at the top of each four Windows. This line will be somewhere between Not, dont know or Yes. The more that this line is in the red in the header the less there is criteria of I dont know. This is to reassure that program has enough known criteria to come out with good results. If the I dont know level falls close to the Not in the Windows header this would indicate that that are too many unknown possibilities to come out with a good study. Weights button: Click on this button to see the weight values that the NeuroNet artificial intelligence has given to each criteria. Randomize Testing Group button: Click on this button and change all the weights that the artificial intelligence has given to each criteria.
AIR Software
NeuroNet Maker
Notes
S-ar putea să vă placă și
- The Book of Ceremonial Magic - WaiteDocument190 paginiThe Book of Ceremonial Magic - WaiteJanWill100% (4)
- (Perennial Library) Johnson, R.A. - Jung, C.G. - He - Understanding Masculine Psychology, Based On The Legend of Parsifal and His Search For The Grail, Using Jungian Psychological C PDFDocument97 pagini(Perennial Library) Johnson, R.A. - Jung, C.G. - He - Understanding Masculine Psychology, Based On The Legend of Parsifal and His Search For The Grail, Using Jungian Psychological C PDFDositheus SethÎncă nu există evaluări
- (Perennial Library) Johnson, R.A. - Jung, C.G. - He - Understanding Masculine Psychology, Based On The Legend of Parsifal and His Search For The Grail, Using Jungian Psychological C PDFDocument97 pagini(Perennial Library) Johnson, R.A. - Jung, C.G. - He - Understanding Masculine Psychology, Based On The Legend of Parsifal and His Search For The Grail, Using Jungian Psychological C PDFDositheus SethÎncă nu există evaluări
- (Perennial Library) Johnson, R.A. - Jung, C.G. - He - Understanding Masculine Psychology, Based On The Legend of Parsifal and His Search For The Grail, Using Jungian Psychological C PDFDocument97 pagini(Perennial Library) Johnson, R.A. - Jung, C.G. - He - Understanding Masculine Psychology, Based On The Legend of Parsifal and His Search For The Grail, Using Jungian Psychological C PDFDositheus SethÎncă nu există evaluări
- Astro BasicsDocument21 paginiAstro Basicssuryasystems18389Încă nu există evaluări
- Orbital Mechanics: 3. Keplerian OrbitsDocument13 paginiOrbital Mechanics: 3. Keplerian Orbitsfzfy3j2Încă nu există evaluări
- Introduction To Indian AstrolgyDocument34 paginiIntroduction To Indian Astrolgyapi-373890180% (5)
- The Hyleg and Alcoccoden: by Bernadette BradyDocument18 paginiThe Hyleg and Alcoccoden: by Bernadette BradyRobert Bonomo100% (3)
- The Purpose of Chiron in Your Astrological SignDocument11 paginiThe Purpose of Chiron in Your Astrological Signalessandra100% (6)
- Alain Nu - AsrtologicDocument43 paginiAlain Nu - AsrtologicOther John100% (7)
- Scorpio TraitsDocument8 paginiScorpio Traitsbid1098Încă nu există evaluări
- c2 Astronomical TimeDocument13 paginic2 Astronomical Timemichelez6Încă nu există evaluări
- Ron Milione InterviewDocument6 paginiRon Milione InterviewMárcia HungriaÎncă nu există evaluări
- The Beautifully Rational Philos Vic DiCara PDFDocument80 paginiThe Beautifully Rational Philos Vic DiCara PDFDositheus Seth100% (1)
- Venus in 7th PDFDocument15 paginiVenus in 7th PDFdebenÎncă nu există evaluări
- Nakshatra PDFDocument5 paginiNakshatra PDFjovialpearl77% (13)
- Ismo Dunderberg - Gnostic Morality Revisited-Mohr Siebeck (2015)Document255 paginiIsmo Dunderberg - Gnostic Morality Revisited-Mohr Siebeck (2015)Dositheus Seth100% (2)
- KP Astrology-Denial of Child Birth-2Document7 paginiKP Astrology-Denial of Child Birth-2rahul106Încă nu există evaluări
- Jaimini Astrology - Chara DashaDocument5 paginiJaimini Astrology - Chara DashaVijay DuaÎncă nu există evaluări
- Script Writing: by - Johnson Nyabicha and Umang MahajanDocument28 paginiScript Writing: by - Johnson Nyabicha and Umang MahajanRayan KassamÎncă nu există evaluări
- Rudolf Steiner, Andrew Welburn, Christopher Bamford, Michael Debus - Christianity As Mystical Fact - and The Mysteries of Antiquity-Anthroposophic Press (1997)Document276 paginiRudolf Steiner, Andrew Welburn, Christopher Bamford, Michael Debus - Christianity As Mystical Fact - and The Mysteries of Antiquity-Anthroposophic Press (1997)Dositheus SethÎncă nu există evaluări
- Jung The GnosticDocument13 paginiJung The Gnosticacuestionar100% (2)
- Understanding Ashtakavarga in AstrologyDocument18 paginiUnderstanding Ashtakavarga in AstrologyMercvrivsdvplex100% (2)
- Before We Start: The Horoscope ExplainedDocument18 paginiBefore We Start: The Horoscope ExplainedrrajeshdashÎncă nu există evaluări
- Investigation On Antennas For Terahertz ApplicationsDocument368 paginiInvestigation On Antennas For Terahertz ApplicationsmuteflikaÎncă nu există evaluări
- Aspects in MundoDocument18 paginiAspects in Mundodositheus11Încă nu există evaluări
- PiscesDocument9 paginiPiscespishh100% (1)
- Basics of Vedic AstrologyDocument18 paginiBasics of Vedic Astrologyclaudiota100% (1)
- Tides and The MoonDocument21 paginiTides and The MoonCA_KenÎncă nu există evaluări
- Article # 11 - Astrological Analyses of MahaDasha Planet at The Time of Birth Part - 4 (Born To Be Successful in Their Career)Document8 paginiArticle # 11 - Astrological Analyses of MahaDasha Planet at The Time of Birth Part - 4 (Born To Be Successful in Their Career)Sastry Karra100% (1)
- 21 SimilarityBetweenQuantumMechanicsAstrologyDocument7 pagini21 SimilarityBetweenQuantumMechanicsAstrologySudhir Kumar PandeyÎncă nu există evaluări
- Hora Shatak 100 Astro RulesDocument172 paginiHora Shatak 100 Astro RulesAstrologerAnjaan89% (9)
- Page 1 of 13 Timing Solution ClassesDocument13 paginiPage 1 of 13 Timing Solution Classeshenry prabowoÎncă nu există evaluări
- Zodiac ReikiDocument70 paginiZodiac ReikiAmitola100% (1)
- From The Ear To The Brain: Auditory ProcessingDocument38 paginiFrom The Ear To The Brain: Auditory ProcessingJose Luis Gonzalez CelisÎncă nu există evaluări
- Pronunciation Instructions For BraziliansDocument30 paginiPronunciation Instructions For Brazilianszezeu025Încă nu există evaluări
- Medieval Christian Dualist Perceptions and Conceptions of Biblical ParadiseDocument18 paginiMedieval Christian Dualist Perceptions and Conceptions of Biblical ParadiseDositheus SethÎncă nu există evaluări
- Config IPTV Openbullet PDFDocument1 paginăConfig IPTV Openbullet PDFDositheus SethÎncă nu există evaluări
- Isourobsessionwithastrologygoingtoofar InteractiveDocument5 paginiIsourobsessionwithastrologygoingtoofar InteractiveDajana SamardžićÎncă nu există evaluări
- Understanding and Coding Neural Networks From Scratch in Python and RDocument15 paginiUnderstanding and Coding Neural Networks From Scratch in Python and Rsurajdhunna100% (1)
- Brock Planetary Declination SDocument6 paginiBrock Planetary Declination SDositheus Seth100% (2)
- Prominent HouseDocument2 paginiProminent HouseMeenakshi BangarÎncă nu există evaluări
- Lecture1 - Intro To Cog PsychDocument37 paginiLecture1 - Intro To Cog PsychCaterina CarboneÎncă nu există evaluări
- Rudolf Steiner - Man - Hieroglyph of The Universe (Vol. 8) (1921)Document12 paginiRudolf Steiner - Man - Hieroglyph of The Universe (Vol. 8) (1921)Școala Solomonară / The Solomonary School100% (1)
- Artificial Neural Networks: Fundamentals and Applications for Decoding the Mysteries of Neural ComputationDe la EverandArtificial Neural Networks: Fundamentals and Applications for Decoding the Mysteries of Neural ComputationÎncă nu există evaluări
- The Theory of EverythingDocument58 paginiThe Theory of EverythingBlackHole NerdÎncă nu există evaluări
- Testimony of Jannette M. Barth, PH.D., Pepacton Institute LLC, at Hydrofracking Public Forum (7/18/12)Document3 paginiTestimony of Jannette M. Barth, PH.D., Pepacton Institute LLC, at Hydrofracking Public Forum (7/18/12)New York State Senate Democratic ConferenceÎncă nu există evaluări
- Forecasting The Weather and The SeasonsDocument17 paginiForecasting The Weather and The SeasonsZendu BalmÎncă nu există evaluări
- I.Abstract (Objectives & Subjectives) v3.3.2:: T A O MDocument19 paginiI.Abstract (Objectives & Subjectives) v3.3.2:: T A O Mƒilosonias e auriculturasÎncă nu există evaluări
- Video Voyeurism ChartDocument9 paginiVideo Voyeurism ChartSouthern California Public RadioÎncă nu există evaluări
- Astro Dream AnalysisDocument8 paginiAstro Dream Analysissuryasystems18389Încă nu există evaluări
- Chapter 3 Electrode KineticsDocument23 paginiChapter 3 Electrode KineticsSiqi LinÎncă nu există evaluări
- Lab2 Moon Phases & SizeDocument11 paginiLab2 Moon Phases & Sizealaaibrahim1Încă nu există evaluări
- SunspotsDocument9 paginiSunspotsThe Physics SocietyÎncă nu există evaluări
- The Magic Cat EyeDocument16 paginiThe Magic Cat EyeJota97% (30)
- Acta Sanctorum. 1863. Volume 57.Document1.046 paginiActa Sanctorum. 1863. Volume 57.Patrologia Latina, Graeca et OrientalisÎncă nu există evaluări
- Spherical HarmonicsDocument14 paginiSpherical HarmonicscarlosgmÎncă nu există evaluări
- Life Cycles of Stars Marvellous PresentationDocument31 paginiLife Cycles of Stars Marvellous Presentationdivinelight100% (1)
- ChromaticityDocument10 paginiChromaticityDebojyoti GangulyÎncă nu există evaluări
- Under The StarsDocument185 paginiUnder The StarsMatthew TempleÎncă nu există evaluări
- Liquidbits v. HashFast / Emergency Interim Order No. 1 - ArbitrationDocument12 paginiLiquidbits v. HashFast / Emergency Interim Order No. 1 - ArbitrationArs TechnicaÎncă nu există evaluări
- Time and Space Analysis of AlgorithmsDocument5 paginiTime and Space Analysis of AlgorithmsAbhishek MitraÎncă nu există evaluări
- Ashish - Usage of Computer in AstrologyDocument5 paginiAshish - Usage of Computer in AstrologyashishbhagoriaÎncă nu există evaluări
- Classification of StarsDocument144 paginiClassification of StarsMikeÎncă nu există evaluări
- Jeremy Miles, Mark Shevlin Applying Regression and CorrelationDocument230 paginiJeremy Miles, Mark Shevlin Applying Regression and CorrelationMarKo TonČićÎncă nu există evaluări
- 01 - Download Links PDFDocument4 pagini01 - Download Links PDFFilip FilipovicÎncă nu există evaluări
- Hellenistic CosmologyDocument2 paginiHellenistic CosmologyDelores WeiÎncă nu există evaluări
- Information Theory CodingDocument6 paginiInformation Theory CodingAviral KediaÎncă nu există evaluări
- The Suns Origin PDFDocument6 paginiThe Suns Origin PDFgamersgeneÎncă nu există evaluări
- (18-19) Summary of All LecturesDocument14 pagini(18-19) Summary of All LecturesbartÎncă nu există evaluări
- Kohonen'S Self Organizing Networks With "Conscience": By: Dr. M. Turhan (Tury) Taner, Rock Solid Images November 1997Document7 paginiKohonen'S Self Organizing Networks With "Conscience": By: Dr. M. Turhan (Tury) Taner, Rock Solid Images November 1997sgrrscÎncă nu există evaluări
- Let's ReplicateDocument3 paginiLet's ReplicateprashantseraiÎncă nu există evaluări
- 8.2.1: Introduction To Neural Networks: ObjectivesDocument11 pagini8.2.1: Introduction To Neural Networks: ObjectivesFikri HaekalÎncă nu există evaluări
- Networks. These Are Formed From Trillions of Neurons (NerveDocument14 paginiNetworks. These Are Formed From Trillions of Neurons (NervePratiksha KambleÎncă nu există evaluări
- Researchcodapfinal GDocument10 paginiResearchcodapfinal Gapi-559219762Încă nu există evaluări
- Chapter 10. Neural Networks: "You Can't Process Me With A Normal Brain." - Charlie SheenDocument54 paginiChapter 10. Neural Networks: "You Can't Process Me With A Normal Brain." - Charlie SheenHassan AliÎncă nu există evaluări
- Dissecting Reinforcement Learning-Part7Document15 paginiDissecting Reinforcement Learning-Part7Sep ElectromecanicaÎncă nu există evaluări
- Methods To Detect Chaos and Bifurcation Analysis of Nonlinear SystemsDocument26 paginiMethods To Detect Chaos and Bifurcation Analysis of Nonlinear SystemsmaheshnagarkarÎncă nu există evaluări
- Unit 1Document25 paginiUnit 1Ramya KanagarajÎncă nu există evaluări
- Lec 8Document23 paginiLec 8shubhamÎncă nu există evaluări
- Understanding and Coding Neural Networks From Scratch in Python and RDocument12 paginiUnderstanding and Coding Neural Networks From Scratch in Python and RKhương NguyễnÎncă nu există evaluări
- W 1 Z2 FX8 R QC 0Document16 paginiW 1 Z2 FX8 R QC 0STI2D LSSNÎncă nu există evaluări
- Basic Neural NetworksDocument9 paginiBasic Neural NetworksMiguelAngel1979Încă nu există evaluări
- A Review of Artificial Neural Network (ANN)Document5 paginiA Review of Artificial Neural Network (ANN)Praveen B PillaiÎncă nu există evaluări
- Neural NetworksDocument47 paginiNeural Networksshilpa.1595Încă nu există evaluări
- Model FittingDocument19 paginiModel FittingLukas DurdinaÎncă nu există evaluări
- Problem Set 1Document4 paginiProblem Set 1Khryss Jan JuabÎncă nu există evaluări
- PHY 241 Lab 8 GravityDocument5 paginiPHY 241 Lab 8 Gravitytekinm25Încă nu există evaluări
- Convolutional Neural NetworksDocument21 paginiConvolutional Neural NetworksHarshaÎncă nu există evaluări
- Case Study:: If The Solution To A Problem Is Easy To Check For Correctness, Is The Problem Easy To Solve?Document5 paginiCase Study:: If The Solution To A Problem Is Easy To Check For Correctness, Is The Problem Easy To Solve?arunÎncă nu există evaluări
- How It Works Aim Focus Conclusion Introduction To Artificial IntelligenceDocument8 paginiHow It Works Aim Focus Conclusion Introduction To Artificial IntelligenceAbdulkadier AbdelaÎncă nu există evaluări
- Artificial Neural Networks For Beginners: September 2003Document9 paginiArtificial Neural Networks For Beginners: September 2003tekalegn barekuÎncă nu există evaluări
- American Philosophical Society Proceedings of The American Philosophical SocietyDocument17 paginiAmerican Philosophical Society Proceedings of The American Philosophical SocietyDositheus SethÎncă nu există evaluări
- Links For Astro Books Jyotish - Sept 2018 PDFDocument35 paginiLinks For Astro Books Jyotish - Sept 2018 PDFmohantamilÎncă nu există evaluări
- 2019 Retrograde and ShadowsDocument4 pagini2019 Retrograde and ShadowsnayansavlaÎncă nu există evaluări
- Program-Changes 5 3Document6 paginiProgram-Changes 5 3Tony BrutiglianoÎncă nu există evaluări
- SynastryDocument4 paginiSynastryDositheus SethÎncă nu există evaluări
- Spisak Digitalnih Kanala Ponuda IinetDocument1 paginăSpisak Digitalnih Kanala Ponuda IinetDositheus SethÎncă nu există evaluări
- Delineation WorkshopDocument16 paginiDelineation Workshopdositheus11Încă nu există evaluări
- Hotdegrees2020 PDFDocument6 paginiHotdegrees2020 PDFDositheus SethÎncă nu există evaluări
- Planetary CompanionsDocument10 paginiPlanetary CompanionsDositheus SethÎncă nu există evaluări
- Quick Start GuideDocument14 paginiQuick Start GuideDositheus SethÎncă nu există evaluări
- What Is NewDocument13 paginiWhat Is NewDositheus SethÎncă nu există evaluări
- AstrocalcDocument58 paginiAstrocalcDositheus SethÎncă nu există evaluări
- Payment FullDocument4 paginiPayment FullDositheus SethÎncă nu există evaluări
- Delineation WorkshopDocument16 paginiDelineation Workshopdositheus11Încă nu există evaluări
- Jung On Religion Gnosticism Encounter With The East and AlchemyDocument1 paginăJung On Religion Gnosticism Encounter With The East and AlchemyDositheus SethÎncă nu există evaluări
- Anita Noyes SmithDocument1 paginăAnita Noyes SmithDositheus SethÎncă nu există evaluări
- Divining Declination in Solar FireDocument6 paginiDivining Declination in Solar Firelettina2Încă nu există evaluări
- 1st House Rules in KPDocument2 pagini1st House Rules in KPvaibhavsattikarÎncă nu există evaluări
- On AstrologyDocument9.640 paginiOn Astrologyshridhar joshiÎncă nu există evaluări
- Birth Chart SymbolsDocument2 paginiBirth Chart SymbolsOtilia MaziluÎncă nu există evaluări
- Galen and Astrology R& SDocument22 paginiGalen and Astrology R& SglenCooper100% (2)
- The Ascendant: The Most Important Point in The Horoscope by Hank FriedmanDocument12 paginiThe Ascendant: The Most Important Point in The Horoscope by Hank FriedmanPawanÎncă nu există evaluări
- Sample Eng KerDocument37 paginiSample Eng Kergirish28Încă nu există evaluări
- The Astronomy Project: Grade 5 Reading Comprehension WorksheetDocument5 paginiThe Astronomy Project: Grade 5 Reading Comprehension WorksheetJoeyÎncă nu există evaluări
- Siddhanta Shiromani CH 9 TranslatedDocument9 paginiSiddhanta Shiromani CH 9 TranslatedgirijaÎncă nu există evaluări
- Five Elements of NumerologyDocument3 paginiFive Elements of Numerologyravi goyal100% (1)