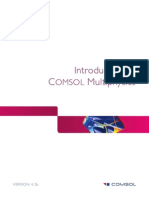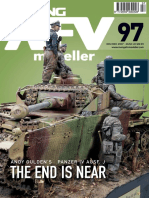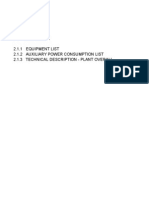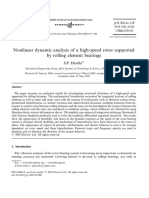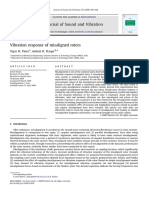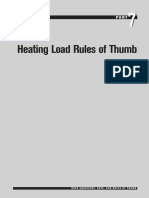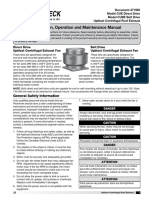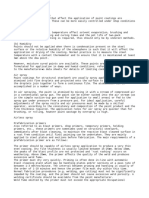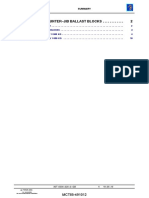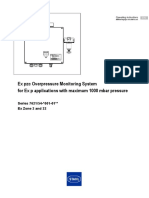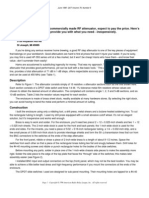Documente Academic
Documente Profesional
Documente Cultură
Large Deformation Beam
Încărcat de
jaypallaDrepturi de autor
Formate disponibile
Partajați acest document
Partajați sau inserați document
Vi se pare util acest document?
Este necorespunzător acest conținut?
Raportați acest documentDrepturi de autor:
Formate disponibile
Large Deformation Beam
Încărcat de
jaypallaDrepturi de autor:
Formate disponibile
Solved with COMSOL Multiphysics 4.
L arg e D e f o r m a ti on Beam
Model Definition
In this example you study the deflection of a cantilever beam undergoing very large deflections. The model is called Straight Cantilever GNL Benchmark and is described in detail in section 5.2 of NAFEMS Background to Finite Element Analysis of Geometric Non-linearity Benchmarks (Ref. 1).
y
3.2 m Cross section x 0.1 m 0.1 m
Figure 1: Cantilever beam geometry.
GEOMETRY
The length of the beam is 3.2 m. The cross section is a square with side lengths 0.1 m.
MATERIAL
The beam is linear elastic with E = 2.11011 N/m2 and = 0.
CONSTRAINTS AND LOADS
The left end is fixed. This boundary condition is compatible with beam theory assumptions only in the case = 0. The right end is subjected to distributed loads with the resultants Fx = 3.844106 N and Fy = 3.844103 N.
Results and Discussion
Due to the large compressive axial load and the slender geometry, this is a buckling problem. If you are to study the buckling and post-buckling behavior of a symmetric problem, it is necessary to perturb the symmetry somewhat. Here the small transversal load serves this purpose. An alternative approach would be to introduce an initial imperfection in the geometry.
2011 COMSOL
1 |
LARGE DEFORMATION BEAM
Solved with COMSOL Multiphysics 4.2
Figure 2 below shows the final state (using 1:1 displacement scaling).
Figure 2: von Mises stress (surface) and deformation (deformation plot). The horizontal and vertical displacements of the tip versus the compressive load normalized by its maximum value appear in the next graph.
2 |
LARGE DEFORMATION BEAM
2011 COMSOL
Solved with COMSOL Multiphysics 4.2
Figure 3: Horizontal (solid) and vertical (dashed) tip displacements versus normalized compressive load. Table 1 contains a summary of some significant results. Because the reference values are given as graphs, an estimate of the error caused by reading this graph is added:
TABLE 1: COMPARISON BETWEEN MODEL RESULTS AND REFERENCE VALUES. QUANTITY COMSOL MULTIPHYSICS REFERENCE
Maximum vertical displacement at the tip Final vertical displacement at the tip Final horizontal displacement at the tip
-2.58 -1.34 -5.07
-2.58 0.02 -1.36 0.02 -5.04 0.04
The results are in excellent agreement, especially considering the coarse mesh used. The plot of the axial deflection reveals that an instability occurs at a parameter value close to 0.1, corresponding to the compressive load 3.84105 N. It is often seen in practice that the critical load of an imperfect structure is significantly lower than that of the ideal structure. This problem (without the small transverse load) is usually referred to as the Euler-1 case. The theoretical critical load is
2011 COMSOL
3 |
LARGE DEFORMATION BEAM
Solved with COMSOL Multiphysics 4.2
2 2.1 10 0.1 12 5 EI Pc = ------------ = ------------------------------------------------------------------ = 4.22 10 N 2 2 4 3.2 4L
11
(1)
Reference
1. A.A. Becker, Background to Finite Element Analysis of Geometric Non-linearity Benchmarks, NAFEMS, Ref: -R0065, Glasgow, 1999.
Model Library path: Structural_Mechanics_Module/Verification_Models/
large_deformation_beam
Modeling Instructions
MODEL WIZARD
1 Go to the Model Wizard window. 2 Click the 2D button. 3 Click Next. 4 In the Add physics tree, select Structural Mechanics>Solid Mechanics (solid). 5 Click Next. 6 In the Studies tree, select Preset Studies>Stationary. 7 Click Finish.
GEOMETRY 1
Rectangle 1
1 In the Model Builder window, right-click Model 1>Geometry 1 and choose Rectangle. 2 Go to the Settings window for Rectangle. 3 Locate the Size section. In the Width edit field, type 3.2. 4 In the Height edit field, type 0.1.
Form Union
In the Model Builder window, right-click Form Union and choose Build Selected.
4 |
LARGE DEFORMATION BEAM
2011 COMSOL
Solved with COMSOL Multiphysics 4.2
GLOBAL DEFINITIONS
Define parameters for the compressive and transverse load components as well as a parameter that you will use to gradually turn up the compressive load.
Parameters
1 In the Model Builder window, right-click Global Definitions and choose Parameters. 2 Go to the Settings window for Parameters. 3 Locate the Parameters section. In the Parameters table, enter the following settings:
NAME EXPRESSION DESCRIPTION
F_Lx F_Ly NCL
-3.844[MN] 1e-3*F_Lx 0
Maximum compressive load Transverse load Normalized compressive load
By restricting the range for the parameter NCL to [0, 1], it serves as a compressive load normalized by the maximum compressive load.
MATERIALS
Material 1
1 In the Model Builder window, right-click Model 1>Materials and choose Material. 2 Select Domain 1 only. 3 Go to the Settings window for Material. 4 Locate the Material Contents section. In the Material contents table, enter the
following settings:
PROPERTY NAME VALUE
Young's modulus Poisson's ratio Density
SOLID MECHANICS
E nu rho
2.1e11 0 7850
1 In the Model Builder window, click Model 1>Solid Mechanics. 2 Go to the Settings window for Solid Mechanics. 3 Locate the 2D Approximation section. From the 2D approximation list, select Plane stress. 4 Locate the Thickness section. In the d edit field, type 0.1.
2011 COMSOL
5 |
LARGE DEFORMATION BEAM
Solved with COMSOL Multiphysics 4.2
Linear Elastic Material Model 1
1 In the Model Builder window, expand the Solid Mechanics node, then click Linear Elastic Material Model 1. 2 Select Domain 1 only. 3 Go to the Settings window for Linear Elastic Material Model. 4 Locate the Geometric Nonlinearity section. Select the Include geometric nonlinearity
check box.
Fixed Constraint 1
1 In the Model Builder window, right-click Solid Mechanics and choose Fixed Constraint. 2 Select Boundary 1 only.
Boundary Load 1
1 In the Model Builder window, right-click Solid Mechanics and choose Boundary Load. 2 Select Boundary 4 only. 3 Go to the Settings window for Boundary Load. 4 Locate the Force section. From the Load type list, select Total force. 5 Specify the Ftot vector as
NCL*F_Lx F_Ly MESH 1
x y
In the Model Builder window, right-click Model 1>Mesh 1 and choose Build All.
STUDY 1
Step 1: Stationary
1 In the Model Builder window, expand the Study 1 node, then click Step 1: Stationary. 2 Go to the Settings window for Stationary. 3 Click to expand the Extension section. 4 Select the Continuation check box. 5 Under Continuation parameter, click Add. 6 Go to the Add dialog box. 7 In the Continuation parameter list, select NCL (Normalized compressive load). 8 Click the OK button.
6 |
LARGE DEFORMATION BEAM
2011 COMSOL
Solved with COMSOL Multiphysics 4.2
9 Go to the Settings window for Stationary. 1 0 Locate the Extension section. In the Parameter values edit field, type
range(0,0.01,1).
1 1 In the Model Builder window, right-click Study 1 and choose Show Default Solver. 1 2 Expand the Study 1>Solver Configurations node.
Solver 1
1 In the Model Builder window, expand the Study 1>Solver Configurations>Solver 1
node, then click Stationary Solver 1.
2 Go to the Settings window for Stationary Solver. 3 Locate the General section. In the Relative tolerance edit field, type 1e-6. 4 In the Model Builder window, right-click Study 1 and choose Compute.
RESULTS
Stress (solid)
Modify the default surface plot to show the unscaled deformation.
1 In the Model Builder window, expand the Stress (solid) node. 2 In the Model Builder window, expand the Surface 1 node, then click Deformation. 3 Go to the Settings window for Deformation. 4 Locate the Scale section. Select the Scale factor check box. 5 In the associated edit field, type 1. 6 In the Model Builder window, click Surface 1. 7 Go to the Settings window for Surface. 8 Locate the Expression section. From the Unit list, select MPa. 9 Click the Plot button. 1 0 Click the Zoom Extents button on the Graphics toolbar.
Compare the resulting plot with the one shown in Figure 2. Next, add a data set to use for plotting the displacement components at the tip and for displaying their values as functions of the normalized compressive load.
Data Sets
1 In the Model Builder window, right-click Results>Data Sets and choose Cut Point 2D. 2 Go to the Settings window for Cut Point 2D. 3 Locate the Point Data section. In the X edit field, type 3.2.
2011 COMSOL
7 |
LARGE DEFORMATION BEAM
Solved with COMSOL Multiphysics 4.2
4 In the Y edit field, type 0.05. 5 Click the Plot button. 6 Click the Zoom Extents button on the Graphics toolbar.
Derived Values
1 In the Model Builder window, right-click Results>Derived Values and choose Point Evaluation. 2 Go to the Settings window for Point Evaluation. 3 Locate the Data section. From the Data set list, select Cut Point 2D 1. 4 In the upper-right corner of the Expression section, click Replace Expression. 5 From the menu, choose Solid Mechanics>Displacement field (Material)>Displacement field, X component (u). 6 Click the Evaluate button.
As stated in Table 1, the final horizontal displacement value is roughly -5.07 m.
7 In the upper-right corner of the Expression section, click Replace Expression. 8 From the menu, choose Solid Mechanics>Displacement field (Material)>Displacement field, Y component (v).
8 |
LARGE DEFORMATION BEAM
2011 COMSOL
Solved with COMSOL Multiphysics 4.2
9 Click the Evaluate button.
By scrolling in the Results window table you can verify that the maximum vertical displacement is 2.58 m (downward) and occurs at a normalized compressive load of 0.19.
1D Plot Group 2
1 In the Model Builder window, right-click Results and choose 1D Plot Group. 2 Go to the Settings window for 1D Plot Group. 3 Locate the Data section. From the Data set list, select Cut Point 2D 1. 4 Right-click Results>1D Plot Group 2 and choose Point Graph. 5 Go to the Settings window for Point Graph. 6 In the upper-right corner of the y-Axis Data section, click Replace Expression. 7 From the menu, choose Solid Mechanics>Displacement field (Material)>Displacement field, X component (u). 8 In the Model Builder window, right-click 1D Plot Group 2 and choose Point Graph. 9 Go to the Settings window for Point Graph. 1 0 In the upper-right corner of the y-Axis Data section, click Replace Expression. 1 1 From the menu, choose Solid Mechanics>Displacement field (Material)>Displacement field, Y component (v). 1 2 Click to expand the Coloring and Style section. 1 3 Find the Line style subsection. From the Line list, select Dashed. 1 4 In the Model Builder window, click 1D Plot Group 2. 1 5 Go to the Settings window for 1D Plot Group. 1 6 Locate the Plot Settings section. Select the Title check box. 1 7 In the associated edit field, type Tip displacement components (m) vs.
normalized compressive load.
1 8 Select the y-axis label check box. 1 9 In the associated edit field, type Horizontal (solid), vertical (dashed). 2 0 Click the Plot button.
2011 COMSOL
9 |
LARGE DEFORMATION BEAM
Solved with COMSOL Multiphysics 4.2
10 |
LARGE DEFORMATION BEAM
2011 COMSOL
S-ar putea să vă placă și
- A Heartbreaking Work Of Staggering Genius: A Memoir Based on a True StoryDe la EverandA Heartbreaking Work Of Staggering Genius: A Memoir Based on a True StoryEvaluare: 3.5 din 5 stele3.5/5 (231)
- The Sympathizer: A Novel (Pulitzer Prize for Fiction)De la EverandThe Sympathizer: A Novel (Pulitzer Prize for Fiction)Evaluare: 4.5 din 5 stele4.5/5 (119)
- Never Split the Difference: Negotiating As If Your Life Depended On ItDe la EverandNever Split the Difference: Negotiating As If Your Life Depended On ItEvaluare: 4.5 din 5 stele4.5/5 (838)
- Devil in the Grove: Thurgood Marshall, the Groveland Boys, and the Dawn of a New AmericaDe la EverandDevil in the Grove: Thurgood Marshall, the Groveland Boys, and the Dawn of a New AmericaEvaluare: 4.5 din 5 stele4.5/5 (265)
- The Little Book of Hygge: Danish Secrets to Happy LivingDe la EverandThe Little Book of Hygge: Danish Secrets to Happy LivingEvaluare: 3.5 din 5 stele3.5/5 (399)
- Grit: The Power of Passion and PerseveranceDe la EverandGrit: The Power of Passion and PerseveranceEvaluare: 4 din 5 stele4/5 (587)
- The World Is Flat 3.0: A Brief History of the Twenty-first CenturyDe la EverandThe World Is Flat 3.0: A Brief History of the Twenty-first CenturyEvaluare: 3.5 din 5 stele3.5/5 (2219)
- The Subtle Art of Not Giving a F*ck: A Counterintuitive Approach to Living a Good LifeDe la EverandThe Subtle Art of Not Giving a F*ck: A Counterintuitive Approach to Living a Good LifeEvaluare: 4 din 5 stele4/5 (5794)
- Team of Rivals: The Political Genius of Abraham LincolnDe la EverandTeam of Rivals: The Political Genius of Abraham LincolnEvaluare: 4.5 din 5 stele4.5/5 (234)
- Shoe Dog: A Memoir by the Creator of NikeDe la EverandShoe Dog: A Memoir by the Creator of NikeEvaluare: 4.5 din 5 stele4.5/5 (537)
- The Emperor of All Maladies: A Biography of CancerDe la EverandThe Emperor of All Maladies: A Biography of CancerEvaluare: 4.5 din 5 stele4.5/5 (271)
- The Gifts of Imperfection: Let Go of Who You Think You're Supposed to Be and Embrace Who You AreDe la EverandThe Gifts of Imperfection: Let Go of Who You Think You're Supposed to Be and Embrace Who You AreEvaluare: 4 din 5 stele4/5 (1090)
- Her Body and Other Parties: StoriesDe la EverandHer Body and Other Parties: StoriesEvaluare: 4 din 5 stele4/5 (821)
- The Hard Thing About Hard Things: Building a Business When There Are No Easy AnswersDe la EverandThe Hard Thing About Hard Things: Building a Business When There Are No Easy AnswersEvaluare: 4.5 din 5 stele4.5/5 (344)
- Hidden Figures: The American Dream and the Untold Story of the Black Women Mathematicians Who Helped Win the Space RaceDe la EverandHidden Figures: The American Dream and the Untold Story of the Black Women Mathematicians Who Helped Win the Space RaceEvaluare: 4 din 5 stele4/5 (890)
- Elon Musk: Tesla, SpaceX, and the Quest for a Fantastic FutureDe la EverandElon Musk: Tesla, SpaceX, and the Quest for a Fantastic FutureEvaluare: 4.5 din 5 stele4.5/5 (474)
- The Unwinding: An Inner History of the New AmericaDe la EverandThe Unwinding: An Inner History of the New AmericaEvaluare: 4 din 5 stele4/5 (45)
- The Yellow House: A Memoir (2019 National Book Award Winner)De la EverandThe Yellow House: A Memoir (2019 National Book Award Winner)Evaluare: 4 din 5 stele4/5 (98)
- On Fire: The (Burning) Case for a Green New DealDe la EverandOn Fire: The (Burning) Case for a Green New DealEvaluare: 4 din 5 stele4/5 (73)
- The Effect of Unbalance On Bearing LifeDocument8 paginiThe Effect of Unbalance On Bearing LifejaypallaÎncă nu există evaluări
- Comsol MultiphysicsDocument148 paginiComsol Multiphysicsninagika100% (5)
- Raiseboring Drill PipesDocument16 paginiRaiseboring Drill Pipesmanuel_plfÎncă nu există evaluări
- Technical Advice Sheet - 5 Dealing With Dampness in Old WallsDocument10 paginiTechnical Advice Sheet - 5 Dealing With Dampness in Old WallsLasha ShartavaÎncă nu există evaluări
- AFV Modeller 97 2017-11-12 - SuperunitedkingdomDocument67 paginiAFV Modeller 97 2017-11-12 - Superunitedkingdomjoausmaximus100% (5)
- GM Gear Inspection Handbook ISO DRAFT FINALDocument39 paginiGM Gear Inspection Handbook ISO DRAFT FINALnestor100% (1)
- Section 12 - Welding Consumables - Stainless Steel266 - 27357Document106 paginiSection 12 - Welding Consumables - Stainless Steel266 - 27357getgateclose100% (1)
- Caterpillar Naimuls PartDocument9 paginiCaterpillar Naimuls PartNishat ChowdhuryÎncă nu există evaluări
- 2.1 GeneralDocument248 pagini2.1 GeneralHugo Alfredo Calderon TapiaÎncă nu există evaluări
- Acoustical Signature Analysis of A Helicopter Cabin in Steady State and Run Up Operational Conditions 2010 MeasurementDocument11 paginiAcoustical Signature Analysis of A Helicopter Cabin in Steady State and Run Up Operational Conditions 2010 MeasurementjaypallaÎncă nu există evaluări
- Nonlinear Dynamic Analysis of A High-Speed Rotor Supported Rolling ElementDocument36 paginiNonlinear Dynamic Analysis of A High-Speed Rotor Supported Rolling ElementjaypallaÎncă nu există evaluări
- Rotordynamic Forces Due To Turbine Tip Leakage (Part1-Blade Scale Effects)Document9 paginiRotordynamic Forces Due To Turbine Tip Leakage (Part1-Blade Scale Effects)jaypallaÎncă nu există evaluări
- (2000) - Irvine - An Introduction To Frequency Response FunctionsDocument14 pagini(2000) - Irvine - An Introduction To Frequency Response FunctionsFrancisco CalderónÎncă nu există evaluări
- Vibration and Axial Displacement MonitoringDocument2 paginiVibration and Axial Displacement MonitoringjaypallaÎncă nu există evaluări
- IMAC XV 15th Int 15-5-3 The MAC Revisited UpdatedDocument8 paginiIMAC XV 15th Int 15-5-3 The MAC Revisited UpdatedjaypallaÎncă nu există evaluări
- Key PhasorDocument2 paginiKey PhasorRanjit RjtÎncă nu există evaluări
- Vibration Response of Misaligned RotorsDocument20 paginiVibration Response of Misaligned RotorsjaypallaÎncă nu există evaluări
- Towards Rotordynamic Analysis With COMSOL Multiphysics Towards Rotordynamic Analysis With COMSOL MultiphysicsDocument5 paginiTowards Rotordynamic Analysis With COMSOL Multiphysics Towards Rotordynamic Analysis With COMSOL MultiphysicsjaypallaÎncă nu există evaluări
- Static and Dynamic Characteristics of Externally Pressurized Circular Step Thrust Bearings Lubricated With Couple Stress FluidsDocument10 paginiStatic and Dynamic Characteristics of Externally Pressurized Circular Step Thrust Bearings Lubricated With Couple Stress FluidsjaypallaÎncă nu există evaluări
- IJAV Author InstructionsDocument8 paginiIJAV Author InstructionsjaypallaÎncă nu există evaluări
- Investigations On A Permanent Magnetic-Hydrodynamic HybridDocument6 paginiInvestigations On A Permanent Magnetic-Hydrodynamic HybridjaypallaÎncă nu există evaluări
- IMAC XXVII Conf s15p002 VibrationDocument11 paginiIMAC XXVII Conf s15p002 VibrationjaypallaÎncă nu există evaluări
- VST HostDocument82 paginiVST HostjaypallaÎncă nu există evaluări
- Critical Speed From BWDocument10 paginiCritical Speed From BWnithin_mit_23Încă nu există evaluări
- Large Deformation BeamDocument10 paginiLarge Deformation BeamjaypallaÎncă nu există evaluări
- RHS SectionsDocument2 paginiRHS SectionsBza ZaBugÎncă nu există evaluări
- Part 7. Heating Load Rules of ThumbDocument5 paginiPart 7. Heating Load Rules of ThumbSaaed EllalaÎncă nu există evaluări
- Vending Only FlyerDocument12 paginiVending Only FlyersusanaÎncă nu există evaluări
- Single Row Deep Groove Ball Bearings - SKFDocument1 paginăSingle Row Deep Groove Ball Bearings - SKFLuis EstradaÎncă nu există evaluări
- Fluid Power Symbols PDFDocument4 paginiFluid Power Symbols PDFsanisah1245100% (1)
- SmagDocument28 paginiSmagcsvasukiÎncă nu există evaluări
- Vishay Dale Wirewound Resistors GuideDocument5 paginiVishay Dale Wirewound Resistors GuideDAS1300Încă nu există evaluări
- Greenheck CueCube Exhaust Fan Spec SheetDocument12 paginiGreenheck CueCube Exhaust Fan Spec SheetD2O Yash MathurÎncă nu există evaluări
- Catalogo Mclean Lineas Subtransmision PDFDocument258 paginiCatalogo Mclean Lineas Subtransmision PDFArmando Estrada MendezÎncă nu există evaluări
- Painting GNDocument3 paginiPainting GNAd FwyÎncă nu există evaluări
- Sunpower Panel SpecDocument2 paginiSunpower Panel SpecRishi JainÎncă nu există evaluări
- 3463-Article Text PDF-7221-1-10-20130718Document25 pagini3463-Article Text PDF-7221-1-10-20130718Mátyás DalnokiÎncă nu există evaluări
- Cheese Technology: Module 14. Packaging, Storage and Distribution of CheeseDocument8 paginiCheese Technology: Module 14. Packaging, Storage and Distribution of CheeseAmit Kr GodaraÎncă nu există evaluări
- Fabrication of Counter-Jib Ballast Blocks GuideDocument14 paginiFabrication of Counter-Jib Ballast Blocks GuideNirmalya SenÎncă nu există evaluări
- 01 Mechanical Engineering PDFDocument8 pagini01 Mechanical Engineering PDFAlvin Smith33% (3)
- Classification and Processing of Engineering MaterialsDocument164 paginiClassification and Processing of Engineering Materialsaurora borealissÎncă nu există evaluări
- FlywheelDocument8 paginiFlywheelAidil Syawani Kun100% (1)
- Causes and Cures of Regulator InstabilityDocument5 paginiCauses and Cures of Regulator Instabilityratninp9368100% (1)
- Manual STAHL Ex PZC Overpressure Monitoring SystemDocument18 paginiManual STAHL Ex PZC Overpressure Monitoring SystemEdel Weiss50% (2)
- DUPLEX 1500 - 6500 MultiEco-V EN - 2018 - 03Document8 paginiDUPLEX 1500 - 6500 MultiEco-V EN - 2018 - 03Constantin CilibiuÎncă nu există evaluări
- 10.civil - Monthly Plan For The Month of Oct-20.Document3 pagini10.civil - Monthly Plan For The Month of Oct-20.syed sulemanÎncă nu există evaluări
- Keystone Better Mann CatalogDocument12 paginiKeystone Better Mann CatalogSpencer100% (1)
- Homemade RF Step AttenuatorDocument8 paginiHomemade RF Step Attenuatorngt881Încă nu există evaluări