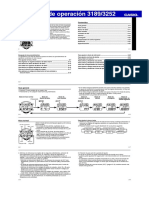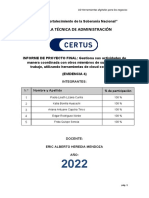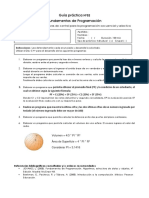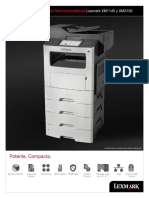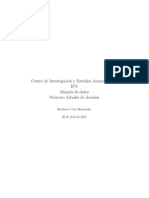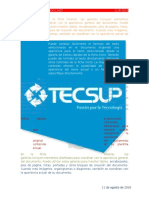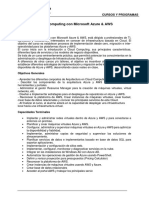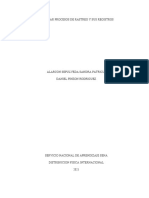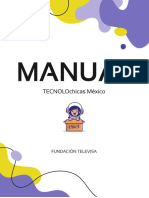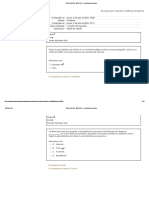Documente Academic
Documente Profesional
Documente Cultură
Manual Netsupport
Încărcat de
Richard Blancarte LopezDrepturi de autor
Formate disponibile
Partajați acest document
Partajați sau inserați document
Vi se pare util acest document?
Este necorespunzător acest conținut?
Raportați acest documentDrepturi de autor:
Formate disponibile
Manual Netsupport
Încărcat de
Richard Blancarte LopezDrepturi de autor:
Formate disponibile
GUA DE USO DEL PROGRAMA DE CONTROL DE AULA NETSUPPORT SCHOOL
MANUAL DE USUARIO
RICHARD BLANCARTE LPEZ
Pgina 1 de 24
GUA DE USO DEL PROGRAMA DE CONTROL DE AULA NETSUPPORT SCHOOL
INTRODUCCION.
Esta Gua de uso ha sido elaborada a partir del propio manual del programa y de otros artculos encontrados en la Web. Lo que se pretende es sintetizar o resumir
aquellas funciones del programa que ms se utilizan y que sirva de ayuda los usuarios. Si desean profundizar ms en algn aspecto consultar el manual.
NetSupport School (NSS) es un software interactivo que permite al profesor realizar presentaciones, controlar los Pcs del aula e interactuar con sus alumnos. Se puede utilizar con todos los Pcs de los alumnos, con grupos de alumnos preseleccionados, o incluso con alumnos individuales.
Esta aplicacin se instalar en los Pcs de los Laboratorios de Tecnologa de Primaria, Secundaria y Preparatoria. Dentro de estos laboratorios un Pc actuar como Profesor y el resto como Clientes (para los alumnos).
RICHARD BLANCARTE LPEZ
Pgina 2 de 24
GUA DE USO DEL PROGRAMA DE CONTROL DE AULA NETSUPPORT SCHOOL
1. INICIO DEL PROGRAMA.
Para iniciar el programa de Control de NetSupport School, haga doble clic en el icono del Tutor en el grupo de programas de NetSupport, o bien seleccione {Inicio Programas - NetSupport School - NetSupport Tutor}.
2. LA VENTANA DE CONTROL.
Es la interfaz principal desde la que podremos controlar los dems ordenadores y seleccionar con quines queremos trabajar.
RICHARD BLANCARTE LPEZ
Pgina 3 de 24
GUA DE USO DEL PROGRAMA DE CONTROL DE AULA NETSUPPORT SCHOOL
Las barras ms importantes son:
La Barra de Ttulo
Indica que usted se encuentra en la Ventana de Control y muestra el nombre de la estacin de trabajo del Control de NetSupport.
La Barra de Mens
La Barra de Mens contiene una serie de mens desplegables que se pueden utilizar para acceder a las diferentes herramientas y utilidades de configuracin. Estos mens tambin se pueden utilizar para seleccionar los Clientes con los que se trabajar, as como para mantener y organizar los Clientes en grupos de trabajo.
La Barra de Herramientas
La Barra de Herramientas incluye accesos directos a muchas tareas y herramientas utilizadas con mayor frecuencia. Al hacer clic en un elemento individual ir directamente a la tarea o funcin, sin necesidad de desplazarse por los mens desplegables.
Para personalizar la Barra de Herramientas seleccione {Ver}{Barras de Herramientas Personalizar} o haga clic con el botn derecho del ratn en la barra de herramientas y seleccione Personalizar.
La Visualizacin de Lista
La Visualizacin de Lista muestra los Clientes o Grupos actualmente conectados. Puede cambiar el modo de visualizacin entre iconos grandes o pequeos, visualizacin de lista o detallada, en el men desplegable de {Ver} de la ventana del Control
RICHARD BLANCARTE LPEZ Pgina 4 de 24
GUA DE USO DEL PROGRAMA DE CONTROL DE AULA NETSUPPORT SCHOOL
O bien haciendo clic en la barra lateral de la izquierda.
3. TRABAJAR CON DISENOS DE CLASES.
Podemos mover los iconos que representan a los clientes para disear la clase, esta disposicin se reiniciar la prxima vez que iniciemos Netsupport School. Para ello Tratamos de colocar los Pcs en la ventana principal de NetSupport simulando la ubicacin de cada uno de ellos tal y como estn en el aula. Esto nos permite un nivel de control visual en pantalla del Tutor adecuado de los pcs del Laboratorio.
RICHARD BLANCARTE LPEZ
Pgina 5 de 24
GUA DE USO DEL PROGRAMA DE CONTROL DE AULA NETSUPPORT SCHOOL
4. ENCENDER Y APAGAR LOS EQUIPOS.
Para encender un Cliente de NetSupport
1. Seleccione el icono del Cliente o Grupo de Clientes que desee encender. 2. Seleccione {Cliente}{Gestin de energa - Encendido} del men desplegable de la ventana del Control, o bien haga clic en el icono Gestionar en la barra de herramientas de Control y seleccione Encender. 3. Las estaciones de trabajo de Cliente se encendern.
RICHARD BLANCARTE LPEZ
Pgina 6 de 24
GUA DE USO DEL PROGRAMA DE CONTROL DE AULA NETSUPPORT SCHOOL
Para apagar un Cliente de NetSupport
1. Asegrese de que todas las aplicaciones en las estaciones de trabajo del Cliente estn cerradas. 2. Seleccione el icono del Cliente o Grupo de Clientes que desee apagar. 3. Seleccione {Cliente}{Gestin de energa Apagado} del men desplegable de la ventana del Control, o bien Haga clic en el icono Gestionar en la barra de herramientas de Control y seleccione Apagar, o bien Haga clic en el icono de Apagado en la barra de herramientas. 4. Las estaciones de trabajo de Cliente se apagarn.
5. INICIO DE SESION
Es posible iniciar sesin en los equipos clientes desde el Tutor: 1. Seleccionamos los equipos a iniciar 2. Clic en Cliente 3. Inicio de Sesin 4. En el cuadro de dilogo introducimos el Nombre de Usuario, la Contrasea y el Dominio 5. Clic en Inicio Sesin
RICHARD BLANCARTE LPEZ
Pgina 7 de 24
GUA DE USO DEL PROGRAMA DE CONTROL DE AULA NETSUPPORT SCHOOL
6. REGISTRO DE ALUMNOS/AS. Los clientes se reconocen en el Tutor por su nombre de red pero es posible pedir a los alumnos/as que registren sus nombres a. Clic en Cliente b. Clic en Registro de Alumnos/as c. Elegimos la informacin que queremos nos suministren los alumnos d. Clic en registrar Este cuadro de dilogo permite al Tutor crear un formulario de registro personalizado para que los Alumnos/as enven sus detalles. La seleccin del nombre permitir tambin al Tutor interactuar con los Alumnos/as con las opciones Ver y Conversar.
RICHARD BLANCARTE LPEZ
Pgina 8 de 24
GUA DE USO DEL PROGRAMA DE CONTROL DE AULA NETSUPPORT SCHOOL
7. BLOQUEAR Y DESBLOQUEAR EL TECLADO Y EL RATN. Cuando ejecuta Mostrar, el teclado y el ratn del Cliente se bloquean automticamente. Sin embargo, es posible que haya otras situaciones en las que desee bloquear el teclado y el ratn de un Cliente. Slo puede bloquear/desbloquear los Clientes que estn conectados. Seleccione el cliente o los clientes a los que quiera bloquear/desbloquear
RICHARD BLANCARTE LPEZ
Pgina 9 de 24
GUA DE USO DEL PROGRAMA DE CONTROL DE AULA NETSUPPORT SCHOOL
a. Clic en Cliente b. Clic en Bloquear/Desbloquear teclado/ratn Se puede mostrar un grfico en una pantalla de Estudiante cuando el Tutor utiliza la funcin Bloquear.
8. VISUALIZAR AL ALUMNADO. Para visualizar a un alumno/a hay que hacer doble clic en el icono de ese cliente. Hay tres modos de visualizar la pantalla de un estudiante: o Compartir: el uso del teclado y el ratn se comparte con el estudiante o Observar: el estudiante tiene todo el control o Control: el tutor tiene el control y el estudiante observa Para visualizar varios alumnos/as: o Clic en Ve ntana o Clic en Mosaico 9. EXPLORAR AL ALUMNADO. La funcin Explorar le permite desplazarse por cada Cliente conectado de forma sucesiva, mostrando su pantalla en el Control. Es una alternativa a visualizar alumnos/as. Seleccione {Grupo}{Explorar} del men desplegable de la ventana del Control. Se mostrar el cuadro de dilogo Explorar.
Podemos especificar qu equipos queremos explorar y el tiempo de exploracin.
RICHARD BLANCARTE LPEZ
Pgina 10 de 24
GUA DE USO DEL PROGRAMA DE CONTROL DE AULA NETSUPPORT SCHOOL
10. MODO MONITORIZAR. El Modo Monitorizar, similar a la funcin Explorar, permite al Tutor ver simultneamente varias pantallas de Estudiante. Podemos ampliar la pantalla al pasar el ratn por la miniatura Ofrece las siguientes herramientas: o Cambiar el tamao de las miniaturas o Ajustar automticamente el tamao o Cambiar la frecuencia de actualizacin de las miniaturas o Mostrar aplicacin activa o Mostrar pgina web activa o Mostrar solicitudes de ayuda 11. CAPTURAR PANTALLA. El Modo Monitorizar, similar a la funcin Explorar, permite al Tutor ver simultneamente varias pantallas de Estudiante. Para Capturar una pantalla de Estudiante mientras Visualiza tenemos que: 1. Cuando Visualiza un Estudiante, seleccione {Herramientas}{Capturar pantalla} para capturar el contenido de la pantalla actual. O bien Haga clic en el icono Capturar en la barra de herramientas. 2. Se mostrar el cuadro de dilogo Guardar como. 3. Escriba un nombre de archivo. 4. Seleccione uno de los tres formatos de archivo diferentes: BMP, .JPG, y .PNG. 5. Haga clic en Guardar. 12. MONITORIZACIN DE LA MENSAJERA Permite mostrar en tiempo real la actividad y contenido de las conversaciones Para ver la actividad necesitamos pasar a vista Detalles en el men Ver Tenemos las opciones: Monitorizar Bloquear Ver historial de la mensajera instantnea 13. MONITORIZACIN DEL TECLADO. Permite ver en tiempo real la actividad de los alumnos/as durante una clase. Slo es posible ver la monitorizacin en la vista Detalles del men Ver Es necesario hacer clic en monitorizar Nota: el estudiante recibe un aviso de que su teclado est siendo monitorizado.
RICHARD BLANCARTE LPEZ
Pgina 11 de 24
GUA DE USO DEL PROGRAMA DE CONTROL DE AULA NETSUPPORT SCHOOL
. 14. MOSTRAR / EXHIBIR Permite mostrar informacin de nuestra pantalla en un cliente o un grupo de clientes o Clic en Cliente o Clic en Mostrar Las opciones ms importantes son: o Seleccionar lo que se desea mostrar o Seleccionar destinatarios o Activar soporte de sonido o Mostrar combinaciones de teclas o Mostrar archivos de reproduccin Para finalizar mostrar hay que hacer clic en el botn de Netsupport de la barra de tareas y clic en finalizar Tambin es posible mostrar una pantalla de Cliente a otros Clientes conec tados. Esta ltima funcin se llama Exhibir. Seleccione el Cliente cuya pantalla desea mostrar a los dems Clientes. Clic en Cliente Clic en Exhibir este Cliente del men desplegable. Se mostrar el cuadro de dilogo Exhibir. Seleccione los Clientes que desee incluir. Ajusta el Modo de muestra que se utilizar en las pantallas de los Clientes: Pantalla completa, Mosaico o Ventana maximizada. Haga clic en Exhibir para iniciar la muestra. Se mostrar la pantalla seleccionada del Cliente en las pantallas del Control y en los dems Clientes. Slo el Control y el Cliente que se est exhibiendo podrn cambiar su pantalla con el teclado o ratn.
RICHARD BLANCARTE LPEZ Pgina 12 de 24
GUA DE USO DEL PROGRAMA DE CONTROL DE AULA NETSUPPORT SCHOOL
15. PIZARRA INTERACTIVA. La Pizarra interactiva a pantalla completa permite a un Tutor utilizar una serie de herramientas de anotacin de NetSupport para resaltar la pantalla y mostrar los resultados a un grupo seleccionado de alumnos/as. Seleccionamos Pizarra, Activar pizarra Es posible dar el control de la pizarra a un estudiante: o Clic en Pizarra o Clic en Activar estudiante o Utilice las herramientas de anotacin para resaltar la pantalla y agregar cualquier elemento grfico almacenado. o Si es necesario, puede guardar el contenido de la pizarra para utilizarlo posteriormente. Seleccione {Pizarra}{Opciones- Guardar pizarra}
Para quitar la Pizarra de las pantallas de Estudiante, seleccione el icono "Activar pizarra" en la parte inferior de la ventana de Control. 16. ANUNCIAR. Esta funcin enva anuncios de audio a todos los auriculares o altavoces de los Clientes selec cionados. Los Clientes podrn escuchar al Tutor pero no podrn hablar con l. Haga clic en {Cliente}{Anunciar} del men desplegable de la ventana del Control. Se mostrar el cuadro de dilogo Anunciar en el que podr incluir (marca verde) o excluir (marca roja) los Clientes del anuncio. A continuacin haga clic en Anunciar. Se mostrar un cuadro de dilogo indicando que ya puede anunciar. Haga clic en Aceptar cuando haya acabado de hablar.
RICHARD BLANCARTE LPEZ
Pgina 13 de 24
GUA DE USO DEL PROGRAMA DE CONTROL DE AULA NETSUPPORT SCHOOL
17. ENVIAR UN MENSAJE AL ALUMNADO. Similar a anunciar, slo que en este caso enviaremos un mensaje de texto Seleccione en la Visualizacin de Lista los Clientes a los que desee enviar un mensaje. Haga clic con el botn derecho y seleccione {Mensaje}. Se mostrar el cuadro de dilogo Mensaje. Seleccione si desea enviar el mensaje a todos los Clientes disponibles, Todos los Clientes conectados o slo el Cliente actualmente seleccionado. Escriba el mensaje y decida si quiere mostrarlo en los PCs de Cliente durante un tiempo especificado. Haga clic en Enviar. El mensaje se mostrar en un cuadro de dilogo en las pantallas de Cliente, y permanecer all hasta que el usuario cierre el cuadro de dilogo o se exceda el lmite de tiempo especificado. 18. FUNCIN CONVERSAR. NetSupport le permite conversar con cualquier Estudiante conectado de forma simultnea a travs de una ventana de texto deslizante. Seleccione el Cliente con el que desee conversar en la Visualizacin de Lista. Si no se selecciona un icono de Estudiante, se incluirn todos los Clientes conectados. Haga clic en un Cliente y seleccione Conversar. Se mostrar el cuadro de dilogo Propiedades de conversacin. Se puede introducir un tema a discutir si se quiere. La ventana de conversacin se mostrar en las estaciones de trabajo de Control y Cliente. 20. TRANSFERENCIA Y DISTRIBUCIN DE ARCHIVOS. La funcin de transferencia de archivos nos permite transferir archivos a/desde una estacin de trabajo de Control y Cliente. Cuando selecciona una operacin de Transferencia de Archivos individual, se mostrar la ventana de Transferencia de Archivos. El modo ms sencillo de transferir archivos es arrastrndolos de una ubicacin a otra. Seleccione el Cliente deseado en la Visualizacin de Lista. Haga clic en el icono de Transferencia de archivos en la barra de herramientas y seleccione Transferencia de archivos.
RICHARD BLANCARTE LPEZ
Pgina 14 de 24
GUA DE USO DEL PROGRAMA DE CONTROL DE AULA NETSUPPORT SCHOOL
Se abrir la ventana de Transferencia de archivos en dicho Cliente. Desde la Visualizacin de Estructura del Cliente, seleccione la unidad o el directorio de destino donde se copiarn los elementos. Desde la Visualizacin de Lista del Control, seleccione los elementos que se copiarn en el Cliente Haga clic en el botn Copiar archivo de la barra de herramientas Se mostrar un cuadro de dilogo de confirmacin; haga clic en S. Nota: La transferencia no funcionar si la sesin en el cliente se ha iniciado con el genrico (U_cdigo colegio) Adems de transferir archivos a/desde Clientes individuales, NetSupport tambin le permite distribuir archivos a varios Clientes simultneamente.
Seleccione el Grupo de Clientes al que desea distribuir los archivos en la carpeta Grupo en la Visualizacin de Estructura. Haga clic en la flecha desplegable del icono de Transferencia de archivos, seleccione Distribucin de archivos de la lista de funciones. Se mostrar la ventana de Distribucin de archivos. En la Visualizacin de Estructura del Panel local, seleccione los elementos que se copiarn en los Clientes. La ubicacin en donde se copiarn los archivos/directorios en las estaciones de trabajo de Cliente se denomina Directorio de destino. Para configurar un Directorio de destino especfico en la estacin de trabajo del Cliente, haga clic con el botn derecho en el icono de Cliente en el Panel remoto y seleccione Configurar destino. Especifique un destino y haga clic en Aceptar. Haga clic en Copiar. 19. ENVIAR Y RECOGER UN TRABABAJO. La funcin Enviar/Recoger trabajo le permite enviar un documento o varios documentos a estaciones de trabajo de Cliente. Posteriormente podr recoger las respuestas del Estudiante en su estacin de trabajo.
RICHARD BLANCARTE LPEZ
Pgina 15 de 24
GUA DE USO DEL PROGRAMA DE CONTROL DE AULA NETSUPPORT SCHOOL
Enviar archivos de trabajo Existen dos mtodos para enviar archivos de trabajo preparados a las estaciones de trabajo de Estudiante: Envo rpido es til para operaciones realizadas cuando est desconectado en las que desea enviar trabajo a todos los Alumnos/as conectados o a un grupo definido de Alumnos/as . Envo avanzado le permite almacenar las propiedades de una operacin que se realizar de forma habitual y ofrece una gran flexibilidad para seleccionar los Alumnos/as a los que se enviar trabajo. Para enviar realice los siguientes pasos: a. Seleccione los Alumnos/as a los que enviar trabajo: Todos o un Grupo definido. No puede seleccionar Alumnos/as individuales con Envo rpido. b. Haga clic en el icono de Enviar/Recoger en la barra de herramientas de Control y seleccione Enviar trabajo. c. Se mostrar el cuadro de dilogo Envo rpido. d. Seleccione los archivos para enviar a los Alumnos/as. Los archivos deben incluir la ruta completa y, opcionalmente, comodines. Puede incluir varias especificaciones separndolas con ; e. Especifique la carpeta en la estacin de trabajo de Estudiante en donde se copiarn los archivos. Si es necesario, se crear una nueva carpeta. f. Haga clic en Enviar. g. El resultado de la operacin se mostrar para que usted compruebe que el trabajo se ha enviado correctamente. Nota: Es recomendable crear una carpeta C:\TEMP en todos los ordenadores antes de realizar esta tarea. 20. EJECUTAR APLICACIONES DESDE EL TUTOR. Esta funcin le permite iniciar (ejecutar) una aplicacin en una estacin de trabajo de Cliente o de Grupo de Clientes sin necesidad de controlarlos remotamente. o Seleccione el o los Clientes deseado en la Visualizacin de Lista. o Seleccione {Cliente}{Ejecutar en Cliente} de la barra del men desplegable de la ventana del Control. o Se mostrar el cuadro de dilogo Ejecutar aplicacin.
RICHARD BLANCARTE LPEZ
Pgina 16 de 24
GUA DE USO DEL PROGRAMA DE CONTROL DE AULA NETSUPPORT SCHOOL
o o o
Seleccione la Ficha Ejecutar. Haga clic en el botn Examen local y seleccione una aplicacin ejecutable en la estacin de trabajo del Control. Si desea ejecutar un archivo especfico simultneamente con la aplicacin, debe separar las dos instrucciones con comillas. Por ejemplo, C:\Archivos de programa\Microsoft Office\Excel.exe C:\Mis documentos\Contabilidad.xls. Haga clic en el botn Agregar a lista, para almacenarla y utilizarla con posterioridad en la ficha Lista guardada. Confirme la descripcin y la ruta. Haga clic en Aceptar. Haga clic en Ejecutar.
o o o o
21. MDULO DE CONTROL DE APLICACIONES. El Mdulo de control de aplicaciones se utiliza para monitorizar y controlar las aplicaciones utilizadas por los Alumnos/as conectados. Se puede guardar un registro de la sesin y, si es necesario, el Tutor puede limitar o autorizar el uso de aplicaciones.
RICHARD BLANCARTE LPEZ
Pgina 17 de 24
GUA DE USO DEL PROGRAMA DE CONTROL DE AULA NETSUPPORT SCHOOL
Haga clic en el icono de Control de aplicaciones situado en el lado izquierdo de la ventana de Control. En el modo Aplicaciones puede ver detalles de las aplicaciones autorizadas o restringidas y utilizar los iconos disponibles para: Crear una nueva Lista de aplicaciones Abrir una Lista de aplicaciones existente Se reajusta al acceso sin restricciones en caso de que se hayan fijado restricciones. Activar la lista de Aplicaciones autorizadas. El Estudiante slo podr ejecutar aplicaciones que estn en la lista de 'autorizadas'. Las dems aplicaciones estarn bloqueadas. Activar la lista de Aplicaciones restringidas. El Estudiante no podr ejecutar las aplicaciones que estn en la lista de 'restringidas', pero podr ejecutar las dems aplicaciones En el mdulo de aplicaciones se puede realizar las siguientes funciones:
RICHARD BLANCARTE LPEZ
Pgina 18 de 24
GUA DE USO DEL PROGRAMA DE CONTROL DE AULA NETSUPPORT SCHOOL
Identificar aplicaciones que se ejecutan actualmente en la estacin de trabajo de Estudiante. o Clic en Ver o Clic en Detalles Cierre las aplicaciones actuales/en ejecucin en la estacin de trabajo de Estudiante. o Cerrar: si est trabajando con un documento el ordenador le pedir guardar antes de cerrarse o Forzar: el ordenador forzar el cierre de la aplicacin y el documento con el que est trabajando se perder Cambiar la aplicacin actual que se ejecuta en la estacin de trabajo de Estudiante o Seleccione {Ver}{Detalles). o Se mostrar la Vista de Lista de Detalles. o Haga clic con el botn derecho en un icono de aplicacin bajo Aplicacin en ejecucin. o Seleccione Activar. o La aplicacin actual que se ejecuta en la estacin de trabajo de Estudiante se sustituir por la aplicacin recin activada. o El icono mostrado bajo Aplicacin actual se sustituir con el nuevo icono de aplicacin recin activado. Ejecutar una aplicacin autorizada en todos los Alumnos/as conectados o Clic derecho en aplicaciones autorizadas o Enviar a alumnos/as Configurar aplicaciones autorizadas o restringidas o Clic en + para agregar una aplicacin a la lista, ya sea en aplicaciones autorizadas o restringidas. o Se mostrar el cuadro de dilogo para buscar la aplicacin y escribir su descripcin o Clic en aceptar. Aparecer la aplicacin en la lista. Aplicar dichas aplicaciones autorizadas o restringidas tanto en de forma individual como a todos los/as alumnos/as. Es posible crear un archivo con las aplicaciones permitidas/restringidas personal o cargar uno ya creado.
22. MDULO DE CONTROL DE WEB. El Mdulo de control web se utiliza para monitorizar y controlar las pginas web visitadas por los Alumnos/as conectados. Se puede guardar un registro de las pginas web visitadas y, si es necesario, el Tutor puede restringir o autorizar el uso de URLs especficas. Adems, el Tutor puede suspender provisionalmente todo el acceso a Internet. Su funcionamiento es similar al del Control de aplicaciones.
RICHARD BLANCARTE LPEZ
Pgina 19 de 24
GUA DE USO DEL PROGRAMA DE CONTROL DE AULA NETSUPPORT SCHOOL
Haga clic en el icono Control web situado en el lado izquierdo de la ventana de Control. El Mdulo de control web se puede utilizar para realizar las siguientes funciones: Admite la posibilidad de bloquear todo el acceso a Internet con: o o Clic en Escuela Clic en Bloquear todo Internet
Identificar URLs que se ejecutan actualmente en la es tacin de trabajo de Estudiante. Cerrar una URL actual/en ejecucin en una estacin de trabajo de Estudiante o o o o o Para cerrar una URL en una estacin de trabajo de Estudiante, seleccione {Ver}{Detalles}. Se mostrar la Vista de Lista de Detalles. Haga clic con el botn derecho en un icono de URL bajo Pgina web actual o Todas las pginas web. Seleccione Cerrar. La URL se cerrar en el equipo de Estudiante y el icono desaparecer de la Vista de Lista.
Cambiar la URL actual que se ejecuta en una estacin de trabajo de Estudiante o o o o o o Para cambiar la URL actual que se ejecuta en una estacin de trabajo de Estudiante, seleccione {Ver}{Detalles). Se mostrar la Vista de Lista de Detalles. Haga clic en un icono de URL bajo Todas las pginas web. Seleccione Activar. La URL recin activada sustituir la URL actual que se ejecuta en la estacin de trabajo de Estudiante. El icono mostrado bajo Pgina web actual se sustituir con el icono de URL recin activado.
Ejecutar una URL en todos los Alumnos/as conectados o Haga clic en un icono de URL en la lista Pginas web autorizadas. o Seleccione Enviar a Alumnos/as . o La URL se ejecutar en todas las estaciones de trabajo de Estudiante conectadas. o En la Vista de Lista, el icono de URL ejecutado se mostrar en la lista de pginas web actual. Configurar una Lista de pginas web autorizadas o restringidas o o Haga clic en + para agregar una URL a su Lista de Autorizadas o Restringidas Se mostrar el cuadro de dilogo Agregar pgina web.
RICHARD BLANCARTE LPEZ
Pgina 20 de 24
GUA DE USO DEL PROGRAMA DE CONTROL DE AULA NETSUPPORT SCHOOL
o Escriba la direccin de la pgina web bajo la URL. o Haga clic en IR para comprobar que la direccin de la pgina web es correcta. o Escriba la Descripcin y las palabras clave (es opcional). o Haga clic en Aceptar y el icono de URL y la descripcin se mostrarn bajo la Lista de Autorizadas o Restringidas. 23. EXPLORACIN COMPARTIDA. Permite al tutor conducir una sesin de exploracin y guiar a los alumnos/as a travs de varias pginas W ebs: a. Seleccionamos a los clientes b. Clic en cliente c. Clic en Exploracin compartida
diferentes de Alumnos/as cuando utilizan la exploracin compartida: Bloqueados, Restringidos y Libres. De forma predefinida, los Alumnos/as estarn bloqueados. Puede detener la sesin de exploracin compartida de los Alumnos/as seleccionando el icono Detener en la barra de herramientas. Esto puede resultar til si desea realizar funciones que no desea que vean los Alumnos/as . Para que las pginas Web de los alumnos/as sean las mismas que las del Tutor, haga clic en el icono Sincronizar en la barra de herramientas.
RICHARD BLANCARTE LPEZ
Pgina 21 de 24
GUA DE USO DEL PROGRAMA DE CONTROL DE AULA NETSUPPORT SCHOOL
24. ENCUESTAS. La herramienta Encuesta de Estudiante permite a un Tutor obtener informacin inmediata de los Alumnos/as durante o al final de una sesin. El Tutor enva una pregunta a los Alumnos/as conectados, junto con una seleccin de respuestas predefinidas. Las respuestas de los Alumnos/as se recogen en el Tutor, y los resultados se muestran como un porcentaje global y por Estudiante individual. El procedimiento para enviar una encuesta a los Alumnos/as es el siguiente: a) Seleccione el icono de Encuesta de Estudiante situado en el lado izquierdo de la ventana de Control. b) Seleccione los alumnos/as que se incluirn en la encuesta. c) Introduzca una pregunta en la casilla que se suministra. d) Seleccione las respuestas a la pregunta. Las respuestas se pueden elegir de la lista desplegable de respuestas predeterminadas o puede introducir sus propias opciones, utilizando una coma para separar cada una.
e) Haga clic en el icono Enviar encuesta que se muestra en la parte inferior del panel Encuesta. f) Se abrir un cuadro de dilogo en los equipos de los alumnos/as que mostrar la pregunta y las respuestas. Los alumnos/as seleccionarn las respuestas correspondientes y enviarn la respuesta. g) A medida que los alumnos/as envan sus respuestas, el panel de Resultados de encuesta mostrar el porcentaje de respuestas de cada opcin. h) Cuando se haya completado la encuesta, qutela de la pantalla haciendo clic en el icono Cancelar encuesta actual que se muestra en la parte inferior de panel de Encuesta.
RICHARD BLANCARTE LPEZ
Pgina 22 de 24
GUA DE USO DEL PROGRAMA DE CONTROL DE AULA NETSUPPORT SCHOOL
25. GESTIN IMPRESORAS. La Gestin de impresora ofrece al Tutor un control total sobre el uso de la misma en una clase, y puede monitorizar y controlar toda la actividad de impresin de los alumnos/as conectados. Es posible impedir que los alumnos/as impriman, asignarles lmites de pginas por leccin o exigirles una autorizacin del Tutor para imprimir. 26. CONTROL DE DISPOSITIVOS. La funcin de Control de dispositivos ofrece proteccin al Tutor frente a dispositivos externos durante una leccin. El Tutor puede impedir que se copien datos a o desde dispositivos USB y unidades CD/DVD. Adems, el Tutor puede ofrecer acceso de slo lectura y permitir que los alumnos/as vean archivos de los dispositivos pero impedir copiar archivos de stos Haga clic en el icono de Control de dispositivos en el lado izquierdo de la ventana de Control. Bloquear acceso a CD/DVD o dispositivos USB Acceso de slo lectura a CD/DVD o dispositivos USB Acceso no restringido Desactivar ejecutar Silenciar el sonido en los equipos de Estudiante 27. PLANIFICACIN DE UNA LECCIN. Un Plan de leccin de NetSupport permite a un Tutor estructurar una sesin en base a un conjunto predefinido de tareas, con perodos de tiempo e instrucciones adecuadas asignadas a cada parte del plan. Para crear una leccin: Haga clic en el icono de 'Planes de leccin' en la barra de herramientas de Control y seleccione Gestionar planes. Se mostrar la ventana del Plan de leccin. En la lista de Elementos disponibles, arrastre la tarea necesaria y sultela en la ventana. Cuando se hayan establecido todas las tareas, guarde la leccin. Haga clic en Nueva en la barra de herramientas para crear una nueva leccin o haga clic en Abrir para volver a cargar una leccin almacenada. Haga clic en Aceptar. Se mostrar la ventana Iniciar leccin. Esta ventana mostrar el contenido de la leccin, el tiempo total, el autor y la descripcin de la leccin. Haga clic en Aceptar para iniciar la leccin actualmente cargada o en Cancelar para cerrar la ventana. 28. MDULO DE PRUEBAS. El Mdulo de pruebas de NetSupport es una potente utilidad que permite al Tutor disear pruebas y exmenes con el mnimo de esfuerzo. El mdulo incluye un Diseador de pruebas intuitivo que permite a un Tutor configurar pruebas personalizadas, incluyendo preguntas en formato de texto, fotografas, audio o vdeo. Una vez los alumnos/as
RICHARD BLANCARTE LPEZ
Pgina 23 de 24
GUA DE USO DEL PROGRAMA DE CONTROL DE AULA NETSUPPORT SCHOOL
especificados han completado las pruebas en el tiempo preajustado, los resultados se recogen automticamente, se califican y se envan al Tutor. Los siguientes componentes estn disponibles en el Mdulo de pruebas: A. El Diseador de pruebas El Diseador de pruebas se ejecuta desde el grupo de programas de NetSupport School, y se utiliza para crear preguntas y pruebas. Esta interfaz permite: Crear preguntas. Permite crear pruebas/exmenes. Mantener preguntas y pruebas almacenadas. Ofrecer acceso de usuario al diseador. Para iniciar el Diseador de pruebas: Seleccione {Inicio}{Programas}{NetSupport School}{Diseador de pruebas de NetSupport School}. Se mostrar la pantalla del Diseador de pruebas. Introduzca su nombre de usuario y contrasea. Al inicio, puede acceder al Diseador en uno de los dos modos, Editor de pregunta o Editor de exmenes. Seleccione el icono correspondiente. En el Diseador, puede alternar entre los modos. Se mostrar la ventana principal del modo seleccionado.
El Editor de preguntas es la interfaz principal para crear y gestionar preguntas. Existen varios formatos de pregunta y recursos adicionales, tales como fotografas, clips de vdeo y sonido, que se pueden incluir en las preguntas. Existen ocho estilos de preguntas, cada uno con un asistente de pregunta que le guan por el proceso correspondiente. Para crear una pregunta, seleccione {Preguntas}{Crear pregunta} del men desplegable, haga clic en el icono Crear nueva pregunta. Seleccione el Tipo de pregunta deseado y haga clic en Crear. Los ocho tipos de preguntas son: Opcin El Estudiante tendr que seleccionar la respuesta correcta de lista de cuatro opciones Arrastrar y Los Alumnos/as deben completar una frase agregando palabra o frase de las opciones que se Arrastrar y Los Alumnos/as deben hacer coincidir una imagen con la Lista Etiquetar Verdadero o Verdadero o Ordenar Los Alumnos/as tienen cuatro preguntas y necesitan la respuesta correcta de una lista Los alumnos/as tienen una imagen con varias reas marcadas. estudiante tiene que etiquetar cada rea Se mostrar una instruccin a los Alumnos/as, y debern si es verdadera o Se mostrarn cuatro instrucciones a los Alumnos/as, y decidir si son verdaderas o Los Alumnos/as deben colocar las cuatro respuestas a pregunta en el orden
RICHARD BLANCARTE LPEZ
Pgina 24 de 24
GUA DE USO DEL PROGRAMA DE CONTROL DE AULA NETSUPPORT SCHOOL
La interfaz de Examen Cuando haya creado una biblioteca de preguntas, las podr agregar a un examen. Los cuatro iconos disponibles en el modo Examen le permiten: Crear exmenes Editar el contenido de un examen Eliminar un examen Publicar un examen. Es necesario publicar un examen antes de que se pueda ejecutar en los equipos de estudiante . Previsualizar un examen. Esta funcin le permite desplazarse por las preguntas a medida que las ven los Alumnos/as Editar niveles de exmenes. Aplique su propio programa de Niveles a los exmenes. Para crear un examen realice lo siguiente: Clic en exmenes Clic en Crear examen Introduciremos un ttulo y una descripcin, ajustaremos el limite de tiempo, elegiremos el sistema de niveles as como informacin adicional Seleccionaremos las preguntas para el examen con Agregar pregunta Clic en Finalizar Si queremos utilizar el examen tendremos que publicarlo Clic en Exmenes Clic en Publicar examen B. La Consola de pruebas La Consola de pruebas se ejecuta desde el programa de Tutor, y se utiliza para ejecutar la prueba correspondiente en estaciones de trabajo de los alumnos/as seleccionados, c ontrolar el progreso y recoger los resultados. Clic en Escuela Clic en Probando la Consola Seleccionamos a los alumnos/as que van a hacer el examen Seleccionamos el examen a ejecutar Clic en Finalizar C. El Reproductor de pruebas Despus de utilizar el Diseador de pruebas para crear preguntas y exmenes, puede utilizar la opcin de la Consola de pruebas en el programa de Tutor de NetSupport School para ejecutar el examen en estaciones de trabajo de Estudiante y controlar los resultados. 1. Haga clic en el icono Probando la consola en la barra de herramientas de Control. 2. Se mostrar el cuadro de dilogo Seleccionar alumnos/as. En la lista de Alumnos/as conectados, indique cuntos participantes van a participar en el
RICHARD BLANCARTE LPEZ
Pgina 25 de 24
GUA DE USO DEL PROGRAMA DE CONTROL DE AULA NETSUPPORT SCHOOL
examen activando o desactivando la casilla junto a su nombre. Haga clic en Siguiente para continuar. 3. Seleccione el examen que se ejecutar. Si es necesario, puede modificar el lmite de tiempo del examen. Haga clic en Finalizar cuando est preparado para ejecutar el examen. 4. El Reproductor de pruebas se ejecutar automticamente en los equipos de alumnos/as, y se mostrar un cuadro de dilogo que le permitir administrar el examen.
Este cuadro de dilogo se utiliza para iniciar el examen, controlar el progreso del Estudiante y recoger los resultados. La ventana le permite controlar el seguimiento individual de los alumnos/as . Cada pregunta se califica en tiempo real, por lo que puede ver inmediatamente lo que est haciendo cada alumno/a.
RICHARD BLANCARTE LPEZ
Pgina 26 de 24
S-ar putea să vă placă și
- Instrucciones Reloj Casio Qw3252Document5 paginiInstrucciones Reloj Casio Qw3252akehsa100% (1)
- Informe Java WebDocument5 paginiInforme Java WebMallely Velayarce TuestaÎncă nu există evaluări
- AA4 Worb Kasple ShopDocument12 paginiAA4 Worb Kasple ShopCruz Cora JesusÎncă nu există evaluări
- Revit Archítecture 2010: 4 Sybed (Document558 paginiRevit Archítecture 2010: 4 Sybed (HOSPITAL NACIONALÎncă nu există evaluări
- Completo Manual de InformáticaDocument76 paginiCompleto Manual de InformáticaJordanRivasÎncă nu există evaluări
- Semana 02 Guia de Practica 02Document1 paginăSemana 02 Guia de Practica 02Clases virtuales con Miss KarinaÎncă nu există evaluări
- Lexmark XM3150Document8 paginiLexmark XM3150BARBARA YANETH TUTA MARTINEZÎncă nu există evaluări
- visualDesignerTutorialSpanish89 PDFDocument350 paginivisualDesignerTutorialSpanish89 PDFMarito SaavedraÎncă nu există evaluări
- Decision Trees ExerciseDocument44 paginiDecision Trees ExerciseHeriberto CruzÎncă nu există evaluări
- Producto Académico 01 - TAREA - ADocument11 paginiProducto Académico 01 - TAREA - AOSWALDO ROLANDO CARRASCO TRAVERSOÎncă nu există evaluări
- Examen 1 Word TecsupDocument3 paginiExamen 1 Word TecsupLucho CasteloÎncă nu există evaluări
- Problemas Resueltos de Mecanica de Suelo PDFDocument128 paginiProblemas Resueltos de Mecanica de Suelo PDFJairo Gonzalez0% (1)
- Rúbrica Evaluación 2022-2Document2 paginiRúbrica Evaluación 2022-2Luis LopezÎncă nu există evaluări
- Cuestionario Visa AmericanaDocument5 paginiCuestionario Visa AmericanaZara HernandezÎncă nu există evaluări
- Manual para Inscripción Al Curso Retorno Al Trabajo Ante CovidDocument19 paginiManual para Inscripción Al Curso Retorno Al Trabajo Ante CovidDiego CoronaÎncă nu există evaluări
- Cloud Computing Con Microsoft Azure & AWS - OnlineDocument2 paginiCloud Computing Con Microsoft Azure & AWS - OnlineCristhian GuevaraÎncă nu există evaluări
- Auto ParkingDocument52 paginiAuto ParkingMikelCañizoÎncă nu există evaluări
- Trabajo III Unidad Organizacion de La Unesr ListoDocument17 paginiTrabajo III Unidad Organizacion de La Unesr ListoNeila MarcanoÎncă nu există evaluări
- Realizar Procesos de Rastreo y Sus RegistrosDocument34 paginiRealizar Procesos de Rastreo y Sus Registrosdaniel pinzonÎncă nu există evaluări
- Actividad Integradora Obligatoria #2Document4 paginiActividad Integradora Obligatoria #2Gaston Di BellaÎncă nu există evaluări
- Titulos de Los Libros de Diseño-Biblioteca Francisco AmiguettiDocument11 paginiTitulos de Los Libros de Diseño-Biblioteca Francisco AmiguettiJosé Carlos Cortés MoraÎncă nu există evaluări
- Servicios en RedDocument8 paginiServicios en RedAlejandro Castillo DurilloÎncă nu există evaluări
- Virus InformaticosDocument26 paginiVirus InformaticosMaria PachecoÎncă nu există evaluări
- Gómez, J. (2008) - Patrimonio Lingüístico, Revitalización y Documentación de Lenguas Amenazadas. Revista Nacional de Cultura Del Ecuador. Volumen 13, Pp. 35-49.Document21 paginiGómez, J. (2008) - Patrimonio Lingüístico, Revitalización y Documentación de Lenguas Amenazadas. Revista Nacional de Cultura Del Ecuador. Volumen 13, Pp. 35-49.AmairaniPeñaGodinezÎncă nu există evaluări
- Control de Nivel de LíquidoDocument13 paginiControl de Nivel de LíquidoFrancisco BermejoÎncă nu există evaluări
- 3.3 Comunicación 2.0 y Redes SocialesDocument6 pagini3.3 Comunicación 2.0 y Redes SocialesMilenaÎncă nu există evaluări
- Manual TC 2Document144 paginiManual TC 2García Abarca Haana MireyaÎncă nu există evaluări
- Evaluación - Módulo 4 - InstagramDocument10 paginiEvaluación - Módulo 4 - InstagramMarlon BautistaÎncă nu există evaluări
- Enseñanza XXI Diptico FamiliasDocument2 paginiEnseñanza XXI Diptico Familiasjordi_aÎncă nu există evaluări
- Cunix PDFDocument63 paginiCunix PDFAlejandro León GoveaÎncă nu există evaluări