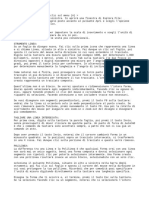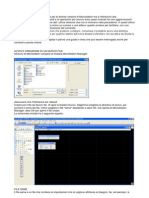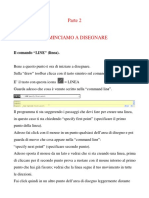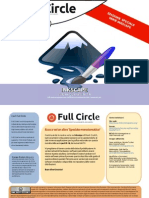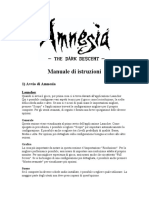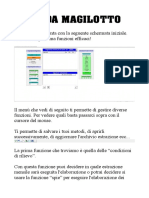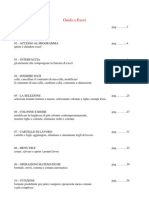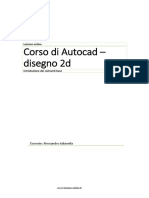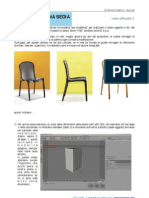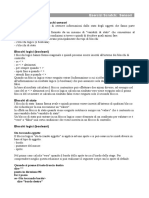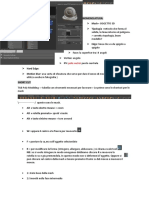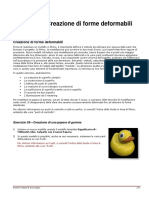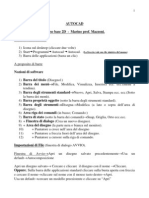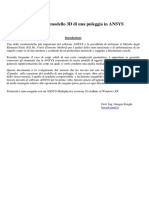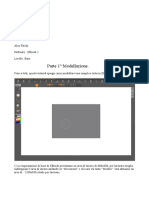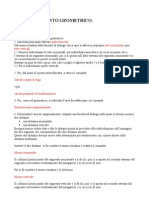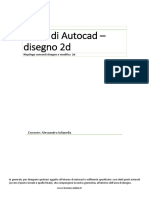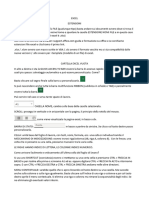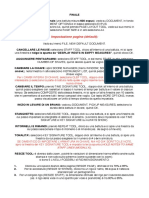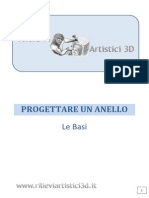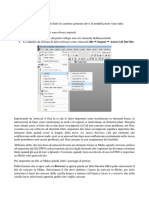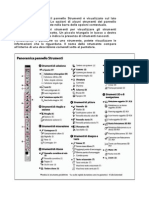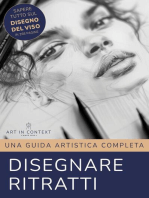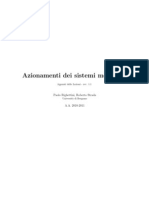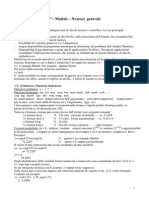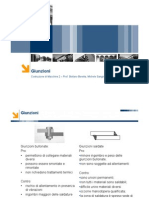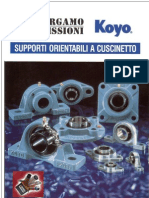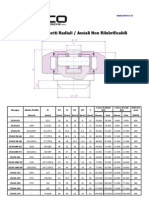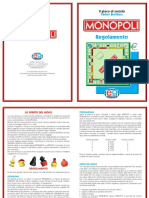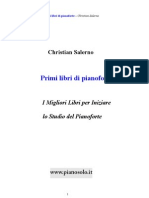Documente Academic
Documente Profesional
Documente Cultură
Working Model 2D
Încărcat de
Massimo MoroniDrepturi de autor
Formate disponibile
Partajați acest document
Partajați sau inserați document
Vi se pare util acest document?
Este necorespunzător acest conținut?
Raportați acest documentDrepturi de autor:
Formate disponibile
Working Model 2D
Încărcat de
Massimo MoroniDrepturi de autor:
Formate disponibile
L'AMBIENTE DI LAVORO DI WORKING MODEL 3.0 DEMO.
Lambiente di lavoro di Working Model consta di una ZONA DI LAVORO ( la parte pi grande, con lo sfondo bianco ), di una BARRA DEI COMANDI e di una BARRA MENU.
LA BARRA DEI COMANDI Premessa : Parecchi pulsanti aprono a loro volta dei sottomen. Questi sottomen sono preannunciati da una piccola freccia nellangolo in basso a destra del pulsante. Per aprire un sottomen, posizionare il mouse sul pulsante e tenere premuto il tasto. Il sottomen appare a fianco. Spostare il cursore per evidenziare il pulsante interessato e rilasciare il tasto del mouse. Tasto RUN : Premendo il tasto run parte la simulazione. Una volta che la simulazione stata avviata, il tasto run diventa il tasto STOP. Premerlo per far finire la simulazione. Tasto RESET : Il tasto reset serve per riportare la simulazione alle condizioni iniziali. Esso pu essere premuto dopo aver fermato la simulazione col tasto stop ( vedi tasto run ). Se il tasto reset viene premuto mentre sta correndo la simulazione, essa si ferma e viene automaticamente riportata alla situazione iniziale. Tasto CIRCLE : Il tasto circle serve a creare oggetti di forma circolare. Per fare ci cliccate sul tasto, dopodich nella zona di lavoro premete il tasto sinistro del mouse e trascinate questultimo, mantenendo la pressione del tasto sinistro, in direzione diagonale. Vedrete il cerchio ingrandirsi mano a mano che vi allontanate lungo la diagonale. Quando esso sar della grandezza desiderata, lasciate il tasto sinistro. Tasto RECTANGLE : Il tasto rectangle serve a creare oggetti di forma rettangolare o quadrata. Tenendo premuto il tasto del mouse apparir il sottomen, dove potrete scegliere se creare un rettangolo o un quadrato. Seguite la stessa procedura descritta per il tasto circle, con la sola differenza che per il rettangolo ora potrete muovere il mouse anche in orizzontale o in verticale se vorrete cambiare rispettivamente la lunghezza o laltezza. Tasto POLYGON : Il tasto polygon serve a creare poligoni generici. Per fare ci cliccate sul tasto, dopodich nella zona di lavoro premete e rilasciate il tasto sinistro del mouse per fissare il primo vertice. Spostando il mouse creerete una linea. Per bloccarla premete unaltra volta il tasto del mouse, avete cos creato il primo lato del
poligono. Continuate in questo modo per quanti lati volete creare. Quando vorrete chiudere la spezzata cliccate DUE volte il tasto sinistro del mouse. Tasto ANCHOR : Il tasto anchor serve per bloccare i corpi, attaccandoli allo sfondo. Qualsiasi corpo voi creiate nella zona di lavoro puo muoversi se urtato da altri oggetti, se sottoposto alla forza di gravit, ecc. Per evitare che esso possa muoversi, cliccate sul tasto e portate lancora sul poligono che volete bloccare. Cliccando una volta essa verr applicata al corpo. Il punto di applicazione ININFLUENTE. Tasto ROTATE : Il tasto rotate serve per ruotare un corpo generico. Selezionate il tasto rotate, e poi avvicinatevi, nella zona di lavoro, alloggetto che intendete ruotare. In alcuni punti compariranno dei piccoli cerchi che indicano gli assi di rotazione intorno ai quali si pu far ruotare il corpo. A questo punto, quando visibile lasse di rotazione, mantenendo premuto il tasto sinistro e ruotando il mouse si pu ruotare il corpo. Per fissare il corpo nella nuova posizione, sufficiente rilasciare il tasto. Tasto ARROW : Il tasto arrow serve per selezionare, trascinare e manipolare oggetti. Per selezionare un oggetto sufficiente cliccarci sopra una sola volta ed esso sar racchiuso da quattro vertici neri ( dora in poi diremo che un oggetto in questo stato e SELEZIONATO ). Per trascinare un oggetto sufficiente cliccarci sopra e, mantenendo premuto il tasto, trascinare il mouse. Tasto TEXT : Il tasto text serve ad inserire un testo nella zona di lavoro. Per fare ci selezionate il tasto text e portatevi nella zona di lavoro. Noterete che il cursore cambiato. Se cliccate una sola volta comparir un riquadro con un cursore. Potete ora scrivere allinterno di esso. Se arrivate alla fine, la finestra si ingrandir per permettervi di andare a capo. Quando avrete finito di scrivere cliccate sul tasto arrow. Il testo da voi scritto sar ora selezionato. Potete modificarlo cliccando allinterno del quadrilatero individuato dai quattro vertici neri, oppure potete chiuderlo cliccando al di fuori del quadrilatero ( Ad ogni modo potrete modificare il vostro testo quando vorrete selezionandolo e poi cliccando dentro al quadrilatero ). Tasto ZOOM IN : Con questo tasto potete ingrandire o rimpicciolire particolari nella zona di lavoro. Tenendo premuto il tasto aprirete il sottomen. Se volete ingrandire dei particolari selezionate la lente con il simbolo +, se volete rimpicciolire dei particolari selezionate la lente con il simbolo -. Portandovi ora nel punto che vi interessa della zona di lavoro premete il tasto sinistro del mouse. A seconda della vostra scelta la zona verr ingrandita o rimpicciolita.
Tasto PIN JOINT : Selezionando il tasto pin joint potete creare una cerniera. Una cerniera un vincolo che consente solo la rotazione del corpo, intorno allasse individuato dalla cerniera stessa. Per fare un esempio, create un rettangolo in posizione orizzontale e applicate ad una sua estremit un pin joint, come potete vedere nella figura 1.
Fig. 1
Premendo il tasto run, vedrete che il corpo, sotto leffetto della forza di gravit, comincer a ruotare verso il basso, per effetto del vincolo cerniera. Tasto POINT ELEMENT : Il tasto point element la base per creare vincoli cerniera. Ripetete le operazioni descritte precedentemente per creare un rettangolo con cerniera. Ora selezionate la cerniera cliccandoci sopra. Essa si annerir. Notate che ora il tasto SPLIT attivato. Premetelo. Noterete che la cerniera ora diventata un POINT ELEMENT. Selezionatelo e, mantenendo premuto il tasto del mouse, trascinatelo. Vi troverete ora nella situazione descritta nella figura 2. Notate che la cerniera quindi composta da DUE point element. Premete ora il tasto JOIN, che nel frattempo si attivato. Il rettangolo seguir ora la linea tratteggiata, e i due point element si ricongiungeranno, tornando a formare il pin joint, cio la cerniera. Abbiamo visto che una cerniera, se selezionata, pu essere splittata in due point element, che sono i suoi costituenti. Vediamo ora che una cerniera pu essere creata partendo direttamente da due point element.
Fig. 2
Costruitevi sempre un rettangolo, come avete fatto prima. Ora selezionate il tasto point element, portatevi sul rettangolo e applicatelo. Selezionatelo unaltra volta e applicate il secondo point element fuori del rettangolo. Ora selezionate entrambi i point element. Per fare ci, tenete premuto il tasto del mouse e spostatevi; disegnerete una cornice, con vertice fissato l dove avete cliccato, che selezioner tutto quello che si trova al suo interno ( pu darsi che non riusciate a selezionare entrambi i punti, in questo caso rilasciate il tasto del mouse e portatevi con la freccia in una posizione pi comoda dove creare la cornice ). Ora che avete selezionato i due point element ( entrambi si saranno anneriti ), notate che il tasto join attivato. Premetelo e i due point element si congiungeranno, formando una cerniera. ( tutto quanto detto per il point element e per il pin joint vale anche per tutti gli altri corpi e non solo per il rettangolo ). Tasto RIGID JOINT : Il tasto rigid joint serve a creare un vincolo che impedisce qualsiasi moto al corpo sul quale applicato. Createvi un corpo qualsiasi e applicatevi il rigid joint. Se ora premete il tasto run noterete, a differenza di quanto avvenuto per il pin joint, che il corpo bloccato ( in questo senso il rigid joint molto simile allancora ).
Tasto SQUARE POINT ELEMENT : Lo square point element la base per creare i rigid joint, cos come il tasto point element era la base per creare i pin joint. Per vedere che da due square point element possibile costruire un rigid joint, e che un rigid joint composto da due square point element, ripetete i procedimenti gi descritti per il tasto point element. Tasto SLOT ELEMENT : Con il tasto slot element voi potete creare delle guide e costringere i corpi a muoversi lungo esse. Le guide vengono sempre usate insieme ai point element e agli square point element. Attivando il sottomen ( tenendo premuto il pulsante sinistro del mouse ), potete selezionare il tipo di guida che volete creare: orizzontale, verticale, curva aperta, curva chiusa. Dopo aver selezionato il tipo di guida che preferite, cliccate nella zona di lavoro per crearla ( se avete selezionato una guida curva chiusa, i primi due clic fissano due punti, intorno ai quali poi possibile costruire la guida semplicemente spostando il mouse; quando essa sar della dimensione e forma desiderate, effettuate un doppio clic ). Create ora un corpo e applicatevi un point element. Selezionate ora il corpo e la guida. Il tasto join risulter evidenziato. Vi troverete nella situazione descritta nella figura 3.
fig. 3 Premete ora il tasto JOIN. Il corpo si unir alla guida tramite un pin joint. Se ora lo selezionate e lo trascinate, vedrete che si muover solo ruotando intorno al pin joint, che a sua volta costretta a traslare lungo la guida. Se ripetete lo stesso procedimento
applicando al corpo uno square point element invece che un point element, il corpo verr unito alla cerniera tramite un rigid joint, e sar quindi costretto ad un puro moto di traslazione lungo la guida. Tasto SLOT JOINT : Abbiamo visto che un pin joint composto da due point element. Uno slot joint composto da uno slot element e da un point ( o square ) element. Per prima cosa createvi un corpo qualsiasi, dopodich selezionate il tasto slot joint e create la vostra guida ( potete selezionare vari tipi di slot joint, quello di default la guida con cerniera ). Notate che la guida che avete creato gi provvista di cerniera. Premete il tasto split e la cerniera diventer un point element. Selezionate ora il point element e trascinatelo, tenendo premuto il mouse, sul corpo da voi precedentemente creato ( potrebbe accadervi di non riuscire a trascinare sul corpo solo il point element, bens tutta la cerniera. Limportante che il point element si sovrapponga al corpo ). Premete ora il tasto join, e il corpo verr incernierato alla guida. Tasto ROD : Con il tasto rod potete creare unasta , e connettere due corpi tramite essa. Per fare ci create prima due corpi, dopodich selezionate il tasto rod e portatevi su di un corpo. Cliccate sul corpo e fisserete unestremit dellasta. Cliccando sullaltro corpo fisserete laltra estremit e creerete lasta. Tasto SPRING : Con il tasto spring potete creare una molla, e connettere due corpi tramite essa. Per fare ci, eseguite la stessa procedura descritta per il tasto rod. Tasto ROPE : Con il tasto rope potete creare una corda, e connettere due corpi tramite essa. Per fare ci, eseguite la stessa procedura descritta per il tasto rod. Tasto PULLEY : Con il tasto pulley potete creare una carrucola. Create prima i due corpi che volete connettere. Dopo aver fatto ci, selezionate il tasto pulley e cliccate su uno dei due corpi per fissare un estremo della carrucola. Con il secondo clic che darete, fisserete il punto di snodo della carrucola. Il terzo clic va sul secondo corpo. Dopo aver fatto ci cliccate due volte per chiudere la carrucola. Infatti potete anche connettere pi di due corpi. Ricordatevi per che ogni volta che fissate un estremo per un corpo dovete poi fissare lo snodo, poi potete fissare laltro corpo, poi il secondo snodo, e cos via. Tasto FORCE : Con il tasto force potete creare una forza applicata la cui intensit costante nel tempo. Se non viene applicata su di un corpo non causa alcun effetto. Per applicarla ad un corpo selezionate il tasto force e cliccate sul punto del corpo dove volete che la forza sia applicata. Tasto MOTOR : Con il tasto motor potete creare un motore. Se applicato ad un corpo, lo far ruotare intorno allasse perpendicolare allo schermo e passante per il
motore. Il motore, oltre a far ruotare i l corpo sul quale applicato, blocca il corpo come una rigid joint. Tasto ACTUATOR : Con il tasto actuator potete applicare una forza fra due corpi.
LE PROPRIETA DEGLI OGGETTI. Dopo aver creato un qualsiasi oggetto appartenente alla barra dei comandi, potete far apparire la sua finestra proprieta cliccando due volte su di esso. 1) I CORPI ( quadrato, rettangolo, cerchio, poligono generico ) X : E la coordinata x del centro del poligono nel sistema di riferimento cartesiano. Y : E la coordinata y del centro del poligono nel sistema di riferimento cartesiano. 0 : E langolo di cui e ruotato il corpo rispetto allasse x. E misurato in gradi. Vx : E la velocit iniziale lungo lasse x. E misurata in metri al secondo. Vy : E la velocit iniziale lungo lasse y. E misurata in metri al secondo. V0 : E la velocit angolare iniziale. E misurata in gradi al secondo. Material : Qui potete selezionare il materiale di cui composto loggetto. La scelta del materiale influenza la densit ( e quindi la massa ) delloggetto, i coefficienti di attrito ( statico e dinamico ) e la sua elasticit . Mass : E la massa delloggetto. Essa calcolata facendo il prodotto tra la densit del materiale da voi selezionato e la sua area. Stat. Fric : E il coefficiente di attrito statico delloggetto selezionato. Kin. Fric : E il coefficiente di attrito dinamico delloggetto selezionato. Elastic : E il coefficiente di elasticit delloggetto selezionato. Charge : E la carica delloggetto. Density : E la densit delloggetto selezionato. Non pu essere cambiata direttamente. Per modificarla bisogna cambiare il tipo di materiale di cui fatto loggetto.
Moment : E il momento di inerzia delloggetto. Potete cambiarlo come volete, oppure potete selezionare, nel men immediatamente sopra, come volete che sia distribuita la massa del corpo. 2) ANCHOR, POINT ELEMENT, SQUARE POINT ELEMENT In alto nella finestra propriet sono visualizzate le coordinate x ed y dellancora rispetto al centro del corpo su cui essa applicata. In basso nella finestra vi il riquadro global coordinates dove sono visualizzate le coordinate x ed y dellancora rispetto al sistema di riferimento individuato dagli assi x ed y. 3) PIN JOINT, SQUARE PIN JOINT Nella finestra propriet sono visualizzate le coordinate x ed y, rispetto agli assi x ed y, dei due punti che costituiscono le cerniere. 4) SLOT ELEMENT Nella finestra propriet sono visualizzate le coordinate della guida: la sua angolazione e le sue coordinate x ed y rispetto agli assi x ed y. 5) SLOT JOINT Nella finestra propriet sono visualizzate le coordinate dei due point element che vanno a formare la cerniera. Uno quello che si trova sulla guida ( primo riquadro ), laltro quello che pu essere spostato ( secondo riquadro ). 6) ROD Nella finestra propriet visualizzata la lunghezza dellasta. Nella casella length potete cambiare la lunghezza a vostro piacimento. Quando avrete cambiato la lunghezza, ilnuovo valore apparir anche nella casella current ( attuale ). N.B: La lunghezza pu essere cambiata solo se alle estremit dellasta sono collegati due corpi. 7) SPRING Nella finestra propriet potete scegliere landamento della forza elastica,la costante K, e la lunghezza della molla. N.B: nella casella length la lunghezza quella a riposo. Quindi se nella casella current ( lunghezza attuale ) vi un valore diverso da quello nella casella length, allinizio della simulazione la molla si comprimera o si allunghera a seconda dei valori immessi. Anche qui la lunghezza pu essere cambiata solo se alle estremit della molla sono collegati due corpi.
8) ROPE E analoga in tutto e per tutto allasta. In pi potete inserire il coefficiente di elasticit della corda. 9) PULLEY Anche per la carrucola potete regolare, nella finestra propriet, la lunghezza e lelasticit della corda. Come gi detto, necessario che alla carrucola siano fissati due corpi prima di modificare la lunghezza della corda. 10)FORCE Nella finestra propriet potete decidere se sfruttare le coordinate polari o cartesiane per descrivere la forza. A seconda della vostra scelta, nel riquadro in alto appariranno le componenti x ed y della forza ( coordinate cartesiane ) oppure il modulo della forza e langolo che forma con lasse x del sistema di riferimento. A met della finestra c lopzione Rotate With Body. Selezionandola la forza ruoter insieme al corpo, altrimenti la forza agir sempre nella direzione originaria. Nel riquadro Base Point specificato il point element su cui applicata la forza. 11)MOTOR Nella finestra propriet potete selezionare se far girare il corpo su cui applicato il motore con momento costante ( Torque , misurato in Newton*metro), con velocit costante ( velocity, misurata in gradi/sec ), con accelerazione costante ( acceleration, misurata in gradi/sec^2 ). Lopzione rotation serve a ruotare il corpo ( misurata in gradi ). 12)ACTUATOR Quello che il motore fa per il moto di rotazione di un corpo lo fa lattuatore per il moto di traslazione. Nella finestra delle propriet potete decidere se applicare un forza costante nel tempo ( misurata in Newton ), opppure una velocit costante ( misurata in metri/sec ) o unaccelerazione costante ( misurata in metri/sec^2 ). Lopzione length serve ad allungare lattuatore, cos da spostare il corpo.
S-ar putea să vă placă și
- Manuale AutocadDocument3 paginiManuale Autocadrominaderossi1983Încă nu există evaluări
- LEZIONE 3 AutocadDocument24 paginiLEZIONE 3 AutocadAnonymous 70VPNdÎncă nu există evaluări
- PGS ModelDocument14 paginiPGS ModelRodant Danti100% (2)
- Istruzioni Microstation V8Document11 paginiIstruzioni Microstation V8Francesco CuratoloÎncă nu există evaluări
- Tutorial Wysiwyg 10Document10 paginiTutorial Wysiwyg 10gambarazÎncă nu există evaluări
- LEZIONE 2 AutocadDocument44 paginiLEZIONE 2 AutocadAnonymous 70VPNdÎncă nu există evaluări
- Manuale Di GeogebraDocument9 paginiManuale Di GeogebraFrancesco RosatiÎncă nu există evaluări
- Speciale "InkScape" - Volume 2Document27 paginiSpeciale "InkScape" - Volume 2Full Circle Magazine ItaliaÎncă nu există evaluări
- Lezione 6Document30 paginiLezione 6Nicola CoppolinoÎncă nu există evaluări
- Blender 2 5 Guida ITADocument47 paginiBlender 2 5 Guida ITADanylllÎncă nu există evaluări
- 3d Tutorial SculptrisDocument18 pagini3d Tutorial SculptrisOtto Gonzalez100% (1)
- It ManualDocument12 paginiIt ManualHabib DoumitÎncă nu există evaluări
- Guida InkscapeDocument40 paginiGuida InkscapeslackoutÎncă nu există evaluări
- Lotto Guida MagilottoDocument7 paginiLotto Guida MagilottoyuormeÎncă nu există evaluări
- Manual Amnesia ItDocument7 paginiManual Amnesia ItGiordano SchillaciÎncă nu există evaluări
- Appunti Di GeogebraDocument18 paginiAppunti Di GeogebraEmily SofiaÎncă nu există evaluări
- Guida ExcelDocument160 paginiGuida ExcelManeki Neko100% (1)
- 2 LezioneDocument6 pagini2 LezioneLuca de PisapiaÎncă nu există evaluări
- Tutorial Modellare Una SediaDocument11 paginiTutorial Modellare Una SediaGaia MiacolaÎncă nu există evaluări
- Disegnare Con WordDocument40 paginiDisegnare Con WordppiccoliniÎncă nu există evaluări
- Esercizi Scrath SensoriDocument6 paginiEsercizi Scrath SensoriAlberto CorticelliÎncă nu există evaluări
- Man Modaris X WinDocument30 paginiMan Modaris X WinIsaac Eugenio Bernald0% (1)
- Comando OffsetDocument4 paginiComando OffseternestoÎncă nu există evaluări
- Maya NotesDocument12 paginiMaya NotesDeborah FazzuoliÎncă nu există evaluări
- Artcam Pro-Glossario ComandiDocument19 paginiArtcam Pro-Glossario ComandisteÎncă nu există evaluări
- Inventor Esercitazioni BaseDocument56 paginiInventor Esercitazioni BaseMichele Boscaro100% (1)
- Allineamento Delle Immagini CometarieDocument4 paginiAllineamento Delle Immagini CometarieMauro MarafonÎncă nu există evaluări
- Comandi Rapiti Su Tastiera Per IllustratorDocument19 paginiComandi Rapiti Su Tastiera Per IllustratorRuggero Pane Jobs SennarÎncă nu există evaluări
- Modellazione PoligonaleDocument26 paginiModellazione Poligonalevegh belaÎncă nu există evaluări
- SnapDocument8 paginiSnapJonJonÎncă nu există evaluări
- After Effect AppuntiDocument3 paginiAfter Effect Appuntineo manfortÎncă nu există evaluări
- Forme DeformabiliDocument13 paginiForme DeformabiliJonJonÎncă nu există evaluări
- Auto CadDocument31 paginiAuto CadLoriana TorrisiÎncă nu există evaluări
- Pulley AnsysDocument16 paginiPulley AnsysD RashÎncă nu există evaluări
- UntitledDocument5 paginiUntitledernestoÎncă nu există evaluări
- Simple Head Creation PDFDocument30 paginiSimple Head Creation PDFAbriel HaqqaniÎncă nu există evaluări
- Manuale Gestione MagazzinoDocument28 paginiManuale Gestione MagazzinoManuel GagnoÎncă nu există evaluări
- Moi Help ItalianDocument105 paginiMoi Help ItalianGiacomella DonatiÎncă nu există evaluări
- Tutorial Photoshop CS3 - Modificare Una ScansioneDocument3 paginiTutorial Photoshop CS3 - Modificare Una ScansioneladydaladyÎncă nu există evaluări
- Tutorial Photoshop CS3 - Maschera Di LivelloDocument4 paginiTutorial Photoshop CS3 - Maschera Di LivelloladydaladyÎncă nu există evaluări
- Raddrizzamento GeometricoDocument2 paginiRaddrizzamento GeometricomanlmontÎncă nu există evaluări
- 2.1 2.lezione PDFDocument11 pagini2.1 2.lezione PDFBob HansonÎncă nu există evaluări
- Corso ExcelDocument10 paginiCorso ExcelgianmarcosalamoneÎncă nu există evaluări
- Editing PuntiDocument8 paginiEditing PuntiJonJonÎncă nu există evaluări
- TastieraDocument2 paginiTastieraVranceanu RazvanÎncă nu există evaluări
- Abb Manuale Applicativo SDK Con Flex PendantDocument1 paginăAbb Manuale Applicativo SDK Con Flex Pendantgiuseppe.mariano.1986Încă nu există evaluări
- Guida Finale PDFDocument7 paginiGuida Finale PDFLorenzo GasparoÎncă nu există evaluări
- PT TutorialDocument4 paginiPT TutorialAlessandro VitaliÎncă nu există evaluări
- Progettare Un Anello Le BasiDocument17 paginiProgettare Un Anello Le BasiAnonimoVeneziano2014Încă nu există evaluări
- Kisssoft Tut 006 I Editor AlberiDocument15 paginiKisssoft Tut 006 I Editor AlberiSandroÎncă nu există evaluări
- (Manuali) - Guida Office 2007Document23 pagini(Manuali) - Guida Office 2007novo83Încă nu există evaluări
- Comando POLILINEA e LINEADocument4 paginiComando POLILINEA e LINEAernestoÎncă nu există evaluări
- Tutorial Midas PDFDocument115 paginiTutorial Midas PDFgabriele100% (1)
- ODLA 1.4 Manuale D'usoDocument20 paginiODLA 1.4 Manuale D'usoAlbieForzieÎncă nu există evaluări
- Pannello StrumentiDocument9 paginiPannello StrumentiDe Dato GianniÎncă nu există evaluări
- Manuale per non vedenti e ipovedenti all'utilizzo dell'IphoneDe la EverandManuale per non vedenti e ipovedenti all'utilizzo dell'IphoneÎncă nu există evaluări
- Handbook Excel 365: Dalle basi al livello avanzatoDe la EverandHandbook Excel 365: Dalle basi al livello avanzatoÎncă nu există evaluări
- UNI 5634 Identificazione TubazioniDocument5 paginiUNI 5634 Identificazione TubazioniMassimo MoroniÎncă nu există evaluări
- Formulario MeccanicaDocument52 paginiFormulario Meccanicavonzipper11Încă nu există evaluări
- Azionamenti Dei Sistemi MeccaniciDocument127 paginiAzionamenti Dei Sistemi MeccaniciMassimo Moroni50% (2)
- DispensamatlabDocument25 paginiDispensamatlabNunzioBestÎncă nu există evaluări
- Bullonature e SaldatureDocument13 paginiBullonature e SaldatureMassimo Moroni100% (1)
- Unioni BullonateDocument23 paginiUnioni BullonateMassimo MoroniÎncă nu există evaluări
- Modelli Matematici Per La MeccanicaDocument136 paginiModelli Matematici Per La MeccanicaMassimo MoroniÎncă nu există evaluări
- Teoria FluidodinamicaDocument262 paginiTeoria FluidodinamicaMassimo Moroni0% (1)
- KOYO - Supporti Orientabili A CuscinettoDocument96 paginiKOYO - Supporti Orientabili A CuscinettoMassimo MoroniÎncă nu există evaluări
- OMAP MandriniDocument40 paginiOMAP MandriniMassimo MoroniÎncă nu există evaluări
- TEMCO - Cuscinetti CombinatiDocument30 paginiTEMCO - Cuscinetti CombinatiMassimo MoroniÎncă nu există evaluări
- BACH 19 Pezzi FaciliDocument21 paginiBACH 19 Pezzi Faciliidra46100% (9)
- CZERNY - Studio Generale - Enciclopedia Di Passi BrillantiDocument56 paginiCZERNY - Studio Generale - Enciclopedia Di Passi BrillantiMassimo MoroniÎncă nu există evaluări
- Repertorio Di Base Di Verbi LatiniDocument5 paginiRepertorio Di Base Di Verbi LatiniFrancesco CONIDIÎncă nu există evaluări
- Monopoli Regolamento PDFDocument4 paginiMonopoli Regolamento PDFgiovanni67% (3)
- Scrocchiazeppi - WikipediaDocument2 paginiScrocchiazeppi - Wikipediakiko462Încă nu există evaluări
- Appunti Hard Rock e Pink FloydDocument5 paginiAppunti Hard Rock e Pink Floydgero.ciulla5372Încă nu există evaluări
- Pesto Alla GenoveseDocument2 paginiPesto Alla GenoveseDaniele GallesioÎncă nu există evaluări
- Cavalleria Rusticana TesinaDocument11 paginiCavalleria Rusticana TesinaCecilia X. CaiÎncă nu există evaluări
- Ebook - Libri PianoforteDocument14 paginiEbook - Libri PianofortePatrick Guarneri De Ornelas0% (1)
- Alfonso Gatto - Poesie in Versi - Il Piacere Di Scrivere e Pubblicare Online PDFDocument9 paginiAlfonso Gatto - Poesie in Versi - Il Piacere Di Scrivere e Pubblicare Online PDFJoshua WatsonÎncă nu există evaluări
- Legrand - Residenziali e TerziarioDocument150 paginiLegrand - Residenziali e TerziarioIonescu Silvian IonutÎncă nu există evaluări
- Tunisian SummitDocument8 paginiTunisian SummitCherbiti Mohammed AmineÎncă nu există evaluări
- DonizettiDocument2 paginiDonizettiAmoreViolaÎncă nu există evaluări