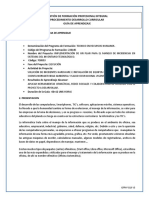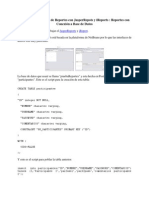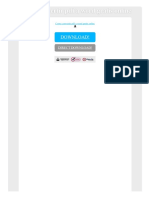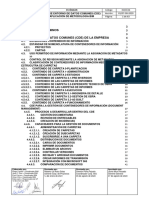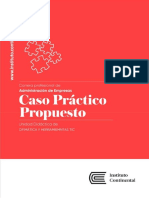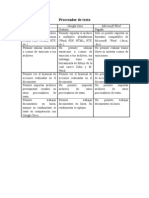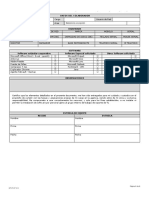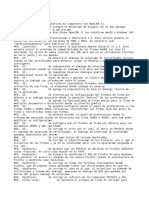Documente Academic
Documente Profesional
Documente Cultură
7
Încărcat de
Randy SmithTitlu original
Drepturi de autor
Formate disponibile
Partajați acest document
Partajați sau inserați document
Vi se pare util acest document?
Este necorespunzător acest conținut?
Raportați acest documentDrepturi de autor:
Formate disponibile
7
Încărcat de
Randy SmithDrepturi de autor:
Formate disponibile
Men de inicio
Negrita: aplica el formato de negrita al texto seleccionado se representa por el siguiente cono.
El men inicio de Microsoft Word se encuentra en la primera vieta y est compuesto por distintos elementos, estos son: Porta papeles: Este cuenta con la opcin de pegar, cortar, copiar y copiar formato.
Estilos: En esta opcin podemos guardar los estilos de las fuentes que nos agraden o que necesitemos para usarlos de nuevo o tambin usar estilos pre diseado.
Cursiva: aplica el formato cursivo al texto seleccionado se representa por el siguiente Veamos cmo funcionan: cono Subndice
Cada uno de ellos muestra en su cono para que es utilizado. Subndice para crear letras minsculas debajo de la lnea del texto principal; y superndice para crear letras minsculas sobre la lnea del texto principal.
Superndice Por ejemplo si quisiramos escribir una ecuacin o funcin determinada. En este caso escribiremos la funcin de una parbola sencilla: Escribimos: Y = X2, sabemos que el 2 debe ser un superndice que muestre la funcin
Sombreamos el nmero 2
Y=X2
Fuente: En el elemento de fuente podemos cambiar el estilo de la letra que usamos en nuestro texto le podemos cambiar el tipo de letra, el color, el tamao, etc.
Edicin: Como lo dice es simplemente para editar el archivo.
Por ejemplo si quisiramos escribir la frmula qumica Subrayado: subraya el texto del agua. seleccionado representndose por el siguiente cono Escribimos: H2O, y sabemos que el 2 es un subndice. As que sombreamos el 2 Si quisiramos cambiar el formato de la fuente y aplicar estos tres estilos a una frase seleccionada pulsamos los tres conos y tendremos nuestra frase ya con formato. En la seccin fuente se encuentran dos conos que tambin se utilizan para dar formato a textos especficos seleccionados. Tal es el caso de las funciones para crear Subndice o Superndice: H2O Y pulsamos el botn que ayuda a convertir el texto en subndice
Pulsamos el botn que ayuda a convertir el texto en superndice
Prrafo: Aqu podemos cambiar l a forma en que esta ordenado nuestro prrafo, si queremos enumerar u organizar por incisos nuestras ideas, etc.
Y ya tendramos nuestra frmula qumica escrita como es debido
Y ya tendremos nuestra funcin
Para dar o cambiar formato a un prrafo en Word, debemos de ubicarnos con la seccin Prrafo de la barra de herramientas; que se encuentra dentro de la vieta Inicio y tiene su representacin siguiente:
Y tendremos el prrafo alineado de esta forma. Notemos que las frases inician desde su margen derecho hacia la izquierda
2. Desplegar el men de opciones para seleccionar el color que deseamos. En este caso escogeremos un color ocre para nuestro texto.
Entramos ac para seleccionar un color que no se tenga en la ventana principal, para ello se abrir una ventana que muestra una amplia gama de colores
Pasos para cambiar alineacin del texto: 1. Sombreamos el prrafo que deseamos dar formato Veamos nuestra barra de herramientas y veremos que est alineado a la izquierda.
2. Si deseamos podemos cambiar la alineacin, pulsando el cono centrar.
4. Generalmente se utilizar la alineacin Justificar para presentar el texto. En esta forma se alinea el texto entre los mrgenes izquierdo y derecho, agregando espacios si fuera necesario. Esta opcin presenta un texto ms homogneo y bien distribuido 3. Ya tendremos nuestro texto, en el color al que entre los mrgenes que se hemos seleccionado: Este estn utilizando. color est fcil de escoger de la paleta presentada, por estar el Colores del tema; sin embargo si observamos la Tambin en Word podemos ventana de opciones de darle un color diferente al colores, abajo hay una texto, de acuerdo a lo que seccin que dice Ms deseamos presentar. colores.... 1. Para ello debemos de sombrear el texto que deseamos cambiar el color y pulsar el cono Color de fuente
Muy til para mostrar el texto que seleccionemo s como marcado o resaltado, tal como hacemos en un documento y marcamos cierta porcin de texto con un plumn fluorescente 1. Seleccionamo s el texto que deseamos marcar y pulsamos el cono Resaltar texto
Y veremos nuestro texto centrado horizontalmente en la hoja
3. Si lo quisiramos alinear hacia la derecha, pulsamos el cono para tal fin
Si por ejemplo escogiramos un color verde diferente a los que se presentan en las opciones principales, nos posicionamos con el cursor en este color y pulsamos Aceptar Nuestro texto cambiar a este nuevo color que hemos seleccionado
2. Se abre la ventana de colores y seleccionamo s uno para resaltar el texto
S-ar putea să vă placă și
- Examen DiagnosticoDocument1 paginăExamen DiagnosticoMaría TorresÎncă nu există evaluări
- Procesador de TextosDocument9 paginiProcesador de TextosJina Dolores LezametaÎncă nu există evaluări
- Guia 1 WordDocument65 paginiGuia 1 WordJulio Cesar Argaez LenisÎncă nu există evaluări
- Examen PrácticnDocument4 paginiExamen Prácticnmodesto hÎncă nu există evaluări
- Creación de Reportes Con JasperRepots y IReportsDocument19 paginiCreación de Reportes Con JasperRepots y IReportsMario AndradeÎncă nu există evaluări
- Manual para Docentes - ConferencistasDocument30 paginiManual para Docentes - ConferencistasOSCARÎncă nu există evaluări
- Como Convertir PDF A Word Gratis OnlineDocument2 paginiComo Convertir PDF A Word Gratis OnlineArctoriusÎncă nu există evaluări
- Interno de TISG - OrientacionesDocument10 paginiInterno de TISG - OrientacionesHigidio Niel Paniura AroniÎncă nu există evaluări
- Apendice 04 Estándar para Uso de CDEDocument63 paginiApendice 04 Estándar para Uso de CDEJohannes QuispeÎncă nu există evaluări
- Caso Práctico Propuesto-01Document7 paginiCaso Práctico Propuesto-01Miguel Chavez BalbinÎncă nu există evaluări
- Zoho VS Google Docs VS M. OfficeDocument3 paginiZoho VS Google Docs VS M. Officecamiloespinosa10100% (2)
- Material de Soporte Al Módulo 1 - Recomendaciones para La Redacción de Documentos Digitales de Texto Accesibles PDFDocument10 paginiMaterial de Soporte Al Módulo 1 - Recomendaciones para La Redacción de Documentos Digitales de Texto Accesibles PDFJorge CabezasÎncă nu există evaluări
- 1 3 P TP5 Word Oblig Nivel I Ver13 1Document15 pagini1 3 P TP5 Word Oblig Nivel I Ver13 1Nicolas TorresÎncă nu există evaluări
- CACEI - CT MR2018 Act Aprendizaje Autoevaluación V1.3FDocument12 paginiCACEI - CT MR2018 Act Aprendizaje Autoevaluación V1.3FHerrera Jorge AgustínÎncă nu există evaluări
- Como Convertir Un Texto de PDF A Word GratisDocument2 paginiComo Convertir Un Texto de PDF A Word GratisMichele100% (1)
- Actividad 1 ProjectDocument5 paginiActividad 1 ProjectMartha Lucia VelascoÎncă nu există evaluări
- Libre OfficeDocument9 paginiLibre OfficeAsrin BDNÎncă nu există evaluări
- WildFire Administrator Guide-7.0-SpanishDocument130 paginiWildFire Administrator Guide-7.0-SpanishbarriobajeroÎncă nu există evaluări
- Acta de Entrega de Equipo de CómputoDocument1 paginăActa de Entrega de Equipo de CómputoGIOVANNYÎncă nu există evaluări
- Teoria WordDocument3 paginiTeoria WordgrandmastersixdeadÎncă nu există evaluări
- Ejemplo de Clase Demostrativa de FísicaDocument2 paginiEjemplo de Clase Demostrativa de Físicabyit s5Încă nu există evaluări
- 2.12 Corporacion Winston-Salem Development (Planeacion Finanaciera)Document7 pagini2.12 Corporacion Winston-Salem Development (Planeacion Finanaciera)Joya Marina SaavedraÎncă nu există evaluări
- Ejercicios de Revision de Word 2007Document4 paginiEjercicios de Revision de Word 2007Ximi Vivar de la CruzÎncă nu există evaluări
- Evolucion de Word en Los Ultimos 10 AñosDocument43 paginiEvolucion de Word en Los Ultimos 10 AñosYessica Milagros HuillcaÎncă nu există evaluări
- Ejercicios Word 2007 - BásicoDocument41 paginiEjercicios Word 2007 - BásicoMelina RodriguezÎncă nu există evaluări
- Actividades UT1 (1,2,5,6,7,8)Document5 paginiActividades UT1 (1,2,5,6,7,8)Tomgoal 05Încă nu există evaluări
- AF Whatsnew ESDocument7 paginiAF Whatsnew ESJuan MarínÎncă nu există evaluări
- Manual Permisos de Construccion GasirDocument33 paginiManual Permisos de Construccion GasirBarajas JuanÎncă nu există evaluări
- Introducción EsquemasDocument8 paginiIntroducción EsquemasKevin OsorioÎncă nu există evaluări
- Manual Word 2007 IntermedioDocument169 paginiManual Word 2007 IntermedioWilly Avila Vega100% (3)