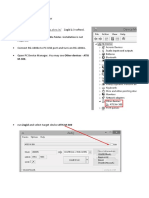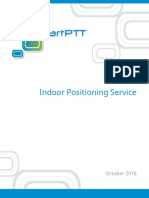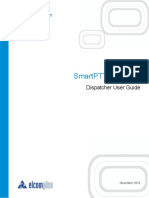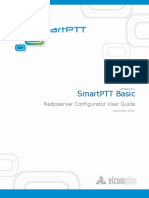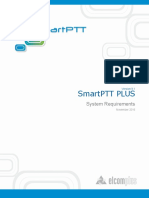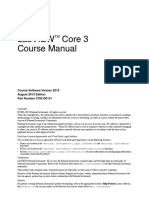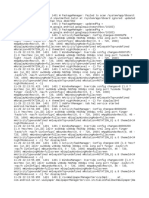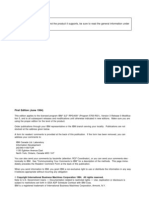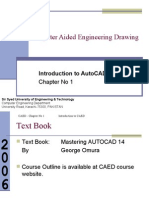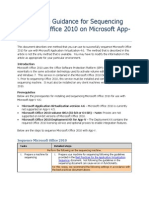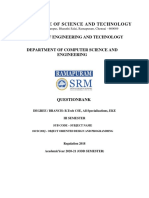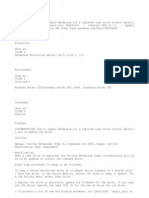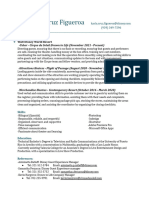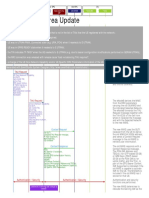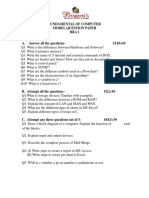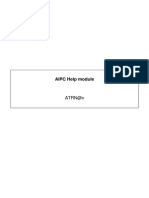Documente Academic
Documente Profesional
Documente Cultură
SmartPTT File Transfer User's Guide
Încărcat de
SmartPTTDrepturi de autor
Formate disponibile
Partajați acest document
Partajați sau inserați document
Vi se pare util acest document?
Este necorespunzător acest conținut?
Raportați acest documentDrepturi de autor:
Formate disponibile
SmartPTT File Transfer User's Guide
Încărcat de
SmartPTTDrepturi de autor:
Formate disponibile
SmartPTT File Transfer User's Guide
Version 2.0
Introduction
Introduction
SmartPTT File Transfer was designed to transfer files over-the-air by means of MOTOTRBO radios. It is an easy-to-use and very helpful tool for transferring files of any type and size between two remote users, especially when radio connection is the only available means of communication. In version 2.0 SmartPTT File Transfer allows receiving files without the server application or control stations. The user needs to have only a radio connected to the PC via USB port and the client application SmartPTT File Transfer version 2.0. Note: Not all networks support the new scheme of file transfer. It is possible for IP Site Connect only. For other network types use the old file transfer method, i.e. using control stations and the server application SmartPTT File Transfer version 1.0 or 2.0. Also, the new version allows you to have more than one pair of connected control stations to arrange parallel over-the-air data delivery. To implement file transfer with SmartPTT File Transfer, two users, the Server (receiver) and the Client (sender), must have: In case of SmartPTT File Transfer version 1.0 or networks other than IP Site Connect any of MOTOTRBO radios (DP340X, DP360X, DM340X, DM360X), USB data-cables for programming MOTOTRBO radios, PCs running Microsoft Windows XP SP3 or later. In case of SmartPTT File Transfer version 2.0 and IP Site Connect system any of MOTOTRBO radios (DP340X, DP360X, DM340X, DM360X), MOTOTRBO repeater, USB data-cables for programming MOTOTRBO radios, PCs running Microsoft Windows XP SP3 or later. The schemas below represent both SmartPTT File Transfer methods: 1. Between remote computers with control stations:
smartptt.com
Introduction
2. Between a remote computer and SmartPTT Radioserver (as a Server) with a repeater:
Note: In this configuration, the received file can be viewed in the specified radioserver folder or in the View Server Files window in SmartPTT Dispatcher. This document outlines the necessary steps how to install, configure and use SmartPTT File Transfer.
System Requirements
Minimal Hardware Requirements: 1 GHz x86 processor (Pentium 4 or better) 512 MB of system memory (RAM) 10 MB of hard-drive space USB 2.0 port Operating Systems: Microsoft Windows XP Service Pack 3 or later .NET Framework 4.0
Instalation and Uninstalation
Installing SmartPTT File Transfer
1. Before running the installation program, make sure your computer meets the system requirements. 2. Run SmartPTT File Transfer Setup.msi to start the installation. 3. Follow the on-screen instructions and prompts.
smartptt.com
Instalation and Uninstalation
4. The default path for SmartPTT File Transfer is "C:\Program Files\SmartPTT\SmartPTT File Transfer\".
Uninstalling SmartPTT File Transfer
To uninstall SmartPTT File Transfer, use the Microsoft Windows Add/Remove Programs utility, accessible from Control Panel (Start > Settings > Control Panel).
Using SmartPTT File Transfer
Before starting to work with SmartPTT File Transfer, you need to configure the radio and software in a proper way. Note: In this guide, we will consider only those settings which are essential for files transfer. It is assumed that the MOTOTRBO driver was installed on the users computer and all the other required settings for radio correct functioning were made earlier. Here is a simple step-by-step guide how to configure and to start using SmartPTT File Transfer.
File Receive Over-the-Air
To enable receiving files over-the-air the following steps should be taken: 1. Configure Client and Server radios with the help of CPS; 2. Configure routing settings for file transfer; 3. Configure the client application SmartPTT File Transfer 2.0.
Configuring Radio Settings in CPS
Connect one end of the programming Data-cable to the radio and the other end to an available USB port on your computer. Power up the radio. Run MOTOTRBO CPS. Steps for Client and Server radio setting up are identical. 1. Load the radio configuration either from the file (select File > Open at the menu bar or press Ctrl+O) or directly from the radio (select Device > Read at the menu bar or press Ctrl+R). 2. Make sure MOTOTRBO CPS opens up in the Expert View (if not select Expert in the View list of the menu bar). 3. In the General Settings section of the Tree View , set TX Preamble Duration equal
smartptt.com
Using SmartPTT File Transfer
to 60 ms :
4. In the Network section of the Tree View , set Max TX PDU Size equal to 500 bytes :
5. Create a new digital channel:
smartptt.com
Using SmartPTT File Transfer
6. In the created digital channel uncheck the Data Call Confirmed option:
7. Save changes for the radio configuration. Select Device > Write at the menu bar or press Ctrl+W .
smartptt.com
Using SmartPTT File Transfer
Configuring Routing Settings for File Transfer
In order to forward packets between Client and Server, a new route item must be added to the routing table, i.e. the IP address of the receiver and the IP address of the sender (gateway) must be specified. A route table is configured by means of the console command route.exe . Launch C:\WINDOWS\system32\cmd.exe:
To add the route for outgoing data use a command: route -p add [destination] [mask] [gateway] -p key to add a route to regular route list. add command to add a rout. destination radio IP address. Note: Radio specified in the destination field must act as a Server Side. mask subnet mask. gateway source radio IP-interface.
Example: To send data to Server radio with IP address = 13.0.0.101 (CAI-Network = 12, Radio ID = 101), through a control station with IP address = 192.168.10.1 use the following command: route -p add 13.0.0.101 mask 255.255.255.255 192.168.10.1
smartptt.com
Using SmartPTT File Transfer
To see a list of permanent routes, type a command route print in the command line. At the bottom of the displayed list permanent routes will be shown:
To add a single route record for multiple Servers, a corresponding subnet mask must be used.
Example: To send data to the server radio with IP address in range 13.0.0.1 13.255.255.255 through a control station with IP address = 192.168.10.1, use the following command: route -p add 13.0.0.0 mask 255.0.0.0 192.168.10.1
To delete a route from the list of permanent routes, the add command should be changed to delete command.
Example: route -p delete 13.0.0.101 mask 255.255.255.255 192.168.10.1
Note: If -p key is absent in the typed command, the route will be added to the active route, not
smartptt.com
Using SmartPTT File Transfer
permanent. After the next reboot, the route will not be in the routing table.
SmartPTT File Transfer Settings
SmartPTT File Transfer Settings, relevant for the Receiver Side (Server) and the Sender Side (Client), are explained in the sections Server Settings and Client Settings, respectively.
Server Settings
1. Run SmartPTT File Transfer Server (Start > Programs > SmartPTT File Transfer > SmartPTT File Transfer Server). 2. Open SmartPTT File Transfer Server Settings Menu (click the Settings button in the Tool Menu):
3. Select a received file folder or accept the default one. 4. Specify the Radio ID and click Add. A list of all radios selected for a file transfer session is displayed in the Client List:
smartptt.com
Using SmartPTT File Transfer
10
5. Set the same value of the CAI Network as specified in the receiving radio configuration (MOTOTRBO CPS). 6. If necessary, set the Service Port and Client Timeout or accept the defaults. 7. Click OK button to confirm changes.
Client Settings
1. Run SmartPTT File Transfer Client (Start > Programs > SmartPTT File Transfer > SmartPTT File Transfer Client). 2. Open SmartPTT File Transfer Client Settings Menu (click the Settings button in the Tool Menu):
3. Specify Preamble . Note that its value must be the same as the specified one in MOTOTRBO CPS (see step 3 in Client Radio Settings (MOTOTRBO CPS)).
smartptt.com
Using SmartPTT File Transfer
11
4. Set the same value of CAI Network as specified one in the radio configuration (MOTOTRBO CPS). 5. Change values of Service Port and Timeout or accept default values. Note: Service Port is a port on which Clients receive service data from the Server radio. Retries is the maximum number of connection attempts.
6. Click OK to confirm changes. 7. In the Connection management section specify the same values of Server ID and port number as for the Server Side.
File Transfer
1. Set the Server in a ready-to-receive mode. To do that, click the Run Server button in the Tool Menu.
smartptt.com
Using SmartPTT File Transfer
12
2. In the Client application, check the connection to the server:
3. Select files to transfer:
4. Click the Start File Transfer button:
smartptt.com
Using SmartPTT File Transfer
13
The file transfer progress, success or failure for sending/received files are displayed in statistics sections (Network Statistics and File Transfer Statistics). SmartPTT File Transfer statistical parameters and their description:
Statistical Parameter
Values and Description
Packets Transmitted Packets Received Packets Lost Last Command Name
Number of data packets sent Number of data packets received Number of lost packets See SmartPTT File Transfer commands table
Last Command State Retry Current State Last State File Name
Success or Error Number of unsuccessful retries Current Client state Previous session status In-progress file name
smartptt.com
Using SmartPTT File Transfer
14
Statistical Parameter
Values and Description
File Size
Transferred file size
SmartPTT File Transfer Commands:
Command Name
Command Description
PUT_REQUEST_SID PUT_SLICE_REQUEST_SID GET_LOST_LIST_SID SAVE_TO_FILE_SID ECHO
Request for file transmission Transfer part of a file to the Server Request for a lost packet list Save received data into the file When the modifier is added to a
Command, this means the Client is waiting for a Command Execution
Acknowledgment.
File transfer stops if: A file was successfully transferred. File transmission was canceled by the Client (by pressing the Stop Transmission button ).
No data was received from the Client during the time period longer than the one specified in the Timeout field. If any of the mentioned events occur, the Client disconnects from the Server and the channel becomes free for the next Client connection. On the Server Side, you can stop receiving files by pressing the Stop Server button
.
File Receive Without the Server Application or Base Stations
To enable receiving files without the server application or control stations the following steps should be taken:
smartptt.com
Using SmartPTT File Transfer
15
1. Configure SmartPTT Radioserver settings; 2. Configure the radio with the help of CPS. See Configuring Radio Settings in CPS; 3. Configure routing settings for file transfer on a remote computer. See Configuring Routing Settings for File Transfer; 4. Configure the client application SmartPTT File Transfer 2.0.
Configuring SmartPTT Radio Server
To configure the settings, select the File Receive menu item in the left settings tree of SmartPTT Radioserver Configurator. At that, the following window opens on the right:
Active enables the service. Received File Folder field to specify the folder name where received files are to be stored. To apply the changes, save the new settings and restart the radioserver.
SmartPTT File Transfer Settings
Settings for SmartPTT File Transfer Client are similar to the case, when files are transferred over-the-air. SmartPTT File Transfer Server settings are not required since SmartPTT Radioserver acts as a Server. Launch the client application (Start > All Programs > SmartPTT File Transfer > SmartPTT File Transfer Client):
smartptt.com
Using SmartPTT File Transfer
16
In the Server ID field enter the slot ID of the IP Site Connect, which will be used for file transmission. The slot ID is set in SmartPTT Radioserver Configurator, in the Slot window:
In the Client application, click the Connect button:
smartptt.com
Using SmartPTT File Transfer
17
File Transfer
1. In the Client application, check the connection to the radioserver:
2. Select files to transfer and click the Start File Transfer button . File transfer from the radio to the radioserver will be started. In the Current State field (highlighted in yellow below) the "File transfer" message will be shown.
smartptt.com
Using SmartPTT File Transfer
18
When the file transfer is over, in the Current State field (highlighted in green below) the "File Transferred" message will be shown. Received files can be viewed in SmartPTT Dispatcher. To do this, expand the Service menu in the SmartPTT Dispatcher window Main Menu bar and click View Received Files. At that, the following window opens up:
Troubleshooting
If you run into a problem, which can occur during file transmission, refer to the troubleshooting table below.
smartptt.com
Troubleshooting
19
Problem
Probable Cause
Solution
Unable to transfer file the status in the status line is "No response from
Values of ID and CAI-address were set incorrectly.
Check Client and Server settings (CAI-address,
Client ID, Server ID) Server radio is accessible. off or not Check the "server radio PC" connection
server".
Client ID is not included in the Make sure that the Client server list of clients permitted is included in the server list to transfer. of permitted clients.
Technical Support
To receive extensive technical support, please contact our Customer Support Service: E-mail: support@smartptt.com Tel.: +7 (3822) 522-511
List of Terms and Abbreviations
Client SmartPTT File Transfer application that sends files. Server SmartPTT File Transfer application that receives files. MOTOTRBO CPS Customer Program Software a software tool for programming MOTOTRBO radios. UDP User Datagram Protocol. CAI Network Common Air Interface Network.
smartptt.com
S-ar putea să vă placă și
- Shoe Dog: A Memoir by the Creator of NikeDe la EverandShoe Dog: A Memoir by the Creator of NikeEvaluare: 4.5 din 5 stele4.5/5 (537)
- How To Install RG1000e DriverDocument3 paginiHow To Install RG1000e DriverSmartPTTÎncă nu există evaluări
- The Yellow House: A Memoir (2019 National Book Award Winner)De la EverandThe Yellow House: A Memoir (2019 National Book Award Winner)Evaluare: 4 din 5 stele4/5 (98)
- SmartPTT PortsDocument1 paginăSmartPTT PortsSmartPTTÎncă nu există evaluări
- The Subtle Art of Not Giving a F*ck: A Counterintuitive Approach to Living a Good LifeDe la EverandThe Subtle Art of Not Giving a F*ck: A Counterintuitive Approach to Living a Good LifeEvaluare: 4 din 5 stele4/5 (5794)
- Indoor PositioningDocument18 paginiIndoor PositioningSmartPTTÎncă nu există evaluări
- Connection Guide of The MOTOTRBO Radio To The Radioserver As A Control Station (Using The PMKN4147A Programming Cable and A Cable With The HLN9457 Connector)Document10 paginiConnection Guide of The MOTOTRBO Radio To The Radioserver As A Control Station (Using The PMKN4147A Programming Cable and A Cable With The HLN9457 Connector)SmartPTT100% (1)
- The Little Book of Hygge: Danish Secrets to Happy LivingDe la EverandThe Little Book of Hygge: Danish Secrets to Happy LivingEvaluare: 3.5 din 5 stele3.5/5 (400)
- Capacity Plus Configuration Guide 9.1Document29 paginiCapacity Plus Configuration Guide 9.1SmartPTTÎncă nu există evaluări
- Grit: The Power of Passion and PerseveranceDe la EverandGrit: The Power of Passion and PerseveranceEvaluare: 4 din 5 stele4/5 (588)
- RG-1000e Upgrade GuideDocument8 paginiRG-1000e Upgrade GuideSmartPTTÎncă nu există evaluări
- Elon Musk: Tesla, SpaceX, and the Quest for a Fantastic FutureDe la EverandElon Musk: Tesla, SpaceX, and the Quest for a Fantastic FutureEvaluare: 4.5 din 5 stele4.5/5 (474)
- SmartPTT PLUS Capacity Max Configuration GuideDocument40 paginiSmartPTT PLUS Capacity Max Configuration GuideSmartPTT100% (1)
- A Heartbreaking Work Of Staggering Genius: A Memoir Based on a True StoryDe la EverandA Heartbreaking Work Of Staggering Genius: A Memoir Based on a True StoryEvaluare: 3.5 din 5 stele3.5/5 (231)
- SmartPTT Enterprise Dispatcher User Guide PDFDocument289 paginiSmartPTT Enterprise Dispatcher User Guide PDFSmartPTTÎncă nu există evaluări
- Hidden Figures: The American Dream and the Untold Story of the Black Women Mathematicians Who Helped Win the Space RaceDe la EverandHidden Figures: The American Dream and the Untold Story of the Black Women Mathematicians Who Helped Win the Space RaceEvaluare: 4 din 5 stele4/5 (895)
- SmartPTT Enterprise 9.2 Web Client Installation GuideDocument28 paginiSmartPTT Enterprise 9.2 Web Client Installation GuideSmartPTTÎncă nu există evaluări
- Team of Rivals: The Political Genius of Abraham LincolnDe la EverandTeam of Rivals: The Political Genius of Abraham LincolnEvaluare: 4.5 din 5 stele4.5/5 (234)
- SmartPTT Enterprise Radioserver Configurator GuideDocument246 paginiSmartPTT Enterprise Radioserver Configurator GuideSmartPTTÎncă nu există evaluări
- Never Split the Difference: Negotiating As If Your Life Depended On ItDe la EverandNever Split the Difference: Negotiating As If Your Life Depended On ItEvaluare: 4.5 din 5 stele4.5/5 (838)
- SmartPTT Monitoring Radioserver Configurator User GuideDocument58 paginiSmartPTT Monitoring Radioserver Configurator User GuideSmartPTTÎncă nu există evaluări
- The Emperor of All Maladies: A Biography of CancerDe la EverandThe Emperor of All Maladies: A Biography of CancerEvaluare: 4.5 din 5 stele4.5/5 (271)
- RG-1000e User Guide R1.1Document36 paginiRG-1000e User Guide R1.1SmartPTTÎncă nu există evaluări
- Devil in the Grove: Thurgood Marshall, the Groveland Boys, and the Dawn of a New AmericaDe la EverandDevil in the Grove: Thurgood Marshall, the Groveland Boys, and the Dawn of a New AmericaEvaluare: 4.5 din 5 stele4.5/5 (266)
- CPS RG-1000e User Guide R2.0Document50 paginiCPS RG-1000e User Guide R2.0SmartPTTÎncă nu există evaluări
- On Fire: The (Burning) Case for a Green New DealDe la EverandOn Fire: The (Burning) Case for a Green New DealEvaluare: 4 din 5 stele4/5 (74)
- SmartPTT PLUS Dispatcher User GuideDocument277 paginiSmartPTT PLUS Dispatcher User GuideSmartPTTÎncă nu există evaluări
- SmartPTT Monitoring System RequirementsDocument6 paginiSmartPTT Monitoring System RequirementsSmartPTTÎncă nu există evaluări
- The Unwinding: An Inner History of the New AmericaDe la EverandThe Unwinding: An Inner History of the New AmericaEvaluare: 4 din 5 stele4/5 (45)
- SmartPTT Basic Configuration GuideDocument35 paginiSmartPTT Basic Configuration GuideSmartPTTÎncă nu există evaluări
- SmartPTT Basic System RequirementsDocument6 paginiSmartPTT Basic System RequirementsSmartPTTÎncă nu există evaluări
- SmartPTT Basic 9.1 Radioserver Configurator User GuideDocument96 paginiSmartPTT Basic 9.1 Radioserver Configurator User GuideSmartPTTÎncă nu există evaluări
- The Hard Thing About Hard Things: Building a Business When There Are No Easy AnswersDe la EverandThe Hard Thing About Hard Things: Building a Business When There Are No Easy AnswersEvaluare: 4.5 din 5 stele4.5/5 (345)
- Connection Guide: of The MOTOTRBO Radio To The Radioserver As A Control StationDocument6 paginiConnection Guide: of The MOTOTRBO Radio To The Radioserver As A Control StationSmartPTTÎncă nu există evaluări
- SmartPTT Basic Dispatcher User GuideDocument258 paginiSmartPTT Basic Dispatcher User GuideSmartPTTÎncă nu există evaluări
- The World Is Flat 3.0: A Brief History of the Twenty-first CenturyDe la EverandThe World Is Flat 3.0: A Brief History of the Twenty-first CenturyEvaluare: 3.5 din 5 stele3.5/5 (2259)
- SmartPTT Web Client Installation Guide 9.0Document21 paginiSmartPTT Web Client Installation Guide 9.0SmartPTTÎncă nu există evaluări
- RG-1000 User ManualDocument36 paginiRG-1000 User ManualSmartPTT50% (2)
- SmartPTT Enterprise 9.0 Dispatcher User GuideDocument282 paginiSmartPTT Enterprise 9.0 Dispatcher User GuideSmartPTTÎncă nu există evaluări
- SmartPTT Enterprise 9.0 System RequirementsDocument7 paginiSmartPTT Enterprise 9.0 System RequirementsSmartPTTÎncă nu există evaluări
- The Gifts of Imperfection: Let Go of Who You Think You're Supposed to Be and Embrace Who You AreDe la EverandThe Gifts of Imperfection: Let Go of Who You Think You're Supposed to Be and Embrace Who You AreEvaluare: 4 din 5 stele4/5 (1090)
- SmartPTT PLUS System RequirementsDocument8 paginiSmartPTT PLUS System RequirementsSmartPTTÎncă nu există evaluări
- SmartPTT Basic 9.0 Radioserver Configurator User GuideDocument80 paginiSmartPTT Basic 9.0 Radioserver Configurator User GuideSmartPTTÎncă nu există evaluări
- SmartPTT Enterprise 9.0 Radioserver Configurator User GuideDocument171 paginiSmartPTT Enterprise 9.0 Radioserver Configurator User GuideSmartPTTÎncă nu există evaluări
- User - S Manual of Haiwell Cloud BoxDocument28 paginiUser - S Manual of Haiwell Cloud BoxMOHAMMED AKILÎncă nu există evaluări
- The Sympathizer: A Novel (Pulitzer Prize for Fiction)De la EverandThe Sympathizer: A Novel (Pulitzer Prize for Fiction)Evaluare: 4.5 din 5 stele4.5/5 (121)
- LabVIEW Core 3 2013 - Course ManualDocument135 paginiLabVIEW Core 3 2013 - Course Manualtalaindio100% (2)
- LogDocument11 paginiLogFarrel NevlinÎncă nu există evaluări
- Fabrik - Application Builder For JoomlaDocument18 paginiFabrik - Application Builder For JoomlaRomiyantoÎncă nu există evaluări
- c0918170 RPG 400 ReferenceDocument486 paginic0918170 RPG 400 ReferencedsilvaptÎncă nu există evaluări
- CAED Chapter No1Document24 paginiCAED Chapter No1zain2010Încă nu există evaluări
- Click Here, Write The Title, Capitalize Each Word, Maximum Ten WordsDocument5 paginiClick Here, Write The Title, Capitalize Each Word, Maximum Ten WordsNur AfniÎncă nu există evaluări
- App-V Recipe For Office 2010 RTM Deployment Kit v3Document10 paginiApp-V Recipe For Office 2010 RTM Deployment Kit v3Hemanth RamÎncă nu există evaluări
- Unit 4 and 5 OODP QBDocument12 paginiUnit 4 and 5 OODP QBJinia NayakÎncă nu există evaluări
- Fujitsu Lifebook A530Document87 paginiFujitsu Lifebook A530Tomasz SkrzypińskiÎncă nu există evaluări
- Commodore Magazine Vol-08-N03 1987 MarDocument132 paginiCommodore Magazine Vol-08-N03 1987 MarSteven DÎncă nu există evaluări
- Her Body and Other Parties: StoriesDe la EverandHer Body and Other Parties: StoriesEvaluare: 4 din 5 stele4/5 (821)
- How To Update NetBackup For A Replaced Tape Drive Without Deleting and Re-Adding The DriveArticle-SymantechTECH34296Document3 paginiHow To Update NetBackup For A Replaced Tape Drive Without Deleting and Re-Adding The DriveArticle-SymantechTECH34296timepratiÎncă nu există evaluări
- Resume Final Draft KarlacruzDocument1 paginăResume Final Draft Karlacruzapi-708125386Încă nu există evaluări
- Framework of E-Government Technical Infrastructure. Case of EstoniaDocument5 paginiFramework of E-Government Technical Infrastructure. Case of EstoniaSonia AraujoÎncă nu există evaluări
- Database Advisor - May 1993Document200 paginiDatabase Advisor - May 1993dasluna dasluna100% (1)
- Shah & Anchor Kutchhi Engineering College, UG Program in Information TechnologyDocument9 paginiShah & Anchor Kutchhi Engineering College, UG Program in Information TechnologyNirmal NemadeÎncă nu există evaluări
- Lte Tracking Area Update PDFDocument3 paginiLte Tracking Area Update PDFAnonymous SuO1HHÎncă nu există evaluări
- Fundamental of Computer - OdtDocument2 paginiFundamental of Computer - OdtKoti NayakÎncă nu există evaluări
- Dalvik Opcodes JavaDocument21 paginiDalvik Opcodes JavaYee CameliaÎncă nu există evaluări
- GEI-100165 Ethernet TCP-IP GEDS Standard Message Format (GSM)Document30 paginiGEI-100165 Ethernet TCP-IP GEDS Standard Message Format (GSM)Mohamed Amine100% (1)
- 1Z0 448Document4 pagini1Z0 448pundirsandeepÎncă nu există evaluări
- BCM AgentRolloutDocument38 paginiBCM AgentRolloutpedirstuffÎncă nu există evaluări
- Posting Comments Into The NC File: Using To Format CommentsDocument4 paginiPosting Comments Into The NC File: Using To Format CommentsHoang LamÎncă nu există evaluări
- AIPC HelpDocument38 paginiAIPC HelpHa PvÎncă nu există evaluări
- Linux Basics - Linux Guide To Learn Linux C - Steven LandyDocument81 paginiLinux Basics - Linux Guide To Learn Linux C - Steven LandyAndre RodriguesÎncă nu există evaluări
- DialogDocument1 paginăDialogJoyhill100% (1)
- Deltav Virtual Studio (2013)Document10 paginiDeltav Virtual Studio (2013)Сергей БалжиÎncă nu există evaluări
- Python 03 ExercisesDocument5 paginiPython 03 ExercisesSamuel SCÎncă nu există evaluări
- School Library Management SystemDocument26 paginiSchool Library Management SystemtatsuÎncă nu există evaluări
- Chapter 12: InterruptsDocument56 paginiChapter 12: InterruptsFaizaÎncă nu există evaluări
- South Central Alaska a Guide to the Hiking & Canoeing Trails ExcerptDe la EverandSouth Central Alaska a Guide to the Hiking & Canoeing Trails ExcerptEvaluare: 5 din 5 stele5/5 (1)
- Arizona, Utah & New Mexico: A Guide to the State & National ParksDe la EverandArizona, Utah & New Mexico: A Guide to the State & National ParksEvaluare: 4 din 5 stele4/5 (1)