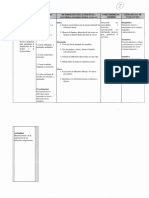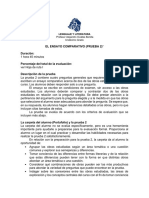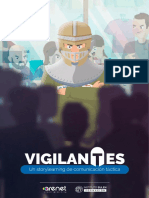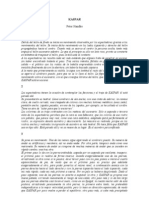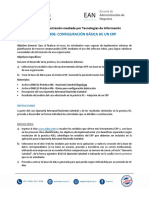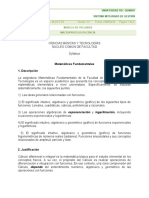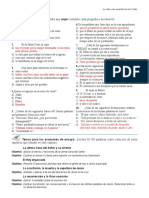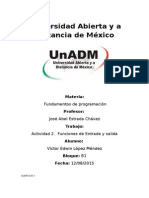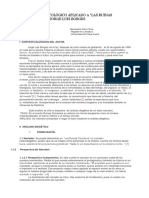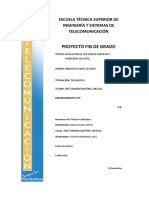Documente Academic
Documente Profesional
Documente Cultură
0 GSTIAPortalV11PesES - es-ES PDF
Încărcat de
Leonel LujanTitlu original
Drepturi de autor
Formate disponibile
Partajați acest document
Partajați sau inserați document
Vi se pare util acest document?
Este necorespunzător acest conținut?
Raportați acest documentDrepturi de autor:
Formate disponibile
0 GSTIAPortalV11PesES - es-ES PDF
Încărcat de
Leonel LujanDrepturi de autor:
Formate disponibile
Proyecto de ejemplo Filling Station
___________________
___________________
___________________
___________________
___________________
___________________
___________________
___________________
SIMATIC
STEP 7 Professional V11 /
WinCC Advanced V11
para el ejemplo de programa Filling
Station
Getting Started (primeros pasos)
10/2011
A5E03728928-01
Vista general del Getting
Started
1
Crear el proyecto de ejemplo
"Filling Station"
2
Insertar y configurar
hardware
3
Programacin del PLC
4
Visualizar un proceso
5
Configurar avisos
6
Probar el proyecto de
ejemplo online
7
Cargar el proyecto de
ejemplo
A
Notas jurdicas
Notas jurdicas
Filosofa en la sealizacin de advertencias y peligros
Este manual contiene las informaciones necesarias para la seguridad personal as como para la prevencin de
daos materiales. Las informaciones para su seguridad personal estn resaltadas con un tringulo de
advertencia; las informaciones para evitar nicamente daos materiales no llevan dicho tringulo. De acuerdo al
grado de peligro las consignas se representan, de mayor a menor peligro, como sigue.
PELIGRO
Significa que, si no se adoptan las medidas preventivas adecuadas se producir la muerte, o bien lesiones
corporales graves.
ADVERTENCIA
Significa que, si no se adoptan las medidas preventivas adecuadas puede producirse la muerte o bien lesiones
corporales graves.
PRECAUCIN
con tringulo de advertencia significa que si no se adoptan las medidas preventivas adecuadas, pueden
producirse lesiones corporales.
PRECAUCIN
sin tringulo de advertencia significa que si no se adoptan las medidas preventivas adecuadas, pueden
producirse daos materiales.
ATENCIN
significa que puede producirse un resultado o estado no deseado si no se respeta la consigna de seguridad
correspondiente.
Si se dan varios niveles de peligro se usa siempre la consigna de seguridad ms estricta en cada caso. Si en una
consigna de seguridad con tringulo de advertencia se alarma de posibles daos personales, la misma consigna
puede contener tambin una advertencia sobre posibles daos materiales.
Personal cualificado
El producto/sistema tratado en esta documentacin slo deber ser manejado o manipulado por personal
cualificado para la tarea encomendada y observando lo indicado en la documentacin correspondiente a la
misma, particularmente las consignas de seguridad y advertencias en ella incluidas. Debido a su formacin y
experiencia, el personal cualificado est en condiciones de reconocer riesgos resultantes del manejo o
manipulacin de dichos productos/sistemas y de evitar posibles peligros.
Uso previsto o de los productos de Siemens
Considere lo siguiente:
ADVERTENCIA
Los productos de Siemens slo debern usarse para los casos de aplicacin previstos en el catlogo y la
documentacin tcnica asociada. De usarse productos y componentes de terceros, stos debern haber sido
recomendados u homologados por Siemens. El funcionamiento correcto y seguro de los productos exige que su
transporte, almacenamiento, instalacin, montaje, manejo y mantenimiento hayan sido realizados de forma
correcta. Es preciso respetar las condiciones ambientales permitidas. Tambin debern seguirse las
indicaciones y advertencias que figuran en la documentacin asociada.
Marcas registradas
Todos los nombres marcados con son marcas registradas de Siemens AG. Los restantes nombres y
designaciones contenidos en el presente documento pueden ser marcas registradas cuya utilizacin por terceros
para sus propios fines puede violar los derechos de sus titulares.
Exencin de responsabilidad
Hemos comprobado la concordancia del contenido de esta publicacin con el hardware y el software descritos.
Sin embargo, como es imposible excluir desviaciones, no podemos hacernos responsable de la plena
concordancia. El contenido de esta publicacin se revisa peridicamente; si es necesario, las posibles las
correcciones se incluyen en la siguiente edicin.
Siemens AG
Industry Sector
Postfach 48 48
90026 NRNBERG
ALEMANIA
A5E03728928-01
12/2011 Sujeto a cambios sin previo aviso
Copyright Siemens AG 2011.
Reservados todos los derechos
Proyecto de ejemplo Filling Station
Getting Started (primeros pasos), 10/2011, A5E03728928-01 3
ndice
1 Vista general del Getting Started............................................................................................................... 7
1.1 Introduccin al TIA Portal...............................................................................................................7
1.2 Vistas del TIA Portal ......................................................................................................................8
1.3 Introduccin al Getting Started ....................................................................................................11
1.4 Estructura del Getting Started......................................................................................................13
1.5 Cmo se trabaja con el Getting Started? ..................................................................................15
2 Crear el proyecto de ejemplo "Filling Station" .......................................................................................... 17
2.1 Iniciar el TIA Portal.......................................................................................................................17
2.2 Crear un proyecto nuevo .............................................................................................................18
3 Insertar y configurar hardware................................................................................................................. 21
3.1 Insertar una CPU.........................................................................................................................21
3.2 Visualizacin de la CPU en la vista de dispositivos.....................................................................24
3.3 Configurar la interfaz de la CPU..................................................................................................25
3.4 Insertar la fuente de alimentacin y mdulos de seales............................................................27
3.5 Insertar el esclavo DP "Filling Station".........................................................................................30
3.6 Comprimir direcciones .................................................................................................................37
3.7 Insertar el esclavo DP "Labeling Station" ....................................................................................40
4 Programacin del PLC............................................................................................................................. 45
4.1 Crear tablas de variables PLC.....................................................................................................45
4.2 Crear un bloque de datos global..................................................................................................48
4.3 Crear un control secuencial con un bloque de funcin GRAPH..................................................51
4.3.1 Introduccin en GRAPH...............................................................................................................51
4.3.2 Crear un bloque de funcin GRAPH............................................................................................53
4.3.3 Crear una cadena de etapas .......................................................................................................57
4.3.3.1 Estructura de una cadena de etapas...........................................................................................57
4.3.3.2 Insertar etapas y transiciones......................................................................................................59
4.3.3.3 Insertar una rama alternativa.......................................................................................................62
4.3.3.4 Insertar saltos...............................................................................................................................64
4.3.3.5 Compilar un proyecto...................................................................................................................67
4.3.4 Programar etapas ........................................................................................................................69
4.3.4.1 Elementos de una etapa..............................................................................................................69
4.3.4.2 Insertar condiciones de transicin comunes a varias etapas......................................................71
4.3.4.3 Etapa S1 Programar Home..........................................................................................................76
4.3.4.4 Etapa S2 Fill recipe ingredients - Programar acciones ...............................................................79
4.3.4.5 Etapa S2 Fill recipe ingredients - Programar una transicin .......................................................85
4.3.4.6 Etapa S3 Mezclador - Programar acciones y transiciones..........................................................87
ndice
Proyecto de ejemplo Filling Station
4 Getting Started (primeros pasos), 10/2011, A5E03728928-01
4.3.4.7 Etapa S4 Transport Filling - Programar acciones y transiciones................................................ 92
4.3.4.8 Etapa S5 Filling - Programar acciones y transiciones ................................................................ 98
4.3.4.9 Etapa S6 Transport Labeling - Acciones y transiciones ........................................................... 103
4.3.4.10 Etapa S7 Labeling - Programar acciones ................................................................................. 107
4.3.4.11 Etapa S7 Labeling - Programar transiciones ............................................................................ 109
4.3.4.12 Etapa S8 Filling Complete - Programar acciones y transiciones.............................................. 115
4.4 Calcular la fecha de caducidad con un bloque SCL................................................................. 118
4.4.1 Sinopsis..................................................................................................................................... 118
4.4.2 Crear un bloque de funcin SCL............................................................................................... 120
4.4.3 Definir la interfaz del bloque de funcin SCL............................................................................ 123
4.4.4 Programar el clculo de la fecha de caducidad........................................................................ 129
4.5 Controlar la cinta de transporte con una funcin AWL ............................................................. 131
4.5.1 Resumen................................................................................................................................... 131
4.5.2 Crear una funcin AWL............................................................................................................. 133
4.5.3 Definir interfaz de la funcin AWL............................................................................................. 136
4.5.4 Programar el control de la cinta de transporte.......................................................................... 138
4.6 Llamar bloques de programa en el bloque de organizacin "Main" ......................................... 142
4.6.1 Sinopsis de la estructura de llamada........................................................................................ 142
4.6.2 Llamar una cadena secuencial GRAPH ................................................................................... 144
4.6.3 Llamar una funcin AWL........................................................................................................... 152
4.6.4 Llamar el bloque de funcin SCL.............................................................................................. 156
5 Visualizar un proceso ............................................................................................................................ 163
5.1 Principios bsicos de HMI......................................................................................................... 163
5.2 Configurar un HMI Comfort Panel............................................................................................. 164
5.3 Crear la imagen raz "Produccin"............................................................................................ 172
5.3.1 Sinopsis..................................................................................................................................... 172
5.3.2 Visualizar la cinta transportadora.............................................................................................. 174
5.3.3 Visualizar la instalacin de llenado con mezclador .................................................................. 177
5.3.4 Visualizar los tanques de bebidas ............................................................................................ 183
5.3.5 Visualizar las tuberas............................................................................................................... 186
5.3.6 Visualizar las botellas sobre la cinta transportadora ................................................................ 190
5.3.6.1 Vista general de la visualizacin de las botellas....................................................................... 190
5.3.6.2 Crear la animacin del paso GRAPH "S4 Transport Filling" .................................................... 192
5.3.6.3 Crear la animacin del paso GRAPH "S5 Filling" ..................................................................... 197
5.3.6.4 Crear la animacin del paso GRAPH "S6 Transport Labeling" ................................................ 201
5.3.6.5 Simular variables para el movimiento horizontal de las botellas .............................................. 204
5.3.7 Crear un indicador de barra ...................................................................................................... 210
5.3.8 Visualizar las lmparas de control ............................................................................................ 213
5.3.9 Visualizar la etiquetadora.......................................................................................................... 217
5.3.10 Crear un interruptor para activar la cadena de etapas ............................................................. 223
5.3.11 Rotular elementos de la imagen HMI........................................................................................ 226
5.4 Crear la imagen "Recetas"........................................................................................................ 228
5.4.1 Principios bsicos sobre la utilizacin de recetas..................................................................... 228
5.4.2 Crear una receta ....................................................................................................................... 230
5.4.3 Crear elementos de receta........................................................................................................ 232
5.4.4 Crear registros de receta .......................................................................................................... 234
5.4.5 Crear un visor de recetas.......................................................................................................... 236
5.4.6 Crear una entrada para la fecha de caducidad......................................................................... 240
ndice
Proyecto de ejemplo Filling Station
Getting Started (primeros pasos), 10/2011, A5E03728928-01 5
5.4.7 Crear un botn de navegacin...................................................................................................244
6 Configurar avisos................................................................................................................................... 249
6.1 Avisos en GRAPH......................................................................................................................249
6.1.1 Crear una supervisin................................................................................................................249
6.1.2 Crear un aviso para la vigilancia de la cadena de etapas.........................................................253
6.2 Notificar errores de sistema.......................................................................................................255
6.2.1 Diagnstico del sistema con "Report System Errors"................................................................255
6.2.2 Activar el diagnstico de sistema de la CPU.............................................................................257
6.2.3 Crear un visor de diagnstico en HMI .......................................................................................260
7 Probar el proyecto de ejemplo online..................................................................................................... 263
7.1 Probar el programa....................................................................................................................263
7.1.1 Iniciar una simulacin en PLCSIM.............................................................................................263
7.1.2 Probar la ejecucin de la cadena de etapas GRAPH................................................................270
7.1.3 Probar con control secuencial....................................................................................................273
7.2 Probar la visualizacin del proceso ...........................................................................................276
7.2.1 Iniciar WinCC Runtime...............................................................................................................276
7.2.2 Probar la imagen Recetas .........................................................................................................278
7.2.3 Probar la imagen Produccin.....................................................................................................281
7.2.4 Probar la imagen Visor de diagnstico......................................................................................283
7.2.5 Probar imgenes del sistema ....................................................................................................285
A Cargar el proyecto de ejemplo............................................................................................................... 291
A.1 Descarga del proyecto de ejemplo ............................................................................................291
A.2 Cargar el proyecto de ejemplo...................................................................................................292
Glosario ................................................................................................................................................. 297
ndice
Proyecto de ejemplo Filling Station
6 Getting Started (primeros pasos), 10/2011, A5E03728928-01
Proyecto de ejemplo Filling Station
Getting Started (primeros pasos), 10/2011, A5E03728928-01 7
Vista general del Getting Started 1
1.1 Introduccin al TIA Portal
Introduccin
El Totally Integrated Automation Portal, en adelante TIA Portal, ofrece al usuario toda su
funcionalidad concentrada en una plataforma de software global para la realizacin de
proyectos de automatizacin.
El TIA Portal pone a disposicin por primera vez un entorno de trabajo comn para
garantizar una ingeniera global con distintos sistemas SIMATIC dentro de una nica
plataforma. As, el TIA Portal ofrece por primera un entorno de trabajo cmodo y seguro,
independiente del sistema utilizado.
Todos los paquetes de software requeridos - desde la configuracin de hardware hasta la
visualizacin del proceso, pasando por la programacin - estn integrados en una completa
plataforma de ingeniera.
Totally lntegrated Automation Portal
STEP 7 V11 WinCC V11
StartDrive V11
SlMATlC Controller SlMATlC HMl SlNAMlCS
Ventajas al trabajar con el TIA Portal
Durante el trabajo en el TIA Portal, las siguientes funciones ayudan al usuario de modo
eficaz a poner en prctica su solucin de automatizacin:
Sistema de ingeniera universal con un concepto de manejo unitario
La automatizacin y visualizacin del proceso "van de la mano".
Gestin de datos centralizada y coherente con editores de alto rendimiento y simbologa
global
Una vez creados, los datos estn disponibles en todos los editores. Los cambios y las
correcciones se aplican y actualizan automticamente en todo el proyecto.
Vista general del Getting Started
1.2 Vistas del TIA Portal
Proyecto de ejemplo Filling Station
8 Getting Started (primeros pasos), 10/2011, A5E03728928-01
Concepto de librera global
Srvase de las instrucciones preconfiguradas y reutilice partes de proyectos ya
existentes.
Diversos lenguajes de programacin
Dispone de cinco lenguajes de programacin para poner en prctica su proyecto de
automatizacin.
1.2 Vistas del TIA Portal
Introduccin
Para poder acceder de manera diferenciada al TIA Portal hay disponibles dos vistas
distintas: La vista del portal y la vista del proyecto.
A continuacin se describen las funciones de la vista del portal y de la vista del proyecto.
Nota
Encontrar ms informacin al respecto en el sistema de informacin del TIA Portal.
La vista del portal
La vista del portal ofrece una vista general de todos los pasos de configuracin y permite
abordar el proyecto de automatizacin por tareas.
Los distintos portales ("Inicio", "Dispositivos y redes", "Programacin PLC", "Visualizacin",
"Online y diagnstico", etc.) muestran de manera clara y ordenada todos los pasos
necesarios para disear una solucin para un proyecto de automatizacin. Esta vista
permite decidir rpidamente qu hacer y abrir la herramienta necesaria para ello.
Vista general del Getting Started
1.2 Vistas del TIA Portal
Proyecto de ejemplo Filling Station
Getting Started (primeros pasos), 10/2011, A5E03728928-01 9
La figura siguiente muestra la estructura de la vista del portal:
Portales para las distintas tareas:
Los portales proporcionan las funciones bsicas para los distintos campos de tareas. Los
portales disponibles en la vista del portal dependen de los productos instalados.
Acciones del portal seleccionado:
Aqu aparecen las acciones realizables en el portal en cuestin, que pueden variar en
funcin del portal seleccionado. El acceso contextual a la Ayuda es posible desde
cualquier portal.
Ventana de seleccin para la accin elegida:
La ventana de seleccin est disponible en todos los portales. El contenido de la ventana
se adapta a la seleccin actual.
Seleccionar el idioma de la interfaz de usuario.
Cambiar a la vista del proyecto.
La vista del proyecto
La vista del proyecto ofrece una vista estructurada jerrquicamente de todos los
componentes de un proyecto. La vista del proyecto permite acceder rpida e intuitivamente
a todos los objetos existentes en el proyecto, a las reas de trabajo respectivas y a los
editores. A travs de los editores disponibles se pueden crear y editar todos los objetos
requeridos en el proyecto.
Vista general del Getting Started
1.2 Vistas del TIA Portal
Proyecto de ejemplo Filling Station
10 Getting Started (primeros pasos), 10/2011, A5E03728928-01
En las distintas ventanas de trabajo se visualizan todos los datos relacionados con los
objetos seleccionados.
La figura siguiente muestra la estructura de la vista del proyecto:
Barra de mens:
En la barra de mens se encuentran todos los comandos necesarios para trabajar con el
software.
rbol del proyecto:
A travs del rbol del proyecto es posible acceder a todos los componentes y datos del
proyecto.
Barra de herramientas:
La barra de herramientas contiene botones que ofrecen acceso directo a los comandos ms
frecuentes. Esto permite acceder a los comandos ms rpidamente que desde los mens
de la barra de mens.
rea de trabajo:
En el rea de trabajo se visualizan los objetos que se abren para editarlos.
Task Cards:
Las Task Cards estn disponibles en funcin del objeto editado o seleccionado. Las Task
Cards disponibles se encuentran en una barra situada en el margen derecho de la pantalla.
Se pueden expandir y contraer en todo momento.
Vista general del Getting Started
1.3 Introduccin al Getting Started
Proyecto de ejemplo Filling Station
Getting Started (primeros pasos), 10/2011, A5E03728928-01 11
Ventana de inspeccin:
En la ventana de inspeccin se visualiza informacin adicional sobre el objeto seleccionado
o sobre las acciones realizadas.
Vista del portal:
Cambiar a la vista del portal
Vista detallada:
En la vista detallada se visualizan determinados contenidos del objeto seleccionado. Los
contenidos posibles son p. ej. listas de textos o variables.
Nota
Ajustar el rea de trabajo en el TIA Portal
Las Task Cards, el rbol del proyecto y la ventana de inspeccin se pueden cerrar con un
clic. Con ello se ampla el tamao del rea de trabajo. La ventana se puede volver a
maximizar en todo momento para regresar a la vista anterior.
1.3 Introduccin al Getting Started
Introduccin al Getting Started
El presente Getting Started muestra a modo de ejemplo cmo poner en prctica paso a
paso un proyecto de automatizacin completo con el TIA Portal V11.0 Professional.
En el Getting Started se explica detalladamente cada paso de configuracin. Los pasos de
operacin correspondientes se representan con figuras claras y fciles de comprender.
El usuario se va familiarizando fcilmente y sobre la marcha con el funcionamiento del TIA
Portal, ya que puede aplicar los pasos de operacin realizados a su propia solucin de
proyecto de automatizacin.
Vista general del Getting Started
1.3 Introduccin al Getting Started
Proyecto de ejemplo Filling Station
12 Getting Started (primeros pasos), 10/2011, A5E03728928-01
Requisitos
Para trabajar con el Getting Started se requiere el siguiente equipamiento de hardware y
software:
Hardware:
Aparte de un equipo en condiciones de operacin no se necesita ningn hardware
adicional, ya que para probar el proyecto se simulan el mdulo utilizado y el panel HMI
mediante software.
Software:
Los siguientes paquetes de software deben estar instalados y ser ejecutables en el
equipo:
"STEP 7 Professional V11"
"WinCC Advanced V11"
El software de simulacin "S7-PLCSIM" y "WinCC Runtime Advanced Simulator"
Proyecto de ejemplo en el Getting Started
El proyecto de ejemplo "Filling Station" est concebido como una instalacin de llenado
industrial para distintos zumos de fruta y mezclas de zumos de fruta, tal y como muestra la
siguiente figura:
10
0
lngredientes
Estacin de llenado / mezcladora
Estacin de etiquetado
Consumir
preferentemente
antes de:
Cinta transportadora
O A W
0000
3
4
1
2
Vista general del Getting Started
1.4 Estructura del Getting Started
Proyecto de ejemplo Filling Station
Getting Started (primeros pasos), 10/2011, A5E03728928-01 13
Componentes de la "Filling Station"
Depsito para los distintos ingredientes:
Un tanque para concentrado de zumo de naranja
Un tanque para concentrado de zumo de manzana
Un tanque para agua
Estacin de llenado con mezclador para mezclar los ingredientes de la respectiva receta.
Estacin de etiquetado para etiquetar las botellas de zumo de fruta e imprimir la fecha de
caducidad correspondiente.
Cinta transportadora para transportar las botellas.
1.4 Estructura del Getting Started
Introduccin
A continuacin aparece una vista general de los distintos pasos de configuracin y de los
objetos que el usuario crea en el marco del proyecto de ejemplo "Filling Station" dentro del
TIA Portal.
Estructura del proyecto "Filling Station"
El proyecto de ejemplo est dividido en los siguientes pasos de configuracin:
Crear el proyecto de ejemplo "Filling Station"
Insertar y configurar el hardware
Programar el PLC
Visualizar el proceso
Configurar avisos
Probar online el proyecto de ejemplo
Vista general del Getting Started
1.4 Estructura del Getting Started
Proyecto de ejemplo Filling Station
14 Getting Started (primeros pasos), 10/2011, A5E03728928-01
El siguiente grfico muestra estos pasos de configuracin con los objetos que deben
crearse:
Proyecto
lM ET 200S
Filling Station
CPU
S7-300 Master
lM ET 200S
Labeling Station
Panel HMl
TP900 Comfort
Configuracin hardware
Tablas de variables
Main [OB1]
Bloque de datos global
Cadena de pasos GRAPH
Bloque SCL
Bloque AWL
lmagen "Produccin"
lmagen "Recetas"
lmagen "Visor de diagnstico"
Programar Visualizar
Notificar errores de sistema
Avisos GRAPH
Simulacin en PLC SlM
Simulacin en WinCC RT
Probar
Notificar
Proyecto de ejemplo Filling Station
En la siguiente tabla encontrar una relacin detallada de los distintos pasos de
configuracin. Los enlaces permiten acceder directamente a las tareas correspondientes.
Paso Tarea Accin
1 Crear el proyecto de ejemplo "Filling
Station" (Pgina 17)
Iniciar el TIA Portal
Crear un proyecto nuevo
2 Insertar y configurar el hardware
(Pgina 21)
Insertar la CPU
Visualizacin de la CPU en la vista de
dispositivos
Configurar la interfaz de la CPU
Insertar la fuente de alimentacin y mdulos de
seales
Insertar el esclavo DP "Filling Station"
Comprimir direcciones
Insertar el esclavo DP "Labeling Station"
Vista general del Getting Started
1.5 Cmo se trabaja con el Getting Started?
Proyecto de ejemplo Filling Station
Getting Started (primeros pasos), 10/2011, A5E03728928-01 15
Paso Tarea Accin
3 Programar el PLC (Pgina 45)
Crear una tabla de variables PLC
Crear un bloque de datos global
Crear un control secuencial con un bloque de
funcin GRAPH
Calcular la fecha de caducidad con un bloque
SCL
Controlar la cinta transportadora con un bloque
AWL
Llamar bloques de programa en el Main [OB1]
4 Visualizar el proceso (Pgina 163)
Configurar HMI Comfort Panel
Crear la imagen raz "Produccin"
Crear la imagen "Recetas"
5 Configurar avisos (Pgina 249)
Avisos en GRAPH
Notificar errores de sistema
6 Probar online el proyecto de
ejemplo (Pgina 263)
Probar el programa
Probar la visualizacin del proceso
1.5 Cmo se trabaja con el Getting Started?
Introduccin
El presente Getting Started muestra cmo realizar paso a paso el proyecto de ejemplo
"Filling Station" con el TIA Portal V11.0 Professional. A continuacin encontrar algunas
explicaciones que le ayudarn a comprender mejor cmo est concebido el Getting Started.
Indicaciones referentes a la ejecucin
La siguiente informacin pretende facilitarle el trabajo con el Getting Started.
Estructura lineal
El Getting Started presenta una estructura lineal, lo cual implica tambin una ejecucin
lineal. Esto significa que se empieza por el primer captulo y luego se desarrollan todos
los captulos siguientes en el orden indicado. Naturalmente, el proceso puede
interrumpirse en cualquier momento, pero no olvide guardar su estado de trabajo para
conservar los resultados y poder seguir trabajando sin problemas cuando lo desee.
Contenido de los distintos captulos
Los distintos captulos del Getting Started presentan una extensin variable debido a que
la ejecucin de cada paso de configuracin se describe en un captulo propio. Por esa
razn, los captulos tienen una mayor o menor extensin, dependiendo de la tarea en
cuestin.
Vista general del Getting Started
1.5 Cmo se trabaja con el Getting Started?
Proyecto de ejemplo Filling Station
16 Getting Started (primeros pasos), 10/2011, A5E03728928-01
Texto e imagen
Los captulos introductorios presentan de manera resumida el contenido del Getting
Started. Al ir desarrollando el Getting Started, en los captulos siguientes se explica
detalladamente cada paso de configuracin mediante instrucciones especficas y figuras
correspondientes. El usuario puede orientarse en todo momento remitindose a las
figuras que aparecen en la interfaz de usuario del TIA Portal.
Smbolos de ratn
Los smbolos de ratn que aparecen en las figuras estn numerados e indican de este
modo el orden de los distintos pasos de operacin. Asimismo, indican si un objeto debe
seleccionarse con la tecla derecha o izquierda del ratn y si con un clic o doble clic. La
representacin de los smbolos cambia en funcin de si se introduce texto o se utiliza
Drag & Drop.
Indicaciones
Entre los distintos pasos de operacin encontrar a veces indicaciones y consejos
prcticos referentes a la manipulacin del TIA Portal.
Progreso del proyecto
Al comienzo de cada captulo, el grfico "Progreso del proyecto" le muestra en qu punto
se encuentra actualmente dentro del desarrollo del Getting Started, cul es la siguiente
tarea y qu pasos de configuracin se han completado correctamente.
Funciones
El Getting Started abarca nicamente las funciones necesarias para poner en prctica el
proyecto de ejemplo. En el TIA Portal hay muchas funciones y opciones adicionales, que
aqu no son objeto de una descripcin detallada.
Nota
En el sistema de informacin del TIA Portal encontrar ms informacin acerca de las
funciones utilizadas en el Getting Started.
Proyecto de ejemplo Filling Station
Getting Started (primeros pasos), 10/2011, A5E03728928-01 17
Crear el proyecto de ejemplo "Filling Station" 2
2.1 Iniciar el TIA Portal
Introduccin
El primer paso para trabajar con el TIA Portal consiste en iniciar el software.
Requisitos
El software "TIA Portal V11.0 Professional" est instalado.
Procedimiento
Para iniciar el TIA Portal , proceda del siguiente modo:
1. Haga clic en Inicio > Programas > Siemens Automation > TIA Portal V11.
Resultado
Se ha iniciado el TIA Portal y aparece la vista del portal (Pgina 8).
Crear el proyecto de ejemplo "Filling Station"
2.2 Crear un proyecto nuevo
Proyecto de ejemplo Filling Station
18 Getting Started (primeros pasos), 10/2011, A5E03728928-01
2.2 Crear un proyecto nuevo
Introduccin
A continuacin, cree un proyecto nuevo. Dentro de un proyecto se ejecutan todas las tareas
de automatizacin necesarias, p. ej. la configuracin hardware y la programacin PLC.
Progreso del proyecto en el Getting Started
El siguiente grfico indica qu paso de configuracin se debe ejecutar a continuacin:
Proyecto
lM ET 200S
Filling Station
CPU
S7-300 Master
lM ET 200S
Labeling Station
Panel HMl
TP900 Comfort
Configuracin hardware
Tablas de variables
Main [OB1]
Bloque de datos global
Cadena de pasos GRAPH
Bloque SCL
Bloque AWL
lmagen "Produccin"
lmagen "Recetas"
lmagen "Visor de diagnstico"
Programar Visualizar
Notificar errores de sistema
Avisos GRAPH
Simulacin en PLC SlM
Simulacin en WinCC RT
Probar
Notificar
Proyecto de ejemplo Filling Station
Requisitos
El software "TIA Portal V11.0 Professional" ha sido iniciado.
Crear el proyecto de ejemplo "Filling Station"
2.2 Crear un proyecto nuevo
Proyecto de ejemplo Filling Station
Getting Started (primeros pasos), 10/2011, A5E03728928-01 19
Procedimiento
Para crear el proyecto de ejemplo "Filling Station", proceda del siguiente modo:
1. Haga clic en "Crear proyecto".
2. En el campo de texto "Nombre proyecto" introduzca la denominacin "Filling Station" y
haga clic en el botn "Crear".
Resultado
El proyecto de ejemplo "Filling Station" ha sido creado correctamente.
Crear el proyecto de ejemplo "Filling Station"
2.2 Crear un proyecto nuevo
Proyecto de ejemplo Filling Station
20 Getting Started (primeros pasos), 10/2011, A5E03728928-01
Proyecto de ejemplo Filling Station
Getting Started (primeros pasos), 10/2011, A5E03728928-01 21
Insertar y configurar hardware 3
3.1 Insertar una CPU
Introduccin
A continuacin se inserta en el proyecto de ejemplo "Filling Station" la CPU "315-2 PN/DP".
En el desarrollo del proyecto, la CPU ejerce de maestro DP y controla los esclavos DP
(periferia descentralizada).
Progreso del proyecto
El siguiente grfico muestra el paso de configuracin que debe realizarse a continuacin:
Proyecto
lM ET 200S
Filling Station
CPU
S7-300 Master
lM ET 200S
Labeling Station
Panel HMl
TP900 Comfort
Configuracin hardware
Tablas de variables
Main [OB1]
Bloque de datos global
Cadena de etapas GRAPH
Bloque SCL
Bloque AWL
lmagen Produccin
lmagen Recetas
lmagen Visor de diagnstico
Programar Visualizar
Notificar errores de sistema
Avisos GRAPH
Simulacin en PLC SlM
Simulacin en WinCC RT
Probar
Notificar
Proyecto de ejemplo Filling Station
Requisitos
Se ha creado y abierto el proyecto de ejemplo "Filling Station".
Insertar y configurar hardware
3.1 Insertar una CPU
Proyecto de ejemplo Filling Station
22 Getting Started (primeros pasos), 10/2011, A5E03728928-01
Procedimiento
Para insertar la CPU, proceda del siguiente modo:
1. Haga clic en "Configurar un dispositivo".
2. Haga clic en el comando "Agregar dispositivo".
Insertar y configurar hardware
3.1 Insertar una CPU
Proyecto de ejemplo Filling Station
Getting Started (primeros pasos), 10/2011, A5E03728928-01 23
3. Para crear la CPU:
En el campo de texto "Nombre del dispositivo" introduzca la denominacin "S7-300
Master".
Seleccione la CPU "315-2 PN/DP": Para ello, haga clic en el botn "PLC", abra las
carpetas "PLC" > "SIMATIC S7-300" > "CPU" > "CPU 315-2 PN/DP" y seleccione la
segunda versin con el nmero "6ES7 315-2EH14-0AB0".
Compruebe si la opcin "Abrir la vista de dispositivos" est activada. Si no es as,
actvela.
Haga clic en el botn "Agregar".
Resultado
La CPU "315-2 PN/DP" se ha insertado correctamente en el proyecto de ejemplo "Filling
Station". El TIA Portal cambia automticamente de la vista del portal a la vista del proyecto.
Insertar y configurar hardware
3.2 Visualizacin de la CPU en la vista de dispositivos
Proyecto de ejemplo Filling Station
24 Getting Started (primeros pasos), 10/2011, A5E03728928-01
3.2 Visualizacin de la CPU en la vista de dispositivos
Introduccin
La CPU insertada en el proyecto de ejemplo "Filling Station" se muestra en la vista de
dispositivos del editor de hardware y redes.
El editor de hardware y redes en el TIA Portal
La vista de dispositivos es una de las tres reas de trabajo del editor de hardware y redes,
en la que se configuran y parametrizan dispositivos y mdulos.
La figura siguiente muestra la estructura de la vista de dispositivos:
Ficha para cambiar entre la vista topolgica, la vista de redes y la vista de dispositivos
Barra de herramientas de la vista de dispositivos:
La barra de herramientas permite cambiar entre los diferentes dispositivos, adems de mostrar
y ocultar determinada informacin. La funcin de zoom permite modificar la representacin en
el rea grfica.
Task Card "Catlogo de hardware":
El catlogo de hardware permite acceder rpidamente a diversos componentes de hardware.
Desde el catlogo de hardware es posible arrastrar al rea grfica de la vista de dispositivos
los dispositivos y mdulos necesarios para la solucin de automatizacin.
Insertar y configurar hardware
3.3 Configurar la interfaz de la CPU
Proyecto de ejemplo Filling Station
Getting Started (primeros pasos), 10/2011, A5E03728928-01 25
Navegacin general:
Haga clic con el ratn en la navegacin general para obtener una vista general de los objetos
creados en el rea grfica. Manteniendo pulsado el botn del ratn en la navegacin general
se navega rpidamente a los objetos deseados y se visualizan en el rea grfica.
rea tabular de la vista de dispositivos:
El rea tabular de la vista de dispositivos ofrece una vista general del hardware utilizado con
los principales datos tcnicos y componentes.
Ventana de inspeccin:
La ventana de inspeccin muestra informacin relacionada con los objetos seleccionados
actualmente. En la ficha "Propiedades" de la ventana de inspeccin se pueden editar los
ajustes de los objetos seleccionados.
rea grfica de la vista de dispositivos:
El rea grfica de la vista de dispositivos muestra los componentes de hardware y, en su caso,
los mdulos correspondientes, que estn asignados unos a otros a travs de uno o varios
racks. En los dispositivos con racks, en esta vista es posible arrastrar otros objetos de
hardware desde el catlogo de hardware (3) a los slots de los racks.
Nota
Ajustar el rea de trabajo en el TIA Portal
Las Task Cards, el rbol del proyecto y la ventana de inspeccin se pueden cerrar con un
clic. Con ello se ampla el tamao del rea de trabajo. La ventana se puede volver a
maximizar en todo momento para regresar a la vista anterior.
3.3 Configurar la interfaz de la CPU
Introduccin
A continuacin se configura la interfaz Ethernet de la CPU "315-2 PN/DP". Esta interfaz
permite conectar con la CPU los esclavos DP (estaciones de la periferia descentralizada),
que se irn insertando a lo largo del proyecto.
Requisitos
Ha abierto la CPU "S7-300 Master" en la vista de dispositivos del editor de hardware y
redes.
Insertar y configurar hardware
3.3 Configurar la interfaz de la CPU
Proyecto de ejemplo Filling Station
26 Getting Started (primeros pasos), 10/2011, A5E03728928-01
Procedimiento
Para configurar la interfaz Ethernet de la CPU, proceda del siguiente modo:
1. Haga doble clic en la interfaz Ethernet de la CPU.
La ventana de inspeccin muestra las propiedades de la interfaz Ethernet.
2. En la ventana de inspeccin, en la ficha "Propiedades", haga clic en el cuadro de dilogo
"Direcciones Ethernet". En "Protocolo IP", introduzca la siguiente direccin IP en "Ajustar
direccin IP en el proyecto": "175.248.165.1".
Insertar y configurar hardware
3.4 Insertar la fuente de alimentacin y mdulos de seales
Proyecto de ejemplo Filling Station
Getting Started (primeros pasos), 10/2011, A5E03728928-01 27
3. Guarde el proyecto haciendo clic en el botn "Guardar proyecto" de la barra de
herramientas o con <Ctrl + S>.
Resultado
La interfaz Ethernet de la CPU se ha configurado correctamente.
3.4 Insertar la fuente de alimentacin y mdulos de seales
Introduccin
A continuacin se inserta la fuente de alimentacin "PS 307 5A" y el mdulo de entradas y
salidas digitales "DI8/DO8 x DC24V / 0,5A" en la configuracin de dispositivos. La fuente de
alimentacin (PS) proporciona corriente de carga y, con el mdulo de entradas y salidas
digitales, se pueden procesar en la CPU las seales de entrada y salida.
Requisitos
Ha abierto la CPU "S7-300 Master" en la vista de dispositivos del editor de hardware y
redes.
Insertar y configurar hardware
3.4 Insertar la fuente de alimentacin y mdulos de seales
Proyecto de ejemplo Filling Station
28 Getting Started (primeros pasos), 10/2011, A5E03728928-01
Procedimiento
Para insertar la fuente de alimentacin y el mdulo de entradas y salidas digitales, proceda
del siguiente modo:
1. Abra el catlogo de hardware haciendo clic en la Task Card "Catlogo de hardware".
2. Compruebe si la opcin "Filtro" est activada en el catlogo de hardware. Si no lo est,
seleccione la casilla de verificacin para activarla.
Nota
La opcin "Filtro" permite limitar el nmero de componentes de hardware visualizados.
Si la opcin "Filtro" est activada, en el catlogo de hardware slo se muestran los
componentes que pueden seleccionarse en ese momento.
Si la opcin "Filtro" est desactivada, se muestra todo el catlogo de hardware.
Insertar y configurar hardware
3.4 Insertar la fuente de alimentacin y mdulos de seales
Proyecto de ejemplo Filling Station
Getting Started (primeros pasos), 10/2011, A5E03728928-01 29
3. Arrastre la fuente de alimentacin "PS 307 5A" con el n. "6ES7 307-1EA01-0AA0"
mediante Drag & Drop desde el catlogo de hardware al primer slot del perfil soporte.
Nota
Si hace clic en un mdulo en el catlogo de hardware, los slots disponibles se marcan
rodeados en azul en la vista de dispositivos. Encontrar ms informacin sobre las
reglas de slots en el sistema de informacin del TIA Portal.
4. Arrastre el mdulo de entradas/salidas digitales "DI8/DO8 x DC24V / 0,5A" con el n.
"6ES7 323-1BH01-0AA0" desde el catlogo de hardware al slot 4.
Nota
En lugar de navegar en el men hasta llegar al componente de hardware deseado,
tambin se puede introducir la denominacin o el nmero de referencia del componente
de hardware en el campo de bsqueda del catlogo de hardware.
5. Guarde el proyecto.
Insertar y configurar hardware
3.5 Insertar el esclavo DP "Filling Station"
Proyecto de ejemplo Filling Station
30 Getting Started (primeros pasos), 10/2011, A5E03728928-01
Resultado
La fuente de alimentacin "PS 307 5A" y el mdulo de entradas y salidas digitales "DI8/DO8
x DC24V / 0,5A" se han insertado correctamente en el proyecto de ejemplo "Filling Station".
Las reas de direcciones de las entradas y salidas preestablecidas automticamente se
pueden adaptar en la vista de dispositivos.
3.5 Insertar el esclavo DP "Filling Station"
Introduccin
A continuacin se inserta la estacin de periferia descentralizada (esclavo DP) "Filling
Station" con un mdulo de potencia adecuado y mdulos de entada y salida digitales.
Gracias al esclavo DP es posible procesar in situ y de forma descentralizada todas las
seales de entrada y salida necesarias para controlar el proceso de llenado.
Insertar y configurar hardware
3.5 Insertar el esclavo DP "Filling Station"
Proyecto de ejemplo Filling Station
Getting Started (primeros pasos), 10/2011, A5E03728928-01 31
Progreso del proyecto
El siguiente grfico muestra el paso de configuracin que debe realizarse a continuacin:
Proyecto
lM ET 200S
Filling Station
CPU
S7-300 Master
lM ET 200S
Labeling Station
Panel HMl
TP900 Comfort
Configuracin hardware
Tablas de variables
Main [OB1]
Bloque de datos global
Cadena de etapas GRAPH
Bloque SCL
Bloque AWL
lmagen Produccin
lmagen Recetas
lmagen Visor de diagnstico
Programar Visualizar
Notificar errores de sistema
Avisos GRAPH
Simulacin en PLC SlM Simulacin en WinCC RT
Probar
Notificar
Proyecto de ejemplo Filling Station
Requisitos
Ha abierto la CPU "S7-300 Master" en la vista de redes del editor de hardware y redes.
Insertar y configurar hardware
3.5 Insertar el esclavo DP "Filling Station"
Proyecto de ejemplo Filling Station
32 Getting Started (primeros pasos), 10/2011, A5E03728928-01
Procedimiento
Para insertar el esclavo DP "Filling Station", proceda del siguiente modo:
1. Arrastre el esclavo DP "IM 151-3 PN" con el nmero "6ES7 151-3BB23-0AB0" desde el
catlogo de hardware al rea del editor.
2. Cree una conexin PROFINET entre el esclavo DP "IM 151-3 PN" y la CPU "S7-300
Master".
Insertar y configurar hardware
3.5 Insertar el esclavo DP "Filling Station"
Proyecto de ejemplo Filling Station
Getting Started (primeros pasos), 10/2011, A5E03728928-01 33
3. Haga doble clic en el esclavo DP para abrirlo en la vista de dispositivos. El nombre
visualizado en la vista de redes corresponde al nombre del dispositivo. ste puede
modificarse sin limitaciones en la vista de dispositivos del mdulo.
4. Seleccione el esclavo DP y, en el cuadro de dilogo "General" modifique el nombre del
mdulo en "Filling Station".
Insertar y configurar hardware
3.5 Insertar el esclavo DP "Filling Station"
Proyecto de ejemplo Filling Station
34 Getting Started (primeros pasos), 10/2011, A5E03728928-01
5. En el catlogo de hardware, seleccione el mdulo de potencia "PM-E 24 V DC". Arrastre
el mdulo al slot 1 mediante Drag & Drop.
6. Seleccione el mdulo de entradas digitales "4 DI x 24 V DC ST" con el nmero "6ES7
131-4BD01-0AA0" y arrastre el mdulo al slot 2 mediante Drag & Drop.
Insertar y configurar hardware
3.5 Insertar el esclavo DP "Filling Station"
Proyecto de ejemplo Filling Station
Getting Started (primeros pasos), 10/2011, A5E03728928-01 35
7. El mdulo de entradas digitales se necesita dos veces para el esclavo DP. Para copiar el
modulo, arrstrelo del slot 2 al slot 3 (vaco) manteniendo pulsada la tecla <Ctrl>.
8. Seleccione el mdulo de salidas digitales "4 DO x 24 V DC / 0,5A ST" con el nmero
"6ES7 132-4BD02-0AA0" y arrastre el mdulo al slot 4 mediante Drag & Drop.
Insertar y configurar hardware
3.5 Insertar el esclavo DP "Filling Station"
Proyecto de ejemplo Filling Station
36 Getting Started (primeros pasos), 10/2011, A5E03728928-01
9. El mdulo de salidas digitales se necesita dos veces para el esclavo DP. Para copiar el
modulo, arrstrelo del slot 4 al slot 5 (vaco) manteniendo pulsada la tecla <Ctrl>.
10. Guarde el proyecto.
Resultado
Ha creado correctamente el esclavo DP "Filling Station" con un mdulo de potencia y
mdulos de entradas/salidas digitales.
Insertar y configurar hardware
3.6 Comprimir direcciones
Proyecto de ejemplo Filling Station
Getting Started (primeros pasos), 10/2011, A5E03728928-01 37
3.6 Comprimir direcciones
Introduccin
En los slots 2 y 3 del esclavo DP "Filling Station" hay enchufados dos mdulos de entradas
digitales "4 DI x 24 V DC ST". Ambos disponen de 4 entradas digitales cada uno, por lo que
requieren un rea de direcciones de 4 bits cada uno. Sin embargo, cada slot ocupa
automticamente un rea de direcciones de un byte entero, ya que otros mdulos disponen
de hasta 8 entradas o salidas. As, para los mdulos de entradas digitales "4 DI x 24 V DC
ST" utilizados slo se requieren 4 de los 8 bits reservados.
A continuacin se comprimen las direcciones de entrada de ambos mdulos para reducir el
rea de direcciones ocupada de 2 bytes a 1 byte. La funcin "Comprimir direcciones" agrupa
en 1 byte las reas de direccin de 4 bits de longitud. La tabla siguiente muestra el efecto de
la funcin "Comprimir direcciones" en las reas de direcciones de los mdulos:
Mdulo rea de direcciones preasignada Despus de "Comprimir
direcciones"
4 DI x 24 V DC ST
En slot 2
4 bits del byte 1
rea de direcciones: I1.0 a I1.3
4 bits del byte 1
rea de direcciones: I1.0 a I1.3
4 DI x 24 V DC ST
En slot 3
4 bits del byte 2
rea de direcciones: I2.0 a I2.3
4 bits del byte 1
rea de direcciones: I1.4 a I1.7
Nota
Encontrar ms informacin sobre la funcin "Comprimir direcciones" en el sistema de
informacin del TIA Portal.
Requisitos
Ha abierto el esclavo DP "Filling Station" en la vista de dispositivos.
Insertar y configurar hardware
3.6 Comprimir direcciones
Proyecto de ejemplo Filling Station
38 Getting Started (primeros pasos), 10/2011, A5E03728928-01
Procedimiento
Para comprimir las direcciones de los mdulos, proceda del siguiente modo:
1. Marque el mdulo del slot 3 y abra en la ventana de inspeccin las propiedades de las
direcciones de E/S.
Como puede observarse, el rea de direcciones comienza con la direccin inicial I2.0 y
finaliza con I2.3. El mdulo requiere, por tanto, 4 bits dentro del byte 2.
2. Seleccione los dos mdulos de los slots 2 y 3 haciendo clic sobre ellos al mismo tiempo
que mantiene pulsada la tecla <Maysculas>.
Insertar y configurar hardware
3.6 Comprimir direcciones
Proyecto de ejemplo Filling Station
Getting Started (primeros pasos), 10/2011, A5E03728928-01 39
3. Haga clic con el botn derecho del ratn sobre los mdulos y seleccione la funcin
"Comprimir direcciones" en el men contextual.
4. Haga clic en el mdulo del slot 3 y visualice las propiedades de las direcciones de E/S.
5. Guarde el proyecto.
Insertar y configurar hardware
3.7 Insertar el esclavo DP "Labeling Station"
Proyecto de ejemplo Filling Station
40 Getting Started (primeros pasos), 10/2011, A5E03728928-01
Resultado
En el cuadro de dilogo "Direcciones E/S" se muestran las direcciones de entrada
comprimidas. Tras ejecutar la funcin "Comprimir direcciones", el mdulo de entradas
digitales del slot 3 ocupa el rea de direcciones I1.4 a I1.7. Con la funcin "Comprimir
direcciones" el rea de direcciones ocupada por los mdulos se ha reducido a la mitad.
Nota
Comprimir salidas
Si se desea, tambin es posible comprimir las salidas. Para ello, aplique el procedimiento
descrito anteriormente a los mdulos de salida configurados.
3.7 Insertar el esclavo DP "Labeling Station"
Introduccin
A continuacin se inserta el segundo esclavo DP "Labeling Station" copiando el esclavo DP
"Filling Station". El segundo esclavo DP permite procesar in situ y de forma descentralizada
todas las seales de entrada y salida necesarias para controlar el proceso de etiquetado. A
continuacin, conecte el esclavo DP "Labeling Station" en red con la CPU "S7-300 Master".
Insertar y configurar hardware
3.7 Insertar el esclavo DP "Labeling Station"
Proyecto de ejemplo Filling Station
Getting Started (primeros pasos), 10/2011, A5E03728928-01 41
Progreso del proyecto
El siguiente grfico muestra el paso de configuracin que debe realizarse a continuacin:
Proyecto
lM ET 200S
Filling Station
CPU
S7-300 Master
lM ET 200S
Labeling Station
Panel HMl
TP900 Comfort
Configuracin hardware
Tablas de variables
Main [OB1]
Bloque de datos global
Cadena de etapas GRAPH
Bloque SCL
Bloque AWL
lmagen Produccin
lmagen Recetas
lmagen Visor de diagnstico
Programar Visualizar
Notificar errores de sistema
Avisos GRAPH
Simulacin en PLC SlM Simulacin en WinCC RT
Probar
Notificar
Proyecto de ejemplo Filling Station
Requisitos
Ha abierto la vista de redes del editor de hardware y redes.
Procedimiento
Para el esclavo DP "Labeling Station" se utiliza el mismo mdulo de interfaz "IM 151-3 PN"
con la misma configuracin que para el esclavo DP "Filling Station". Por esa razn se puede
copiar el esclavo DP "Filling Station", ya parametrizado.
Insertar y configurar hardware
3.7 Insertar el esclavo DP "Labeling Station"
Proyecto de ejemplo Filling Station
42 Getting Started (primeros pasos), 10/2011, A5E03728928-01
Para copiar el esclavo DP, proceda del siguiente modo:
1. Seleccione el esclavo DP "Filling Station" y cpielo arrastrndolo mientras mantiene
pulsada la tecla <Ctrl>.
2. Seleccione el esclavo DP "Filling Station_1" que ha copiado y cambie a la vista de
dispositivos.
Insertar y configurar hardware
3.7 Insertar el esclavo DP "Labeling Station"
Proyecto de ejemplo Filling Station
Getting Started (primeros pasos), 10/2011, A5E03728928-01 43
3. Abra las propiedades del mdulo IM en la ventana de inspeccin y cambie el nombre a
"Labeling Station". A continuacin, regrese a la vista de redes.
4. En la vista de redes, enlace el esclavo DP "Labeling Station" con la conexin PROFINET
existente.
5. Guarde el proyecto.
Resultado
Ha creado correctamente el segundo esclavo DP "Labeling Station". Salvo el nombre,
ambos esclavos DP tienen la misma configuracin debido al proceso de copia.
Insertar y configurar hardware
3.7 Insertar el esclavo DP "Labeling Station"
Proyecto de ejemplo Filling Station
44 Getting Started (primeros pasos), 10/2011, A5E03728928-01
La disposicin de los esclavos DP bajo la CPU "S7-300 Master" se muestra en la vista de
redes. En el rbol del proyecto los esclavos DP se muestran debajo de la CPU "S7-300
Master" en la carpeta "Periferia descentralizada".
Proyecto de ejemplo Filling Station
Getting Started (primeros pasos), 10/2011, A5E03728928-01 45
Programacin del PLC 4
4.1 Crear tablas de variables PLC
Introduccin
A continuacin se crea una nueva tabla de variables PLC. En el TIA Portal, adems de la
tabla de variables estndar se pueden crear varias tablas de variables PLC definidas por el
usuario para cada CPU.
Para el proyecto "Filling Station" se crean cuatro tablas de variables PLC adicionales. stas
permiten organizar de forma clara y segn el proyecto las variables PLC definidas y acceder
a ellas desde cualquier editor de programacin.
Progreso del proyecto
El siguiente grfico muestra el paso de configuracin que debe realizarse a continuacin:
Proyecto
lM ET 200S
Filling Station
CPU
S7-300 Master
lM ET 200S
Labeling Station
Panel HMl
TP900 Comfort
Configuracin hardware
Tablas de variables
Main [OB1]
Bloque de datos global
Cadena de etapas GRAPH
Bloque SCL
Bloque AWL
lmagen Produccin
lmagen Recetas
lmagen Visor de diagnstico
Programar Visualizar
Notificar errores de sistema
Avisos GRAPH
Simulacin en PLC SlM
Simulacin en WinCC RT
Probar
Notificar
Proyecto de ejemplo Filling Station
Requisitos
Ha configurado el hardware.
Programacin del PLC
4.1 Crear tablas de variables PLC
Proyecto de ejemplo Filling Station
46 Getting Started (primeros pasos), 10/2011, A5E03728928-01
Procedimiento
Para crear las cuatro tablas de variables nuevas, proceda del siguiente modo:
1. En el rbol del proyecto, abra la carpeta "Variables PLC" situada bajo la CPU "S7-300
Master".
2. Haga doble clic en la entrada "Agregar nueva tabla de variables".
3. Haga clic con el botn derecho del ratn en la "Tabla_de_variables_1" que acaba de
crear y elija "Cambiar nombre" en el men contextual.
Programacin del PLC
4.1 Crear tablas de variables PLC
Proyecto de ejemplo Filling Station
Getting Started (primeros pasos), 10/2011, A5E03728928-01 47
4. Indique "Tags GRAPH Sequence" como nombre nuevo.
5. Repita los pasos 2 a 4 para crear 3 tablas de variables ms. Asigne los nombres
siguientes:
"Tags Filling"
"Tags Conveyor"
"Tags Best before date"
6. Guarde el proyecto.
Resultado
Ha creado correctamente cuatro tablas de variables PLC. Las variables que se definirn a lo
largo del proyecto de ejemplo se crean en estas tablas de variables PLC. La tabla de
variables estndar contina disponible.
Programacin del PLC
4.2 Crear un bloque de datos global
Proyecto de ejemplo Filling Station
48 Getting Started (primeros pasos), 10/2011, A5E03728928-01
En los corchetes que aparecen despus del nombre de cada tabla de variables PLC se
indica el nmero de variables que contiene. La funcin "Mostrar todas las variables" permite
ver todas las variables en una ventana y editarlas de forma centralizada.
Nota
Tablas de variables PLC
Dentro del proyecto no importa en qu editor se modifiquen las propiedades de las
variables. Todos los cambios se aplican automticamente en todas las ubicaciones
correspondientes.
Las tablas de variables PLC de una CPU definidas por el usuario se pueden reunir en
grupos depositndolas en una carpeta.
4.2 Crear un bloque de datos global
Introduccin
A continuacin se crea un bloque de datos global. Dicho bloque de datos permite gestionar
todos los datos del programa del proyecto de ejemplo "Filling Station" en una ubicacin
central.
Definicin: Bloque de datos
Los bloques de datos sirven para almacenar datos de programa. Desde cada bloque,
independientemente de si se trata de un bloque de funcin, una funcin o un bloque de
organizacin, se puede acceder a un bloque de datos global en modo de escritura o lectura.
Los datos de programa se conservan en el bloque de datos global hasta que se
sobrescriben.
Programacin del PLC
4.2 Crear un bloque de datos global
Proyecto de ejemplo Filling Station
Getting Started (primeros pasos), 10/2011, A5E03728928-01 49
Progreso del proyecto
El siguiente grfico muestra el paso de configuracin que debe realizarse a continuacin:
Proyecto
lM ET 200S
Filling Station
CPU
S7-300 Master
lM ET 200S
Labeling Station
Panel HMl
TP900 Comfort
Configuracin hardware
Tablas de variables
Main [OB1]
Bloque de datos global
Cadena de etapas GRAPH
Bloque SCL
Bloque AWL
lmagen Produccin
lmagen Recetas
lmagen Visor de diagnstico
Programar Visualizar
Notificar errores de sistema
Avisos GRAPH
Simulacin en PLC SlM
Simulacin en WinCC RT
Probar
Notificar
Proyecto de ejemplo Filling Station
Requisitos
Ha configurado el hardware.
Procedimiento
Para crear un bloque de datos global, proceda del siguiente modo:
1. Abra la carpeta "Bloques de programa".
2. Haga doble clic en "Agregar nuevo bloque".
Programacin del PLC
4.2 Crear un bloque de datos global
Proyecto de ejemplo Filling Station
50 Getting Started (primeros pasos), 10/2011, A5E03728928-01
3. Para agregar un bloque de datos:
Haga clic en el botn "Bloque de datos".
Asigne el nombre de bloque "Global_DB".
Elija "Global_DB" como tipo.
Haga clic en "Aceptar".
4. Guarde el proyecto.
Resultado
Ha creado correctamente el bloque de datos global "Global_DB", en el que ms tarde
gestionar los datos de receta del proyecto de ejemplo.
Programacin del PLC
4.3 Crear un control secuencial con un bloque de funcin GRAPH
Proyecto de ejemplo Filling Station
Getting Started (primeros pasos), 10/2011, A5E03728928-01 51
4.3 Crear un control secuencial con un bloque de funcin GRAPH
4.3.1 Introduccin en GRAPH
Introduccin
GRAPH es un lenguaje de programacin grfico para crear controles secuenciales con
cadenas de etapas.
Permite programar controles secuenciales de manera clara y rpida. El proceso se divide en
etapas individuales con un alcance funcional abarcable. En las diferentes etapas se definen
las acciones que se deben realizar. Los cambios de un paso a otro se llaman transiciones.
stas contienen condiciones para continuar con el siguiente paso.
Sinopsis del proyecto de ejemplo "Filling Station"
En el proyecto de ejemplo "Filling Station" se crea un bloque de funcin GRAPH (FB
GRAPH), en el que se programa el proceso completo, desde la mezcla de las bebidas hasta
el etiquetado de las botellas.
Adems del FB GRAPH se requieren los siguientes bloques de programa:
Un bloque AWL que active la cinta de transporte y transporte las botellas
Este bloque se llama indirectamente en el FB GRAPH en cuanto se activa la variable
correspondiente en la etapa "S4 Transport Filling" o "S6 Transport Labeling".
Un bloque SCL que calcule la fecha de caducidad de las bebidas
Programacin del PLC
4.3 Crear un control secuencial con un bloque de funcin GRAPH
Proyecto de ejemplo Filling Station
52 Getting Started (primeros pasos), 10/2011, A5E03728928-01
Estructura de la cadena secuencial GRAPH
La cadena secuencial que debe crearse refleja con precisin el desarrollo del programa. La
siguiente figura muestra al detalle las diferentes etapas dentro de la cadena secuencial
GRAPH:
Etapa 1 "Home" - Etapa inicial
La etapa inicial es la primera etapa en cada llamada de una cadena secuencial GRAPH.
Cuando se ejecuta la etapa inicial se reinicia un contador que registra el nmero de botellas
llenadas.
Etapa 2 "Fill recipe ingredients" - Llenado de ingredientes
Las vlvulas para llenar los ingredientes se abren durante el tiempo definido en la posterior
configuracin del proyecto con la funcin de receta HMI. Dependiendo de la duracin de
llenado se obtiene una cantidad de llenado diferente para cada ingrediente.
Etapa 3 "Mixer" - Mezclado de los ingredientes
Se activa la salida de activacin del mezclador. Transcurridos 4 segundos la salida se
desactiva y el mezclador se desconecta.
Etapa 4 "Transport filling" - Transporte de una botella para su llenado
La cadena secuencial GRAPH activa un bloque AWL, que controla la cinta de transporte y
transporta las botellas al punto de llenado.
Programacin del PLC
4.3 Crear un control secuencial con un bloque de funcin GRAPH
Proyecto de ejemplo Filling Station
Getting Started (primeros pasos), 10/2011, A5E03728928-01 53
Etapa 5 "Filling" - Embotellado de la bebida
Para el embotellado, la vlvula se abre durante 3 segundos para llenar la botella. Cada
proceso de llenado hace incrementar en 1 un contador que registra el nmero de botellas ya
llenadas. Pueden llenarse 10 botellas como mximo.
Etapa 6 "Transport labeling" - Transporte de la botella para su etiquetado
La cadena secuencial GRAPH vuelve a activar el bloque AWL para que la cinta de
transporte lleve la botella llena a la estacin de etiquetado.
Etapa 7 "Labeling" - Etiquetado de la botella
En cuanto una botella se ha llenado y transportado, se activa la salida para la activacin de
la estacin de etiquetado. En la estacin de etiquetado se adhiere a cada botella una
etiqueta con la fecha de caducidad.
Cuando el embotellado de la bebida se ha completado, la cadena secuencial vuelve a
ejecutarse desde el principio (desde la etapa inicial "S1 Home").
Si el embotellado todava no ha concluido, las etapas S4 a S7 se repiten hasta haber
llenado las 10 botellas y finalizar as el proceso de embotellado.
La fecha de caducidad se calcula con un bloque SCL. En este caso, la caducidad se obtiene
a partir de la hora del sistema de la CPU y la caducidad de las bebidas producidas.
Etapa 8 "Filling complete" - Llenado completado
Esta etapa se ejecuta en cuanto se han llenado 10 botellas.
4.3.2 Crear un bloque de funcin GRAPH
Introduccin
A continuacin se crea el FB GRAPH "GRAPH_Sequence". El FB GRAPH permite
programar todas las etapas del programa del proyecto de ejemplo con claridad y rapidez, y,
en caso de necesidad, controlar cada etapa individualmente.
Programacin del PLC
4.3 Crear un control secuencial con un bloque de funcin GRAPH
Proyecto de ejemplo Filling Station
54 Getting Started (primeros pasos), 10/2011, A5E03728928-01
Progreso del proyecto
El siguiente grfico muestra el paso de configuracin que debe realizarse a continuacin:
Proyecto
lM ET 200S
Filling Station
CPU
S7-300 Master
lM ET 200S
Labeling Station
Panel HMl
TP900 Comfort
Configuracin hardware
Tablas de variables
Main [OB1]
Bloque de datos global
Cadena de etapas GRAPH
Bloque SCL
Bloque AWL
lmagen Produccin
lmagen Recetas
lmagen Visor de diagnstico
Programar Visualizar
Notificar errores de sistema
Avisos GRAPH
Simulacin en PLC SlM
Simulacin en WinCC RT
Probar
Notificar
Proyecto de ejemplo Filling Station
Requisitos
Ha creado el bloque de datos global "Global_DB".
Programacin del PLC
4.3 Crear un control secuencial con un bloque de funcin GRAPH
Proyecto de ejemplo Filling Station
Getting Started (primeros pasos), 10/2011, A5E03728928-01 55
Procedimiento
Para crear el FB GRAPH, proceda del siguiente modo:
1. Abra la carpeta "Bloques de programa".
2. Haga doble clic en "Agregar nuevo bloque".
Programacin del PLC
4.3 Crear un control secuencial con un bloque de funcin GRAPH
Proyecto de ejemplo Filling Station
56 Getting Started (primeros pasos), 10/2011, A5E03728928-01
3. Para agregar un bloque de funcin:
Haga clic en "Bloque de funcin".
Asigne el nombre de bloque "GRAPH_Sequence".
Elija el tipo "GRAPH".
Haga clic en "Aceptar".
4. Guarde el proyecto.
Programacin del PLC
4.3 Crear un control secuencial con un bloque de funcin GRAPH
Proyecto de ejemplo Filling Station
Getting Started (primeros pasos), 10/2011, A5E03728928-01 57
Resultado
Ha creado correctamente el FB GRAPH "GRAPH_Sequence". Tras crear el FB GRAPH el
editor de programacin se abre automticamente.
El FB GRAPH ya tiene preasignados una etapa y una transicin. La primera etapa en
cuestin es la etapa inicial de la cadena de etapas GRAPH.
La etapa inicial se reconoce porque est doblemente enmarcada y porque con ella se activa
la cadena de etapas.
4.3.3 Crear una cadena de etapas
4.3.3.1 Estructura de una cadena de etapas
Introduccin
A continuacin se explican los elementos de una cadena secuencial que le ayudarn a
programar el proyecto de ejemplo "Filling Station".
En el proyecto de ejemplo "Filling Station" se trabaja con los siguientes elementos:
Etapa y transicin
Rama alternativa
Salto
Definicin: Etapa
Las tareas de una cadena secuencial se dividen en etapas individuales. En las etapas se
formulan instrucciones, que la CPU ejecuta bajo determinadas condiciones definidas.
Durante la ejecucin del programa, cada etapa se procesa individualmente y por orden.
Programacin del PLC
4.3 Crear un control secuencial con un bloque de funcin GRAPH
Proyecto de ejemplo Filling Station
58 Getting Started (primeros pasos), 10/2011, A5E03728928-01
El grfico siguiente muestra la representacin grfica de una etapa:
Definicin: Transicin
Las transiciones contienen las condiciones para avanzar de una etapa a otra dentro de la
cadena. Las transiciones se validan si se cumplen todas las condiciones definidas. Si se
cumplen las condiciones de una transicin, sta pasa a la etapa siguiente. Con ello, la(s)
etapa(s) perteneciente(s) a la transicin se desactiva(n) y la etapa siguiente se activa.
El grfico siguiente muestra la representacin grfica de una transicin:
Definicin: Rama alternativa
Si una etapa va sucedida de varias transiciones, es en esa posicin donde se encuentra el
punto de acceso para una rama alternativa. Una rama alternativa es una operacin lgica O
compuesta por varias ramas paralelas, cada una de las cuales empieza con una transicin.
Si se cumplen simultneamente varias transiciones situadas en el principio de ramas
distintas, la transicin situada ms a la izquierda tiene la mayor prioridad.
El grfico siguiente muestra la representacin grfica de una rama alternativa:
Definicin: Salto
Un salto es el paso de una transicin a una etapa cualquiera de la cadena secuencial y,
adems de hacer posible la reejecucin de partes de la cadena, permite la ejecucin
repetida de partes de la cadena secuencial del FB GRAPH. Tanto el salto como su meta se
representan como flechas.
Programacin del PLC
4.3 Crear un control secuencial con un bloque de funcin GRAPH
Proyecto de ejemplo Filling Station
Getting Started (primeros pasos), 10/2011, A5E03728928-01 59
El grfico siguiente muestra la representacin grfica de un salto:
Ya conoce todos los elementos necesarios para programar el FB GRAPH.
4.3.3.2 Insertar etapas y transiciones
Introduccin
A continuacin se insertan nuevas etapas y transiciones en el FB GRAPH
"GRAPH_Sequence".
Requisitos
Ha abierto el FB GRAPH en el editor de programacin.
Procedimiento
Para insertar etapas adicionales, proceda del siguiente modo:
1. Cambie el nombre de la etapa "Step1" a "Home".
Programacin del PLC
4.3 Crear un control secuencial con un bloque de funcin GRAPH
Proyecto de ejemplo Filling Station
60 Getting Started (primeros pasos), 10/2011, A5E03728928-01
2. Agregue una etapa y una transicin haciendo clic con el botn derecho del ratn sobre el
extremo de la rama y eligiendo "Etapa y transicin" en el men contextual "Insertar
elemento".
Programacin del PLC
4.3 Crear un control secuencial con un bloque de funcin GRAPH
Proyecto de ejemplo Filling Station
Getting Started (primeros pasos), 10/2011, A5E03728928-01 61
3. Cambie el nombre de la etapa "Step2" a "Fill recipe ingredients".
Nota
Recuerde que en la representacin grfica de la cadena secuencial se muestran como
mximo 11 caracteres para el nombre. As, la etapa S2 se muestra como "Fill recipe".
4. Para la cadena secuencial se requieren otras cinco etapas y transiciones. Para
agregarlas, proceda de la forma descrita para las etapas 2 y 3. Cambie el nombre de las
etapas del siguiente modo:
Step3 > Mixer
Step4 > Transport Filling
Step5 > Filling
Step6 > Transport Labeling
Step7 > Labeling
5. Guarde el proyecto haciendo clic en el botn "Guardar proyecto" de la barra de
herramientas o con <Ctrl + S>.
Programacin del PLC
4.3 Crear un control secuencial con un bloque de funcin GRAPH
Proyecto de ejemplo Filling Station
62 Getting Started (primeros pasos), 10/2011, A5E03728928-01
Resultado
Ha insertado correctamente todas las etapas y transiciones necesarias en la cadena
secuencial GRAPH. La estructura de la cadena secuencial es la siguiente:
Pero las etapas y transiciones an no contienen acciones ni condiciones para la
continuacin de la cadena. Si ahora se llamara la cadena secuencial, se llamaran una tras
otra todas las etapas comenzando por la etapa inicial "S1 Home", sin que ello tuviese efecto
alguno en los estados de las entradas y salidas de la CPU.
4.3.3.3 Insertar una rama alternativa
Introduccin
Al inicializar la cadena secuencial GRAPH del proyecto de ejemplo, las etapas y
transiciones creadas se ejecutan linealmente, y tras la etapa "S7 Labeling" la ejecucin
finaliza. A continuacin se inserta una rama alternativa en la cadena secuencial. Una rama
alternativa permite insertar varias transiciones despus de una etapa, para que se ejecute
otra rama de la cadena segn la condicin de transicin que se cumpla.
Requisitos
Ha creado la cadena secuencial hasta la etapa "S7 Labeling".
Programacin del PLC
4.3 Crear un control secuencial con un bloque de funcin GRAPH
Proyecto de ejemplo Filling Station
Getting Started (primeros pasos), 10/2011, A5E03728928-01 63
Procedimiento
Para insertar una rama alternativa en el FB GRAPH, proceda del siguiente modo:
1. Inserte una rama alternativa tras la ltima etapa "S7 Labeling".
2. Haga clic en el extremo de la rama alternativa e inserte otra etapa y una transicin.
Programacin del PLC
4.3 Crear un control secuencial con un bloque de funcin GRAPH
Proyecto de ejemplo Filling Station
64 Getting Started (primeros pasos), 10/2011, A5E03728928-01
3. Cambie el nombre de la etapa "Step8" a "Filling Complete".
4. Guarde el proyecto.
Resultado
Ha insertado correctamente una rama alternativa en la cadena secuencial. Con la rama
alternativa es posible que tras la etapa "S7 Labeling" haya dos transiciones ("Trans7" y
"Trans8"). Dependiendo de las condiciones de transicin, se ejecuta la rama izquierda o
derecha de la cadena.
4.3.3.4 Insertar saltos
Introduccin
A continuacin se insertan sendos saltos tras las etapas "S7 Labeling" y "S8 Filling
Complete":
Con un nmero inferior a 10 botellas, el embotellado de las cantidades de ingredientes
mezcladas todava no ha concluido. En ese caso es necesario volver a ejecutar todas las
etapas posteriores a la mezcla de los ingredientes (etapa "S3 Mixer") tras la etapa "S7
Labeling" hasta haber completado el proceso de embotellado, es decir, hasta haber
llenado un total de 10 botellas.
Una vez que se han llenado 10 botellas, debe ejecutarse la etapa "S8 Filling Complete".
Despus de ella se produce un salto al comienzo de la cadena secuencial (etapa "S1
Home") para poder volver a ejecutar el programa.
Programacin del PLC
4.3 Crear un control secuencial con un bloque de funcin GRAPH
Proyecto de ejemplo Filling Station
Getting Started (primeros pasos), 10/2011, A5E03728928-01 65
Requisitos
Ha creado las etapas "S7 Labeling" y "S8 Filling Complete".
Procedimiento
Para insertar un salto en el FB GRAPH, proceda del siguiente modo:
1. Haga clic en el extremo de la rama izquierda e inserte un salto. Al insertarlo aparece una
lista de las etapas creadas. Elija la etapa "S4 Transport Filling".
La insercin correcta del salto se reconoce por el hecho de que en el extremo de la
cadena la doble flecha se ha convertido en una flecha sencilla y a la derecha aparece la
denominacin "S4". Eso significa que en ese punto de la cadena secuencial se produce
un salto a la etapa "S4 Transport Filling", y que la cadena se ejecuta de nuevo a partir de
la etapa "S4".
Programacin del PLC
4.3 Crear un control secuencial con un bloque de funcin GRAPH
Proyecto de ejemplo Filling Station
66 Getting Started (primeros pasos), 10/2011, A5E03728928-01
2. Inserte el segundo salto haciendo clic en el extremo derecho de la cadena y
seleccionando el botn correspondiente. Elija la etapa "S1 Home".
3. Guarde el proyecto.
Programacin del PLC
4.3 Crear un control secuencial con un bloque de funcin GRAPH
Proyecto de ejemplo Filling Station
Getting Started (primeros pasos), 10/2011, A5E03728928-01 67
Resultado
Ha insertado correctamente dos saltos en la cadena secuencial.
La siguiente figura muestra una representacin reducida de la cadena secuencial:
T9
S1
Home
T3
T7
S4
Transport Filling
S7
Labeling
S4
T7
Trans7
S1
T9
Trans9
S8
T8
Trans8
Filling Complete
Los saltos insertados tienen el siguiente efecto en la cadena secuencial:
Si la condicin de transicin "Trans7" se cumple tras la etapa "S7 Labeling", se salta al
punto anterior a la etapa "S4 Transport Filling". Las etapas entre "S4 Transport Filling" y
"S7 Labeling" se repiten hasta que en lugar de la condicin de transicin "Trans7" se
cumple la condicin de transicin "Trans8".
Si la condicin de transicin "Trans8" se cumple tras la etapa "S7 Labeling" y se ha
completado la etapa "S8 Filling Complete", se produce un salto de retorno a la etapa "S1
Home". La cadena secuencial se vuelve a ejecutar desde el principio.
De ese modo, la cadena secuencial no tiene fin, sino que tras la primera ejecucin vuelve a
ejecutarse desde el principio.
4.3.3.5 Compilar un proyecto
Introduccin
A continuacin se compila el proyecto "Filling Station" para comprobar que no tenga ningn
error hasta el momento. Bsicamente es necesario compilar todos los proyectos antes de
cargarlos en la CPU.
Programacin del PLC
4.3 Crear un control secuencial con un bloque de funcin GRAPH
Proyecto de ejemplo Filling Station
68 Getting Started (primeros pasos), 10/2011, A5E03728928-01
Compilacin de los datos de proyecto
Deben compilarse los siguientes datos del proyecto:
Los datos del hardware del proyecto
Por ejemplo datos de configuracin de los dispositivos o redes y las conexiones
Datos del software del proyecto
Por ejemplo, bloques de programa o imgenes HMI
Los datos de la configuracin hardware y los datos de programa se pueden compilar por
separado o conjuntamente. Los datos compilados dependen de la posicin en el rbol del
proyecto desde la que se inicia la compilacin.
Procedimiento
Para compilar los datos de hardware y software del proyecto "Filling Station" creados hasta
ahora, proceda del siguiente modo:
1. Dentro del rbol del proyecto haga clic en la CPU "S7-300 Master" y abra el comando de
men "Compilar > Todo" haciendo clic con el botn derecho del ratn en el men
contextual. De ese modo se compilan todos los datos del proyecto creados hasta ahora
en la CPU.
Programacin del PLC
4.3 Crear un control secuencial con un bloque de funcin GRAPH
Proyecto de ejemplo Filling Station
Getting Started (primeros pasos), 10/2011, A5E03728928-01 69
2. Compruebe en la ventana de inspeccin, en "Informacin > Compilar", si la compilacin
ha finalizado correctamente.
En caso de error, por ejemplo si hay un conflicto de direcciones entre dos variables, el
proyecto no puede cargarse en la CPU. Si hay un error, haciendo doble clic en el
aviso de error correspondiente se puede navegar automticamente al objeto en el que
se ha producido el error y solucionarlo.
Las advertencias, como las debidas, por ejemplo, a la ausencia de acciones o
condiciones, como se ve en la figura, no impiden la carga posterior a la CPU simulada
y pueden ignorarse para el desarrollo del proyecto de ejemplo.
3. Guarde el proyecto.
Resultado
Ha compilado correctamente los datos de proyecto creados hasta ahora en el proyecto de
ejemplo "Filling Station".
4.3.4 Programar etapas
4.3.4.1 Elementos de una etapa
Introduccin
A continuacin se explican los elementos de una etapa, con cuya ayuda se pueden ejecutar
diferentes funciones dentro de una etapa. El uso de los distintos elementos es opcional.
Tambin es posible definir condiciones (transiciones), que deben cumplirse para que se
ejecute la etapa.
Programacin del PLC
4.3 Crear un control secuencial con un bloque de funcin GRAPH
Proyecto de ejemplo Filling Station
70 Getting Started (primeros pasos), 10/2011, A5E03728928-01
Elementos de una etapa
Para visualizar los elementos de una etapa, haga doble clic en la etapa deseada de la
cadena secuencial:
En la siguiente figura se muestran los elementos de una etapa:
Programacin del PLC
4.3 Crear un control secuencial con un bloque de funcin GRAPH
Proyecto de ejemplo Filling Station
Getting Started (primeros pasos), 10/2011, A5E03728928-01 71
Los diferentes elementos tienen las siguientes funciones:
Interlock:
Un interlock (bloqueo) es una condicin de bloqueo programable dentro de una etapa, que
permite bloquear la ejecucin de la etapa. El cumplimiento de la condicin es la opcin
buena: No hay ningn fallo. Si la etapa no debe ejecutarse en determinadas circunstancias
(p. ej., si se produce un error), stas pueden definirse en el interlock.
Si se cumplen todas las condiciones definidas en el interlock, se ejecutan todas las
acciones enlazadas con l.
Si las condiciones definidas en el interlock no se cumplen, la cadena secuencial se
detiene y no se ejecuta la siguiente etapa.
Adems se pueden configurar avisos para mostrar el correspondiente aviso de error.
Supervisin:
Una supervisin (vigilancia de etapa) es una condicin programable dentro de una etapa,
que permite vigilar la ejecucin de la etapa. La opcin buena es que no se cumpla la
condicin: No hay ningn fallo. Si se produce un fallo y, con ello, un error de supervisin, se
bloquea el paso a la siguiente etapa. En el modo online, la aparicin de un fallo en una
etapa se muestra con una "V" a la izquierda de la vista de la cadena secuencial. Adems se
pueden configurar avisos para mostrar el correspondiente aviso de error.
Acciones:
Una accin contiene las instrucciones para el control del proceso. La ejecucin de las
instrucciones se puede controlar en funcin de la aparicin de un interlock o de cualquier
otro evento definido. El identificador de una accin define el tipo de accin en cuestin. En
una accin se pueden programar instrucciones, como asignaciones de valores, llamadas de
bloques o de contador, etc.
Evento:
Un evento es el cambio del estado lgico de una etapa, una supervisin o un interlock, o
bien el acuse de un aviso o la entrada de un registro. Un evento puede ser registrado y
procesado con una accin.
Identificador:
Con el identificador se define el tipo de accin que debe ejecutarse en la etapa GRAPH. Al
seleccionar determinadas acciones estndar, se crean automticamente comodines
predefinidos (p. ej. al llamar un contador).
En el proyecto de ejemplo se utiliza el identificador "N" para poner una variable a un valor
mientras la etapa est activa.
Transiciones:
Las transiciones contienen las condiciones para continuar con la siguiente etapa. Si se
cumplen las condiciones para una transicin, se contina con la siguiente etapa.
4.3.4.2 Insertar condiciones de transicin comunes a varias etapas
Introduccin
A continuacin se inserta una condicin de transicin comn a varias etapas. Con dicha
condicin de transicin, si se produce un error de grupo se puede impedir que la ejecucin
de la cadena contine, independientemente del punto del programa en el que se encuentre
la cadena.
Programacin del PLC
4.3 Crear un control secuencial con un bloque de funcin GRAPH
Proyecto de ejemplo Filling Station
72 Getting Started (primeros pasos), 10/2011, A5E03728928-01
La condicin de transicin comn a todas las etapas del proyecto de ejemplo "Filling
Station" se realiza con un contacto normalmente cerrado, que se conmuta con una variable
para un error de grupo.
Definicin: Contacto normalmente cerrado
En el programa, un contacto normalmente cerrado se representa con el smbolo "---| / |---".
La activacin de un contacto normalmente cerrado depende del estado lgico del
operando correspondiente. Si el estado lgico del operando es "1", se abre el contacto y
se interrumpe el flujo de corriente hacia la barra de alimentacin derecha. En ese caso,
la salida de la instruccin devuelve el estado lgico "0".
Si el estado lgico del operando es "0", el contacto normalmente cerrado permanece
cerrado. La corriente fluye por el contacto normalmente cerrado y la salida de la
instruccin adopta el estado lgico "1".
Requisitos
La etapa "S1 Home" est abierta en el editor de programacin.
Procedimiento
Para insertar la condicin de transicin, proceda del siguiente modo:
1. En la ventana de trabajo, en "T1 Trans1", haga clic en la barra de alimentacin y a
continuacin haga clic en el "contacto normalmente cerrado" en la barra de favoritos.
Programacin del PLC
4.3 Crear un control secuencial con un bloque de funcin GRAPH
Proyecto de ejemplo Filling Station
Getting Started (primeros pasos), 10/2011, A5E03728928-01 73
Se inserta un contacto normalmente cerrado. Los caracteres "<??.?>" representan un
comodn de operando.
2. Haga doble clic en el comodn de operando, comience a introducir el nombre de la
variable y cambie el nombre a "GRAPH_Group_Fault".
3. Haga clic en el operando con el botn derecho del ratn y elija "Definir variable" en el
men contextual.
Se abre el cuadro de dilogo "Definir variable".
Programacin del PLC
4.3 Crear un control secuencial con un bloque de funcin GRAPH
Proyecto de ejemplo Filling Station
74 Getting Started (primeros pasos), 10/2011, A5E03728928-01
4. Defina la variable con las siguientes propiedades:
Seccin: "Global Memory"
Direccin: "M10.0"
Tipo de datos: "Bool"
Tabla de variables PLC: "Tags GRAPH Sequence"
5. Confirme el cuadro de dilogo haciendo clic en el botn "Definir".
Programacin del PLC
4.3 Crear un control secuencial con un bloque de funcin GRAPH
Proyecto de ejemplo Filling Station
Getting Started (primeros pasos), 10/2011, A5E03728928-01 75
6. Haga clic en el contacto normalmente cerrado con el botn derecho del ratn y
seleccione la opcin "Copiar" del men contextual.
7. Haga clic en la etapa "S2 Fill Recipe". En "T2 Trans2", haga clic en la barra de
alimentacin con el botn derecho del ratn y elija "Pegar" en el men contextual.
Programacin del PLC
4.3 Crear un control secuencial con un bloque de funcin GRAPH
Proyecto de ejemplo Filling Station
76 Getting Started (primeros pasos), 10/2011, A5E03728928-01
8. Repita el paso 7 para cada una de las etapas restantes de la cadena para asignar la
condicin de transicin a todas las etapas.
9. Guarde el proyecto.
Resultado
Ha asignado correctamente la misma condicin de transicin comn a cada etapa de la
cadena. En cuanto la variable "GRAPH_Group_Fault" tiene el estado lgico "1", la barra de
alimentacin de la transicin se interrumpe. De ese modo se impide el paso a la siguiente
etapa.
4.3.4.3 Etapa S1 Programar Home
Introduccin
A continuacin se programa una accin para la etapa "S1 Home".
La accin provoca que la variable de contador "GRAPH_Count_Bottle" (nmero de
botellas ya llenadas) se ponga a "0".
La accin debe llevarse a cabo en cuanto se ejecute la etapa. Eso se define con el
identificador de evento "S1".
La accin debe llevarse a cabo en cuanto se active la etapa. Eso se define con el
identificador de accin "N".
Requisitos
Ha abierto la etapa "S1 Home".
Programacin del PLC
4.3 Crear un control secuencial con un bloque de funcin GRAPH
Proyecto de ejemplo Filling Station
Getting Started (primeros pasos), 10/2011, A5E03728928-01 77
Procedimiento
Para programar la accin, proceda del siguiente modo:
1. En el cuadro de dilogo "Acciones", seleccione el evento "S1 Etapa entrante".
2. Seleccione el identificador "N Activar mientras la etapa est activa". En la columna
"Accin" introduzca el texto "GRAPH_Count_Bottle" :=0.
Programacin del PLC
4.3 Crear un control secuencial con un bloque de funcin GRAPH
Proyecto de ejemplo Filling Station
78 Getting Started (primeros pasos), 10/2011, A5E03728928-01
3. Haga clic en el texto "GRAPH_Count_Bottle" con el botn derecho del ratn y elija
"Definir variable" en el men contextual.
4. Defina la variable con las siguientes propiedades:
Seccin: "Global Memory"
Direccin: "MW12"
Tipo de datos: "Int"
Tabla de variables PLC: "Tags GRAPH Sequence"
Confirme el cuadro de dilogo haciendo clic en el botn "Definir".
5. Guarde el proyecto.
Programacin del PLC
4.3 Crear un control secuencial con un bloque de funcin GRAPH
Proyecto de ejemplo Filling Station
Getting Started (primeros pasos), 10/2011, A5E03728928-01 79
Resultado
Ha programado correctamente una accin para la etapa "S1 Home". En cada llamada de
esta etapa, la variable Integer "Graph_Count_Bottle" se pone a "0". Si durante la ejecucin
de la etapa no se produce ningn error, la condicin de transicin se cumple y la cadena
secuencial contina con la etapa "S2 Fill recipe ingredients".
4.3.4.4 Etapa S2 Fill recipe ingredients - Programar acciones
Introduccin
A continuacin se programan las acciones para mezclar las bebidas en la etapa "S2 Fill
recipe ingredients". Con las variables se puede programar la apertura y cierre de las
vlvulas de la receta en cuestin. Las variables se definen en el bloque de datos global
"Global_DB".
Requisitos
Ha creado el bloque de datos global "Global_DB" y la etapa "S2 Fill recipe ingredients".
Programacin del PLC
4.3 Crear un control secuencial con un bloque de funcin GRAPH
Proyecto de ejemplo Filling Station
80 Getting Started (primeros pasos), 10/2011, A5E03728928-01
Procedimiento
Para programar las acciones, proceda del siguiente modo:
1. Abra la carpeta "Bloques de programa".
2. Haga doble clic en el bloque de datos global "Global_DB".
3. Defina las siguientes variables, cada una con el tipo de datos "Time":
Nombre: "Recipe_element_apple_juice_concentrate"
Nombre: "Recipe_element_orange_juice_concentrate"
Nombre: "Recipe_element_water"
Programacin del PLC
4.3 Crear un control secuencial con un bloque de funcin GRAPH
Proyecto de ejemplo Filling Station
Getting Started (primeros pasos), 10/2011, A5E03728928-01 81
4. Abra la etapa "S2 Fill recipe ingredients" y enlcela con las variables definidas.
5. Seleccione en "Acciones", en la columna "Identificador" tres veces el identificador "L -
Activar por tiempo limitado".
Programacin del PLC
4.3 Crear un control secuencial con un bloque de funcin GRAPH
Proyecto de ejemplo Filling Station
82 Getting Started (primeros pasos), 10/2011, A5E03728928-01
6. En la primera fila sustituya el texto <Variable_name_or_address> por "Valve_water".
7. Haga clic en el texto "Valve_water" con el botn derecho del ratn y elija "Definir
variable" en el men contextual.
Programacin del PLC
4.3 Crear un control secuencial con un bloque de funcin GRAPH
Proyecto de ejemplo Filling Station
Getting Started (primeros pasos), 10/2011, A5E03728928-01 83
8. Defina la variable con las siguientes propiedades:
Seccin: "Global Output"
Direccin: "Q1.1"
Tipo de datos: "Bool"
Tabla de variables PLC: "Tags GRAPH_Sequence"
Confirme el cuadro de dilogo haciendo clic en el botn "Definir".
9. Sustituya el texto <Limited_pulse_time> por "Global_DB". Ya al introducir las comillas se
abre automticamente una ventana para la seleccin de variables y bloques ya creados.
Seleccione el bloque de datos global "Global_DB".
Programacin del PLC
4.3 Crear un control secuencial con un bloque de funcin GRAPH
Proyecto de ejemplo Filling Station
84 Getting Started (primeros pasos), 10/2011, A5E03728928-01
10. Si confirma la seleccin del "Global_DB" con la tecla Intro, se abre automticamente una
ventana para la seleccin de variables del bloque de datos ya creadas. Elija la variable
"Recipe_element_water".
11. Repita los pasos 6 a 10 para la segunda fila con las siguientes propiedades:
Sustituya el texto <Variable_name_or_address> por "Valve_AJC".
Defina la variable con las siguientes propiedades:
Seccin: "Global Output"
Direccin: "Q1.2"
Tipo de datos: "Bool"
Tabla de variables PLC: "Tags GRAPH_Sequence".
Sustituya el texto <Limited_pulse_time> por comillas.
Seleccione el bloque de datos global "Global_DB".
Pulse la tecla Intro y seleccione la variable
"Recipe_element_apple_juice_concentrate".
12. Repita los pasos 6 a 10 para la tercera fila con las siguientes propiedades:
Sustituya el texto <Variable_name_or_address> por "Valve_OJC".
Defina la variable con las siguientes propiedades:
Seccin: "Global Output"
Direccin: "Q1.3"
Tipo de datos: "Bool"
Tabla de variables PLC: "Tags GRAPH_Sequence".
Sustituya el texto <Limited_pulse_time> por comillas.
Seleccione el bloque de datos global "Global_DB".
Pulse la tecla Intro y seleccione la variable
"Recipe_element_orange_juice_concentrate".
13. Guarde el proyecto.
Programacin del PLC
4.3 Crear un control secuencial con un bloque de funcin GRAPH
Proyecto de ejemplo Filling Station
Getting Started (primeros pasos), 10/2011, A5E03728928-01 85
Resultado
Ha programado correctamente las acciones necesarias para mezclar las bebidas. Con las
variables se puede controlar la apertura y el cierre de las vlvulas de los recipientes de los
diferentes ingredientes.
4.3.4.5 Etapa S2 Fill recipe ingredients - Programar una transicin
Introduccin
A continuacin se programan las condiciones de transicin para pasar de la etapa "S2 Fill
recipe ingredients" a la etapa "S3 Mixer". Adems de la condicin de transicin comn ya
programada "GRAPH_Group_Fault", se programan tres condiciones ms, vlidas solamente
dentro de la etapa "S2 Fill recipe ingredients".
Estas condiciones de transicin especficas de etapa permiten definir los estados de las
diferentes vlvulas. Si una de las vlvulas todava est abierta, no puede pasarse a la etapa
siguiente "S3 Mixer". Las condiciones de transicin se implementan mediante contactos
normalmente cerrados.
Requisitos
Ha abierto la etapa "S2 Fill recipe ingredients" y programado las acciones.
Programacin del PLC
4.3 Crear un control secuencial con un bloque de funcin GRAPH
Proyecto de ejemplo Filling Station
86 Getting Started (primeros pasos), 10/2011, A5E03728928-01
Procedimiento
Para programar las condiciones de transicin proceda del siguiente modo:
1. Inserte en "T2 Trans2" tres contactos normalmente cerrados.
2. Haga doble clic en el comodn de operando, comience a introducir el nombre de la
variable y seleccione la variable "Valve_AJC" en la lista de seleccin.
3. Repita el paso 2 con los otros dos contactos normalmente cerrados y seleccione las
variables "Valve_OJC" y "Valve_water".
4. Guarde el proyecto.
Programacin del PLC
4.3 Crear un control secuencial con un bloque de funcin GRAPH
Proyecto de ejemplo Filling Station
Getting Started (primeros pasos), 10/2011, A5E03728928-01 87
Resultado
Ha creado correctamente tres condiciones de transicin especficas de etapa "Valve_AJC",
"Valve_OJC" y "Valve_water". Mientras una de esas condiciones tenga el estado lgico "1",
es decir, mientras haya una vlvula abierta o un error de grupo, no se continuar con la
siguiente etapa "S3 Mixer".
4.3.4.6 Etapa S3 Mezclador - Programar acciones y transiciones
Introduccin
A continuacin se programan en la etapa "S3 Mixer" una accin y una condicin de
transicin para el funcionamiento del mezclador.
El mezclador no puede entrar en funcionamiento hasta que todas las vlvulas estn
cerradas y si no hay presente un error de grupo.
Requisitos
Ha abierto la etapa "S3 Mixer".
Programacin del PLC
4.3 Crear un control secuencial con un bloque de funcin GRAPH
Proyecto de ejemplo Filling Station
88 Getting Started (primeros pasos), 10/2011, A5E03728928-01
Procedimiento
Para programar la accin y la condicin de transicin, proceda del siguiente modo:
1. En el cuadro de dilogo "Acciones", seleccione el identificador "L - Activar por tiempo
limitado".
2. Sustituya el texto "<Variable_name_or_address>" por "GRAPH_Mixer_ON".
3. Haga clic en el texto "GRAPH_Mixer_ON" con el botn derecho del ratn y elija "Definir
variable" en el men contextual.
Programacin del PLC
4.3 Crear un control secuencial con un bloque de funcin GRAPH
Proyecto de ejemplo Filling Station
Getting Started (primeros pasos), 10/2011, A5E03728928-01 89
4. Defina la variable con las siguientes propiedades:
Seccin: "Global Output"
Direccin: "Q1.0"
Tipo de datos: "Bool"
Tabla de variables PLC: "Tags GRAPH Sequence"
Confirme el cuadro de dilogo haciendo clic en el botn "Definir".
5. Sustituya el texto "<Limited_pulse_time>" por la indicacin de tiempo "T#4S" (4
segundos).
Programacin del PLC
4.3 Crear un control secuencial con un bloque de funcin GRAPH
Proyecto de ejemplo Filling Station
90 Getting Started (primeros pasos), 10/2011, A5E03728928-01
6. Inserte en "T3 Trans3" un contacto normalmente cerrado.
Programacin del PLC
4.3 Crear un control secuencial con un bloque de funcin GRAPH
Proyecto de ejemplo Filling Station
Getting Started (primeros pasos), 10/2011, A5E03728928-01 91
7. Seleccione la variable "GRAPH_Mixer_ON" en el campo "Accin" y arrstrela al comodn
de operando del contacto normalmente cerrado.
8. Guarde el proyecto.
Programacin del PLC
4.3 Crear un control secuencial con un bloque de funcin GRAPH
Proyecto de ejemplo Filling Station
92 Getting Started (primeros pasos), 10/2011, A5E03728928-01
Resultado
Ha insertado correctamente la accin ""GRAPH_Mixer_ON", T#4S" y la condicin de
transicin "GRAPH_Mixer_ON".
Cuando se activa la etapa "S3 Mixer", la variable "GRAPH_Mixer_ON" adopta durante 4
segundos el estado lgico "1". El mezclador funciona durante 4 segundos. Transcurridos los
4 segundos, el temporizador ha concluido y la variable obtiene el estado lgico "0". Solo
entonces se cumple la condicin de transicin, y la cadena de etapas puede pasar a la
siguiente etapa "S4 Transport Filling".
4.3.4.7 Etapa S4 Transport Filling - Programar acciones y transiciones
Introduccin
A continuacin se programa la cinta de transporte. La cinta de transporte transporta las
botellas vacas a la instalacin de embotellado, se detiene en ella para el proceso de llenado
y finalmente transporta las botellas llenas para su etiquetado. En la etapa "S4 Transport
Filling" se programa la seccin de la cinta de transporte hasta la instalacin de embotellado.
Requisitos
Ha abierto la etapa "S4 Transport Filling".
Programacin del PLC
4.3 Crear un control secuencial con un bloque de funcin GRAPH
Proyecto de ejemplo Filling Station
Getting Started (primeros pasos), 10/2011, A5E03728928-01 93
Procedimiento
Para programar la cinta de transporte, proceda del siguiente modo:
1. En el cuadro de dilogo "Acciones", cree dos identificadores:
"N Activar mientras la etapa est activa"
"L - Activar por tiempo limitado"
2. En la columna "Accin" introduzca el texto "Conveyor_Direction".
Programacin del PLC
4.3 Crear un control secuencial con un bloque de funcin GRAPH
Proyecto de ejemplo Filling Station
94 Getting Started (primeros pasos), 10/2011, A5E03728928-01
3. Haga clic en el texto "Conveyor_Direction" con el botn derecho del ratn y elija "Definir
variable" en el men contextual.
4. Defina la variable con las siguientes propiedades:
Seccin: "Global Memory"
Direccin: "M0.1"
Tipo de datos: "Bool"
Tabla de variables PLC: "Tags Conveyor"
Confirme el cuadro de dilogo haciendo clic en el botn "Definir".
5. En la segunda fila sustituya el texto <Variable_name_or_address> por
"Conveyor_Start_Conveyor".
Programacin del PLC
4.3 Crear un control secuencial con un bloque de funcin GRAPH
Proyecto de ejemplo Filling Station
Getting Started (primeros pasos), 10/2011, A5E03728928-01 95
6. Haga clic en el texto "Conveyor_Start_Conveyor" con el botn derecho del ratn y elija
"Definir variable" en el men contextual.
7. Defina la variable con las siguientes propiedades:
Seccin: "Global Memory"
Direccin: "M0.0"
Tipo de datos: "Bool"
Tabla de variables PLC: "Tags Conveyor"
Confirme el cuadro de dilogo haciendo clic en el botn "Definir".
Programacin del PLC
4.3 Crear un control secuencial con un bloque de funcin GRAPH
Proyecto de ejemplo Filling Station
96 Getting Started (primeros pasos), 10/2011, A5E03728928-01
8. En la segunda fila sustituya el texto <Limited_pulse_time> por la indicacin de tiempo
"T#5S" (5 segundos).
9. Inserte en "T4 Trans4" un contacto normalmente cerrado.
Programacin del PLC
4.3 Crear un control secuencial con un bloque de funcin GRAPH
Proyecto de ejemplo Filling Station
Getting Started (primeros pasos), 10/2011, A5E03728928-01 97
10. Haga doble clic en el comodn del operando, comience a introducir el nombre de la
variable "Conveyor_Start_Conveyor" y seleccione la variable de la lista de seleccin.
11. Guarde el proyecto.
Resultado
Ha insertado correctamente las acciones "Conveyor_Direction" y
"Conveyor_Start_Conveyor", T#5S y la condicin de transicin "Conveyor_Start_Conveyor".
En cuanto la etapa "S4 Transport Filling" se activa, el temporizador "T#5S" comienza a
transcurrir. El temporizador est ajustado a 5 segundos, ya que ese es el tiempo que la cinta
transportadora necesita para transportar una botella vaca hasta la instalacin de
embotellado. Transcurridos los 5 segundos, la botella vaca est en la posicin correcta y el
temporizador pasa al estado lgico "0". Solo entonces se cumple la condicin de transicin
"Conveyor_Start_Conveyor" y la cadena secuencial puede pasar a la etapa siguiente "S5
Filling".
Programacin del PLC
4.3 Crear un control secuencial con un bloque de funcin GRAPH
Proyecto de ejemplo Filling Station
98 Getting Started (primeros pasos), 10/2011, A5E03728928-01
4.3.4.8 Etapa S5 Filling - Programar acciones y transiciones
Introduccin
A continuacin se programa el proceso de embotellado. La botella vaca est colocada bajo
la instalacin de embotellado y la vlvula se abre durante 3 segundos. Para registrar el
nmero de botellas ya embotelladas, programe un contador, que incremente en uno con
cada ejecucin de esta etapa.
Requisitos
Ha abierto la etapa "S5 Filling".
Procedimiento
Para programar el proceso de embotellado, proceda del siguiente modo:
1. En el cuadro de dilogo "Acciones", seleccione el evento "S1 Etapa entrante" y el
identificador "N Activar mientras la etapa est activa".
Programacin del PLC
4.3 Crear un control secuencial con un bloque de funcin GRAPH
Proyecto de ejemplo Filling Station
Getting Started (primeros pasos), 10/2011, A5E03728928-01 99
2. En la columna "Accin" introduzca el nombre de variable GRAPH_Count_Bottle.
3. Tras la variable inserte el suplemento ":= "GRAPH_Count_Bottle"+1".
Programacin del PLC
4.3 Crear un control secuencial con un bloque de funcin GRAPH
Proyecto de ejemplo Filling Station
100 Getting Started (primeros pasos), 10/2011, A5E03728928-01
4. En la segunda fila, seleccione el identificador "L - Activar por tiempo limitado".
5. Sustituya el texto <Variable_name_or_address> por "Valve_Fill_Bottle". Haga clic en el
texto "Valve_Fill_Bottle" con el botn derecho del ratn y elija "Definir variable" en el
men contextual.
Programacin del PLC
4.3 Crear un control secuencial con un bloque de funcin GRAPH
Proyecto de ejemplo Filling Station
Getting Started (primeros pasos), 10/2011, A5E03728928-01 101
6. Defina la variable con las siguientes propiedades:
Seccin: "Global Output"
Direccin: "Q1.4"
Tipo de datos: "Bool"
Tabla de variables PLC: "Tags Filling"
Confirme el cuadro de dilogo haciendo clic en el botn "Definir".
7. Sustituya el texto <Limited_pulse_time> por "T#3S".
Programacin del PLC
4.3 Crear un control secuencial con un bloque de funcin GRAPH
Proyecto de ejemplo Filling Station
102 Getting Started (primeros pasos), 10/2011, A5E03728928-01
8. Inserte en "T5 Trans5" un contacto normalmente cerrado.
9. Haga doble clic en el comodn del operando, comience a introducir el nombre de la
variable "Valve_Fill_Bottle" y seleccione la variable de la lista de seleccin.
10. Guarde el proyecto.
Programacin del PLC
4.3 Crear un control secuencial con un bloque de funcin GRAPH
Proyecto de ejemplo Filling Station
Getting Started (primeros pasos), 10/2011, A5E03728928-01 103
Resultado
Ha insertado correctamente las acciones "GRAPH_Count_Bottle" y "Valve_Fill_Bottle, T#3S"
y la condicin de transicin "Valve_Fill_Bottle". En cuanto la etapa "S5 Filling" se activa, la
botella vaca se llena durante 3 segundos con la mezcla de bebidas. En cuanto la botella
est llena y se transporta al etiquetado, el contador incrementa en 1. El contador es
necesario para determinar cundo se ha llenado la cantidad mxima de 10 botellas.
Transcurridos los 3 segundos, la botella est llena y temporizador pasa al estado lgico "0".
Solo entonces se cumple la condicin de transicin "Valve_Fill_Bottle" y la cadena
secuencial puede pasar a la etapa siguiente "S6 Transport Labeling".
4.3.4.9 Etapa S6 Transport Labeling - Acciones y transiciones
Introduccin
A continuacin se programa la cinta de transporte para transportar las botellas al etiquetado
tras el proceso de embotellado. Dado que la cinta de transporte se activa durante el mismo
periodo (5 segundos) y en el mismo sentido que en la etapa "S5 Transport Filling", se
pueden copiar las acciones y condiciones de transicin de esa etapa.
Requisitos
Ha creado la etapa "S6 Transport Filling" y las acciones y transiciones de la etapa "S4
Transport Filling".
Programacin del PLC
4.3 Crear un control secuencial con un bloque de funcin GRAPH
Proyecto de ejemplo Filling Station
104 Getting Started (primeros pasos), 10/2011, A5E03728928-01
Procedimiento
Para programar la cinta de transporte, proceda del siguiente modo:
1. Haga doble clic en la etapa "S4 Transport Filling" en el rbol del proyecto y en la ventana
de trabajo.
2. En el cuadro de dilogo "Acciones", seleccione la primera celda de ambas filas
manteniendo pulsada la tecla <Mays>. Haga clic en cada una de las celdas
seleccionadas con el botn derecho del ratn y elija "Copiar" en el men contextual.
Programacin del PLC
4.3 Crear un control secuencial con un bloque de funcin GRAPH
Proyecto de ejemplo Filling Station
Getting Started (primeros pasos), 10/2011, A5E03728928-01 105
3. Haga clic en la etapa "S6 Transport Labeling" y pegue las acciones copiadas haciendo
clic con el botn derecho del ratn en la primera fila del cuadro de dilogo "Acciones" y
eligiendo "Pegar" en el men contextual.
4. Haga clic en la etapa "S4 Transport Filling" y copie en "T4 Trans4" la condicin de
transicin "Conveyor_Start_Conveyor".
Programacin del PLC
4.3 Crear un control secuencial con un bloque de funcin GRAPH
Proyecto de ejemplo Filling Station
106 Getting Started (primeros pasos), 10/2011, A5E03728928-01
5. Haga clic en la etapa "S6 Transport Labeling" y pegue la condicin de transicin copiada
en "T6 - Trans6".
6. Guarde el proyecto.
Resultado
Ha copiado correctamente las acciones "Conveyor_Direction" y "Conveyor_Start_Conveyor",
T#5S y la condicin de transicin "Conveyor_Start_Conveyor" de la etapa "S4 Transport
Filling" y las ha insertado correctamente en la etapa "S6 Transport Labeling".
Igual que en la etapa "S4 Transport Filling", el temporizador "T#5S" comienza a contar en
cuanto se activa la etapa "S6 Transport Labeling". El temporizador est ajustado a 5
segundos, ya que la cinta de transporte necesita este tiempo para transportar una botella
llena hasta la estacin de etiquetado. Transcurridos los 5 segundos, la botella llena est al
final de la cinta de transporte y el temporizador pasa al estado lgico "0". Solo entonces se
cumple la condicin de transicin "Conveyor_Start_Conveyor" y la cadena secuencial puede
pasar a la etapa siguiente "S7 Labeling".
Programacin del PLC
4.3 Crear un control secuencial con un bloque de funcin GRAPH
Proyecto de ejemplo Filling Station
Getting Started (primeros pasos), 10/2011, A5E03728928-01 107
4.3.4.10 Etapa S7 Labeling - Programar acciones
Introduccin
A continuacin se programa el proceso de etiquetado. Para ello se activa una salida durante
dos segundos para iniciar el proceso de etiquetado.
Requisitos
Ha abierto la etapa "S7 Labeling".
Procedimiento
Para programar el proceso de etiquetado, proceda del siguiente modo:
1. Seleccione el identificador "L - Activar por tiempo limitado".
Programacin del PLC
4.3 Crear un control secuencial con un bloque de funcin GRAPH
Proyecto de ejemplo Filling Station
108 Getting Started (primeros pasos), 10/2011, A5E03728928-01
2. Sustituya el texto <Variable_name_or_address> por "GRAPH_Start_Labeling". Haga clic
en el texto con el botn derecho del ratn y elija "Definir variable" en el men contextual.
3. Defina la variable con las siguientes propiedades:
Seccin: "Global Output"
Direccin: "Q2.0"
Tipo de datos: "Bool"
Tabla de variables PLC: "Tags GRAPH Sequence"
Confirme el cuadro de dilogo haciendo clic en el botn "Definir".
Programacin del PLC
4.3 Crear un control secuencial con un bloque de funcin GRAPH
Proyecto de ejemplo Filling Station
Getting Started (primeros pasos), 10/2011, A5E03728928-01 109
4. Sustituya el texto <Limited_pulse_time> por "T#2S".
5. Guarde el proyecto.
Resultado
Ha programado correctamente una accin para el inicio del proceso de etiquetado.
4.3.4.11 Etapa S7 Labeling - Programar transiciones
Introduccin
A continuacin se programan las condiciones de transicin para la etapa "S7 Labeling". Una
vez que el proceso de etiquetado ha finalizado, existen dos alternativas para el desarrollo de
la cadena secuencial:
Si se han embotellado y etiquetado menos de 10 botellas, la cadena debe volver a
ejecutarse desde la etapa "S4 Transport Filling".
Si se han embotellado y etiquetado ya 10 botellas, la cadena debe continuar por la rama
alternativa con la etapa "S8 Filling Complete".
Requisitos
Ha abierto la etapa "S7 Labeling" y programado la accin "L - Activar por tiempo limitado".
Programacin del PLC
4.3 Crear un control secuencial con un bloque de funcin GRAPH
Proyecto de ejemplo Filling Station
110 Getting Started (primeros pasos), 10/2011, A5E03728928-01
Procedimiento
Para programar las condiciones de transicin proceda del siguiente modo:
1. Inserte en "T7 Trans7" un contacto normalmente cerrado y un comparador.
2. Haga doble clic en el comodn de operando del contacto normalmente cerrado, comience
a introducir el nombre de la variable "GRAPH_Start_Labeling" y seleccione la variable de
la lista desplegable.
Programacin del PLC
4.3 Crear un control secuencial con un bloque de funcin GRAPH
Proyecto de ejemplo Filling Station
Getting Started (primeros pasos), 10/2011, A5E03728928-01 111
3. Haga doble clic en el comodn de operando del comparador situado arriba y seleccione
la variable "GRAPH_Count_Bottle".
4. Haga doble clic en los caracteres "==" del comparador y seleccione el carcter "<". Con
ello ha cambiado el comparador "Igual" al comparador "Menor que".
Programacin del PLC
4.3 Crear un control secuencial con un bloque de funcin GRAPH
Proyecto de ejemplo Filling Station
112 Getting Started (primeros pasos), 10/2011, A5E03728928-01
5. Haga doble clic en el comodn de operando del comparador situado abajo y asgnele el
valor "10".
Programacin del PLC
4.3 Crear un control secuencial con un bloque de funcin GRAPH
Proyecto de ejemplo Filling Station
Getting Started (primeros pasos), 10/2011, A5E03728928-01 113
6. Seleccione las condiciones de transicin "GRAPH_Start_Labeling" y
"GRAPH_Count_Bottle" y arrstrelas mediante Drag & Drop con la tecla <Ctrl> pulsada
hasta la barra de alimentacin de la condicin de transicin "T8 - Trans8".
Programacin del PLC
4.3 Crear un control secuencial con un bloque de funcin GRAPH
Proyecto de ejemplo Filling Station
114 Getting Started (primeros pasos), 10/2011, A5E03728928-01
7. Haga doble clic en el carcter "<" del comparador y seleccione el carcter "==". Con ello
ha cambiado el comparador "Menor que" al comparador "Igual".
8. Guarde el proyecto.
Programacin del PLC
4.3 Crear un control secuencial con un bloque de funcin GRAPH
Proyecto de ejemplo Filling Station
Getting Started (primeros pasos), 10/2011, A5E03728928-01 115
Resultado
Ha programado correctamente las condiciones de transicin de la etapa "S7 Labeling".
Si se cumple la condicin de transicin "T7 - Trans7", la ejecucin de la cadena
secuencial salta de nuevo a la etapa "S4 Transport Filling" y se transporta una nueva
botella vaca al proceso de embotellado.
En cuanto deja de cumplirse la condicin de transicin "T7 - Trans7", es decir, cuando el
contador "GRAPH_Count_Bottle" ha alcanzado el valor "10", la cadena secuencial pasa a
la rama alternativa, a la etapa "S8 Filling Complete".
4.3.4.12 Etapa S8 Filling Complete - Programar acciones y transiciones
Introduccin
A continuacin se programa el final de la cadena de etapas GRAPH y se vuelve a saltar al
principio. El salto dentro de la cadena de vuelta al inicio provoca la ejecucin cclica
continuada del programa, y no tiene que iniciarse manualmente.
En la propia etapa se activa un bit de estado que registra el fin del proceso de embotellado.
Requisitos
Ha abierto la etapa "S8 Filling Complete".
Programacin del PLC
4.3 Crear un control secuencial con un bloque de funcin GRAPH
Proyecto de ejemplo Filling Station
116 Getting Started (primeros pasos), 10/2011, A5E03728928-01
Procedimiento
Para programar la ltima etapa de la cadena, proceda del siguiente modo:
1. En el evento "S1 - Etapa entrante" seleccione el identificador "S Poner a 1".
2. Sustituya el texto <Variable_name_or_address> por "GRAPH_Filling_Complete".
Programacin del PLC
4.3 Crear un control secuencial con un bloque de funcin GRAPH
Proyecto de ejemplo Filling Station
Getting Started (primeros pasos), 10/2011, A5E03728928-01 117
3. Haga clic en el texto "GRAPH_Filling_Complete" con el botn derecho del ratn y elija
"Definir variable" en el men contextual.
4. Defina la variable con las siguientes propiedades:
Seccin: "Global Memory"
Direccin: "M20.0"
Tipo de datos: "Bool"
Tabla de variables PLC: "Tags GRAPH Sequence"
Confirme el cuadro de dilogo haciendo clic en el botn "Definir".
5. Guarde el proyecto.
Programacin del PLC
4.4 Calcular la fecha de caducidad con un bloque SCL
Proyecto de ejemplo Filling Station
118 Getting Started (primeros pasos), 10/2011, A5E03728928-01
Resultado
Ha programado correctamente la accin "GRAPH_Filling_Complete" al final de la cadena de
etapas. Tras esta etapa, la cadena vuelve a saltar al inicio a la etapa "S1 Home" mientras se
cumpla la condicin de transicin comn a las etapas. Con esta ltima etapa ha completado
la programacin de la cadena de etapas GRAPH.
4.4 Calcular la fecha de caducidad con un bloque SCL
4.4.1 Sinopsis
Introduccin
SCL (Structured Control Language) es un lenguaje de programacin superior para
autmatas programables basado en PASCAL.
SCL es especialmente adecuado para clculos y controles de programas, por ejemplo para
implantar ramificaciones, bucles o saltos en programas. As, SCL es ideal para los mbitos
de aplicacin de gestin de datos, optimizacin de procesos, gestin de recetas o tareas
matemticas o estadsticas.
Elementos del lenguaje
Adems de los elementos tpicos de PLC, como entradas, salidas, temporizadores y
marcas, SCL incluye elementos de lenguajes de programacin superiores:
Expresiones
Las expresiones se calculan durante la ejecucin del programa (excepto las constantes)
y devuelven un valor. Las expresiones pueden estar compuestas p. ej. por:
Operandos (p. ej. de constantes, variables o llamadas de funciones)
Opcionalmente, pueden estar compuestas por operadores que enlazan las
expresiones entre s, o las intercalan unas en otras. Para ello pueden utilizarse
operadores aritmticos (p. ej. +; -; *; MOD), de comparacin (p. ej. >; <; >=) o lgicos
(p. ej. NOT; XOR; OR).
Asignaciones de valor
Con una asignacin de valor se asigna a una variable el valor de una expresin. En la
parte izquierda de la asignacin se encuentra la variable que recibe el valor de la
expresin de la derecha. Las asignaciones de valores siempre terminan con ";".
Programacin del PLC
4.4 Calcular la fecha de caducidad con un bloque SCL
Proyecto de ejemplo Filling Station
Getting Started (primeros pasos), 10/2011, A5E03728928-01 119
Sinopsis del ejemplo de programacin SCL
En el proyecto "Filling Station" se crea un bloque de funcin SCL para calcular la fecha de
caducidad en el proceso de etiquetado.
Definicin: Bloque de funcin
Los bloques de funcin son bloques lgicos que depositan sus parmetros de entrada,
salida y entrada/salida de forma permanente en bloques de datos de instancia, de forma
que continan disponibles tras la ejecucin del bloque. Por eso tambin se denominan
"bloques con memoria".
Los bloques de funcin pueden trabajar tanto con variables estticas como temporales. Las
variables estticas permiten guardar informacin comn a varios ciclos. Las variables
temporales no se guardan, por lo que slo estn disponibles durante un ciclo.
Estructura de un bloque de funcin SCL
La figura siguiente muestra la estructura de un bloque de funcin SCL:
Interfaz
En esta parte del editor se definen los parmetros de entrada y salida con los que se
interconecta el bloque de funcin SCL.
Programacin
En esta parte del editor se desarrolla la programacin real del bloque de funcin SCL. La
barra de favoritos contiene las instrucciones especficas de SCL ms utilizadas para la
elaboracin del programa.
Programacin del PLC
4.4 Calcular la fecha de caducidad con un bloque SCL
Proyecto de ejemplo Filling Station
120 Getting Started (primeros pasos), 10/2011, A5E03728928-01
4.4.2 Crear un bloque de funcin SCL
Introduccin
A continuacin se crea el bloque de funcin SCL "SCL_Best_before_date". Con el bloque de
funcin SCL se puede calcular la fecha de caducidad.
Progreso del proyecto
El siguiente grfico muestra el paso de configuracin que debe realizarse a continuacin:
Proyecto
lM ET 200S
Filling Station
CPU
S7-300 Master
lM ET 200S
Labeling Station
Panel HMl
TP900 Comfort
Configuracin hardware
Tablas de variables
Main [OB1]
Bloque de datos global
Cadena de etapas GRAPH
Bloque SCL
Bloque AWL
lmagen Produccin
lmagen Recetas
lmagen Visor de diagnstico
Programar Visualizar
Notificar errores de sistema
Avisos GRAPH
Simulacin en PLC SlM
Simulacin en WinCC RT
Probar
Notificar
Proyecto de ejemplo Filling Station
Requisitos
Ha configurado el hardware en el proyecto.
Programacin del PLC
4.4 Calcular la fecha de caducidad con un bloque SCL
Proyecto de ejemplo Filling Station
Getting Started (primeros pasos), 10/2011, A5E03728928-01 121
Procedimiento
Para crear el bloque de funcin SCL, proceda del siguiente modo:
1. Abra la carpeta "Bloques de programa".
2. Haga doble clic en "Agregar nuevo bloque".
Programacin del PLC
4.4 Calcular la fecha de caducidad con un bloque SCL
Proyecto de ejemplo Filling Station
122 Getting Started (primeros pasos), 10/2011, A5E03728928-01
3. Para agregar un bloque de funcin:
Haga clic en "Bloque de funcin".
Asigne el nombre de bloque "SCL_Best_before_date".
Elija el lenguaje "SCL".
Haga clic en "Aceptar".
4. Guarde el proyecto.
Resultado
Ha creado correctamente el bloque de funcin SCL "SCL_Best_before_date". El editor de
programacin se abre automticamente.
Programacin del PLC
4.4 Calcular la fecha de caducidad con un bloque SCL
Proyecto de ejemplo Filling Station
Getting Started (primeros pasos), 10/2011, A5E03728928-01 123
4.4.3 Definir la interfaz del bloque de funcin SCL
Introduccin
A continuacin se define la interfaz del bloque de funcin SCL "SCL_Best_before_date".
Mediante los parmetros de entrada y salida y las variables temporales se puede programar
el clculo interno en el bloque de funcin SCL de la fecha de caducidad. Utilice una variable
temporal para guardar el valor actual de la hora del sistema.
Definicin: Variable temporal
Variables que sirven para almacenar resultados intermedios temporales. Los datos
temporales se conservan slo durante un ciclo. Si utiliza datos locales temporales,
asegrese de que los valores se escriben dentro del ciclo antes de querer leerlos. De lo
contrario, los valores sern aleatorios.
Dado que la hora del sistema se lee en formato (DT) Date_And_Time, pero ste no puede
utilizarse en operaciones de clculo, hay que convertir ese formato a otro. Utilice para ello
una palabra clave AT para superponer una Array of Byte a la variable temporal de la hora
del sistema leda.
Definicin: (DT) Date_And_Time
El tipo de datos (DT) Date_And_Time contiene una indicacin de fecha y hora en formato
BCD con una longitud de 8 bytes. La pgina siguiente contiene un grfico. En el lado
izquierdo del grfico se representa la estructura de bytes del tipo de datos para el valor
DT#2011-07-04-10:30:40.201 (04 de julio de 2011, 10:30 h, 40 segundos, 201
milisegundos). Los cuatro bits de menor valor del byte 7 (bits 0 a 3) guardan adems el da
de la semana.
Definicin: Array of Byte
El tipo de datos ARRAY representa un campo compuesto por un nmero fijo de
componentes del mismo tipo de datos.
Para direccionar los componentes de campo se utilizan ndices. Los lmites de los ndices se
definen entre corchetes en la declaracin del campo a continuacin de la palabra clave
ARRAY (Array [0 .. 7] of Byte). El lmite inferior debe ser menor o igual que el lmite superior.
El valor del ndice se debe introducir directamente; no se pueden indicar variables. Un
campo puede contener hasta seis dimensiones, cuyos lmites se especifican separados
entre s por comas.
Uso de una palabra clave AT
Para acceder a determinadas reas de datos dentro de una variable declarada, se puede
superponer a las variables declaradas otra declaracin ms. De esta manera existe la
posibilidad de direccionar una variable ya declarada con otro tipo de datos.
Para superponer una variable, declare una segunda variable directamente a continuacin de
la variable sobre la que se desea superponer otra, e identifquela con la palabra clave "AT"
indicando "AT" como tipo de datos.
Programacin del PLC
4.4 Calcular la fecha de caducidad con un bloque SCL
Proyecto de ejemplo Filling Station
124 Getting Started (primeros pasos), 10/2011, A5E03728928-01
La figura siguiente muestra la superposicin de un tipo de datos "DT" con una "Array of
Byte".
En la parte derecha se representan los valores superpuestos del tipo de datos DT,
distribuidos en los campos 0 a 7 del tipo de datos "Array of Byte".
11
07
04
10
30
40
20
1
2
11
07
04
10
30
40
20
1
2
Date and Time Array of Byte
System_Time_Array[0]
System_Time_Array[1]
System_Time_Array[2]
System_Time_Array[3]
System_Time_Array[4]
System_Time_Array[5]
System_Time_Array[6]
System_Time_Array[7]
Ao
Mes
Da
Hora
Minuto
Segundo
Milisegundo
(1. y 2. cifra)
Milisegundo (3. cifra)
Da de la semana
Byte[1]
Ao
Mes
Da
Hora
Minuto
Segundo
Milisegundo
(1. y 2. cifra)
Milisegundo (3. cifra)
Da de la semana
Byte[0]
Byte[2]
Byte[3]
Byte[4]
Byte[5]
Byte[6]
Byte[7]
Requisitos
Ha creado el bloque de funcin SCL "SCL_Best_before_date".
Programacin del PLC
4.4 Calcular la fecha de caducidad con un bloque SCL
Proyecto de ejemplo Filling Station
Getting Started (primeros pasos), 10/2011, A5E03728928-01 125
Procedimiento
Para definir la interfaz, proceda del siguiente modo:
1. Defina en la seccin "Input" un parmetro de entrada con las siguientes propiedades:
Nombre: "Duration"
Tipo de datos: "Int"
En este parmetro se puede indicar el perodo de caducidad en aos.
2. Defina en la seccin "Output" un parmetro de salida con las siguientes propiedades:
Nombre: "Best_before_date_Output"
Tipo de datos: "Int"
Este parmetro es necesario para la salida de la fecha de caducidad calculada.
Programacin del PLC
4.4 Calcular la fecha de caducidad con un bloque SCL
Proyecto de ejemplo Filling Station
126 Getting Started (primeros pasos), 10/2011, A5E03728928-01
3. Defina en la seccin "Temp" un parmetro con las siguientes propiedades:
Nombre: "Error"
Tipo de datos: "Int"
Este parmetro temporal se requiere para guardar temporalmente el valor de retorno de
la instruccin "RD_SYS_T", que se programar ms adelante en el proyecto.
4. Defina en la seccin "Temp" un segundo parmetro con las siguientes propiedades:
Nombre: "System_Time_DT"
Tipo de datos: "Date_And_Time"
Este parmetro temporal es necesario para guardar temporalmente la hora del sistema
de la instruccin "RD_SYS_T".
Programacin del PLC
4.4 Calcular la fecha de caducidad con un bloque SCL
Proyecto de ejemplo Filling Station
Getting Started (primeros pasos), 10/2011, A5E03728928-01 127
5. Defina en la seccin "Temp" un tercer parmetro con las siguientes propiedades:
Nombre: "System_Time_Array"
Tipo de datos: "AT"
Este parmetro temporal es necesario para la superposicin de la interfaz
"System_Time_DT".
Al nombre de seccin se le agrega automticamente 'AT "System_Time_DT"', y el tipo de
datos "AT" se convierte en "Date_And_Time".
6. Sustituya el texto "Date_And_Time" por "Array [0 .. 7] of Byte".
Programacin del PLC
4.4 Calcular la fecha de caducidad con un bloque SCL
Proyecto de ejemplo Filling Station
128 Getting Started (primeros pasos), 10/2011, A5E03728928-01
7. Defina en la seccin "Temp" un cuarto parmetro con las siguientes propiedades:
Nombre: "Year"
Tipo de datos: "Int"
Este parmetro temporal es necesario para guardar temporalmente el nmero
correspondiente al ao de la hora del sistema leda.
8. Guarde el proyecto.
Programacin del PLC
4.4 Calcular la fecha de caducidad con un bloque SCL
Proyecto de ejemplo Filling Station
Getting Started (primeros pasos), 10/2011, A5E03728928-01 129
Resultado
Ha definido correctamente todos los parmetros necesarios en la interfaz del bloque de
funcin SCL.
4.4.4 Programar el clculo de la fecha de caducidad
Introduccin
A continuacin se programa el bloque de funcin SCL para calcular la caducidad.
Para el proyecto "Filling Station" slo es relevante el ao:
Lea para ello la hora actual del sistema a partir de la hora de la CPU con la instruccin
"RD_SYS_T". Los datos ledos se guardan en el formato DT (Date_And_Time) en la
interfaz temporal "System_Time_DT" de la instruccin.
El parmetro temporal "System_Time_DT" se superpone con el parmetro temporal
"System_Time_Array". De ese modo, los diferentes valores del tipo de datos "DT" se
reparten entre los bytes correspondientes de la matriz.
El primer byte de la matriz contiene el nmero correspondiente al ao actual. A ese
nmero de ao hay que sumarle el valor "2000", ya que en el formato DT
(Date_And_Time) slo se indican las dos ltimas cifras del ao (ejemplo: el valor "11"
corresponde al ao "2011"). Adems del ao actual, sume la duracin que viene
predeterminada por la interfaz de entrada "Duration".
Requisitos
Ha definido las interfaces para el bloque de funcin SCL.
Programacin del PLC
4.4 Calcular la fecha de caducidad con un bloque SCL
Proyecto de ejemplo Filling Station
130 Getting Started (primeros pasos), 10/2011, A5E03728928-01
Procedimiento
Para programar el bloque de funcin SCL proceda del siguiente modo:
1. Defina la primera fila del cdigo del programa:
Escriba antes de la instruccin: "#Error :="
Escriba la instruccin: "RD_SYS_T"
Escriba despus de la instruccin: "(OUT => #System_Time_DT);"
Nota
Tras introducir las primeras letras de la instruccin se muestra una lista con las
posibles instrucciones disponibles.
2. Defina la segunda fila del cdigo del programa:
Escriba antes de la instruccin: "#Year :="
Escriba la instruccin: "BCD_TO_INT"
Escriba despus de la instruccin: "(#System_Time_Array[0]);"
Con esta instruccin se convierte el valor en formato "BCD" al formato "INT".
Programacin del PLC
4.5 Controlar la cinta de transporte con una funcin AWL
Proyecto de ejemplo Filling Station
Getting Started (primeros pasos), 10/2011, A5E03728928-01 131
3. Defina la tercera fila del cdigo del programa:
"#Best_Before_Date_Output := #Year + 2000 + #Duration;"
Con esta instruccin se suma al valor de "Year" el valor "2000" y el valor actual de la
interfaz de entrada "Duration".
4. Guarde el proyecto.
Resultado
Ha programado correctamente el bloque de funcin SCL para el clculo de la fecha de
caducidad.
4.5 Controlar la cinta de transporte con una funcin AWL
4.5.1 Resumen
Introduccin
AWL (lista de instrucciones) es un lenguaje de programacin basado en texto, con el que se
pueden programar bloques lgicos. El programa AWL se divide en segmentos. En las lneas
de un segmento se programan las distintas instrucciones AWL, de tal forma que en cada
lnea slo puede indicarse una instruccin AWL. Cada instruccin establece una norma de
trabajo para la CPU, que puede ejecutarse linealmente.
Sinopsis del ejemplo de programacin AWL
En el proyecto de ejemplo "Filling Station" se crea una funcin en el lenguaje AWL para
controlar la cinta transportadora. La cinta transporta la botella vaca hasta la instalacin de
embotellado, se detiene en ella para el proceso de embotellado, y finalmente transporta la
botella llena para su etiquetado.
Programacin del PLC
4.5 Controlar la cinta de transporte con una funcin AWL
Proyecto de ejemplo Filling Station
132 Getting Started (primeros pasos), 10/2011, A5E03728928-01
Definicin: Funcin
Una funcin (FC) es un bloque lgico sin memoria. Una funcin ofrece la posibilidad de
transferir parmetros a travs de las interfaces de la funcin. Las funciones no pueden
guardar datos de forma permanente. Si una funcin requiere determinados datos de forma
permanente, debe sustituirse por un bloque de funcin.
Estructura del editor AWL
La figura siguiente muestra la estructura del editor AWL:
Interfaz
En esta parte del editor se definen los parmetros de entrada y salida con los que se
interconecta la funcin AWL.
Programacin
En esta parte del editor se desarrolla la programacin real de la funcin. En la barra de
favoritos se pueden guardar instrucciones usadas frecuentemente para la programacin.
Programacin del PLC
4.5 Controlar la cinta de transporte con una funcin AWL
Proyecto de ejemplo Filling Station
Getting Started (primeros pasos), 10/2011, A5E03728928-01 133
4.5.2 Crear una funcin AWL
Introduccin
A continuacin se crea la funcin AWL "STL-Conveyor". Con la funcin AWL se controla la
cinta de transporte.
Progreso del proyecto
El siguiente grfico muestra el paso de configuracin que debe realizarse a continuacin:
Proyecto
lM ET 200S
Filling Station
CPU
S7-300 Master
lM ET 200S
Labeling Station
Panel HMl
TP900 Comfort
Configuracin hardware
Tablas de variables
Main [OB1]
Bloque de datos global
Cadena de etapas GRAPH
Bloque SCL
Bloque AWL
lmagen Produccin
lmagen Recetas
lmagen Visor de diagnstico
Programar Visualizar
Notificar errores de sistema
Avisos GRAPH
Simulacin en PLC SlM
Simulacin en WinCC RT
Probar
Notificar
Proyecto de ejemplo Filling Station
Requisitos
Ha configurado el hardware en el proyecto.
Programacin del PLC
4.5 Controlar la cinta de transporte con una funcin AWL
Proyecto de ejemplo Filling Station
134 Getting Started (primeros pasos), 10/2011, A5E03728928-01
Procedimiento
Para crear la funcin AWL "STL-Conveyor", proceda del siguiente modo:
1. En el rbol del proyecto, abra la carpeta "Bloques de programa".
2. Haga doble clic en "Agregar nuevo bloque".
Programacin del PLC
4.5 Controlar la cinta de transporte con una funcin AWL
Proyecto de ejemplo Filling Station
Getting Started (primeros pasos), 10/2011, A5E03728928-01 135
3. Para agregar una funcin:
Haga clic en "Funcin".
Asigne el nombre de bloque "STL-Conveyor".
Seleccione el tipo "AWL".
Haga clic en "Aceptar".
4. Guarde el proyecto.
Resultado
Ha creado correctamente la funcin AWL "STL-Conveyor". El editor de programacin se
abre automticamente.
Programacin del PLC
4.5 Controlar la cinta de transporte con una funcin AWL
Proyecto de ejemplo Filling Station
136 Getting Started (primeros pasos), 10/2011, A5E03728928-01
4.5.3 Definir interfaz de la funcin AWL
Introduccin
A continuacin se define la interfaz de la funcin AWL "STL-Conveyor". La interfaz permite
transferir los valores de variables para el programa. Con estas variables se puede controlar
la cinta transportadora. La programacin en s se desarrolla dentro de la funcin.
Requisitos
Ha creado la funcin AWL "STL-Conveyor".
Procedimiento
Para definir la interfaz, proceda del siguiente modo:
1. Defina en la seccin "Input" un parmetro de entrada con las siguientes propiedades:
Nombre: "START_INPUT"
Tipo de datos: "Bool"
Con este parmetro se activa la cinta transportadora.
Programacin del PLC
4.5 Controlar la cinta de transporte con una funcin AWL
Proyecto de ejemplo Filling Station
Getting Started (primeros pasos), 10/2011, A5E03728928-01 137
2. Defina en la seccin "Input" un segundo parmetro de entrada con las siguientes
propiedades:
Nombre: "Direction"
Tipo de datos: "Bool"
Con este parmetro se consulta el sentido en que debe moverse la cinta transportadora.
3. Defina en la seccin "Output" un parmetro de salida con las siguientes propiedades:
Nombre: "Conveyor_DONE"
Tipo de datos: "Bool"
Con este parmetro se consulta si la cinta transportadora se acciona.
4. Defina en la seccin "Output" un segundo parmetro de salida con las siguientes
propiedades:
Nombre: "Forward"
Tipo de datos: "Bool"
Este parmetro controla el movimiento de avance de la cinta transportadora.
5. Defina en la seccin "Output" un tercer parmetro de salida con las siguientes
propiedades:
Nombre: "Backward"
Tipo de datos: "Bool"
Este parmetro controla el movimiento de retroceso de la cinta transportadora.
6. Guarde el proyecto.
Programacin del PLC
4.5 Controlar la cinta de transporte con una funcin AWL
Proyecto de ejemplo Filling Station
138 Getting Started (primeros pasos), 10/2011, A5E03728928-01
Resultado
Ha definido correctamente todos los parmetros necesarios en la interfaz de la funcin
AWL.
4.5.4 Programar el control de la cinta de transporte
Introduccin
A continuacin se programa la funcin AWL para el control de la cinta transportadora. Se
requieren tres segmentos:
En el primero se consulta si la cinta transportadora debe moverse hacia delante.
Para ello deben estar activados los dos parmetros de entrada "START_INPUT" y
"Direction".
Si es as, debe activarse la salida "Forward".
Para indicar que la cinta transportadora est activa, hay que desactivar la salida
"Conveyor_DONE".
En el segundo segmento se consulta si la cinta transportadora debe moverse hacia
atrs.
En este caso, primero se consulta si el parmetro de entrada "START_INPUT" est
activado y si el parmetro de entrada "Direction" no est activado.
Si es as, debe activarse la salida "Backward".
Para indicar que la cinta transportadora est activa, hay que desactivar la salida
"Conveyor_DONE".
En el tercer segmento se consulta si el parmetro de entrada "START_INPUT" no est
activado. Si es as, hay que desactivar ambas salidas para accionar la cinta
transportadora y activar la salida "Conveyor_DONE".
Requisitos
Ha definido las interfaces para la funcin AWL.
Programacin del PLC
4.5 Controlar la cinta de transporte con una funcin AWL
Proyecto de ejemplo Filling Station
Getting Started (primeros pasos), 10/2011, A5E03728928-01 139
Procedimiento
Para programar la funcin AWL, proceda del siguiente modo:
1. Defina el cdigo de programa del segmento 1:
1. fila: "A #Direction"
2. fila: "A #START_INPUT"
3. fila: "S #Forward"
4. fila: "R #Conveyor_DONE"
2. Inserte un segundo segmento en el editor haciendo clic con el botn derecho del ratn
en un rea vaca del editor de programacin y eligiendo "Insertar segmento" en el men
contextual.
Programacin del PLC
4.5 Controlar la cinta de transporte con una funcin AWL
Proyecto de ejemplo Filling Station
140 Getting Started (primeros pasos), 10/2011, A5E03728928-01
3. Defina el cdigo de programa del segmento 2:
1. fila: "AN #Direction"
2. fila: "A #START_INPUT"
3. fila: "S #Backward"
4. fila: "R #Conveyor_DONE"
4. Cree un tercer segmento con la combinacin de teclas <Maysculas>+<F2>.
Programacin del PLC
4.5 Controlar la cinta de transporte con una funcin AWL
Proyecto de ejemplo Filling Station
Getting Started (primeros pasos), 10/2011, A5E03728928-01 141
5. Defina el cdigo de programa del segmento 3:
1. fila: "AN #START_INPUT"
2. fila: "R #Forward"
3. fila: "R #Backward"
4. fila: "S #Conveyor_DONE"
6. Guarde el proyecto.
Programacin del PLC
4.6 Llamar bloques de programa en el bloque de organizacin "Main"
Proyecto de ejemplo Filling Station
142 Getting Started (primeros pasos), 10/2011, A5E03728928-01
Resultado
Ha programado correctamente la funcin AWL para el control de la cinta transportadora.
4.6 Llamar bloques de programa en el bloque de organizacin "Main"
4.6.1 Sinopsis de la estructura de llamada
Introduccin
Para poder ejecutar los bloques de programa en el programa de usuario, deben llamarse
desde un bloque diferente. En el proyecto de ejemplo "Filling Station" se utiliza para ello el
bloque de organizacin "Main". Si el bloque de organizacin "Main" llama un bloque de
programa, se ejecutan las instrucciones del bloque llamado. Paralelamente se ejecuta
cclicamente el bloque de organizacin "Main".
Definicin de un bloque de organizacin cclico
"Main" es un bloque de organizacin para la ejecucin cclica del programa, que se cre
automticamente en la carpeta "Bloques de programa" del rbol del proyecto al crear la
CPU. Para poder comenzar a ejecutar el programa debe existir por lo menos un OB de ciclo
en el proyecto. El sistema operativo llama este OB, iniciando as la ejecucin del programa
de usuario.
Programacin del PLC
4.6 Llamar bloques de programa en el bloque de organizacin "Main"
Proyecto de ejemplo Filling Station
Getting Started (primeros pasos), 10/2011, A5E03728928-01 143
Los bloques de programa se llaman dentro del bloque de organizacin "Main" en el
siguiente orden:
1. Segmento 1: FB GRAPH "GRAPH_Sequence"
2. Segmento 2: Funcin AWL "STL-Conveyor"
3. Segmento 3: Bloque de funcin SCL "SCL_Best_before_date"
El siguiente grfico muestra la ejecucin cclica del programa con los bloques programados:
E
j
e
c
u
c
i
n
c
c
l
i
c
a
d
e
l
p
r
o
g
r
a
m
a
Segmento 2: Llamada de funcin AWL
Segmento 3: Llamada de bloque de funcin SCL
Segmento 1: Llamada de bloque de funcin GRAPH
Bloque de organizacin Main
%FC1
"STL-Conveyor"
EN
Start_lNPUT
Direction
ENO
Conveyor_DONE
%DB2
"SCL_Best_
before_date_DB"
%FB2
"SCL_Best_before_date"
EN
Duration
ENO
Best_Before_
Date_Output
Forward
Backward
%DB1
%FB1
"GRAPH_Sequence"
EN
OFF_SQ
lNlT_SQ
ACK_EF
S_PREV
S_NEXT
SW_AUTO
SW_TAP
SW_TOP
SW_MAN
S_SEL
S_ON
S_OFF
T_PUSH
ENO
S_NO
S_MORE
S_ACTlVE
ERR_FLT
AUTO_ON
TAP_ON
TOP_ON
MAN_ON
"GRAPH_
Sequence_DB"
Programacin del PLC
4.6 Llamar bloques de programa en el bloque de organizacin "Main"
Proyecto de ejemplo Filling Station
144 Getting Started (primeros pasos), 10/2011, A5E03728928-01
4.6.2 Llamar una cadena secuencial GRAPH
Introduccin
A continuacin se llama el FB GRAPH "GRAPH_Sequence" en el bloque de organizacin
"Main" y se suministran datos para dos parmetros de entrada. En cuanto la CPU pasa al
estado operativo RUN, primero se llama el bloque de organizacin "Main". ste a su vez
llama el FB GRAPH "GRAPH_Sequence".
Progreso del proyecto
El siguiente grfico muestra el paso de configuracin que debe realizarse a continuacin:
Proyecto
lM ET 200S
Filling Station
CPU
S7-300 Master
lM ET 200S
Labeling Station
Panel HMl
TP900 Comfort
Configuracin hardware
Tablas de variables
Main [OB1]
Bloque de datos global
Cadena de etapas GRAPH
Bloque SCL
Bloque AWL
lmagen Produccin
lmagen Recetas
lmagen Visor de diagnstico
Programar Visualizar
Notificar errores de sistema
Avisos GRAPH
Simulacin en PLC SlM
Simulacin en WinCC RT
Probar
Notificar
Proyecto de ejemplo Filling Station
Programacin del PLC
4.6 Llamar bloques de programa en el bloque de organizacin "Main"
Proyecto de ejemplo Filling Station
Getting Started (primeros pasos), 10/2011, A5E03728928-01 145
Llamada del FB GRAPH
La figura siguiente muestra la llamada del FB GRAPH:
En el "GRAPH_Sequence_DB" se guarda la informacin de estado de la cadena secuencial
con los diferentes parmetros, as como la informacin de estado de las distintas etapas y
transiciones.
Con el parmetro de entrada "OFF_SQ" se puede desactivar la cadena secuencial GRAPH. Al
desactivarla, se desactivan todas las etapas.
Con el parmetro de entrada "INIT_SQ" se puede activar la cadena secuencial GRAPH en la
etapa inicial. Al volver a activar la cadena secuencial con este parmetro, se reinicia
automticamente el estado de ejecucin de todas las etapas.
Requisitos
Ha programado el bloque de programa "GRAPH_Sequence" y abierto el bloque de
organizacin "Main".
Programacin del PLC
4.6 Llamar bloques de programa en el bloque de organizacin "Main"
Proyecto de ejemplo Filling Station
146 Getting Started (primeros pasos), 10/2011, A5E03728928-01
Procedimiento
Para llamar el bloque de programa, proceda del siguiente modo:
1. Arrastre el FB GRAPH "GRAPH_Sequence" al segmento 1 del bloque de organizacin
"Main".
Se abre el cuadro de dilogo "Opciones de llamada".
2. Haga clic en el botn "Aceptar".
Con esta etapa se crea un bloque de datos de instancia para el FB GRAPH.
Programacin del PLC
4.6 Llamar bloques de programa en el bloque de organizacin "Main"
Proyecto de ejemplo Filling Station
Getting Started (primeros pasos), 10/2011, A5E03728928-01 147
3. Enlace el parmetro de entrada "OFF_SQ":
Haga clic en la entrada.
Haga doble clic en el "Contacto normalmente cerrado" de la Task-Card.
La ejecucin de la cadena secuencial se desactiva con el contacto normalmente cerrado
en el parmetro "OFF_SQ". Si el contacto normalmente cerrado presenta el estado lgico
"0", la cadena secuencial finaliza y todas las etapas se desactivan.
Programacin del PLC
4.6 Llamar bloques de programa en el bloque de organizacin "Main"
Proyecto de ejemplo Filling Station
148 Getting Started (primeros pasos), 10/2011, A5E03728928-01
4. Enlace el parmetro de entrada "INIT_SQ":
Haga clic en la entrada.
Haga doble clic en la Task Card, en el "Contacto normalmente abierto".
La ejecucin de la cadena secuencial se inicializa con el contacto normalmente abierto
en el parmetro "INIT_SQ". Si en el contacto normalmente abierto est presente el
estado lgico "1", la cadena secuencial se reinicia y se ejecuta comenzando con la etapa
inicial "S1 Home".
Programacin del PLC
4.6 Llamar bloques de programa en el bloque de organizacin "Main"
Proyecto de ejemplo Filling Station
Getting Started (primeros pasos), 10/2011, A5E03728928-01 149
5. Haga clic en el comodn de operando del parmetro "OFF_SQ" e indique el nombre de
variable "Start_GRAPH_Sequence".
6. Haga clic en el texto "Start_GRAPH_Sequence" con el botn derecho del ratn y elija
"Definir variable" en el men contextual.
Programacin del PLC
4.6 Llamar bloques de programa en el bloque de organizacin "Main"
Proyecto de ejemplo Filling Station
150 Getting Started (primeros pasos), 10/2011, A5E03728928-01
7. Defina la variable con las siguientes propiedades:
Seccin: "Global Memory"
Direccin: "M100.0"
Tipo de datos: "Bool"
Tabla de variables PLC: "Tags GRAPH Sequence"
Confirme el cuadro de dilogo haciendo clic en el botn "Definir".
8. Haga clic en la variable "Start_GRAPH_Sequence" con la tecla <Ctrl> pulsada y arrastre
la variable mediante Drag & Drop hasta el comodn de operando del contacto
normalmente abierto.
9. Guarde el proyecto.
Programacin del PLC
4.6 Llamar bloques de programa en el bloque de organizacin "Main"
Proyecto de ejemplo Filling Station
Getting Started (primeros pasos), 10/2011, A5E03728928-01 151
Resultado
Ha creado correctamente la llamada del FB GRAPH "GRAPH_Sequence" en el bloque de
organizacin "Main".
Con la variable "Start_GRAPH_Sequence" se controla la ejecucin de toda la cadena
secuencial.
Si el estado lgico de la variable es "0", la cadena secuencial se desactiva y el programa
en curso se interrumpe. Esta accin es independiente de la etapa que se est
ejecutando en ese momento.
Si el estado lgico de la variable es "1", la cadena secuencial se inicializa. La
inicializacin es independiente de si la cadena secuencial se activa por primera vez en el
programa de usuario, o si se vuelve a iniciar tras una desactivacin.
Nota
Otras posibilidades de control de la cadena secuencial
El bloque de funcin GRAPH ofrece otras posibilidades de control de la cadena
secuencial mediante parmetros de entrada correspondientes. Especialmente en
procesos de produccin complejos es conveniente controlar la inicializacin, la
desactivacin, la interrupcin y la reactivacin de la cadena secuencial mediante
variables individuales.
Programacin del PLC
4.6 Llamar bloques de programa en el bloque de organizacin "Main"
Proyecto de ejemplo Filling Station
152 Getting Started (primeros pasos), 10/2011, A5E03728928-01
4.6.3 Llamar una funcin AWL
Introduccin
A continuacin se llama la funcin AWL "STL-Conveyor" en el bloque de organizacin
"Main" y se conectan los parmetros de entrada y salida.
Llamada de la funcin AWL
La figura siguiente muestra la llamada de la funcin AWL:
La funcin en s consulta la direccin de la cinta transportadora y activa los parmetros de
salida correspondientes.
Si el estado lgico de la variable "Conveyor_Start_Conveyor" se pone a "1" durante la cadena
secuencial GRAPH, en la funcin se cumple la condicin para que se active uno de los
parmetros de salida "Forward" o "Backward".
La variable "Conveyor_Direction" determina la direccin de movimiento de la cinta
transportadora, es decir, si se activa el parmetro de salida "Forward" o "Backward".
Con la variable "Conveyor_Drive_OK" se indica si la cinta transportadora se acciona en ese
momento. La salida est desactivada mientras la funcin est activa. Si la cinta transportadora
no se acciona, la salida est activada.
Con la variable "Conveyor_Start_Forward" se activa la salida para el movimiento de avance de
la cinta transportadora.
Con la variable "Conveyor_Start_Backward" se activa la salida para el movimiento de
retroceso de la cinta transportadora.
Requisitos
Ha programado el bloque de programa "STLConveyor" y abierto el bloque de organizacin
"Main".
Programacin del PLC
4.6 Llamar bloques de programa en el bloque de organizacin "Main"
Proyecto de ejemplo Filling Station
Getting Started (primeros pasos), 10/2011, A5E03728928-01 153
Procedimiento
Para llamar el bloque de programa, proceda del siguiente modo:
1. Arrastre la funcin AWL "STLConveyor" al segmento 2 del bloque de organizacin
"Main".
Programacin del PLC
4.6 Llamar bloques de programa en el bloque de organizacin "Main"
Proyecto de ejemplo Filling Station
154 Getting Started (primeros pasos), 10/2011, A5E03728928-01
2. Enlace el parmetro de entrada "START_INPUT" como sigue:
Abra la tabla de variables "Tags Conveyor" en la vista detallada.
Arrastre la variable "Conveyor_Start_Conveyor" de la vista detallada al comodn de
operando del parmetro "START_INPUT".
3. Con el mismo mtodo que en la etapa anterior, enlace el parmetro de entrada
"Direction" con la variable "Conveyor_Direction".
Programacin del PLC
4.6 Llamar bloques de programa en el bloque de organizacin "Main"
Proyecto de ejemplo Filling Station
Getting Started (primeros pasos), 10/2011, A5E03728928-01 155
4. Haga clic en el comodn de operando del parmetro "Conveyor_DONE". Introduzca el
texto "Conveyor_Drive_OK".
5. Seleccione el comodn de operando y pulse la combinacin de teclas <Ctrl+Alt+I> para
definir la variable.
6. Defina la variable con las siguientes propiedades:
Seccin: "Global Memory"
Direccin: "M0.2"
Tipo de datos: "Bool"
Tabla de variables PLC: "Tags Conveyor"
Confirme el cuadro de dilogo haciendo clic en el botn "Definir".
7. Haga clic en el comodn de operando del parmetro "Forward". Introduzca el texto
"Conveyor_Start_Forward".
Programacin del PLC
4.6 Llamar bloques de programa en el bloque de organizacin "Main"
Proyecto de ejemplo Filling Station
156 Getting Started (primeros pasos), 10/2011, A5E03728928-01
8. Defina una variable con las siguientes propiedades:
Seccin: "Global Output"
Direccin: "Q0.0"
Tipo de datos: "Bool"
Tabla de variables PLC: "Tags Conveyor"
9. Haga clic en el comodn de operando del parmetro "Backward". Introduzca el texto
"Conveyor_Start_Backward".
10. Defina una variable con las siguientes propiedades:
Seccin: "Global Output"
Direccin: "Q0.1"
Tipo de datos: "Bool"
Tabla de variables PLC: "Tags Conveyor"
11. Guarde el proyecto.
Resultado
Ha insertado correctamente la llamada de la funcin "STLConveyor" en el bloque de
organizacin "Main".
4.6.4 Llamar el bloque de funcin SCL
Introduccin
A continuacin se llama el bloque de funcin SCL "SCL_Best_before_date" en el bloque de
organizacin "Main" y se conectan los parmetros de entrada y salida.
Programacin del PLC
4.6 Llamar bloques de programa en el bloque de organizacin "Main"
Proyecto de ejemplo Filling Station
Getting Started (primeros pasos), 10/2011, A5E03728928-01 157
Llamada del bloque de funcin SCL
La figura siguiente muestra la llamada del bloque de funcin SCL:
El bloque de funcin SCL lee internamente la hora del sistema de la CPU y calcula el ao de
caducidad a partir del perodo indicado en aos y del nmero correspondiente al ao de la
fecha actual.
En el parmetro de salida se indica el ao de la fecha de caducidad calculada en forma de
valor Integer. El valor calculado se deposita en la variable "Best_before_date".
En el parmetro de entrada se indica la fecha de caducidad en aos. El valor correspondiente
al periodo hasta la caducidad se deposita en la variable "BBD_Duration" en el bloque de datos
global.
Requisitos
Ha programado el bloque de programa "SCL_Best_before_date" y abierto el bloque de
organizacin "Main".
Programacin del PLC
4.6 Llamar bloques de programa en el bloque de organizacin "Main"
Proyecto de ejemplo Filling Station
158 Getting Started (primeros pasos), 10/2011, A5E03728928-01
Procedimiento
Para llamar el bloque de programa, proceda del siguiente modo:
1. Arrastre el bloque de funcin SCL "SCL_Best_before_date" al segmento 3 del bloque de
organizacin "Main".
Se abre el cuadro de dilogo "Opciones de llamada".
2. Confirme la creacin del bloque de datos de instancia con "Aceptar".
Programacin del PLC
4.6 Llamar bloques de programa en el bloque de organizacin "Main"
Proyecto de ejemplo Filling Station
Getting Started (primeros pasos), 10/2011, A5E03728928-01 159
3. Haga doble clic en el bloque de datos "Global_DB" y defina la variable Integer
"BBD_Duration".
4. Dentro del bloque de organizacin "Main", haga clic en el parmetro de entrada
"Duration" y seleccione el "Global_DB".
Programacin del PLC
4.6 Llamar bloques de programa en el bloque de organizacin "Main"
Proyecto de ejemplo Filling Station
160 Getting Started (primeros pasos), 10/2011, A5E03728928-01
5. Asigne al parmetro de entrada la variable Integer "BBD_Duration".
6. En el comodn de operando del parmetro de salida "Best_before_date_Output"
introduzca el texto "Best_before_date".
7. Seleccione el comodn de operando con el texto "Best_before_date" y pulse la
combinacin de teclas <Ctrl+Alt+I> para definir la variable.
Programacin del PLC
4.6 Llamar bloques de programa en el bloque de organizacin "Main"
Proyecto de ejemplo Filling Station
Getting Started (primeros pasos), 10/2011, A5E03728928-01 161
8. Defina la variable con las siguientes propiedades:
Seccin: "Global Memory"
Direccin: "MW2"
Tipo de datos: "Int"
Tabla de variables PLC: "Tags Best before date"
9. Guarde el proyecto.
Resultado
Ha insertado correctamente la llamada del bloque de programa "SCL_Best_before_date" en
el bloque de organizacin "Main".
Programacin del PLC
4.6 Llamar bloques de programa en el bloque de organizacin "Main"
Proyecto de ejemplo Filling Station
162 Getting Started (primeros pasos), 10/2011, A5E03728928-01
Proyecto de ejemplo Filling Station
Getting Started (primeros pasos), 10/2011, A5E03728928-01 163
Visualizar un proceso 5
5.1 Principios bsicos de HMI
Introduccin
En el proyecto de ejemplo "Filling Station" se crean varias imgenes HMI. Con estas
imgenes se visualiza el proceso de produccin completo que ha sido programado
previamente en el captulo anterior.
Para crear las tres imgenes requeridas, el usuario tiene a disposicin objetos predefinidos
que permiten reproducir el proceso de produccin. De esta manera es posible visualizar los
distintos procesos e introducir valores de proceso. Las funciones del panel de operador
utilizado "TP900 Comfort" determinan tanto las posibilidades de representacin del proyecto
como el volumen de funciones de los objetos grficos.
Definicin de Human Machine Interface (HMI)
El sistema Human Machine Interface (HMI) constituye la interfaz entre el usuario y el
proceso. El desarrollo del proceso es controlado por la CPU. Por medio de un panel de
operador el usuario tiene la posibilidad de observar el proceso o de intervenir en l.
HMl PLC Proceso
Para manejar y observar mquinas e instalaciones existen las posibilidades siguientes,
entre otras:
Visualizar procesos
Manejar procesos
Emitir avisos
Administrar parmetros de proceso y recetas
Visualizar un proceso
5.2 Configurar un HMI Comfort Panel
Proyecto de ejemplo Filling Station
164 Getting Started (primeros pasos), 10/2011, A5E03728928-01
5.2 Configurar un HMI Comfort Panel
Introduccin
A continuacin cree el panel HMI "TP900 Comfort" y, utilizando el asistente del panel de
operador, establezca la configuracin y una plantilla para las imgenes HMI. Con estas
imgenes HMI se visualizan en los siguientes pasos las distintas etapas del proceso de
llenado.
Progreso del proyecto
El siguiente grfico muestra el paso de configuracin que debe realizarse a continuacin:
Proyecto
lM ET 200S
"Filling Station"
CPU
"S7-300 Master"
lM ET 200S
"Labeling Station"
Panel HMl
"TP900 Comfort"
Configuracin hardware
Tablas de variables
Main [OB1]
Bloque de datos global
Secuencia de pasos GRAPH
Bloque SCL
Bloque AWL
lmagen "Produccin"
lmagen "Recetas"
lmagen "Visor de diagnstico"
Programar Visualizar
Notificar errores de sistema
Avisos GRAPH
Simulacin en "PLC SlM"
Simulacin en "WinCC RT"
Probar
Avisar
Proyecto de ejemplo "Filling Station"
Requisitos
Ha creado el proyecto "Filling Station" y la CPU "S7-300 Master".
Visualizar un proceso
5.2 Configurar un HMI Comfort Panel
Proyecto de ejemplo Filling Station
Getting Started (primeros pasos), 10/2011, A5E03728928-01 165
Procedimiento
Para crear el panel HMI, proceda del siguiente modo:
1. En el rbol del proyecto haga doble clic en "Agregar dispositivo".
2. Efecte los siguientes ajustes en el cuadro de dilogo "Agregar dispositivo":
Haga clic en "HMI".
Indique "Panel HMI" como nombre de dispositivo.
Seleccione el Panel HMI "TP900 Comfort".
Compruebe si la funcin "Iniciar el asistente de dispositivos" est activada y confirme
la creacin del panel HMI con "Aceptar".
Se abre el cuadro de dilogo "Asistente del panel de operador".
Visualizar un proceso
5.2 Configurar un HMI Comfort Panel
Proyecto de ejemplo Filling Station
166 Getting Started (primeros pasos), 10/2011, A5E03728928-01
3. Configure la conexin entre la CPU y el Panel HMI del modo siguiente:
Haga clic en el botn "Examinar".
Elija la CPU "S7-300 Master".
Pase al siguiente cuadro de dilogo haciendo clic en "Siguiente".
Nota
Configurar la conexin con la CPU a posteriori
La conexin entre el HMI Comfort Panel y la CPU tambin se puede configurar ms
adelante desde Dispositivos y redes.
Visualizar un proceso
5.2 Configurar un HMI Comfort Panel
Proyecto de ejemplo Filling Station
Getting Started (primeros pasos), 10/2011, A5E03728928-01 167
4. Elija el color de fondo para las imgenes HMI del modo siguiente:
Abra la paleta de colores.
Seleccione el color blanco.
Pase al siguiente cuadro de dilogo haciendo clic en "Siguiente".
Nota
Modificar la representacin de la imagen a posteriori
Los ajustes realizados aqu para representar la imagen pueden modificarse ms
adelante en la plantilla de las imgenes HMI.
Visualizar un proceso
5.2 Configurar un HMI Comfort Panel
Proyecto de ejemplo Filling Station
168 Getting Started (primeros pasos), 10/2011, A5E03728928-01
5. Asegrese de que en el cuadro de dilogo "Avisos" estn activados los ajustes
visualizados y haga clic en "Siguiente".
Nota
Avisos
Los avisos pueden complementarse con cualquier informacin adicional, por ejemplo
para facilitar la localizacin de averas en el sistema. Bsicamente se distingue entre
avisos personalizados y avisos de sistema:
Los avisos personalizados sirven para vigilar el proceso de la instalacin.
Los avisos de sistema se importan al proyecto y contienen informacin sobre el
estado del panel de operador utilizado.
Visualizar un proceso
5.2 Configurar un HMI Comfort Panel
Proyecto de ejemplo Filling Station
Getting Started (primeros pasos), 10/2011, A5E03728928-01 169
6. Cree la navegacin de imgenes del modo siguiente:
Haga clic dos veces en el botn "Agregar imagen". Si el botn no est activado,
seleccione primero la imagen inicial existente.
Cambie los nombres de las imgenes del siguiente modo: "Produccin", "Recetas" y
"Visor de diagnstico".
Pase al siguiente cuadro de dilogo haciendo clic en "Siguiente".
Visualizar un proceso
5.2 Configurar un HMI Comfort Panel
Proyecto de ejemplo Filling Station
170 Getting Started (primeros pasos), 10/2011, A5E03728928-01
7. En el cuadro de dilogo "Imgenes de sistema", active la opcin "Seleccionar todo".
Haga clic en "Siguiente".
Nota
Imgenes de sistema
Las imgenes de sistema permiten crear informacin del proyecto, del sistema y de
servicio, as como la administracin de usuarios, en forma de imgenes HMI. Los
botones para navegar entre la imagen inicial "Produccin" y las imgenes de sistema se
crean automticamente.
Visualizar un proceso
5.2 Configurar un HMI Comfort Panel
Proyecto de ejemplo Filling Station
Getting Started (primeros pasos), 10/2011, A5E03728928-01 171
8. Inserte los botones "Imagen inicial" y "Salir" y finalice la configuracin del panel HMI con
el botn "Finalizar".
9. Guarde el proyecto haciendo clic en el botn "Guardar proyecto" de la barra de
herramientas o con <Ctrl + S>.
Visualizar un proceso
5.3 Crear la imagen raz "Produccin"
Proyecto de ejemplo Filling Station
172 Getting Started (primeros pasos), 10/2011, A5E03728928-01
Resultado
Ha creado correctamente el HMI Comfort Panel y la plantilla para las imgenes HMI. Una
vez haya finalizado el Asistente del panel de operador, la imagen inicial "Produccin" se
abre automticamente.
La imagen inicial es la primera imagen que aparece al iniciar el software runtime. Aparece
marcada con una flecha verde en la carpeta "Imgenes" del rbol del proyecto.
Posteriormente es posible navegar en runtime desde la imagen inicial a las dems
imgenes HMI. Las dems imgenes HMI que haya creado con el Asistente del panel de
operador tambin se visualizan en la carpeta "Imgenes" del rbol del proyecto.
5.3 Crear la imagen raz "Produccin"
5.3.1 Sinopsis
Introduccin
En el apartado siguiente la primera imagen HMI a crear ser la imagen inicial "Produccin".
En esta imagen se indica qu paso de la secuencia GRAPH se est ejecutando
actualmente. En correspondencia, en el apartado siguiente se definen sendos objetos de
imagen individuales para los pasos que indican el estado actual de procesamiento en el
panel HMI.
Visualizar un proceso
5.3 Crear la imagen raz "Produccin"
Proyecto de ejemplo Filling Station
Getting Started (primeros pasos), 10/2011, A5E03728928-01 173
Progreso del proyecto
El siguiente grfico muestra el paso de configuracin que debe realizarse a continuacin:
Proyecto
lM ET 200S
"Filling Station"
CPU
"S7-300 Master"
lM ET 200S
"Labeling Station"
Panel HMl
"TP900 Comfort"
Configuracin hardware
Tablas de variables
Main [OB1]
Bloque de datos global
Secuencia de pasos GRAPH
Bloque SCL
Bloque AWL
lmagen "Produccin"
lmagen "Recetas"
lmagen "Visor de diagnstico"
Programar Visualizar
Notificar errores de sistema
Avisos GRAPH
Simulacin en "PLC SlM" Simulacin en "WinCC RT"
Probar
Avisar
Proyecto de ejemplo "Filling Station"
Elementos de imagen estticos y dinmicos
Utilice elementos estticos y dinmicos para crear la imagen inicial "Produccin":
Los elementos de imagen estticos, como por ejemplo los tanques de bebidas, las
tuberas o los rtulos no cambian en runtime. La representacin en la imagen es
independiente del estado de procesamiento del programa.
Los elementos de imagen dinmicos, como por ejemplo el indicador de barra o las
botellas varan en funcin de los valores de proceso. Los elementos de imagen
dinmicos se enlazan con valores de proceso del controlador o con variables internas del
panel HMI. Dependiendo de los valores enlazados cambia tambin la apariencia o la
posicin del elemento de imagen correspondiente. Por lo tanto, la representacin en la
imagen depende de cada estado de procesamiento del programa.
Visualizar un proceso
5.3 Crear la imagen raz "Produccin"
Proyecto de ejemplo Filling Station
174 Getting Started (primeros pasos), 10/2011, A5E03728928-01
Elementos de la imagen inicial "Produccin"
La figura muestra una vista general de los elementos de la imagen inicial "Produccin", los
cuales deben crearse sucesivamente en el apartado siguiente.
10
0
1
2
3
4
5
6
7
8
9
Modificar
caducidad
Recetas Visor de diagnstico lmgenes de sistema
lngredientes
Estacin de llenado
/ mezclador
Estacin de etiquetado
Consumir antes de:
Produccin
SIEMENS
simatic hmi
O A W
0000
31.12.2000
10:59:59
Cinta transportadora
Instalacin de llenado con mezclador
Tanques de bebidas
Tuberas
Botellas sobre la cinta transportadora
Indicador de barra
Lmpara de control
Etiquetadora
Interruptor para activar la secuencia de pasos
5.3.2 Visualizar la cinta transportadora
Introduccin
A continuacin se inserta la cinta transportadora como primer elemento grfico en la imagen
inicial "Produccin".
Visualizar un proceso
5.3 Crear la imagen raz "Produccin"
Proyecto de ejemplo Filling Station
Getting Started (primeros pasos), 10/2011, A5E03728928-01 175
Requisitos
Ha creado la imagen inicial "Produccin".
Procedimiento
Para insertar el grfico, proceda del siguiente modo:
1. Haga clic con el botn derecho del ratn en el texto "Bienvenido a...". Seleccione "Borrar"
en el men contextual.
2. Abra la paleta "Grficos" en la Task Card "Herramientas".
La Carpeta de grficos de WinCC contiene distintos grficos y est ordenada
temticamente por campos de aplicacin.
Visualizar un proceso
5.3 Crear la imagen raz "Produccin"
Proyecto de ejemplo Filling Station
176 Getting Started (primeros pasos), 10/2011, A5E03728928-01
3. Inserte un grfico para representar la cinta transportadora:
Abra el directorio "Carpeta de grficos de WinCC" > "Automation equipment" >
"Conveyors, miscellaneous".
Haga clic en la carpeta "256 Colors".
Arrastre el grfico "Horizontal conveyor with perspective" hasta la imagen inicial
"Produccin".
Nota
Para visualizar los nombres de los grficos dentro de la carpeta, haga clic con el
botn derecho del ratn sobre los grficos y desactive la casilla de verificacin
"Iconos grandes".
Visualizar un proceso
5.3 Crear la imagen raz "Produccin"
Proyecto de ejemplo Filling Station
Getting Started (primeros pasos), 10/2011, A5E03728928-01 177
4. Coloque la cinta transportadora centrada en la parte inferior de la imagen y aumente su
tamao de modo que ocupe dos tercios del ancho de la imagen.
Nota
Asegrese de que los elementos de imagen utilizados no sobrepasen el rea de la
imagen, de lo contrario el grfico no podr ser visualizado en runtime.
5. Guarde el proyecto haciendo clic en el botn "Guardar proyecto" de la barra de
herramientas o con <Ctrl + S>.
Resultado
Ha insertado correctamente la cinta transportadora en la imagen inicial "Produccin".
5.3.3 Visualizar la instalacin de llenado con mezclador
Introduccin
A continuacin se insertan en la imagen inicial "Produccin" los grficos para representar la
instalacin de llenado.
Requisitos
Ha creado la imagen inicial "Produccin", as como el bloque de datos instancia
"GRAPH_Sequence_DB" de la secuencia de pasos GRAPH.
Visualizar un proceso
5.3 Crear la imagen raz "Produccin"
Proyecto de ejemplo Filling Station
178 Getting Started (primeros pasos), 10/2011, A5E03728928-01
Procedimiento
Para visualizar la instalacin de llenado, proceda del siguiente modo:
1. Inserte el grfico "Silo2" del modo siguiente:
Abra el directorio "Carpeta de grficos de WinCC" > "Industries" > "Material Handling".
Haga clic en la carpeta "256 Colors".
Arrastre el grfico "Silo2" hasta la imagen inicial "Produccin".
2. Coloque el grfico centrado sobre la cinta transportadora y reduzca su tamao a la mitad
del tamao original.
Visualizar un proceso
5.3 Crear la imagen raz "Produccin"
Proyecto de ejemplo Filling Station
Getting Started (primeros pasos), 10/2011, A5E03728928-01 179
3. Inserte el grfico "Mixer blade" del modo siguiente:
Abra el directorio "Carpeta de grficos de WinCC" > "Automation equipment" >
"Mixers".
Haga clic en la carpeta "256 Colors".
Arrastre el grfico "Mixer blade" hasta la imagen inicial "Produccin".
4. Adapte el tamao del grfico de acuerdo con el ancho de la instalacin de llenado y
colquelo sobre esta.
Visualizar un proceso
5.3 Crear la imagen raz "Produccin"
Proyecto de ejemplo Filling Station
180 Getting Started (primeros pasos), 10/2011, A5E03728928-01
5. Para animar el mezclador, proceda del modo siguiente:
Seleccione el grfico.
Abra la ficha "Animaciones".
Haga clic en "Agregar animacin" en la carpeta "Visualizacin".
Haga clic en la funcin "Dinamizar colores y parpadeo" del cuadro de dilogo
"Animaciones".
Se abre el cuadro de dilogo "Apariencia".
Visualizar un proceso
5.3 Crear la imagen raz "Produccin"
Proyecto de ejemplo Filling Station
Getting Started (primeros pasos), 10/2011, A5E03728928-01 181
6. Para enlazar la variable de estado "X" del paso "Mixer" de la secuencia de pasos
GRAPH con la animacin, proceda del modo siguiente:
Abra la vista general de variables.
En "S7-300 Master" > "Bloques de programa" > "GRAPH Sequence DB" seleccione el
paso "Mixer".
Haga doble clic en la variable "X" para enlazarla con la animacin.
7. Introduzca los valores "0" y "1" para definir el rango de valores de la variable.
Visualizar un proceso
5.3 Crear la imagen raz "Produccin"
Proyecto de ejemplo Filling Station
182 Getting Started (primeros pasos), 10/2011, A5E03728928-01
8. Seleccione para el rango "1" un color de fondo diferente y active la funcin "Parpadeo".
9. Guarde el proyecto haciendo clic en el botn "Guardar proyecto" de la barra de
herramientas o con <Ctrl + S>.
Visualizar un proceso
5.3 Crear la imagen raz "Produccin"
Proyecto de ejemplo Filling Station
Getting Started (primeros pasos), 10/2011, A5E03728928-01 183
Resultado
Ha insertado correctamente los grficos para la instalacin de llenado y para un mezclador
en la imagen inicial "Produccin". Adicionalmente ha animado el mezclador de modo que el
fondo parpadea en amarillo mientras se est ejecutando el paso GRAPH "S3 Mixer".
5.3.4 Visualizar los tanques de bebidas
Introduccin
A continuacin se insertan tres grficos para representar los tanques de bebidas.
Requisitos
Ha creado la imagen inicial "Produccin".
Visualizar un proceso
5.3 Crear la imagen raz "Produccin"
Proyecto de ejemplo Filling Station
184 Getting Started (primeros pasos), 10/2011, A5E03728928-01
Procedimiento
Para visualizar los tanques de bebidas, proceda del siguiente modo:
1. Inserte el grfico "Silo1" del modo siguiente:
Abra el directorio "Carpeta de grficos de WinCC" > "Industries" > "Material Handling".
Haga clic en la carpeta "256 Colors".
Arrastre el grfico "Silo1" hasta la imagen inicial "Produccin".
2. Adapte el tamao del grfico de modo que se corresponda con la parte superior de la
instalacin de llenado y colquelo en el extremo superior izquierdo de la imagen inicial.
Visualizar un proceso
5.3 Crear la imagen raz "Produccin"
Proyecto de ejemplo Filling Station
Getting Started (primeros pasos), 10/2011, A5E03728928-01 185
3. Cree dos copias del grfico. Para ello, arrastre el grfico mientras mantiene pulsada la
tecla <Ctrl>.
4. Guarde el proyecto haciendo clic en el botn "Guardar proyecto" de la barra de
herramientas o con <Ctrl + S>.
Visualizar un proceso
5.3 Crear la imagen raz "Produccin"
Proyecto de ejemplo Filling Station
186 Getting Started (primeros pasos), 10/2011, A5E03728928-01
Resultado
Ha insertado y escalado correctamente tres tanques de bebidas en la imagen inicial
"Produccin".
5.3.5 Visualizar las tuberas
Introduccin
A continuacin se insertan grficos para representar en la imagen inicial "Produccin" las
tuberas entre los tanques de bebidas y la instalacin de llenado.
Requisitos
Ha creado la imagen inicial "Produccin".
Visualizar un proceso
5.3 Crear la imagen raz "Produccin"
Proyecto de ejemplo Filling Station
Getting Started (primeros pasos), 10/2011, A5E03728928-01 187
Procedimiento
Para visualizar las tuberas, proceda del siguiente modo:
1. Inserte el grfico "Short vertical pipe" del modo siguiente:
Abra el directorio "Carpeta de grficos de WinCC" > "Automation equipment" >
"Pipes".
Haga clic en la carpeta "256 Colors".
Arrastre el grfico "Short vertical pipe" hasta la imagen inicial "Produccin".
2. Adapte el tamao del grfico "Short vertical pipe" hasta obtener el tamao adecuado y
colquelo debajo del primer tanque de bebidas.
Visualizar un proceso
5.3 Crear la imagen raz "Produccin"
Proyecto de ejemplo Filling Station
188 Getting Started (primeros pasos), 10/2011, A5E03728928-01
3. Cree dos copias del grfico. Para ello, arrastre el grfico mientras mantiene pulsada la
tecla <Ctrl>. Coloque las tuberas verticales debajo de los tanques de bebidas,
respectivamente.
4. Inserte el grfico "Short horizontal pipe" del modo siguiente:
Abra el directorio "Carpeta de grficos de WinCC" > "Automation equipment" >
"Pipes".
Haga clic en la carpeta "256 Colors".
Arrastre el grfico "Short horizontal pipe" hasta la imagen inicial "Produccin".
Visualizar un proceso
5.3 Crear la imagen raz "Produccin"
Proyecto de ejemplo Filling Station
Getting Started (primeros pasos), 10/2011, A5E03728928-01 189
5. Adapte el tamao del grfico hasta obtener el mismo ancho de las tuberas verticales y
colquelo debajo de las tuberas de los tanques de bebidas.
6. Guarde el proyecto haciendo clic en el botn "Guardar proyecto" de la barra de
herramientas o con <Ctrl + S>.
Resultado
Ha insertado y escalado correctamente en la imagen inicial "Produccin" las tuberas que
van de los tanques de bebidas a la instalacin de llenado.
Visualizar un proceso
5.3 Crear la imagen raz "Produccin"
Proyecto de ejemplo Filling Station
190 Getting Started (primeros pasos), 10/2011, A5E03728928-01
5.3.6 Visualizar las botellas sobre la cinta transportadora
5.3.6.1 Vista general de la visualizacin de las botellas
Introduccin
Este apartado ofrece una vista general del desarrollo de la animacin del movimiento de las
botellas sobre la cinta transportadora. Cada paso de la secuencia GRAPH tiene asignado un
grfico para visualizar una botella, as como una animacin correspondiente:
La primera botella visualiza el paso "S4 Transport Filling" con una animacin de
movimiento que va del extremo izquierdo de la cinta transportadora hasta la instalacin
de llenado ubicada en el centro de la misma.
La segunda botella visualiza el paso "S5 Filling". Durante el llenado la botella permanece
inmvil debajo de la instalacin de llenado.
La tercera botella visualiza el paso "S6 Transport Labeling" con una animacin de
movimiento que va de la instalacin de llenado ubicada en el centro de la cinta
transportadora hasta la estacin de etiquetado en el extremo derecho de la misma.
El grfico siguiente muestra la manera en que son controladas las distintas variables en la
imagen inicial "Produccin" tan pronto como se inicia la simulacin:
10
0
2
3
4
1
Consumir s
Variable "Position Bottle" Variable "Position Bottle(1)"
Variable
"GRAPH Sequence_DB_
Transport Filling.X"
Variable
"GRAPH Sequence_DB_
Transport Labeling.X"
Variable
"GRAPH Sequence_DB_
Filling.X"
lmagen inicial Produccin
S4:Transport Filling S5: Filling S6: Transport Labeling
Simulacin de las variables en
runtime
WWWWWW BBBBBBB
0000 0 0
Visualizar un proceso
5.3 Crear la imagen raz "Produccin"
Proyecto de ejemplo Filling Station
Getting Started (primeros pasos), 10/2011, A5E03728928-01 191
A continuacin se ofrece una explicacin de los distintos contextos:
Simulacin de las variables HMI
Al iniciarse WinCC Runtime, los valores de las variables "Position Bottle" y "Position Bottle(1)"
se incrementan en dos unidades por cada ciclo de runtime, respectivamente.
Las animaciones de movimiento varan en funcin de los valores de estas dos variables.
Cuanto ms alto sea el valor de estas dos variables, tanto ms a la derecha se encontrar la
botella visualizada dentro del rea de animacin de movimiento. Esta rea se representa
mediante una flecha azul punteada.
No obstante, las botellas solo son visibles cuando se ejecuta el paso GRAPH correspondiente
de la animacin.
Visualizacin del paso GRAPH "S4 Transport Filling"
Al activarse el paso GRAPH "S4 Transport Filling", la variable "GRAPH
Sequence_DB_Transport Filling.X" adopta el estado lgico "1". Debido a esto, la primera
botella es visible a travs de la animacin de movimiento.
A continuacin, la variable "Position Bottle" adopta el valor "0", de modo que la botella es
visualizada en la posicin inicial cuando comienza el paso GRAPH.
Durante la ejecucin del paso "S4 Transport Filling", el valor de la variable "Position Bottle"
sigue incrementndose en 2 unidades por cada ciclo de WinCC Runtime y la botella avanza
desde la izquierda hasta el centro de la cinta transportadora.
Cuando finaliza la ejecucin del paso "S4 Transport Filling", la primera botella deja de ser
visible.
Visualizacin del paso GRAPH "S5 Filling"
Al activarse el paso GRAPH "S5 Filling", la variable "GRAPH Sequence_DB_Filling.X"
cambia al estado lgico "1".
Con esto se hace visible la segunda botella que se encuentra debajo de la instalacin de
llenado.
En este caso no se necesita una variable para la animacin de movimiento debido a que
durante la ejecucin del paso "S5 Filling" la botella permanece inmvil debajo de la
instalacin de llenado.
Visualizacin del paso GRAPH "S6 Transport Labeling"
Al activarse el paso GRAPH "S6 Transport Labeling", la variable "GRAPH
Sequence_DB_Transport Labeling.X" adopta el estado lgico "1". Debido a esto, la tercera
botella es visible a travs de la animacin de movimiento.
A continuacin, la variable "Position Bottle(1)" adopta el valor "0", de modo que la botella es
visualizada en la posicin inicial cuando comienza el paso GRAPH.
Durante la ejecucin del paso "S6 Transport Labeling", el valor de la variable "Position
Bottle" sigue incrementndose en 2 unidades por cada ciclo de WinCC Runtime y la botella
avanza desde el centro de la cinta transportadora hacia la derecha hasta la estacin de
etiquetado.
Cuando finaliza la ejecucin del paso "S6 Transport Labeling", la tercera botella deja de ser
visible.
Visualizar un proceso
5.3 Crear la imagen raz "Produccin"
Proyecto de ejemplo Filling Station
192 Getting Started (primeros pasos), 10/2011, A5E03728928-01
5.3.6.2 Crear la animacin del paso GRAPH "S4 Transport Filling"
Introduccin
A continuacin inserte la primera botella para la animacin del paso GRAPH "S4 Transport
Filling".
Al ejecutarse este paso, la botella avanza desde el extremo izquierdo de la cinta
transportadora hasta quedar ubicada debajo de la instalacin de llenado. La animacin
de movimiento se realiza con una variable HMI interna que contiene la informacin
referente a la posicin de la botella.
La botella nicamente debe ser visible cuando se ejecute el paso GRAPH "S4 Transport
Filling".
Requisitos
Ha creado el paso GRAPH "S4 Transport Filling" y la imagen inicial "Produccin".
Procedimiento
Para visualizar la primera botella sobre la cinta transportadora, proceda del siguiente modo:
1. Inserte el grfico "Glass bottle (no cap)" del modo siguiente:
Abra el directorio "Carpeta de grficos de WinCC" > "Industries" > "Food".
Haga clic en la carpeta "256 Colors".
Arrastre el grfico "Glass bottle (no cap)" hasta la imagen inicial "Produccin".
Visualizar un proceso
5.3 Crear la imagen raz "Produccin"
Proyecto de ejemplo Filling Station
Getting Started (primeros pasos), 10/2011, A5E03728928-01 193
2. Escale el grfico a la altura de la distancia existente entre la cinta transportadora y el
extremo inferior de la instalacin de llenado. Coloque la botella en el borde izquierdo de
la cinta transportadora.
3. Cree la animacin del modo siguiente:
Seleccione el grfico.
Abra la ficha "Animaciones".
Haga clic en "Agregar animacin" en la carpeta "Movimientos".
Ejecute la funcin "Mover el objeto horizontalmente".
Se abre el cuadro de dilogo "Movimiento horizontal".
Visualizar un proceso
5.3 Crear la imagen raz "Produccin"
Proyecto de ejemplo Filling Station
194 Getting Started (primeros pasos), 10/2011, A5E03728928-01
4. Cree una variable del modo siguiente:
Abra la vista general de variables.
En "Panel HMI" > "Variables HMI" seleccione la "Tabla de variables estndar".
Haga clic en "Agregar objeto".
5. Introduzca "Position_Bottle" como nombre para la nueva variable.
Visualizar un proceso
5.3 Crear la imagen raz "Produccin"
Proyecto de ejemplo Filling Station
Getting Started (primeros pasos), 10/2011, A5E03728928-01 195
6. Modifique el tipo de datos de la variable del modo siguiente:
Abra la lista desplegable "Tipo de datos".
Seleccione el tipo de datos "Int".
Confirme la creacin de la variable haciendo clic en "Aceptar".
7. En el cuadro de dilogo "Proceso" introduzca "50" como lmite superior para el rango de
valores de la variable.
Visualizar un proceso
5.3 Crear la imagen raz "Produccin"
Proyecto de ejemplo Filling Station
196 Getting Started (primeros pasos), 10/2011, A5E03728928-01
8. Cree una animacin del modo siguiente:
En la ficha "Animaciones" bajo "Visualizacin", haga clic en la funcin "Agregar
animacin".
En "Tipos de animacin" ejecute la funcin "Dinamizar visibilidad".
9. Para enlazar la animacin con la variable de estado "X" del paso "Transport Filling",
proceda del modo siguiente:
Abra la vista general de variables.
En "S7-300 Master" > "Bloques de programa" > "GRAPH Sequence DB" seleccione el
paso "Transport Filling".
Haga doble clic en la variable "X" para enlazarla con la animacin.
Visualizar un proceso
5.3 Crear la imagen raz "Produccin"
Proyecto de ejemplo Filling Station
Getting Started (primeros pasos), 10/2011, A5E03728928-01 197
10. Introduzca un Rango de "0" a "0" y en "Visibilidad" elija el ajuste "Invisible".
11. Guarde el proyecto haciendo clic en el botn "Guardar proyecto" de la barra de
herramientas o con <Ctrl + S>.
Resultado
Ha insertado y animado correctamente la primera botella.
La botella cambia de posicin de acuerdo con el valor de la variable "Position_Bottle".
La botella nicamente es visible cuando se ejecuta el paso GRAPH "S4 Transport
Filling", es decir, cuando la variable "X" en "GRAPH Sequence DB" adopta el estado
lgico "1".
5.3.6.3 Crear la animacin del paso GRAPH "S5 Filling"
Introduccin
A continuacin se inserta una segunda botella sobre la cinta transportadora de la imagen
inicial "Produccin" y luego se anima. La botella nicamente debe ser visible cuando se
ejecute el paso GRAPH "S5 Filling". Mientras se est ejecutando el paso "S5 Filling", la
botella debe estar ubicada debajo de la instalacin de llenado.
Visualizar un proceso
5.3 Crear la imagen raz "Produccin"
Proyecto de ejemplo Filling Station
198 Getting Started (primeros pasos), 10/2011, A5E03728928-01
Requisitos
Ha creado el paso GRAPH "S5 Filling", el bloque de datos "GRAPH_Sequence_DB" y la
imagen inicial "Produccin".
Procedimiento
Para visualizar la segunda botella sobre la cinta transportadora, proceda del siguiente modo:
1. Cree una copia de la primera botella. Para ello, arrastre esta botella mientras mantiene
pulsada la tecla <Ctrl> hasta el rea ubicada debajo de la instalacin de llenado. Las
propiedades que han sido definidas previamente para la botella tambin se copian.
Visualizar un proceso
5.3 Crear la imagen raz "Produccin"
Proyecto de ejemplo Filling Station
Getting Started (primeros pasos), 10/2011, A5E03728928-01 199
2. Para el paso "S5 Filling" no se necesita ninguna animacin de movimiento. Por lo tanto,
borre el "Movimiento horizontal" del modo siguiente:
Seleccione la segunda botella.
En la ficha "Animaciones" haga clic con el botn derecho del ratn en la funcin
"Movimiento horizontal".
Seleccione "Borrar" en el men contextual.
3. Abra la funcin "Visibilidad" haciendo doble clic.
Visualizar un proceso
5.3 Crear la imagen raz "Produccin"
Proyecto de ejemplo Filling Station
200 Getting Started (primeros pasos), 10/2011, A5E03728928-01
4. Modifique la conexin de la variable de estado "X" del paso "Filling" del modo siguiente:
Abra la vista general de variables.
En "S7-300 Master" > "Bloques de programa" > "GRAPH Sequence DB" seleccione el
paso "Filling".
Haga doble clic en la variable "X" para enlazarla con la animacin.
5. Guarde el proyecto haciendo clic en el botn "Guardar proyecto" de la barra de
herramientas o con <Ctrl + S>.
Resultado
Ha insertado correctamente la segunda botella en la imagen inicial "Produccin".
Visualizar un proceso
5.3 Crear la imagen raz "Produccin"
Proyecto de ejemplo Filling Station
Getting Started (primeros pasos), 10/2011, A5E03728928-01 201
5.3.6.4 Crear la animacin del paso GRAPH "S6 Transport Labeling"
Introduccin
A continuacin se inserta un grfico adicional para representar la tercera botella sobre la
cinta transportadora y luego se anima.
La botella debe avanzar horizontalmente desde la instalacin de llenado hacia la derecha
hasta llegar a la etiquetadora.
La botella nicamente debe ser visible cuando se ejecute el paso GRAPH "S6 Transport
Labeling".
Requisitos
Ha creado el paso GRAPH "S6 Transport Labeling", el bloque de datos
"GRAPH_Sequence_DB" y la imagen inicial "Produccin".
Procedimiento
Para visualizar la tercera botella sobre la cinta transportadora, proceda del siguiente modo:
1. Cree una copia de la primera botella. Para ello, arrastre esta botella mientras mantiene
pulsada la tecla <Ctrl> hasta el rea ubicada debajo de la instalacin de llenado.
Las propiedades que han sido programadas previamente para la botella tambin se
copian.
Visualizar un proceso
5.3 Crear la imagen raz "Produccin"
Proyecto de ejemplo Filling Station
202 Getting Started (primeros pasos), 10/2011, A5E03728928-01
2. Abra la ficha "Animaciones".
En el caso de esta botella se necesita una variable adicional para animar el movimiento
horizontal.
3. Copie la variable "Position_Bottle" del modo siguiente:
En la carpeta Variables HMI del rbol del proyecto, abra la "Tabla de variables
estndar" haciendo doble clic.
Haga clic con el botn derecho del ratn en la variable "Position_Bottle".
Elija el comando "Insertar objeto" del men contextual.
En la tabla de variables estndar se crea una nueva variable "Position_Bottle(1)".
Visualizar un proceso
5.3 Crear la imagen raz "Produccin"
Proyecto de ejemplo Filling Station
Getting Started (primeros pasos), 10/2011, A5E03728928-01 203
4. Seleccione primero la "Tabla de variables estndar". Luego vaya a la imagen inicial
"Produccin", seleccione la tercera botella y reemplace en la animacin de movimiento
horizontal la variable "Position_Bottle" por la variable "Position_Bottle(1)".
5. Modifique la conexin de la variable para la animacin "Visibilidad" del modo siguiente:
Abra el cuadro de dilogo "Visibilidad".
Abra la vista general de variables.
En "S7-300 Master" > "Bloques de programa" > "GRAPH_Sequence_DB" seleccione
el paso "Transport Labeling".
Haga doble clic en la variable "X" para enlazarla con la animacin.
Visualizar un proceso
5.3 Crear la imagen raz "Produccin"
Proyecto de ejemplo Filling Station
204 Getting Started (primeros pasos), 10/2011, A5E03728928-01
6. Guarde el proyecto.
Resultado
Ha insertado correctamente la tercera botella en la imagen inicial.
Al activarse el paso "S6 Transport Labeling" de la secuencia de ejecucin GRAPH, la
botella se hace visible.
La posicin de la botella depende del valor entero de la variable "Position_Bottle(1)".
5.3.6.5 Simular variables para el movimiento horizontal de las botellas
Introduccin
A continuacin se simulan los valores de las variables "Position Bottle" y "Position Bottle(1)".
Al iniciarse el runtime, el valor de las variables debe incrementarse automticamente en
dos unidades por cada ciclo. Si el valor de las variables aumenta, la primera y la tercera
botella avanzan de izquierda a derecha sobre la cinta transportadora; no obstante no son
visibles mientras no se ejecute el paso correspondiente.
Cuando se activan los pasos "S4 Transport Filling" y "S6 Transport Labeling", la botella
debe encontrarse en la posicin inicial del paso correspondiente.
Cuando se activa el paso "S4 Transport Filling", el valor de la variable "Position
Bottle" debe ponerse a "0".
Cuando se activa el paso "S6 Transport Labeling", el valor de la variable "Position
Bottle" debe ponerse a "0".
Requisitos
Ha insertado los grficos para representar las botellas y creado las animaciones de
movimiento.
Visualizar un proceso
5.3 Crear la imagen raz "Produccin"
Proyecto de ejemplo Filling Station
Getting Started (primeros pasos), 10/2011, A5E03728928-01 205
Procedimiento
Para simular los valores de las variables, proceda del siguiente modo:
1. Cree en las propiedades de la imagen inicial "Produccin" un nuevo evento del modo
siguiente:
Haga clic con el botn derecho del ratn en un espacio vaco de la imagen inicial.
Seleccione "Propiedades" en el men contextual.
Abra la ficha "Eventos".
2. Agregue la funcin "SimularVariable" del modo siguiente:
Abra la lista desplegable de la entrada <Agregar funcin>.
Seleccione la funcin "SimularVariable" en "Funciones de sistema" > "Otras
funciones".
Visualizar un proceso
5.3 Crear la imagen raz "Produccin"
Proyecto de ejemplo Filling Station
206 Getting Started (primeros pasos), 10/2011, A5E03728928-01
3. Enlace la funcin "SimularVariable" con la variable "Position_Bottle" del modo siguiente:
Abra la vista general de variables.
En "Panel HMI" > "Variables HMI" seleccione la "Tabla de variables estndar".
Asigne la variable HMI "Position_Bottle" haciendo doble clic.
4. Modifique a "50" el valor mximo para simular la variable de acuerdo con el rango de la
simulacin del movimiento horizontal y cambie a "2" el valor en que debe incrementarse
la variable por cada ciclo.
Visualizar un proceso
5.3 Crear la imagen raz "Produccin"
Proyecto de ejemplo Filling Station
Getting Started (primeros pasos), 10/2011, A5E03728928-01 207
5. Copie el evento del modo siguiente:
Haga clic con el botn derecho del ratn en la lnea "SimularVariable".
Seleccione "Copiar" en el men contextual.
Haga clic con el botn derecho del ratn en la lnea "Agregar funcin".
Elija el comando "Pegar" del men contextual.
6. Enlace la funcin copiada con la variable "Position_Bottle(1)" del modo siguiente:
Abra la vista general de variables.
En "Panel HMI" > "Variables HMI" seleccione la "Tabla de variables estndar".
Haciendo doble clic asigne la variable HMI "Position_Bottle(1)" a la funcin
"SimularVariable".
Con esto queda creada la simulacin de ambas variables. Al iniciarse el runtime, los
valores de ambas variables se incrementan automticamente con cada ciclo. Para
garantizar que las variables se pongan a "0" cuando se activen los respectivos pasos,
cree a continuacin eventos correspondientes para las variables de estado de los
distintos pasos.
Visualizar un proceso
5.3 Crear la imagen raz "Produccin"
Proyecto de ejemplo Filling Station
208 Getting Started (primeros pasos), 10/2011, A5E03728928-01
7. Vaya al rbol del proyecto y bajo "Panel HMI" abra en la carpeta "Variables HMI" la
"Tabla de variables estndar".
8. Cree un evento para la variable HMI "GRAPH Sequence_DB_Transport Filling.X" del
modo siguiente:
Seleccione la variable "GRAPH Sequence_DB_Transport Filling.X".
En la ficha "Eventos" abra la lista desplegable de la lnea "<Agregar funcin>".
En "Clculo" seleccione la funcin "DefinirVariable".
9. Asigne a esta funcin la variable "Position_Bottle" del modo siguiente:
Abra la vista general de variables.
En "Panel HMI" > "Variables HMI" seleccione la "Tabla de variables estndar".
Asigne a la funcin la variable HMI "Position_Bottle" haciendo doble clic.
Visualizar un proceso
5.3 Crear la imagen raz "Produccin"
Proyecto de ejemplo Filling Station
Getting Started (primeros pasos), 10/2011, A5E03728928-01 209
10. Cree un evento adicional para la variable HMI "GRAPH Sequence_DB_Transport
Labeling.X" del modo siguiente:
Seleccione la variable HMI "GRAPH Sequence_DB_Transport Labeling.X" en la tabla
de variables estndar.
En la ficha "Eventos" abra la lista desplegable de la lnea "<Agregar funcin>".
En "Clculo" seleccione la funcin "DefinirVariable".
11. Como en el paso 9, asigne a esta funcin la variable "Position_Bottle(1)" del modo
siguiente:
Abra la vista general de variables.
En "Panel HMI" > "Variables HMI" seleccione la "Tabla de variables estndar".
Asigne a la funcin la variable HMI "Position_Bottle(1)".
12. Guarde el proyecto.
Resultado
Ha creado correctamente la simulacin de las variables.
Al iniciarse el runtime, el valor de las variables "Position_Bottle" y "Position_Bottle(1)" se
incrementa en 2 unidades con cada ciclo, independientemente del progreso del
programa de usuario de la CPU.
Al inicio y al final del paso "S4 Transport Filling", el valor correspondiente a la posicin en
la variable "Position_Bottle" se pone a "0".
Al inicio y al final del paso "S6 Transport Labeling", el valor correspondiente a la posicin
en la variable "Position_Bottle(1)" se pone a "0".
Visualizar un proceso
5.3 Crear la imagen raz "Produccin"
Proyecto de ejemplo Filling Station
210 Getting Started (primeros pasos), 10/2011, A5E03728928-01
Para la representacin en runtime esto significa que las botellas se visualizan siempre en la
posicin inicial de la animacin de movimiento horizontal al iniciarse el paso
correspondiente.
5.3.7 Crear un indicador de barra
Introduccin
A continuacin se inserta el elemento "Barra" en la imagen inicial "Produccin". En el
indicador de barra se puede leer el nmero de botellas que han sido llenadas. Este valor
est registrado en la variable PLC "GRAPH_Count_Bottle".
En el paso "S5 Filling" de la secuencia de ejecucin GRAPH, la variable
"GRAPH_Count_Bottle" se incrementa en 1 unidad cada vez que se llena una botella.
Despus de 10 ciclos de llenado (el paso "S5 Filling" se ha ejecutado 10 veces), la
secuencia de ejecucin comienza de nuevo con el paso inicial.
Requisitos
Ha creado la imagen inicial "Produccin" y la variable "GRAPH_Count_Bottle".
Procedimiento
Para visualizar el indicador de barra, proceda del siguiente modo:
1. Abra la paleta "Elementos" en la Task Card.
2. Inserte el elemento "Barra" del modo siguiente:
Seleccione el elemento "Barra".
Arrastre el indicador de barra hasta la imagen "Produccin" y colquelo
aproximadamente a la misma altura que la instalacin de llenado.
Visualizar un proceso
5.3 Crear la imagen raz "Produccin"
Proyecto de ejemplo Filling Station
Getting Started (primeros pasos), 10/2011, A5E03728928-01 211
3. Defina en "10" el valor de proceso mximo de la escala del modo siguiente:
Seleccione el indicador de barra.
Abra la ficha "Propiedades" en la ventana de inspeccin.
En las propiedades generales introduzca "10" como valor de proceso mximo.
Visualizar un proceso
5.3 Crear la imagen raz "Produccin"
Proyecto de ejemplo Filling Station
212 Getting Started (primeros pasos), 10/2011, A5E03728928-01
4. Enlace el valor del indicador con la variable PLC "GRAPH_Count_Bottle" del modo
siguiente:
Abra la vista general de variables.
En "S7-300 Master" > "Variables PLC" > "Tags GRAPH Sequence" seleccione la
variable "GRAPH_Count_Bottle" haciendo doble clic.
5. En las propiedades abra el cuadro de dilogo "Escalas" y cambie a "10" el nmero de
subdivisiones de la escala.
6. Guarde el proyecto.
Resultado
Ha insertado correctamente el indicador de barra en la imagen inicial "Produccin". Al
iniciarse runtime, en el indicador de barra se representa el valor actual de la variable PLC
"GRAPH_Count_Bottle".
Visualizar un proceso
5.3 Crear la imagen raz "Produccin"
Proyecto de ejemplo Filling Station
Getting Started (primeros pasos), 10/2011, A5E03728928-01 213
5.3.8 Visualizar las lmparas de control
Introduccin
A continuacin se insertan dos objetos grficos para visualizar las lmparas de control que
indican si las etapas "S2 Fill recipe ingredients" y "S5 Filling" estn siendo ejecutadas:
Coloque una lmpara de control junto a los tanques de bebidas que contienen los
ingredientes. La lmpara debe parpadear cuando la etapa "S2 Fill recipe ingredients"
est activa.
Coloque la segunda lmpara de control junto al indicador de barra. Esta lmpara debe
parpadear cuando se est llenando una botella, es decir, cuando la etapa "S5 Filling"
est activa.
Requisitos
Ha creado el bloque de datos "GRAPH_Sequence_DB" y la imagen raz "Produccin".
Procedimiento
Para visualizar las lmparas de control, proceda del siguiente modo:
1. Abra la paleta "Objetos bsicos" en la Task Card "Herramientas".
2. Inserte un crculo para visualizar la primera lmpara de control del modo siguiente:
Seleccione el objeto bsico "Crculo" y arrstrelo a la imagen raz de modo que quede
junto a los tanques de ingredientes.
Seleccione el verde como color de fondo para el crculo.
Visualizar un proceso
5.3 Crear la imagen raz "Produccin"
Proyecto de ejemplo Filling Station
214 Getting Started (primeros pasos), 10/2011, A5E03728928-01
3. Anime la primera lmpara de control del modo siguiente:
Seleccione el crculo.
Abra la ficha "Animaciones" en la ventana de inspeccin.
En "Visualizacin" seleccione el comando "Agregar animacin".
Seleccione la funcin "Dinamizar colores y parpadeo".
Se abre el cuadro de dilogo "Apariencia".
Visualizar un proceso
5.3 Crear la imagen raz "Produccin"
Proyecto de ejemplo Filling Station
Getting Started (primeros pasos), 10/2011, A5E03728928-01 215
4. Enlace la animacin de apariencia con la variable de estado "X" de la etapa GRAPH "Fill
recipe ingrendients" del modo siguiente:
Abra la vista general de variables.
En "S7-300 Master" > "Bloques de programa" > "GRAPH_Sequence_DB" seleccione
la etapa "S2 Fill recipe ingredients".
Haga doble clic en la variable "X" para enlazarla con la funcin Animacin.
5. Introduzca los valores "0" y "1" para definir el rango de valores de la variable. Seleccione
para el rango "1" un color de fondo diferente y active la funcin "Parpadeo".
Visualizar un proceso
5.3 Crear la imagen raz "Produccin"
Proyecto de ejemplo Filling Station
216 Getting Started (primeros pasos), 10/2011, A5E03728928-01
6. Cree una copia de la lmpara de control. Para ello, arrastre la lmpara hasta el centro
del indicador de barra manteniendo pulsada la tecla <Ctrl>.
7. Enlace la segunda lmpara de control con la variable HMI "GRAPH
Sequence_DB_Filling.X" del modo siguiente:
Abra la vista general de variables.
En "Panel HMI " > "Variables HMI" > "Tabla de variables estndar" seleccione la
variable HMI "GRAPH Sequence_DB_Filling.X" haciendo doble clic.
8. Guarde el proyecto.
Visualizar un proceso
5.3 Crear la imagen raz "Produccin"
Proyecto de ejemplo Filling Station
Getting Started (primeros pasos), 10/2011, A5E03728928-01 217
Resultado
Ha insertado correctamente dos lmparas de control en la imagen raz "Produccin" y
creado la animacin correspondiente.
Cuando se ejecute la etapa "S2 Fill recipe ingredients", la primera lmpara de control
situada junto a los tanques de ingredientes parpadear.
Cuando se ejecute la etapa "S5 Filling", la segunda lmpara de control situada dentro del
indicador de barra parpadear.
5.3.9 Visualizar la etiquetadora
Introduccin
A continuacin se insertan dos elementos para visualizar la etiquetadora:
Un rectngulo que parpadea cuando se activa la etapa "S7 Labeling".
Un campo E/S que indica el ao de caducidad, calculado con el bloque de programa
"SCL - Best before date".
Definicin del campo E/S
El objeto "Campo E/S" permite introducir y visualizar valores de proceso.
Requisitos
Ha creado el bloque de datos "GRAPH_Sequence_DB", la variable "Best_Before_Date" y la
imagen raz "Produccin".
Visualizar un proceso
5.3 Crear la imagen raz "Produccin"
Proyecto de ejemplo Filling Station
218 Getting Started (primeros pasos), 10/2011, A5E03728928-01
Procedimiento
Para visualizar la etiquetadora, proceda del siguiente modo:
1. Abra la paleta "Objetos bsicos" en la Task Card "Herramientas".
2. Inserte un rectngulo del modo siguiente:
Seleccione el objeto bsico "Rectngulo".
Arrastre el rectngulo hasta el extremo derecho de la cinta transportadora.
3. Seleccione el verde como color de fondo.
Visualizar un proceso
5.3 Crear la imagen raz "Produccin"
Proyecto de ejemplo Filling Station
Getting Started (primeros pasos), 10/2011, A5E03728928-01 219
4. Anime el rectngulo del modo siguiente:
Seleccione el rectngulo.
Abra la ficha "Animaciones".
En "Visualizacin", haga clic en "Agregar animacin".
Seleccione el comando "Dinamizar colores y parpadeo".
Visualizar un proceso
5.3 Crear la imagen raz "Produccin"
Proyecto de ejemplo Filling Station
220 Getting Started (primeros pasos), 10/2011, A5E03728928-01
5. Enlace la animacin con la variable de estado de la etapa "Labeling" del modo siguiente:
Abra la vista general de variables.
En "S7-300 Master" > "Bloques de programa" > "GRAPH_Sequence_DB" seleccione
la etapa "Labeling".
Asigne la variable de estado "X" a la animacin haciendo doble clic.
6. Introduzca los valores "0" y "1" para definir el rango de valores de la variable. Seleccione
para el rango "1" un color de fondo diferente y active la funcin "Parpadeo".
Visualizar un proceso
5.3 Crear la imagen raz "Produccin"
Proyecto de ejemplo Filling Station
Getting Started (primeros pasos), 10/2011, A5E03728928-01 221
7. En la ficha "Elementos" seleccione el elemento "Campo E/S" y arrstrelo hasta la imagen
raz.
8. Enlace del modo siguiente el campo E/S con la variable correspondiente a la fecha de
caducidad calculada:
Seleccione el campo E/S.
Abra la vista general de variables en la ficha "Propiedades" de "General".
En "S7-300 Master" > "Variables PLC" seleccione la "Tabla de variables estndar".
Seleccione la variable "Best_Before_Date" haciendo doble clic.
Visualizar un proceso
5.3 Crear la imagen raz "Produccin"
Proyecto de ejemplo Filling Station
222 Getting Started (primeros pasos), 10/2011, A5E03728928-01
9. Modifique en la ficha "Propiedades" el tipo del campo E/S a "Salida", as como el formato
de representacin a cuatro cifras.
10. Guarde el proyecto.
Resultado
Ha visualizado correctamente la etiquetadora.
Cuando se activa la etapa "S7 Labeling", el rectngulo parpadea.
Al iniciarse el runtime, en el campo de salida se visualiza la fecha de caducidad
calculada por el bloque de programa "SCL Best before date" a partir de la fecha actual
del sistema y del perodo de caducidad.
Visualizar un proceso
5.3 Crear la imagen raz "Produccin"
Proyecto de ejemplo Filling Station
Getting Started (primeros pasos), 10/2011, A5E03728928-01 223
5.3.10 Crear un interruptor para activar la cadena de etapas
Introduccin
A continuacin se inserta un objeto grfico de la librera global para visualizar un interruptor
que permita activar la cadena de etapas GRAPH. El FB GRAPH invocado en el bloque de
programa "OB1" est interconectado con la variable "Start_GRAPH_Sequence" a travs de
los parmetros de entrada "OFF_SQ" y "INIT_SQ". Con esta variable se controla la
activacin y desactivacin de la cadena de etapas:
Cuando se detecta un flanco ascendente en el parmetro de entrada "OFF_SQ", la
cadena de etapas se interrumpe, independientemente del estado de ejecucin.
Cuando se detecta un flanco ascendente en el parmetro de entrada "INIT_SQ", la
cadena de etapas se vuelve a ejecutar desde el principio, sin importar si previamente se
ha ejecutado otra etapa.
Requisitos
Ha programado la cadena de etapas GRAPH y la ha invocado en el bloque de organizacin
"Main [OB1]" y creado la imagen raz "Produccin".
Visualizar un proceso
5.3 Crear la imagen raz "Produccin"
Proyecto de ejemplo Filling Station
224 Getting Started (primeros pasos), 10/2011, A5E03728928-01
Procedimiento
Para visualizar el interruptor, proceda del siguiente modo:
1. Abra la paleta "Libreras globales" en la Task Card "Libreras".
2. Inserte el interruptor del modo siguiente:
En el directorio "Buttons-and-Switches" > "Plantillas maestras" abra la carpeta
"RotarySwitches".
Inserte el interruptor "Rotary_RG" en el extremo superior derecho de la imagen HMI.
Visualizar un proceso
5.3 Crear la imagen raz "Produccin"
Proyecto de ejemplo Filling Station
Getting Started (primeros pasos), 10/2011, A5E03728928-01 225
3. Enlace el interruptor con la variable "Start_GRAPH_Sequence" del modo siguiente:
Seleccione el interruptor.
Abra la vista general de variables en la ficha "Propiedades" de "General".
En "S7-300 Master" > "Variables PLC" > "Tags_GRAPH_Sequence" seleccione la
variable "Start_GRAPH_Sequence" haciendo doble clic.
4. Guarde el proyecto.
Resultado
Ha visualizado y enlazado correctamente el interruptor con la variable
"Start_GRAPH_Sequence". La cadena de etapas no se activa automticamente al iniciarse
el runtime. Si se acciona el interruptor, la variable "Start_GRAPH_Sequence" adopta el valor
"1". En el parmetro de entrada "INIT_SQ" del FB GRAPH se detecta un flanco ascendente
y la cadena de etapas se inicia.
Visualizar un proceso
5.3 Crear la imagen raz "Produccin"
Proyecto de ejemplo Filling Station
226 Getting Started (primeros pasos), 10/2011, A5E03728928-01
5.3.11 Rotular elementos de la imagen HMI
Introduccin
A continuacin se crean campos de texto para rotular los distintos elementos de la imagen
raz "Produccin".
Requisitos
Ha insertado los grficos requeridos en la imagen raz "Produccin".
Procedimiento
Para crear los rtulos de los campos de texto, proceda del siguiente modo:
1. Abra la paleta "Objetos bsicos" en la Task Card "Herramientas".
2. Inserte un campo de texto del modo siguiente:
Seleccione el elemento "Campo de texto" e insrtelo en la imagen raz "Produccin"
haciendo clic encima de los tanques de bebidas.
Introduzca "Ingredientes" como texto.
3. Cree un campo de texto en cada tanque de bebidas y rotule los tanques con las letras
"O", "A" y "W".
Visualizar un proceso
5.3 Crear la imagen raz "Produccin"
Proyecto de ejemplo Filling Station
Getting Started (primeros pasos), 10/2011, A5E03728928-01 227
4. Cree un campo de texto encima de la estacin de llenado y rotlela como "Estacin de
llenado / mezcladora".
5. Cree dos campos de texto, uno encima del rectngulo y el otro encima del campo E/S.
Rotule estos campos como "Estacin de etiquetado" y "Consumir preferentemente antes
de:".
6. Guarde el proyecto.
Visualizar un proceso
5.4 Crear la imagen "Recetas"
Proyecto de ejemplo Filling Station
228 Getting Started (primeros pasos), 10/2011, A5E03728928-01
Resultado
Ha completado correctamente la imagen raz "Produccin". Esta imagen HMI le permitir
visualizar todo el proceso que ha programado en el captulo anterior.
5.4 Crear la imagen "Recetas"
5.4.1 Principios bsicos sobre la utilizacin de recetas
Introduccin
A continuacin se describe la estructura de una receta, tal y como se utiliza en el proyecto
de ejemplo "Filling Station".
Visualizar un proceso
5.4 Crear la imagen "Recetas"
Proyecto de ejemplo Filling Station
Getting Started (primeros pasos), 10/2011, A5E03728928-01 229
Progreso del proyecto
El siguiente grfico muestra el paso de configuracin que debe realizarse a continuacin:
Proyecto
lM ET 200S
Filling Station
CPU
S7-300 Master
lM ET 200S
Labeling Station
Panel HMl
TP900 Comfort
Configuracin hardware
Tablas de variables
Main [OB1]
Bloque de datos global
Cadena de etapas GRAPH
Bloque SCL
Bloque AWL
lmagen Produccin
lmagen Recetas
lmagen Visor de diagnstico
Programar Visualizar
Notificar errores de sistema
Avisos GRAPH
Simulacin en PLC SlM
Simulacin en WinCC RT
Probar
Avisar
Proyecto de ejemplo Filling Station
Receta
En un panel de operador pueden existir varias recetas diferentes. Una receta se puede
comparar con un fichero que contiene varias fichas. Los datos de una variante de
fabricacin se recogen ntegramente en una ficha.
En el proyecto de ejemplo "Filling Station", para la fabricacin de bebidas se crea una receta
con tres registros de receta para la variante de la bebida correspondiente. Las variantes de
la bebida son zumo de manzana, zumo de naranja y agua.
Visualizar un proceso
5.4 Crear la imagen "Recetas"
Proyecto de ejemplo Filling Station
230 Getting Started (primeros pasos), 10/2011, A5E03728928-01
La receta contiene tres registros de receta necesarios para fabricar las distintas variantes de
la bebida.
80
0
20
80
20
0
Zumo de naranja
Receta
Agua:
Concentr. de zumo naranja:
Concentr. de zumo manzana:
Agua:
Concentr. de zumo manzana:
Concentr. de zumo naranja:
Zumo de manzana
Registro de receta
Elemento de receta
Registro de receta
Cada ficha representa un registro de receta necesario para la fabricacin de una variante de
la bebida. Los registros de receta se distinguen nicamente en el valor de los elementos
individuales de receta. En el proyecto de ejemplo "Filling Station", el registro de receta para
el zumo de manzana, por ejemplo, contiene los elementos de receta agua (80 %),
concentrado de zumo de manzana (20 %) y concentrado de zumo de naranja (0 %).
Elementos de receta
Cada lnea de la ficha se corresponde con un elemento de receta. En el proyecto de ejemplo
"Filling Station" se utilizan tres elementos de receta (agua, concentrado de zumo de
manzana y concentrado de zumo de naranja). En la cadena de etapas GRAPH los
elementos de receta se embotellan en la etapa "S2 Fill recipe ingredients".
5.4.2 Crear una receta
Introduccin
A continuacin se crea una receta para la fabricacin de las tres variantes de la bebida:
agua, zumo de manzana y zumo de naranja. Dentro de esta receta, en los captulos
siguientes se definirn tanto los elementos como los registros de la receta.
Requisitos
Ha creado el panel HMI "TP900 Comfort".
Visualizar un proceso
5.4 Crear la imagen "Recetas"
Proyecto de ejemplo Filling Station
Getting Started (primeros pasos), 10/2011, A5E03728928-01 231
Procedimiento
Para crear la receta, proceda del siguiente modo:
1. Abra el cuadro de dilogo "Recetas" en la vista del proyecto.
2. En el cuadro de dilogo "Recetas" haga doble clic en "<Agregar>".
3. Introduzca en la columna "Nombre" la denominacin "Recipe_Beverage" y en la columna
"Nombre de visualizacin" la denominacin "Bebidas".
4. Guarde el proyecto.
Visualizar un proceso
5.4 Crear la imagen "Recetas"
Proyecto de ejemplo Filling Station
232 Getting Started (primeros pasos), 10/2011, A5E03728928-01
Resultado
Ha creado correctamente una receta. El nombre de la receta se utiliza para identificar la
receta dentro del proceso. El nombre de visualizacin se visualiza en el proceso a travs del
visor de recetas.
5.4.3 Crear elementos de receta
Introduccin
A continuacin se crean los tres elementos de receta para los registros de receta. Los
elementos de receta "Water", "Concentrate_Apple_Juice" y "Concentrate_Orange_Juice" son
los ingredientes que se utilizan en los registros de receta. Los valores de los elementos de
receta se guardan en el bloque de datos global de la CPU y se enlazan con los registros de
receta a travs de variables.
Procedimiento
Para crear los elementos de receta, proceda del siguiente modo:
1. Haga doble clic en "<Agregar>" en la columna "Nombre" de la ficha "Elementos".
2. Introduzca en la columna "Nombre" la denominacin "Water" y en la columna "Nombre
de visualizacin" la denominacin "Agua".
Visualizar un proceso
5.4 Crear la imagen "Recetas"
Proyecto de ejemplo Filling Station
Getting Started (primeros pasos), 10/2011, A5E03728928-01 233
3. Enlace el elemento de receta con la variable correspondiente del bloque de datos global
del modo siguiente:
Abra la vista general de variables en la columna "Variable".
En "S7-300 Master" > "Bloques de programa" seleccione el bloque de datos
"Global_DB".
Haga doble clic en la variable "Recipe_element_water" para enlazarla con el elemento
de receta.
4. Cree un segundo elemento de receta con las siguientes propiedades:
Nombre: "Concentrate_Apple_Juice"
Nombre de visualizacin: "Concentrado de zumo de manzana"
Variable: "Recipe_element_concentrate_apple_juice" del bloque de datos global
"Global_DB"
5. Cree un tercer elemento de receta con las siguientes propiedades:
Nombre: "Concentrate_Orange_Juice"
Nombre de visualizacin: "Concentrado de zumo de naranja"
Variable: "Recipe_element_concentrate_orange_juice" del bloque de datos global
"Global_DB"
6. Guarde el proyecto.
Visualizar un proceso
5.4 Crear la imagen "Recetas"
Proyecto de ejemplo Filling Station
234 Getting Started (primeros pasos), 10/2011, A5E03728928-01
Resultado
Ha creado correctamente los tres elementos de receta del registro de receta. La figura
siguiente muestra los elementos de receta definidos.
Cada uno de los tres elementos de receta est enlazado con una variable del bloque de
datos global. As se establece la conexin entre la funcin de receta del panel HMI y el
programa del controlador. Los valores para los distintos elementos de receta se leen en la
etapa GRAPH "S2 Fill recipe ingredients" para controlar el volumen de llenado en las
vlvulas de los tanques que contienen los ingredientes.
5.4.4 Crear registros de receta
Introduccin
A continuacin se crean los tres registros de receta.
Los registros de receta "Recipe_Water", "Recipe_Apple_Juice" y "Recipe_Orange_Juice"
contienen la proporcin de mezcla de las distintas variantes de la bebida. Los elementos
de receta creados en el captulo anterior se visualizan como columnas independientes en
la ficha "Registros". En estas columnas se introducen los valores para la proporcin de
mezcla de las variantes de la bebida.
Las distintas proporciones de mezcla varan en funcin del tiempo que se mantenga
abierta la vlvula del tanque que contiene el ingrediente correspondiente durante el
proceso de llenado. En correspondencia, los valores para los distintos elementos de
receta se guardan en el bloque de datos global como tipo de datos "Time". Un valor de
"1000" en el tipo de datos "Time" equivale a un tiempo de llenado de un segundo.
Requisitos
Ha creado los tres elementos de receta.
Visualizar un proceso
5.4 Crear la imagen "Recetas"
Proyecto de ejemplo Filling Station
Getting Started (primeros pasos), 10/2011, A5E03728928-01 235
Procedimiento
Para crear los registros de receta, proceda del siguiente modo:
1. Abra la ficha "Registros" y haga doble clic en "<Agregar>" en la columna "Nombre".
2. Introduzca en la columna "Nombre" la denominacin "Recipe_Water" y en la columna
"Nombre de visualizacin" la denominacin "Receta agua".
3. Asigne el valor "10000" al elemento de receta "Water". Deje los valores de los elementos
de receta "Concentrate_Apple_Juice" y "Concentrate_Orange_Juice" en "0".
4. Cree utilizando "<Agregar>" un segundo registro de receta con las siguientes
propiedades:
Nombre: "Recipe_Apple_Juice"
Nombre de visualizacin: "Receta zumo de manzana"
Water: "8000"
Concentrate_Apple_Juice: "2000"
Concentrate_Orange_Juice: "0"
Visualizar un proceso
5.4 Crear la imagen "Recetas"
Proyecto de ejemplo Filling Station
236 Getting Started (primeros pasos), 10/2011, A5E03728928-01
5. Cree utilizando "<Agregar>" un tercer registro de receta con las siguientes propiedades:
Nombre: "Recipe_Orange_Juice"
Nombre de visualizacin: "Receta zumo de naranja"
Water: "8000"
Concentrate_Apple_Juice: "0"
Concentrate_Orange_Juice: "2000"
6. Guarde el proyecto.
Resultado
Ha creado correctamente los tres registros de receta e insertado los valores
correspondientes para las proporciones de mezcla.
Si ms adelante se elige en runtime el registro "Receta zumo de naranja", por ejemplo,
para los elementos de receta "Water" y "Concentrate_Orange_Juice" se escriben en la
variable correspondiente del bloque de datos global los valores "8000" y "2000",
respectivamente.
En correspondencia, en la etapa GRAPH "S2 Fill recipe ingredients" la vlvula del tanque
con el ingrediente "Agua" se abre durante 8 segundos y la vlvula del tanque con el
ingrediente "Concentrado de zumo de naranja" se abre durante 2 segundos.
5.4.5 Crear un visor de recetas
Introduccin
A continuacin se crea un visor de recetas en la imagen HMI "Recetas" y se establece un
enlace con la receta creada previamente. A travs del visor de recetas se seleccionan los
registros de receta en runtime. Los valores correspondientes de los elementos de receta se
escriben en el bloque de datos global de acuerdo con la seleccin realizada.
Requisitos
Ha creado una receta con los respectivos registros y elementos de receta.
Visualizar un proceso
5.4 Crear la imagen "Recetas"
Proyecto de ejemplo Filling Station
Getting Started (primeros pasos), 10/2011, A5E03728928-01 237
Procedimiento
Para crear el visor de recetas, proceda del siguiente modo:
1. Abra la imagen HMI "Recetas" en la carpeta "Imgenes" del rbol del proyecto y borre el
campo de texto.
2. Abra la paleta "Controls" en la Task Card "Herramientas".
Visualizar un proceso
5.4 Crear la imagen "Recetas"
Proyecto de ejemplo Filling Station
238 Getting Started (primeros pasos), 10/2011, A5E03728928-01
3. Inserte el visor de recetas, para ello seleccione el "Visor de recetas" y expndalo en la
imagen.
Visualizar un proceso
5.4 Crear la imagen "Recetas"
Proyecto de ejemplo Filling Station
Getting Started (primeros pasos), 10/2011, A5E03728928-01 239
4. Seleccione el visor de recetas y abra el cuadro de dilogo "General" en la ficha
"Propiedades" de la ventana de inspeccin.
5. En la lista desplegable "Receta" seleccione la receta "Recipe_Beverage".
6. Guarde el proyecto.
Visualizar un proceso
5.4 Crear la imagen "Recetas"
Proyecto de ejemplo Filling Station
240 Getting Started (primeros pasos), 10/2011, A5E03728928-01
Resultado
Ha creado correctamente el visor de recetas en la imagen HMI "Recetas".
Tan pronto como inicie el runtime podr navegar desde la imagen raz "Produccin"
hasta esta imagen HMI a travs del botn "Recetas".
En la imagen HMI "Recetas" seleccione el registro de receta deseado.
El botn "Atrs" permite regresar a la imagen raz "Produccin".
5.4.6 Crear una entrada para la fecha de caducidad
Introduccin
A continuacin se crea junto al visor de recetas un control deslizante para introducir la
caducidad. La caducidad se escribe mediante una variable en el bloque de datos global de
la CPU y se consulta para calcular la fecha de caducidad en el bloque de programa "SCL-
Best before date". La caducidad se suma al ao de la fecha del sistema y se visualiza en la
imagen raz "Produccin".
Requisitos
Ha creado la imagen HMI "Recetas".
Visualizar un proceso
5.4 Crear la imagen "Recetas"
Proyecto de ejemplo Filling Station
Getting Started (primeros pasos), 10/2011, A5E03728928-01 241
Procedimiento
Para crear el control deslizante, proceda del siguiente modo:
1. Cree un control deslizante a partir de la paleta "Elementos" y colquelo junto al visor de
recetas.
Visualizar un proceso
5.4 Crear la imagen "Recetas"
Proyecto de ejemplo Filling Station
242 Getting Started (primeros pasos), 10/2011, A5E03728928-01
2. Seleccione el control deslizante y abra el cuadro de dilogo "General" en la ficha
"Propiedades" de la ventana de inspeccin.
3. Asigne al control deslizante la variable PLC "BBD_Duration" del bloque de datos global.
Visualizar un proceso
5.4 Crear la imagen "Recetas"
Proyecto de ejemplo Filling Station
Getting Started (primeros pasos), 10/2011, A5E03728928-01 243
4. Asigne a la escala del control deslizante "5" como valor mximo y modifique el rtulo a
"Caducidad/aos".
5. Guarde el proyecto.
Resultado
Ha creado correctamente un control deslizante que permite ajustar la fecha de caducidad.
Visualizar un proceso
5.4 Crear la imagen "Recetas"
Proyecto de ejemplo Filling Station
244 Getting Started (primeros pasos), 10/2011, A5E03728928-01
A travs del control deslizante se puede ajustar un perodo de caducidad de 0 a 5 aos.
El perodo ajustado actualmente se visualiza en el rea inferior del control deslizante.
Si se modifica este valor en runtime, el respectivo valor ajustado se escribe en el bloque
de datos y se utiliza en la entrada de la funcin SCL para calcular la fecha de caducidad.
5.4.7 Crear un botn de navegacin
Introduccin
A continuacin se crea en la imagen raz "Produccin" un botn que permite navegar en
runtime hasta la imagen HMI "Recetas".
Requisitos
Ha creado la imagen raz "Produccin".
Procedimiento
Para crear el botn de navegacin, proceda del siguiente modo:
1. Abra la imagen HMI "Produccin".
2. En el rbol del proyecto haga clic en la imagen HMI "Recetas" y arrstrela hasta el
espacio vaco ubicado encima de la estacin de etiquetado.
Visualizar un proceso
5.4 Crear la imagen "Recetas"
Proyecto de ejemplo Filling Station
Getting Started (primeros pasos), 10/2011, A5E03728928-01 245
3. Escale el botn de modo que ocupe aproximadamente el doble de su altura original.
4. Modifique el rtulo del botn a "Cambiar fecha de caducidad". Para aplicar un salto de
lnea utilice la combinacin de teclas <Shift> y <Enter>.
5. Guarde el proyecto.
Visualizar un proceso
5.4 Crear la imagen "Recetas"
Proyecto de ejemplo Filling Station
246 Getting Started (primeros pasos), 10/2011, A5E03728928-01
Resultado
Ha creado correctamente el botn "Cambiar fecha de caducidad" en la imagen raz
"Produccin". Al crear el botn se cre automticamente un evento que, al hacer clic en el
botn, ejecuta la funcin "ActivarImagen" en la imagen raz "Produccin".
Visualizar un proceso
5.4 Crear la imagen "Recetas"
Proyecto de ejemplo Filling Station
Getting Started (primeros pasos), 10/2011, A5E03728928-01 247
Proyecto de ejemplo Filling Station
Getting Started (primeros pasos), 10/2011, A5E03728928-01 249
Configurar avisos 6
6.1 Avisos en GRAPH
6.1.1 Crear una supervisin
Introduccin
A continuacin se crea una vigilancia de la cadena de etapas para la etapa "S5 Filling". Aqu
se vigila especficamente el tiempo de ejecucin de la etapa. Dado que en esta etapa el
proceso de llenado de cada botella dura 3 segundos, la cadena de etapas debe detenerse y
generarse un aviso de error tan pronto como este tiempo se exceda en medio segundo.
Para vigilar la etapa se genera primero una supervisin que permite definir en qu instante
se excede el tiempo de ejecucin.
Progreso del proyecto
El siguiente grfico muestra el paso de configuracin que debe realizarse a continuacin:
Proyecto
lM ET 200S
Filling Station
CPU
S7-300 Master
lM ET 200S
Labeling Station
Panel HMl
TP900 Comfort
Configuracin hardware
Tablas de variables
Main [OB1]
Bloque de datos global
Cadena de etapas GRAPH
Bloque SCL
Bloque AWL
lmagen Produccin
lmagen Recetas
lmagen Visor de diagnstico
Programar Visualizar
Notificar errores de sistema
Avisos GRAPH
Simulacin en PLC SlM
Simulacin en WinCC RT
Probar
Avisar
Proyecto de ejemplo Filling Station
Configurar avisos
6.1 Avisos en GRAPH
Proyecto de ejemplo Filling Station
250 Getting Started (primeros pasos), 10/2011, A5E03728928-01
Definicin: Supervisin
Una supervisin es una condicin de vigilancia programable dentro de una etapa.
El caso bueno se da cuando la condicin no se cumple.
Si se cumple una supervisin se emite un aviso de fallo.
Las propiedades y contenidos de los avisos se pueden determinar por medio de la paleta
"Avisos" de la navegacin local de la ventana de programacin. La etapa siguiente slo se
produce si el error de vigilancia ya no est activo y si la transicin siguiente se cumple.
Requisitos
Ha creado la cadena de etapas GRAPH y programado la etapa "S5 Filling".
Procedimiento
1. En el FB GRAPH, abra la etapa "S5 Filling".
Configurar avisos
6.1 Avisos en GRAPH
Proyecto de ejemplo Filling Station
Getting Started (primeros pasos), 10/2011, A5E03728928-01 251
2. En la etapa "S5 Filling", abra la seccin "Supervisin".
3. Inserte en la Supervisin el comparador "CMP >T".
El comparador recibe automticamente la variable "#Filling.T" como valor superior. El
valor de esta variable del tipo de datos "Time" indica cunto tiempo lleva ejecutndose la
etapa. El valor se reinicia cada vez que se activa la etapa.
El comparador recibe automticamente como valor inferior el tiempo "T#100MS" (0,1
segundos) con el formato "Time". Es decir, la condicin de supervisin se cumple en el
momento en que la etapa dura ms de 0,1 segundos.
Configurar avisos
6.1 Avisos en GRAPH
Proyecto de ejemplo Filling Station
252 Getting Started (primeros pasos), 10/2011, A5E03728928-01
4. Aumente el valor inferior del comparador a "T#3S_500MS" (3,5 segundos).
Resultado
Ha creado correctamente una supervisin para la etapa "S5 Filling".
Si se cumple la condicin de transicin de la etapa anterior y se activa la etapa "S5 Filling",
arranca automticamente el temporizador de la variable "T" de la etapa:
Si la etapa finaliza dentro de un lapso de 3,5 segundos, la condicin de supervisin no se
cumple y la cadena de etapas se sigue ejecutando sin interrupcin.
Si la etapa no finaliza dentro de un lapso de 3,5 segundos, se cumple la condicin de
supervisin. En el bloque de datos de instancia de la cadena de etapas, el bit de estado
de la variable "V1" (error de vigilancia entrante) se pone a "1" para esta etapa. La
ejecucin de la cadena de etapas se detiene.
En la etapa siguiente se crea un aviso de error para el caso de que se cumpla la condicin
de la supervisin.
Configurar avisos
6.1 Avisos en GRAPH
Proyecto de ejemplo Filling Station
Getting Started (primeros pasos), 10/2011, A5E03728928-01 253
6.1.2 Crear un aviso para la vigilancia de la cadena de etapas
Introduccin
A continuacin se activa la creacin de avisos para supervisiones y se crea un texto de
aviso que se visualiza en el panel HMI en caso de que se cumpla la condicin programada
previamente para la supervisin.
Requisitos
Ha creado la supervisin para la etapa "S5 Filling".
Procedimiento
1. En la navegacin de la etapa, abra la paleta "Avisos" y active los avisos para la etapa.
Configurar avisos
6.1 Avisos en GRAPH
Proyecto de ejemplo Filling Station
254 Getting Started (primeros pasos), 10/2011, A5E03728928-01
2. Reemplace en el campo "Avisos de supervisin" el texto de aviso
"GRAPH7_SUPERVISION_FAULT" por "Tiempo excedido al embotellar".
3. Compile toda la programacin de la CPU. Para ello, en el rbol del proyecto haga clic
con el botn derecho del ratn en la CPU "S7-300 Master" y seleccione "Compilar" >
"Todo" en el men contextual.
Resultado
Durante la compilacin de los bloques se crean automticamente los avisos y las categoras
para el aviso GRAPH que acaba de crear:
En "S7-300 Master" > "Avisos de PLC" del rbol del proyecto se han creado dos nuevos
avisos, cada uno con su propia categora. El aviso de PLC "M_EVSV" contiene el aviso
para la supervisin.
Configurar avisos
6.2 Notificar errores de sistema
Proyecto de ejemplo Filling Station
Getting Started (primeros pasos), 10/2011, A5E03728928-01 255
En "Datos comunes" > "Categoras" del rbol del proyecto se crean las categoras
correspondientes para los avisos activados. El ajuste "Con acuse" se activa
automticamente. Si el aviso se visualiza en el panel HMI, el texto es visible mientras el
aviso no se acusa.
6.2 Notificar errores de sistema
6.2.1 Diagnstico del sistema con "Report System Errors"
Introduccin
En el apartado siguiente, con el diagnstico de sistema "Report System Errors" se crean
bloques que evalan errores en el sistema y generan avisos que incluyen una descripcin y
la ubicacin del error. A continuacin se crea un visor de diagnstico de sistema, que
permite visualizar los avisos de error en el panel HMI.
Configurar avisos
6.2 Notificar errores de sistema
Proyecto de ejemplo Filling Station
256 Getting Started (primeros pasos), 10/2011, A5E03728928-01
Progreso del proyecto
El siguiente grfico muestra el paso de configuracin que debe realizarse a continuacin:
Proyecto
lM ET 200S
Filling Station
CPU
S7-300 Master
lM ET 200S
Labeling Station
Panel HMl
TP900 Comfort
Configuracin hardware
Tablas de variables
Main [OB1]
Bloque de datos global
Cadena de etapas GRAPH
Bloque SCL
Bloque AWL
lmagen Produccin
lmagen Recetas
lmagen Visor de diagnstico
Programar Visualizar
Notificar errores de sistema
Avisos GRAPH
Simulacin en PLC SlM Simulacin en WinCC RT
Probar
Avisar
Proyecto de ejemplo Filling Station
Funcionamiento del diagnstico de sistema "Report System Errors"
Los componentes de hardware pueden activar la llamada de bloques de organizacin al
producirse un error de sistema y poner a disposicin informacin sobre el error
correspondiente. El diagnstico del sistema con "Report System Errors" (RSE) ofrece una
forma cmoda de evaluar esta informacin de diagnstico y visualizarla en forma de avisos.
Los bloques y textos de aviso necesarios se crean en las propiedades del PLC. El usuario
solo tiene que transferir a la CPU los bloques creados.
Para visualizar los eventos de diagnstico en un dispositivo HMI, es posible generar uno o
varios DB de estado. Estos DB de estado son actualizados por los bloques de diagnstico
del sistema, por lo que contienen informacin sobre el estado actual del sistema.
Nota
Al utilizar el diagnstico del sistema se puede cambiar el comportamiento del sistema de la
instalacin en caso de error. Por ejemplo, en algunas circunstancias la CPU no pasa al
estado operativo "STOP", como sucede sin el diagnstico del sistema.
Configurar avisos
6.2 Notificar errores de sistema
Proyecto de ejemplo Filling Station
Getting Started (primeros pasos), 10/2011, A5E03728928-01 257
6.2.2 Activar el diagnstico de sistema de la CPU
Introduccin
A continuacin se activa el diagnstico de sistema para la CPU "S7-300 Master". Si el
diagnstico de sistema est activado, en la siguiente compilacin de hardware se crean
automticamente los avisos y bloques necesarios para el diagnstico.
Procedimiento
1. Seleccione la CPU en la configuracin de dispositivos y abra la ficha "Propiedades" en la
ventana de inspeccin.
2. Active el diagnstico del sistema para la CPU en "Diagnstico del sistema" > "General".
Configurar avisos
6.2 Notificar errores de sistema
Proyecto de ejemplo Filling Station
258 Getting Started (primeros pasos), 10/2011, A5E03728928-01
3. Verifique si al activar el diagnstico del sistema tambin se activaron las funciones
"Enviar avisos" y "Cargar los bloques de diagnstico del sistema al cargar la
configuracin hardware" (ajuste estndar). De lo contrario, active estas funciones.
4. Abra el soporte del diagnstico.
Con la activacin del diagnstico del sistema se crea automticamente el bloque de
datos "RSE_DIAGNOSTIC_STATUS_DB" para registrar los datos de diagnstico.
Configurar avisos
6.2 Notificar errores de sistema
Proyecto de ejemplo Filling Station
Getting Started (primeros pasos), 10/2011, A5E03728928-01 259
5. Para crear los bloques necesarios para el diagnstico del sistema, vaya al rea de
trabajo de la vista de dispositivos y compile la configuracin hardware de la CPU.
6. Abra el bloque de organizacin "Main" en el rbol del proyecto.
Resultado
Al compilar la configuracin hardware se ha agregado automticamente una llamada del
bloque de diagnstico de sistema en el ltimo segmento del bloque de organizacin.
Junto a la entrada del bloque de organizacin "Main" se han generado otros bloques de
organizacin para diferentes casos de error. Si se produce un error dentro del mdulo, se
llama automticamente el bloque de organizacin correspondiente (p. ej. el OB 83 en caso
de una alarma de extraccin/insercin). En cada bloque de organizacin se ha insertado
previamente una llamada del bloque de diagnstico de sistema "RSE_FB", el cual lee la
informacin referente al error.
La informacin referente al error se deposita en el DB de estado de diagnstico
"RSE_DIAGNOSTIC_STATUS_DB".
Configurar avisos
6.2 Notificar errores de sistema
Proyecto de ejemplo Filling Station
260 Getting Started (primeros pasos), 10/2011, A5E03728928-01
6.2.3 Crear un visor de diagnstico en HMI
Introduccin
A continuacin se crea un visor de diagnstico de sistema en la imagen HMI "Visor de
diagnstico". A travs de este visor se visualizan los datos de diagnstico de los dispositivos
configurados en el editor "Dispositivos y redes".
Progreso del proyecto
El siguiente grfico muestra el paso de configuracin que debe realizarse a continuacin:
Proyecto
lM ET 200S
Filling Station
CPU
S7-300 Master
lM ET 200S
Labeling Station
Panel HMl
TP900 Comfort
Configuracin hardware
Tablas de variables
Main [OB1]
Bloque de datos global
Cadena de etapas GRAPH
Bloque SCL
Bloque AWL
lmagen Produccin
lmagen Recetas
lmagen Visor de diagnstico
Programar Visualizar
Notificar errores de sistema
Avisos GRAPH
Simulacin en PLC SlM Simulacin en WinCC RT
Probar
Avisar
Proyecto de ejemplo Filling Station
Configurar avisos
6.2 Notificar errores de sistema
Proyecto de ejemplo Filling Station
Getting Started (primeros pasos), 10/2011, A5E03728928-01 261
Procedimiento
1. Abra la imagen HMI "Visor de diagnstico" en el rbol del proyecto.
2. Borre el campo de texto generado automticamente en la imagen HMI.
Configurar avisos
6.2 Notificar errores de sistema
Proyecto de ejemplo Filling Station
262 Getting Started (primeros pasos), 10/2011, A5E03728928-01
3. Seleccione el "Visor de diagnstico de sistema" en la paleta "Controles" de la Task Card
"Herramientas" y expanda el visor de diagnstico en la imagen HMI.
Resultado
Ha creado correctamente el visor de diagnstico de sistema. Tras iniciar el runtime se puede
abrir el visor de diagnstico de sistema en la imagen raz "Produccin" a travs del botn
"Visor de diagnstico" y verificar el estado de diagnstico de los dispositivos utilizados.
Proyecto de ejemplo Filling Station
Getting Started (primeros pasos), 10/2011, A5E03728928-01 263
Probar el proyecto de ejemplo online 7
7.1 Probar el programa
7.1.1 Iniciar una simulacin en PLCSIM
Introduccin
A continuacin se prueba la funcionalidad del programa con el software de simulacin
PLCSIM. Esta simulacin permite probar antes del inicio de la produccin si el programa
funciona correctamente. Primero se carga la configuracin y el programa de usuario en el
mdulo simulado y se agregan subventanas para supervisar y controlar salidas y marcas.
Progreso del proyecto
El siguiente grfico muestra el paso de configuracin que debe realizarse a continuacin:
Proyecto
lM ET 200S
"Filling Station"
CPU
"S7-300 Master"
lM ET 200S
"Labeling Station"
Panel HMl
"TP900 Comfort"
Configuracin hardware
Tablas de variables
Main [OB1]
Bloque de datos global
Cadena de etapas GRAPH
Bloque SCL
Bloque AWL
lmagen "Produccin"
lmagen "Recetas"
lmagen "Visor de diagnstico"
Programar Visualizar
Notificar errores de sistema
Avisos GRAPH
Simulacin en "PLC SlM" Simulacin en "WinCC RT"
Probar
Notificar
Proyecto de ejemplo "Filling Station"
Probar el proyecto de ejemplo online
7.1 Probar el programa
Proyecto de ejemplo Filling Station
264 Getting Started (primeros pasos), 10/2011, A5E03728928-01
Requisitos
Ha terminado de crear la configuracin hardware y el programa de usuario.
Procedimiento
Para iniciar el software PLCSIM, proceda del siguiente modo:
1. En el rbol del proyecto, haga clic con el botn derecho del ratn en la CPU "S7-300
Master". En el men contextual, elija el comando "Iniciar simulacin".
2. Confirme el cuadro de dilogo siguiente con "Aceptar".
El software PLCSIM se inicia en segundo plano y se abre el cuadro de dilogo "Carga
avanzada".
Probar el proyecto de ejemplo online
7.1 Probar el programa
Proyecto de ejemplo Filling Station
Getting Started (primeros pasos), 10/2011, A5E03728928-01 265
3. Seleccione los ajustes siguientes en el cuadro de dilogo "Carga avanzada":
Tipo de interfaz PG/PC: PN/IE
Interfaz PG/PC: PLCSIM V5.x
Conexin con subred: PN/IE_1
A continuacin, haga clic en el botn "Cargar".
Se procesa el cuadro de dilogo "Compilar".
Probar el proyecto de ejemplo online
7.1 Probar el programa
Proyecto de ejemplo Filling Station
266 Getting Started (primeros pasos), 10/2011, A5E03728928-01
4. Confirme el proceso de carga en el mdulo simulado con PLCSIM.
5. Inserte una subventana "Marca" para controlar y visualizar las variables PLC con bits de
marca en el rea de direcciones M10.0 a M10.7.
Probar el proyecto de ejemplo online
7.1 Probar el programa
Proyecto de ejemplo Filling Station
Getting Started (primeros pasos), 10/2011, A5E03728928-01 267
6. Introduzca como rea de direcciones el byte de marcas MB10. Deje el formato "Bits".
7. Crea otra subventana "Marca" tal y como se indica en los dos pasos anteriores para
controlar y visualizar los bits de marcas del rea de direcciones M100.0 a M100.7. Ajuste
como rea de direcciones el byte de marcas MB100. Deje el formato "Bits".
8. Inserte una subventana "Salida" para visualizar las salidas en el rea de direcciones
Q0.0 a Q0.7.
Deje el rea de direcciones "QB0". Se utiliza como estndar al crear una subventana
"Salida".
Probar el proyecto de ejemplo online
7.1 Probar el programa
Proyecto de ejemplo Filling Station
268 Getting Started (primeros pasos), 10/2011, A5E03728928-01
9. Cree otra subventana "Salida" para visualizar las salidas en el rea de direcciones Q1.0
a Q1.7.
10. En la segunda subventana "Salida" ajuste el rea de direcciones al byte de salida QB1.
Deje el formato "Bits".
Probar el proyecto de ejemplo online
7.1 Probar el programa
Proyecto de ejemplo Filling Station
Getting Started (primeros pasos), 10/2011, A5E03728928-01 269
11. Cambie la simulacin de la CPU al modo de operacin RUN.
Resultado
Ha configurado correctamente la simulacin de la CPU en PLCSIM. Tras la transicin a
RUN se encienden en verde los dos LEDs "RUN" (modo de operacin) y "DC"
(alimentacin).
Deje la ventana PLCSIM abierta. A continuacin se utiliza la simulacin para probar el
proyecto de ejemplo "Filling Station" con las funciones online y de diagnstico.
Probar el proyecto de ejemplo online
7.1 Probar el programa
Proyecto de ejemplo Filling Station
270 Getting Started (primeros pasos), 10/2011, A5E03728928-01
7.1.2 Probar la ejecucin de la cadena de etapas GRAPH
Introduccin
A continuacin se prueba la llamada de la cadena de etapas GRAPH con PLCSIM. En
primer lugar, establezca una conexin online con el mdulo simulado. En la vista online se
inicia la llamada del bloque GRAPH y se controla la ejecucin de la cadena de etapas.
Requisitos
Se ha cargado la configuracin hardware y los bloques de programa en PLCSIM.
Procedimiento
Para probar la cadena de etapas GRAPH, proceda del siguiente modo:
1. Abra el bloque de organizacin "Main" con un doble clic y haga clic en el icono
"Observar" de la barra de herramientas.
La barra de ttulo del rbol del proyecto se muestra sobre un fondo naranja. Eso indica
que hay una vista online activada para esa ventana. A la derecha de los bloques se
muestra una columna adicional con smbolos de diagnstico. El crculo verde indica que
los bloques son idnticos entre la vista online del mdulo simulado y la configuracin en
el TIA Portal.
Probar el proyecto de ejemplo online
7.1 Probar el programa
Proyecto de ejemplo Filling Station
Getting Started (primeros pasos), 10/2011, A5E03728928-01 271
2. El FB GRAPH todava no se llama. Para iniciar la cadena de etapas, abra la simulacin
en PLCSIM y active el bit de marcas con la direccin M100.0. Active para ello la casilla
de verificacin "0" (bit 0) del byte de marcas "100" (MB100).
Una vez activado el bit de marcas se puede observar en PLCSIM cmo el programa de
usuario activa y desactiva las diferentes salidas.
3. Regrese al TIA Portal.
En el bloque de organizacin "Main" la entrada "OFF_SQ" se desactiva en la llamada del
FB GRAPH y se activa la entrada "INIT_SQ".
4. Abra el bloque "GRAPH-Sequence" y active la funcin "Observar".
5. Confirme la pregunta sobre la activacin del modo test con "S".
Probar el proyecto de ejemplo online
7.1 Probar el programa
Proyecto de ejemplo Filling Station
272 Getting Started (primeros pasos), 10/2011, A5E03728928-01
6. La CPU cambia al modo test. Al activar la marca M100.0 se ha activado la cadena de
etapas. La etapa activa actualmente se destaca en verde en el modo test.
7. Abra la etapa "Filling" para observar los cambios de las variables utilizadas.
Resultado
En la seccin "Acciones" se indica en la columna derecha el valor actual de la variable
"GRAPH_Count_Bottle", as como el estado de la salida "Valve_Fill_Bottle".
Probar el proyecto de ejemplo online
7.1 Probar el programa
Proyecto de ejemplo Filling Station
Getting Started (primeros pasos), 10/2011, A5E03728928-01 273
7.1.3 Probar con control secuencial
Introduccin
A continuacin se prueba la ejecucin de la cadena de etapas GRAPH con el modo manual
del control secuencial. En el control secuencial hay varios modos de operacin disponibles.
Modo automtico
En este modo se avanza automticamente a la siguiente etapa cuando se cumple la
transicin.
Modo semiautomtico
En este modo de operacin la cadena pasa a la siguiente etapa cuando se cumple la
transicin o se pulsa el botn "Ignorar transicin".
Modo manual
En este modo no se cambia automticamente a la siguiente etapa cuando se cumple la
transicin. En lugar de ello se selecciona manualmente la etapa que debe probarse.
Procedimiento
1. En el modo de operacin RUN algunas intervenciones durante la ejecucin del programa
estn bloqueadas, como el control de la cadena de etapas en el modo manual. Por eso,
para controlar la cadena de etapas en el modo manual en PLCSIM, la CPU se pone en el
modo de operacin RUN-P.
2. Regrese al TIA Portal y abra la ficha "Test" en la Task Card.
Como modo de operacin est ajustado "Modo automtico".
Probar el proyecto de ejemplo online
7.1 Probar el programa
Proyecto de ejemplo Filling Station
274 Getting Started (primeros pasos), 10/2011, A5E03728928-01
3. Cambie el control secuencial a Modo manual.
4. El modo manual para probar la cadena de etapas est activado. El cuadro de dilogo
ofrece las siguientes posibilidades para probar la cadena de etapas:
El botn "Siguiente" permite pasar a la siguiente etapa. As es posible probar la
ejecucin de la cadena de etapas.
En el campo de entrada "Nmero de etapa" se puede seleccionar una etapa
cualquiera independientemente del estado operativo de la cadena. A travs del botn
correspondiente se activa o desactiva la etapa previamente seleccionada.
Probar el proyecto de ejemplo online
7.1 Probar el programa
Proyecto de ejemplo Filling Station
Getting Started (primeros pasos), 10/2011, A5E03728928-01 275
5. Una vez completado el test en modo manual, vuelva a poner la cadena de etapas en el
modo automtico.
6. A continuacin cambie a PLCSIM y desactive el bit de marcas M100.0.
Resultado
Ha probado correctamente la ejecucin de la cadena de etapas. Tras completar el test, deje
el software PLCSIM y la conexin online activos para continuar con la prueba de
visualizacin.
Probar el proyecto de ejemplo online
7.2 Probar la visualizacin del proceso
Proyecto de ejemplo Filling Station
276 Getting Started (primeros pasos), 10/2011, A5E03728928-01
7.2 Probar la visualizacin del proceso
7.2.1 Iniciar WinCC Runtime
Introduccin
El software de simulacin "WinCC Runtime Advanced" permite probar la funcionalidad de la
visualizacin. Primero inicie la simulacin del panel HMI. Esta simulacin permite probar
antes del inicio de la produccin si la visualizacin funciona correctamente.
Progreso del proyecto
El siguiente grfico muestra el paso de configuracin que debe realizarse a continuacin:
Proyecto
lM ET 200S
"Filling Station"
CPU
"S7-300 Master"
lM ET 200S
"Labeling Station"
Panel HMl
"TP900 Comfort"
Configuracin hardware
Tablas de variables
Main [OB1]
Bloque de datos global
Cadena de etapas GRAPH
Bloque SCL
Bloque AWL
lmagen "Produccin"
lmagen "Recetas"
lmagen "Visor de diagnstico"
Programar Visualizar
Notificar errores de sistema
Avisos GRAPH
Simulacin en "PLC SlM" Simulacin en "WinCC RT"
Probar
Notificar
Proyecto de ejemplo "Filling Station"
Requisitos
La configuracin hardware y los bloques de programa de la CPU estn cargados en
PLCSIM, el TIA Portal se encuentra en la vista online. El software "WinCC Runtime
Advanced" se ha instalado con el TIA Portal.
Probar el proyecto de ejemplo online
7.2 Probar la visualizacin del proceso
Proyecto de ejemplo Filling Station
Getting Started (primeros pasos), 10/2011, A5E03728928-01 277
Procedimiento
1. Haga clic con el botn derecho del ratn en el panel HMI del rbol del proyecto e inicie la
simulacin de runtime desde el men contextual.
Antes de iniciar runtime se compilan automticamente los elementos del panel HMI
configurados. El estado de la compilacin se indica en la ventana de inspeccin, en la
ficha "Informacin".
2. Compruebe en la ventana de inspeccin si la compilacin se ha completado sin errores.
Si se ha producido un error de configuracin, existe la posibilidad de navegar
directamente hasta el objeto en cuestin haciendo doble clic en el aviso emitido y realizar
las correcciones correspondientes.
Resultado
Se inicia el software "WinCC Runtime Advanced". Como primera imagen se muestra la
imagen raz "Produccin".
Probar el proyecto de ejemplo online
7.2 Probar la visualizacin del proceso
Proyecto de ejemplo Filling Station
278 Getting Started (primeros pasos), 10/2011, A5E03728928-01
7.2.2 Probar la imagen Recetas
Introduccin
A continuacin se prueban en primer lugar las funciones del visor de recetas en runtime.
Solo entonces se prueba la imagen raz Produccin, ya que antes de iniciar la cadena de
etapas se determina qu receta se va a producir. Seleccione la receta "Zumo de naranja" y
cargue los datos en la CPU simulada. A continuacin se especifica la caducidad de la
receta.
Requisitos
El programa del PLC se ha cargado en PLCSIM y la CPU est en el estado operativo RUN-
P. El panel HMI se ha cargado en el software de simulacin "WinCC Runtime Advanced".
Probar el proyecto de ejemplo online
7.2 Probar la visualizacin del proceso
Proyecto de ejemplo Filling Station
Getting Started (primeros pasos), 10/2011, A5E03728928-01 279
Procedimiento
1. Abra en runtime la imagen "Recetas".
2. Seleccione "Receta zumo de naranja" como registro de receta y transfiralo a la CPU.
Seleccione entonces una caducidad de tres aos con el deslizador. Para regresar a la
imagen raz "Produccin", haga clic en el botn "Atrs".
Probar el proyecto de ejemplo online
7.2 Probar la visualizacin del proceso
Proyecto de ejemplo Filling Station
280 Getting Started (primeros pasos), 10/2011, A5E03728928-01
3. Cambie al rbol del proyecto del TIA Portal y abra el bloque de datos "Global_DB".
4. Active la funcin "Observar todos" en el bloque de datos.
Probar el proyecto de ejemplo online
7.2 Probar la visualizacin del proceso
Proyecto de ejemplo Filling Station
Getting Started (primeros pasos), 10/2011, A5E03728928-01 281
Resultado
Al seleccionar la receta "Zumo de naranja" en WinCC Runtime y cargarla en la CPU se ha
transferido a la CPU la duracin para el llenado de los ingredientes. En el bloque de datos
se muestran los valores correspondientes para los tiempos de llenado de los ingredientes
del registro de receta.
7.2.3 Probar la imagen Produccin
Introduccin
A continuacin se prueba la visualizacin de las diferentes etapas GRAPH en la imagen raz
"Produccin".
Requisitos
El programa del PLC se ha cargado en PLCSIM y la CPU est en el estado operativo RUN.
El panel HMI se ha cargado en "WinCC Runtime Advanced".
Probar el proyecto de ejemplo online
7.2 Probar la visualizacin del proceso
Proyecto de ejemplo Filling Station
282 Getting Started (primeros pasos), 10/2011, A5E03728928-01
Procedimiento
1. En el TIA Portal abra la cadena de etapas del bloque de funcin "GRAPH Sequence".
2. Asegrese de que la funcin "Activar/desactivar observacin" est activada y de que la
cadena de etapas GRAPH no se est ejecutando.
3. Cambie al software "WinCC Runtime Advanced" y ponga en marcha la cadena con el
conmutador rotativo.
Resultado
Al iniciar la cadena se activan las animaciones de las distintas etapas.
Probar el proyecto de ejemplo online
7.2 Probar la visualizacin del proceso
Proyecto de ejemplo Filling Station
Getting Started (primeros pasos), 10/2011, A5E03728928-01 283
Paralelamente a la visualizacin en WinCC Runtime tambin se puede observar el estado
de procesamiento de la cadena de etapas en la vista online del TIA Portal.
7.2.4 Probar la imagen Visor de diagnstico
Introduccin
La ventana de diagnstico del sistema ofrece una vista general de todos los dispositivos
disponibles en la instalacin. A continuacin abra en primer lugar la vista de dispositivos de
la ventana de diagnstico del sistema para comprobar el estado actual del mdulo. A
continuacin abra la vista detallada para visualizar informacin detallada sobre el dispositivo
seleccionado.
Requisitos
El programa del PLC se ha cargado en PLCSIM y la CPU est en el estado operativo RUN.
El panel HMI se ha cargado en "WinCC Runtime Advanced".
Probar el proyecto de ejemplo online
7.2 Probar la visualizacin del proceso
Proyecto de ejemplo Filling Station
284 Getting Started (primeros pasos), 10/2011, A5E03728928-01
Procedimiento
1. Abra la imagen "Visor de diagnstico".
En el visor de diagnstico abierto se muestra junto al mdulo una marca de verificacin
blanca sobre fondo verde. Eso indica que el dispositivo est en funcionamiento y que no
se ha producido ningn error.
2. Abra la vista detallada del mdulo para visualizar el estado de diagnstico detallado del
mdulo. A continuacin haga clic en el botn "Atrs" para regresar a la imagen raz
"Produccin".
Probar el proyecto de ejemplo online
7.2 Probar la visualizacin del proceso
Proyecto de ejemplo Filling Station
Getting Started (primeros pasos), 10/2011, A5E03728928-01 285
Resultado
Ha comprobado correctamente el estado del mdulo. Si durante el funcionamiento se
produjese un error, el mdulo pasase a STOP o se produjese una solicitud de
mantenimiento, se indicara en la ventana de diagnstico del sistema con el smbolo
correspondiente.
7.2.5 Probar imgenes del sistema
Introduccin
Para finalizar el Getting Started, pruebe la funcin "SIMATIC PLC Estado/Forzar" desde las
imgenes de sistema para simular un error de grupo para toda la cadena de etapas a travs
del panel HMI.
En la cadena de etapas GRAPH, al elaborar el programa se ha insertado un contacto
normalmente cerrado para la transicin de cada una de las etapas, que se interconecta con
la variable "GRAPH_Group_Fault". A continuacin ponga el valor de la variable
"GRAPH_Group_Fault" a "1"; de este modo se bloquea la ejecucin de la cadena.
Imgenes de sistema
Al crear el panel HMI se crearon automticamente las siguientes imgenes de sistema a
travs del Asistente del panel de operador:
SIMATIC PLC Estado/Forzar
Esta imagen de sistema permite observar y controlar los valores de diferentes reas de
datos a travs de la conexin HMI con el controlador.
Informacin del proyecto
En esta imagen de sistema se guarda la informacin general del proyecto.
Tareas varias
Esta imagen de sistema permite ejecutar funciones bsicas del panel HMI, como cambiar
el idioma o finalizar runtime.
Configuracin del sistema
En esta imagen de sistema estn disponibles las funciones para la calibracin de la
pantalla y una pantalla de limpieza. La pantalla de limpieza permite bloquear brevemente
todos los elementos de control para poder limpiar el panel HMI.
Administracin de usuarios
Si en el proyecto hay definidos varios usuarios con diferentes derechos, se puede
cambiar de usuario con esta funcin. Encontrar ms informacin sobre la
administracin de usuarios en la Ayuda en pantalla del TIA Portal.
Informacin de sistema
La informacin de sistema contiene informacin sobre el panel HMI utilizado, la conexin
y el controlador conectado.
Probar el proyecto de ejemplo online
7.2 Probar la visualizacin del proceso
Proyecto de ejemplo Filling Station
286 Getting Started (primeros pasos), 10/2011, A5E03728928-01
Requisitos
El programa del PLC se ha cargado en PLCSIM y la CPU est en el estado operativo RUN.
En el TIA Portal est activa la conexin online y la cadena de etapas est en el modo test.
El panel HMI se ha cargado en "WinCC Runtime Advanced".
Procedimiento
1. Abra las imgenes de sistema en la simulacin de "WinCC Runtime Advanced".
2. Seleccione la imagen de sistema "SIMATIC PLC Estado/Forzar" desde la vista general.
Probar el proyecto de ejemplo online
7.2 Probar la visualizacin del proceso
Proyecto de ejemplo Filling Station
Getting Started (primeros pasos), 10/2011, A5E03728928-01 287
3. En "Conexin" seleccione la Conexin HMI con el controlador e introduzca en las
columnas restantes los siguientes valores:
Tipo: M (marca)
Offset: 10 (byte de marcas 10)
Bit: 0
El nmero de bit no puede registrarse hasta haber seleccionado "BOOL" como Tipo
de datos.
Tipo de datos: BOOL
Formato: BIN
A continuacin haga clic en el botn para observar el Valor de estado.
En la columna "Valor de estado" se indica "0".
Probar el proyecto de ejemplo online
7.2 Probar la visualizacin del proceso
Proyecto de ejemplo Filling Station
288 Getting Started (primeros pasos), 10/2011, A5E03728928-01
4. Cambie al TIA Portal y abra la etapa "S5 Filling" en la vista online de la cadena de etapas
GRAPH.
En la seccin "Transiciones" el bit del contacto normalmente cerrado para la variable
"GRAPH_Group_Fault" no est activado. Una vez ejecutadas las acciones, la cadena de
etapas contina con la etapa "Transport Filling".
5. Cambie al software "WinCC Runtime Advanced" y detenga la observacin del valor de
estado. En la columna Valor de forzado del bit de marcas de la variable
"GRAPH_Group_Fault" introduzca el valor "1" y active el forzado del bit de marcas.
Probar el proyecto de ejemplo online
7.2 Probar la visualizacin del proceso
Proyecto de ejemplo Filling Station
Getting Started (primeros pasos), 10/2011, A5E03728928-01 289
6. Cambie al TIA Portal y, en la vista online de la cadena de etapas GRAPH, abra la etapa
en la que se detuvo la cadena. La ltima etapa activada aparece sobre fondo verde en el
rea izquierda de la vista general de la cadena de etapas.
En la seccin "Transicin" se indica que la condicin de continuacin no se cumple
mientras el bit de la variable "GRAPH_Group_Fault" est en "1".
7. Vuelva a cambiar al software "WinCC Runtime Advanced" y ponga el valor de forzado
para la variable "GRAPH_Group_Fault" a "0".
Resultado
Ha probado correctamente la funcin "SIMATIC PLC Estado/Forzar" de las imgenes de
sistema.
Probar el proyecto de ejemplo online
7.2 Probar la visualizacin del proceso
Proyecto de ejemplo Filling Station
290 Getting Started (primeros pasos), 10/2011, A5E03728928-01
Finalizacin del proyecto
Con la comprobacin de la visualizacin ha concluido correctamente este Getting Started.
Proyecto
lM ET 200S
"Filling Station"
CPU
"S7-300 Master"
lM ET 200S
"Labeling Station"
Panel HMl
"TP900 Comfort"
Configuracin hardware
Tablas de variables
Main [OB1]
Bloque de datos global
Cadena de etapas GRAPH
Bloque SCL
Bloque AWL
lmagen "Produccin"
lmagen "Recetas"
lmagen "Visor de diagnstico"
Programar Visualizar
Notificar errores de sistema
Avisos GRAPH
Simulacin en "PLC SlM" Simulacin en "WinCC RT"
Probar
Notificar
Proyecto de ejemplo "Filling Station"
Proyecto de ejemplo Filling Station
Getting Started (primeros pasos), 10/2011, A5E03728928-01 291
Cargar el proyecto de ejemplo A
A.1 Descarga del proyecto de ejemplo
Archivos de proyecto disponibles
Las siguientes versiones de proyecto estn disponibles en un archivo ZIP:
Sample_Project_Programming.zip
En el archivo de proyecto se indica la versin al final del captulo "Programar PLC". Para
comenzar directamente con el captulo "Visualizar el proceso", cargue el archivo y bralo
en el TIA Portal.
Sample_Project_Complete.zip
En el archivo de proyecto se indica la versin al final del captulo "Configurar avisos".
Para realizar exclusivamente el captulo "Test online", cargue el archivo y bralo en el
TIA Portal.
Copiar archivos de proyecto
Ambos archivos estn disponibles en la direccin de Internet del portal Service&Support
http://support.automation.siemens.com/. Para copiar los archivos ZIP, proceda del siguiente
modo:
1. Abra el enlace a la siguiente pgina de Internet:
http://support.automation.siemens.com/WW/view/es/28919804/133300
(http://support.automation.siemens.com/WW/view/es/28919804/133300)
2. En la lista de artculos, seleccione la categora "Manuales".
3. Abra el artculo "SIMATIC STEP 7 Professional V11 Getting Started".
4. En el artculo, haga clic en el enlace "Informacin".
Cargar el proyecto de ejemplo
A.2 Cargar el proyecto de ejemplo
Proyecto de ejemplo Filling Station
292 Getting Started (primeros pasos), 10/2011, A5E03728928-01
5. Copie el archivo ZIP "Sample_project.ZIP".
6. Extraiga el archivo a un directorio local. El archivo contiene ambas versiones del
proyecto.
ADVERTENCIA
Utilice el proyecto de ejemplo nicamente para fines de test
El proyecto de ejemplo est destinado nicamente a facilitarle la iniciacin a las
funciones del TIA Portal.
Utilice el proyecto de ejemplo nicamente en un entorno de test y no en una
instalacin en funcionamiento.
Si carga el proyecto de ejemplo con la instalacin en marcha, pueden producirse
fallos de funcionamiento y errores del programa, as como daos materiales y
personales.
A.2 Cargar el proyecto de ejemplo
Introduccin
Para cargar el archivo del proyecto, bralo primero. A continuacin realice los siguientes
ajustes de idioma:
Ajustar el idioma del proyecto
El idioma del proyecto afecta a los contenidos de texto del proyecto de ejemplo.
Determinados elementos, como campos de texto, nombres de visualizacin o
rotulaciones de botones se pueden crear en varios idiomas. Independientemente del
idioma de la interfaz, se puede elegir el idioma en el que deben visualizarse los textos
del proyecto.
Idioma en la configuracin de runtime
A travs de la seleccin del idioma en la configuracin de runtime se determina qu
idiomas deben cargarse en WinCC Runtime. Asimismo, se define qu idioma debe
mostrarse en primer lugar al iniciar el runtime.
Requisitos
Ha copiado el archivo ZIP de la versin deseada del proyecto y lo ha extrado a un directorio
local.
Cargar el proyecto de ejemplo
A.2 Cargar el proyecto de ejemplo
Proyecto de ejemplo Filling Station
Getting Started (primeros pasos), 10/2011, A5E03728928-01 293
Cargar un proyecto
Para cargar un proyecto, proceda del siguiente modo:
1. En la vista del portal, haga clic en "Abrir proyecto existente" y en "Examinar".
2. Seleccione el directorio en el que ha guardado el proyecto y abra el archivo del proyecto
con un doble clic.
3. Cambie a la vista del portal.
Cargar el proyecto de ejemplo
A.2 Cargar el proyecto de ejemplo
Proyecto de ejemplo Filling Station
294 Getting Started (primeros pasos), 10/2011, A5E03728928-01
4. En el men "Herramientas" seleccione la funcin "Idiomas del proyecto". Esta funcin
solo est activa si en el rbol del proyecto se ha seleccionado un elemento del proyecto
cargado.
Cargar el proyecto de ejemplo
A.2 Cargar el proyecto de ejemplo
Proyecto de ejemplo Filling Station
Getting Started (primeros pasos), 10/2011, A5E03728928-01 295
5. Seleccione el idioma de edicin que desee. La lista desplegable solo contiene los
idiomas cuya casilla de verificacin est marcada en la parte inferior. Para textos
dependientes del idioma se muestra el idioma de referencia seleccionado si el idioma de
edicin no contiene textos.
6. Si ha cargado el proyecto de ejemplo del archivo ZIP "Sample_Project_Complete",
seleccione adems en la configuracin de runtime del panel HMI el idioma en el que
desea que se visualicen los textos de la interfaz en las imgenes HMI.
El idioma seleccionado con el nmero correlativo "0" se utiliza al iniciar el runtime para
los elementos de la interfaz.
Resultado
Ha cargado el proyecto y realizados todos los ajustes de idioma.
Todos los textos que pueden crearse en varios idiomas en un proyecto se muestran en el
idioma seleccionado.
Los textos no dependientes de idioma, que identifican unvocamente determinados
objetos dentro del proyecto, como los nombres de variable o designaciones de mdulo,
no se ven afectados por los cambios de idioma.
Cargar el proyecto de ejemplo
A.2 Cargar el proyecto de ejemplo
Proyecto de ejemplo Filling Station
296 Getting Started (primeros pasos), 10/2011, A5E03728928-01
Proyecto de ejemplo Filling Station
Getting Started (primeros pasos), 10/2011, A5E03728928-01 297
Glosario
Alarma cclica
Los OBs de alarma cclica sirven para iniciar programas en intervalos peridicos,
independientemente de la ejecucin cclica del programa. Los tiempos de arranque de un
OB de alarma cclica se indican mediante el perodo y el desfase.
Bloque
Permite estructurar el programa de usuario en secciones independientes. Algunas partes del
programa de usuario pueden dividirse en bloques para volverlos a utilizar en otros puntos o
para obtener una estructura ms clara del programa de usuario.
Bloque de datos (DB)
Bloque del programa de usuario para guardar valores o cadenas de caracteres. Existen
bloques de datos globales, a los que se puede acceder desde todos los bloques lgicos, as
como bloques de datos de instancia asignados a una determinada llamada de FB.
Bloque de datos de instancia
En un bloque de datos de instancia se almacenan los parmetros formales y los datos
estticos de los bloques de funcin. Un bloque de datos de instancia puede estar asociado a
una llamada de FB, o bien a una jerarqua de llamadas de bloques de funcin.
Bloque de funcin (FB)
Segn IEC 1131-3, un bloque de funcin es un bloque lgico con datos estticos. Un FB
ofrece la posibilidad de transferir parmetros en el programa de usuario. Por ello, los
bloques de funcin son adecuados para programar funciones complejas que se repiten con
frecuencia, como regulaciones o seleccin de modos. Puesto que un FB tiene memoria
(bloque de datos de instancia), es posible acceder a sus parmetros en todo momento y en
cualquier punto del programa de usuario.
Bloque de organizacin
Los bloques de organizacin constituyen la interfaz entre el sistema operativo de la CPU y el
programa de usuario. En los bloques de organizacin se determina el orden de ejecucin
del programa de usuario.
Bobina
Las bobinas permiten controlar operandos binarios. En funcin del estado del resultado
lgico, las bobinas pueden activar o desactivar un operando binario.
Glosario
Proyecto de ejemplo Filling Station
298 Getting Started (primeros pasos), 10/2011, A5E03728928-01
Campo E/S
El campo E/S es un campo de entrada y salida que sirve para visualizar y modificar valores
de variables.
Configurar
Se entiende por "configurar" la disposicin, el ajuste y la interconexin de dispositivos y
mdulos dentro de la vista de dispositivos o redes. Los racks se representan mediante
smbolos. Al igual que los racks "reales", permiten insertar un nmero determinado de
mdulos.
Contacto
Los contactos sirven para establecer o deshacer una conexin conductora entre dos
elementos. La corriente fluye de izquierda a derecha. Los contactos permiten consultar el
estado lgico o el valor de un operando y controlar el flujo de corriente en funcin del
resultado.
CPU
El programa de usuario se almacena y se procesa en el mdulo central (CPU) de un
sistema de automatizacin. Contiene el sistema operativo, la unidad de procesamiento y las
interfaces de comunicacin.
Cuadro
Los cuadros son elementos del programa con funciones complejas. El cuadro vaco es una
excepcin. Un cuadro vaco es un comodn en el que se puede seleccionar la operacin
deseada.
Direccin
Identificacin de una direccin concreta en el rea de entradas, salidas o marcas de la CPU.
Direccionamiento
Asignacin de una direccin en el programa de usuario. Las direcciones pueden asignarse a
determinados operandos o reas de operandos. Ejemplos: Entrada I12.1; palabra de
marcas MW25.
Entrada
rea de la memoria de sistema de la CPU (memoria imagen de proceso de las entradas) o
conexin a un mdulo de entradas.
Glosario
Proyecto de ejemplo Filling Station
Getting Started (primeros pasos), 10/2011, A5E03728928-01 299
Forzar variable
La funcin "Forzar variable" sirve para forzar las variables de un programa de usuario y
asignar valores fijos a las distintas variables en un punto predeterminado de la ejecucin del
programa de usuario.
Lenguaje de programacin
Un lenguaje de programacin sirve para crear programas de usuario, para lo que
proporciona un determinado repertorio lingstico en forma de instrucciones grficas o
textuales. El usuario introduce las instrucciones en un editor, y luego stas se compilan en
un programa de usuario ejecutable.
Librera
Coleccin de elementos reutilizables.
Marca
rea de la memoria de sistema de la CPU. Permite accesos en lectura y escritura (por bits,
bytes, palabras y palabras dobles). El usuario puede utilizar el rea de marcas para
almacenar resultados intermedios.
Memoria imagen de proceso
Los estados lgicos de los mdulos de entradas y salidas digitales se almacenan en la CPU
en una memoria imagen de proceso. Se distingue entre la memoria imagen de proceso de
las entradas (IPE) y de las salidas (IPS).
La memoria imagen de proceso de las salidas (IPS) se transfiere desde el sistema operativo
a los mdulos de salidas antes de ejecutarse el programa de usuario y de leerse la memoria
imagen de proceso de las entradas.
La memoria imagen de proceso de las entradas (IPE) se transfiere desde el sistema
operativo a los mdulos de entradas antes de ejecutar el programa de usuario.
Panel de operador
Dispositivo con pantalla que permite visualizar estados y progresos y manejar el programa
de usuario.
Parmetros de bloque
Comodines contenidos en bloques reutilizables que obtienen valores actuales cuando se
llama el bloque en cuestin.
Glosario
Proyecto de ejemplo Filling Station
300 Getting Started (primeros pasos), 10/2011, A5E03728928-01
PLC
Un controlador de lgica programable (PLC) es un controlador electrnico cuya funcin
reside en el equipo de control en forma de programa. Por tanto, la estructura y el cableado
del equipo no dependen de las funciones del controlador. Un PLC est formado, como
mnimo, por una fuente de alimentacin, una CPU y mdulos de entradas y salidas.
Programa
Un programa es una solucin para una tarea de automatizacin delimitada. Est asignado a
un mdulo programable y puede estructurarse en unidades ms pequeas, p. ej. bloques.
Runtime
El software runtime ejecuta el proyecto en modo Proceso y permite manejar y observar los
procesos.
Salida
rea de la memoria de sistema de la CPU (memoria imagen de proceso de las salidas) o
conexin con un mdulo de salidas.
Segmento
El programa de un bloque se divide en segmentos. Dichos segmentos se utilizan para
estructurar programas.
Sistema de automatizacin
Un sistema de automatizacin es un controlador de lgica programable (PLC) compuesto
por un aparato central, una CPU y diferentes mdulos de entradas y salidas.
Sistema de destino
Sistema de automatizacin en el que se ejecuta el programa de usuario.
Sistema operativo de la CPU
El sistema operativo organiza todas las funciones y procesos de la CPU que no estn
relacionados con una tarea de control especfica.
Subred
Una subred comprende todas las estaciones que estn conectadas entre s sin utilizar
routers. Puede contener repetidores.
Glosario
Proyecto de ejemplo Filling Station
Getting Started (primeros pasos), 10/2011, A5E03728928-01 301
Tabla de observacin
Sirve para reunir variables del programa de usuario que se observarn, forzarn y/o
forzarn permanentemente.
Tabla de variables
Tabla para definir las variables vlidas en toda la CPU.
Tiempo de ciclo
El tiempo de ciclo es el tiempo que necesita la CPU para procesar una vez el programa de
usuario.
Tipo de datos
Determina cmo debe utilizarse el valor de una variable o constante en el programa de
usuario. As, por ejemplo, una variable del tipo de datos BOOL slo puede adoptar el valor 1
0.
Variable
Una variable consiste en una direccin y un nombre simblico que suele utilizarse varias
veces en el proyecto. La direccin (p. ej. de una entrada o marca) se utiliza en la
comunicacin con el sistema de automatizacin. Las variables se utilizan, en caso de
cambio de direccin (por ejemplo de una entrada) para realizar el cambio de forma
centralizada y no en todo el programa de usuario.
Glosario
Proyecto de ejemplo Filling Station
302 Getting Started (primeros pasos), 10/2011, A5E03728928-01
S-ar putea să vă placă și
- Unidad de Apresto 2023-4Document1 paginăUnidad de Apresto 2023-4jorge isaacÎncă nu există evaluări
- Z - Movimientos Activos y PasivosDocument3 paginiZ - Movimientos Activos y PasivosSabrinaÎncă nu există evaluări
- La Carta para Tercer Grado de PrimariaDocument4 paginiLa Carta para Tercer Grado de PrimariaVictorÎncă nu există evaluări
- Servidor FTPDocument20 paginiServidor FTPMARIA FERNANDA ARANGO GOMEZÎncă nu există evaluări
- Septiembre Planificacion Nt1Document6 paginiSeptiembre Planificacion Nt1Consuelo BallasÎncă nu există evaluări
- Palabras Cuyo Origen Es Un Nombre de LugarDocument33 paginiPalabras Cuyo Origen Es Un Nombre de LugarLEXAQUILIAÎncă nu există evaluări
- Telma Barreiro de Nudler - Oscar Nudler - Elementos de Lógica Simbólica - Kapelusz (1973)Document146 paginiTelma Barreiro de Nudler - Oscar Nudler - Elementos de Lógica Simbólica - Kapelusz (1973)Isaac NewtonÎncă nu există evaluări
- Cómo Cargar Fotos en Una Aplicación Android Desde Cámara, Galería y Otras AplicacionesDocument16 paginiCómo Cargar Fotos en Una Aplicación Android Desde Cámara, Galería y Otras AplicacionesJorge SolerÎncă nu există evaluări
- Ensayo ComparativoDocument2 paginiEnsayo ComparativoMariana CalderonÎncă nu există evaluări
- Manual Programación HP 50gDocument217 paginiManual Programación HP 50gRenzo Avalos100% (5)
- Comunicación TácticaDocument23 paginiComunicación TácticaJesús MerinoÎncă nu există evaluări
- Handke, Peter - KasparDocument52 paginiHandke, Peter - KasparManuel Alejandro Galleguillos Elguin88% (8)
- Configuración Básica de Un ERP (Instrucciones)Document2 paginiConfiguración Básica de Un ERP (Instrucciones)Glenda Rodríguez GómezÎncă nu există evaluări
- Trabajo Final - Alumna Marisela BecerraDocument8 paginiTrabajo Final - Alumna Marisela BecerraMaria Paula Giral HernandezÎncă nu există evaluări
- Yagé en El Eje Cafetero.Document28 paginiYagé en El Eje Cafetero.lmbf757Încă nu există evaluări
- Preguntas Que Responde Toda PlanificaciónDocument5 paginiPreguntas Que Responde Toda PlanificaciónNuestro Mochito Jimin NwnÎncă nu există evaluări
- Paso 1. Realiza El Esquema Anterior en Packet Tracer. Paso 2. Dada La Red 192.27.0.0, Realiza La Asignación de Las Direcciones para Cada VLAN yDocument3 paginiPaso 1. Realiza El Esquema Anterior en Packet Tracer. Paso 2. Dada La Red 192.27.0.0, Realiza La Asignación de Las Direcciones para Cada VLAN yJosé Monroy MorejónÎncă nu există evaluări
- Matematicas FundamentalesDocument6 paginiMatematicas FundamentalesBryan FrancoÎncă nu există evaluări
- Introducción Libros de PastoresDocument10 paginiIntroducción Libros de PastoresancuticuticaÎncă nu există evaluări
- Dictamen CORREGIDODocument18 paginiDictamen CORREGIDOJuan Manuel ChavezÎncă nu există evaluări
- Medios de GranadaDocument5 paginiMedios de GranadaMuwampaÎncă nu există evaluări
- Examinese Pag 236 SinopticosDocument1 paginăExaminese Pag 236 SinopticosJosue HernandezÎncă nu există evaluări
- El Aprendizaje Significativo MONOGRAFIADocument15 paginiEl Aprendizaje Significativo MONOGRAFIADavid Salas100% (1)
- El Abordaje de Los Problemas Sociales Desde La MultidisciplinariedadDocument7 paginiEl Abordaje de Los Problemas Sociales Desde La MultidisciplinariedadLAURA DIAZÎncă nu există evaluări
- Semana 03 - El Texto Argumentativo y Sus Características 2020 - JGDocument24 paginiSemana 03 - El Texto Argumentativo y Sus Características 2020 - JGwon choiÎncă nu există evaluări
- Resultados Febrero 20 2017Document4 paginiResultados Febrero 20 2017Joan SebastiánÎncă nu există evaluări
- DFPR U3 A2 VilmDocument6 paginiDFPR U3 A2 VilmthekfreÎncă nu există evaluări
- Lektion 1 Teil ADocument3 paginiLektion 1 Teil AMartin EspindolaÎncă nu există evaluări
- Análisis Narratológico Aplicado A Las Ruinas CircularesDocument4 paginiAnálisis Narratológico Aplicado A Las Ruinas CircularesAlex Flores0% (1)
- TFG Ignacio Alvarez AlvarezDocument56 paginiTFG Ignacio Alvarez AlvarezYonathan AÎncă nu există evaluări