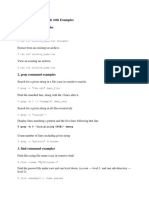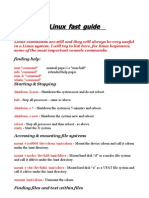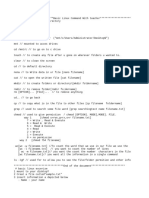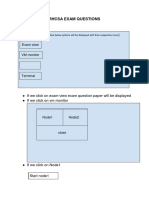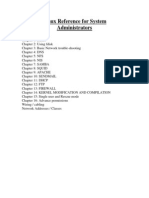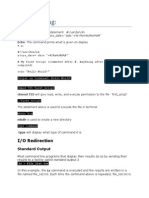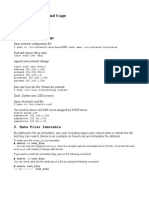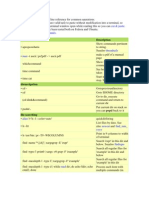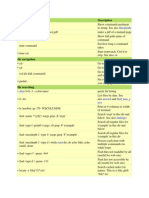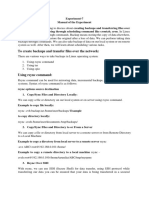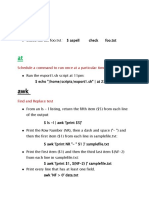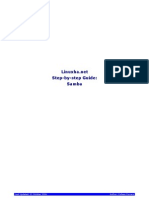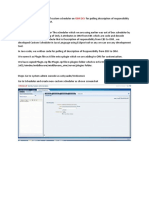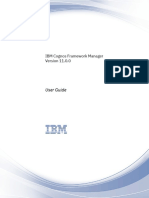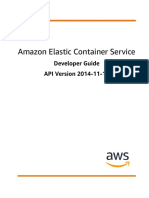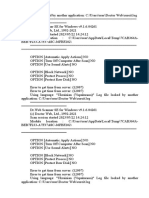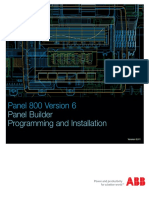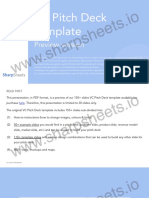Documente Academic
Documente Profesional
Documente Cultură
Frequently Used Linux Commands
Încărcat de
Iqbal Singh KhattraDescriere originală:
Drepturi de autor
Formate disponibile
Partajați acest document
Partajați sau inserați document
Vi se pare util acest document?
Este necorespunzător acest conținut?
Raportați acest documentDrepturi de autor:
Formate disponibile
Frequently Used Linux Commands
Încărcat de
Iqbal Singh KhattraDrepturi de autor:
Formate disponibile
Frequently used Linux/Unix commands.
1. tar :- Create a new tar archive $ tar cvf archive_name.tar dirname/ Extract from an existing tar archive. $ tar xvf archive_name.tar View an existing tar archive. $ tar tvf archive_name.tar 2. grep - Search for a given string in a file (case in-sensitive search). $ grep -i "the" demo_file Print the matched line, along with the 3 lines after it. $ grep -A 3 -i "example" demo_text Search for a given string in all files recursively $ grep -r "ramesh" * 3. find - Find files using file-name ( case in-sensitve find) eg. find -iname "MyCProgram.c" Execute commands on files found by the find command $ find -iname "MyCProgram.c" -exec md5sum {} \; Find all empty files in home directory # find ~ -empty 4. ssh - Login to remote host eg. ssh -l jsmith remotehost.example.com, ssh -p 722 nzp2jobs@ewr-nzmdw-n3.mediamath.com Debug ssh client ssh -v -l jsmith remotehost.example.com Display ssh client version $ ssh -V OpenSSH_3.9p1, OpenSSL 0.9.7a Feb 19 2003 5. sed - When you copy a DOS file to Unix, you could find \r\n in the end of each line. This example converts the DOS file format to Unix file format using sed command. eg. $sed 's/.$//' filename, sed -e "s/START_BATCHID/${MIN_BATCHID}/g" -e "s/END_BATCHID/${MAX_BATCHID}/g"
Print file content in reverse order $ sed -n '1!G;h;$p' thegeekstuff.txt Add line number for all non-empty-lines in a file $ sed '/./=' thegeekstuff.txt | sed 'N; s/\n/ /' 6. diff - Ignore white space while comparing. eg. diff -w name_list.txt name_list_new.txt 2c2,3 < John Doe --- > John M Doe > Jason Bourne 7. sort - Sort a file in ascending order. eg. $ sort names.txt Sort a file in descending order $ sort -r names.txt Sort passwd file by 3rd field. $ sort -t: -k 3n /etc/passwd | more 8. export - To view oracle related environment variables. eg. $ export | grep ORACLE declare -x ORACLE_BASE="/u01/app/oracle" declare -x ORACLE_HOME="/u01/app/oracle/product/10.2.0" declare -x ORACLE_SID="med" declare -x ORACLE_TERM="xterm" To export an environment variable: $ export ORACLE_HOME=/u01/app/oracle/product/10.2.0 9. xargs - Copy all images to external hard-drive. eg. # ls *.jpg | xargs -n1 -i cp {} /external-hard-drive/directory Search all jpg images in the system and archive it. # find / -name *.jpg -type f -print | xargs tar -cvzf images.tar.gz Download all the URLs mentioned in the url-list.txt file # cat url-list.txt | xargs wget c
10. ls - Display filesize in human readable format (e.g. KB, MB etc.,) eg. $ ls -lh -rw-r----- 1 ramesh team-dev 8.9M Jun 12 15:27 arch-linux.txt.gz Order Files Based on Last Modified Time (In Reverse Order) Using ls -ltr $ ls -ltr Visual Classification of Files With Special Characters Using ls -F $ ls -F To show single entry per line, use -1 option as shown below. ls -1 11. pwd - pwd is Print working directory. What else can be said about the good old pwd who has been printing the current directory name for ages. 12. "cd -" :- Use "cd -" to toggle between the last two directories (like Alt+tab in window). 13. gzip - To create a *.gz compressed file. eg. $ gzip test.txt To uncompress a *.gz file: $ gzip -d test.txt.gz Display compression ratio of the compressed file using gzip -l $ gzip -l *.gz compressed 23709 uncompressed ratio uncompressed_name 97975 75.8% asp-patch-rpms.txt
14. bzip2 - To create a *.bz2 compressed file eg. $ bzip2 test.txt To uncompress a *.bz2 file: bzip2 -d test.txt.bz2 15. unzip - To extract a *.zip compressed file eg.$ unzip test.zip View the contents of *.zip file (Without unzipping it): $ unzip -l jasper.zip
Archive: jasper.zip Length --------40995 32169 15964 10542 Date ---Time ---Name
--------------META-INF/MANIFEST.MF classes_ classes_names classes_ncomp
11-30-2013 23:50 08-25-2013 21:07 08-25-2013 21:07 08-25-2013 21:07
16. shutdown - Shutdown the system and turn the power off immediately. eg. # shutdown -h now Shutdown the system after 10 minutes. # shutdown -h +10 Reboot the system using shutdown command. # shutdown -r now Force the filesystem check during reboot. # shutdown -Fr now 17. ftp command - Both ftp and secure ftp (sftp) has similar commands. To connect to a remote server and download multiple files, do the following eg. $ ftp IP/hostname ftp> mget *.html To view the file names located on the remote server before downloading, mls ftp command as shown below. ftp> mls *.html /ftptest/features.html /ftptest/index.html /ftptest/othertools.html /ftptest/samplereport.html /ftptest/usage.html Use the get command to download file from a remote ftp server as shown below. ftp> get FILENAME Use put command to upload a file to a remote ftp server as shown below
ftp> put filename Downloading multiple files with mget command mget is for fetching multiple files from ftp server. You can use globs to download multiple files. For example, *.html will download all html files. The glob expansion are done on the remote server. So, it depends on the operating system of the remote server. eg. ftp> mget *.html Fetching /ftptest/features.html to features.html /ftptest/features.html 100% 2256 2.2KB/s 00:01
Fetching /ftptest/index.html to index.html /ftptest/index.html 100% 2886 2.8KB/s 00:01
Fetching /ftptest/othertools.html to othertools.html /ftptest/othertools.html 100% 2282 2.2KB/s 00:01
Fetching /ftptest/samplereport.html to samplereport.html /ftptest/samplereport.html 100% 15KB 7.3KB/s 00:02
Fetching /ftptest/usage.html to usage.html /ftptest/usage.html 100% 2340 2.3KB/s 00:01
To view the file names before downloading, you can also use mls command as shown below ftp> mls *.html /ftptest/features.html /ftptest/index.html /ftptest/othertools.html /ftptest/samplereport.html /ftptest/usage.html Uploading multiple files at a time. ftp> mput *.html 18. crontab command - Used for job scheduling. View crontab entry for a specific user # crontab -u john -l Schedule a cron job every 10 minutes. */10 * * * * /home/ramesh/check-disk-space.sh
--Cron Job everyday during working hours. eg. 00 09-18 * * * /home/trng/anuj/test_extract_ora.sh Description of entry :00 0th Minute (Top of the hour) 09-18 9 am, 10 am,11 am, 12 am, 1 pm, 2 pm, 3 pm, 4 pm, 5 pm, 6 pm * Every day * Every month * Every day of the week --Cron Job every weekday during working hours. This example checks the status of the database every weekday (i.e excluding Sat and Sun) during the working hours 9 a.m 6 p.m. eg. 00 09-18 * * 1-5 /home/ramesh/bin/check-db-status Description :00 0th Minute (Top of the hour) 09-18 9 am, 10 am,11 am, 12 am, 1 pm, 2 pm, 3 pm, 4 pm, 5 pm, 6 pm * Every day * Every month 1-5 -Mon, Tue, Wed, Thu and Fri (Every Weekday) --How to view crontab crontab l OR cat crontab --How to edit crontab crontab e OR vi crontab --How to remove crontab ##USE with very Carefully (crontab -r) --Crontab HowTo: View Other Linux Users Crontabs entries root@dev-db# crontab -u sathiya -l @monthly /home/sathiya/monthly-backup 00 09-18 * * * /home/sathiya/check-db-status --There are special cases in which instead of the above 5 fields you can use @ followed by a keyword such as reboot, midnight, yearly, hourly.
Table: Cron special keywords and its meaning Keyword @yearly @daily @hourly @reboot Equivalent 0011* 00*** 0**** Run at startup.
--Schedule a Job For First Minute of Every Year using @yearly This will execute the system annual maintenance using annual-maintenance shell script at 00:00 on Jan 1st for every year. @yearly /home/anuj/scripts/annual-maintenance.sh --Schedule a Cron Job Beginning of Every Month using @monthly This will execute the shell script tape-backup at 00:00 on 1st of every month. @monthly /home/ramesh/suse/bin/tape-backup.sh --Installing Crontab From a Cron File 19. ps command - ps command is used to display information about the processes that are running in the system To view current running processes $ ps -ef | more To view specific process. $ ps -ef | process_name 20. free command - This command is used to display the free, used, swap memory available in the system. $ free Mem: total 3566408 used 1580220 473272 0 free shared buffers 0 cached 902960
1986188 3093136
203988
-/+ buffers/cache: Swap: 4000176
4000176
--If you want to quickly check how many GB of RAM your system has use the -g option. -b option displays in bytes, -k in kilo bytes, -m in mega bytes. $ free -g Mem: 3 total 1 0 used 1 2 free 0 shared 0 buffers 0 cached
-/+ buffers/cache:
Swap:
--If you want to see a total memory ( including the swap), use the -t switch, which will display a total line as shown below. $ free -t Mem: total 3566408 used 1592148 475332 0 1592148 free 1974260 3091076 4000176 5974436 shared 0 buffers 204260 cached 912556
-/+ buffers/cache: Swap: Total: 4000176 7566584
21. top command - top command displays the top processes in the system ( by default sorted by cpu usage ). To sort top output by any column, Press O (upper-case O) , which will display all the possible columns that you can sort by as shown below. $ top 22. df command - Displays the file system disk space usage. By default df -k displays output in bytes. $ df -k Filesystem /dev/sda1 /dev/sda2 1K-blocks 29530400 Used Available Use% Mounted on 3233104 24797232 12% /
120367992 50171596 64082060 44% /home
--df -h displays output in human readable form. i.e size will be displayed in GBs. $ df -h Filesystem /dev/sda1 /dev/sda2 Size Used Avail Use% Mounted on 29G 3.1G 115G 48G 24G 12% / 62G 44% /home
--Use -T option to display what type of file system $ df -T Filesystem /dev/hda3 /dev/hda1 tmpfs Type ext3 ext3 tmpfs 1K-blocks Used Available Use% Mounted on
145214968 20936568 116782876 16% / 101086 1024508 10007 0 85860 11% /boot 0% /dev/shm
1024508
23. kill command - Use kill command to terminate a process. First get the process id using ps -ef command, then use kill -9 (forcefully killing) to kill the running Linux process as shown below. You can also use killall, pkill, xkill to terminate a unix process. $ ps -ef | grep vim trng 7243 7222 9 22:43 pts/2 00:00:00 vim
$ kill -9 7243 (Forcefully killing a process) 24. rm command - Removing a file. Get confirmation before removing the file. $ rm -i filename.txt It is very useful while giving shell metacharacters in the file name argument. Print the filename and get confirmation before removing the file. $ rm -i file* Following example recursively removes all files and directories under the example directory. This also removes the example directory itself. $ rm -r example 25. cp command - Copying a file. Copy file1 to file2 preserving the mode, ownership and timestamp. $ cp -p file1 file2 Copy file1 to file2. if file2 exists prompt for confirmation before overwritting it. $ cp -i file1 file2 26. mv command - Moving (or Renaming) a file from one location to another. Rename file1 to file2. if file2 exists prompt for confirmation before overwritting it. $ mv -i file1 file2 Note: mv -f is just the opposite, which will overwrite file2 without prompting. mv -v will print what is happening during file rename, which is useful while specifying shell metacharacters in the file name argument. $ mv -v file1 file2 27. cat command - You can view multiple files at the same time. Following example prints the content of file1 followed by file2 to stdout. eg. $ cat file1 file2 --While displaying the file, following cat -n command will prepend the line number to each line of the output $ cat -n /etc/logrotate.conf 1 /var/log/btmp { 2 3 4 missingok monthly create 0660 root utmp
5 6 }
rotate 1
28. mount command - To mount a file system, you should first create a directory and mount it as shown below. eg. # mkdir /u01 # mount /dev/sdb1 /u01 --You can also add this to the fstab for automatic mounting. i.e Anytime system is restarted, the filesystem will be mounted /dev/sdb1 /u01 ext2 defaults 0 2 29. chmod command - chmod command is used to change the permissions for a file or directory. eg. Give full access to user and group (i.e read, write and execute ) on a specific file. $ chmod ug+rwx file.txt Revoke all access for the group (i.e read, write and execute ) on a specific file. $ chmod g-rwx file.txt Apply the file permissions recursively to all the files in the sub-directories. $ chmod -R ug+rwx file.txt chmod commands examples. 1. Add single permission to a file/directory Changing permission to a single set. + symbol means adding permission. For example, do the following to give execute permission for the user irrespective of anything else: $ chmod u+x filename 2. Add multiple permission to a file/directory Use comma to separate the multiple permission sets as shown below. $ chmod u+r,g+x filename 3. Remove permission from a file/directory Following example removes read and write permission for the user. $ chmod u-rx filename 4. Make permission for a file same as another file (using reference) If you want to change a file permission same as another file, use the reference option as shown below. In this example, file2's permission will be set exactly same as file1's permission. $ chmod --reference=file1 file2 5. Apply the permission to all the files under a directory recursively
Use option -R to change the permission recursively as shown below. $ chmod -R 755 directory-name/ 6. Change execute permission only on the directories (files are not affected) On a particular directory if you have multiple sub-directories and files, the following command will assign execute permission only to all the sub-directories in the current directory (not the files in the current directory). $ chmod u+X * 30. passwd command - Change your password from command line using passwd. This will prompt for the old password followed by the new password. $ passwd --Super user can use passwd command to reset others password. This will not prompt for current password of the user. # passwd USERNAME --Remove password for a specific user. Root user can disable password for a specific user. Once the password is disabled, the user can login without entering the password. # passwd -d USERNAME 31. mkdir command - It will create a directory specified by user. $ mkdir ~/temp --Create nested directories using one mkdir command. If any of these directories exist already, it will not display any error. If any of these directories doesnt exist, it will create them. $ mkdir -p dir1/dir2/dir3/dir4/ 32. ifconfig command - Use ifconfig command to view or configure a network interface on the Linux system. View all the interfaces along with status. $ ifconfig -a Start or stop a specific interface using up and down command as shown below. $ ifconfig eth0 up $ ifconfig eth0 down 33. uname command - Uname command displays important information about the system such as Kernel name, Host name, Kernel release number,Processor type etc. Sample uname output from a Linux desktop is shown below. [trng@MM-SERVER anuj]$ uname -a Linux MM-SERVER 2.6.18-8.el5 #1 SMP Fri Jan 26 14:15:21 EST 2007 i686 i686 i386 GNU/Linux
34. whereis command - When you want to find out where a specific Unix command exists (for example, where does ls command exists?), you can execute the following command. eg. [trng@MM-SERVER anuj]$ whereis ls ls: /bin/ls /usr/share/man/man1/ls.1.gz /usr/share/man/man1p/ls.1p.gz 35. whatis command - Whatis command displays a single line description about a command. eg. [trng@MM-SERVER anuj]$ whatis ls ls ls (1) - list directory contents (1p) - list directory contents
36. locate command - Using locate command you can quickly search for the location of a specific file (or group of files). Locate command uses the database created by updatedb eg. The example below shows all files in the system that contains the word crontab in it. [trng@MM-SERVER anuj]$ locate crontab /etc/anacrontab /etc/crontab /usr/bin/crontab /usr/share/man/man1/crontab.1.gz /usr/share/man/man1p/crontab.1p.gz /usr/share/man/man5/anacrontab.5.gz /usr/share/man/man5/crontab.5.gz /usr/share/vim/vim70/syntax/crontab.vim 37. man command - Display the man page of a specific command eg. $ man crontab --When a man page for a command is located under more than one section, you can view the man page for that command from a specific section as shown below. $ man SECTION-NUMBER commandname Following 8 sections are available in the man page. 1.General commands 2.System calls 3.C library functions 4.Special files (usually devices, those found in /dev) and drivers 5.File formats and conventions 6.Games and screensavers
7.Miscellaneous 8.System administration commands and daemons eg. [trng@MM-SERVER anuj]$ whatis crontab crontab crontab crontab (1) - maintain crontab files for individual users (ISC Cron V4.1) (1p) - schedule periodic background work (5) - tables for driving cron (ISC Cron V4.1)
[trng@MM-SERVER anuj]$ man 1p crontab 38. tail command - To print the last line (By default 10) of a file. eg. Print the last 10 lines of a file by default. $ tail filename.txt --Print N number of lines from the file named filename.txt $ tail -n N filename.txt --View the content of the file in real time using tail -f. This is useful to view the log files, that keeps growing. The command can be terminated using CTRL-C. $ tail -f log-file 39. less command - less is very efficient while viewing huge log files, as it doesnt need to load the full file while opening eg. $ less huge-log-file.log One you open a file using less command, following two keys are very helpful. CTRL+F forward one window CTRL+B backward one window 40. wget command - The quick and effective method to download software, music, video from internet is using wget command. eg. $ wget http://www.google.com/lion-3.2.1.tar.gz Download and store it with a different name. $ wget -O taglist.zip http://www.vim.org/scripts/download_script.php?src_id=7701 41. To know how many lines are there in a file. 1. wc -l file_name 2. sed -n '$=' file_name
---------------------------NOTE :- If, You have a huge size log file 5GB(let it has 200000 row's) & u want to see the log in the middle(10 row in the middle).Then you can use the following. [trng@MM-SERVER anuj]$ cat -n help_cmd.txt| head -20 | tail -10 11 12 13 14 15 16 17 18 19 20 [ arg... ] [[ expression ]] bg [job_spec ...]
alias [-p] [name[=value] ... ]
bind [-lpvsPVS] [-m keymap] [-f fi break [n] builtin [shell-builtin [arg ...]] caller [EXPR] case WORD in [PATTERN [| PATTERN]. cd [-L|-P] [dir] command [-pVv] command [arg ...] compgen [-abcdefgjksuv] [-o option
complete [-abcdefgjksuv] [-pr] [-o continue [n] declare [-afFirtx] [-p] [name[=val dirs [-clpv] [+N] [-N] disown [-h] [-ar] [jobspec ...] echo [-neE] [arg ...]
enable [-pnds] [-a] [-f filename] eval [arg ...]
-----------------------------
S-ar putea să vă placă și
- UNIX Session Linux Commands ExamplesDocument16 paginiUNIX Session Linux Commands Examplesjannu januÎncă nu există evaluări
- 50 Most Frequently Used UNIXDocument17 pagini50 Most Frequently Used UNIXGarima ChadhaÎncă nu există evaluări
- 50 Most Frequently Used UNIX - Linux Commands (With Examples)Document12 pagini50 Most Frequently Used UNIX - Linux Commands (With Examples)Toan Dang NhuÎncă nu există evaluări
- Command Prompt CommandsDocument23 paginiCommand Prompt CommandsShero KhanÎncă nu există evaluări
- Linux Basic CommandsDocument19 paginiLinux Basic CommandsamuljuneÎncă nu există evaluări
- 50 Most Frequently Used UNIXDocument16 pagini50 Most Frequently Used UNIXVikram RathoreÎncă nu există evaluări
- Unix and Oracle TipsDocument37 paginiUnix and Oracle TipsRahul BoseÎncă nu există evaluări
- Linux Pocket GuideDocument2 paginiLinux Pocket GuidedjnyceeÎncă nu există evaluări
- SOLARIS CommandsDocument34 paginiSOLARIS CommandsYahya LateefÎncă nu există evaluări
- Basic LINUX Commands That A DBA Should Know Oracle Database ExperienceDocument47 paginiBasic LINUX Commands That A DBA Should Know Oracle Database Experiencesunny11088100% (2)
- Linux CommandsDocument9 paginiLinux CommandsJbr RaheemÎncă nu există evaluări
- Ibm Exam Study GuideDocument30 paginiIbm Exam Study GuidenjohnjokaÎncă nu există evaluări
- Linux Fast Guide: Finding HelpDocument8 paginiLinux Fast Guide: Finding HelpLotfi AlsoukiÎncă nu există evaluări
- Basic Linux Command With TeacherDocument2 paginiBasic Linux Command With TeacherBetelhem100% (1)
- Rhcsa ExamDocument14 paginiRhcsa ExamFouad BaroutÎncă nu există evaluări
- Datastage UnixcommondsDocument9 paginiDatastage Unixcommondsbrightfulindia3Încă nu există evaluări
- Linux Commands DetailsDocument5 paginiLinux Commands Detailssmruti_2012Încă nu există evaluări
- Toaz - Info Linux Basic Commands PRDocument19 paginiToaz - Info Linux Basic Commands PRDo OnÎncă nu există evaluări
- RHCSA 9 NotesDocument7 paginiRHCSA 9 NotesWilson LlivichuzhcaÎncă nu există evaluări
- Linux Pocket Reference For SystemDocument143 paginiLinux Pocket Reference For SystemMuhammad RazaÎncă nu există evaluări
- Linux CommadsDocument58 paginiLinux Commadsnitinrisq100% (1)
- Remote Login As Root in Ubuntu: Save The Above Perl Code To A File With Extension .PL I Am Giving X.PLDocument8 paginiRemote Login As Root in Ubuntu: Save The Above Perl Code To A File With Extension .PL I Am Giving X.PLramanagopalÎncă nu există evaluări
- Unix PDFDocument12 paginiUnix PDFSumit KumarÎncă nu există evaluări
- RHCSA With KeyDocument5 paginiRHCSA With KeyjohnÎncă nu există evaluări
- SSH ScriptingDocument5 paginiSSH ScriptingkhaleqnadeemÎncă nu există evaluări
- RhcsaDocument11 paginiRhcsaabusiddiksumon2202Încă nu există evaluări
- Assignment3 ComplexproblemsDocument9 paginiAssignment3 ComplexproblemsSana SachdevaÎncă nu există evaluări
- Exam Q&ADocument18 paginiExam Q&AimtibdÎncă nu există evaluări
- Here Is A List of Basic Linux CommandsDocument4 paginiHere Is A List of Basic Linux CommandslogasarangamÎncă nu există evaluări
- Basic Linux CommandsDocument47 paginiBasic Linux CommandsInes DaboussiÎncă nu există evaluări
- Notes CompiledDocument13 paginiNotes CompiledAdminÎncă nu există evaluări
- Linux FundamentalsDocument7 paginiLinux FundamentalsBhaskar kovvuruÎncă nu există evaluări
- Basic-Linux-Commands 50 Most Frequency UsedDocument12 paginiBasic-Linux-Commands 50 Most Frequency UsedRajeshSgssÎncă nu există evaluări
- LINUXDocument4 paginiLINUXUllas FarmÎncă nu există evaluări
- Accessing Linux File SystemsDocument8 paginiAccessing Linux File SystemspmmanickÎncă nu există evaluări
- NOTES Linux Basic Course by AltnixDocument300 paginiNOTES Linux Basic Course by Altnixvinod.nalawadeÎncă nu există evaluări
- My Linux CommandsDocument5 paginiMy Linux CommandsMorgan KisienyaÎncă nu există evaluări
- Linux Commands Cheat SheetDocument129 paginiLinux Commands Cheat SheetRakesh RakeeÎncă nu există evaluări
- Oracle Apps Training: Editing The FILEDocument16 paginiOracle Apps Training: Editing The FILErokulaÎncă nu există evaluări
- 50 Most Frequently Used UNIX / Linux Commands (With Examples) PDFDocument22 pagini50 Most Frequently Used UNIX / Linux Commands (With Examples) PDFCholavendhan100% (1)
- Management of Backups With DAT DevicesDocument6 paginiManagement of Backups With DAT DevicesginocicÎncă nu există evaluări
- Ubuntu 14.04 - Installation of Ubuntu 12.04Document9 paginiUbuntu 14.04 - Installation of Ubuntu 12.04cloudnetworkÎncă nu există evaluări
- Linux Basic Course Notes by AltnixDocument268 paginiLinux Basic Course Notes by AltnixSunder Vanumamalai100% (1)
- Basic LinuxDocument14 paginiBasic Linuxumesh poloÎncă nu există evaluări
- This Is A Linux Command Line Reference For Common OperationsDocument10 paginiThis Is A Linux Command Line Reference For Common OperationshanzoÎncă nu există evaluări
- Threadsafe Man: Command DescriptionDocument10 paginiThreadsafe Man: Command DescriptionitaskiitiansÎncă nu există evaluări
- Basic Unix Commands For DBADocument8 paginiBasic Unix Commands For DBAmujtabamaliÎncă nu există evaluări
- To Create Backups and Transfer Files Over The NetworkDocument4 paginiTo Create Backups and Transfer Files Over The NetworkPalwinder Kaur MangatÎncă nu există evaluări
- 50 Most Unix Commands PDFDocument23 pagini50 Most Unix Commands PDFred eagle winsÎncă nu există evaluări
- CommandsDocument20 paginiCommandsAhmed IqbalÎncă nu există evaluări
- Comprehensive Exploration of Linux CommandsDocument7 paginiComprehensive Exploration of Linux CommandsjohnbohnÎncă nu există evaluări
- RHCSA Exam PreparationDocument156 paginiRHCSA Exam PreparationKamrancarayev100% (1)
- Practical Part Week1 5Document8 paginiPractical Part Week1 5tanushaÎncă nu există evaluări
- Step-By-Step Guide: Samba: Last Updated: 12 October 2006 Author: Colleen RomeroDocument10 paginiStep-By-Step Guide: Samba: Last Updated: 12 October 2006 Author: Colleen RomeroRizwan AminÎncă nu există evaluări
- Linux Study 24072022Document26 paginiLinux Study 24072022Rajan YadavÎncă nu există evaluări
- Configuration of a Simple Samba File Server, Quota and Schedule BackupDe la EverandConfiguration of a Simple Samba File Server, Quota and Schedule BackupÎncă nu există evaluări
- Configuration of a Simple Samba File Server, Quota and Schedule BackupDe la EverandConfiguration of a Simple Samba File Server, Quota and Schedule BackupÎncă nu există evaluări
- The Mac Terminal Reference and Scripting PrimerDe la EverandThe Mac Terminal Reference and Scripting PrimerEvaluare: 4.5 din 5 stele4.5/5 (3)
- CrowdsecDocument8 paginiCrowdsecMihai ClaudiuÎncă nu există evaluări
- Custom Scheduler DocDocument4 paginiCustom Scheduler DocArnav VaidÎncă nu există evaluări
- Window Server 2016 KeyDocument2 paginiWindow Server 2016 Keylemankreo homseÎncă nu există evaluări
- 8.1.3 SailPoint Azure Active Directory Connector GuideDocument39 pagini8.1.3 SailPoint Azure Active Directory Connector Guidenico100% (1)
- Tiktok Bonus 2.0Document10 paginiTiktok Bonus 2.0Eco ImobiliareÎncă nu există evaluări
- Error Running Command Lines CommandDocument2 paginiError Running Command Lines CommandTrần Văn TrườngÎncă nu există evaluări
- 10 Questions On Oracle Application ExpressDocument4 pagini10 Questions On Oracle Application ExpressLewis Cunningham94% (16)
- FM PDFDocument396 paginiFM PDFaswiniÎncă nu există evaluări
- Amazon Elastic Container ServiceDocument683 paginiAmazon Elastic Container ServiceJusticeshrs Portal100% (1)
- SAP SD Implementation TrainingDocument22 paginiSAP SD Implementation TrainingsvasandÎncă nu există evaluări
- UML Unit 3Document11 paginiUML Unit 3Vijai Kumarr GottipatiÎncă nu există evaluări
- Long Quiz 1-BDocument11 paginiLong Quiz 1-BEthel FajardoÎncă nu există evaluări
- Manual For Version 1.8.11 Written by Dimitri Van Heesch ©1997-2015Document322 paginiManual For Version 1.8.11 Written by Dimitri Van Heesch ©1997-2015Jyotendra SharmaÎncă nu există evaluări
- Toktok Operator ManualDocument26 paginiToktok Operator ManualLevy PanganÎncă nu există evaluări
- Making Custom Modifications To PDF TemplatesDocument13 paginiMaking Custom Modifications To PDF TemplatesacastroyÎncă nu există evaluări
- Ethical Hacking and Countermeasures Linux Macintosh and Mobile Systems Ec Council PDFDocument2 paginiEthical Hacking and Countermeasures Linux Macintosh and Mobile Systems Ec Council PDFRita0% (1)
- Local & Remote ReplicationDocument3 paginiLocal & Remote Replicationpadhiary jagannathÎncă nu există evaluări
- Core AVCReadmeDocument11 paginiCore AVCReadmetahscribdÎncă nu există evaluări
- EGL ProgrammingDocument4 paginiEGL ProgrammingSujith NairÎncă nu există evaluări
- VMware Interview QuestionsDocument9 paginiVMware Interview QuestionsSuman G100% (1)
- Core Java Quiz 1Document23 paginiCore Java Quiz 1Thilagavathi SÎncă nu există evaluări
- Log File Locked by Another ApplicationDocument7 paginiLog File Locked by Another ApplicationДмитроÎncă nu există evaluări
- 3BSE069489-601 - en Panel 800 Version 6 Panel Builder Programming and Installation 6.0-1Document458 pagini3BSE069489-601 - en Panel 800 Version 6 Panel Builder Programming and Installation 6.0-1Rajesh KumarÎncă nu există evaluări
- KBB MisDocument43 paginiKBB MisAmolika KÎncă nu există evaluări
- 12-Inheritance & Polymorphism-07-Jan-2019Reference Material I VIT NON-CS Java D11Document23 pagini12-Inheritance & Polymorphism-07-Jan-2019Reference Material I VIT NON-CS Java D11Tanmay sahooÎncă nu există evaluări
- Tutor Finder App: Masters of Computer Application Bishal MandalDocument35 paginiTutor Finder App: Masters of Computer Application Bishal MandalarjÎncă nu există evaluări
- Salesforce Associate DemoDocument4 paginiSalesforce Associate DemoOctavio Guillermo KuhlÎncă nu există evaluări
- VC Pitch Deck Template: Preview VersionDocument43 paginiVC Pitch Deck Template: Preview VersionAakash RathorÎncă nu există evaluări
- UV Performance Validation Software IM enDocument99 paginiUV Performance Validation Software IM enM Abdullah QureshiÎncă nu există evaluări
- RN Vxrail 8 0Document25 paginiRN Vxrail 8 0Adrian AntonÎncă nu există evaluări