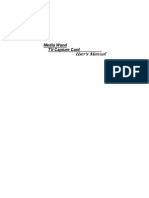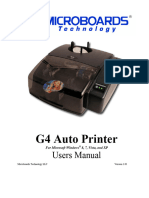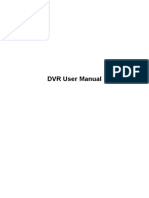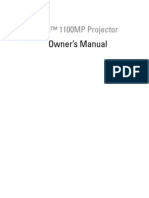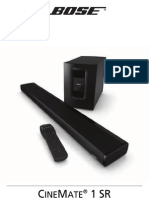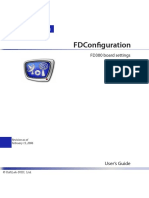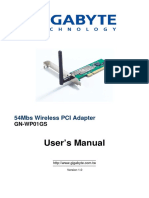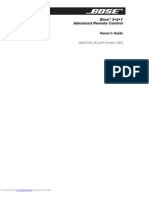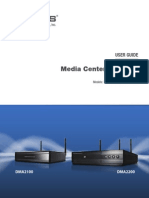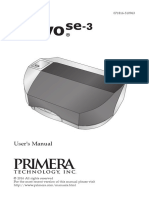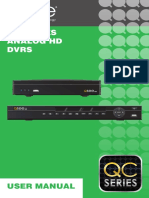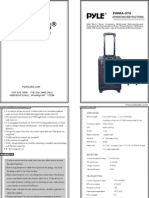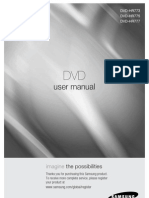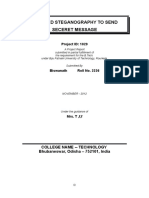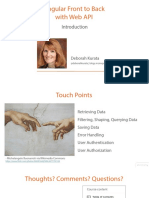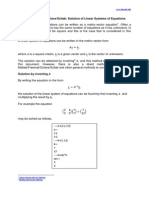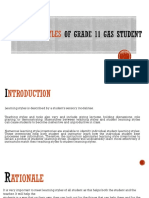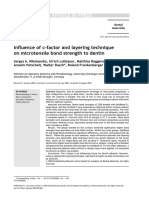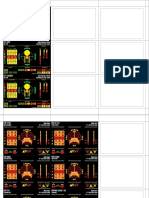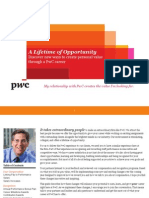Documente Academic
Documente Profesional
Documente Cultură
Microboards Manual
Încărcat de
srle071Drepturi de autor
Formate disponibile
Partajați acest document
Partajați sau inserați document
Vi se pare util acest document?
Este necorespunzător acest conținut?
Raportați acest documentDrepturi de autor:
Formate disponibile
Microboards Manual
Încărcat de
srle071Drepturi de autor:
Formate disponibile
DVD Premium Pro LightScribe
Series
Users Manual
www.microboards.com Version 2.1
Microboards Technology, LLC
DVD Premium Pro LightScribe Series
Table of Contents
Introduction ................................................................................................................ 5 Unpacking your system.............................................................................................. 5 Installation.................................................................................................................. 5 The LCD Control Panel .......................................................................................... 6 Hardware Description............................................................................................. 7 Main Menu ................................................................................................................. 8 Setting Counters ...................................................................................................... 10 Using the Premium & Premium Pro Series Duplicator ............................................. 10 Copy..................................................................................................................... 10 Print...................................................................................................................... 11 Copy + Print ......................................................................................................... 11 Test ...................................................................................................................... 12 Compare .............................................................................................................. 12 Test + Copy.......................................................................................................... 12 Copy + Compare .................................................................................................. 12 Select Burn Speed ............................................................................................... 12 Select Source ....................................................................................................... 13 Erase.................................................................................................................... 13 Hard Drive Setup.................................................................................................. 13 Print Setup ........................................................................................................... 14 Mix Audio Tracks.................................................................................................. 15 Setup.................................................................................................................... 16 Utilities.................................................................................................................. 16 Manage Accounts................................................................................................. 16 AutoCopy ............................................................................................................. 17 Shutdown ............................................................................................................. 17 The Setup Menu ...................................................................................................... 18 The Utilities Menu .................................................................................................... 21 LightScribe Template Labeler .................................................................................. 22 Specifications DVD Premium Pro LightScribe Series ........................................... 23 Technical Support .................................................................................................... 23 Appendix 1: Menu List ............................................................................................. 24 Appendix 2: Error Messages.................................................................................... 25
Microboards Technology, LLC
Any unauthorized modification to this equipment may result in the revocation by the FCC of the users authority to operate this equipment.
NOTE: This equipment has been tested and found to comply with the limits for a Class B digital device, pursuant to Part 15 of the FCC Rules. These limits are designed to provide reasonable protection against harmful interference in a residential installation. This equipment generates, uses, and can radiate radio frequency energy and, if not installed and used in accordance with the instructions, may cause harmful interference to radio communications. However, there is no guarantee that interference will not occur in a particular installation. If this equipment does cause harmful interference to radio or television reception, which can be determined by turning the equipment off and on, the user is encouraged to try to correct the interference by one or more of the following measures:
Reorient or relocate the receiving antenna Increase the separation between the equipment and antenna Connect the equipment into an outlet on a circuit different than that to which the receiver is connected Consult the dealer or an experienced radio/TV technician for help
This product is in conformity with the EMC Directive (89/336/EEC) through compliance with the following European standards: EN 55022, EN 55024. The CE mark has been affixed in accordance with the CE Marking Directive 93/68/EEC.
Canadian Department of Communications (DOC) Statement
This Class B digital apparatus complies with the Canadian ICES-003 Issue 4:2004. Cet appareil numerique de la classe B est conforme a la norme NMB-003 du Canade.
DVD Premium Pro LightScribe Series
Introduction
The DVD Premium Pro LightScribe Series includes models containing 3, 5, 7, and 10 recorders, as well as an internal hard drive for convenient master storage. In addition, the LightScribe feature allows you to burn print images created in the LightScribe image designer to LightScribe media. Regardless of the number of drives, the DVD Premium Pro LightScribe is perfect for any user requiring easy copying of audio, video, or Data DVD/CDs, then using the same duplicator to burn the print image to the copies you have just made. The 2-line 20 character LCD display panel provides the user with status of the duplication process, the type of process being run, master size, and other useful information. Applications suited for the DVD Premium Pro LightScribe include Pro Audio, Multimedia, Government / Education, Software Development, Medical Imaging, and Data Interchange.
Unpacking your system
When unpacking your duplicator, confirm the following items are included: DVD Premium Pro LightScribe duplicator Power cable Manual DVD-R disc USB cable NetConnect software Installation Disc Zulu2 CD/DVD recording software Installation Disc LightScribe Software Installation Disc
If any of these items are missing, please contact Microboards Technology Technical Support. IMPORTANT: Please keep all the packing for your DVD Premium Pro LightScribe duplicator. If your unit ever needs to be sent in for service, it must be returned in the original packing or the warranty will be voided.
Installation
Connect the supplied power cable to the DVD Premium Pro LightScribe duplicator and plug in to a protected power outlet strip or UPS power supply. Note for Installation: 1) Please verify that the voltage switch above the power connection is set correctly for your local power specifications. 2) The socket outlet should be installed near the equipment and be easily accessible. 3) Do not block cooling fans. Turn on power to the duplicator. The system will go through initialization and then display: 1. Copy. The system is now ready to use. For USB Mode, connect to a PC via an unoccupied USB port. To access the drive: o The External Connection mode must be turned ON in the Setup Menu (See page 18). o The NetConnect application must be installed from the installation disc included with your Premium Pro LightScribe Duplicator. To create LightScribe label images, you must install the LightScribe Template Labeler and LightScribe System Software using the installation disc included with your Premium Pro LightScribe Duplicator.
Microboards Technology, LLC
The Control Panel
The Control Panel shown above has a two-line, 20 character LCD display to provide user feedback. Eight push buttons control the operation of the Microboards Premium Pro LightScribe Series duplicators. The functions for these buttons are shown in Table 1-1.
Control Name Up Down ENT or OK ESC Copy Speed CD+G Ext Connect Function Scroll up through the menu or list. Scroll down through the menu or list. Execute the function. Also called OK in the Menus. Go back to the previous function. Quick key to make a copy. Pressing this key takes you directly to the Copy menu. Quick key to access the Burn Speed selections. Pressing this key takes you directly to the Select Burn Speed menu. Quick key to change the CD+G Support setting. Pressing this key takes you directly to the CD+G Support menu item within the Setup menu. Quick key to change the External Connection setting. Pressing this key takes you directly to the External Connection menu item within the Setup menu.
ENT ESC
Table 1-1: Front Panel Controls
DVD Premium Pro LightScribe Series
Hardware Description
Controller Interface DVD Reader Drive
DVD Recorder Drives
LS DVDPRM PRO03
Power Switch and LED
The DVD Premium Pro LightScribe system consists of a DVD reader, DVD LightScribe Recorders, Hard Drive, USB Connection, and Controller module. The USB Connection is located on the back of the DVD Premium Pro LightScribe duplicator. The master discs always go into the DVD reader drive (top). The blank media will always go into the DVD Recorder drives. The power switch and power LED are also located on the front of the DVD Premium Pro LightScribe duplicator. The LCD display will show the different menu selections and also information pertaining to the recording process. Here is a typical example of what is displayed during the COPY process:
Displays the function being performed, such as Copying or Testing.
Shows the total size of the master being copied.
Copying 15
Displays the number of discs successfully burned with the current master.
4447M 71% 3157M
Shows the amount of data burned to the discs currently in the recorders.
Shows the percentage completed for this action.
Microboards Technology, LLC
Main Menu
This section provides an overview of the menu options. These menu options are explained in detail in the Using the Premium Pro LightScribe Series Duplicator section starting on page 10.
Copy Print
Use the Copy menu to make CD and DVD copies. Before you start a copy, make sure you have selected the correct Master Source. Use the Print menu to burn your LightScribe Print Image file to the discs. Before you start a print, make sure you have selected the correct Label file. For all LightScribe printing, you must use .lsi files created using the LightScribe Template Labeler provided with your Premium Pro LightScribe Duplicator. For more information on creating your .lsi files, please see page 22. Use the Copy + Print menu to make CD and DVD copies, then burn the LightScribe image to the discs. Before you start a Copy + Print, make sure you have selected the correct Master Source and Label file. Use the Test menu to simulate the copy process. With simulation, write once recordable discs such as DVD-R, or CDR will be reusable. Note: DVD+R recordable media is not compatible with simulation mode. If you try to simulate DVD+R copying, you will encounter failure messages. If you are using Rewritable discs as your blank media during the simulation, the content on those discs will be permanently erased. Use the Compare function to perform a bit-by-bit comparison between the content of your master disc and the contents of all discs it copied. This ensures that all of your copies are identical to original master disc. Note: The bit-by-bit comparison will only apply on all DVDs and Data CDs. The readability check will be applied for other formats like Audio CDs, CD+G, and Video CDs discs due to their lack of error correction mechanisms.
Copy + Print
Test
Compare
Test + Copy
Use the Test + Copy menu option to simulate the copying process initially. Then, the duplicator performs the copy process on the blank disc(s) that passed the simulation. Use the Copy + Compare menu option to make 100% reliable copies. After the copy process is done, the duplicator automatically compares the copies from the content of your original master disc.
Copy + Compare
Select Burn Speed Use the Select Burn Speed menu option to adjust the duplication speed
for the various blank disc formats. For additional information, see Select Burn Speed on page 12. Use the Select Source menu option to specify which drive is being used as the master drive. You should always select the DVD-ROM drive or the hard drive (if available) as the source unless there is a specific need to use one of the recorders as the master drive. Use the Erase menu to erase your Rewritable discs. Use the Hard Drive Setup menu to access the Hard Drive functions. You can scroll between the various options using the Up or Down button. For information on the Hard Drive Setup functions, please see page 13. This menu item will not appear if the External Connection setting is ON. 1. Select Partition 2. Load Partition 3. Rename Partition 4. Delete Partition 5. Partition Info 6. Select Loading Drive 7. Format Hard Drive
Select Source
Erase Hard Drive Setup
Print Setup
DVD Premium Pro LightScribe Series Use the Print Setup menu to access the LightScribe Printing functions. You can scroll between the various options using the Up or Down button. For information on the Print Setup functions, please see page 14. 1. Load Label 2. Rename Label 3. Delete Label 4. Print Surface Info 5. Label Info 6. Select Loading Drive Only the Print Surface Info function is available if the External Connection is ON.
Mix Audio Tracks
Use the Mix Audio Tracks menu option to select and burn specific tracks from Audio CDs onto your blank CDs. This function will not operate if CD+G Support is ON and the External Connection is ON (page 19).
Setup
Use the Setup menu options to control how the Duplicator operates. You can scroll between the various options using the Up or Down button. 1. Language 2. Auto Start 3. Read Error Skip 4. CD Writing Mode 5. Max Audio, VCD & CDG Speed 6. Buzzer 7. Startup Menu 8. Screen Saver 9. Duplication Mode 10. Counter 11. DVD+R High Compatibility Mode 12. ISRC 13. Disable Drives 14. External Connection 15. CD+G Support The Utilities menu includes a number of functions that are not related to the actual duplication process. 1. Disc Info 2. Prescan 3. System Info 4. Device Info 5. Load Default 6. Update Firmware 7. Save
Utilities
Manage Accounts
The Manage Accounts menu includes optional User functions that allow you to limit access to the duplicator. 1. View User 2. Create User 3. Edit User Info 4. Delete User 5. Password on Bootup
AutoCopy
The AutoCopy function simplifies the copy process. After the initial round of blanks is burned, you only need to load the drives again and close them. Once the drives detect the new blank media in the drives, duplication begins without you having to touch the control panel. Use this menu option to save any setting changes you may have made and turn off your system. Once you see the Ready to Power Off message, you can safely turn off the machine using the power switch. Turning off your duplicator without performing this function increases the risk of damaging it. Additionally, if you made any setting changes, those changes may not be saved if you simply turn off the power to the duplicator.
Shutdown
Microboards Technology, LLC
Setting Counters
The Premium Pro LightScribe Series gives you the option to set a counter so that the machine can keep track of the number of copies made. Follow these steps when you see a Counter Selection Menu: The Counter Selection Menu lets you set how many copies you want to make for your project. The Counter Selection feature tells the duplicator Counter: to count the number of successful copies you have made and stop the No Counter job when the desired number of copies has been reached. You can select No Counter if you prefer to copy continuously with no interruption. (It will still count the number of copies, but it will not notify you when to stop.) To select the No Counter, simply press the ENT button when you see the screen above. Or, you can select Specify Counter between 1 to 9999 by pressing the Up or Down button to go to the Specify Counter menu: Counter: Specify Counter Specify Counter: [0 ] OK? Press the ENT button to select this option. You will see the next Specify Counter menu. To specify the number of copies for your project, you need to input a four-digit number. If you need to specify a number that is less than four digits, fill the leading spaces with zeros. Examples are 0234 (two hundred and thirty four), or 0010 (ten).
To enter the number, you need to use the Up or Down button to select the number for each digit and use the ENT button or the ESC button to move the cursor position right or left. Once you've finished, move the cursor to OK and press the ENT button. To input the desired quantity, do the following: Make sure the cursor is located at the first position (First blinking position): Press the Down button repeatedly until 0 is displayed. Press the ENT button once to move the cursor to the next position. Press the Down button repeatedly until 0 is displayed. Press the ENT button once to move the cursor to the next position. Press the Down button repeatedly until 2 is displayed. Press the ENT button once to move the cursor to the next position. Press the Down button repeatedly until 1 is displayed. With 0021 displayed, press the ENT button once and the cursor moves to OK. Press the ENT button once more to submit your counter value and start duplication.
Using the Premium Pro LightScribe Series Duplicator
Copy
This process will copy your master disc on to several blank discs simultaneously. Use the buttons to navigate to the 1. Copy Menu. Insert your blank discs in the recorder drives. If your Counter setting is ON, you will see the Counter Selection menu: Counter: No Counter Microboards B.30 1. Copy
Follow the instructions shown in Setting Counters (above) to continue. Once the counters have been set, press the ENT button to confirm. As the blank discs are recognized, the number detected will increase. Press the ENT button to start the duplication. If you have Autostart set, duplication will begin either once all recorders have been found to contain blank media or until the Autostart time interval passes. Preparing... 4063MB 3 Discs Detected, Go?
10
DVD Premium Pro LightScribe Series After a few seconds of processing time, one of the following Copy Progress screens will appear. Copying... 4063MB 0/21 12% 488MB 4063MB indicates the capacity of the master disc. 0/21 indicates you have a project size of 21 copies and you have made 0 copies so far. 12% indicates the current progress of the duplication. 488MB indicates the amount of data burned so far. or: Copying... 4063MB 0 12% 488MB 4063MB indicates the capacity of the master disc. 0 indicates you have made 0 copies so far. 12% indicates the current progress of the duplication. 488MB indicates the amount of data burned so far.
Note: It is normal to see the progress indicator stay at 0%-10% and 100% for approximately 30 seconds for CD duplication and up to one minute for DVD duplication. That is caused by the initializing and finalizing stages. Once the duplication run is completed, the recorder drives will eject and the number of successful and failed discs will be displayed. Pass 3 Fail 0 ( 3) Waiting for Blanks
At this point, you can add more blank discs to the recorder drives and repeat the process. If you have the Counter set, only the number of discs selected will be burned.
Print
The Print function allows you to burn the selected LightScribe image to LightScribe media.
Microboards B.30 2. Print
The LightScribe file must be created using the supplied LightScribe Template software and either burned to a disc or saved to the hard drive of the duplicator when using the External Connection feature. Note that you must have the External Connection setting OFF for labels on the hard drive to be accessible to the duplicator. Regardless of the source, you will use the buttons to move between the available labels, pressing the ENT button when the name of the label you want is displayed. The printing process will begin at that point; when the printing is complete, the drives will eject.
Copy + Print
This menu option will not be available if the External Connection setting is On. The Copy + Print function combines the Copy and Print functions, requiring that you flip the media over prior to the Print process. Microboards B.30 3. Copy + Print
Both the master image and the label file must be on the hard drive to use this function. If the Hard Drive is not already selected as the source, you will be asked to press ENT to set it. ESC will return you to the main menu. After pressing ENT, you will be asked to select the Hard Drive partition containing the master image you wish to burn. Use the buttons to move between the available partitions, pressing the ENT button when the partition you want is displayed. Next, select the Print Label from the hard drive in the same manner as selecting the master image. Use the buttons to move between the available labels, pressing the ENT button when the name of the label you want is displayed. Once the master image and label have been selected, the duplication will begin. Once the data is burned, you will be prompted to turn the burned media over and close the drive trays. Once the media is recognized, the selected print image will be printed onto the discs.
11
Microboards Technology, LLC
Test
If you have the External connection On, the display will show this menu item as 3, not 4. Microboards B.30 4. Test The Test function is useful to determine if your master disc can be successfully read. This process is identical to the Copy process, with the one exception being that the discs will not be burned to if the media supports test mode. DVD+R media does not support test mode. Running rewritable media in Test mode will cause any data on the discs to be erased.
Compare
If you have the External connection On, the display will show this menu item as 4, not 5. The Compare function is used to compare the master disc with the copied discs. The Compare function will only work with Data masters. If your master disc has audio or video (VCD) on it, the Compare function will not work. Microboards B.30 5. Compare
To use the Compare function, press the buttons until 3. Compare is displayed. Place your master disc into the DVD reader drive and your copied discs into the DVD recorder drives. Press the ENT button on the controller interface. The duplicator will now compare the copies to the master disc. When completed, the display will read: Press the button and the following screen will appear: Press the button again and the following screen will appear. Use the button to scroll through each drive that was used during the Compare Compare Fail: 0 OK: 7 Diff: 0
Src:01 Total:
CD-RW 15.2MB CD-RW
Tgt: 00 Identical
Test + Copy
If you have the External connection On, the display will show this menu item as 5, not 6. The Test + Copy function first simulates the burn to the media and then burns to the media if the Test simulation is successful. DVD +R media does not support test mode. Microboards B.30 6. Test+Copy
Copy + Compare
If you have the External connection On, the display will show this menu item as 6, not 7. Microboards B.30 7. Copy+Compare The Copy + Compare function first burns to the media and then runs a comparison of the burned discs to the master disc.
Select Burn Speed
If you have the External connection On, the display will show this menu item as 7, not 8. Microboards B.30 8. Select Burn Speed This menu option allows you to change the duplication speed for each of the duplication job types. Available burn speeds will vary, depending on the model of the recorder drives installed in your duplicator. Press the ENT button to change burn speeds. Since speeds can be set based on media type being used or whether the hard drive is being used as the source, press the buttons to navigate to the duplication type whose burn speed you wish to change, then press the ENT button. Use the buttons again to display the burn speed you would like to choose and press ENT. When you have changed the burn speed, press ESC to return to the main menu.
12
DVD Premium Pro LightScribe Series
Select Source
If you have the External connection On, the display will show this menu item as 8, not 9. Use this menu to select which drive will be used as the master drive, in which you would load your master disc. By default, the top drive is set as the source. The hard drive can also be selected as the source if you will be burning images from the hard drive partitions. Press the ENT button to change the source drive. Use the buttons to navigate through the drives, pressing ENT when the drive you want to use is shown. It is not recommended that you change the source to anything other than the top drive or the hard drive unless it is necessary to do so. If the External Connection is active, the hard drive will not be available and the source drive will be reassigned to one of the other drives in the duplicator. Microboards B.30 9. Select Source
Erase
If you have the External connection On, the display will show this menu item as 9, not 10.
Microboards B.30 10. Erase
This menu option is used to erase rewritable media placed in the recorder drives. The Erase function has 2 options: Full Erase: This option erases the entire disc, destroying all previously written data in the process. Quick Erase: This option erases the index (TOC) of the Rewritable disc, not the data section. It is much faster than Full Erase. However, the data section is still recoverable. If you prefer the old content not to be recovered for security purpose, please perform Full Erase.
Hard Drive Setup
This menu option will not be available if the External Connection setting is On. If it is not already set so, you will be asked if you want the set the hard drive as the source. Press the ENT button to set the hard drive as the source and enter the Hard Drive Setup menu. 1. Select Partition This function is used to select the default partition on the hard drive for duplication. Use the buttons to move between the available partitions, pressing the ENT button when the partition you want is displayed. The partition selected will become the first that is displayed after you press the ENT button when the display reads 1. Copy. 2. Load Partition Use this function when you want to add a new master Load Partition[231GB] Load- New Partition disc partition to your hard drive. After pressing ENT when the display reads 2. Load Partition, you will be asked to verify that you want to load a partition. Press ENT to continue loading. Enter in the partition name of up to 14 characters, using the buttons to change the first character. Press ENT when the character you want is in the cursor position. To leave a position blank, press ENT when the space is empty. After entering in all 14 characters, press ENT to highlight OK on the display. If the name is correct, press ENT. If you need to make changes, press the ESC button until the cursor is on the character that needs to be changed. You will be asked to verify the name one last time before the master inserted in the reader drive is copied to the hard drive. The copy progress will be sown on the display. Once the master disc is copied to the hard drive, the reader drive will be ejected. The master under the partition name you entered will now be available for duplication from the hard drive. Loading Partitions with External Connection on: If you have the external connection on, you can copy .iso files on your PC into the /dup directory, where they will be available once the external connection has been turned off. Image files must be in this directory to be available once the external connection has been turned off.
Microboards B.30 11. Hard Drive Setup
13
Microboards Technology, LLC 3. Rename Partition The Rename Partition function allows you to change the name of an existing partition on the hard drive. Use the buttons to move through the list of partitions until you get to the partition you want to rename. Press ENT, then use the , , and ENT buttons as in the Load Partition function to change the name. Press the ENT button when the cursor is on OK to save the new partition name. 4. Delete Partition Use the Delete Partition function to remove a master partition that is no longer in use or if you need to clear hard drive space for new partitions to be added. Use the buttons to select the partition to delete, then press ENT. You will be asked to confirm deletion of the selected partition; press ENT if you are sure you want to remove the partition from the hard drive. The Delete Partition function cannot be undone. 5. Partition Info Use the buttons to scroll through the loaded partitions. The type of master used, size of the data in the partition, and the name will be displayed. 6. Select Loading Drive By default, the drive selected as the source will be used for transferring a master from disc to hard drive, but you can use this function to select a different source drive. Use the buttons to scroll through the available drives to find the drive you want to use. Press ENT to select the displayed drive. This will not change the Source Drive in the Main Menu; it will only be used as the source for loading discs to the hard drive. 7. Format Hard Drive The Format Hard Drive function will clear all contents from the hard drive. If you want to delete all partitions from the hard drive, this function is a quicker method than using the Delete Partition function on each individual partition. The Format Hard Drive function cannot be undone.
Print Setup
If you have the External connection On, the display will show this menu item as 10, not 12.
Microboards B.30 12. Print Setup
1. Load Label (does not appear with External Connection ON) This function is used to load labels from a disc in the loading drive to the hard drive. Use the buttons to move between the labels on the disc, pressing the ENT button when the label file you want to load is displayed. You can have multiple label files on the disc and use the Select All Labels option to transfer any .lsi file Load Label[231GB] from the disc inserted in the loading drive to the [Select All Labels] hard drive. The label files on the disc cannot be in a directory, but must be at the root of the disc. Label files loaded to the hard drive will appear in the label list using the file name. Each file on the hard drive must have a unique name. Attempting to load a label file to the hard drive with a name that already exists on the hard drive will generate an error. Loading Labels with External Connection on: If you have the external connection on, you can copy the .lsi files on your PC into the /labels directory, where they will be available once the external connection has been turned off. Label files must be in this directory to be available once the external connection has been turned off. 2. Rename Label (does not appear with External Connection ON) Use this function when you want to change the name of an existing label already loaded to the hard drive. Use the buttons to move through the list of labels until you get to the label you want to rename. Press ENT, then use the , , and ENT buttons to change the name. Press the ENT button when the cursor is on OK to save the new label name.
14
DVD Premium Pro LightScribe Series 3. Delete Label (does not appear with External Connection ON) Use the Delete Label function to remove a label file that is no longer in use or if you need to clear hard drive space. Use the buttons to select the label to delete, then press ENT. You will be asked to confirm deletion of the selected label; press ENT if you are sure you want to remove the label from the hard drive. The Delete Label function cannot be undone. 4. Print Surface Info Use the Print Surface Info function to verify the drive and disc identifiers on each piece of LightScribe media loaded into the drives. Use the buttons to scroll through the drives with LightScribe media loaded to view the information on each drive. 5. Label Info (does not appear with External Connection ON) Use the buttons to scroll through the loaded label files. The name and size of each label file will be displayed. 6. Select Loading Drive (does not appear with External Connection ON) By default, the drive selected as the source will be used for transferring a label from disc to hard drive, but you can use this function to select a different source drive. Use the buttons to scroll through the available drives to find the drive you want to use. Press ENT to select the displayed drive. This will not change the Source Drive in the Main Menu; it will only be used as the source for loading labels to the hard drive.
Mix Audio Tracks
If you have the External connection On, the display will show this menu item as 11, not 13. You can use the Mix Audio Tracks feature to combine specific tracks from multiple audio CD masters onto a single disc. Insert your first master disc and one blank CD, then press ENT when the display shows Mix Audio Tracks. Microboards B.30 13. Mix Audio Tracks Regardless of the
Select sending the tracks to the hard drive or burning directly from CD. method, the track selection process will be the same.
After the master audio disc is analyzed and any blank discs recognized, you will be able to select tracks from the master by using the buttons to navigate through the tracks and pressing ENT to select the tracks you want to burn. Total: 0 Trk 0m:00s The top line of the display will show the number of tracks currently Track 1: 4m:24s selected and the total time of selected tracks. The bottom line of the display will show the track number and time for the current track. If a track is selected for the audio mix, the bottom line will begin with an asterisk ( * ). In the example to the right, 4 tracks have been selected, totaling 12 minutes 43 seconds; track 6 is 3 minutes and 56 seconds in length and has been selected for burning, as indicated by the asterisk. Total: 4 Trk 12m:43s *Track 6: 3m:56s
When you use the buttons to go past the last track, you will be asked if you are done. Press ENT to burn the selected tracks from the current master to the blank media, or ESC to add more tracks from the same master. If you want to add tracks from another audio CD, you will have to burn the selected tracks from the current master before doing so. After pressing ENT to burn the tracks, you will be asked if you are finished mixing. If you are, press ENT and the burned discs will be finalized. If you want to add tracks from another audio CD, press ESC and you will be asked to insert the next master. Follow the same procedure to select and burn tracks for each master disc. Discs must be finalized before they will be playable. Please note that the Mix Audio Tracks function cannot be performed with the CD+G Support setting ON.
15
Microboards Technology, LLC
Setup
If you have the External connection On, the display will show this menu item as 12, not 14.
Microboards B.30 14. Setup
The Setup menu includes many functions that affect the operation of the DVD Premium Pro LightScribe Duplicator. Please see page 18 for more information on the Setup menu options.
Utilities
If you have the External connection On, the display will show this menu item as 13, not 15.
Microboards B.30 15. Utilities
The Utilities menu provides you with hardware information and a few maintenance functions. Please see page 20 for more information on the Utilities menu.
Manage Accounts
If you have the External connection On, the display will show this menu item as 14, not 16.
Microboards B.30 16. Manage Accounts
The Manage Accounts menu includes optional User functions that allow you to limit access to the duplicator. You must either log in as the Admin user or have the Password on Bootup setting as NO if you want to access the Manage Accounts menu. You will be asked for the password when you enter the Manage Accounts menu. The default password is 0000, which should be changed if you plan on using the user account security features. Keep a record of the Admin account password. 1. View User This function allows to you see the list of available user accounts. Use the buttons to scroll through the user list, which will appear in the order in which they were created. 2. Create User Use the Create User function to add a new user account. You will first be asked to enter in the new user name. Use the buttons to select the first character, then press ENT to move to the next, or ESC to move to the prior character. You can enter in up to 14 characters. After the 14th character is entered, press ENT when the cursor is on OK. Next, enter the users password. The password is limited to numerals, and will be 4 digits long. Again, use the buttons to change the number of the current digit, pressing ENT when the number is correct. After the 4th digit is entered, press ENT when the cursor is on OK. The display will briefly show that the user has been added, then return to the menu. 3. Edit User Info Use the Edit User Info menu to change an existing users name or password. You will first be able to change the users name. Use the ENT or ESC buttons to move right or left in the users name and the buttons to change the highlighted character and press ENT to accept the character. When all changes are complete, move the cursor to OK and press ENT. The password can be modified next using the same method. When the new password is entered, press ENT to move the cursor to OK and press ENT one more time to save the changes you have made. The display will briefly show that the user information has been changed before return to the menu.
16
DVD Premium Pro LightScribe Series 4. Delete User The Delete User is used to remove users account from the list. The Admin user account cannot be deleted. Use the buttons to scroll through the list of existing users. When the display is showing the user you want to remove, press the ENT button. You will be asked to verify that you want to remove the user; press ENT if you do, or ESC if it is not the correct user to delete. The display will briefly show that the selected user has been deleted. 5. Password on Bootup To use the Managed Accounts Users to limit access to the duplicator, you must turn the Password on Bootup setting to YES. This will take effect the next time the duplicator is turned on. You must use either the Save function in the Utilities menu or the Shutdown function prior to turning the duplicator off, or changes you have made to the user accounts may not be saved!
AutoCopy
If you have the External connection On, the display will show this menu item as 15, not 17. The AutoCopy function simplifies the copy process. After the initial round of blanks is burned, you only need to load the drives again and close them. Once the drives detect the new blank media in the drives, duplication begins without you having to touch the control panel (Auto Start must be set to Auto or Full). Microboards B.30 17. AutoCopy
Shutdown
If you have the External connection On, the display will show this menu item as 16, not 18. When turning off your DVD Premium Pro LightScribe Duplicator, it is highly recommended that you do so using the Shutdown menu option. Not only does this function save any system settings that you may have changed in the Setup menu, it also shuts down the duplicator components in a safe way. Microboards B.30 18. Shutdown
When the display reads Ready to Power OFF after selecting the Shutdown function, you can use the power switch on the front.
17
Microboards Technology, LLC
The Setup Menu
The Setup menu includes many settings the user can select to customize the use of the DVD Premium Pro LightScribe duplicator. A description of the options in the setup menu follows. Note: You must use either the Shutdown menu or manually run the Save function from the Utilities menu, or any changes you make to the Setup Menu settings will be lost when you turn off your duplicator.
Language
The DVD Premium Pro LightScribe duplicator has multiple language options, with English being the default setting.
Auto Start
The Auto Start feature is used to automatically start recording, once the master disc and blank discs are inserted into the drives. The Auto Start feature applies to Copy, Test, Test + Copy, Copy + Compare, and Erase. There are 3 options for this setting, Auto, Full, and Off. Auto: Starts the duplication process when all detect recordable media or 30 seconds has passed after the first blank disc is recognized, allowing you to leave some recorders empty while still using the Auto Start feature Full: Only starts the duplication when all drives report media as being present. Off: You must press the ENT button to begin the duplication process, regardless of the number of discs loaded.
Read Error Skip
With Read Error Skip OFF, the duplicator will halt any job when the reader encounters an error on your master disc. By changing this setting to ON, duplication will continue after finding a read error on the master. Please note that this does not fix the error, and may result in unusable discs. It is strongly recommended that you do not change this setting from the default value of OFF.
CD Writing Mode
This setting allows you to change the CD writing mode between the 2 options, Disc at Once and Track at Once. The default setting is Disc at Once, which should be used unless you have a specific need to change the mode.
Max Audio, VCD, CDG Speed
Audio CD, Video CD and CD+G disc formats do not have internal error checking capabilities, so duplicating at high speeds may cause more instances of errors on the copies. This setting allows you to reduce the burn speed of these specific types of discs without lowering the burn speed of Data CD discs.
Buzzer
The Buzzer function will turn the beeper on the controller ON or OFF. Using the default of ON, a beep is heard when a button is pressed or when any job completes.
Startup Menu
Allows you to specify what the default menu item will be when the DVD Premium Pro LightScribe is turned on.
Screen Saver
Use this setting to enable or disable the Screen Saver feature. When this is enabled, a screen saver is displayed whenever your duplicator has been idle for a set period of time.
Duplication Mode
This menu option cannot be changed if the External Connection setting is On with the Premium Pro Series models. There are 3 options available in the Duplication Mode menu: Load and Copy, Prompt, and On the Fly. These options do not apply if the hard drive is selected as the source.
18
DVD Premium Pro LightScribe Series The Load and Copy setting will load the master to the hard drive during the first burn cycle; subsequent burns without leaving Copy mode or changing the master disc will use the hard drive image as the source for added stability. The Prompt setting will ask you to specify Load and Copy or On the Fly when the Copy button is pressed. The On the Fly setting will use the loaded master disc in the reader drive as the source at all times.
Counter
Use the Counter menu to enable or disable the Counter feature. The counter tells you how many discs have copied and how many discs are left to go during the duplication process stopping the job once the desired number of copies has been made.
DVD+R High Compatibility Mode
This feature allows you to turn the DVD+R High Compatibility Mode feature ON or OFF. The purpose of this feature is to increase the compatibility of DVD+R media with a broader range of DVD Video players.
ISRC
This option will allow you to enable/disable copying the ISRC code of an Audio CD. ISRC is the serial number of the audio track that uniquely identifies the song in that audio track. This ISRC code is commonly found in commercial Audio CDs and rarely seen on home made Audio CDs. By enabling this feature, the duplication performance will be lowered.
Disable Drives
Use this utility to allow the system to disable certain drives/trays when certain drives/trays are producing high failure rates.
External Connection
Use this setting to enable the hard drive in the duplicator to be used as an external drive connected to your PC via a USB 2.0 connection. The external connection to the hard drive in the duplicator allows you to create or copy ISO disc images directly from your PC into the /dup directory on the Premium Pro hard drive. ISO images copied to that location will be available as hard drive partitions that can be selected as the duplication source once the External Connection setting is OFF. No other image format is supported. Similarly, you can copy your LightScribe image files (.lsi extension) to the /labels directory to allow them to be selected as the print image. To connect the drive to your PC, you will need to connect your PC and the duplicator using the supplied USB cable. Plug the flat end of the USB cable to your PC and the square end to the connection on the back of the duplicator, shown to the right. Select the Setup menu and use the buttons and press the ENT button the display reads External Connection. If the display indicates that the connection is OFF, use either arrow key to change the setting to ON, then press ENT to save the setting. The duplicator will be briefly unresponsive as the hard drive is released from duplication mode. Press ESC to leave the Setup menu. Please note that while the External Connection setting is ON, the hard drive will be unavailable for burning to the duplicator. To turn OFF the External Connection allowing you direct access to the hard drive through Windows, you will need to perform one of the 2 following processes: 1. Disconnect the Hard Drive using Windows: a. Left-click the Remove Hardware icon in the tool tray in the right corner of your desktop. The icon will appear as a green arrow pointing left, as shown below:
19
Microboards Technology, LLC b. All hardware that can be disconnected will show left-click the USB Mass Storage Device with the same Drive letter as that which appeared as the Duplicator drive in Windows Explorer. c. When the message to the right appears, you can turn the External Connection OFF using the interface on the Premium Pro.
d. The .iso files you copied to the Duplicator/dup directory will now be available on the hard drive as stored images. Select the Hard Drive as the source and select the correct file name from the 1. Copy menu. e. The .lsi files you copied to the Duplicator/label directory will now be available on the hard drive as stored print images. Select the Hard Drive as the source and select the correct file name from the 2. Print menu. If you turn the External Connection off without performing this process, the data you placed on the hard drive may be deleted. You should never turn the External Connection setting to OFF while data is being transferred to the connected drive. You do not need to disconnect the USB cable. The information on shutting off the External Connection correctly has been included as a quick guide in the Starter Kit. It is recommended that you keep this guide available as a reference when using the Premium Pro Series hard drive through the external connection.
CD+G Support
This feature allows CD+G content to be copied from master disc to blank CDs. The default is OFF. Please note that the Mix Audio Tracks function cannot be performed with the CD+G Support setting ON.
Remember, you must use the Shutdown menu or manually Save the settings under the Utilities menu if you want any changes you have made to remain after the Duplicator is shut down!
20
DVD Premium Pro LightScribe Series
The Utilities Menu
A description of the options in the Utilities menu follows. Use the buttons to scroll through the menu, pressing the ENT button when the display shows the function you want to perform.
Disc Info
The Disc Info function will display the information regarding the blank recordable media you have loaded in the recorders. The media format, capacity, manufacture ID, and certified writing speed of the media will be displayed. Information regarding any master disc loaded into the reader drive will also be displayed. Load your media into the drives before pressing ENT when the display shows Disc Info. Each drive will be checked to see if media is present. If all drives are not filled, you will be shown the number of discs detected and be prompted to press the ENT again. Use the buttons to scroll through the drives in which media has been detected.
Prescan
The Prescan function is used to verify the readability of the master disc by scanning for bad sectors on the master. Performing the Prescan on your masters before duplicating will help reduce the number of duplication failures caused by a master that contains uncorrectable errors. You should load your master into the source drive prior to pressing the ENT button when the display shows Prescan. Your master will be scanned, with the results being displayed when the analysis is complete. If the results show that the master disc Failed, you should not attempt to use that master as a source disc.
System Info
The System Info menu selection displays the model and firmware versions of the installed controller. Use the buttons to scroll through the system information.
Device Info
The Device Info menu selection displays the model and firmware versions of the drives installed in your DVD Premium Pro LightScribe Duplicator. Use the buttons to scroll through the device information.
Load Default
This option restores all Setup and Advanced Setup options to the default settings, as well as the default Burn Speed and the selected Source drive settings.
Update Firmware
Use the Update Firmware menu option to update the programming on your Duplicator. To update the firmware, you will need to have the correct firmware file burned to a CD. Please note that drag-and-drop burn methods such as the Windows XP burn utility generally will not be recognized as valid as the disc format they create is not recognizable by the duplicator. Use a disc burning application such as the Zulu2 Disc Burning application provided with your DVD Premium Pro LightScribe to burn the Update files to a CD. Firmware Updates should only be performed after contacting Technical Support to ensure that you are attempting to install the correct firmware for your duplicator.
Save
This function will save any system settings that you have changed since the last time the duplicator was booted. This function is part of the process that occurs when you run the Shutdown process from the Shutdown menu.
21
Microboards Technology, LLC
LightScribe Template Labeler
The LightScribe Template Labeler and LightScribe System Software included with the Premium Pro LightScribe Series duplicator are required for creating the necessary print image files for the LightScribe Print feature to work. Do not update or attempt to use any version of the LightScribe Template Labeler or the LightScribe System other than those provided by Microboards Technology. To successfully create print image files that can be used with the Premium Pro LightScribe Series duplicator, launch the LightScribe Template Labeler application using the LightScribe shortcut on your desktop. For all LightScribe printing, you must use .lsi files created by following the steps below using the LightScribe Template Labeler provided with your Premium Pro LightScribe Duplicator. The first step is to select the template you wish to use for the print image. The number of images you would like to add to the print image, the amount of text you need to include, and the background image will all determine which template to select. Click Next when you have chosen your template. Additional template packages are available for downloading at www.lightscribe.com/go/labelgallery.
After choosing your template, add images or text to the design. For more information on this process, please review the Help menu in the application. When you are done with this step, click the Preview and Print button. Do not create a file using the Save button, as this will not give you a printable file.
In the Preview window, select Microboards LightScribe Writer as the Drive. Select the Contrast Level. Options are Best, Normal, and Draft. By default, Best is selected. The Disc Color will only change the color of the displayed preview, and will have no impact on the printed disc. The base color of the disc will not be changed during printing. Finally, click the Print button and provide the name of the print image file and location to which you would like to save the file. Once your .lsi print image file is created, burn the print image to a disc for use in the Premium Pro LightScribe Series duplicator, or use the External Connection setting to allow you to copy the .lsi file from your PC directly into the Duplicator/labels directory on the duplicator hard drive. Note: Using the Windows XP or Vista burn to disc utility will result in print images that cannot be recognized by the LightScribe tower. You must use another burn utility, such as Zulu2 (included with your LightScribe tower) to burn your images to disc.
22
DVD Premium Pro LightScribe Series
Specifications DVD Premium Pro LightScribe Series
Model Recorders Dimensions, inches (H x W x D) Weight (lbs) Buffer (MB) Power Rating
DVD Premium Pro LightScribe-123 DVD Premium Pro LightScribe-125 DVD Premium Pro LightScribe-127 DVD Premium Pro LightScribe-1210
3 5 7
11 x 7.5 x 17.5 17.75 x 7.5 x 17.5 17.75 x 7.5 x 17.5
23 lbs 30 lbs 33 lbs
64 128 128 Rated: 115/230V~, 8/5A, 60/50Hz Output: 5Vdc, 25A; 12Vdc, 28A 400W Max Rated: 115/230V~, 8/5A, 60/50Hz Output: 5Vdc, 18A; 12Vdc, 20A 320W Max
10
24.5 x 7.5 x 16.5
45 lbs
128
Max Read Speeds: CD 48x, DVD 16X Max Write Speeds: CD 48x, DVD 24X System Display LED Write Method Auto Detect (DAO, TAO) Operation Mode COPY, TEST, PRESCAN Firmware Upgrade Via CD-ROM
AC Input: 115/230 VAC; 8/5 AMPS MAX; 50-60Hz Maximum Operating Temperature: 25 Degrees C. Relative Humidity: 30% - 80% noncondensing.
Supported Formats: CD-ROM Mode 1 & 2 CD-DA, CD-ROM/XA Video CD, Game CD, Mix Mode, Multisession, HFS CD Bridge, Photo CD, CD Extra, CD Text; DVD-ROM, DVD-+R, DVD-+RW, DVD-+R DL, DVD-VIDEO CAUTION: Disconnect AC Power Cord Before Servicing. High Voltages Present with Unit Powered Off and Line Cord Connected.
Technical Support
For technical questions or support issues, contact Microboards Technology technical support: United States PH: 952-556-1639 FAX: 952-556-1628 support@microboards.com www.microboards.com Europe PH: +44 (0) 845 230 7800 www.microboards.co.uk Japan PH: 03-3561-2266 www.microboards.co.jp
Please have the Model and Serial Number of your DVD Premium Pro LightScribe available when contacting Technical Support.
Your master discs should always be clean and free of scratches. If you notice your master disc has a dirty or scuffed data surface, you should replace the master as soon as possible!
Remember the quality of duplication depends on the quality of master and blank discs used!
23
Microboards Technology, LLC
Appendix 1: Menu List
With External Connection OFF
1. 2. 3. 4. 5. 6. 7. 8. 9. 10. 11.
Copy Print Copy + Print Test Compare Test + Copy Copy + Compare Select Burn Speed Select Source Erase Hard Drive Setup 1. Select Partition 2. Load Partition 3. Rename Partition 4. Delete Partition 5. Partition Info 6. Select Loading Drive 7. Format Hard Drive Mix Audio Tracks Print Setup 1. Load Label 2. Rename Label 3. Delete Label 4. Print Surface Info 5. Label Info 6. Select Loading Drive Setup 1. Language 2. Auto Start 3. Read Error Skip 4. CD Writing Mode 5. Max Audio, VCD & CDG Speed 6. Buzzer 7. Startup Menu 8. Screen Saver 9. Duplication Mode 10. Counter 11. DVD+R High Compatibility Mode 12. ISRC 13. Disable Drives 14. External Connection 15. CD+G Support Utilities 1. Disc Info 2. Prescan 3. System Info 4. Device Info 5. Load Default 6. Update Firmware 7. Save Manage Accounts 1. View User 2. Create User 3. Edit User Info 4. Delete User 5. Password on Bootup AutoCopy Shutdown
With External Connection ON
1. 2. 3. 4. 5. 6. 7. 8. 9. 10. 11. 12.
Copy Print Test Compare Test + Copy Copy + Compare Select Burn Speed Select Source Erase Mix Audio Tracks Print Setup 1. Print Surface Info 2. Label Info Setup 1. Language 2. Auto Start 3. Read Error Skip 4. CD Writing Mode 5. Max Audio, VCD & CDG Speed 6. Buzzer 7. Startup Menu 8. Screen Saver 9. Duplication Mode 10. Counter 11. DVD+R High Compatibility Mode 12. ISRC 13. Disable Drives 14. External Connection 15. CD+G Support Utilities 1. Disc Info 2. Prescan 3. System Info 4. Device Info 5. Load Default 6. Update Firmware 7. Save 8. Manage Accounts Manage Accounts 1. View User 2. Create User 3. Edit User Info 4. Delete User 5. Password on Bootup AutoCopy Shutdown
12. 13.
14.
13.
14.
15.
15. 16.
16.
17. 18.
24
DVD Premium Pro LightScribe Series
Appendix 2: Error Messages
Master Discs should always be clean and free from scratches to reduce the number of duplication failures. If an error situation occurs during duplication, the display will show both an error code and an error message. Error Code 200 201 202 Error Message Source Disc Empty Bad Master No Targets! Burner Mixed or Firmware Version Mixed Description and Recommended Solutions The master disc was detected and identified successfully, but is blank. Check the master to ensure it contains data. The master disc is detected but cant be identified. Check the master disc for defects or errors. All blank discs are missing once the job has already started. Verify that blank discs are loaded into the recorders. The model or firmware versions of all installed recorders are not the same. Drive may have been replaced. Contact Tech Support. The master disc and target discs do not have the same format. Verify that the master and target discs are the same format (CD master and CD blanks, for instance). You can use Disc Info in the Utilities menu to verify the disc formats. Existing data has been detected on the target discs. Verify the discs are blank, replace if not. During Compare: The sizes of the master disc and successful copies are different. During Copy: The capacity of the blank discs is less than the data size of the master. During Compare: Contact Tech Support During Copy: Use Disc Info in the Utilities menu to verify that the blanks capacity is large enough for the data on the master disc. The target discs are not Rewritable during an Erase attempt. Verify that each loaded disc is rewritable. The master disc is copy protected. Copy protected masters cannot be duplicated. The target discs are detected but cannot be identified. Replace discs that cannot be identified. Target discs during a Test attempt are DVD+R, DVD+RW, DVD+R DL, BD-R, or BD-RE. Disc formats listed above are not supported by the test function. Applies to Mix Audio Tracks. An error occurred during the Mix Audio process. Could be caused by either a master error or a recording error. Try a different master or blank disc. Applies to Mix Audio Tracks. The master disc is not an Audio CD. Verify the master disc is an Audio CD.
203
204
Targets & Master Not Compatible!
205
Targets Not Blank!
206
Targets & Master Size Mismatch!
208 209 210 211
Targets are not RW Discs! Master Disc is CSS Protected! Bad Discs! This format can not be tested!
251
Copy Audio Error
252
Not Audio CD
25
Microboards Technology, LLC
Error Code 253
Error Message Over Blank Disc Capacity
Description and Recommended Solutions Applies to Mix Audio Tracks. The total size of the selected tracks is larger than the remaining capacity of the target discs. Select alternate track of smaller size, or remove selected track. A valid firmware file was not detected on the disc during a Firmware Update attempt. 1. Confirm the file on the disc is not a zip file. If so, extract the file and burn to another disc. 2. Confirm that the update disc was burned as a Mode 1 Data CD. Drag-and-drop burn methods such as the Windows XP burn utility generally do not use this format and will not be recognized as valid. 3. Verify that there are no other discs loaded into the duplicator. Insert the update disc in another drive tray and repeat. The Firmware Update File is either not compatbe with your duplicator or is corrupted. Download and burn Update File again. Contact Tech Support if this error persists. The Firmware Update File is not intended for your duplicator. Contact Tech Support for the correct file. Have Duplicator Model and Serial Number available. A duplication job has been deliberately cancelled by the user by pressing the ESC button for more than 5 seconds during a duplication attempt. Once the reason for cancellation has been corrected, restart the job after replacing any partially burned media.
260
No Update File
261
Wrong Update File
262
Unknown Flash Model
263
User Abort
26
S-ar putea să vă placă și
- GCC 5241PDocument16 paginiGCC 5241Pboating1997Încă nu există evaluări
- InFocus IN38 ReferenceGuide enDocument39 paginiInFocus IN38 ReferenceGuide enVladimirPankÎncă nu există evaluări
- LG User ManualDocument15 paginiLG User ManualVlad PanaitÎncă nu există evaluări
- External Blu-Ray Disc Rewriter: Owner'S ManualDocument15 paginiExternal Blu-Ray Disc Rewriter: Owner'S ManualAlucard77777Încă nu există evaluări
- High Definition DVB-T Receiver ManualDocument22 paginiHigh Definition DVB-T Receiver ManualRayner MihailovÎncă nu există evaluări
- User Manual: Based On Firmware V2.0.0 21 November 2011Document40 paginiUser Manual: Based On Firmware V2.0.0 21 November 2011the-osirisÎncă nu există evaluări
- Driver Gcr-8521b UsermanualDocument12 paginiDriver Gcr-8521b UsermanualCristian TutuianuÎncă nu există evaluări
- Getting Started Guide: Nec Powermate EcoDocument28 paginiGetting Started Guide: Nec Powermate EcoDong-Je LeeÎncă nu există evaluări
- LP 650 LP 650: User's GuideDocument47 paginiLP 650 LP 650: User's Guidew7jesusdoÎncă nu există evaluări
- AtvtunerDocument21 paginiAtvtunerRodrigo AlbertoÎncă nu există evaluări
- Addonics Pocket Series Optical Drive User GuideDocument8 paginiAddonics Pocket Series Optical Drive User GuidereguerraÎncă nu există evaluări
- SLCodecs UGDocument30 paginiSLCodecs UGTechne PhobosÎncă nu există evaluări
- Dell 2400mpDocument347 paginiDell 2400mpTechnovisual LtdaÎncă nu există evaluări
- User's Manual: Media Wand TV Capture CardDocument41 paginiUser's Manual: Media Wand TV Capture CarddionnybuenoÎncă nu există evaluări
- Bravo Disc PublisherDocument60 paginiBravo Disc PublisherbiodirectÎncă nu există evaluări
- Deepsea Amf 5120Document35 paginiDeepsea Amf 5120Gd Johandana0% (1)
- G4A User Manual v1.1Document22 paginiG4A User Manual v1.1kailashkhandurikkÎncă nu există evaluări
- Reolink NVR Client - 2MP POE - User Manual PDFDocument55 paginiReolink NVR Client - 2MP POE - User Manual PDFIrisoanga Itamuno RobertsÎncă nu există evaluări
- BN59 01091A 02engDocument94 paginiBN59 01091A 02engnahumskiÎncă nu există evaluări
- DV-L User ManualDocument95 paginiDV-L User ManualLesterSanchezCuevaÎncă nu există evaluări
- DVR Ev1008hdx SyscomDocument15 paginiDVR Ev1008hdx SyscomMorelosBkpets SomeCharlotte100% (1)
- User Manual: Model Qc444Document28 paginiUser Manual: Model Qc444keopsystemÎncă nu există evaluări
- Dell 1100mp ManualDocument978 paginiDell 1100mp ManualEdward Jude AntonyÎncă nu există evaluări
- Mbox2 GettingStartedGuide - v74 - 42160 PDFDocument84 paginiMbox2 GettingStartedGuide - v74 - 42160 PDFAlexander Rene Piña RojasÎncă nu există evaluări
- GH22 Eng 50uDocument13 paginiGH22 Eng 50uLavinia MitelÎncă nu există evaluări
- Opg en Cinemate 1srDocument16 paginiOpg en Cinemate 1srmanuÎncă nu există evaluări
- En Config FdconfigDocument19 paginiEn Config Fdconfigdheav phoneÎncă nu există evaluări
- Dell 2400MP Projector Manual 3288Document346 paginiDell 2400MP Projector Manual 3288dummihai2Încă nu există evaluări
- Aspire T120: User's ManualDocument20 paginiAspire T120: User's ManualvladamarkoÎncă nu există evaluări
- Comm Manual gn-wp01gs eDocument27 paginiComm Manual gn-wp01gs eLAZ HARÎncă nu există evaluări
- VX 2000.manual - enDocument11 paginiVX 2000.manual - enfdgdfgdfgÎncă nu există evaluări
- Bose 3 - 2 - 1 Advanced Remote Control: Owner's GuideDocument48 paginiBose 3 - 2 - 1 Advanced Remote Control: Owner's GuideDUNCAN0420Încă nu există evaluări
- Media Center Extender: User GuideDocument101 paginiMedia Center Extender: User GuideAlberto EstradaÎncă nu există evaluări
- VTV 440 8x64ad2Document22 paginiVTV 440 8x64ad2olavagnerÎncă nu există evaluări
- Samsung Ps-4291h Eng 1008Document52 paginiSamsung Ps-4291h Eng 1008Octavian PopilÎncă nu există evaluări
- Superwriter 924 User ManualDocument12 paginiSuperwriter 924 User ManualPyroGuy7Încă nu există evaluări
- TViX HD M6600 EnglishDocument80 paginiTViX HD M6600 Englishcderin2000Încă nu există evaluări
- Bravo SE3 ManualDocument56 paginiBravo SE3 Manualjcdavidm2000Încă nu există evaluări
- TViX HD M6600 EnglishDocument81 paginiTViX HD M6600 Englishkwano007Încă nu există evaluări
- Cinergy1200DVB-C Manual GBDocument10 paginiCinergy1200DVB-C Manual GBiceman2k7777Încă nu există evaluări
- Plextor PX-708A User ManualDocument80 paginiPlextor PX-708A User ManualbitaddictÎncă nu există evaluări
- LP48 User's - Manual ENDocument30 paginiLP48 User's - Manual ENAbeer DglhÎncă nu există evaluări
- En Dhp-307av Manual 10Document23 paginiEn Dhp-307av Manual 10Hemendra NowragÎncă nu există evaluări
- User Manual: 4CH/8CH Super HD 4.0MP Network Video Recorder 4.0MP Network CameraDocument45 paginiUser Manual: 4CH/8CH Super HD 4.0MP Network Video Recorder 4.0MP Network CameraNestor SavoneÎncă nu există evaluări
- Documents Manual 443479 WinBook Security 8CH4CAM Manual R2 PDFDocument81 paginiDocuments Manual 443479 WinBook Security 8CH4CAM Manual R2 PDFMIGUEL ANGEL GARCIAÎncă nu există evaluări
- GP08LNU10Document4 paginiGP08LNU10costelo63Încă nu există evaluări
- Afety Nstructions: EnglishDocument25 paginiAfety Nstructions: EnglishEsteban CastellanoÎncă nu există evaluări
- 32pf5420 10 Dfu EspDocument48 pagini32pf5420 10 Dfu Espvtc.negocioÎncă nu există evaluări
- QC Analog HD DVR Manual v1-2 - WebDocument77 paginiQC Analog HD DVR Manual v1-2 - Webcza2949Încă nu există evaluări
- FD300 Board: Hardware SetupDocument19 paginiFD300 Board: Hardware SetupTechne PhobosÎncă nu există evaluări
- Dvdpioneer XV-DV8Document84 paginiDvdpioneer XV-DV8Antonio Trevilla CabreraÎncă nu există evaluări
- User GuideDocument203 paginiUser GuideChris ClarkÎncă nu există evaluări
- M2 88-2340-01 L PDFDocument100 paginiM2 88-2340-01 L PDFJosue GaleasÎncă nu există evaluări
- 2022 Adobe® Premiere Pro Guide For Filmmakers and YouTubersDe la Everand2022 Adobe® Premiere Pro Guide For Filmmakers and YouTubersEvaluare: 5 din 5 stele5/5 (1)
- Administrator and Helpdesk Interview Questions You'll Most Likely Be Asked: Job Interview Questions SeriesDe la EverandAdministrator and Helpdesk Interview Questions You'll Most Likely Be Asked: Job Interview Questions SeriesÎncă nu există evaluări
- Troubleshooting & Maintaining PCs All-in-One For DummiesDe la EverandTroubleshooting & Maintaining PCs All-in-One For DummiesÎncă nu există evaluări
- IoT Projects with Arduino Nano 33 BLE Sense: Step-By-Step Projects for BeginnersDe la EverandIoT Projects with Arduino Nano 33 BLE Sense: Step-By-Step Projects for BeginnersÎncă nu există evaluări
- Radio CD Manual 2001-2006Document60 paginiRadio CD Manual 2001-2006Ionut PoinareanuÎncă nu există evaluări
- Pyle PWMA970Document4 paginiPyle PWMA970srle071Încă nu există evaluări
- Samsung Dvd-HR773Document100 paginiSamsung Dvd-HR773srle071Încă nu există evaluări
- Carte Tehnica FORD Focus 2001Document296 paginiCarte Tehnica FORD Focus 2001essoxlucius100% (6)
- Secured Steganography To Send Seceret Message: Project ID: 1029Document33 paginiSecured Steganography To Send Seceret Message: Project ID: 1029Pravat SatpathyÎncă nu există evaluări
- Andrew Haywood CV 2010Document6 paginiAndrew Haywood CV 2010Dobber0Încă nu există evaluări
- CalibrationDocument9 paginiCalibrationLuis Gonzalez100% (1)
- Ag3 RTM Chap 1Document79 paginiAg3 RTM Chap 1PhillipOttoÎncă nu există evaluări
- Microelectronic CircuitsDocument22 paginiMicroelectronic CircuitsarunnellurÎncă nu există evaluări
- Angular With Web ApiDocument32 paginiAngular With Web ApiAnonymous hTmjRsiCp100% (1)
- Understanding Culture, Society, and Politics Quarter 2 - Module 1Document21 paginiUnderstanding Culture, Society, and Politics Quarter 2 - Module 1Allaine's ChannelÎncă nu există evaluări
- Solution of Linear Systems of Equations in Matlab, Freemat, Octave and Scilab by WWW - Freemat.infoDocument4 paginiSolution of Linear Systems of Equations in Matlab, Freemat, Octave and Scilab by WWW - Freemat.inforodwellheadÎncă nu există evaluări
- Doppler Weather RadarDocument35 paginiDoppler Weather RadarjosefalguerasÎncă nu există evaluări
- Trading Psychology - A Non-Cynical Primer - by CryptoCred - MediumDocument1 paginăTrading Psychology - A Non-Cynical Primer - by CryptoCred - MediumSlavko GligorijevićÎncă nu există evaluări
- Percentage Grade5Document24 paginiPercentage Grade5marissa menesesÎncă nu există evaluări
- Handling Qualities For Vehicle DynamicsDocument180 paginiHandling Qualities For Vehicle DynamicsLaboratory in the WildÎncă nu există evaluări
- Hibernate-Generic-Dao: GenericdaoexamplesDocument1 paginăHibernate-Generic-Dao: GenericdaoexamplesorangotaÎncă nu există evaluări
- Learning StylesDocument10 paginiLearning Stylesrose marie RegalaÎncă nu există evaluări
- A Typical "Jyotish - Vedic Astrology" SessionDocument3 paginiA Typical "Jyotish - Vedic Astrology" SessionMariana SantosÎncă nu există evaluări
- Nikolaenko Et Al 86287Document7 paginiNikolaenko Et Al 86287maytee19Încă nu există evaluări
- Topic 1.2 FormativeDocument3 paginiTopic 1.2 FormativeJunior Alexis Julon Ventura0% (1)
- SB - New Worlds An Introduction To College Reading 5th EdDocument692 paginiSB - New Worlds An Introduction To College Reading 5th EdViệt HàÎncă nu există evaluări
- PYTHONBOOKDocument32 paginiPYTHONBOOKJyotirmay SahuÎncă nu există evaluări
- Build A Cubic Meter LessonDocument3 paginiBuild A Cubic Meter Lessonapi-253637444Încă nu există evaluări
- Oil SeparatorDocument7 paginiOil Separatorbookslover1Încă nu există evaluări
- Talon Star Trek Mod v0.2Document4 paginiTalon Star Trek Mod v0.2EdmundBlackadderIVÎncă nu există evaluări
- Appa Et1Document4 paginiAppa Et1Maria Theresa Deluna MacairanÎncă nu există evaluări
- Fabrication of Mortar Mixer and CHB Filler PumpDocument15 paginiFabrication of Mortar Mixer and CHB Filler PumpRenjo Kim VenusÎncă nu există evaluări
- EBCPG-management of Adult Inguinal HerniaDocument12 paginiEBCPG-management of Adult Inguinal HerniaJoy SantosÎncă nu există evaluări
- Power Meditation: by Mahaswami MedhiranandaDocument7 paginiPower Meditation: by Mahaswami Medhiranandaanhadbalbir7347Încă nu există evaluări
- A Lifetime of OpportunityDocument24 paginiA Lifetime of OpportunityCaleb Newquist100% (1)
- Project Management GUIDE 2020: Revision 1Document27 paginiProject Management GUIDE 2020: Revision 1lorranaÎncă nu există evaluări