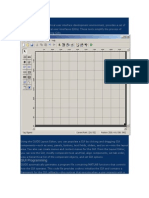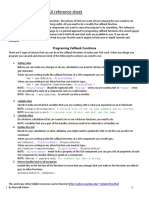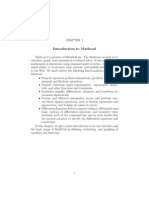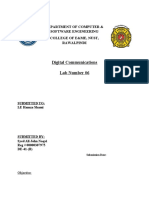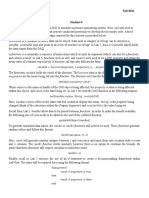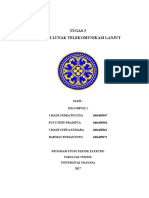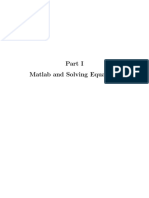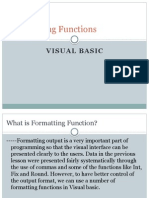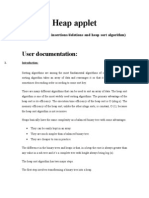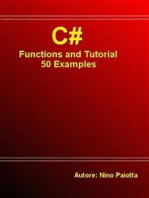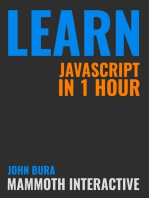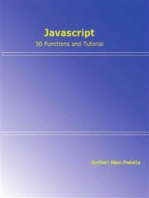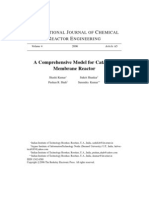Documente Academic
Documente Profesional
Documente Cultură
Guide For MATLAB
Încărcat de
MOHAMMAD HASHIM KHANTitlu original
Drepturi de autor
Formate disponibile
Partajați acest document
Partajați sau inserați document
Vi se pare util acest document?
Este necorespunzător acest conținut?
Raportați acest documentDrepturi de autor:
Formate disponibile
Guide For MATLAB
Încărcat de
MOHAMMAD HASHIM KHANDrepturi de autor:
Formate disponibile
Creating GUIs in Matlab
GUIDE GUIDE or the Graphical User Interface development environment is a tool for laying out and programming GUIs. A GUI uses graphics and text input to make using Matlab much more user friendly for people who are unfamiliar with it. GUIs can be created without using GUIDE but laying out the design of the window can be very time consuming. To open GUIDE click on the start button in the bottom left corner of Matlab and select STARTMATLABGUIDE or by clicking
Example GUI This example GUI will allow the user to enter the coecients and boundary values of a dierential equation and well as an error estimate. To start open GUIDE and select the blank GUI option. An empty GUI template opens which you can resize and add controls to, (Figure 1). the number of mesh points N, and then display a plot of the nite dierence approximation to the equation as
Figure 1:
Layout of the controls To display the names of the GUI components in the component palette, select FilePreferences and select Show names in component palette.
Figures Click on the axes button to insert a gure (Figure 2). Clicking on the blank gure window and then on the property inspector button, opens a window displaying options which can be changed. For example scroll
down to Tag and change this to the name which you will reference your plot with (Figure 3)
Figure 2:
Text Boxes There are two types of text boxes, a static text box and an edit text box. To group all the controls together we can insert a panel around them using the panel button. Select the static text and insert a static text box into the GUI. The property inspector can be used to change the text that is displayed by editing the String option. Change this to u (x)+ r(x)u(x)= f(x). It is useful to change the Tag as well. Also insert a static text box which will display the error estimate (with a tag such as error text). See Figure 4.
""
We have used an edit box to enter the functions r(x), f(x) and the boundary values u(0) and u(1). For example, rst insert a static text box with the string r(x) = and beside it an edit text box with a blank string. Also change the tag to a meaningful name such as r edit. Repeat the process for f(x), u(0) and u(1). See Figure 5.
Figure 3:
Figure 4:
Pop Up Menu The user can select an a variable from a range of options using a pop up menu. To select N we have inserted a static text box with the string N = beside a pop up menu, Figure 5. Change the string of the pop up menu by clicking on the button next to string and entering 4,8,16 etc, hitting return after each new option. Also change the tag to a name such as N pop up.
Push Button Finally insert a push button which will execute some code when clicked. The layout should now look something like Figure 7.
Creating the GUI gure Once all of the controls are inserted as dierential equation. Programming the GUI Clicking on the edit M-le button, particular function. , in GUIDE will open the automatically generated le which controls the , to skip to a click on in GUIDE to create the .g and .m les. Our GUI is saved aaa
actions of the GUI. You can scroll down the le to edit the functions or use the function button,
OpeningFcn The opening function is the rst callback in every GUI M-le. You can use it to perform tasks that need to be done before the user has access to the GUI, for example, to create data or to read data from an external source. In our example the opening function is called dierential equation OpeningFcn. saved in the handles structure. % ---Executes just before differential_equation is made visible. function differential_equation_OpeningFcn(hObject, eventdata, handles, varargin) % This function has no output args, see OutputFcn. % hObject handle to figure % eventdata reserved -to be defined in a future version of MATLAB % handles structure with handles and user data (see GUIDATA) % varargin command line arguments to differential_equation (see VARARGIN) handles.N = 4; handles.x = 0:1/handles.N:1;
At the start we want to set N = 4. Any data that you want to pass between functions in the GUI should be
% Choose default command line output for differential_equation handles.output = hObject; % Update handles structure guidata(hObject, handles); Note that to save any changes that you make to the handles structure, you must insert at the end of each function guidata(hObject,handles);
Figure 5:
Figure 6:
Read in data from an edit text box In order to read information from an edit box we use the command get(hObject,String) inside the callback function. For example to read in the value of u(0) (where the Tag used was u0 edit): function u0_edit_Callback(hObject, eventdata, handles)
% Hints: get(hObject,String) returns contents of u0_edit as text % str2double(get(hObject,String)) returns contents of u0_edit as a double handles.u0 = str2double(get(hObject,String)); % Update handles structure guidata(hObject, handles); To read in the values for the functions r(x) and f(x) we must convert the string to an inline function using handles.f = inline( get(hObject,String), x);
Read in data from a Pop Up menu In order to read in the value of N which is selected in the pop up menu and then create a mesh add this code to the callback % ---Executes on selection change in popupmenu1. function N_popup_Callback(hObject, eventdata, handles) % hObject handle to popupmenu1 (see GCBO) % eventdata reserved -to be defined in a future version of MATLAB % handles structure with handles and user data (see GUIDATA) % Hints: contents = get(hObject,String) returns popupmenu1 contents as cell array % contents{get(hObject,Value)} returns selected item from popupmenu1 val = get(hObject,Value); str = get(hObject, String); handles.N = str2double(str{val}); handles.x = 0:1/handles.N:1; guidata(hObject,handles)
Submit button In order to calculate the nite dierence approximation using your own function and then plot the outcome
include the following into your submit button callback.
% ---Executes on button press in submit_button. function submit_button_Callback(hObject, eventdata, handles)
% use the finite difference method handles.u = fd(handles.r, handles.f, handles.u0, handles.u1,handles.x); plot(handles.x, handles.u);
% estimate the error by comparing to the finite difference % solution using double the mesh points x2 = 0:1/(2*handles.N):1; u2 = fd(handles.r, handles.f, handles.u0, handles.u1, x2); u_interp = interp1( handles.x,handles.u, x2 ); error = max(abs( u_interp -u2));
% display the error set(handles.error_text, String, strcat(error = ,num2str(error)));
% Update handles structure guidata(hObject, handles);
When all the necessary callback functions have been edited save the M-le and run the GUI using the green button. You can also run the GUI by typing differential equation in the command line of Matlab.
Figure 7:
S-ar putea să vă placă și
- Creating GUI's in Matlab: 1 GuideDocument8 paginiCreating GUI's in Matlab: 1 Guidemfarouk1Încă nu există evaluări
- Lab # 9 Introduction To MATLAB Graphical User Interface (GUI)Document8 paginiLab # 9 Introduction To MATLAB Graphical User Interface (GUI)yash523Încă nu există evaluări
- Lab # 9 Introduction To MATLAB Graphical User Interface (GUI)Document8 paginiLab # 9 Introduction To MATLAB Graphical User Interface (GUI)abraham_dqhausÎncă nu există evaluări
- MATLAB GUI (Graphical User Interface) Tutorial For BeginnersDocument61 paginiMATLAB GUI (Graphical User Interface) Tutorial For BeginnersAnup ShuklaÎncă nu există evaluări
- A4-Gui Tutorial PDFDocument36 paginiA4-Gui Tutorial PDFRahmi FebrianiÎncă nu există evaluări
- GUI LayoutDocument22 paginiGUI LayoutRodrigo Espinoza CorsÎncă nu există evaluări
- MATLAB GUI (Graphical User Interface) Tutorial For BeginnersDocument14 paginiMATLAB GUI (Graphical User Interface) Tutorial For BeginnerssuryaÎncă nu există evaluări
- ECE 371 GUI Design in MATLABDocument20 paginiECE 371 GUI Design in MATLABJohnbosco ChideraÎncă nu există evaluări
- Exercises GUIDocument20 paginiExercises GUIsharmiÎncă nu există evaluări
- Matlab Gui Tutorial by Dr. S.S.Limaye: Why Use GUI (Graphical User Interface) ?Document10 paginiMatlab Gui Tutorial by Dr. S.S.Limaye: Why Use GUI (Graphical User Interface) ?Venicia HawachÎncă nu există evaluări
- Brief Guide To Creating A Matlab GUI ApplicationDocument3 paginiBrief Guide To Creating A Matlab GUI ApplicationMeToolÎncă nu există evaluări
- Lecture 06Document12 paginiLecture 06Farwa SheikhÎncă nu există evaluări
- Program MATLAB GUI ReferenceDocument3 paginiProgram MATLAB GUI ReferenceAhmad_Othman3Încă nu există evaluări
- MATLAB and LABView - Chapter 6Document42 paginiMATLAB and LABView - Chapter 6vinh quocÎncă nu există evaluări
- Matlab GUI TutorialDocument9 paginiMatlab GUI TutorialBaher MawlawiÎncă nu există evaluări
- GUI Building For Test & Measurement Applications: Phase 1: Displaying Acquired Data To An AxisDocument23 paginiGUI Building For Test & Measurement Applications: Phase 1: Displaying Acquired Data To An Axisnguyen1192Încă nu există evaluări
- Chapter 1Document22 paginiChapter 1tiger_lxfÎncă nu există evaluări
- Mod 7 GUIDocument21 paginiMod 7 GUIJay TolentinoÎncă nu există evaluări
- DC Lab 06Document14 paginiDC Lab 06photoid user1Încă nu există evaluări
- GUI & SIMULINK ExperimentDocument19 paginiGUI & SIMULINK ExperimentTrương Văn TrọngÎncă nu există evaluări
- Introduction to MATLAB for Signal PlottingDocument8 paginiIntroduction to MATLAB for Signal PlottingRadu NiculaeÎncă nu există evaluări
- GeoGebraScript Tutorial: Introduction to Commands, Scripting, Buttons, Input BoxesDocument7 paginiGeoGebraScript Tutorial: Introduction to Commands, Scripting, Buttons, Input BoxesNACHIKETH89Încă nu există evaluări
- Variable. A Variable May Also Point To An Array of Numbers or Strings. in Lab 5Document3 paginiVariable. A Variable May Also Point To An Array of Numbers or Strings. in Lab 5azqqÎncă nu există evaluări
- Image Rotation Using Graphical User InterfaceDocument5 paginiImage Rotation Using Graphical User InterfaceUmeshÎncă nu există evaluări
- GUIDocument35 paginiGUIAndac KizilirmakÎncă nu există evaluări
- DIP Lab 3Document10 paginiDIP Lab 3Golam DaiyanÎncă nu există evaluări
- Learningmathcadchapter1 PDFDocument22 paginiLearningmathcadchapter1 PDFBalaji NatarajanÎncă nu există evaluări
- AWT Components: Button (Java - Awt.button)Document22 paginiAWT Components: Button (Java - Awt.button)NoelEkkaÎncă nu există evaluări
- Workbook3 Tutorial GeogebraDocument11 paginiWorkbook3 Tutorial GeogebraHarunAbdulRohmanÎncă nu există evaluări
- Tugas 5 Piranti Lunak Telekomunikasi LanjutDocument10 paginiTugas 5 Piranti Lunak Telekomunikasi LanjutIndra WigunaÎncă nu există evaluări
- TUGAS 2 Citra - HanzhalahDocument9 paginiTUGAS 2 Citra - HanzhalahHanzhalah RamadhanÎncă nu există evaluări
- Building Gui & Solving Odes: Introduction To Matlab & Data AnalysisDocument43 paginiBuilding Gui & Solving Odes: Introduction To Matlab & Data AnalysischinmayagubbiÎncă nu există evaluări
- Matlab Gui Tutorial - For BDocument89 paginiMatlab Gui Tutorial - For BNishantMehta40Încă nu există evaluări
- Session 12b3 Use of The MATLAB Graphical User Interface Development Environment For Some Control System ApplicationsDocument5 paginiSession 12b3 Use of The MATLAB Graphical User Interface Development Environment For Some Control System ApplicationsVivek GoyalÎncă nu există evaluări
- Chapter 6 P1Document62 paginiChapter 6 P1john1x96Încă nu există evaluări
- Matlab Guide to Solving Equations and Plotting DataDocument26 paginiMatlab Guide to Solving Equations and Plotting DataBlueÎncă nu există evaluări
- GUI Layout Managers and ComponentsDocument48 paginiGUI Layout Managers and ComponentsBalasaheb ChavanÎncă nu există evaluări
- How To Plot A Projectile Motion Using Mat Lab (Penn State Students)Document8 paginiHow To Plot A Projectile Motion Using Mat Lab (Penn State Students)api-289381545Încă nu există evaluări
- Infromática CalcDocument7 paginiInfromática CalcCristina ChivaÎncă nu există evaluări
- تطبيقات - الحاسوب - Computer application 9Document24 paginiتطبيقات - الحاسوب - Computer application 9yousifÎncă nu există evaluări
- Bab I PermasalahanDocument11 paginiBab I PermasalahanDevia Meliana IndrasariÎncă nu există evaluări
- MatLab and Solving EquationsDocument170 paginiMatLab and Solving EquationsJulia-e Regina-e AlexandreÎncă nu există evaluări
- FourDocument14 paginiFourAnis GhabriÎncă nu există evaluări
- Formatting Functions: Visual BasicDocument17 paginiFormatting Functions: Visual BasicCrysvenneBisligÎncă nu există evaluări
- Matlab 5Document38 paginiMatlab 5Shruti YashÎncă nu există evaluări
- PS 7Document11 paginiPS 7Arman ChhagÎncă nu există evaluări
- PYTHONNANGCAO LAB GUI LamThemDocument42 paginiPYTHONNANGCAO LAB GUI LamThemĐặng Thanh CườngÎncă nu există evaluări
- Heap Sort Applet AnimationDocument18 paginiHeap Sort Applet AnimationSimana PerieÎncă nu există evaluări
- Class 4 GUIDocument17 paginiClass 4 GUIelad kotlovskiÎncă nu există evaluări
- Adding Menus and Sub Menus in An Application: Menu Controls Replace and Add Functionality To The Menu-Related Controls ofDocument20 paginiAdding Menus and Sub Menus in An Application: Menu Controls Replace and Add Functionality To The Menu-Related Controls ofCatherine Flores JimenezÎncă nu există evaluări
- GUI Programming: Readings: Savitch, Chapter 12Document36 paginiGUI Programming: Readings: Savitch, Chapter 12mhòa_43Încă nu există evaluări
- Function VarargoutDocument18 paginiFunction VarargoutNataliaÎncă nu există evaluări
- Using MATLAB For Calculations in BraidingDocument19 paginiUsing MATLAB For Calculations in BraidingHgnÎncă nu există evaluări
- Python Advanced Programming: The Guide to Learn Python Programming. Reference with Exercises and Samples About Dynamical Programming, Multithreading, Multiprocessing, Debugging, Testing and MoreDe la EverandPython Advanced Programming: The Guide to Learn Python Programming. Reference with Exercises and Samples About Dynamical Programming, Multithreading, Multiprocessing, Debugging, Testing and MoreÎncă nu există evaluări
- Boiler - Problems and SolutionDocument44 paginiBoiler - Problems and SolutionNguyen HoaÎncă nu există evaluări
- P&ID Process Diagram GuideDocument5 paginiP&ID Process Diagram GuideMOHAMMAD HASHIM KHANÎncă nu există evaluări
- Separation Technology For The Chemical Process IndustryDocument24 paginiSeparation Technology For The Chemical Process IndustryDushyant BhosaleÎncă nu există evaluări
- Cu Carry Over To BoilerDocument8 paginiCu Carry Over To BoilerlalindaÎncă nu există evaluări
- Right To Information - Hindi (INDIA) PDFDocument27 paginiRight To Information - Hindi (INDIA) PDFMOHAMMAD HASHIM KHANÎncă nu există evaluări
- Role and Influence of Partitioning and Transmutation On The Management of Nuclear WasteDocument7 paginiRole and Influence of Partitioning and Transmutation On The Management of Nuclear WasteMOHAMMAD HASHIM KHANÎncă nu există evaluări
- Numerical Simulation of Methane Partial Oxidation in The Burner and Combustion Chamber of Autothermal ReformerDocument11 paginiNumerical Simulation of Methane Partial Oxidation in The Burner and Combustion Chamber of Autothermal ReformerMOHAMMAD HASHIM KHAN100% (1)
- Training ReportIndustrial Training Report On Mejia Thermal Power StationDocument40 paginiTraining ReportIndustrial Training Report On Mejia Thermal Power StationMOHAMMAD HASHIM KHANÎncă nu există evaluări
- Packed N Fluidized BedDocument6 paginiPacked N Fluidized BedhariprakavÎncă nu există evaluări
- Creating GUI's in Matlab: GuideDocument7 paginiCreating GUI's in Matlab: GuideMOHAMMAD HASHIM KHANÎncă nu există evaluări
- P&ID Process Diagram GuideDocument5 paginiP&ID Process Diagram GuideMOHAMMAD HASHIM KHANÎncă nu există evaluări
- Rail Budget 2012-13Document7 paginiRail Budget 2012-13NDTVÎncă nu există evaluări
- Catalytic Membrane ReactorDocument29 paginiCatalytic Membrane ReactorMOHAMMAD HASHIM KHAN100% (1)
- Simulation of The Catalytic Partial Oxidation of Methane To Synthesis Gas by D.groote, FromentDocument20 paginiSimulation of The Catalytic Partial Oxidation of Methane To Synthesis Gas by D.groote, FromentMOHAMMAD HASHIM KHAN100% (1)
- Herschel-Bulkley Fluid Model ExplainedDocument5 paginiHerschel-Bulkley Fluid Model ExplainedMOHAMMAD HASHIM KHANÎncă nu există evaluări
- Autothermal Reforming of Simulated Gasoline and Diesel FuelsDocument8 paginiAutothermal Reforming of Simulated Gasoline and Diesel FuelsMOHAMMAD HASHIM KHANÎncă nu există evaluări
- Samall Oil Burner in Concepts in Low P (Ressure AutomationDocument10 paginiSamall Oil Burner in Concepts in Low P (Ressure AutomationMOHAMMAD HASHIM KHANÎncă nu există evaluări