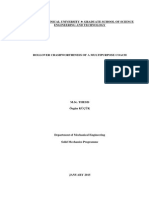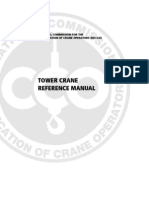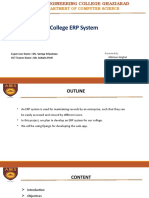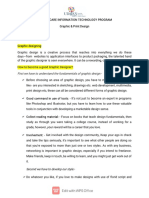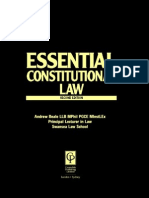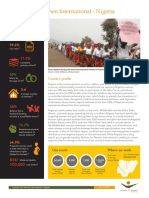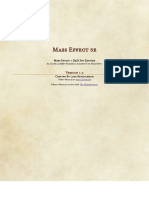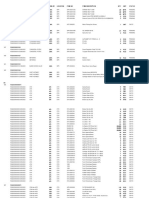Documente Academic
Documente Profesional
Documente Cultură
Cuscor
Încărcat de
Özgün KüçükTitlu original
Drepturi de autor
Formate disponibile
Partajați acest document
Partajați sau inserați document
Vi se pare util acest document?
Este necorespunzător acest conținut?
Raportați acest documentDrepturi de autor:
Formate disponibile
Cuscor
Încărcat de
Özgün KüçükDrepturi de autor:
Formate disponibile
Customer Correlation, software ver 1.
Go to Main Menu
Table of Contents
CUSTOMER CORRELATION (CUSCOR) V5.2 FOR WIN95/NT - A USER GUIDE...................................................................................................................3
Introduction and overview................................................................................................3 Section 1 - The workspace ..............................................................................................4
Section 1 - The workspace........................................................................................................... 4 Features and operation of the workspace windows ..................................................................... 4
Section 2 - The pull down menus and the Toolbars .........................................................6
File................................................................................................................................................ 6 Print Wizard .................................................................................................................................. 7 View.............................................................................................................................................. 7 Source .......................................................................................................................................... 8 Target ........................................................................................................................................... 9 Mix .............................................................................................................................................. 10 Window....................................................................................................................................... 10 Options ....................................................................................................................................... 10 The toolbars................................................................................................................................ 11 The Standard toolbar.................................................................................................................. 11 The Source toolbar ..................................................................................................................... 11 The Target toolbar ...................................................................................................................... 12 The Mix toolbar........................................................................................................................... 12 Customising toolbars and adding new toolbars ......................................................................... 12
Section 3 - Preparation - Adding Target and Source data..............................................15
Manual input ............................................................................................................................... 15 Add a Source data object ........................................................................................................... 15 Add a Sample to the Source Data Window................................................................................ 16 Adding Channel data to the Source Data Window..................................................................... 17 Add a Sample to the Target Data Window................................................................................. 18 Adding Channel data to the Target Data Window...................................................................... 19 Copying and pasting Sample/Channels and individual Channels.............................................. 19 Importing CYH file(s) .................................................................................................................. 19 1. Click File\Import CYH File(s) from the main application menu .............................................. 20 2. Selecting source and target samples. ................................................................... 21 3. Import CYH Wizard - Naming the Source. ............................................................................. 22 4. Specifying CYH sample details - Important Note ................................................................... 23 Importing SMH files .................................................................................................................... 24 1. Click File\Import SMH File(s) ................................................................................. 24 ............................................................ 25 2. Searching and Selecting a SMH Family of files ................................................................................................... 25 3. Source or Target? 4. Naming the Source................................................................................................................. 26 ....................................................................................... 27 5. Selecting the Sample(s) to use 6. Specifying Sample details - Important Note ........................................................................... 28 Importing a MIX file .................................................................................................................... 28 The Channel Details Wizard....................................................................................................... 28 1. Set Channel Details : Page 1 of 3 .......................................................................................... 29 2. Set Channel Details : Page 2 of 3 .......................................................................................... 29 3. Set Channel Details : Page 3 of 3 .......................................................................................... 30
Section 4 - Auto Correlating the source files to the target files .......................................31
Section 4 - Auto Correlating the source files to the target files .................................................. 31 1. Invoking the Mix Wizard ......................................................................................................... 32 2. Selecting the Source sample(s) ............................................................................................. 32
Page 1 of 61
Customer Correlation, software ver 1.0
3. Selecting the Channels to use from the sample source files. ................................................ 33 4. Setting the length of target to match to .................................................................................. 34 5. Achieving solutions................................................................................................................. 35 Main Channel icon...................................................................................................................... 36 The Bin Settings button (Error Bounds - Bin Accuracy) ............................................................. 37 The Sample Usage button (Bound sample display)................................................................... 38
Section 5 - The graphical display and modification of auto correlations .........................39
Section 5 - The graphical display and modification of auto correlations .................................... 39 Fit Coeffs Grid (R2 value)........................................................................................................... 43 Fit Coeffs Grid (RMS cyclic error) .............................................................................................. 43 Fit Coeffs Grid (average absolute cyclic error)........................................................................... 43 Fit Coeffs Grid (bins below target).............................................................................................. 43 Fit Coeffs Grid (bins > 10% below target) .................................................................................. 43 The Thumbnail Plot .................................................................................................................... 44 The Main plot window................................................................................................................. 44 The histogram plot...................................................................................................................... 45 The strata plot............................................................................................................................. 46 The target and solution plot........................................................................................................ 46 The Channel Solution grid.......................................................................................................... 46 Changing main display plot colours ........................................................................................... 47 The Overall solution grid ............................................................................................................ 48
Section 6 - Misc. Topics.................................................................................................48
Section 6 - Misc. Topics ............................................................................................................. 48 Monitor size ................................................................................................................................ 49 COR's inputs and outputs........................................................................................................... 49 .COR........................................................................................................................................... 49 .CYH ........................................................................................................................................... 49 .MIX ............................................................................................................................................ 49 Data directories - the Importance of preparation........................................................................ 50 Training....................................................................................................................................... 50
Frequently Asked Questions..........................................................................................50
Frequently Asked Questions ...................................................................................................... 50 Can I change the colours of the contributions graph? ............................................................... 51 Can I go back to the initial solution after I have made changes to the contributions? ............... 51 How do I include or switch on different contributions? ............................................................... 51 How does each 'event' 'contribute' to the solution?.................................................................... 51 How is the graphical contributions plot composed? ................................................................... 51 What do the empty blocks in the Main Plot Solution represent?................................................ 52 Can COR for Windows re-use old COR MIX files? .................................................................... 52 Do all the source inputs need to be specified in the same units of sample length? .................. 52 On selecting the histograms, how does COR build the classification of different events and samples? .................................................................................................................................... 52 Which are the Target and Solution curves? ............................................................................... 52
Page 2 of 61
Customer Correlation, software ver 1.0
Customer Correlation (CUSCOR) V5.2 for Win95/NT - a user guide Introduction and overview
This help file will help you to use CUSCOR. However, the intelligent application of CUSCOR relies upon the users good engineering judgement - CUSCOR cannot supply this commodity and makes no attempt to do so - it is an aid to good engineering practice, not a substitute for it. This help file is not a substitute for thorough training in CUSCOR either CUSCOR is capable and complex and all users will benefit from formal CUSCOR training, even those that have used DOS COR. The Customer Correlation module synthesises a target signal using various amounts of a number of sample .CYH signals.
The synthesis can be achieved automatically, manually, or with a combination of both. A number of channels can be in use, i.e. using sets of target and sample signals, but only one channel is actively correlated: the effect of the solution mix however is immediately shown for the other channels. Colour is used extensively in the module to clarify the information displayed, which can be complex. Three dockable windows provide a visual display of the solution and allow different solutions to be instantly assessed. It is possible to plot the displays: it is also possible to save a session at any point as a Correlation project file, and recall it either on starting COR or from within a CUSCOR session. Note that the technical theory behind CUSCOR is outlined in the help file CORTECH.HLP.
Page 3 of 61
Customer Correlation, software ver 1.0
Section 1 - The workspace
Section 1 - The workspace
The workspace appears when CUSCOR is first run. It consists of a menu system and a series of toolbars that contain icons. It also has three windows in the main area of the workspace.
Source data window (left) window (right)
Mix solution window (middle)
Target data
More:
Features and operation of the workspace windows
Features and operation of the workspace windows
Gripper bars are used to resize areas. The 'docking diamond' can be used to dock or undock a Window if clicked. If clicked and held it calls up a menu that allows you to dock to the top, left, bottom, right, etc. Docking windows are used for toolbars, and Source and Target windows. Docking windows have 3 states: 1. Docked to the main application window. When docked to the left, right , top or bottom of the main application window, the window will have a gripper bar. This state has the advantage that is always fully visible and
Page 4 of 61
Customer Correlation, software ver 1.0
cannot be overlapped by other windows. 2. Floating. When in a floating state the window can live outside of the main application window. This state has the advantage of being displayed above all the other windows and is thus visible at all times. To prevent the floating window from automatically docking to the main application windows, the CTRL key must be pressed whilst moving the windows. 3. Floating in the main application window. When in this state the window behaves as other windows in a Multiple Document Application. The window can be resized, maximised, tiled, cascaded and moved, but can never leave the main application window area. Whilst the window is in this state and workbook mode is on, a tab will appear at the bottom of the main application window area, allowing quick access to this window.
Page 5 of 61
Customer Correlation, software ver 1.0
Section 2 - The pull down menus and the Toolbars
File
New - Create a new Correlation Project File. Open - Open an existing Correlation Project File. Save - Save the active Correlation Project File. Save As - Save the active Correlation Project File with a new name. Import SMH file(s) - Loads into the project the data stored in a set of SMH files created via the obsolete nSoft module SMH. Families of files can be searched for, spanning subdirectories, drives and networks using the SMH Import Wizard. Import MIX file(s) - Loads into the project the data stored in a MIX file created via the obsolete nSoft module CUSCOR. Import CYH file(s) - This option provides a means of entering a large amounts of data stored in Cycles Histogram (CYH) file(s). Families of files can be searched for, spanning sub-directories, drives and networks using the CYH Import Wizard. Print - Prints the currently selected item if it is printable. This option will appear greyed out if an item is unprintable. See also the Print Wizard. Print Preview - Previews the currently selected to the screen item if it is printable. This option will appear greyed out if an item is unprintable. Print Setup - Allows a printer to be selected and settings altered. Most Recent File List - A list of up to 4 last used Correlation Project Files may appear here. Clicking on one of these will close the current Correlation Project File and open the selected one. Exit - Leave the application, saving any currently open Correlation Project File.
Page 6 of 61
Customer Correlation, software ver 1.0
Print Wizard
Clicking File\Print on one of solution displays after a solution has been achieved e.g. ..
...will call up the print wizard.
Click Finish to print what you have
selected.
View
Toolbar - the toolbars selection pop-up (edits the Standard, source, Target or Mix toolbars). The content and appearance of the toolbars can be changed, and new toolbars can be added.
Page 7 of 61
Customer Correlation, software ver 1.0
Status Bar - toggle the status bar on and off. Legend Bar toggle the legend bar on or off.
Source
The text on the Source menu items change to reflect the context of the currently selected item in the Source Data Window. New Source - Adds a new Source object to the project. New Sample - Adds a new Sample object to the currently selected Source object. New Channel - Adds a new Channel object to the currently selected Sample object. Remove Source - Removes the currently selected Source object from the project. Any Sample and Channel data which is contained within this Source object will also be deleted. If the Source object has been used to create a solution then the object can not be removed from the project. Remove Sample - Removes the currently selected Sample object in the Source Data Window from the project. Any Channel data which is contained within this Sample object will also be deleted. If the Sample object has been used to create a solution then the object can not be removed from the Source. Remove Channel - Removes the currently selected Channel object in the Source Data Window from the project. If the Channel object has been used to create a solution then the object can not be removed from the Sample. Source Properties - Displays the Source properties dialog box for the currently selected Source object in the Source Data Window. Sample Properties - Displays the Sample properties dialog box for the currently selected Sample object in the Source Data Window. Channel Properties - Displays the Channel properties dialog box for the currently selected Channel object in the Source Data Window. Copy Source - Copies the currently selected Source object into CUSCORs internal clipboard. All Sample and Channel data are copied. Copy Sample - Copies the currently selected Sample in the Source Data Window into CUSCORs internal clipboard. All Channel data are copied. Copy Channel - Copies the currently selected Channel in the Source Data Window into CUSCORs internal clipboard. Paste Source - Creates a new Source object based on the Source currently in CUSCORs internal clipboard.
Page 8 of 61
Customer Correlation, software ver 1.0
Paste Sample - Creates a new Sample object based on the Sample currently in CUSCORs internal clipboard. The Sample object will be appended to the currently selected Sample object in the Source Data Window. Paste Channel - Creates a new Channel object based on the Channel currently in CUSCORs internal clipboard. The Channel object will be appended to the currently selected Sample object in the Source Data Window. Set Channel Details - Selecting this option will display a screen where all the channel details for the select sample can be altered . If a Source object was selected then the channel details for the first sample in the list will be offered as defaults.
Target
The text on the Target menu items change to reflect the context of the currently selected item in the Target Data Window. New Sample - Adds a new Sample object to the project. New Channel - Adds a new Channel object to the currently selected Sample object. Remove Sample - Removes the currently selected Sample Target Data Window object from the project. Any Channel data which is contained within this Sample object will also be deleted. If the Sample object has been used to create a solution then the object can not be removed from the Source. Remove Channel - Removes the currently selected Channel object in the Target Data Window from the project. If the Channel object has been used to create a solution then the object can not be removed from the Sample. Sample Properties - Displays the Sample properties dialog box for the currently selected Sample object in the Target Data Window. Channel Properties - Displays the Channel properties dialog box for the currently selected Channel object in the Target Data Window. Copy Sample - Copies the currently selected Sample in the Target Data Window into CUSCORs internal clipboard. All Channel data are copied. Copy Channel - Copies the currently selected Channel in the Target Data Window into CUSCORs internal clipboard. Paste Sample - Creates a new Sample object based on the Sample currently in CUSCORs internal clipboard. Paste Channel - Creates a new Channel object based on the Channel currently in CUSCORs internal clipboard. The Channel object will be appended to the currently selected Sample object in the Target Data Window. Set Channel Details - Selecting this option will display a screen where all the channel details
Page 9 of 61
Customer Correlation, software ver 1.0
for the select sample can be altered.
Mix
Mix Wizard - Starts the wizard used to create a new Mix. The text for the Action menu item changes to reflect the context of the currently selected item in the Mix Solution Window. This may be one of the following: Toggle Color Dialog Toggle Fit Coeffs (R2 value) Toggle Fit Coeffs (RMS Cyclic error) Toggle Fit Coeffs (Average absolute cyclic error) Toggle Fit Coeffs (Bins below target) Toggle Fit Coeffs (Bins > 10% below target) Toggle Graph Settings Toggle Solution Summary Toggle Bin Accuracy Toggle Sample Usage Toggle Thumbnail Plot Toggle Main Plot Toggle Solution Grid Toggle Details Grid
Window
Cascade - Arrange multiple opened windows in an overlapped fashion. Tile (Horizontal) - Arrange multiple opened windows horizontally on the display so that they do not overlap. Tile (Vertical) - Arrange multiple opened windows vertically on the display so that they do not overlap. Arrange Icons - Arrange the icons on the display. Source Data - toggles the display of the source data on/off. It is still 'live' until the mix window is killed. Target Data - toggles the display of the target data on/off. It is still live until the mix window is closed.
Options
Customise Toolbar - See Customising Toolbars and adding New Toolbars Workbook Mode - Toggles workbook mode on and off. When workbook mode is on all windows that are displayed in the main application workspace have a tab associated with them. This allows quick access to a window that has been overlapped or completely
Page 10 of 61
Customer Correlation, software ver 1.0
hidden by another window. Set Default Colours -
This colours set here are applicable to CUSCOR's display capabilities - see also The Graphical Display of Results. The colour of any display criteria on any of the graphs shown in section 4 can be set here. To do so click on a click on a criteria, e.g. colour, and then click on the colour that you want it to display in. Set Channel DetailsWizard Selecting this option will allow generic channel details information to be defined and applied to all or a selection of sample data. Click here to see the wizard.
The toolbars
The toolbar buttons carry out some of the more frequently used functions on the menu system. You can easily customise their contents, or create all new toolbars.
The Standard toolbar
This toolbar incorporates standard windows icons for opening files, printing, etc.
The Source toolbar
The actions of the Source buttons are data sensitive and depend upon the type of object that is currently selected in the Source Data Window. The button with an addition symbol is used to add a new Source, Sample or Channel object to the currently selected object in the Source Data Window.
Page 11 of 61
Customer Correlation, software ver 1.0
The button with the subtraction symbol is used to delete the currently selected object in the Source Data Window from the project. All data held within the currently selected object will be deleted. If the object is used in an active solution then it can not be removed. The button with no extra symbol is used to view the properties of the currently selected object in the Source Data Window.
The Target toolbar
The actions of the Target buttons are data sensitive and depend upon the type of object that is currently selected in the Target Data Window. The button with an addition symbol is used to add a new Sample or Channel object to the currently selected object in the Target Data Window. The button with the subtraction symbol is used to delete the currently selected object in the Target Data Window from the project. All data held within the currently selected object will be deleted. If the object is used in an active solution then it can not be removed. The button with no extra symbol is used to view the properties of the currently selected object in the Target Data Window.
The Mix toolbar
The button on the left Starts the wizard used to create a new Mix. The action of the action button on the right is data sensitive in that the action depends upon the type of object currently selected in the Mix Solution Window.
Customising toolbars and adding new toolbars
Click View\Toolbar to pop up the toolbars manipulation window, below:
Page 12 of 61
Customer Correlation, software ver 1.0
There are 4 standard menus, which can be toggled on/off by toggling the toolbars check-boxes on/off. Clicking on the X in the top right of the toolbars also toggles them off. To view them again click View\Toolbars and re-check the relevant boxes.
The 'Cool Look'
When Cool Look is on the appearance of the buttons conforms to the latest Windows applications, i.e. gripper bars and no borders around icons.
The Customise button
This button allows the contents of the toolbars to be tailored to your needs, or for an all new toolbar to be created that contains the icons that you use most often. Clicking Customise pops up the Customise window
Page 13 of 61
Customer Correlation, software ver 1.0
Click New to pop-up a new toolbar dialogue and name your new toolbar. A new, empty, toolbar will appear. Go to the Commands tab and click and drag any icon from any of the four categories onto your new toolbar. There are 4 standard menus, which can be toggled on/off by toggling the toolbars check-boxes on/off. Clicking on the X in the top right of the toolbars also toggles them off. To view them again click View\Toolbars and re-check the relevant boxes.
Page 14 of 61
Customer Correlation, software ver 1.0
Section 3 - Preparation - Adding Target and Source data
Before a mix can be created and a correlation exercise carried out there must exist some Target and Source Data. There are 4 ways of adding Source and Target data to the project. Manually input (manually specifying source and target) Importing CYH file(s). Importing SMH file(s). Importing MIX file(s).
Manual input
Manual input of data means that each individual item of data is entered using the application menu and / or the menu generated by clicking the right mouse button whilst over the Source Data Window or the Target Data Window. In practice large amounts of data will be involved with each project and the manual input of data will be rarely used.
Add a Source data object
A Source data object is a collection of related Sample Data. For example a vehicle may be fitted with several data collecting sensors and driven across numerous surfaces on a particular test track. With the sensors being constant throughout the tests the data is therefore related. Identical test methods and type of data may have been collected from a different test track and are thus not directly related to the first suite of data. A Source data object can be added to the Source Data Window by either selecting Source\Add Source from the main application menu, or by selecting Add Source from the menu generated by clicking the right mouse button in the Source Data Window.
Name Set Path
This is the name of the Source data object. This option is primarily for use when using the same set of parameters for a test, but using different source data which may be stored in a different location. This removes
Page 15 of 61
Customer Correlation, software ver 1.0
Path to Data Browse
OK Cancel Help
the need to go into each individual sample and change the root directory for the data. This field is greyed out when there are no samples defined for the Source data object. This is the drive and directory root path used to set the root path for all the sample(s) which may exist for this Source data object. Pressing this will bring up a drive and directory browse screen which allows a directory to be selected. On leaving this screen the directory will be entered into the Path to Data field. Accepts the current set-up. Abandons the current setting Accesses the on line help The Source name must be unique to the project and application will produce a warning message if this is not adhered to. The new Source data object will be added to the end of the list of Source data objects in the Source Data Window.
Add a Sample to the Source Data Window
A Sample is a collection of data collected from a specific stage of a test. For example a vehicle may be fitted with several data collecting sensors and driven across numerous surfaces on a particular test track. A sample in this case would represent the data collected for ONE particular surface or event. A Sample data object can be added to a Source data object by either selecting Source\Add Sample from the main application menu, or by selecting Add Sample from the menu generated by clicking the right mouse button in the Source Data Window. The currently selected item in the Source Data Window must be a Source data object.
Page 16 of 61
Customer Correlation, software ver 1.0
Name Path to Data
Browse
Units of Sample Length
Sample Set Length
Events Name
Number of Events Which Axis to Keep
Mean of Largest Cycle Average value of lost axis
OK Cancel Help
This is the name of the new Sample. For example PAVE This field defines the path of the family of data stored in the Channel data. For example the data files may be PAVE01.CYH through PAVE20.CYH. Pressing this will bring up a drive and directory browse screen which allows a directory to be selected. On leaving this screen the directory will be entered into the Path to Data field. This field contains the units in which the Sample was measured. For example if this is a Target Sample then the units could be miles that the customer vehicle was driven during the real world application. This field defines how far the sample was tested / driven. The number is expressed as an amount of Units of Sample Length. For example 50000 miles driven for a customer vehicle. For some samples the data may be best described as a number of events. For example Kerb Strikes. The final solution can then be expressed in terms of events as well as Units of Sample Length, ie x Kerb Strikes. This field defines how many events took place during the collection of the data. If the x-axis is chosen then the (8/16/32/64/128) bins relating to each x bin in the CYH data file(s) will be summarised into one bin, which will be an x-axis in the solution. This is used purely for cycles files. The mean of the largest cycle is the most significant one and will be the one that is used for the 65th bin. With this option the average value for the axis which is lost is calculated, i.e. if correlating on the histogram x-axis then the average of the y-axis is used for the 65th bin. Accepts the current set-up. Abandons the current setting Accesses the on line help
The Sample name must be unique to the Source data object to which the sample is being added, but not necessarily unique to the project. For example two similar test tracks could have the same surface name, e.g. pave01 and pave01. The application will alert the user if a sample name already exists, but the new Sample will still be added to the end of the list of Samples in the Source data object.
Adding Channel data to the Source Data Window
A Channel data can be expressed as data collected from a particular sensor fitted to vehicle throughout an entire test. For example the data collected from a Front Wheel Suspension. A Channel data object can be added to a Sample by either selecting Source\Add Channel from the main application menu, or by selecting Add Channel from the menu generated by clicking the right mouse button in the
Page 17 of 61
Customer Correlation, software ver 1.0
Source Data Window. The currently selected item in the Source Data Window must be a Sample data object.
Number Name X-Axis Title X-Axis Units Y-Axis Title Y-Axis Units Average Descriptor Filename Browse
OK Cancel Help
This is the Channel number of the data. This number must be unique for each Sample. This field is optional and may be used on the graphical display in the solution. This field is optional and may be used for display purposes. This field is optional and may be used for display purposes. This field is optional and may be used for display purposes. This field is optional and may be used for display purposes. This field is used if the Average value of lost axis has been selected for the Sample. This is the name of the actual data file in which the collected data is stored. Pressing this button will bring up a standard Windows file open dialog allowing the data file to be found. On leaving the name will be placed in the Filename field. Accepts the current set-up. Abandons the current setting Accesses the on line help
The Channel number must be unique to Sample. The application will produce a warning if this is not adhered to.
Add a Sample to the Target Data Window
Page 18 of 61
Customer Correlation, software ver 1.0
A Sample is a collection of data collected from a customer vehicle that has been in use in the real world for a period of time. For example a vehicle may be fitted with several data collecting sensors and driven for a period of time or for a particular distance in a real world situation. A Sample data object can be added to a the Target Data Window by either selecting Target\Add Sample from the main application menu, or by selecting Add Sample from the menu generated by clicking the right mouse button in the Target Data Window. See Add a Sample to the Source Data Window for the visual method and description for entering Sample details. The Sample name must be unique to the Target Data Window. The application will produce a warning message if a sample name already exists. The new Sample will be added to the end of the list of Samples in the Target Data Window.
Adding Channel data to the Target Data Window
Channel data is usually data collected from a particular sensor fitted to customer vehicle throughout the in-use period, e.g. the data collected from a Front Wheel Suspension. See Adding Channel data to the Source Data Window for the visual method and description for entering Channel details. A Channel data object can be added to a Sample by either selecting Target\Add Channel from the main application menu, or by selecting Add Channel from the menu generated by clicking the right mouse button in the Target Data Window. The currently selected item in the Target Data Window must be a Sample data object. The Channel number must be unique to the sample, otherwise the application will produce a warning.
Copying and pasting Sample/Channels and individual Channels
To add another channel repeat the above procedure OR click Source\Copy Channel which copies a channel to CUSCOR's internal data clipboard. Then click Source\Paste Channel (or control v) to pop up the Paste Channel window which is functionally the same as the New Sample window. Edit the parameters of the copied channel and click OK to complete the paste. To copy and paste an entire sample, including all its channels, click on a sample icon and click Source\Copy Sample.
Importing CYH file(s)
Sample and Channel data should in theory be stored as families of data on the users storage medium. The CYH wizard will search drives and subdirectories
Page 19 of 61
Customer Correlation, software ver 1.0
and recognizes these as families of data, making the entry of large amounts of data an uncomplicated affair. The data entry for large numbers of files can be made even simpler by the use of extra details keywords. The import process checks for the existence of certain Extra Details Keywords in the individual CYH files. The process will use the first file in the list to set Sample properties using the following keyword / value pairs. Keyword $SAM_UNI $SAM_LEN $SAM_EVS $SOU_AXI $SOU_MEA Value Alphanumeric Numeric Alphanumeric X or Y (any case) M or A (any case) Sample Property Units of sample length Sample set length Events name Which axis to keep Mean value to be used
If the following keyword/value pairs are present in the individual files then they will be used to set the corresponding channel properties: Keyword $YTITLE $SOU_DSC Value Alphanumeric Alphanumeric Channel Property Channel name Channel description
1. Click File\Import CYH File(s) from the main application menu
Three parameter .CYH files can be used as CUSCOR's source or target data. The following procedure applies to both. To import .CYH files: This brings up the Import CYH file(s) Wizard that leads you through the importation process.
Page 20 of 61
Customer Correlation, software ver 1.0
The first action is usually to use the Change Search Directory button so that CUSCOR points to the relevant drive and root directory that contains the family of .CYH files. When CUSCOR is looking in the right directory click the Search Now button and CUSCOR will list all the generic families of .CYH files. In the above example the family named STON actually consists of 5 files - STON01.CYH, STON02.CYH, STON03.CYH, STON04.CYH and STON05.CYH. Each family will contain a number of individual .CYH files, one per channel of data, as indicated by the nChannels column above. Note that you can then click the Change Search Directory button and add another directories contents from another drive to the list. CUSCOR retains the results of each Search in the list until you click Clear List. Select the CYH families by clicking on their names. Use shift click to select a block of families. Use CTRL click to individually select families from the list. Click Next when you have chosen the families you want.
2. Selecting source and target samples.
The next stage of the import CYH Wizard allows you to specify whether the files you have just chosen are to be included as Source data or as Target data.
Page 21 of 61
Customer Correlation, software ver 1.0
Note that it is permissible for a family to be included as Source data and Target data. A real world application may involve correlating one test track against another. If the family is to be imported as Target data then a Finish button will appear and the name of the family will be used as the Target sample name. If the sample name exists in this case then an unique number will be appended to the sample name and left to the user to alter this. If the family is to be imported as Source data then the Next button has to be pressed to progress to the final stage of the CYH Wizard.
3. Import CYH Wizard - Naming the Source.
The third stage of the CYH wizard applies to families of data that are being imported as Source data. The name of a Source (ie Collection of Sample data) is prompted for. This name must be unique to the project.
Page 22 of 61
Customer Correlation, software ver 1.0
By default CUSCOR will give it the name of the first family selected in 3. above.
4. Specifying CYH sample details - Important Note
You have the option of manually filling in the axes titles for each .CYH file by expanding the samples or target icon tree and then clicking on an individual .CYH file. However, you must fill in the Sample Set Length part of the samples icon details. If CUSCOR does not know the distance represented by the .CYH files in the sample then it cannot achieve a solution. To enter the Sample Set Length, click on the samples or target icon to pop up the Samples Properties window as shown below.
Page 23 of 61
Customer Correlation, software ver 1.0
Type the distance in the Sample Set Length field, the Units of Sample Length are optional.
Importing SMH files
SMH files were produced by the now obsolete nSoft 'Summarise Histograms' module, SMH. The SMH wizard will search drives and subdirectories and recognises the families of SMH data, making the entry of large amounts of data an uncomplicated affair. Importing .SMH files is therefore a backwards compatibility feature.
1. Click File\Import SMH File(s)
This brings up the Import SMH Wizard that leads you through the importation process. Please note that SMH data can only be bought in exclusively as Source or Target data each time wizard is executed.
Page 24 of 61
Customer Correlation, software ver 1.0
The first action is usually to use the Change Search Directory button so that CUSCOR points to the relevant drive and root directory that contains the family of .SMH files.
2. Searching and Selecting a SMH Family of files
When CUSCOR is looking in the right directory click the Search Now button and CUSCOR will list all available generic families of SMH files. For example in the above example the family named TRAX actually consists of 5 files TRAX01.SMH, TRAX02.SMH, TRAX03.SMH, TRAX04.SMH and TRAX05.SMH. Each family will contain a number of individual SMH files, one per channel of data, as indicated by the nChannels column above. Note that you can then click the Change Search Directory button and add another directories contents from another drive to the list. CUSCOR retains the results of each Search in the list until you click Clear List. Select ONE SMH family by clicking on its name. Click Next when you have chosen the family you want.
3. Source or Target?
The next stage of the import SMH Wizard allows you to specify whether the files you have just chosen are to be added to the Source or Target data.
Page 25 of 61
Customer Correlation, software ver 1.0
Note that it is permissible for a family to be included as both Source data and Target data; a real world application may involve correlating one test track against another. Pressing the Next button will proceed to the next stage of the wizard. If the SMH files are to be added to Source data then stage 4 of the wizard will appear next. If Target has been selected then stage 4 will be missed out proceed directly to stage 5.
4. Naming the Source
Page 26 of 61
Customer Correlation, software ver 1.0
This is the name of the new Source data object to create the data in.
5. Selecting the Sample(s) to use
The final stage of the wizard allows selection of the samples / channels contained within the SMH file that is to be imported.
Using SHIFT and left mouse button click will select a block of samples /
Page 27 of 61
Customer Correlation, software ver 1.0
channels. Using CTRL and left mouse button individual samples / channels can be selected. Pressing the Finish button will finalise the selection and import the data.
6. Specifying Sample details - Important Note
Sample details should be carried over from the original .SMH file. Please note that when importing SMH file(s) there may be some duplicate information contained within them. In this case the application uses intelligence and appends a unique ID to end of the duplicate name(s). For example a Target sample with a name of DRIVER may be renamed DRIVER~01 if the name has been found to already exist in the project.
Importing a MIX file
A .MIX file is the output of the previous release of the module COR. Each file contains enough data about each sample and channel from a project to provide a solution. However because this data is summarized data of the original data file(s) only a limited amount of processing can be achieved. Because MIX files contain completed solutions there is no need for the mix wizard. Importing one or more MIX file(s) involves using the standard Windows file open box. More than one file can be imported.
Please note that when importing a MIX file there may be some duplicate information contained within it. In this case the application uses intelligence and appends a unique ID to end of the duplicate name(s). For example a Target sample with a name of DRIVER may be renamed DRIVER~01 if the name has been found to already exist in the project.
The Channel Details Wizard
Page 28 of 61
Customer Correlation, software ver 1.0
This wizard allows generic channel details information to be defined and applied to all or a selection of sample data.
1. Set Channel Details : Page 1 of 3
A list of ALL the samples that exist in the project are displayed here, regardless of whether they exist within the Source data window or the Target data window. One and only one sample must be selected. The channel details defined for this sample will be used for default values on the next screen.
2. Set Channel Details : Page 2 of 3
Page 29 of 61
Customer Correlation, software ver 1.0
A grid displaying all the channel information defined for the selected sample will be displayed here. Pressing the right mouse button on a field will bring up a menu which allows data to be copied to other channels in the list.
3. Set Channel Details : Page 3 of 3
Select at least one sample to copy the channel details to.
Page 30 of 61
Customer Correlation, software ver 1.0
Section 4 - Auto Correlating the source files to the target files
Section 4 - Auto Correlating the source files to the target files
Note that before a correlation can be attempted the source and target data must have been specified as explained in Adding Target and Source Data. COR summarises the input data to 16 amplitude bins (plus one mean), using automatic scaling to maximise bin use and accuracy. This totals either four, three, two or one .CYH bin(s) into one COR bin, depending on the first and last bins containing a value over zero in the target and sample data. Each channel is scaled separately. To make visual comparisons meaningful the target and sample data is all normalised to the same length, for example 100,000 miles, or whatever is the length of target signal being correlated to. Log scaling is used on the Y-axis for all displays. The last bin is either Mean or Average, this being selected from within COR. The Average option is for histograms holding other than cycles data, and shows the average value for the lost axis, i.e. the Y-axis if binning to X-axis. The Mean option is for cycles histograms, and is the most positive mean in the largest amplitude bin, i.e. the mean of the most damaging cycle. There is a problem inherent in attempting to summate cycles histograms, relating to the potential loss of the largest cycle, particularly when the means of the larger cycles are very different. Include the mean of the largest cycle in the correlation as the most satisfactory method of handling this, but even this cannot completely solve the problem. Automatic Correlation attempts to match the number of cycles in the 16 bins in the target signal by summing differing proportions of samples, each naturally being compatible with the target, i.e. having the same bin sizes etc. The mean/average is also matched. Automatic Correlation is achieved using Simplex Linear Programming, iterated to achieve the narrowest error bounding possible. The use of Linear Programming allows the imposition of sophisticated constraints: the accuracy required for different bins and the mean can be varied; the user can bound permitted sample use, for instance insisting that a minimum of 10% and maximum of 50% of the solution be 'Pave'. The Mix Wizard - Correlation is achieved via the use of the Mix Wizard in the following manner:
More:
1. Invoking the Mix Wizard 2. Selecting the Source sample(s) 3. Selecting the Channels to use from the sample source files.
Page 31 of 61
Customer Correlation, software ver 1.0
4. Setting the length of target to match to 5. Achieving solutions Main Channel icon The Bin Settings button (Error Bounds - Bin Accuracy) The Sample Usage button (Bound sample display)
1. Invoking the Mix Wizard
Invoke the Mix Wizard by clicking on Mix\Mix Wizard. A list of ALL the samples that exist in the project are displayed here, regardless of whether they exist within the Source data window or the Target data window. One and only one sample must be selected here to act as the data to be Correlated to.
Select the NEXT button once a target has been selected to progress to the next stage.
2. Selecting the Source sample(s)
The source sample(s) are the data that will be mixed and correlated in a attempt to match the target sample data selected in the previous stage. One or more samples can be selected. To select a block of sample data , use the SHIFT key whilst holding down the left mouse button. To select individual samples use the CTRL key whilst holding down the left mouse button.
Page 32 of 61
Customer Correlation, software ver 1.0
Select the NEXT button once one or more source sample(s) have been selected to progress to the next stage.
3. Selecting the Channels to use from the sample source files.
A list of the channels available for use during the Correlation will be offered by default. To select a block of channel data, use the SHIFT key whilst holding down the left mouse button. To select individual channels use the CTRL key whilst holding down the left mouse button.
Page 33 of 61
Customer Correlation, software ver 1.0
The Mix Name is the name of the particular Correlation that is going to be performed on the selected data. This name is used to identify this unique set of solutions from other solutions in the Mix Solution window. Select the NEXT button once the Mix Name has been entered and one or more channel(s) have been selected to progress to the next stage.
4. Setting the length of target to match to
This is the length of the target sampling that you wish to recreate with the sample data.
Page 34 of 61
Customer Correlation, software ver 1.0
Select the FINISH button once the Length of Target to match to has been entered and the MIX wizard process.
5. Achieving solutions
When steps 1 to 4 above have been completed a mix icon will appear in the Mix Solution window. The target and source icons tell you what the mix is comprised of and are for information only, except for the sources colour codes which are used in the displays. To carry out a correlation you must first expand its tree so that it looks like this.
Page 35 of 61
Customer Correlation, software ver 1.0
Main Channel icon
- Double click the left mouse button on the main channel icon. The Main Channel Solutions Details window will appear.
Page 36 of 61
Customer Correlation, software ver 1.0
Click the Calculate button and COR will use its simplex linear programming algorithms (see COR's technical overview help for details of the algorithm) in an attempt to achieve a solution. One of two things could happen now. Either a solution will be found, or none can be achieved, as indicated in the status box. If no solution has been achieved then changing the settings in the Error Bounds - Bin Accuracy window and re-calculating may achieve a solution. Either way, you must repeat the above procedure for each of the channels. Manual correlation can commence from a previous solution (for example from Automatic Correlation) and works by adding or subtracting amounts of samples, the effect on the solution being immediately displayed for all channels on the Strata Plot. Printouts of thumbnail plots, and details and solution grids, can only be made if solutions have been achieved. See File\Print for details of the Print Wizard .
The Bin Settings button (Error Bounds - Bin Accuracy)
If error bounds is set to high (H) then COR will undergo more iterations in order to get closer to a solution. If set to low there will be fewer iterations. COR must be told when to stop iterating otherwise its simplex linear regression algorithms will continue iterating indefinitely. The accuracy's required for each of the 16 bins plus the mean can be individually set, so the correlation is tailored to concentrate on important areas
Page 37 of 61
Customer Correlation, software ver 1.0
and take little account of unimportant areas. The initial default is Normal. Click on the L, N or H under each bin to set the accuracy's individually.
The maximum error bounds for 'Normal' accuracy are -67% to +200%, though when a solution is found it is normally within a smaller error band. 'High' accuracy halves the Normal error band whilst 'Low' accuracy multiplies it by four. Note: There is a minimum error which is always allowed, to avoid consistently null results on low value bins. This minimum corresponds to a value of 1 in the original target signal. For instance if the original signal were taken from a 10,000 mile sample and the target correlation mileage were 100,000 then the single cycle (or whatever) would translate to 10 cycles error which would be allowed in the solution, whatever the error band. However this minimum error is still subject to the 'High' and 'Low' accuracy modification.
The Sample Usage button (Bound sample display)
This allows the user to set a maximum or minimum percentage of the total solution mileage for the currently selected sample, or block it from use altogether in Auto Correlation. For instance, 'Pave' could be blocked from use or limited to a maximum of 20% and a minimum of 1% of the solution mileage.
Page 38 of 61
Customer Correlation, software ver 1.0
You can change the sample being constrained by double clicking in the Min Use or Max Use Field and typing a percentage value, or using the spin dials. Note: The user can have up to 30 max/min constraints, and is advised if the limit is reached. A sample not used (no check in the check box) will not have any of it's max/min constraints taken into account. 'The 'Use' check boxes block/unblock a sample from use in Auto Correlation.
Section 5 - The graphical display and modification of auto correlations
Section 5 - The graphical display and modification of auto correlations
This section explains how to display the components of COR's solution files. The display windows are not just for viewing purposes though; they can also be used to manipulate the solution and produce 'manually adjusted' (optimised or modified) solutions. There are 4 display windows available;
1. 2. 3. 4.
Thumbnail plots Main display plots (made of 3 sub plots) Channel solution details grids Overall solution details grids
Double clicking on any of these icons will toggle its graphical display or spreadsheet on/off. Their purpose and usage will be explained individually, and the many icons associated with the plots are defined in the topic Solution Windows tree icons.
More:
the mix icon the target data icon the samples icon, e.g. a road surface (may contain lots of channels) The samples' colour palette the solutions icon (graph settings window) the main channel icon the unknown states asterisk the solution obtained tick the no solution cross
Page 39 of 61
Customer Correlation, software ver 1.0
bin accuracy/error bounds 'micrometer' icon sample usage icon the displays icon the thumbnail plot icon the main plot icon the solution grid icon the details grid icon Fit Coeffs Grid (R2 value) Fit Coeffs Grid (RMS cyclic error) Fit Coeffs Grid (average absolute cyclic error) Fit Coeffs Grid (bins below target) Fit Coeffs Grid (bins > 10% below target) The Thumbnail Plot The Main plot window The Channel Solution grid The Overall solution grid
the mix icon
Indicates that a target and source have been specified, though a solution has not necessarily been achieved.
the target data icon
The data for which COR will attempt to achieve a solution.
the samples icon, e.g. a road surface (may contain lots of channels)
The samples\surfaces collections used by COR to achieve the solution. On this menu system each set of samples can be assigned a colour that will be used on the Main Display plots.
+#>
The samples' colour palette
This is used to assign a colour to the samples. It is popped up by clicking the right mouse ) icon. button on a samples (
Page 40 of 61
Customer Correlation, software ver 1.0
Note that the default colours can also be set from the Options\Set Default Colours menu option but that colours set here will over-ride the defaults and will be saved when the COR file is saved.
the solutions icon (graph settings window)
Click on this icon to open up the channels tree. There will be a channel icon for each channel. Double clicking on this icon will pop up the Graph Settings window
All Mix Displays - Synchronise Selected Channel is used when two or more solutions have their main plots displayed. The main plot that does not have the screen focus will automatically display the same channel number as the main plot that does have the screen focus. Main Plot : Strata Display\bin weighting - can weight the display towards the lower or upper bins so that you can judge which ones contribute the most to the solution. Main Plot: Strata Display\auto select - if auto select is toggled on then the strata plot will show the number of most contributing samples set in number of samples - the rest of the samples will be displayed as a single colour called 'others.' Main Plot: Strata Display\The Number of Samples setting means automatically display that number of the most contributing channels, a useful feature for clarifying complex strata plots.
Page 41 of 61
Customer Correlation, software ver 1.0
the main channel icon
This icon can be clicked to pop-up a summary of the Main Channel Solutions window.
the unknown states asterisk
The asterisk indicates that a solution has not yet attempted. To do so double click the icon to pop up the Main Channel Details window and click the Calculate button.
the solution obtained tick
The tick indicates that a solution has been achieved.
the no solution cross
The cross indicates that a solution has been attempted but not achieved. It may be that the Bin Accuracy settings need lowered, or that a solution is not possible.
bin accuracy/error bounds 'micrometer' icon
This pops-up the error bounds grid. Setting them lower could achieve a solution.
sample usage icon
This pops-up the amount of sample to use in analysis 0-100% grid. It may be that you do not wish to have a solution that uses more than n % of the samples from a particular surface, or you may want to force COR to use a particular sample.
Page 42 of 61
Customer Correlation, software ver 1.0
the displays icon
Click on this to open up the displays tree.
the thumbnail plot icon
This pops-up the solutions thumbnail plot.
the main plot icon
This pops-up the three main channel solution plots.
the solution grid icon
This pops-up up the channel solution grid.
the details grid icon
This pops-up the details grid window.
Fit Coeffs Grid (R2 value)
Fit Coeffs Grid (RMS cyclic error)
Fit Coeffs Grid (average absolute cyclic error)
Fit Coeffs Grid (bins below target)
Count of bins whose solution value is below the target value.
Fit Coeffs Grid (bins > 10% below target)
Page 43 of 61
Customer Correlation, software ver 1.0
Count of bins whose solution value is greater than10% below the target value.
The Thumbnail Plot
Plots of target versus solution for all channels. It displays the target and the solution and modified solutions will also be shown if they exist.
The Y-axis is logarithmic so the difference between target and solution could be greater that it seems, which is why the Channel Solution Grid shows numerical values for the channel that currently has the screen focus. If you double-click on any of the thumbnail plots then the contents of the Main Display plots will change too.
The Main plot window
A view only feature for information purposes, the Channel Solution Grid shows the numbers behind the plots. The 3 plots are
Page 44 of 61
Customer Correlation, software ver 1.0
From top to bottom; The histogram plot The target and solution plot The strata plot Changing main display plot colours
The histogram plot
It is a clipped histogram view of the difference between the target and the solution. If a solution is manually adjusted the view will also show the differences between target and manually adjusted as they can be set to be different colours (as above). The blocks above the 0 line indicate over-testing. The blocks below the 0 line indicate under-testing. The non colour filled blocks indicate that the % error is positive but could not be calculated because the divisor is zero, e.g. the target = 0 but that there is some solution, which will mean divide by 0 and infinite error. Clipping values can be set in the Graph Settings window and they can be set to % error or actual error. In the above plot the clipping is set to 1000. If an error is more than 1000 then the histogram bar will protrude slightly above the 1000 line. If an error is 1000 then the top
Page 45 of 61
Customer Correlation, software ver 1.0
of the histogram bar will lie exactly on the 1000 line. Note that it is an engineering decision as to whether or not large 'errors' are acceptable.
The strata plot
This plot illustrates the contribution of each of the channels ticked in the channel solution grids check boxes, to the overall solution, or manually adjusted solution. If a manually adjusted solution exists then that will be displayed in the plot. Each coloured strata represents a samples contribution towards the solution plotted in % terms per bin. Its X axis is log scale. This plot is linked to the Overall Solution Grid in that if the Contrib column's check box is ticked then the contribution of that sample to the solution is displayed. The number of samples contributions can also be limited to the n most contributing samples by setting the number of samples on the in the Graph Settings window.
The target and solution plot
This is the log to the base 10 plot showing target and solution. If a solution is manually adjusted the view will also show the difference between the target and manually adjusted solution. This plot is linked to the Overall Solution Grid in that if the Contrib column's check box is ticked then the contribution of that sample to the solution is displayed on this plot. If greater than 1 check box is ticked then the plot becomes a cumulative contribution to the solution, if they are all checked then it becomes the solution.
The Channel Solution grid
This is a numerical representation of the Main Plot display. It is for information only and can not be edited. The channels relate to the main display in the following way.
Page 46 of 61
Customer Correlation, software ver 1.0
The Target, Solution, and Tweaked columns are visually displayed on the Log target versus Solution plot (the middle plot). The % error solution and tweaked solution columns are displayed on the Error Histogram plot (the top plot). The Strata Plot displays the Tweaked column, or the Solution plot if no tweaks have been carried out. A use for the Channel Solution Grid is to compare it to the main plot, because errors on the main plot can be explained by looking at the underlying numbers shown on the channel solution grid.
Changing main display plot colours
To change the colours of any of the Main Display plots components go to the menu system and click Options\Set Default Colours to pop up this window.
Page 47 of 61
Customer Correlation, software ver 1.0
If the colours of the plot components in upper case (the top 6) are changed then the changes will be reflected in the plots as they are made. The lower case plots (Sample 01, etc.) are the current defaults for the samples/surfaces, but they are assigned once only when the solution was created. If you want to change the colours that are used on the strata graph then look at The Samples Colour palette.
The Overall solution grid
This is a numerical representation of the top graphic of the channel solution plot..
Ticking the Contribution (Contrib) check boxes causes the contribution of the ticked channel to be displayed on the Channel Solution Plot. Manually adjusted solution values may be modified either by typing a new value or by activating the spinning dial by double clicking in the box and spinning the values up or down. Note: manually adjusted solutions are indicated on the channel solution plots as a blue line.
Section 6 - Misc. Topics
Section 6 - Misc. Topics
Page 48 of 61
Customer Correlation, software ver 1.0
Monitor size COR's inputs and outputs .COR .CYH .MIX Data directories - the Importance of preparation Training
Monitor size
COR can be viewed on any monitor, but because its use often involves many windows being open at once, it is recommended that you use a monitor of at least 17 inches or 42.5 cm.
COR's inputs and outputs
.COR .CYH .MIX
.COR
This is the new file format for the Windows port of COR.
.CYH
A cycles histogram. They are 3d files of test data. A group of DAC files e.g. 20 files from 20 accelerations, can be summarised into 20 CYH files that could represent (for example) the test vehicle running over PAVE or over cobblestones. Each CYH files summarisation consists of, bins, each bin being the total of the values of an X or Y axis bin, plus a extra bin whose value is either the mean (cycles histograms) or average (other histograms). CYH files used to have to be 64x64 bins but can now be a combination of any of the following:
e.g. 8x128.
The previous release of COR summarised the files into a .SMH file in module SMH, but COR 5.1 handles this step internally and module SMH has been removed from the product range.
.MIX
MIX files are the old DOS format file type. They contain details of the original target and source .CYH files, including their locations, distances, units, etc. and the solution achieved
Page 49 of 61
Customer Correlation, software ver 1.0
for them. They do not contain the .CYH files themselves, although this should not matter unless they become invalid and a new solution was therefore needed.
Data directories - the Importance of preparation
It cannot be stressed too much the importance of planning prior to collecting data. When data collection commences it may acquire thousands of files which can best be imported into nSoft and COR if the files have been automatically sorted into directories that contain related data.
So: Plan the directory structure into which data will go very carefully. Remember, that thousands of DAC files may be collected and they will need to be despiked and reduced to .CYH format. Standard macros can be used to do this and they need standardised directory naming and organisation conventions.
Training
This user guide will hopefully help you to use COR - however it is a highly capable and complex piece of software that relies heavily on the skill and judgement of the user. It makes sense to undergo training on COR before you use it and nCode will be happy to provide training either at nCode or at your own premises. To contact nCode please look at our website on http://www.ncode.com or telephone us on +44 (0)114 2755 292.
Frequently Asked Questions
Frequently Asked Questions
Can COR for Windows re-use old COR MIX files?
Page 50 of 61
Customer Correlation, software ver 1.0
On selecting the histograms, how does COR build the classification of different events and samples? Do all the source inputs need to be specified in the same units of sample length? Can I go back to the initial solution after I have made changes to the contributions? How do I switch on different solutions? How does each 'event' 'contribute' to the solution? How is the graphical contributions plot composed? What do the empty blocks in the Main Plot Solution represent? Which are the Target and Solution curves?
Can I change the colours of the contributions graph?
Yes, click the right mouse button on the plot to pop up a colour palette from which you can choose a colour.
Can I go back to the initial solution after I have made changes to the contributions?
You need to manually reset the modified values back to their starting values and calculate again. You can also exit COR without saving and restart but only if you have not saved any changes.
How do I include or switch on different contributions?
Changing the value of the 'Adjusted column in the solution grid of the Main Channel. By left clicking once in the value box that contribution will be activated and can therefore be changed. A new solution is created and displayed alongside the original solution, both graphically and numerically.
How does each 'event' 'contribute' to the solution?
On a bin basis.
How is the graphical contributions plot composed?
Page 51 of 61
Customer Correlation, software ver 1.0
It is built according to the order in which the events were selected, i.e. on a cumulative basis.
What do the empty blocks in the Main Plot Solution represent?
They represent data that cannot be plotted, but which is out of range. The non colour filled blocks indicate that the % error is positive but could not be calculated because the divisor is zero, e.g. the target = 0 but that there is some solution, which will mean divide by 0 and infinite error.
Can COR for Windows re-use old COR MIX files?
Yes. Use the File\Import option to import .MIX, .SMH, and .CYH files.
Do all the source inputs need to be specified in the same units of sample length?
No, you can have kms, laps, miles, or even 'open and close a door', etc. with their corresponding Target equivalents.
On selecting the histograms, how does COR build the classification of different events and samples?
The program will identify the name stem of each of the events and samples files. It will scan the stems from left to right and identify matching stems, and will label the stem as an event. It will include all of the different channels under that event.
Which are the Target and Solution curves?
They are the curves plotted on the thumbnail plot .
Help Contents
Customer Correlation (CUSCOR) V5.1 for Win95/NT - a user guide
Introduction and overview Section 1 - The workspace
Page 52 of 61
Customer Correlation, software ver 1.0
Section 2 - The pull down menus and the Toolbars Section 3 - Preparation - Adding Target and Source data Section 4 - Auto Correlating the source files to the target files Section 5 - The graphical display and modification of auto correlations Section 6 - Misc. Topics Frequently Asked Questions
Toolbars
This dialog allows customisation of the application's toolbars. Toolbars - Check or uncheck the toolbar to show or hide the selected toolbar. Show Tooltips - Check or uncheck this field to enable or disable displaying tooltip help for the buttons Cool Look - Check or uncheck this field to display the toolbar buttons as flat or raised. At the time of writing the flat (Cool) look is currently being adopted by Microsoft(tm) for all their new applications. Large Buttons - Check or uncheck this field to display the buttons as large or normal size.
New Toolbar
A new toolbar can be created which can contain any of the buttons that exist within the application. A name must be given to the toolbar by which it can be identified. Select OK to generate the new toolbar. Select Cancel to cancel the operation. Select Help to bring up this help.
Toolbars
This dialog allows customisation of the application's toolbars. Toolbars - Check or uncheck the toolbar to show or hide the selected toolbar. Show Tooltips - Check or uncheck this field to enable or disable displaying tooltip help for the buttons Cool Look - Check or uncheck this field to display the toolbar buttons as flat or raised. At the time of writing the flat (Cool) look is currently being adopted by Microsoft(tm) for all their new applications. Large Buttons - Check or uncheck this field to display the buttons as large or normal size.
Commands
This screen allows buttons to be added to or removed from the application toolbars. To add a button to a toolbar, drag a button from the Buttons area onto the toolbar in the application window. To remove a button from a toolbar, drag it from the toolbar and drop it any-where away from the toolbar.
The samples' colour palette
Page 53 of 61
Customer Correlation, software ver 1.0
This is used to assign a colour to the samples. It is popped up by clicking the right ) icon. mouse button on a samples ( Note that the default colours can also be set from the Options\Set Default Colours menu option but that colours set here will over-ride the defaults and will be saved when the COR file is saved. A set of SuMmarised Histograms (see .CYH files) that represents a surface. SMH files were created by summarising CYH file in module SMH prior to using module COR. COR now handles this step internally and SMH is no longer in the product range, although old .SMH files can be imported into COR 5.1.
Source Set Channel Details
This screen allows the textual information to be set for all the channels/data files defined for a source or a sample data item. For example, setting Channel 1 Units to microstrain will set the units for ALL of the files that comprise channel 1 to microstrain. OK - Accepts the current set-up. Cancel - Abandons the current setting. Help - Accesses the on line help.
Target Set Channel Details
Page 54 of 61
Customer Correlation, software ver 1.0
OK Cancel Help
- Accepts the current set-up. - Abandons the current setting. - Accesses the on line help.
This is the name of the Source data object. This option is primarily for use when using the same set of parameters for a test, but using different source data which may be stored in a different location. This removes the need to go into each individual sample and change the root directory for the data. This is the drive and directory root path used to set the root path for all the sample(s) which may exist for this Source data object. Pressing this will bring up a drive and directory browse screen which allows a directory to be selected. On leaving this screen the directory will be entered into the Path to Data field. This is the name of the sample. This field defines the path of the family of data stored in the Channel data. For example the data files may be PAVE01.CYH through PAVE20.CYH This field contains the units in which the Sample was measured. For example if this is a Target Sample then the units could be miles that the customer vehicle was driven during the real world application. This field defines how far the sample was tested / driven. The number is expressed as an amount of Units of Sample Length. For example 50000 miles driven for a customer vehicle. For some samples the data may be best described as a number of events. For example Kerb Strikes. The final solution can then be expressed in terms of events as well as Units of Sample Length, ie x Kerb Strikes. This field defines how many events took place during the collection of the data. Click here to search and directory and/or drive for files using the Windows search form. If the x-axis is chosen then the (8/16/32/64/128) bins relating to each x bin in the CYH data file(s) will be summarised into one bin, which will be an x-axis in the solution. This calculates the average value for the data on the lost axis, i.e. the Y-axis if the X-axis is being kept. This normally applies to cycles data and the most positive mean in the last amplitude bin that contains a value is recorded as the mean. The mean is normally the most damaging cycle. This calculates the average value for the data on the lost axis, i.e. the Y-axis if the X-axis is being kept. This is the Channel number of the data. This number must be unique for each
Page 55 of 61
Customer Correlation, software ver 1.0
Sample. This field is optional and may be used on the graphical displays in the solution. This field is optional and may appear on the graphical displays in the solution. This field is optional and may appear on the graphical displays in the solution. This field is optional and may appear on the graphical displays in the solution. This field is optional and may appear on the graphical displays in the solution. This field is used if the Average value of lost axis has been selected for the Sample. This is the name of the actual data file in which the collected data is stored. This is the name of the actual data file in which the collected data is stored. Pressing this button will bring up a standard Windows file open dialog allowing the data file to be selected. On leaving the name will be places in the Filename field. Loads into the project the data stored in a set of SMH files created by the obsolete nSoft module SMH. Entire families of files can be searched for, spanning sub-directories, drives and even networks, using the Import SMH Wizard. Loads into the project the data stored in a MIX file created by the obsolete nSoft module COR This option provides a means of entering large amounts of data stored in CYH file(s). Entire families of files can be searched for, spanning sub-directories, drives and even networks, using the Import CYH Wizard. Save the active Correlation Project File with a new name. Arrange the windows vertically on the display so that they do not overlap. Brings up the on line help for the application. Brings up the About dialog providing information about the version of the application. This spreadsheet displays the results of the solution. This is the distance that the solution will have to be run for it to approximate to the target. Click here to pop up the bin accuracy settings window, i.e. if Calculate fails to achieve a solution then you can change the bin settings. Click here to pop up the Sample Usage window, i.e. which samples will be used to achieve a solution and their minimum and maximum contributions. Click this to start COR iterating to a solution. Indicates that Calculate has not yet been clicked. Indicates that Calculate has been clicked but that a solution was not achieved. Indicates that Calculate has been clicked and that a solution was achieved. If you decide to manually adjust a solution (by clicking in the 3rd 'Adjusted' column) then your manually adjusted results can be saved to a named COR file. The name of the COR file to which the solution will be saved. If any changes to the mix are made on the adjust mix popup grid (below), their effect on the solution are shown here. This allows the user to set a maximum or minimum percentage of the total solution mileage for the currently selected sample (Adjusting the Miix), or block it from use altogether in Auto Correlation. For instance, 'Pave' could be blocked from use or limited to a maximum of 20% and a minimum of 1% of the solution mileage. The results will be shown on the plot area above. Shows the target for the channel whose bin accuracy's are being edited. Sets this bin to low (fewer iterations of the algorithm to seek a solution).
Page 56 of 61
Customer Correlation, software ver 1.0
Sets this bin to normal. Sets this bin to high (more iterations of the algorithm to seek a solution). Sets all bins to low (fewer iterations of the algorithm to seek a solution). Sets all bins to normal. Sets all bins to high (more iterations of the algorithm to seek a solution). If checked then when a thumbnail plot is clicked the main plot will show the data for the clicked channel. Set the main plot to show the results in percentage terms. Set the lower limit for display - less than 100% is meaningless. Set the upper limit for display - this can be set to any upper % limit, unlike the lower limit which is meaningless at values of less than 100%. Set the main plot to show the results in actual terms, i.e. number of cycles, or whatever units the histogram has. Set the lower actual limit for display. Set the lower actual limit for display. Autoselect the n most significant samples to display (set in Number of Samples field). You can weight the display towards the lower or upper bins so that you can judge which ones contribute the most to the solution. Show the n most significant samples on the strata plot. Show the errors plot when checked. Show the solution plot when checked. Show the strata plot when checked. Accept the current setup parameters for the current operation. Cancel the current operation. Brings up the on line help for the current operation. Create a new Correlation Project File. Open an existing Correlation Project File. Close the active Correlation Project File. Save the active Correlation Project File. Import a pre 5.1 SMH or MIX file, or import a CYH to a COR or MIX file. Prints the currently selected item in the Mix Solution window if it printable. Previews to the screen the currently selected item in the Mix Solution window if it printable. Allows a printer to be selected and settings altered. Leave the application, saving any active Correlation Project File. The content and appearance of the standard, source, Target or Mix toolbars can be changed, and new toolbars can be added. Toggle the status bar on and off. The text and action for this menu item is subject to change reflecting the context of the currently selected item in the Source data window. New Source - Adds a new Source object to the project.
Page 57 of 61
Customer Correlation, software ver 1.0
New Sample - Adds a new Sample object to the currently selected Source object New Channel - Adds a new Channel object to the currently selected Sample object. Create a new source file folder. Specify the contents of the source file with Source\Add sample (which appears when a source has been named). New Source - Adds a new Source object to the project. New Sample - Adds a new Sample object to the currently selected Source object New Channel - Adds a new Channel object to the currently selected Sample object. The text and action for this menu item is subject to change reflecting the context of the currently selected item in the Source data window Remove Source - Removes the currently selected Source object from the project. Remove Sample - Removes the currently selected Sample object in the Source Data Window from the project. Remove Channel - Removes the currently selected Channel object in the Source Data Window from the project.
The text and action for this menu item is subject to change reflecting the context of the currently selected item in the Source data window. Source Properties - Displays the Source properties dialog box for the currently selected Source object in the Source Data Window. Sample Properties - Displays the Sample properties dialog box for the currently selected Sample object in the Source Data Window. Channel Properties - Displays the Channel properties dialog box for the currently selected Channel object in the Source Data Window. The text and action for this menu item is subject to change reflecting the context of the currently selected item in the Source data window. Copy Source - Copies the currently selected Source object into CORs internal clipboard. All Sample and Channel data are copied. Copy Sample - Copies the currently selected Sample in the Source Data Window into CORs internal clipboard. All Channel data are copied. Copy Channel - Copies the currently selected Channel in the Source Data Window into CORs internal clipboard. The text and action for this menu item is subject to change reflecting the context of the currently selected item in the Source data window. Paste Source - Creates a new Source object based on the Source currently in CORs internal clipboard. Paste Sample - Creates a new Sample object based on the Sample currently in CORs internal clipboard. Paste Channel - Creates a new Channel object based on the Channel currently in CORs internal clipboard. If no data exists in CORs internal clipboard or the data is not relevant to the currently selected item in the Source data window then this option will be greyed out. The text and action for this menu item is subject to change reflecting the context of the currently selected item in the Target data window.
Page 58 of 61
Customer Correlation, software ver 1.0
New Sample - Adds a new Sample object to the currently selected Source object New Channel - Adds a new Channel object to the currently selected Sample object. Add a CYH file to the target using the New Sample dialogue box. The text and action for this menu item is subject to change reflecting the context of the currently selected item in the Target data window. Remove Sample - Removes the currently selected Sample object in the Target Data Window from the project. Remove Channel - Removes the currently selected Channel object in the Target Data Window from the project. The text and action for this menu item is subject to change reflecting the context of the currently selected item in the Target data window. Sample Properties - Displays the Sample properties dialog box for the currently selected Sample. Channel Properties - Displays the Channel properties dialog box for the currently selected Channel object in the Target Data Window. The text and action for this menu item is subject to change reflecting the context of the currently selected item in the Target data window. Copy Sample - Copies the currently selected Sample in the Source Data Window into CORs internal clipboard. All Channel data are copied. Copy Channel - Copies the currently selected Channel in the Source Data Window into CORs internal clipboard. The text and action for this menu item is subject to change reflecting the context of the currently selected item in the Target data window. Paste Sample - Creates a new Sample object based on the Sample currently in CORs internal clipboard. Paste Channel - Creates a new Channel object based on the Channel currently in CORs internal clipboard. The new Channel object will be appended to the currently selected Sample object in the Target data window. If no data exists in CORs internal clipboard or the data is not relevant to the currently selected item in the Target data window then this option will be greyed out. Starts the mix wizard to create a new mix. The text and action for this menu item is subject to change reflecting the context of the currently selected item in the Mix Solution Window. Arrange multiple opened windows in an overlapped fashion. Arrange multiple opened windows vertically on the display so that they do not overlap. Arrange multiple opened windows horizontally on the display so that they do not overlap. Arrange the icons on the display. Toggles the display of the Source data window on/off. Toggles the display of the Target data window on/off. Customise the Toolbars and add New Toolbars. Toggle workbook mode on and off. When workbook mode is on all windows that are displayed in the main application workspace have a tab associated with them. This allows quick access to a window that has been overlapped or completely hidden by another
Page 59 of 61
Customer Correlation, software ver 1.0
window. The colours used in CORs numerous graphical displays can be selected and/or adjusted here. For example the Target colour for the solution graph(s) may be selected from the standard Windows palette or a new custom defined colour created.
Selecting this option will display a screen where all the channel details for the select sample can be altered. If a Source object was selected then the channel details for the first sample in the list will be offered as defaults. Selecting this option will display a screen where all the channel details for the select sample can be altered. This wizard allows generic channel details information to be defined and applied to all or a selection of sample data. Toggle the legend bar on and off.
source data area
This area contains the Source data. For example data from a vehicle that has been collected from a test track. This Window can have one of four states : 1. Docked to the main application window. When docked to the left, right, top or bottom of the main application window, the window will have a gripper bar. This state has the advantage that is always fully visible and cannot be overlapped by other windows. 2. Floating in the main application window. When in this state the window behaves as other windows in a Multiple Document Application. The window can be resized, maximised, tiled, cascaded and moved , but can never leave the main application window area. 3. Floating. When in a floating state the window can live outside of the main application window. This state has the advantage of being displayed above all the other windows and is thus visible at all times. To prevent the floating window from docking to the main application window, the CTRL must be pressed while moving. 4. Hidden. To hide / restore the window , select Source Data Window from the Window menu on the main application menu.
mix and solution area
This area contains the Mix and Solution data. For example a mix is created by selected a Target Sample and one or more Source Sample(s) using the Mix Wizard. One or more solutions are then created for each mix. This window can have three states. 1. Docked to the main application window. When docked to the left, right, top or bottom of the main application window, the window will have a gripper bar. This state has the advantage that is always fully visible and cannot be overlapped by other windows. 2. Floating in the main application window. When in this state the window behaves as other windows in a Multiple Document Application. The window can be resized, maximised, tiled, cascaded and moved , but can never leave the main application window area. 3. Floating. outside the main application window. The window can live outside of the main application window. This state has the advantage of being displayed above all the other windows and is thus visible at all times. To prevent the floating window from docking to the main application window, the CTRL must be pressed while moving.
Page 60 of 61
Customer Correlation, software ver 1.0
target data area
This area contains the Target data. For example data collected from a vehicle that has been in service for a period of time. This Window can have one of four states : 1. Docked to the main application window. When docked to the left, right, top or bottom of the main application window, the window will have a gripper bar. This state has the advantage that is always fully visible and cannot be overlapped by other windows. 2. Floating in the main application window. When in this state the window behaves as other windows in a Multiple Document Application. The window can be resized, maximised, tiled, cascaded and moved , but can never leave the main application window area. Floating outside the main application window. The window can live outside of the main application window. This state has the advantage of being displayed above all the other windows and is thus visible at all times. To prevent the floating window from docking to the main application window, the CTRL must be pressed while moving. 4. Hidden. To hide / restore the window , select Source Data Window from the Window menu on the main application menu.
3.
Page 61 of 61
S-ar putea să vă placă și
- The Subtle Art of Not Giving a F*ck: A Counterintuitive Approach to Living a Good LifeDe la EverandThe Subtle Art of Not Giving a F*ck: A Counterintuitive Approach to Living a Good LifeEvaluare: 4 din 5 stele4/5 (5794)
- The Yellow House: A Memoir (2019 National Book Award Winner)De la EverandThe Yellow House: A Memoir (2019 National Book Award Winner)Evaluare: 4 din 5 stele4/5 (98)
- Rollover Crashworthiness of A Multipurpose Coach - Master Thesis - Ozgun Kucuk PDFDocument223 paginiRollover Crashworthiness of A Multipurpose Coach - Master Thesis - Ozgun Kucuk PDFÖzgün KüçükÎncă nu există evaluări
- Rollover Crashworthiness of A Multipurpose Coach - Master Thesis - Ozgun Kucuk PDFDocument223 paginiRollover Crashworthiness of A Multipurpose Coach - Master Thesis - Ozgun Kucuk PDFÖzgün KüçükÎncă nu există evaluări
- Fatigue BookDocument195 paginiFatigue BookÖzgün KüçükÎncă nu există evaluări
- 2011Document12 pagini2011Özgün KüçükÎncă nu există evaluări
- Marouf Dwaikat 4 Lohr Seam SimDocument28 paginiMarouf Dwaikat 4 Lohr Seam SimÖzgün KüçükÎncă nu există evaluări
- 9 - Åsa - Sällström - Fatigue - Analysis - at - Volvo - Cars Using - DesignLifeDocument19 pagini9 - Åsa - Sällström - Fatigue - Analysis - at - Volvo - Cars Using - DesignLifeÖzgün KüçükÎncă nu există evaluări
- Tower Crane Reference ManualDocument73 paginiTower Crane Reference ManualVazmeque de'Hitcher100% (9)
- A Heartbreaking Work Of Staggering Genius: A Memoir Based on a True StoryDe la EverandA Heartbreaking Work Of Staggering Genius: A Memoir Based on a True StoryEvaluare: 3.5 din 5 stele3.5/5 (231)
- Hidden Figures: The American Dream and the Untold Story of the Black Women Mathematicians Who Helped Win the Space RaceDe la EverandHidden Figures: The American Dream and the Untold Story of the Black Women Mathematicians Who Helped Win the Space RaceEvaluare: 4 din 5 stele4/5 (895)
- The Little Book of Hygge: Danish Secrets to Happy LivingDe la EverandThe Little Book of Hygge: Danish Secrets to Happy LivingEvaluare: 3.5 din 5 stele3.5/5 (400)
- Shoe Dog: A Memoir by the Creator of NikeDe la EverandShoe Dog: A Memoir by the Creator of NikeEvaluare: 4.5 din 5 stele4.5/5 (537)
- Never Split the Difference: Negotiating As If Your Life Depended On ItDe la EverandNever Split the Difference: Negotiating As If Your Life Depended On ItEvaluare: 4.5 din 5 stele4.5/5 (838)
- Elon Musk: Tesla, SpaceX, and the Quest for a Fantastic FutureDe la EverandElon Musk: Tesla, SpaceX, and the Quest for a Fantastic FutureEvaluare: 4.5 din 5 stele4.5/5 (474)
- Grit: The Power of Passion and PerseveranceDe la EverandGrit: The Power of Passion and PerseveranceEvaluare: 4 din 5 stele4/5 (588)
- The Emperor of All Maladies: A Biography of CancerDe la EverandThe Emperor of All Maladies: A Biography of CancerEvaluare: 4.5 din 5 stele4.5/5 (271)
- On Fire: The (Burning) Case for a Green New DealDe la EverandOn Fire: The (Burning) Case for a Green New DealEvaluare: 4 din 5 stele4/5 (74)
- Team of Rivals: The Political Genius of Abraham LincolnDe la EverandTeam of Rivals: The Political Genius of Abraham LincolnEvaluare: 4.5 din 5 stele4.5/5 (234)
- Devil in the Grove: Thurgood Marshall, the Groveland Boys, and the Dawn of a New AmericaDe la EverandDevil in the Grove: Thurgood Marshall, the Groveland Boys, and the Dawn of a New AmericaEvaluare: 4.5 din 5 stele4.5/5 (266)
- The Hard Thing About Hard Things: Building a Business When There Are No Easy AnswersDe la EverandThe Hard Thing About Hard Things: Building a Business When There Are No Easy AnswersEvaluare: 4.5 din 5 stele4.5/5 (344)
- The World Is Flat 3.0: A Brief History of the Twenty-first CenturyDe la EverandThe World Is Flat 3.0: A Brief History of the Twenty-first CenturyEvaluare: 3.5 din 5 stele3.5/5 (2259)
- The Gifts of Imperfection: Let Go of Who You Think You're Supposed to Be and Embrace Who You AreDe la EverandThe Gifts of Imperfection: Let Go of Who You Think You're Supposed to Be and Embrace Who You AreEvaluare: 4 din 5 stele4/5 (1090)
- The Unwinding: An Inner History of the New AmericaDe la EverandThe Unwinding: An Inner History of the New AmericaEvaluare: 4 din 5 stele4/5 (45)
- The Sympathizer: A Novel (Pulitzer Prize for Fiction)De la EverandThe Sympathizer: A Novel (Pulitzer Prize for Fiction)Evaluare: 4.5 din 5 stele4.5/5 (121)
- Her Body and Other Parties: StoriesDe la EverandHer Body and Other Parties: StoriesEvaluare: 4 din 5 stele4/5 (821)
- RICS APC Candidate Guide-Aug 2015-WEB PDFDocument24 paginiRICS APC Candidate Guide-Aug 2015-WEB PDFLahiru WijethungaÎncă nu există evaluări
- Lect7 Grinding Advanced ManufacturingDocument33 paginiLect7 Grinding Advanced Manufacturingsirac topcuÎncă nu există evaluări
- Divisional Sec. Contact Details 2019-03-01-UpdateDocument14 paginiDivisional Sec. Contact Details 2019-03-01-Updatedotr9317Încă nu există evaluări
- Labor Relations LawsDocument20 paginiLabor Relations LawsREENA ALEKSSANDRA ACOPÎncă nu există evaluări
- ERP Final PPT 22-4Document10 paginiERP Final PPT 22-4ramesh pokhriyaalÎncă nu există evaluări
- Photoshop TheoryDocument10 paginiPhotoshop TheoryShri BhagwanÎncă nu există evaluări
- 09120110155668 (1)Document49 pagini09120110155668 (1)Upul NishanthaÎncă nu există evaluări
- IELTS Speaking Forecast Tháng 1-4Document21 paginiIELTS Speaking Forecast Tháng 1-4Toby ThomasÎncă nu există evaluări
- Guia de Desinstalación de ODOO EN UBUNTUDocument3 paginiGuia de Desinstalación de ODOO EN UBUNTUjesusgom100% (1)
- Andrew Beale - Essential Constitutional and Administrative LawDocument123 paginiAndrew Beale - Essential Constitutional and Administrative LawPop Rem100% (4)
- Statistics For Absolute Beginners (Second Edition) (Oliver TheobaldDocument144 paginiStatistics For Absolute Beginners (Second Edition) (Oliver Theobaldcispas2000Încă nu există evaluări
- Fresher Jobs July 31Document18 paginiFresher Jobs July 31Harshad SonarÎncă nu există evaluări
- Rule: Steel Import Monitoring and Analysis SystemDocument8 paginiRule: Steel Import Monitoring and Analysis SystemJustia.comÎncă nu există evaluări
- Nigeria Country Profile - 0Document4 paginiNigeria Country Profile - 0Nden SohbutÎncă nu există evaluări
- Mass Effect 5e - The HomebreweryDocument253 paginiMass Effect 5e - The HomebreweryRony Do CarmoÎncă nu există evaluări
- PR Status ReportDocument28 paginiPR Status ReportMascheny ZaÎncă nu există evaluări
- Debt RestructuringDocument4 paginiDebt Restructuringjano_art21Încă nu există evaluări
- Micro Link Information Technology Business College: Department of Software EngineeringDocument34 paginiMicro Link Information Technology Business College: Department of Software Engineeringbeki4Încă nu există evaluări
- 7 Hive NotesDocument36 pagini7 Hive NotesSandeep BoyinaÎncă nu există evaluări
- IPC Policy 4 PDFDocument128 paginiIPC Policy 4 PDFgary ann jimenez100% (1)
- 1a. Create Your Yosemite Zone USB DriveDocument9 pagini1a. Create Your Yosemite Zone USB DriveSimon MeierÎncă nu există evaluări
- Digit Sep 09Document107 paginiDigit Sep 09dukerexÎncă nu există evaluări
- 27 HestiaDocument24 pagini27 HestiaAlberto AdameÎncă nu există evaluări
- ESAT FormulaDocument11 paginiESAT FormulaSKYE LightsÎncă nu există evaluări
- Kompresi MobilDocument58 paginiKompresi Mobilfatah hamid100% (1)
- Encryption LessonDocument2 paginiEncryption LessonKelly LougheedÎncă nu există evaluări
- General Milling Corp Vs CA (DIGEST)Document2 paginiGeneral Milling Corp Vs CA (DIGEST)Raima Marjian Sucor100% (1)
- Pre-Interview Fresh Graduate Programs PDFDocument5 paginiPre-Interview Fresh Graduate Programs PDFDimas Kusuma AndanuÎncă nu există evaluări
- Arbitrage Calculator 3Document4 paginiArbitrage Calculator 3Eduardo MontanhaÎncă nu există evaluări
- Montgomery vs. Daly - The Banking SwindleDocument11 paginiMontgomery vs. Daly - The Banking SwindlequarantinedÎncă nu există evaluări