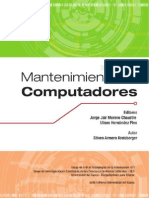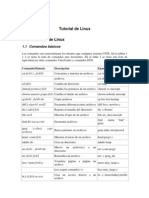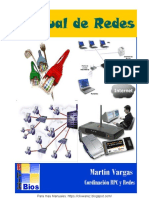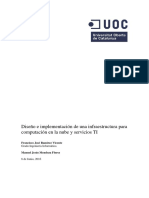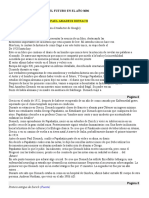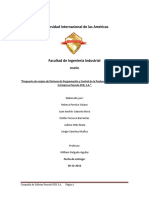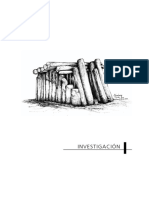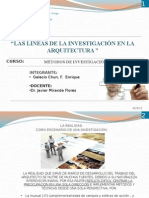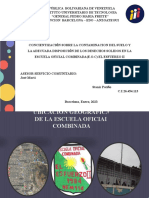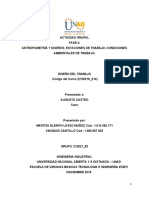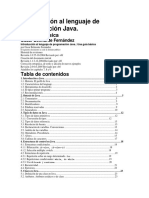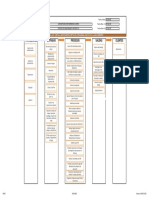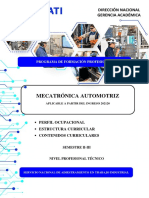Documente Academic
Documente Profesional
Documente Cultură
Gestión de Usuarios.
Încărcat de
ycescuderoTitlu original
Drepturi de autor
Formate disponibile
Partajați acest document
Partajați sau inserați document
Vi se pare util acest document?
Este necorespunzător acest conținut?
Raportați acest documentDrepturi de autor:
Formate disponibile
Gestión de Usuarios.
Încărcat de
ycescuderoDrepturi de autor:
Formate disponibile
Gestión de usuarios.
INSTALACIÓN FÍSICA Y LÓGICA DE UNA RED CABLEADA E INALÁMBRICA EN UN AULA:
Anterior Capítulo 22. Windows 2000 Server instalación y configuración de Active Directory. Siguiente
Gestión de usuarios.
Creación de cuentas de usuario.
Cada persona que tenga acceso a la red requerirá una cuenta de
usuario. Una cuenta de usuario hace posible:
Autentificar la identidad de la persona que se conecta a la red.
Controlar el acceso a los recursos del dominio.
Auditar las acciones realizadas utilizando la cuenta.
Windows 2000 sólo crea dos cuentas predefinidas: la cuenta
Administrador, que otorga al usuario todos los derechos y permisos, y
la cuenta Invitado, que tiene derechos limitados. El resto de las
cuentas las crea un administrador y son cuentas de dominio (válidas a
lo largo de todo el dominio de forma predeterminada) o cuentas
locales (utilizables sólo en la máquina donde se crean).
Denominación de las cuentas de usuario.
En el Active Directory, cada cuenta de usuario tiene un nombre
principal. El nombre consta de dos partes, el nombre principal de
seguridad y el sufijo de nombre principal. Para las nuevas cuentas de
usuario de Windows 2000, un administrador asigna el nombre
principal de seguridad. El sufijo de nombre principal predeterminado
es el nombre DNS del dominio raíz en el árbol de dominios. De esta
forma un usuario identificado como EduardoP tendría un nombre
principal tal como EduardoP@ESI2.es.
Opciones de cuentas.
La planificación de las opciones de las cuentas de los usuarios
simplificará el proceso de creación de cuentas. Las opciones de las
cuentas a considerar incluyen las siguientes:
Figura 22-21. Pantalla para la configuración de usuarios.
http://informatica.iescuravalera.es/iflica/gtfinal/libro/x3697.html[20/03/2012 10:57:11 p.m.]
Gestión de usuarios.
Horas de inicio de sesión: De forma predeterminada, un usuario
puede iniciar sesión a cualquier hora del día o de la noche. Por
razones de seguridad, se podría restringir el acceso a algunos o a
todos los usuarios a ciertas horas del día o a ciertos días de la
semana.
Iniciar sesión en: De forma predeterminada, los usuarios pueden
iniciar sesión en todas las estaciones de trabajo. Por razones de
seguridad se puede limitar el acceso para iniciar sesión a una
máquina o máquinas en particular si se dispone del protocolo
NetBIOS instalado en el dominio. Sin NetBIOS, Windows 2000
es incapaz de determinar la ubicación de un inicio de sesión
especifico.
Caducidad de la cuenta: Se puede decidir si se desea establecer
que las cuentas caduquen. Por razones obvias, tiene sentido
establecer una fecha de caducidad para empleados temporales de
forma que coincida con el fin de sus contratos.
Las tres opciones que se han enumerado aquí son las que muy
posiblemente se apliquen a un gran número de usuarios.
Creación de cuentas de usuario del dominio.
Las cuentas de usuario del dominio se pueden crear en el contenedor
Users o en algún otro contenedor u OU creada para almacenar
cuentas de usuario del dominio. Para añadir una cuenta de usuario del
dominio hay que seguir estos pasos:
Abrir Usuarios y equipos de Active Directory desde el menú
Herramientas administrativas.
Resaltar el nombre del dominio y, en el menú Acción, apuntar a
Nuevo y escoger después Usuario.
Nombre, Iniciales y Apellidos: Un nombre de usuario no
puede coincidir con otro nombre de usuario o de grupo en el
equipo que está administrando. Puede contener hasta 20
caracteres, en mayúsculas o minúsculas, excepto los
http://informatica.iescuravalera.es/iflica/gtfinal/libro/x3697.html[20/03/2012 10:57:11 p.m.]
Gestión de usuarios.
siguientes: " / [ ] : ; | = , + * ?
Nombre completo: se rellena automáticamente. El nombre
completo debe ser único en la OU donde se crea el usuario.
Nombre de inicio de sesión de usuario: Hay que proporcionar
el nombre de inicio de sesión de usuario basado en un
convenio de denominación que previamente se ha tenido que
establecer. Este nombre debe ser único en el Active
Directory. El nombre de inicio de sesión anterior a Windows
2000 se rellena automáticamente. Este es el nombre utilizado
para iniciar sesión desde equipos que ejecutan sistemas
operativos Windows como Windows NT. Pulsar Siguiente.
Contraseña y Confirmar contraseña: Se puede escribir una
contraseña que contenga hasta 127 caracteres. Sin embargo, si
utiliza Windows 2000 en una red que también contiene equipos
con Windows 95 ó Windows 98, considere el uso de contraseñas
con menos de 14 caracteres. Windows 95 y Windows 98 admiten
contraseñas de hasta 14 caracteres. Si la contraseña es más larga
no se podrá iniciar sesión en la red desde estos equipos.
Figura 22-22. Pantalla de introducción de contraseñas.
Una buena contraseña tiene las siguientes características:
No es una rotación de los caracteres de un nombre de inicio de
sesión.
Contiene al menos dos caracteres alfabéticos y uno no alfabético.
Tiene una longitud de al menos seis caracteres.
No es el nombre o las iniciales del usuario, las iniciales de sus
hijos, otro dato significativo o cualquiera de esos elementos
combinado con otra información personal comúnmente disponible
como la fecha de nacimiento, el número de teléfono o el número
http://informatica.iescuravalera.es/iflica/gtfinal/libro/x3697.html[20/03/2012 10:57:11 p.m.]
Gestión de usuarios.
de matricula.
Entre las mejores contraseñas se encuentran los acrónimos
alfanuméricos de frases que tienen un significado para el usuario pero
que no es probable que conozcan otros. Esto hace que la contraseña
sea fácil de recordar para el usuario, mientras que al mismo tiempo
sea difícil de adivinar por una persona de fuera.
Conviene educar a los usuarios sobre las contraseñas y su privacidad,
pero, sobre todo, merece la pena hacer caso de los propios consejos:
hay que asegurarse de que la contraseña seleccionada para
administración es una buena contraseña y cambiarla frecuentemente.
Hacer esto ayudara a evitar las consecuencias de que alguien se
introduzca en el sistema y cause estragos. Si los usuarios se
conectaran telefónicamente a la red desde casa a otros sitios remotos,
debería incluirse más seguridad que la autorización por contraseña de
nivel de dominio.
Los administradores deberían tener dos cuentas en el sistema: una
cuenta administrativa y una cuenta de usuario normal. Se debería
utilizar la cuenta de usuario normal a menos que se estén realizando
tareas administrativas. A causa de los privilegios asociados a las
cuentas administrativas, son un objetivo primario para los intrusos.
Directivas de contraseñas:
El usuario debe cambiar la contraseña en el siguiente inicio
de sesión: Normalmente se selecciona para que el usuario
controle la contraseña y no la conozca el Usuario que le ha
dado de alta.
El usuario no puede cambiar la contraseña: Cuando por
necesidades de seguridad la contraseña debe ser controlada
por el administrador.
La contraseña nunca caduca: Si seleccionamos esta casilla,
no se aplicarán las restricciones de caducidad de contraseña a
esta cuenta.
Cuenta deshabilitada: Deshabilita cuentas que
momentáneamente no se necesitan en la red. También puede
seleccionarse automáticamente debido a las restricciones de
seguridad impuestas por el Administrador. Pulsar Siguiente.
Se abre una pantalla de confirmación, mostrando los detalles de la
cuenta que se va a crear. Si los detalles son correctos, hay que
pulsar Finalizar. En otro caso, se puede utilizar el botón Atrás
para realizar correcciones.
Creación de cuentas de usuarios locales.
Una cuenta local no puede acceder al dominio y, por lo tanto, solo
tiene acceso a los recursos del equipo donde se crea y utiliza. Para
crear una cuenta de usuario local hay que seguir estos pasos:
Pulsar con el botón derecho del ratón en Mi PC y escoger
http://informatica.iescuravalera.es/iflica/gtfinal/libro/x3697.html[20/03/2012 10:57:11 p.m.]
Gestión de usuarios.
administrar en el menú contextual.
En el árbol de la consola, hay que pulsar Usuarios locales y
grupos. Pulsar con el botón derecho del ratón en Usuarios y
escoger Usuario nuevo en el menú contextual.
En el cuadro de diálogo Usuario nuevo hay que suministrar el
nombre de usuario, el nombre completo y la descripción.
Proporcionar una contraseña y definir las directivas de
contraseñas. Pulsar Crear. Las cuentas locales pueden pertenecer
a grupos creados localmente (en el equipo único).
Administración de las cuentas de usuario.
Especialmente en una red grande y ocupada, la gestión de las cuentas
de usuario es un proceso continuo de adiciones, eliminaciones y
cambios. Aunque estas tareas no son difíciles, pueden consumir
tiempo y es necesario gestionarlas con cuidado.
Abrir Usuarios y equipos de Active Directory desde el menú
Herramientas administrativas. Abrir el contenedor que almacena la
cuenta de usuario. Seleccionar el Usuario que queremos administrar y
pulsar el menú Acción. Aparecerán las siguientes opciones:
Figura 22-23. Menú contextual sobre el objeto usuarios.
Copiar:
Escriba el nombre del usuario en Nombre.
En Apellidos, escriba los apellidos.
http://informatica.iescuravalera.es/iflica/gtfinal/libro/x3697.html[20/03/2012 10:57:11 p.m.]
Gestión de usuarios.
Modifique Nombre para agregar iniciales o invertir el orden
del nombre y los apellidos.
En Nombre de inicio de sesión de usuario, escriba el nombre
con el que el usuario iniciará una sesión y, en la lista, haga
clic en el sufijo UPN que se debe anexar al nombre de inicio
de sesión de usuario, seguido del símbolo arroba (@).
Seleccione las opciones de contraseña que desee.
Si se ha deshabilitado la cuenta de usuario desde la que se
copió la nueva cuenta de usuario, haga clic en Cuenta
deshabilitada para habilitar la cuenta nueva.
Agregar miembros a un grupo: Si queremos hacer miembro de
otro grupo más al usuario deberemos pulsar esta opción y
seleccionar el grupo y después Agregar.
Deshabilitar cuenta: Si es necesario desactivar una cuenta de
usuario del dominio por algún periodo de tiempo, pero no
eliminarla permanentemente, se puede deshabilitar. Si crea
cuentas deshabilitadas de usuario que pertenezcan a grupos
comunes, puede utilizarlas como plantillas para simplificar la
creación de cuentas de usuario. Para habilitar una cuenta
previamente deshabilitada, hay que realizar los mismos pasos,
escogiendo Habilitar cuenta en el menú contextual.
Restablecer contraseña: Para que las contraseñas sean efectivas,
no deben ser obvias o fáciles de adivinar. Sin embargo, cuando
las contraseñas no sean obvias o fáciles de adivinar, se olvidaran
inevitablemente. Cuando un usuario olvida su contraseña, se
puede restablecer. La mejor política es restablecerla a una clave
sencilla y obligar al usuario a que la cambie la próxima vez que
inicie sesión en la red.
Hay que escribir y confirmar la contraseña.
Si desea que el usuario cambie esta contraseña en el siguiente
proceso de inicio de sesión, active la casilla de verificación
El usuario debe cambiar la contraseña en el siguiente inicio
de sesión.
Si se cambia la contraseña de la cuenta de usuario de un
servicio, deben restablecerse todos los servicios cuya
autenticación se realice con esa cuenta de usuario.
Mover: Si un usuario pasa a pertenecer a otro grupo o Unidad
Organizativa podemos moverlo pulsando esta opción. En el
cuadro de diálogo Mover, hay que resaltar el contenedor destino y
pulsar Aceptar.
Figura 22-24. Menú contextual sobre el objeto usuarios.
http://informatica.iescuravalera.es/iflica/gtfinal/libro/x3697.html[20/03/2012 10:57:11 p.m.]
Gestión de usuarios.
Abrir la página principal: Accederemos a la página web del
usuario si se le ha especificado en la ficha General de las
propiedades de dicho usuario.
Enviar mensaje de correo: Si se le ha especificado una dirección
de correo, se abrirá el cliente de correo predeterminado para
enviarle un correo electrónico.
Eliminar: Cada cuenta de usuario del dominio tiene un
identificador de seguridad asociado que es único y nunca se
reutiliza, lo que significa que una cuenta eliminada se elimina
completamente. Si se elimina la cuenta de Jaime y más tarde se
cambia de opción, habrá que volver a crear no sólo la cuenta, sino
los permisos, la configuración, las pertenencias a grupos y el resto
de propiedades que poseía la cuenta de usuario original. Por esta
razón, si existe alguna duda sobre si una cuenta podría necesitarse
en el futuro, es mejor deshabilitarla y no realizar la eliminación
hasta que se este seguro de que no se necesitará de nuevo.
Después de pulsar en eliminar, aparece un cuadro de diálogo
Active Directory, pidiendo confirmación de la eliminación. Hay
que pulsar Si y se eliminará la cuenta.
Cambiar el nombre: En ocasiones, es necesario cambiar el
nombre de una cuenta de usuario. Por ejemplo, si se tiene una
cuenta configurada con una colección de derechos, permisos y
pertenencias a grupos para una posición particular y una nueva
persona se hace cargo de esa posición se puede cambiar el
nombre, los apellidos y el nombre de inicio de sesión de usuario
para la nueva persona.
Para cambiar el nombre de una cuenta de usuario existente,
después de pulsar el cambiar el nombre se pulsa Aceptar. Se
cambia el nombre de la cuenta y todos los permisos y el resto de
la configuración permanecen intactos. Si queremos cambiar
alguna información más, habrá que entrar en la ficha de
Propiedades del usuario.
Actualizar: Produce un refresco de la pantalla
http://informatica.iescuravalera.es/iflica/gtfinal/libro/x3697.html[20/03/2012 10:57:11 p.m.]
Gestión de usuarios.
Propiedades: La ventana Propiedades de un usuario del dominio
puede tener hasta una docena de pestañas, dependiendo de la
configuración del dominio. Toda la información introducida en la
ventana Propiedades se puede utilizar como la base de una
búsqueda en el Active Directory.
Figura 22-25. Menú con las propiedades del objeto usuarios.
Desbloqueo de cuentas de usuario.
Si un usuario viola una directiva de grupo, como exceder el limite de
intentos de inicio de sesión fallidos, directiva de grupo bloqueará la
cuenta. Cuando una cuenta esta bloqueada, no se puede utilizar para
iniciar sesión en el sistema. Para desbloquear una cuenta de usuario
hay que seguir estos pasos:
Abrir Usuarios y equipos de Active Directory desde el menú
Herramientas administrativas.
En el árbol de la consola hay que pulsar en la OU que contiene la
cuenta bloqueada.
Pulsar con el botón derecho del ratón en la cuenta de usuario en
el panel de detalles y escoger Propiedades en el menú contextual.
En la ventana Propiedades, hay que pulsar en la pestaña Cuenta.
Desactivar la casilla de verificación junto a La cuenta esta
bloqueada. Pulsar Aceptar.
De forma predeterminada, directiva de grupo no bloquea cuentas a
causa de intentos de inicio de sesión fallidos. Se debería crear esta
configuración por razones de seguridad.
Propiedades de las cuentas de usuario.
Las pestañas de la ventana Propiedades de una cuenta de Usuario del
dominio, son:
Pestaña General.
Documenta el nombre, la descripción la ubicación de la oficina, el
número de teléfono, la dirección de correo electrónico y la dirección
de la página Web del usuario.
http://informatica.iescuravalera.es/iflica/gtfinal/libro/x3697.html[20/03/2012 10:57:11 p.m.]
Gestión de usuarios.
Pestaña Dirección.
Documenta la dirección física del usuario.
Pestaña Cuenta.
Documenta el nombre de inicio de sesión, las restricciones de inicio
de sesión, las opciones de la contraseña y si la cuenta caduca.
Pestaña Perfil.
Muestra la ruta de acceso al perfil del usuario, la ruta de acceso de
cualquier archivo de comandos que se ejecuta en el inicio de sesión, la
ruta de acceso al directorio principal y cualquier conexión automática
de unidades.
Perfil de Usuario:
Ruta de acceso al perfil: Se debe especificar la ruta completa
de acceso al perfil del usuario.
Archivos de comandos de inicio de Sesión: Se especifica el
nombre de la secuencia de comandos de inicio de sesión que
va a utilizar esta cuenta de usuario. Las secuencias de
comandos de inicio de sesión están almacenadas en el
recurso compartido NETLOGON, que se encuentra en
%systemroot%\SYSVOL\sysvol\[nombre de dominio
DNS]\scripts.
Directorio principal:
Ruta de acceso local: Se debe introducir la ruta hacia la
carpeta particular a la que el usuario puede tener acceso y
que contiene archivos y programas de dicho usuario. Se
puede asignar una carpeta particular de red a un usuario
individual o la pueden compartir muchos usuarios. Si no se
asigna aquí ninguna carpeta particular de red o local, la
carpeta particular predeterminada se encuentra en la unidad
donde está instalado Windows 2000 en el equipo del usuario.
Conecta: Hay que especificar la letra de unidad que se le
proporcionará a esa conexión.
A: En este espacio hay que escribir la ruta de acceso a la red.
Para especificar una ruta de acceso de red para el directorio
particular, deberá crear primero un recurso compartido y
establecer los permisos que concedan acceso al usuario.
Puede hacerlo utilizando carpetas compartidas en otro
equipo.
Los directorios o carpetas principales son almacenes que se pueden
proporcionar en un servidor de red para los documentos de los
usuarios. Situar los directorios principales en un servidor de archivos
de la red tiene varias ventajas:
La copia de seguridad de los documentos de usuario esta
http://informatica.iescuravalera.es/iflica/gtfinal/libro/x3697.html[20/03/2012 10:57:11 p.m.]
Gestión de usuarios.
centralizada.
Los usuarios pueden acceder a sus directorios principales desde
cualquier equipo cliente.
Se puede acceder a los directorios principales desde clientes que
ejecuten cualquier sistema operativo de Microsoft (incluyendo
MS-DOS y todas las versiones de Windows).
Los contenidos de los directorios principales no son parte de los
perfiles de usuario, por lo que no afectan al tráfico de la red durante el
inicio de sesión.
Para crear un directorio principal en un servidor de archivos de la
red, hay que seguir estos pasos:
Figura 22-26. Pestaña con las propiedades de perfiles de usuario.
En el servidor hay que crear una nueva carpeta para los
directorios compartidos. Hay que pulsar con el botón derecho del
ratón en la nueva carpeta y escoger Propiedades en el menú
contextual.
Pulsar en la pestaña Compartir y seleccionar Compartir esta
carpeta.
Pulsar en la pestaña Seguridad y eliminar el Control total
predeterminado del grupo Todos y asignar Control total al grupo
Usuarios, lo que evitará que nadie excepto las cuentas de usuario
del dominio puedan acceder a la carpeta.
Para proporcionar un directorio principal a un usuario, se debe añadir
la ruta de acceso de la carpeta a las propiedades de la cuenta de
usuario. Hay que seguir estos pasos para otorgar a un usuario acceso a
un directorio principal:
Abrir Usuarios y equipos de Active Directory desde el menú
Herramientas administrativas.
Pulsar la OU que contiene la cuenta de usuario. Pulsar con el
botón derecho del ratón en el nombre del usuario y escoger
Propiedades en el menú contextual.
http://informatica.iescuravalera.es/iflica/gtfinal/libro/x3697.html[20/03/2012 10:57:11 p.m.]
Gestión de usuarios.
Pulsar en la pestaña Perfil.
En el área Directorio principal hay que pulsar la opción Conectar
y especificar una letra de unidad a utilizar para conectarse al
servidor de archivos.
En el cuadro A hay que especificar el nombre UNC de la conexión;
por ejemplo,
\\nombre_del_servidor\carpeta_compartida\nombre_de_inicio_de
sesion_del_usuario. Si se utiliza la variable %username%, se le dará al
directorio principal el nombre de inicio de sesión del usuario y se le
asignarán permisos de acceso exclusivos para el usuario.
Asignación de secuencias de comandos de inicio de sesión a perfiles
de usuario.
Se pueden asignar secuencias de comandos de inicio de sesión por
medio del perfil o a través de Directiva de grupo. Para asignar una
secuencia de comandos a un perfil, hay que seguir estos pasos:
Abrir Usuarios y equipos de Active Directory desde el menú
Herramientas administrativas.
Figura 22-27. Pestaña con las propiedades de perfiles de usuario
indicando como colocar un comando de inicio o un fichero de
inicio.
En el árbol de la consola hay que pulsar Users. Seleccionar el
usuario y en el menú Acción, escoger Propiedades.
Pulsar en la pestaña Perfil a introducir el nombre de la secuencia
de comandos de inicio de sesión en el cuadro Archivo de
comandos de inicio de sesión.
Pulsar Aceptar cuando se haya terminado.
Windows 2000 siempre busca las secuencia de comandos de inicio de
sesión en el mismo lugar: en el controlador de dominio de
autentificación en la ruta de acceso
%SystemRoot%\SYSVOL\sysvol\nombre_del_dominio. Las
secuencias de comandos de esta carpeta se pueden introducir en la
ruta de acceso Archivo de comandos de inicio de sesión solo con el
nombre. Si se utilizan carpetas dentro de la carpeta Scripts, se debe
mostrar la parte de la ruta de acceso en la ruta de acceso Archivo de
comandos de inicio de sesión. Las secuencias de comandos de inicio
de sesión también se pueden crear en VBScript y Jscript.
http://informatica.iescuravalera.es/iflica/gtfinal/libro/x3697.html[20/03/2012 10:57:11 p.m.]
Gestión de usuarios.
Las variables de secuencias de comando de inicio de sesión son:
%homedrive%: Letra de la unidad de disco que contiene el
directorio principal del usuario en la estación de trabajo local del
usuario.
%homepath%: Ruta de acceso completa al directorio principal del
usuario.
%os%: Sistema operativo del usuario.
%processor_architecture%: Tipo de procesador de la estación de
trabajo del usuario.
%processor_level%: Nivel de procesador de la estación de trabajo
del usuario.
%userdomain%: Dominio donde esta definida la cuenta del
usuario.
%username%: Nombre del usuario de la cuenta.
Pestaña Teléfonos.
Enumera números de teléfono adicionales como el teléfono de un
localizador, de un móvil o de Internet.
Pestaña Organización.
Documenta el título, el departamento, la organización, el
administrador y las supervisiones directas del usuario.
Pestaña Miembro de.
Enumera las pertenencias a grupos del usuario.
Pestaña Marcado.
Documenta el acceso telefónico del usuario.
Pestañas Entorno, Sesiones, Control remoto, Perfil de Servicios de Terminal Server.
Documenta el perfil de Servicios de Terminal Server del usuario.
Búsquedad de cuentas de usuario.
Para buscar un cuenta de usuario en particular hay que abrir Usuarios
y equipos de Active Directory desde el menú Herramientas
administrativas y, en la barra de herramientas, pulsar el icono
Encontrar.
Esto abre el cuadro de dialogo Buscar Usuarios, contactos y grupos.
Si se abre la lista desplegable del cuadro Buscar se observará que se
puede utilizar esta herramienta para buscar equipos, impresoras,
http://informatica.iescuravalera.es/iflica/gtfinal/libro/x3697.html[20/03/2012 10:57:11 p.m.]
Gestión de usuarios.
carpetas compartidas, departamentos y mucho más.
Para buscar un usuario específico, hay que seleccionar el ámbito de la
búsqueda en el cuadro En. Se puede escribir un nombre, parte de un
nombre o algún otro elemento descriptivo que sea parte del perfil del
usuario, y pulsar Buscar ahora. Una búsqueda con parte de un nombre
devuelve todos los usuarios con ese elemento en sus nombres.
Cuanto más grande sea la red, más especifica tendrá que ser la
búsqueda. En un entorno con una gran red, se puede limitar la
búsqueda a una unidad organizativa especifica. Hay que abrir
Usuarios y equipos de Active Directory desde el menú Herramientas
administrativas. Hay que pulsar con el botón derecho del ratón en la
OU en la que se este interesado y seleccionar Buscar en el menú
contextual.
Perfiles de usuario.
Un perfil es un entorno personalizado específicamente para un
usuario. El perfil contiene la configuración de escritorio y de los
programas del usuario. Cada usuario tiene un perfil, tanto si el
administrador lo configura como si no, porque se crea un perfil
automáticamente para cada usuario cuando inicia sesión en un equipo.
Los perfiles ofrecen numerosas ventajas:
Múltiples usuarios pueden utilizar el mismo equipo, con la
configuración de cada uno recuperada al iniciar la sesión al
mismo estado en que estaba cuando cerró la sesión.
Los cambios hechos por un usuario en el escritorio no afectan a
otro usuario.
Si los perfiles de usuario se almacenan en un servidor pueden
seguir a los usuarios a cualquier equipo de la red que ejecute
Windows 2000.
Desde el punto de vista de un administrador, la información del perfil
puede ser una valiosa herramienta para configurar perfiles de usuario
predeterminados para todos los usuarios de la red o para personalizar
los perfiles predeterminados para diferentes departamentos o
clasificaciones del trabajo. También se pueden configurar perfiles
obligatorios que permitan a un usuario hacer cambios en el escritorio
mientras esta conectado, pero no guardar ninguno de los cambios. Un
perfil obligatorio siempre se muestra exactamente igual cada vez que
un usuario inicia sesión. Los tipos de perfiles son los siguientes:
Perfiles locales: Perfiles creados en un equipo cuando un usuario
inicia sesión. El perfil es especifico de un usuario, local al equipo
y se almacena en el disco duro del equipo local.
Perfiles móviles: Perfiles creados por un administrador y
almacenados en un servidor. Estos perfiles siguen al usuario a
cualquier máquina Windows 2000 o Windows NT 4 de la red.
Perfiles obligatorios: Perfiles móviles que sólo pueden ser
modificados por un administrador.
http://informatica.iescuravalera.es/iflica/gtfinal/libro/x3697.html[20/03/2012 10:57:11 p.m.]
Gestión de usuarios.
Todos los perfiles comienzan como una copia del perfil Default User
que esta instalado en cualquier equipo que ejecuta Windows 2000. La
información del registro para Default User se encuentra en el archivo
Ntuser.dat incluido en el perfil Default User. Dentro de cada perfil se
encuentran las siguientes carpetas:
Configuración local:Datos de programa, Historial y Archivos
temporales.
Cookies:Mensajes enviados a un navegador Web por un servidor
Web y almacenados localmente para registrar información y
preferencias del usuario.
Datos de programa:Configuraciones especificas de programa
determinadas por el fabricante del programa además de
configuración de seguridad especifica del usuario.
Entorno de red:Accesos directos a Mis sitios de red.
Escritorio:Archivos, carpetas, accesos directos del escritorio y su
apariencia.
Favoritos:Accesos directos a ubicaciones favoritos, en particular
sitios Web.
Impresoras:Accesos directos a elementos de la carpeta
Impresoras.
Menu Inicio:Elementos del menú Inicio del usuario.
Mis documentos:Documentos del usuario y Mis imágenes, que
contiene los archivos gráficos del usuario.
Plantillas:Plantillas de programas.
Reciente:accesos directos a las carpetas y archivos más
recientemente utilizados.
SendTo:Elementos del menú enviar a.
De forma predeterminada, solo Cookies, Escritorio, Favoritos, menú
Inicio y Mis documentos son visibles en el Explorador de Windows.
Las otras carpetas están ocultas; para verlas es necesario seleccionar
Opciones de carpeta, pulsar en la pestaña Ver y seleccionar Mostrar
todos los archivos y carpetas ocultos.
Perfiles locales.
Los perfiles locales se crean en los equipos cuando los usuarios
individuales inician sesión. En un equipo actualizado desde Windows
NT 4, el perfil se almacena en la carpeta Perfiles de la partición raíz
del sistema. En un equipo con una nueva instalación de Windows
2000, el perfil del usuario esta en la carpeta Documents and Settings.
http://informatica.iescuravalera.es/iflica/gtfinal/libro/x3697.html[20/03/2012 10:57:11 p.m.]
Gestión de usuarios.
La primera vez que un usuario inicia sesión en un equipo, se genera
una carpeta de perfil para el usuario, y los contenidos de la carpeta
Default User se copian en ella. Cualquier cambio realizado por el
usuario al escritorio se almacena en ese perfil de usuario cuando
cierra la sesión.
Si un usuario tiene una cuenta local en el equipo además de una
cuenta de dominio a inicia sesión varias veces utilizando ambas
cuentas, el usuario tendrá dos carpetas de perfil en el equipo local: una
para cuando el usuario inicie sesión en el dominio utilizando la cuenta
de usuario del dominio y otra para cuando el usuario inicie sesión
localmente en el equipo. El perfil local se mostrará con el nombre de
inicio de sesión. El perfil de dominio también se mostrara con el
nombre de inicio de sesión, pero llevara añadido el nombre del
dominio.
Perfiles móviles.
Los perfiles móviles son una gran ventaja para los usuarios que
utilizan frecuentemente más de un equipo. Un perfil móvil se
almacena en un servidor y, después de que el inicio de sesión del
usuario sea autentificado en el servicio de directorio, se copia al
equipo local. Esto permite al usuario tener el mismo escritorio, la
configuración de las aplicaciones y la configuración local en cualquier
máquina que ejecute Windows 2000 o Windows NT 4.
El funcionamiento es: se asigna una ubicación de un servidor para
perfiles de usuario y se crea una carpeta compartida con los usuarios
que tengan perfiles móviles. Se introduce una ruta de acceso a esa
carpeta en la ventana propiedades de los usuarios. La siguiente vez
que el usuario inicie sesión en un equipo, el perfil del servidor se
descarga al equipo local. Cuando el usuario cierra la sesión, el perfil
se almacena tanto localmente como en la ubicación de la ruta de
acceso al perfil del usuario. La especificación de la ruta de acceso al
perfil del usuario es todo lo que hace falta para convertir un perfil
local en un perfil móvil, disponible en cualquier parte del dominio.
Cuando el usuario inicia sesión de nuevo, el perfil del servidor se
compara con la copia en el equipo local y se carga para el usuario la
más reciente. Si el servidor no esta disponible, se utiliza la copia
local. Si el servidor no esta disponible y es la primera vez que el
usuario ha iniciado sesión en el equipo, se crea un perfil de usuario
localmente utilizando el perfil Default User. Cuando un perfil no es
descargado a un equipo local a causa de problemas con el servidor, el
perfil móvil no se actualiza cuando el usuario cierra la sesión.
Figura 22-28. Pantalla de configuración de perfiles móviles.
http://informatica.iescuravalera.es/iflica/gtfinal/libro/x3697.html[20/03/2012 10:57:11 p.m.]
Gestión de usuarios.
Configuración de los perfiles móviles.
Para configurar un perfil móvil simplemente hay que asignar una
ubicación en un servidor y completar los siguientes pasos:
1.Crear una carpeta compartida en el servidor para los perfiles.
En la pestaña Perfil de la ventana Propiedades de la cuenta de
usuario hay que proporcionar una ruta de acceso a la carpeta
compartida, como
\\nombre_del_servidor\carpeta_de_perfiles_compartida\%username%.
Una vez que se ha creado una carpeta de perfiles compartida en un
servidor y se ha suministrado una ruta de acceso al perfil en la cuenta
del usuario, se ha habilitado un perfil móvil. La configuración del
usuario de su escritorio se copia y almacena en el servidor y estará
disponible para el usuario desde cualquier equipo.
Perfiles obligatorios.
Si se va a realizar todo el trabajo de asignar perfiles personalizados,
indudablemente se deseara hacer que esos perfiles sean obligatorios.
Un perfil obligatorio se puede asignar a múltiples usuarios. Cuando se
modifica un perfil obligatorio, el cambio se realiza en los entornos de
todos los usuarios a los cuales se haya asignado el perfil obligatorio.
Para convertir un perfil en un perfil obligatorio, se debe renombrar el
archivo oculto Ntuser.dat a Ntuser.man.
Recursos compartidos y permisos.
El objetivo principal de una red es compartir recursos entre los
usuarios. Sin embargo, compartir es también una extensión de las
características de seguridad que comienzan con las cuentas de usuario
y las contraseñas. El objetivo como administrador del sistema es
asegurarse de que todo el mundo pueda utilizar los recursos que
necesita sin comprometer la seguridad de los archivos y el resto de los
recursos. Se pueden otorgar a los usuarios tres tipos de capacidades:
Derechos:están asignados a los grupos predefinidos, pero el
administrador puede extender los derechos a grupos o individuos.
Recursos compartidos:Directorios o unidades de disco que están
compartidos en la red.
Permisos:Capacidades del sistema de archivos que se pueden
conceder tanto a individuos como a grupos.
Permisos en NTFS frente a FAT.
En un volumen NTFS, Windows 2000, al igual que Windows NT
Server, permite una seguridad tan granular que es prácticamente
microscópica. Se pueden establecer permisos de varios tipos,
incluyendo permisos en archivos individuales. Esto representa
realmente una tentación para el administrador para gestionar al detalle
cada recurso. El mejor consejo que se puede dar es no caer en esta
tentación. Se debe comenzar con la menor restricción posible y añadir
http://informatica.iescuravalera.es/iflica/gtfinal/libro/x3697.html[20/03/2012 10:57:11 p.m.]
Gestión de usuarios.
restricciones solo cuando se requieran.
En particiones con formato FAT se pueden restringir los archivos solo
a nivel de carpeta, sólo desde la red y sólo si la carpeta esta
compartida. Para alguien que inicie sesión localmente, los recursos
compartidos no tendrán efecto.
En un volumen NTFS, los directorios pueden ser compartidos y
también restringidos más profundamente a causa del significado de los
permisos. En un volumen NTFS, se deberían utilizar los permisos de
carpetas y archivos para el control de la seguridad tanto localmente
como desde la red y permitir acceso de Control total a Todos en el
recurso compartido.
Para determinar los permisos reales de acceso a un recurso se siguen
los siguientes pasos:
Determinar el permiso de compartición (FAT) efectivo:El permiso
de compartición (FAT) efectivo será el permiso más restrictivo de
todos aquéllos asignado a un usuario o a los grupos a los que el
usuario pertenece. La excepción es el de Denegar Control Total
que anulará el resto de permisos.
Determinar el permiso de NTFS efectivo:El permiso de NTFS
efectivo será el más permisivo de todos los permisos de NTFS
asignados al usuario y a los grupos a los que el usuario pertenece.
La excepción es que si existe Sin Acceso, se niegan el resto de
los permisos asignados
El permiso global efectivo será el más restrictivo entre el permiso
efectivo de compartición (FAT) y el permiso NTFS:El permiso de
compartición (FAT) sería de control total para Luis. El permiso
NTFS efectivo para Luis sería Sin Acceso (Denegar Control Total
es el equivalente a Sin Acceso). El más restrictivos entre Control
Total y Sin Acceso será Sin Acceso que es el permiso efectivo de
acceso de Luis al recurso.
Recursos compartidos especiales.
Además de los recursos compartidos creados por un usuario o un
administrador, el sistema crea varios recursos compartidos especiales
que no se deberían modificar o eliminar. El recurso compartido
especial que más probablemente se verá es el recurso compartido
ADMIN$ que aparece como C$, D$, E$, etc. Estos recursos
compartidos permiten a los administradores conectarse a unidades que
en otro caso no estarían compartidas.
Los recursos compartidos especiales existen como parte de la
instalación del sistema operativo. Dependiendo de la configuración del
equipo, estarán presentes algunos o todos de los siguientes recursos
compartidos especiales. Ninguno de ellos debería modificarse o
eliminarse.
ADMIN$:Se utiliza durante la administración remota de un
equipo. La ruta de acceso es siempre la ubicación de la carpeta en
la que Windows se instaló (esto es, la raíz del sistema). Solo los
http://informatica.iescuravalera.es/iflica/gtfinal/libro/x3697.html[20/03/2012 10:57:11 p.m.]
Gestión de usuarios.
Administradores, Operadores de copia y Operadores de servidores
se pueden conectar a este recurso compartido.
letraunidad$:La carpeta raíz de la unidad especificada. Sólo los
Administradores, Operadores de copia y Operadores de servidores
se pueden conectar a estos recursos compartidos en un servidor
Windows 2000. En un equipo Windows 2000 Professional, sólo
los Administradores y Operadores de copia pueden conectarse a
estos recursos compartidos.
IPC$Utilizado durante la administración remota y cuando se
revisan los recursos compartidos. Este recurso compartido es
esencial en la comunicación y no se debe cambiar, modificar o
eliminar.
NETLOGON:Lo utiliza el servicio Inicio de sesión de red de un
servidor que ejecuta Windows NT Server cuando procesa los
inicios de sesión en el dominio. Este recurso solo se proporciona
en servidores.
PRINT$Un recurso que soport impresoras compartidas
REPL$:Se crea en un servidor cuando un cliente de fax está
enviando un fax.
Para conectarse a una unidad de disco no compartida en otro equipo,
hay que utilizar la barra de direcciones de cualquier ventana a
introducir la dirección, utilizando la sintaxis:
\\nombre_equipo\[letraunidad]$
Para conectarse a la carpeta raíz del sistema (la carpeta en la cual esta
instalado Windows) en otro equipo hay que utilizar la sintaxis:
\\nombre_equipo\admin$
El resto de recursos compartidos especiales como IPC$ y PRINT$ los
crea y utiliza únicamente el sistema. NETLOGON es un recurso
compartido especial en servidores Windows 2000 y Windows NT y se
utiliza cuando se procesan peticiones de inicio de sesión en el
dominio.
Carpetas compartidas.
La forma más sencilla de crear carpetas compartidas es utilizar la
herramienta Configurar el servidor del menú Herramientas
administrativas. Para hacerlo, hay que seguir estos pasos:
Figura 22-29. Pantalla de Crear carpetas compartidas.
http://informatica.iescuravalera.es/iflica/gtfinal/libro/x3697.html[20/03/2012 10:57:11 p.m.]
Gestión de usuarios.
Abrir Configurar el servidor y pulsar Servidor de archivosEn la
columna de la izquierda.
Pulsar el vinculo Iniciar el asistente para carpetas compartidas
para abrir el cuadro de dialogo Crear carpeta compartida.
Introducir el nombre y ruta de acceso de la carpeta y un nombre
de recurso compartido.
Seleccionar los permisos de recurso compartido que se desean
asignar a la carpeta teniendo en cuenta que casi siempre es mejor
controlar el acceso por medio de permisos en lugar que con
recursos compartidos. Pulsar Finalizar cuando se haya terminado.
Se pueden definir recursos compartidos directamente pulsando con el
botón derecho del retón en una carpeta, escogiendo Propiedades en el
menú contextual y pulsando después en la pestaña Compartir.
Creación de un nuevo recurso compartido para una carpeta compartida.
Una única carpeta puede ser compartida más de una vez. Por ejemplo,
un recurso compartido podría incluir Control total para
Administradores y otro recurso compartido para usuarios podría ser
más restrictivo. Para añadir un nuevo recurso compartido, hay que
seguir estos pasos:
Buscar la carpeta compartida en el Explorador de Windows y
pulsar con el botón derecho del ratón en ella. Hay que escoger
Compartir en el menú contextual.
En el cuadro de dialogo que se abre, hay que pulsar el botón
Nuevo recurso compartido.
En el cuadro de dialogo Nuevo recurso compartido hay que
introducir un nuevo Nombre de recurso compartido. (Cada
recurso compartido debe tener un nombre único). Hay que
establecer un límite de usuarios, si es necesario.
Pulsar Permisos para restringir el acceso. De nuevo, de forma
predeterminada, la carpeta compartida otorga Control total a
todos los usuarios.
http://informatica.iescuravalera.es/iflica/gtfinal/libro/x3697.html[20/03/2012 10:57:11 p.m.]
Gestión de usuarios.
Desconexión de carpetas compartidas.
Para que una carpeta deje de estar compartida, hay que abrir
Administración de equipos desde el menú Herramientas
administrativas. Hay que expandir Herramientas del sistema, después
Carpetas compartidas y por ultimo Recursos compartidos. Hay que
pulsar con el botón derecho del ratón en la carpeta compartida en el
panel de detalles y escoger Dejar de compartir en el menú contextual.
Permisos de recursos compartidos.
Los permisos de recursos compartidos establecen el máximo ámbito
de acceso disponible. Otras asignaciones de permisos (en un volumen
NTFS) pueden ser más restrictivas, pero no pueden expandirse más
allá de los limites establecidos por los permisos de recurso
compartido.
Definición de los permisos de recursos compartidos.
Para establecer permisos de recursos compartidos, hay que pulsar con
el botón derecho del ratón en la carpeta y escoger Compartir en el
menú contextual. Hay que pulsar el botón Permisos para abrir el
cuadro de diálogo. El tipo de acceso se establece por medio de la lista
de la parte inferior. Se pueden utilizar los botones Agregar y Quitar
para cambiar quien accede. Los permisos de recursos compartidos se
pueden asignar a usuarios individuales, a grupos y a las entidades
especiales Todos, SYSTEM, INTERACTIVE, NETWORK y Usuarios
autentificados.
Los tipos de permisos de recursos compartidos desde el menos al más
restrictivo son:
Figura 22-30. Pantalla para la compartición de recursos en la red.
Leer: Permite ver los nombres de los archivos y subcarpetas,
siempre se puede revisar y borrar el registro de seguridad.
Modificar: Permite el acceso de Leer además de permitir agregar
archivos y subdirectorios a la carpeta compartida, modificar la
información de los archivos y subdirectorios.
http://informatica.iescuravalera.es/iflica/gtfinal/libro/x3697.html[20/03/2012 10:57:11 p.m.]
Gestión de usuarios.
Control total: Permite todo el acceso de Modificar además de
permitir cambiar permisos (sólo en volúmenes NTFS) y tomar
posesión (sólo en volúmenes NTFS).
Asignación de directorios y unidades compartidas.
Después de ir de acá para allá entre varias ventanas de Mis sitios de
red para buscar una carpeta compartida, los usuarios pueden
simplemente pulsar, dos veces con el ratón en la carpeta para abrirla y
acceder a su contenido. Para facilitar el acceso, hay que pulsar con el
botón derecho del ratón en la carpeta compartida y arrastrarla al
escritorio. Hay que seleccionar Crear iconos de acceso directo aquí
después de soltar el botón.
Si se utiliza frecuentemente, es sencillo conectarse a una carpeta o
unidad de disco para que aparezca en el Explorador de Windows (o en
Mi PC) como otra simple unidad de disco local.
Para configurar estas conexiones para los usuarios:
Seleccionar Mis sitios en red y pulsar con el botón derecho del
ratón para que aparezca el menú contextual y seleccionar
Conectar a unidad de red. El cuadro de diálogo que aparece tiene
tres entradas configurables:
Unidad: Esta es la letra que se asignará a la nueva carpeta o
unidad en el equipo local.
Carpeta: Ruta UNC hasta el recurso compartido.
Conectar utilizando un nombre de usuario diferente: Si la
conexión es para alguien distinto del usuario actual, hay que
pulsar este vínculo y suministrar el nombre y contraseña del
usuario.
Conectar de nuevo al iniciar sesión: Se puede seleccionar
este cuadro para que se realice automáticamente la conexión
al iniciar sesión en el equipo donde reside físicamente este
recurso.
Pulsar Finalizar cuando se haya terminado.
Desconexión de recursos conectados.
Para deshacerse de una conexión a una unidad o carpeta se la puede
resaltar y pulsar el botón derecho del ratón. Hay que escoger
Desconectar en el menú contextual
Anterior Inicio Siguiente
Active Directory Subir Grupos de Windows 2000: Gestión y
Directivas.
http://informatica.iescuravalera.es/iflica/gtfinal/libro/x3697.html[20/03/2012 10:57:11 p.m.]
S-ar putea să vă placă și
- Mantenimiento de ComputadoresDocument98 paginiMantenimiento de ComputadoresUnicauca CPE100% (2)
- El Significado Del Premio Nobel en Fisiología o Medicina: EditorialDocument5 paginiEl Significado Del Premio Nobel en Fisiología o Medicina: EditorialycescuderoÎncă nu există evaluări
- Manual de Usuario SuseDocument331 paginiManual de Usuario Suseycescudero100% (1)
- Tutorial de Linux - Comandos de LinuxDocument18 paginiTutorial de Linux - Comandos de LinuxinfobitsÎncă nu există evaluări
- 20-03-20-Computer Hoy PDFDocument84 pagini20-03-20-Computer Hoy PDFJobeHoshilÎncă nu există evaluări
- Manual de RedesDocument54 paginiManual de RedesycescuderoÎncă nu există evaluări
- CMD - Número de Serie y Modelo de Tu Equipo - Hardware y SoftwareDocument5 paginiCMD - Número de Serie y Modelo de Tu Equipo - Hardware y SoftwareycescuderoÎncă nu există evaluări
- Manual Ensamblaje 2013Document30 paginiManual Ensamblaje 2013Angel Huerta RoblesÎncă nu există evaluări
- fjramirezvTFG0716memòria PDFDocument90 paginifjramirezvTFG0716memòria PDFjohn cardonaÎncă nu există evaluări
- Manual ITIL PDFDocument101 paginiManual ITIL PDFoposeitorÎncă nu există evaluări
- Hacking Ciberseguridad Seguridad Informatica Alvaro Chirou Gaston GalarzaDocument103 paginiHacking Ciberseguridad Seguridad Informatica Alvaro Chirou Gaston GalarzaDario JofreÎncă nu există evaluări
- Da Libro Confinamiento Crivero PDFDocument352 paginiDa Libro Confinamiento Crivero PDFBlanca E. DelgadoÎncă nu există evaluări
- Introduccion-ARM-ArduinoDocument378 paginiIntroduccion-ARM-ArduinocastorscoutÎncă nu există evaluări
- Ebook - M365 El Problema de Seguridad v1Document36 paginiEbook - M365 El Problema de Seguridad v1ycescuderoÎncă nu există evaluări
- Guia 1 Separata ConcarDocument14 paginiGuia 1 Separata ConcarnajibalanyaÎncă nu există evaluări
- ComputadoraDocument9 paginiComputadoraPablo DominguezÎncă nu există evaluări
- Códigos Secretos de Tu Móvil Que Seguramente No Conocías - TecnologíaDocument11 paginiCódigos Secretos de Tu Móvil Que Seguramente No Conocías - TecnologíaycescuderoÎncă nu există evaluări
- Vsip - Info Diccionario de Literatura Francisco Umbral PDF FreeDocument695 paginiVsip - Info Diccionario de Literatura Francisco Umbral PDF FreeycescuderoÎncă nu există evaluări
- NN - Juegos para Pensar Fuera de La CajaDocument2 paginiNN - Juegos para Pensar Fuera de La Cajaycescudero100% (1)
- Servicio en La NubeDocument21 paginiServicio en La NubeMikeÎncă nu există evaluări
- Guia Constitucion EmpresasDocument136 paginiGuia Constitucion EmpresasValencia Quispe CesarÎncă nu există evaluări
- Bruce Lee - La Habilidad en Las TecnicasDocument123 paginiBruce Lee - La Habilidad en Las TecnicasPerkys Parra100% (1)
- Bruce Lee - Tecnicas de Defensa PersonalDocument120 paginiBruce Lee - Tecnicas de Defensa Personalprofetis100% (12)
- Aplicación InformáticaDocument5 paginiAplicación InformáticaycescuderoÎncă nu există evaluări
- Miguel de Unamuno y Ricardo Palma: Una Amistad EpistolarDocument25 paginiMiguel de Unamuno y Ricardo Palma: Una Amistad EpistolarycescuderoÎncă nu există evaluări
- 13 Esp 247569Document124 pagini13 Esp 247569Álvaro Sanabria ChacónÎncă nu există evaluări
- Estulin, Daniel - Conspiración OctopusDocument332 paginiEstulin, Daniel - Conspiración OctopusMelo200894% (16)
- La Antigüedad Del Futuro - A.H. Toledo, 2014 PDFDocument195 paginiLa Antigüedad Del Futuro - A.H. Toledo, 2014 PDFLorena Aparicio100% (1)
- Cronicas Del FuturoDocument29 paginiCronicas Del FuturoPSIC BERNAL79% (14)
- HelsinkiDocument4 paginiHelsinki1kuasiÎncă nu există evaluări
- ANEXO43.lista de Verificacion de Docuemntos Hoja de Vida Contrstitas Subcontrtistas ProveedoresDocument3 paginiANEXO43.lista de Verificacion de Docuemntos Hoja de Vida Contrstitas Subcontrtistas ProveedoresKatherine JaimesÎncă nu există evaluări
- PROYECTO PozueloDocument118 paginiPROYECTO Pozuelosdad100% (1)
- Desarrollo Sustentable Resumen de U 1Document10 paginiDesarrollo Sustentable Resumen de U 1PanchoEsquivelRamirezÎncă nu există evaluări
- Evaluación Comunitaria PDFDocument7 paginiEvaluación Comunitaria PDFAdolfo QuenallataÎncă nu există evaluări
- Informe de Residuos SolidosDocument4 paginiInforme de Residuos SolidosAnonymous iJIbdsx7nRÎncă nu există evaluări
- Viviendas para EmergenciasDocument24 paginiViviendas para EmergenciasAlberto MartínezÎncă nu există evaluări
- Lineas de La Investigación en ArquitecturaDocument6 paginiLineas de La Investigación en ArquitecturaEnrique GChÎncă nu există evaluări
- Amor en Los Tiempos de TinderDocument4 paginiAmor en Los Tiempos de TinderYsabella Angeles MiñanoÎncă nu există evaluări
- Parque Villa Silvestre (Grupo 6)Document11 paginiParque Villa Silvestre (Grupo 6)Manuel AgurtoÎncă nu există evaluări
- Pa 03 - Laboratorio de Innovacion EnviarDocument8 paginiPa 03 - Laboratorio de Innovacion EnviarZAIDA YUDY HUARANCCA TAPARAÎncă nu există evaluări
- Medios InformáticosDocument2 paginiMedios InformáticosJose EsquivelÎncă nu există evaluări
- SDN Network vs. Traditional Network: April 2017Document8 paginiSDN Network vs. Traditional Network: April 2017michaelÎncă nu există evaluări
- Catálogo Interruptores TERASAKIDocument124 paginiCatálogo Interruptores TERASAKIAutomático GEMPILÎncă nu există evaluări
- INSTRUCTIVO ANTIVIRUS PCS-ver3Document8 paginiINSTRUCTIVO ANTIVIRUS PCS-ver3ErickGabo1989Încă nu există evaluări
- Diapositivas de Proyecto Comunitario 2022Document32 paginiDiapositivas de Proyecto Comunitario 2022Stanic BalbasÎncă nu există evaluări
- Entrega Fase 4 Grupo 55Document18 paginiEntrega Fase 4 Grupo 55Karina Salazar NuñezÎncă nu există evaluări
- Foro 3Document2 paginiForo 3Edgardo BravoÎncă nu există evaluări
- Introducción Al Lenguaje de MaximoDocument5 paginiIntroducción Al Lenguaje de MaximoJ MLÎncă nu există evaluări
- Ejercició SIPOC - Jhonathan Meneses LopezDocument1 paginăEjercició SIPOC - Jhonathan Meneses Lopezjhonathan ever meneses lopezÎncă nu există evaluări
- Las Relaciones Públicas y Los Medios deDocument7 paginiLas Relaciones Públicas y Los Medios demajoshÎncă nu există evaluări
- 1 Ejercicio de Práctica Libre Unidad 3 Excel OnlineDocument6 pagini1 Ejercicio de Práctica Libre Unidad 3 Excel Onlinejohn alfonsoÎncă nu există evaluări
- Proyecto D Emejora para El Control de Transporte y Distribucion en La Empresa Rico Pollo 1Document9 paginiProyecto D Emejora para El Control de Transporte y Distribucion en La Empresa Rico Pollo 1Matthew Adams100% (1)
- La Normalización en Guatemala Se Analiza en Tres Etapas Que Responden A Procesos Económicos Relevantes A Nivel Regional y MundialDocument12 paginiLa Normalización en Guatemala Se Analiza en Tres Etapas Que Responden A Procesos Económicos Relevantes A Nivel Regional y MundialAndrea MirandaÎncă nu există evaluări
- Analisis de La Arquitectura Interna Del Pic16f887Document12 paginiAnalisis de La Arquitectura Interna Del Pic16f887jared porfirioÎncă nu există evaluări
- Comunicación Digital y AnalógicaDocument2 paginiComunicación Digital y AnalógicaEduardo FernandezÎncă nu există evaluări
- Curso Tractores Bulldozer Datos Tecnicos Partes Componentes Sistemas Estructura Herramientas Aplicaciones PDFDocument51 paginiCurso Tractores Bulldozer Datos Tecnicos Partes Componentes Sistemas Estructura Herramientas Aplicaciones PDFj3_zegarrarÎncă nu există evaluări
- Foro Unidad 2Document1 paginăForo Unidad 2camilo mancillaÎncă nu există evaluări
- 2sesión PAPDocument39 pagini2sesión PAPJoselyn VasquezÎncă nu există evaluări
- Proyecto Cabina de InternetDocument26 paginiProyecto Cabina de InternetWilsonMendoza100% (2)
- DCC 202120 Amtd Per Sem II IIIDocument82 paginiDCC 202120 Amtd Per Sem II IIIJames RojasÎncă nu există evaluări