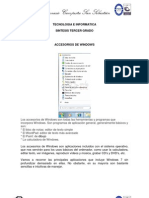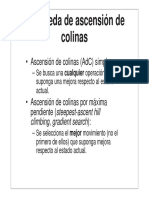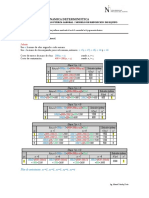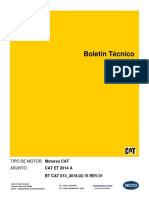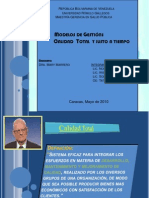Documente Academic
Documente Profesional
Documente Cultură
Sintesis 1 Grado Periodo Ii
Încărcat de
Travis SmithTitlu original
Drepturi de autor
Formate disponibile
Partajați acest document
Partajați sau inserați document
Vi se pare util acest document?
Este necorespunzător acest conținut?
Raportați acest documentDrepturi de autor:
Formate disponibile
Sintesis 1 Grado Periodo Ii
Încărcat de
Travis SmithDrepturi de autor:
Formate disponibile
Colegio Gimnasio Campestre San Sebastin
TECNOLOGIA E INFORMATICA II PERIODO SINTESIS PRIMERO
EJE TEMATICO MANEJANDO PAINT
Uso de Paint Paint es un programa que se usa para dibujar, aplicar color y modificar imgenes. Puede usar Paint como un bloc de dibujo digital para realizar imgenes sencillas y proyectos creativos o para agregar texto y diseos a otras imgenes, como las tomadas con una cmara digital. Las partes de Paint Para abrir Paint, haga clic en el botn Inicio , Todos los programas, Accesorios y, a continuacin, en Paint. Cuando inicie Paint, ver una ventana casi toda en blanco, con slo algunas herramientas para dibujar y pintar. En la siguiente ilustracin se muestran las diferentes partes de la ventana de Paint:
Colegio Gimnasio Campestre San Sebastin
Ventana de Paint
Colegio Gimnasio Campestre San Sebastin
Trabajo con herramientas Paint incluye una prctica coleccin de herramientas de dibujo en el cuadro de herramientas. Puede usar estas herramientas para crear dibujos a mano alzada y agregar diversas formas a las imgenes.
Dibujar una lnea Algunas herramientas, como el lpiz, el pincel, la lnea y la curva, permiten realizar diversas lneas rectas, curvas y onduladas. Lo que dibuja est determinado por la manera en la que mueve el mouse conforme dibuja. Por ejemplo, puede usar la herramienta de lnea para dibujar una lnea recta.
Colegio Gimnasio Campestre San Sebastin
1. En el cuadro de herramientas, haga clic en la herramienta Lnea 2. En el cuadro Color, haga clic en el color que desee usar. 3. Para dibujar, arrastre el puntero por el rea de dibujo. Dibujar un garabato Los dibujos no tienen que estar compuestos nicamente de lneas rectas. Por ejemplo, puede usar la herramienta Curva para crear curvas suaves. El Lpiz y el Pincel se pueden usar para crear formas de formato libre, completamente aleatorias. 1. En el cuadro de herramientas, haga clic en la herramienta Lpiz 2. En el cuadro Color, haga clic en el color que desee usar. 3. Para dibujar, arrastre el puntero por el rea de dibujo. Sugerencia
Si desea crear una lnea ms ancha, use el Pincel. El Pincel se puede personalizar con diversos grosores.
Dibujar una forma Algunas herramientas, como el Rectngulo y la elipse, le permiten agregar formas al dibujo. La tcnica es la misma, independientemente de cul sea la forma que elija. Por ejemplo, puede usar la herramienta Polgono para dibujar un polgono, que es una forma que puede tener un nmero cualquiera de lados. 1. En el cuadro de herramientas, haga clic en la herramienta Polgono 2. En el cuadro Opciones, haga clic en un estilo de relleno: .
Opciones de relleno
o
Contorno. La forma ser slo un contorno, con el interior transparente.
Colegio Gimnasio Campestre San Sebastin
o
Contorno con relleno. La forma se rellenar con el color de fondo actual. (Para definir un color de fondo, en el cuadro Color, haga clic con el botn secundario del mouse en un color). Slido. La forma se rellenar con el color de fondo actual pero no tendr ningn contorno.
3. Para agregar un polgono, arrastre el puntero por el rea de dibujo y haga clic para terminar el primer lado. 4. Arrastre el puntero para crear el siguiente lado y haga clic para terminarlo. Repita esta operacin segn sea necesario para los lados adicionales. 5. Para crear el lado final y cerrar el polgono, haga doble clic. Borrar parte de la imagen Si comete un error o necesita cambiar parte de la imagen, use el borrador. De manera predeterminada, el borrador cambia cualquier rea que borre a blanco, pero puede cambiar el color del borrador. Por ejemplo, si define el color del borrador en amarillo, todo lo que borre se convierte en amarillo. 1. En el cuadro de herramientas, haga clic en la herramienta Borrador . 2. En el cuadro Color, haga clic con el botn secundario del mouse en el color con el que desee borrar. Si desea borrar con blanco, no tiene que seleccionar ningn color. 3. Arrastre el puntero por el rea que desee borrar.
Cambio del efecto de las herramientas de dibujo En el cuadro Opciones, que se encuentra debajo del cuadro de herramientas, puede cambiar el modo en que una herramienta dibuja. Puede definir el grosor del pincel de la herramienta (que afecta al grosor de lo que se dibuja en la pantalla) y si las formas que dibuja tienen contorno o son slidas.
Colegio Gimnasio Campestre San Sebastin
Cambiar el trazo del Pincel 1. En el cuadro de herramientas, haga clic en la herramienta Pincel . 2. En el cuadro Opciones, haga clic en la forma del pincel con la que desea pintar.
Opciones de la imagen del pincel 3. Para pintar, arrastre el puntero por el rea de dibujo.
Almacenamiento de una imagen Guarde la imagen a menudo para asegurarse de que no pierde trabajo de manera accidental. Para ello, en el men Archivo, haga clic en Guardar. Esto guardar todos los cambios que haya realizado en la imagen desde la ltima vez que la guard. Sin embargo, la primera vez que guarde una imagen nueva, tendr que asignarle un nombre de archivo. Lleve a cabo estos pasos: 1. En el men Archivo, haga clic en Guardar. 2. En el cuadro Guardar como tipo, seleccione el formato de archivo que desee. 3. En el cuadro Nombre de archivo, escriba un nombre. 4. Haga clic en Guardar.
Actividades: Usando Microsoft Paint Completa el siguiente dibujo. Asegrate de seguir correctamente los pasos. Revsalo conforme completas el dibujo. Sigue las instrucciones de borrar si cometes un error. Recuerda que siempre puedes deshacer cualquier parte nueva que aadas al dibujo. Y puedes reiniciar seleccionando New.
Dibuja una Casa
Colegio Gimnasio Campestre San Sebastin
1. Usa el cuadrado para hacer la casa. 2. Utiliza la lnea recta para crear el techo. 3. Usa el polgono para dibujar el techo. 4. Utiliza el cuadrado y la lnea recta para realizar las ventanas. 5. Usa lneas curvas para aadir cortinas a las ventanas. 6. Pon un sol en el cielo, utiliza el crculo. 7. Coloca rayos en l solo, usando el lpiz. 8. Colorea el cielo de azul con el aerosol. 9. Rellena el de amarillo con la lata de pintura. 10. Pinta las cortinas con la brocha. 11. Usa la lata de pintura para colorear la casa. 12. Escribe tu nombre con el cuadro de texto. 13. Gurdalo.
Fuentes Bibliogrficas
http://windows.microsoft.com/es-co/windows-vista/using-paint http://definicion.de/usb/ http://www.uclm.es/profesorado/ricardo/webnntt/Bloque%202/Internet.htm
S-ar putea să vă placă și
- Sintesis 9 Grado Periodo IiDocument15 paginiSintesis 9 Grado Periodo IiTravis SmithÎncă nu există evaluări
- Sintesis 11 Grado Periodo IiDocument13 paginiSintesis 11 Grado Periodo IiTravis SmithÎncă nu există evaluări
- Sintesis 6 Grado Periodo IiDocument8 paginiSintesis 6 Grado Periodo IiTravis SmithÎncă nu există evaluări
- Sintesis 5 Grado Periodo IiDocument11 paginiSintesis 5 Grado Periodo IiTravis SmithÎncă nu există evaluări
- Sintesis 4 Grado Periodo IiDocument13 paginiSintesis 4 Grado Periodo IiTravis SmithÎncă nu există evaluări
- Sintesis 3 Grado Periodo IiDocument11 paginiSintesis 3 Grado Periodo IiTravis SmithÎncă nu există evaluări
- Sintesis Prejarin-Jardin Periodo IiDocument7 paginiSintesis Prejarin-Jardin Periodo IiTravis SmithÎncă nu există evaluări
- Sintesis 2 Grado Periodo IiDocument7 paginiSintesis 2 Grado Periodo IiTravis SmithÎncă nu există evaluări
- Cargar Un Proyecto OCAD PAZ Suifp (1631)Document11 paginiCargar Un Proyecto OCAD PAZ Suifp (1631)Salome Rodriguez HernandezÎncă nu există evaluări
- Consulta PpeDocument8 paginiConsulta PpeDaniela QuinchiguangoÎncă nu există evaluări
- La DestruccionDocument4 paginiLa DestruccionAnonymous 2VXvx6Încă nu există evaluări
- Sesión de Aprendizaje para El Aula de Innovación PedagógicaDocument1 paginăSesión de Aprendizaje para El Aula de Innovación PedagógicaAlbertoMedinaÎncă nu există evaluări
- Inteligencia ArtificialDocument7 paginiInteligencia ArtificialFerney Gustavo Gutierrez SepulvedaÎncă nu există evaluări
- Microsoft Edge v84.0.522.63 Stable Multilenguaje (Español), El Navegador Web de Microsoft Con Características RenovadasDocument4 paginiMicrosoft Edge v84.0.522.63 Stable Multilenguaje (Español), El Navegador Web de Microsoft Con Características Renovadasandres riveraÎncă nu există evaluări
- Acces EjercicioDocument16 paginiAcces EjercicioMaler Guzman MercadoÎncă nu există evaluări
- Bad Smells en CódigoDocument125 paginiBad Smells en CódigoPaolo.ekizdeÎncă nu există evaluări
- Funciones Inversa Composición (4 Guía)Document2 paginiFunciones Inversa Composición (4 Guía)Carolina GutierrezÎncă nu există evaluări
- 07a - Problemas PDD (Casos Especiales 2) (Solucionario)Document2 pagini07a - Problemas PDD (Casos Especiales 2) (Solucionario)AlexanderÎncă nu există evaluări
- INFORMÁTICADocument7 paginiINFORMÁTICAJesus ChavezÎncă nu există evaluări
- Project Charter EntregarDocument4 paginiProject Charter EntregarLINA ARRIETA100% (1)
- Informacion de La Computaora InformaticaDocument17 paginiInformacion de La Computaora InformaticaYessieIguardiaÎncă nu există evaluări
- Practica de AlgoritmosDocument23 paginiPractica de AlgoritmosRodrigo PusaricoÎncă nu există evaluări
- Usar SolverDocument5 paginiUsar SolverElvis Henry Guzman AquijeÎncă nu există evaluări
- Fivewin Guia de Referenciapdf PDFDocument63 paginiFivewin Guia de Referenciapdf PDFSERVICIO DE INGENIERIAÎncă nu există evaluări
- Memorias Ópticas y MagnéticasDocument6 paginiMemorias Ópticas y MagnéticasAgucho Morillo MercadoÎncă nu există evaluări
- Cuadro ComparativoDocument3 paginiCuadro ComparativoKelly Johanna Niño100% (2)
- Catalogo DSCDocument35 paginiCatalogo DSCvictorÎncă nu există evaluări
- Dota 2Document3 paginiDota 2fano418Încă nu există evaluări
- Oportunidades Laborales - Practicante Comercial EPSDocument2 paginiOportunidades Laborales - Practicante Comercial EPSDiego Noya RodriguezÎncă nu există evaluări
- Bases de Datos - Laura GonzalezDocument6 paginiBases de Datos - Laura GonzalezLaura Daniela Gonzalez AriasÎncă nu există evaluări
- Preguntas Pmp3Document55 paginiPreguntas Pmp3David JonesÎncă nu există evaluări
- BT Cat 013 - 2018.02.15 - Cat Et 2014 Rev. 02Document47 paginiBT Cat 013 - 2018.02.15 - Cat Et 2014 Rev. 02Jose BarreraÎncă nu există evaluări
- Analisis de VulnerabilidadesDocument30 paginiAnalisis de VulnerabilidadesFranco ViacavaÎncă nu există evaluări
- Cuáles Son Las Dos Configuraciones Que Se Pueden Modificar en El Programa de Configuración Del BIOSDocument5 paginiCuáles Son Las Dos Configuraciones Que Se Pueden Modificar en El Programa de Configuración Del BIOSvaleria gomezÎncă nu există evaluări
- Hackeando Misiones FSXDocument2 paginiHackeando Misiones FSXIvan MedinaÎncă nu există evaluări
- Expo Calidad Total 1Document22 paginiExpo Calidad Total 1Nohora Ines Velasquez EncisoÎncă nu există evaluări
- Lab05 - DAM - Componentes Alert y ListEmptyComponent - Introducción React NavigationDocument9 paginiLab05 - DAM - Componentes Alert y ListEmptyComponent - Introducción React NavigationLeonardo fabrizio Quispe PazÎncă nu există evaluări
- RBH Access - PresentaciónDocument16 paginiRBH Access - PresentaciónDiego VelardeÎncă nu există evaluări