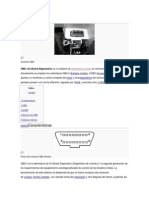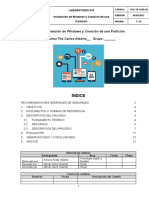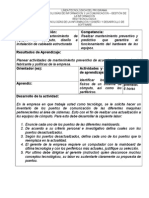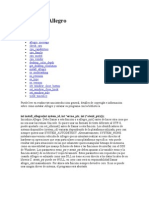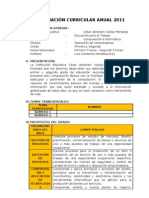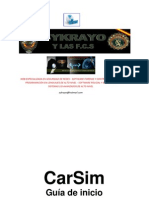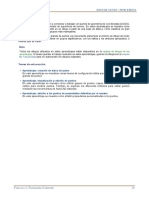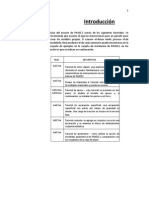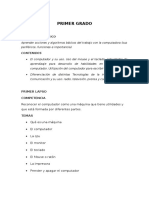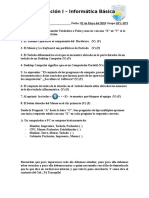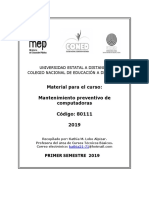Documente Academic
Documente Profesional
Documente Cultură
Edition Xi Release Notes
Încărcat de
axxellaxxeDrepturi de autor
Formate disponibile
Partajați acest document
Partajați sau inserați document
Vi se pare util acest document?
Este necorespunzător acest conținut?
Raportați acest documentDrepturi de autor:
Formate disponibile
Edition Xi Release Notes
Încărcat de
axxellaxxeDrepturi de autor:
Formate disponibile
Tajima DG/ML by Pulse Edition Xi Versin 11.
0 Notas de Edicin
Notas de Edicin de Tajima DG/ML by Pulse Edition Xi versin 11.0
COPYRIGHT Copyright 2005 Pulse Microsystems Ltd. Todos los derechos reservados. Estas Notas de Edicin y el software Tajima DG/ML by Pulse estn registrados por el creador del software, Pulse Microsystems Ltd. Todos los derechos reservados. Patente US Nos. 5 270 939; 5 343 401; 5 430 658; 5 506 784; 5 510 994; 5 541 847; 5 668 730; 5 771 173; 5 809 921; 6 196 146; 6 216 618; 6 390 005. Patente Europea Nos. 0545773. Otras patentes pendientes. La informacin en este documento est sujeta a cambios sin aviso. El software descrito en este documento est provisto bajo un acuerdo de licencia y/o acuerdo de no divulgacin. El software puede ser usado o copiado solo en concordancia con los trminos de dichos acuerdos. Partes de esta publicacin y este software no pueden ser copiadas, fotocopiadas, reproducidas, traducidas, o reducidas a ningn medio electrnico o forma legible por mquina sin el permiso escrito del fabricante. El uso comercial o industrial de marca y trabajos registrados (por ejemplo libros, pinturas, dibujos, fotos, personajes imaginarios, etc.) por otras compaas o personas, para creacin de motivos de bordados sin permiso es ilegal y puede resultar en responsabilidad criminal o civil. Microsoft y Windows98/ME/NT/2000/XP son marcas registradas de Microsoft Corporation. Todos los dems nombres de productos son marcas registradas y reservadas de sus respectivos propietarios. Todos los nombres de computacin y software identificados con TM o tm son marcas registradas de sus respectivos fabricantes.
Notas de Edicin de Tajima DG/ML by Pulse Edition Xi versin 11.0
Tabla de Contenidos
Introduccin .............................................................................................................................................. 4 Especificaciones Recomendadas de Computadora ........................................................................................... 4 1 Instalacin.............................................................................................................................................. 6 1.1 Nueva Instalacin ............................................................................................................................. 6 1.2 Instalando Sobre Edition X o Versin Anterior ...................................................................................... 8 1.3 Opciones Adicionales de Instalacin .................................................................................................... 8 1.4 Design Spooler Independiente............................................................................................................ 8 1.5 Instalando Sobre una Instalacin Anterior de Edition Xi ......................................................................... 8 1.6 Actualizaciones del Programa ............................................................................................................. 9 2 Documentacin y Ayuda ........................................................................................................................... 9 2.1 Pulse Today ..................................................................................................................................... 9 2.2 Cambios Adicionales ....................................................................................................................... 10 3 Viendo Diseos ..................................................................................................................................... 10 3.1 Cinta de Dibujo .............................................................................................................................. 10 3.2 Cambios de Impresin .................................................................................................................... 12 3.3 Crear Archivo de Imagen JPG........................................................................................................... 12 3.4 Diseo por E-mail ........................................................................................................................... 13 3.5 Ajustar la Seleccin a la Ventana ...................................................................................................... 14 3.6 Cambios Adicionales ....................................................................................................................... 14 4 Texto ................................................................................................................................................... 14 4.1 Nuevos Ajustes de Texto ................................................................................................................. 14 4.2 Modos Arco y Crculo....................................................................................................................... 14 4.3 Edicin de Letras Individuales .......................................................................................................... 16 4.4 Controlando Cortes Entre Caracteres Individuales............................................................................... 16 4.5 Cambios de Fuentes........................................................................................................................ 17 4.6 Cambios Adicionales ....................................................................................................................... 17 5 Edicin ................................................................................................................................................. 18 5.1 Mejoras en la Vista de Secuencia ...................................................................................................... 18 5.2 Painter para Ajustes........................................................................................................................ 19 5.3 Cambios en Alinear ......................................................................................................................... 20 5.4 Cambios Adicionales ....................................................................................................................... 20 6 Digitalizacin ........................................................................................................................................ 20 6.1 Copie y Pegue desde CorelDRAW o Adobe Illustrator .................................................................. 20 6.2 Draw Fusion................................................................................................................................... 21 6.3 Remover Puntadas/Arte Superpuesto ................................................................................................ 23 6.4 Ajustes de Importar Arte ................................................................................................................. 24 6.5 Cambios Adicionales ....................................................................................................................... 24 7 Tipos de Puntadas y Ajustes ................................................................................................................... 24 7.1 Receta de Nuevo Diseo por Defecto................................................................................................. 24 7.2 Cambios en Ajustes de Segmento por Defecto.................................................................................... 24 7.3 Herramienta Relleno de Lentejuelas .................................................................................................. 26 7.4 Cambio en Herramienta Lentejuela ................................................................................................... 28 7.5 Cambios en Ajustes de Lentejuela .................................................................................................... 28 7.6 Efecto de Puntada Remolino Satn .................................................................................................... 29 7.7 Cambios en Chenille ....................................................................................................................... 29 7.8 Nuevos Ajustes de Control de Calidad para Puntadas de Desplazamiento............................................... 30 7.9 Cambios Adicionales ....................................................................................................................... 31 8 Soporte de Mquinas de Bordar............................................................................................................... 31 8.1 Guardar Como Copia....................................................................................................................... 31 8.2 Abriendo Archivos de Puntadas ........................................................................................................ 31 8.3 Design Spooler............................................................................................................................... 32 8.4 Enviando a una Mquina de Bordar ................................................................................................... 36 8.5 Cambios en Estado de Mquina ........................................................................................................ 40 8.6 Cambios en Ver Reportes ................................................................................................................ 40 9 Herramientas ........................................................................................................................................ 41 9.1 Convertidor TTF ............................................................................................................................. 41 9.2 Cambios en Creador de Fuentes ....................................................................................................... 45 9.3 Cambios en Librarian ...................................................................................................................... 46 9.4 Cambios en Construir Imgenes ....................................................................................................... 48
Notas de Edicin de Tajima DG/ML by Pulse Edition Xi versin 11.0
Introduccin
Gracias por comprar Tajima DG/ML by Pulse Edition Xi. Edition Xi es el ltimo adelanto en tecnologa de creacin de bordado llevado a usted por Tajima y Pulse Microsystems. Este documento delinea las principales diferencias entre Edition X versin 10.3 y Edition Xi versin 11.0. Este documento debera ser usado en combinacin con su manual impreso. Hay una copia electrnica de la ltima gua de usuario de Tajima DG/ML by Pulse en formato PDF en el CD de instalacin. Para acceder a esta gua haga click en el botn de Ver Documentacin en la ventana que aparece luego de insertar el CD de instalacin en su unidad de CD. Tambin puede acceder a la documentacin en el men de Ayuda o presionando la tecla F1 desde DG/ML. Tajima DG/ML by Pulse Edition Xi tiene muchas nuevas caractersticas diseadas para aumentar su productividad y permitirle aumentar la flexibilidad cuando edita o crea diseos. Algunas funciones pueden aplicarse slo a niveles especficos del software.
Especificaciones Recomendadas de Computadora
Abajo esta la lista de especificaciones recomendadas de computadora si planea comprar una computadora para Edition Xi. Aumentando la memoria RAM y/o velocidad del procesador mejorar la performance del sistema. Por favor contacte a su distribuidor para ms informacin sobre requerimientos de sistema. Procesador 2 GHz Genuine Intel Pentium 4 Microsoft Windows 2000 o Windows XP (Windows NT, 98 y ME no son ms soportados) Monitor con resolucin de video de 1024x768 con display de 16-bit color (o superior) Unidad de CD-ROM 512 megabytes de RAM Unidad de disquette de 3.5 HD para la mayora de los formatos de disco. Algunas computadoras pueden requerir una tarjeta controladora de discos floppy especial para leer y escribir discos Melco antiguos. Esta tarjeta controladora debe tener un chip Goldstar o Western Digital. Espacio mnimo disponible en el disco duro de 1 gigabyte Mouse (es preferible con 3 botones para digitalizar) 1 puerto paralelo 1 Puerto Universal Serial Bus (USB) Por lo menos un puerto serial adicional. (Es requerido para conectar hardware opcional tales como mquinas de bordar y tableros digitalizadores). Podr necesitar ms puertos, dependiendo del nmero y tipo de dispositivos que quiera conectar. Monitor de 17 o 21
Por favor observe: NO colocar perifricos detrs de su llave de seguridad. Haciendo esto puede daar el dispositivo.
Notas de Edicin de Tajima DG/ML by Pulse Edition Xi versin 11.0 Para conectar algunas mquinas de bordar antiguas a travs de un cable puede requerir un puerto paralelo. Puede tener tambin disponible a travs de su distribuidor una plaqueta de puerto paralelo y otro hardware adicional.
Notas de Edicin de Tajima DG/ML by Pulse Edition Xi versin 11.0
1 Instalacin
El programa de instalacin ha sido cambiado para hacer ms fcil de instalar y mantener DG/ML actualizado. El programa de instalacin mostrar diferentes opciones dependiendo si est instalando DG/ML en su computadora por primera vez o sobre una instalacin existente. El programa de instalacin tambin permite la descarga de actualizaciones de DG/ML desde Internet para que siempre est ejecutando la ltima versin. Las siguientes secciones describen las diferentes opciones de instalacin. Slo una instalacin de Edition Xi se permite en una computadora. 1.1 Nueva Instalacin Por favor siga estas instrucciones si est instalando DG/ML en su computadora por primera vez. Haga click en Cancelar para salir de la instalacin en cualquier momento. Elija Configuracin de Lenguaje: Primero, deber seleccionar un lenguaje. Elija el lenguaje y haga click en Aceptar. El programa ser configurado para este lenguaje. Acuerdo de Licencia: Por favor lea el acuerdo de licencia. Debe aceptar el acuerdo para instalar y usar DG/ML. Tipo de Configuracin: Ver las siguientes opciones. Tpica: Instala todos los componentes. Recomendamos esta opcin. Compacta: Como la Tpica excepto que no instala Ayuda o archivos de Lecciones. Personalizada: Le da ms opciones para configurar el programa. Por defecto los archivos de programa sern instalados en la carpeta C:\Archivos de Programa\Tajima\DGML by Pulse. La configuracin Personalizada le permitir cambiar la carpeta d instalacin. Los archivos de programa adicionales son instalados en la carpeta C:\Archivos de Programa\Archivos Comunes\Tajima\DGML By Pulse, incluyendo los diseos y el arte. Luego de elegir el tipo de instalacin y hacer click en Siguiente se le presentarn una serie de pantallas conteniendo opciones para configurar DG/ML. Elija Ubicacin de Destino: Esta opcin slo est disponible si elige instalacin Personalizada. Haga click en el botn Explorar para elegir una carpeta diferente para la instalacin. Es recomendado que lo instale en la carpeta por defecto. Seleccione Caractersticas: Esta pantalla slo esta disponible si elige instalacin Personalizada. Esto le permitir elegir cuales componentes quiere instalar para DG/ML. Las opciones marcadas sern instaladas, las desmarcadas no. Los componentes que puede elegir son: archivos de Lecciones, archivos de Ayuda, Lenguajes, Librarian, y Design Spooler. Haga click en el smbolo ms junto a Lenguajes para ver una lista de los lenguajes soportados. Seleccione los lenguajes que desea instalar adems del que eligi al comienzo de la instalacin (Ingls es instalado siempre). Elija Librarian si desea almacenar sus archivos de diseos de bordado o arte en una base de datos Librarian para una mejor organizacin y bsqueda. Elija Design Spooler si su computadora ser conectada a una o ms mquinas de bordar con un cable o con conexin inalmbrica para descargar diseos. Esto instalar la aplicacin Design Spooler. Design Spooler es un nuevo mtodo de conectar
Notas de Edicin de Tajima DG/ML by Pulse Edition Xi versin 11.0 mquinas de bordado con Edition Xi. Para ms informacin sobre Design Spooler por favor lea el captulo Soporte de Mquinas de Bordado Design Spooler en las Notas de Edicin. Base de Datos Local Librarian: Elija la ubicacin para almacenar su base de datos de diseos Librarian. Recomendamos que elija la ubicacin por defecto a no ser que ya tenga una base de datos Librarian almacenada en su disco duro. Haga click en el botn Explorar para elegir una carpeta de destino. Esta opcin no ser mostrada si usted ya tiene Librarian instalado. Diseos Premium: Elija si quiere instalar los 1.000 diseos premium en su base de datos Librarian o comenzar con la base de datos vaca. Esta opcin no ser mostrada si usted ya tiene Librarian instalado. Conexin de Mquina de Bordar: Esta opcin no se mostrar si elige instalacin Personalizada. Elija Si si su computadora ser conectada a una o ms mquinas de bordar con un cable o con conexin inalmbrica para descargar diseos. Esto instalar la aplicacin Design Spooler. Design Spooler es un nuevo mtodo de conectar mquinas de bordado con Edition Xi. Para ms informacin sobre Design Spooler por favor lea el captulo Soporte de Mquinas de Bordado Design Spooler en las Notas de Edicin. Elija Unidades: Elija Mtrico o Imperial como unidades por defecto mostradas en el programa. Esto puede ser cambiado luego en el dilogo de Ajustes de Usuario de DG/ML. Seleccione Base de Datos de Hilos por Defecto: Elija la base de datos de hilos por defecto (o carta de hilos). Los colores de hilos del diseo por defecto estarn basados en la base de datos de hilos elegida. Luego puede cambiar la base de datos de hilos por defecto por otra diferente desde DG/ML. Comienzo de Copiado de Archivos: Esta pantalla mostrar las opciones que usted ha elegido. Si desea cambiar alguna opcin haga click en el botn Atrs para ir a las pantallas anteriores en el asistente de instalacin. Si no, haga click en el botn Siguiente para comenzar la instalacin. Durante la instalacin, un programa de Seguridad instalado en su computadora puede advertirle sobre el servicio de instalacin de Design Spooler. Si esto sucede, por favor acepte estos cambios ya que son requeridos para el correcto funcionamiento de Design Spooler. Por favor reinicie su computadora despus de que la instalacin se complete para iniciar el servicio de Design Spooler. Chequeo de Actualizaciones de Programa: Luego que todos los archivos han sido instalados tiene la opcin de hacer un chequeo del programa de instalacin de actualizaciones de DG/ML a travs de Internet. Si su computadora no est conectada a Internet por favor omita este paso. Seleccione Si y haga click en el botn Siguiente para hacer el chequeo de actualizaciones. Si una actualizacin est disponible puede descargarla e instalarla inmediatamente. Recomendamos actualizar a la ltima versin. Si tiene un programa Firewall instalado en su computadora, puede ser consultado para permitir que el programa de InstallShield Update Service pueda acceder a Internet.
Notas de Edicin de Tajima DG/ML by Pulse Edition Xi versin 11.0 1.2 Instalando Sobre Edition X o Versin Anterior Si esta instalando Edition Xi sobre una versin existente de DG/ML (Edition X o anterior) deber seguir el mismo procedimiento descrito en la seccin Nueva Instalacin. Todos sus archivos de diseo estarn disponibles luego de instalar sobre la versin ms antigua. 1.3 Opciones Adicionales de Instalacin Si ejecuta la misma instalacin nuevamente despus de que esta fue instalada, se le presentarn 3 opciones, Modificar, Reparar y Remover. La siguiente es una descripcin de esas opciones. Modificar: Esta opcin le permitir agregar o remover componentes del programa. Esta caracterstica es til si necesita agregar un componente an no instalado o para liberar espacio en disco removiendo componentes innecesarios. Los componentes afectados por esta funcin son archivos de Lecciones, archivos de Ayuda, archivos de Lenguajes, Librarian, y Design Spooler. Reparar: Esta opcin intentar reparar su instalacin reinstalando todos los componentes que haba seleccionado previamente. Esta opcin es til si est experimentando problemas con el programa como resultado de una instalacin corrompida. Remover: Esto desinstalar el programa de su computadora. Cualquier archivo creado por el usuario, como archivos de diseo, no sern eliminados; slo los archivos de programa sern removidos. Tambin puede desinstalar el programa usando la funcin de Agregar o Quitar Programas en el Panel de Control de Windows. 1.4 Design Spooler Independiente Si desea instalar un Design Spooler independiente sin DG/ML siga estos pasos: Ejecute la instalacin de DG/ML. Elija el tipo de configuracin Personalizada. En la pantalla de Elegir Caractersticas, desmarque la casilla de Programas y Caractersticas para borrar todas las casillas. Marque la casilla de Design Spooler. Haga click en el botn Siguiente para continuar con la instalacin. Durante la instalacin, un programa de seguridad instalado en su computadora puede advertirlo sobre la instalacin del servicio Design Spooler. Si esto ocurre, por favor acepte estos cambios ya que son requeridos para ejecutar Design Spooler correctamente. Por favor reinicie su computadora despus de completar la instalacin para ejecutar el servicio de Design Spooler. 1.5 Instalando Sobre una Instalacin Anterior de Edition Xi Cuando ejecuta el programa de instalacin y ya tiene una versin ms antigua de Edition Xi instalada, ste actualizar los archivos de programa a la nueva versin. Primero, le preguntar por un lenguaje. Luego, ver el siguiente mensaje: La configuracin realizar una actualizacin de Tajima DG/ML by Pulse. Desea continuar? Haga click en el botn Si para continuar y todos los archivos de programa sern actualizados a la nueva versin. Una vez completo, puede ejecutar la instalacin nuevamente para ver las opciones descritas en la seccin Opciones Adicionales de Instalacin.
Notas de Edicin de Tajima DG/ML by Pulse Edition Xi versin 11.0 1.6 Actualizaciones del Programa es agregado a Luego de instalar DG/ML un link llamado Actualizaciones de Programa su Men de Inicio y su Panel de Control de Windows. Haga click en este link para abrir el Administrador de Actualizaciones. El programa le permitir configurar actualizaciones automticas para DG/ML y otros programas soportados por el Administrador de Actualizaciones. Haga click en la solapa Configuracin de Actualizaciones para cambiar los ajustes. Por defecto chequear nuevas actualizaciones una vez por semana. Puede cambiarlo a una vez por da o por mes o desactivar la opcin de actualizacin. Bajo esta solapa se mostrar la lista de programas que se actualizarn incluyendo Tajima DG/ML by Pulse y Administrador de Actualizaciones InstallShield. Recomendamos que use esta funcin para mantener DG/ML actualizado mediante la descarga automtica de actualizaciones cuando estn disponibles. Tambin puede chequear manualmente las actualizaciones haciendo click en el botn Chequear Actualizaciones Ahora. Si no tiene una conexin a Internet desde su computadora con DG/ML, puede desactivar esta funcin. Incluso puede descargar actualizaciones desde otra computadora yendo al sitio web de www.pulsesupport.com.
2 Documentacin y Ayuda
2.1 Pulse Today La ventana de Pulse Today aparece cuando inicia DG/ML. Su propsito es proveerle informacin til para ayudarlo a usar DG/ML. Esta informacin es obtenida desde Internet. Antes de que la ventana de Pulse Today sea mostrada, el programa debe conectarse a Internet. Este enva informacin de su versin de software, nivel, fuentes y opciones a travs de Internet al sitio web de Pulse para personalizar la informacin mostrada. Antes de conectarse, le preguntar si acepta esta conexin web. Haga click en el botn Continuar para aceptar y bajar la informacin a la ventana de Pulse Today. Haga Click en el botn Cancelar para cancelar la visualizacin de la ventana de Pulse Today. Marque la casilla de No mostrar este aviso de nuevo para evitar este dilogo la prxima vez que Pulse Today sea abierto. A lo largo de la parte inferior de la ventana de Pulse Today hay una fila de botones. Nuevo archivo: Cierra la ventana de Pulse Today e inicia una nueva ventana de diseo de bordado. Nuevo Archivo Usando Receta: Cierra la ventana de Pulse Today y abre el dilogo de seleccin de Receta. Seleccione una Receta y haga click en Aceptar para comenzar un nuevo diseo usando esta receta. Abrir Archivo: Cierra la ventana de Pulse Today y muestra el dilogo de Abrir diseo. Archivos Recientemente Usados: En la parte superior de este botn son mostrados los ltimos cuatro archivos de diseo abiertos. Haga click en el nombre de un diseo para abrir el archivo y cerrar la ventana de Pulse Today. Lo Nuevo: Abre el documento de Notas de Edicin. Debe tener instalado Adobe Reader para leer este documento. Tutor Pulse: Lo llevar a un sitio web conteniendo tutoriales tiles de DG/ML.
Notas de Edicin de Tajima DG/ML by Pulse Edition Xi versin 11.0 Para cerrar la ventana de Pulse Today, haga click en el botn de cierre X en la esquina superior derecha. Para abrir la ventana de Pulse Today nuevamente, haga click en el comando del men Pulse Today o en el icono de la barra de herramientas.
Siga estos pasos para evitar la aparicin de la ventana de Pulse Today cuando inicia DG/ML. Seleccione Ajustes de Usuario en el men Herramientas>Configuracin. Haga click en la solapa Entorno Comportamiento. Desactive la casilla Lanzar Pulse Today en el inicio. Disponibilidad en los niveles: Express, Mosaic y superior. 2.2 Cambios Adicionales La documentacin de ayuda en lnea ha sido actualizada con informacin de Edition Xi. Se accede a toda la ayuda en lnea desde el men Ayuda. Haga click en Contenidos para informacin sobre el uso de Edition Xi, Rellenos para informacin sobre motivos de Relleno, y Fuentes para informacin sobre fuentes de bordado. Los siguientes cambios han sido realizados en Pulse e-services. El sitio web de Pulse e-services ha sido actualizado con un nuevo aspecto. La ventana de Pulse e-services ahora es re escalable. Para acceder a Pulse e-services, seleccione Conectar a Pulse desde el men de Ayuda.
3 Viendo Diseos
3.1 Cinta de Dibujo Tener la posibilidad de ver cmo su diseo se bordar en pantalla puede ayudarle a eliminar potenciales problemas de bordado. Hemos hecho esto ms fcil agregando una herramienta de Cinta de Dibujo a la ventana de diseo. Para mostrar o esconder la cinta de dibujo, haga click en el botn Oculta/muestra cinta de en la barra de iconos de la ventana de diseo. Este botn reemplaza los tres dibujo botones de velocidad de dibujo en versiones anteriores a Edition Xi. Tambin puede seleccionar el comando Cinta de Dibujo en el men Ver para mostrar o esconder la cinta. La cinta es mostrada justo debajo de la barra de herramientas de la ventana de diseo.
Una larga barra representando todas las puntadas en el diseo est en la parte izquierda de la cinta. La barra contiene todos los colores de hilo asignados al diseo en la secuencia que stos son bordados de izquierda a derecha. La cantidad de cada color con que est cubierta la barra est basada en el porcentaje de puntadas que utilizan cada color. La barra contiene que muestra cuantas de las puntadas estn mostradas en la un control que se desplaza pantalla. Si el control est al comienzo de la barra (lado izquierdo) entonces ninguna puntada ser mostrada y si est en la parte derecha (el final del diseo) todas las puntadas sern mostradas.
10
Notas de Edicin de Tajima DG/ML by Pulse Edition Xi versin 11.0 Dibujando puntadas Aqu se describen varios mtodos para dibujar las puntadas en la pantalla. El control deslizable puede ser movido haciendo click y arrastrndolo con el mouse. Segn es arrastrado por la barra, las puntadas mostradas cambiarn. Para mover de a una puntada por vez, haga click en el botn de la flecha izquierda para mover hacia atrs o en el botn de la flecha derecha para mover hacia adelante. Haga click y mantenga apretado para un movimiento continuo. Estos botones estn ubicados a cada lado de la barra. La funcin Ver por Color, que exista en versiones anteriores, est tambin disponible en esta versin. Presione la tecla V o seleccione Ver por Color en el men Ver. Presione la tecla V varias veces para mostrar cada seccin de color en el diseo. Tambin puede hacer click en los botones de doble flecha adelantar o retroceder para avanzar por color. El comando Se Detiene En es mostrado en la parte izquierda de la barra de estado en la parte inferior de la pantalla. Por favor lea la informacin de ajuste de Detener en ms abajo para configurar Ver por Color. Los botones de las dos flechas grandes son usados para reproducir las puntadas para simular el bordado del diseo. La flecha apuntando a la derecha hacia delante y la otra reproducir hacia atrs. reproducir
detendr la reproduccin de puntadas. Puede Haciendo click en el botn pausa reanudar la reproduccin desde el mismo punto haciendo click en uno de los botones de Reproduccin. Si va al modo Seleccin de Puntada mientras est en pausa, la ltima puntada dibujada se convertir en la puntada seleccionada y el diseo completo ser dibujado. detendr la reproduccin y mostrar todas las puntadas en el El botn de Detener diseo. Presionando la tecla ESCAPE realizar la misma accin. En la parte derecha de la cinta est el control deslizable que controla cuan rpido las puntadas son reproducidas. Haciendo click y arrastrando el control hacia la izquierda se har ms lento y movindolo hacia la derecha se acelerar. Esto puede ser cambiado incluso durante la reproduccin.
La barra de estado en la parte inferior de la pantalla muestra la informacin de colores de hilo para las puntadas que han sido dibujadas. que abrir un dilogo para En el extremo derecho de la cinta de dibujo est el botn configurar la cinta. La siguiente es una descripcin de las opciones. Modo Dibujo Normal: Todas las puntadas son dibujadas. La posicin de la ventana se mantiene fija. Auto-paneo: Todas las puntadas son dibujadas. La visualizacin panea automticamente para mostrar las puntadas dibujadas actualmente si estn fuera de pantalla. Esto es til si quiere hacer zoom para ver las puntadas en ms detalle. Slo Mostrar puntadas dentro de la ventana: La posicin de la ventana se mantiene fija. Slo las puntadas mostradas en la ventana son dibujadas. Esta funcin es til si se ha acercado a un rea de su diseo y slo quiere esa rea dibujada para ahorrar tiempo. Mostrar gris despus de activo: Cuando esta casilla est habilitada todas las puntadas no-dibujadas son mostradas en gris en lugar de estar ocultas.
11
Notas de Edicin de Tajima DG/ML by Pulse Edition Xi versin 11.0 Detener en Esta seccin le permite controlar qu comandos de mquina provocarn que la cinta de dibujo detenga el dibujo al usar el comando Ver por Color o usando los botones de o retroceder . Esto se controla habilitando las casillas para comandos de adelantar mquinas de bordar. Por ejemplo, puede habilitar Cortes para pausar el dibujo siempre que se encuentre un corte. Si no hay casillas marcadas slo se detendr en los cambios de color. Los ajustes de Cinta de Dibujo son recordados para todos los diseos an luego de reiniciar el programa. La Cinta de Dibujo trabaja mostrando puntadas 3-D o no 3-D. El botn 3-D ahora cambia el modo 3-D entre activo e inactivo. Los ajustes de Velocidad de Puntadas en la solapa de Dibujo en el dilogo de Herramientas>Configuracin>Ajustes de Usuario han sido removidos ya que no son ms aplicados. Disponibilidad en los niveles: Express, Mosaic y superior. 3.2 Cambios de Impresin Algunas funciones han sido agregadas al dilogo de ajustes de impresin. Imprimir diseos como Contornos o Puntadas: Este ajuste le permite imprimir la imagen del diseo slo con puntadas o slo con contornos. Bajo la casilla de verificacin de Nombre de diseo hay una nueva casilla llamada Agregar a cada pgina. Este ajuste se aplica a las pginas impresas extra cuando la informacin no entra en una pgina (ejemplo: la imagen del diseo o secuencia de hilos). Cuando est activada, el nombre del diseo es colocado en la parte superior central de esas pginas. Cuando est desactivada, el nombre del diseo slo ser impreso en la pgina de informacin principal del diseo y en la pgina de comandos. Fuente de Cdigo de barras: Para ver un nombre de diseo de cdigo de barras en la impresin debe tener instalada una fuente TrueType de cdigo de barras en su computadora. Haga click en el botn de Fuente de Cdigo de barras para seleccionar un archivo de fuente TrueType. Este ajuste est disponible cuando ha activado la casilla de Nombre de diseo de cdigo de barras. Disponibilidad en los niveles: Express, Mosaic y superior. 3.3 Crear Archivo de Imagen JPG Use esta funcin cuando quiera crear un archivo de imagen JPG de un archivo de diseo. Esta imagen es un simulacin 3-D del diseo y es til para mostrarlo en un sitio web o en un catlogo impreso. Para usar la funcin JPG, siga estos pasos: Abra un archivo de diseo. Seleccione el men Archivo y elija Exportar>JPG. Aparecer un dilogo que le permitir seleccionar el nombre y la carpeta para guardar el archivo de la imagen JPG. Por defecto le dar el mismo nombre y carpeta que el archivo de diseo. Haga click en el botn Opciones para modificar las propiedades de la imagen. Elija "Tamao Real" para guardar la imagen con las mismas dimensiones que el archivo de diseo. Elija Tamao Fijo y escriba una altura y ancho (en pixels) para 12
Notas de Edicin de Tajima DG/ML by Pulse Edition Xi versin 11.0 cambiar las dimensiones de la imagen. El valor deber ser de 50 a 10000. Ingrese un valor de puntos por pulgada en el campo de DPI. A mayor valor ms detallada ser la imagen. Estos valores son recordados luego de usarlos. Haga click en Aceptar para guardar sus cambios en las Opciones. Haga click en el botn Cancelar para cancelar los cambios. Haga click en el botn Guardar para guardar el archivo JPG.
Disponibilidad en los niveles: Mosaic y superior. 3.4 Diseo por E-mail Use esta funcin cuando quiera enviar por e-mail archivos de diseo, hojas de trabajo o imgenes. Abra un archivo de diseo. Seleccione el men Archivo y elija Exportar>Diseo por E-mail. Aparecer un dilogo con casillas de verificacin para Hoja de trabajo, JPG, PXF, y DST. Estas casillas representan los componentes que sern enviados por e-mail. La Hoja de trabajo es la misma que es impresa pero ser enviada por e-mail como imagen en formato JPG. El JPG representa una imagen 3-D de su diseo en formato de imagen. Los PXF y DST representan el archivo de diseo en formatos Pulse PXF o Tajima DST. Haga click en el botn Finalizar en el momento en que est listo para escribir su e-mail con estos archivos adjuntos. Su programa de e-mail predeterminado se abrir y se crear un nuevo e-mail. Los archivos que eligi tendrn el mismo nombre de archivo que el archivo de diseo y sern adjuntados al e-mail. Haga click en Cancelar para cancelar el envo del e-mail. Haga click en Siguiente para pasar a la siguiente pantalla que le permitir configurar ajustes (vea la informacin ms abajo). Haga click en Atrs para pasar a la pantalla anterior. Opciones de Impresin de Hoja de Trabajo Tamao de Hoja de trabajo: Las opciones son Carta (8.5x11), A4 (210mm x 297mm), o Personalizado. Personalizado le permite ingresar su propio tamao personalizado en milmetros (mm). Haga click en el botn de Ajustes de Impresin para abrir el dilogo de ajustes de impresin standard para modificar el contenido de la hoja de trabajo. Ingrese un valor de puntos por pulgada en el campo de DPI. A mayor valor ms detallada ser la imagen. Opciones de Imagen JPG Elija Tamao Real para guardar la imagen con las mismas dimensiones que el archivo de diseo. Elija Tamao Fijo y escriba una altura y ancho (en pixels) para cambiar las dimensiones de la imagen. El valor deber ser de 50 a 10000. Ingrese un valor de puntos por pulgada en el campo de DPI. A mayor valor ms detallada ser la imagen. Disponibilidad en los niveles: Editor Plus y superior.
13
Notas de Edicin de Tajima DG/ML by Pulse Edition Xi versin 11.0 3.5 Ajustar la Seleccin a la Ventana Un comando fue agregado para ajustar la seleccin del segmento actual a la ventana de diseo. Es una funcin til cuando quiere hacer foco en un rea del diseo. Para usar esta funcin, por favor siga los siguientes pasos: Seleccione uno o ms segmentos en su ventana de diseo. Haga click en el comando Ajustar Seleccin a Ventana en el men Ver o presione la tecla K. El segmento(s) seleccionado llenar toda la ventana de diseo. Disponibilidad en los niveles: Mosaic y superior. 3.6 Cambios Adicionales Si un diseo est abierto y la edicin est restringida, Slo Ver es mostrado en la barra de ttulo de la ventana de diseo. La edicin est restringida cuando la casilla de Slo Lectura est activada en el dilogo de Archivo/Abrir o cuando el nivel del producto no le permite editar (ejemplo: Express). Algunas cartas de hilo Aurifil Mako han sido agregadas a las opciones de cartas de hilos.
4 Texto
4.1 Nuevos Ajustes de Texto Los siguientes ajustes han sido agregados a la solapa de Efectos de Texto. Posicin: Este ajuste controla la posicin de los caracteres con relacin a la lnea de base. Hay tres opciones: lnea de base debajo de los caracteres, lnea de base en el medio, y lnea de base arriba. Este ajuste no est disponible para segmentos de Monogramas de Tres Letras. Tipo de curva Base: Este ajuste le permite cambiar la curva del segmento de texto. Hay tres opciones: Recto, Arco, y Crculo. Tambin puede convertir segmentos multilnea en estos tipos. Si hay ms lneas de texto que las soportadas por el tipo de curva, el segmento ser dividido en segmentos separados. Por ejemplo, un Arco slo soporta una lnea de texto y un crculo dos lneas. Este ajuste no est disponible para segmentos de Monogramas de Tres Letras.
Disponibilidad en los niveles: Scribe y superior. 4.2 Modos Arco y Crculo En ambos modos, Arco y Crculo, puede cambiar la forma del texto haciendo click y arrastrando los cuadrados blancos de las esquinas.
14
Notas de Edicin de Tajima DG/ML by Pulse Edition Xi versin 11.0 Edicin de Texto en Arco Arrastre el cuadrado superior del centro del arco para cambiar el radio del arco manteniendo el centro del arco sin cambios. Arrastre el cuadrado del punto central del arco para cambiar el radio del arco manteniendo la posicin vertical del texto. Arrastre el cuadrado izquierdo para cambiar el radio del arco manteniendo la justificacin derecha del texto. Arrastre el cuadrado derecho para cambiar el radio del arco manteniendo la justificacin izquierda del texto.
Edicin de Texto en Crculo Dos cuadrados en la parte superior del crculo controlan la altura del texto. El cuadrado superior ajustar la altura desde el exterior y no afectar la lnea de base inferior. El cuadrado interior ajustar la altura hacia adentro y no afectar el dimetro del crculo. Hay dos cuadrados superpuestos en el medio del crculo. Haciendo click y arrastrando el cuadrado editar la posicin y el tamao del crculo interior. Haciendo click y arrastrando el segundo cuadrado editar la posicin y el tamao del crculo exterior.
Disponibilidad en los niveles: Scribe y superior.
15
Notas de Edicin de Tajima DG/ML by Pulse Edition Xi versin 11.0 4.3 Edicin de Letras Individuales Funciones de edicin adicionales han sido agregadas para letras individuales en un segmento de texto. Estas funciones ayudan a eliminar la necesidad de dividir un segmento de texto en segmentos para permitir que las letras individuales sean editadas. Para editar una letra, primero seleccione el segmento de texto que desea editar (debe estar en Modo de Seleccin). Haga click en el icono circular en el medio de la letra que desea editar. Una caja con varias asas y nodos aparecer alrededor de la letra. Para salir del modo de edicin del carcter, haga click en el icono circular nuevamente. Para cambiar la posicin vertical de la letra, haga click y mantenga el botn del mouse apretado en el icono circular del medio del carcter y arrastre hacia arriba o abajo. Para cambiar el ancho del carcter (sin afectar la altura), haga click y mantenga el botn del mouse apretado sobre el nodo del centro del lado derecho. Arrastre el mouse a derecha o izquierda para cambiar el ancho. Para reescalar el carcter entero, haga click y mantenga el botn del mouse apretado sobre el nodo de la esquina superior derecha de la caja. Arrastre el mouse hacia arriba o abajo para cambiar el tamao. Para inclinar la letra horizontalmente, haga click y mantenga el botn del mouse apretado sobre el nodo de la esquina superior izquierda de la caja. Arrastre el mouse a derecha o izquierda para inclinar el carcter. Para cambiar la altura del carcter (sin afectar el ancho), haga click y mantenga el botn del mouse apretado sobre el nodo del medio y arriba de la caja. Arrastre el mouse hacia arriba o abajo para cambiar la altura. Para rotar la letra de la lnea de base, haga click y mantenga el botn del mouse apretado sobre el nodo que sobresale por encima de la caja. Arrastre el mouse a derecha o izquierda para cambiar la rotacin.
Disponibilidad en los niveles: Scribe y superior. 4.4 Controlando Cortes Entre Caracteres Individuales Ahora puede controlar manualmente los cortes entre caracteres. Para hacer esto debe agregar smbolos especiales entre ellos. Estos smbolos sustituirn los ajustes de Cortes y Tipo de Corte de la solapa de ajustes de Texto. Pueden ser usados tanto con fuentes de bordado pre-digitalizadas o fuentes TrueType. Agregue un ^+ entre dos caracteres para agregar un corte entre los caracteres. Por ejemplo: a^+b agregar un corte entre "a" y "b". Agregue un ^- entre dos caracteres para remover todos los cortes entre estos caracteres. Por ejemplo: a^-b remover un corte entre "a" y "b".
16
Notas de Edicin de Tajima DG/ML by Pulse Edition Xi versin 11.0 Agregue un ^- al final de los caracteres para remover el corte que sigue al segmento de texto. Por ejemplo: abcd^- Si la fuente que est usando actualmente contiene un carcter para ^ entonces siga estas reglas. Si un carcter ^ es seguido por cualquier otro carcter distinto de + y entonces el carcter ^ ser generado. Como alternativa, puede mostrar el carcter ^ ingresando ^^.
El programa generar automticamente un corte si el nmero de saltos entre letras excede cierto valor. En este caso insertar ^- entre estas letras no tendr efecto. Slo un corte puede ser agregado entre letras. Si intenta agregar ms (por ej. insertando ^+^+) slo un corte ser creado. Si abre un diseo que contiene estos caracteres en una versin anterior (por ejemplo: versin 9.1 o 10) entonces sern tratados como caracteres normales. Si la fuente no contiene estos caracteres, aparecer un error y necesitar eliminar el carcter. Disponibilidad en los niveles: Mosaic y superior. 4.5 Cambios de Fuentes Nuevas Fuentes Standard Las siguientes fuentes ahora estn incluidas con la compra de la versin 11. 3D Shadow Satin, Argentia, Athletic Outline, Block 2, Block 2 Light, Block 2 Compact, Braille, Bridge Block, Circle Monogram, Commercial Script, Frequency, Goudy Bold Compact, Guard Script, Ivory Tower, Kindergarten, Norman Italic, Shadow Compact, Snow, Tackle Single, Tail Script, Two Color Athletic, Two Color Villanova, y Uniscript. Disponibilidad en los niveles: Mosaic y superior. Nueva Fuente Opcional La fuente Chenille Script ha sido agregada. Disponibilidad en los niveles: Chenille u opcin Texto Chenille. Fuentes Actualizadas Una nueva versin de cada una de las siguientes fuentes standard ha sido creada e incluida con Edition Xi: Allegra Script, Avante, Brantford, Brush Script, Cin Italic, Compact, Custom Script, Designer, Diana Script, Eurostyle, Full Block 2, Hobo, Russ Times, Viking, y Zap. Disponibilidad en los niveles: Mosaic y superior. Estas nuevas fuentes tienen mejor calidad de puntadas y son ms flexibles. La versin anterior tambin estar disponible. Las nuevas versiones tendrn la palabra Nueva agregada al nombre. Por favor dirjase a la Ayuda de Fuentes (seleccione Fuentes en el men Ayuda) para ms informacin sobre estas fuentes nuevas y actualizadas. 4.6 Cambios Adicionales Los segmentos de texto creados usando todas las nuevas caractersticas de texto descritas arriba son compatibles con el formato de diseo POF de Pulse versin 9.1. Sin embargo, las
17
Notas de Edicin de Tajima DG/ML by Pulse Edition Xi versin 11.0 versiones 9.1 y 10 no contienen las caractersticas descritas arriba, de modo que no estarn disponibles cuando el diseo sea abierto en estas versiones.
5 Edicin
5.1 Mejoras en la Vista de Secuencia Ms posibilidades han sido agregadas a la ventana de Vista de Secuencia para hacer la edicin de diseos ms fcil que antes. Seleccione Vista de Secuencia en el men Ver o presione Shift+T para abrir la Vista de Secuencia. Una imagen ms grande del segmento (incluyendo las puntadas) es visualizada. Informacin adicional es mostrada a la derecha del icono, que es diferente dependiendo del tipo de segmento. Por ejemplo, el estilo pespunte es mostrado para segmentos de Pespunte y los tipos de Relleno y motivos son mostrados para Rellenos Complejos. Los comandos de inicio y parada pueden ser editados directamente en la ventana de y vista de secuencia para cada segmento. Haciendo click en los botones eligiendo un comando de la lista de comandos. La disposicin de los dos botones cambia dependiendo del estado del botn de Mostrar Detalles. El botn izquierdo (o superior) representa el comando de inicio y el derecho (o inferior) el comando de parada. para acceder a la ventana de dilogo de ajustes Haga click en el botn Ajustes de segmento. El segmento puede ser escondido temporalmente de la ventana de diseo haciendo . Una X roja en el botn significa que el click en el botn de Ocultar/Mostrar segmento est oculto. Si desea bloquear el segmento para prevenir su edicin, haga click en el botn Bloquear/Desbloquear. Un candado cerrado significa que no puede ser editado. puede ser editado. Por defecto, los Un segmento con un candado abierto segmentos estn desbloqueados. Seleccione mltiples segmentos y haga click tanto en el botn Bloquear/Desbloquear como en el botn Ocultar/Mostrar para cambiar a bloqueado u oculto a toda la seleccin. Haga click en el botn Bloquear/Desbloquear u Ocultar/Mostrar en la etiqueta de capas de color para cambiar a bloqueado u oculto a todos los segmentos dentro de . La imagen del botn se sombrear esa capa de color. cuando alguno de los segmentos dentro de la capa de color tenga un estado diferente. Si no est sombreada, el botn mostrar el estado de todos segmentos dentro de la capa. Haciendo click en el botn ms en una capa de color expandir la capa para mostrar todos los segmentos dentro de ella. Haciendo click en el botn menos colapsar esa capa. Tambin puede hacer doble click en una capa de color para expandirla o colapsarla. de la parte superior expandir o Haciendo click en los botones ms o menos colapsar todas las capas de color en la vista de secuencia. Cuando est activo, el botn de ocultar arte arte en la vista de secuencia. esconder todos los segmentos de
18
Notas de Edicin de Tajima DG/ML by Pulse Edition Xi versin 11.0
Haciendo click en el botn Desbloquear Todo segmentos en el diseo. Haciendo click en el botn Mostrar Todo
se desbloquean todos los
desocultar todos los segmentos.
para cambiar de encendido a apagado Haga click en el botn Mostrar Detalles la informacin detallada del diseo en la vista de secuencia para todos los segmentos. Cuando Mostrar Detalles est apagado la informacin del diseo est oculta y la imagen del segmento es reducida de tamao. Esto lo habilita a ver ms segmentos a la vez. para cambiar de encendido a Haga click en el botn Mostrar Iconos de Capas apagado la visualizacin de una imagen de los segmentos para cada capa de color. Haciendo click derecho en uno o ms segmentos seleccionados o en una capa de color visualizar el men contextual de edicin.
Si edita alguna de las propiedades del diseo en un diseo que contiene segmentos bloqueados, se le preguntar si desea desbloquear los segmentos para continuar o cancelar la edicin. Disponibilidad en los niveles: Scribe y superior. 5.2 Painter para Ajustes La herramienta Painter para Ajustes le permite copiar los ajustes de segmento de uno o ms segmentos a otro grupo de segmentos. Esta herramienta puede ahorrar tiempo de edicin de diseos. Para usar Painter para Ajustes, primero seleccione uno o ms segmentos de los cuales desea copiar los ajustes. Luego, haga click en la herramienta Copiar los ajustes de en la barra de herramientas de Edicin o seleccione Copiar segmentos seleccionados Ajustes desde el men Edicin. Seleccione uno o ms segmentos a los que desea aplicarle los ajustes. Haga click en la herramienta Pegar los ajustes a segmentos seleccionados o seleccione Pegar Ajustes del men Edicin. Los ajustes en estos segmentos sern actualizados para reflejar los ajustes copiados. Slo los ajustes que son compartidos entre los segmentos sern copiados. Puede pegar ajustes directamente en la caja de dilogo de ajustes de segmento haciendo click en el botn Pegar en la esquina inferior izquierda. Esto est disponible en las siguientes funciones: Caja de dilogo de Ajustes de Segmento. Usando el filtro de segmentos por funciones de ajustes en el dilogo de Filtro de Segmentos. Creando Estilos de ajustes usando Herramientas>Estilos. Creando Ajustes predeterminados usando Herramientas>Administrador de Ajustes predeterminados. Si ms de un segmento fue usado para copiar, cualquier ajuste compartido que tenga diferentes valores no ser copiado. Por ejemplo, si los segmentos copiados tienen diferentes valores de densidad de satn, el ajuste de densidad de satn no ser copiado. Los siguientes ajustes de segmento no sern nunca copiados usando esta herramienta: Texto (Los caracteres usados para un segmento de texto) Color de hilo
19
Notas de Edicin de Tajima DG/ML by Pulse Edition Xi versin 11.0
Disponibilidad en los niveles: Designer y Maestro. 5.3 Cambios en Alinear La herramienta Alinear ha sido modificada para permitirle aplicar alineacin horizontal y vertical a la vez. Seleccione dos o ms segmentos. Haga click derecho y elija Alinear del men contextual de Edicin. En el dilogo de Alinear, haga click en una opcin para alineacin tanto vertical como horizontal y haga click en Aceptar. Elija Ninguno para vertical u horizontal si slo necesita usar un mtodo de alineacin.
Disponibilidad en los niveles: Editor Plus y superior. 5.4 Cambios Adicionales La tecla rpida Shift+O ha sido agregada para la funcin Desplazamiento. Han sido realizadas mejoras con respecto a la preservacin de lneas de direccin cuando se convierten segmentos a un tipo de puntada diferente. Por ejemplo, al convertir un segmento Satn, con una lnea de ngulo, en un Relleno Complejo.
6 Digitalizacin
6.1 Copie y Pegue desde CorelDRAW o Adobe Illustrator Ahora puede copiar uno o ms objetos vectoriales desde Adobe Illustrator o CorelDRAW y pegarlos en Tajima DG/ML by Pulse. Los vectores pegados son automticamente convertidos en segmentos de arte que pueden luego ser convertidos en segmentos de puntadas. Para hacer esto, seleccione los objetos vectoriales que quiera copiar tanto de Adobe Illustrator como de CorelDRAW. Use el comando Copiar al Portapapeles (tecla rpida: CTRL+C) para copiar los objetos seleccionados. En Tajima DG/ML by Pulse use el comando Pegar desde Portapapeles (tecla rpida: CTRL+V) para pegar dichos objetos en la ventana de diseo.
20
Notas de Edicin de Tajima DG/ML by Pulse Edition Xi versin 11.0 El color y la forma de los objetos son preservados. Las coordenadas de los objetos vectoriales en Adobe Illustrator o CorelDRAW son usadas cuando los objetos son pegados en Tajima DG/ML by Pulse. Como resultado, puede necesitar usar el comando Ajustar a Ventana (tecla rpida: W) para ver estos segmentos pegados si estn fuera de pantalla. Las mismas restricciones que existen para importar archivos de vectores Adobe Illustrator y CorelDRAW se aplican para copiar y pegar. Por ejemplo, los objetos de texto deben ser convertidos a curvas antes de copiarlos. Por favor vea la ayuda en lnea de Tajima DG/ML by Pulse para ms informacin. Disponibilidad en los niveles: Designer, Maestro, u opcin Vector Pack. 6.2 Draw Fusion Ahora puede usar las herramientas de CorelDRAW en DG/ML, si usted posee una copia de CorelDRAW 12 y la tiene instalada en la misma computadora que DG/ML. Esto expandir las herramientas disponibles para crear y editar diseos de bordado. Abra un diseo o abra una nueva ventana de diseo. Haga click en el men Archivo y haga en la barra de herramientas de Archivo. click en Draw Fusion o haga click en el icono El men y las barras de herramientas cambiarn a las mismas que encuentra en CorelDRAW. Una nueva ventana de diseo CorelDRAW se abrir junto a la ventana de diseo DG/ML. Debe tener slo una ventana de diseo abierta para usar esta funcin Draw Fusion. Tendr acceso a todas las mismas funciones como si estuviera ejecutando CorelDRAW separadamente excepto el men Archivo que ser diferente. Este men contiene las siguientes opciones. Guardar: Guarda el archivo CorelDRAW. Puede elegir el formato de archivo. Importar: Esto le permite importar archivos de arte en su ventana de diseo de Draw Fusion. Intercambiar: Intercambia a la ventana de diseo DG/ML y muestra los mens e iconos DG/ML. Los cambios en el diseo sern aplicados a la ventana de diseo DG/ML de acuerdo al dilogo de ajustes de usuario de Draw Fusion (vea ms abajo). Cerrar: Cancela cualquier trabajo que est haciendo en Draw Fusion y regresa a DG/ML. Desde la ventana integrada de Draw Fusion usted podr editar tanto el arte como los segmentos de bordado con los mismos colores asignados a los segmentos. Los segmentos de bordado no son mostrados con puntadas en Draw Fusion, pero se vern de forma similar. Por ejemplo, un segmento de Relleno Complejo aparecer como una forma rellena con el mismo color en Draw Fusion. Un segmento Steil aparecer como una forma contorneada en Draw Fusion con un borde cuyo grosor coincida con el ancho del borde del Steil. Para pasar de DG/ML a Draw Fusion seleccione Archivo>Activar Draw Fusion o haga click en este icono . Para pasar de Draw Fusion a DG/ML seleccione Archivo>Intercambiar o haga
. Los cambios hechos en DG/ML aparecern en la ventana de Draw click en este icono Fusion y viceversa, basndose en el dilogo de ajustes (vea ms abajo). Esto es conocido como una transaccin entre las dos ventanas. Puede necesitar achicar la vista para ver
21
Notas de Edicin de Tajima DG/ML by Pulse Edition Xi versin 11.0 nuevos objetos creados en la ventana, ya que pueden estar ubicados fuera de la vista actual. El dilogo de ajustes de Draw Fusion puede aparecer cuando cambia de ventana dependiendo de cmo tiene activada esta funcin (vea la descripcin de ajustes de Mostrar durante Transaccin ms abajo). Use este dilogo para configurar cmo se producir la transaccin entre DG/ML y Draw Fusion. Haciendo click dentro de las ventanas de DG/ML y Draw Fusion cambiar entre uno y otro pero no causar que se produzca ninguna transaccin de edicin. Esta funcin no soporta segmentos de Texto de DG/ML. No puede abrir o iniciar un nuevo diseo mientras la ventana de Draw Fusion est abierta. Ajustes Para editar los ajustes relacionados Draw Fusion vaya a Herramientas>Configuracin>Ajustes de usuario. Haga click en la solapa Draw Fusion.
Convertir todo en arte: Cuando est activado, este ajuste har de todos los nuevos objetos creados en Draw Fusion segmentos de arte en DG/ML. Si desactiva este ajuste, usted puede controlar cuales segmentos de puntadas son usados para los nuevos objetos. Convertir formas rellenas en: Las opciones son Arte, Relleno Complejo, Camino Satn, o Camino Satn o Relleno Complejo. Las formas rellenas son formas que tienen un relleno, no un contorno. Si elige Camino Satn o Relleno Complejo entonces DG/ML elegir automticamente la mejor opcin basndose en la forma vectorial. A las formas rellenas que son convertidas en un segmento de Camino Satn se les realizar auto-separacin para mejorar la calidad de los segmentos satn. Convertir formas de contorno en: Las opciones son Arte o Pespunte. Las formas de contorno son formas con slo un contorno y sin color de relleno. Convertir formas de contorno grueso en: Las opciones son Arte, Steil o Appliqu. Estos objetos son formas de contorno con un borde grueso. Debe configurar los ajustes siguientes para definir un borde grueso.
22
Notas de Edicin de Tajima DG/ML by Pulse Edition Xi versin 11.0 Tratar contornos como gruesos cuando el grosor es mayor que: Los contornos con un borde mayor que este valor sern tratados como un borde grueso. Elija Desactivar para desactivar contornos gruesos. Desde Draw Fusion Slo Seleccin: Cuando est activado, slo los cambios en los objetos seleccionados actualmente en la ventana de Draw Fusion sern aplicados cuando vuelva a la ventana de diseo de DG/ML. Cuando est desactivado, todos los objetos en la ventana de Draw Fusion sern aplicados en la ventana de DG/ML. Desde Draw Fusion Re-Sincronizar: Cuando est activado, todos los segmentos en la ventana de DG/ML sern reemplazados con los objetos en la ventana de Draw Fusion. El tipo de segmento cambiar de acuerdo a los ajustes en la seccin Cuando se agrega arte desde Draw Fusion. La secuencia de los segmentos ser idntica a la secuencia de Draw Fusion. Cuando est desactivado, slo los segmentos existentes en ambas ventanas sern actualizados. Cualquier nuevo segmento ser agregado al final del diseo de DG/ML. A Draw Fusion Refrescar Draw Fusion: Cuando est activado, todos los objetos en la ventana de Draw Fusion son removidos y reemplazados por objetos coincidiendo con los segmentos en la ventana de DG/ML. Cuando est desactivado, no son realizados cambios en la ventana de Draw Fusion. Mostrar esto durante las transacciones: Una transaccin ocurre cuando cambia entre la ventana de DG/ML y la de Draw Fusion (o viceversa) y las ediciones son aplicadas a una de las ventanas. Cuando est activado, este dilogo de ajustes es visualizado antes de que la transaccin tenga lugar, permitindole configurar los ajustes. Si desea que siempre utilice los ajustes configurados en Ajustes de usuario, entonces desactive este ajuste y el dilogo no ser visualizado durante la transaccin.
Disponibilidad en los niveles: opcin Draw Fusion. 6.3 Remover Puntadas/Arte Superpuesto Remover Puntadas Superpuestas Remover Puntadas Superpuestas remover cualquier seccin de un segmento de puntadas que est por debajo de otro segmento de puntadas. Por ejemplo: dos segmentos de Relleno Complejo. Para usar esta funcin, seleccione dos o ms segmentos de puntadas. Haga click derecho y seleccione Remover Puntadas Superpuestas desde el men. Disponibilidad en los niveles: Illustrator y superior. Remover Arte Superpuesto Remover Arte Superpuesto remover cualquier seccin de un segmento de arte que est por debajo de otro segmento de arte. Esta funcin es til cuando el arte que importa tiene muchos vectores superpuestos. Los objetos vectoriales deben estar rellenos para que esta caracterstica funcione. Para usar esta funcin, seleccione dos o ms segmentos de arte. Haga click derecho y seleccione Remover Arte Superpuesto desde el men. Disponibilidad en los niveles: Designer, Maestro, u opcin Vector Pack.
23
Notas de Edicin de Tajima DG/ML by Pulse Edition Xi versin 11.0 6.4 Ajustes de Importar Arte Una nueva solapa de ajustes ha sido agregada al dilogo de Ajustes de usuario llamada Importar Arte. Esta solapa contiene ajustes que afectan a los segmentos de arte creados al importar archivos vectoriales de arte. Agregar a Paleta cuando Importa Arte: Este ajuste controla cmo los colores en el arte vectorial son manejados cuando el archivo es cargado en DG/ML. Seleccione Nunca agregar a paleta para mostrar los colores de los nuevos segmentos de arte pero no almacenarlos en la paleta de colores de hilo del diseo. Seleccione Siempre agregar a paleta para almacenar los colores de los segmentos de arte importados en la paleta de colores de hilo del diseo. Preguntar si el nmero de colores excede: Cuando este ajuste est activado y el nmero de colores dentro del archivo vectorial importado excede el nmero especificado, se le preguntar si los colores deberan ser agregados a la paleta de hilos o no. Disponibilidad en los niveles: Designer, Maestro, u opcin Vector Pack. 6.5 Cambios Adicionales La tecla rpida Shift+C ha sido agregada para la funcin Auto>Conectar Formas. Disponibilidad en los niveles: Designer, Maestro, u opcin Vector Pack. Las herramientas Smbolo y Repeticiones para funciones de segmentos Satn y Steil ahora estn disponibles para el nivel Illustrator. Las funciones Densidad Graduada, Auto Mezcla de Color, y Esquinas Personalizadas ahora estn disponibles para el nivel Artist Plus.
7 Tipos de Puntadas y Ajustes
7.1 Receta de Nuevo Diseo por Defecto El dilogo de Nuevo Diseo (se accede seleccionando Nuevo en el men Archivo) le permite elegir una receta para nuevos diseos. Anteriormente, este ajuste siempre era Normal por defecto. Ahora, la receta seleccionada por ltima vez ser la predeterminada. Por ejemplo, si cambia la receta a T-SHIRT todos los nuevos diseos tendrn por defecto la receta TSHIRT, hasta que la vuelva a cambiar. Esto tambin se aplica al botn Crear nuevo diseo en la barra de herramientas de Archivo. Usar la receta que fue seleccionada por ltima vez. Disponibilidad en los niveles: Express, Mosaic y superior. 7.2 Cambios en Ajustes de Segmento por Defecto El estilo de ajustes Normal controla los ajustes de segmento por defecto cuando crea un nuevo diseo. Los siguientes cambios han sido realizados al estilo Normal.
24
Notas de Edicin de Tajima DG/ML by Pulse Edition Xi versin 11.0 Pgina de Propiedades Texto Ajustes Anteriores Fuente: Block Nuevos Ajustes Fuente: Block Nueva Tipo de Puntada de Fijacin de Texto: Lnea Largo de Puntada de Fijacin de Texto: 0.60 mm Orden de bordado de fuentes de 2colores: Bordar por letra Densidad Mxima (+/-): 20.0 pt Espacio de lnea: 6.0 pt Umbral Inicio Pespunte: 0.50 mm Distancia de Cincel: 1.00 mm Cobertura de soporte: 0.30 mm Repeticin Desplazamiento: 0.0% Repeticin Bean: 3 Repeticin Swing: 0.00 mm Tamao: 7.00 mm Espaciado: -3.50 mm Ajuste a lnea: Desplazamiento Forzar Cada Norte: S Repeticin Lentejuela: 0 Motivo: Motivo 1 Densidad Mxima (+/-): 20.0 pt
Efecto Satn
Densidad Mxima (+/-): -45.0 SPI Espacio de lnea: 10.0 pt Distancia de Cincel: 1.50 mm Cobertura de soporte: 0.60 mm Repeticin Desplazamiento: 10.0% Repeticin Swing: 2.00 mm Tamao: 9.00 mm Espaciado: -4.50 mm Ajuste a lnea: Lentejuela
Satn Soporte Pespunte
Lentejuela
Mosaico de Motivos Labrados Efectos de Relleno Complejo Relleno Complejo Ola Comandos
Motivo: No Labrado Densidad Mxima (+/-): 40.0 pt
Distancia de Cincel: 1.50 mm Largo de Puntada 0.50 mm
Distancia de Cincel: 1.00 mm Largo de Puntada 2.00 mm Largo de Puntada de Fijacin de Inicio 0.60 mm Largo de Puntada de Fijacin de Fin 0.60 mm
Chenille Spiro
Espacio Cadena: 1.00 mm Largo Cadena: 2.00 mm Largo Musgo: 1.50 mm Espacio Cadena Musgo: 1.00 mm Espacio Musgo: 1.00 mm Puntada1: 2.00 mm
Chenille
Espacio Cadena: 1.50 mm Largo Cadena: 1.80 mm Largo Musgo: 1.80 mm Espacio Cadena Musgo: 1.50 mm Espacio Musgo: 1.50 mm Superposicin: 1 Puntada1: 1.80 mm
25
Notas de Edicin de Tajima DG/ML by Pulse Edition Xi versin 11.0 Puntada2: 1.50 mm Desplazamiento2: 1.00 mm Puntada3: 2.50 mm Desplazamiento3: 1.80 mm Puntada Relleno Musgo:1.50 mm Desplazamiento Relleno Musgo: 2.25 mm Puntada4: 2.50 mm Desplazamiento4: 3.60 mm Puntada5: 2.50 mm Desplazamiento5: 1.80 mm Puntada6: 2.50 mm Desplazamiento6: 1.80 mm Espacio de Lnea: 2.50 mm Penetracin Puntada de Agarre: 100.0% Ancho Appliqu: 4.00 mm Densidad: 12.0 pt Desplazamiento Puntada de Agarre: -0.80 mm Ancho Puntada de Agarre: 0.80 mm Densidad Puntada de Agarre: 30.0 pt Porcentaje compensacin: 100.0% Compensacin Absoluta: 0.00 mm compensacin en x: 0.00 mm compensacin en y: 0.00 mm Porcentaje compensacin mximo: 12.00 mm Puntada2: 1.80 mm Desplazamiento2: 1.50 mm Puntada3: 1.80 mm Desplazamiento3: 3.00 mm Puntada Relleno Musgo: 1.80 mm Desplazamiento Relleno Musgo: 3.00 mm Puntada4: 1.80 mm Desplazamiento4: 3.00 mm Puntada5: 1.80 mm Desplazamiento5: 1.50 mm Puntada6: 1.80 mm Desplazamiento6: 0.00 mm Espacio de Lnea: 1.80 mm Penetracin Puntada de Agarre: 50.0% Ancho Appliqu: 3.00 mm Densidad: 0.0 pt Desplazamiento Puntada de Agarre: -0.50 mm Ancho Puntada de Agarre: 2.00 mm Densidad Puntada de Agarre: 20.0 pt Porcentaje compensacin: 110.0% Compensacin Absoluta: 0.30 mm compensacin en x: 0.30 mm compensacin en y: 0.40 mm Porcentaje compensacin mximo: 1.00 mm
Appliqu
Compensacin
Disponibilidad en los niveles: La disponibilidad de los ajustes depende de su nivel y opciones de producto. 7.3 Herramienta Relleno de Lentejuelas El Relleno de Lentejuelas es una nueva herramienta de digitalizacin que le permite crear formas complejas que son rellenadas con lneas paralelas de lentejuelas. en la Active esta herramienta haciendo click en la herramienta Relleno de Lentejuelas barra de herramientas de Digitalizacin o seleccionando Digitalizacin>Relleno de Lentejuelas en el men Herramientas. Crear un segmento de Relleno de Lentejuelas es igual que digitalizar con la herramienta de Relleno Complejo. Las opciones de tipo de curva son las mismas. El segmento tendr cuentas de entrada y salida as como tambin una lnea de direccin para controlar la direccin en que las lneas de lentejuelas sern bordadas. Tambin puede crear agujeros de forma similar que en el relleno complejo.
26
Notas de Edicin de Tajima DG/ML by Pulse Edition Xi versin 11.0
La mayora de los ajustes disponibles para un segmento de Relleno de Lentejuelas son idnticos a los ajustes que se explican en la ayuda en lnea. Los siguientes nuevos ajustes estn disponibles en la solapa de Relleno de Lentejuelas en la caja de dilogo de ajustes de segmento. Tipo de Relleno: Tanto Standard como Ola. Standard significa que las lentejuelas se bordarn hacia atrs y adelante paralelas a la lnea de direccin. Ola le permite crear 1 o 2 lneas de direccin curvas. Espacio de Lnea: La distancia entre las filas de lentejuelas. Desplazamiento de Motivo: El valor aqu especificado es usado para desplazar una fila de lentejuelas desde la fila anterior. Por ejemplo, si el valor es puesto en 4mm entonces la fila 2 se mover 4mm de la fila 1. La fila 3 se mover otros 4mm de la fila 2 y as. Lentejuelas adicionales son agregadas automticamente al comienzo de las filas si el desplazamiento crea un agujero suficientemente grande. Ruta de Desplazamiento: Controla cmo las puntadas de desplazamiento son bordadas. Las opciones son Por el Borde o Por el Medio. Por favor note que en algunas situaciones el programa se ver forzado a bordar puntadas de desplazamiento por el borde para evitar bordar sobre las lentejuelas. Lnea de Direccin: Este ajuste controla la direccin de las lentejuelas bordadas. Cuando este ajuste es puesto en Uniforme, cada fila de lentejuelas se bordar en la misma direccin. Cuando es puesto en No-Uniforme, la direccin de bordado cambiar para cada fila. Tolerancia de Ajuste: Por defecto las lentejuelas no irn fuera de la forma del segmento. La Tolerancia de Ajuste le permitir seleccionar la distancia a la que las lentejuelas pueden salir por fuera de la forma del segmento. Ajustar a forma: Cuando est activado, las lentejuelas sern posicionadas lo mejor posible dentro de la forma del segmento, de modo que haya un mnimo de agujeros entre las lentejuelas y la forma. Activar esta opcin resultar en ms lentejuelas y un leve ajuste de espacio. Conexin por el Borde: Cuando est activado, las puntadas de desplazamiento sern bordadas por el borde de la forma despus de cada fila y antes de empezar una nueva fila
27
Notas de Edicin de Tajima DG/ML by Pulse Edition Xi versin 11.0 de lentejuelas. Cuando est desactivado, cada nueva fila comenzar inmediatamente despus de la fila anteriormente terminada. Disponibilidad en los niveles: opcin Herramienta Relleno de Lentejuelas. 7.4 Cambio en Herramienta Lentejuela El punto de Inicio y fin ahora puede ser cambiado en un segmento de Lentejuela. Para cambiarlos simplemente haga click y arrastre las cuentas de inicio (crculo verde) y fin (tringulo rojo) a una posicin diferente a lo largo del segmento. Esto afectar el orden en que las cuentas son bordadas. Cuando convierta segmentos de Lentejuela (o Relleno de Lentejuelas) en segmentos de arte, las imgenes de cuenta de lentejuelas son ahora convertidas a arte. El color de la cuenta de lentejuela es preservado. Dos lneas son mostradas en cada crculo de arte mostrando el ngulo de 10 grados para la cada norte. Anteriormente slo el segmento de lnea de lentejuela era convertido a arte. Disponibilidad en los niveles: opciones Herramienta Lentejuela y Herramienta Relleno de Lentejuelas. 7.5 Cambios en Ajustes de Lentejuela Los Estilos de Lentejuela han sido modificados para mejorar la calidad de bordado en las reas siguientes: Reducir la visibilidad de las puntadas de agarre luego de que la lentejuela ha sido colocada. Reducir cambios en el motivo de Lentejuela al usar puntadas de Cada Norte. Esto se aplica tanto a los segmentos de Lentejuelas como a los de Relleno de Lentejuelas. Los siguientes son nuevos ajustes en la solapa Lentejuela en el dilogo de ajustes de segmento. Dimetro Puntadas de Agarre: Este ajuste controla el dimetro de las puntadas de agarre para cada lentejuela. Este valor aumentar automticamente el espacio entre lentejuelas. Este ajuste est disponible tanto para los segmentos de Lentejuelas como para los de Relleno de Lentejuelas. Largo de Puntada de Pespunte: Este largo de puntada se aplica a cualquier pespunte de desplazamiento pero no afecta a las puntadas bordadas entre lentejuelas. Este ajuste est disponible tanto para los segmentos de Lentejuelas como para los de Relleno de Lentejuelas. Auto-Ajuste Puntada de Agarre: Este ajuste afecta el comportamiento de la puntada de agarre luego de cada lentejuela. Cuando est activado, la puntada de agarre girar hacia el centro de la lentejuela anterior. Cuando est desactivado, la puntada de agarre girar hacia el borde si la puntada no est en el centro. Este ajuste est disponible tanto para los segmentos de Lentejuelas como para los de Relleno de Lentejuelas. Habilitar Lazo para el Estilo 4: Este ajuste le permitir activar o desactivar las puntadas de lazo usadas en la primera lentejuela cuando ha seleccionado el Estilo 4. Este ajuste est
28
Notas de Edicin de Tajima DG/ML by Pulse Edition Xi versin 11.0 disponible tanto para los segmentos de Lentejuelas como para los de Relleno de Lentejuelas. Disponibilidad en los niveles: opciones Herramienta Lentejuela y Herramienta Relleno de Lentejuelas. 7.6 Efecto de Puntada Remolino Satn Ahora puede crear un efecto de remolino con segmentos de Satn o Steil. Para hacer esto, elija entre Remolino o Doble Remolino en el ajuste de Tipo de Motivo Relleno en los ajustes de segmento Satn. Algunos de los ajustes normales de Satn no se aplican a los remolinos y sern desactivados una vez que Remolino o Doble Remolino es activado. Aqu estn los nuevos ajustes relacionados a los remolinos.
Remolino
Doble Remolino
Densidad de Remolino: Controla la densidad de los remolinos. Valores en puntos ms pequeos dan como resultado ms remolinos. Para obtener los resultados deseados, este ajuste debera ser configurado de acuerdo al tamao de la forma. El valor por defecto es 40 pt. Compresin de Remolino Automtica: Cuando esta casilla est activada, el ajuste de "Compresin de Remolino" ser desactivado y el programa ajustar automticamente la compresin del remolino. Activando este ajuste puede mejorar la calidad de las puntadas en las esquinas. Si desea mejores resultados, desactvelo e ingrese un valor para el ajuste de Compresin de Remolino. Compresin de Remolino: Valores bajos resultarn en remolinos ms comprimidos. Los valores permitidos van desde 0 a 100 por ciento. Disponibilidad en los niveles: opcin Satn Remolino. 7.7 Cambios en Chenille Camino Musgo y Cadena Nuevos ajustes fueron agregados a estos dos segmentos Chenille. Altura: Representa la altura del rulo de Musgo Chenille. Este valor no tiene efecto en la generacin de puntadas del Chenille. La altura es almacenada en el archivo Tajima CC0 (archivo con
29
Notas de Edicin de Tajima DG/ML by Pulse Edition Xi versin 11.0 extensin .CC0) y puede ser ledo por ciertas mquinas Tajima Chenille. Anteriormente este ajuste slo estaba disponible en segmentos de Red Chenille. Omitir Comando Inicial de Chenille: Cuando est activado, no ser insertado un comando Chenille en el comienzo del segmento. Sin embargo, hay algunas excepciones cuando un segmento chenille sigue a otro segmento chenille. 1. Si el ltimo chenille en el primer segmento es del mismo tipo y altura que el primer chenille en el prximo segmento (Cadena, Altura 1 a Cadena, Altura 1 por ejemplo) entonces: Si "Omitir Comando Inicial de Chenille" est activado en el segundo segmento, no debera haber comando inicial de Cadena o Musgo al inicio del segundo segmento. Si "Omitir Comando Inicial de Chenille" no est activado, entonces el segmento debera tener un comando inicial de Cadena o Musgo. 2. Si el ltimo chenille del primer segmento es de un tipo o altura diferente que el primer chenille del prximo segmento (Cadena a Musgo o Altura 1 a 2 por ejemplo) entonces debera haber siempre un comando de Cadena o Musgo al comienzo del segundo segmento, incluso si est activado "Omitir Comando Inicial de Chenille". Por defecto, est desactivado. Este ajuste anteriormente estaba disponible para segmentos Spiro y Red. Las excepciones descritas arriba se aplican a los cuatro tipos de segmentos chenille. Chenille Red El ajuste Espacio de Cadena ha sido renombrado a Espacio de Contorno. Cambios Adicionales de Chenille Si el primer segmento en el diseo es un segmento Chenille entonces el comando de Cadena o Musgo al comienzo de este segmento ser removido. Disponibilidad en los niveles: opcin Chenille. 7.8 Nuevos Ajustes de Control de Calidad para Puntadas de Desplazamiento Dos ajustes han sido agregados a la solapa de ajustes de Control de Calidad para mejorar la calidad de puntadas para puntadas de desplazamiento. Las puntadas de desplazamiento son pespuntes bordados bajo las puntadas superiores para mover rpidamente la aguja de una parte de un segmento a otra. Esto no incluye a las puntadas de soporte, que tienen sus propios ajustes en la solapa de Soporte. Largo de Pespunte: Controla el largo de puntada para puntadas de desplazamiento. Distancia Mxima de Chord Gap: Controla la distancia mxima de chord gap para puntadas de desplazamiento. Un chord gap es un hueco entre el camino que sigue la puntada de desplazamiento y las puntadas reales cuando hacen una curva. Un gran chord gap puede causar que las puntadas sobresalgan por fuera de las puntadas superiores. Este ajuste agregar puntadas adicionales para suavizar la curva y reducir las puntadas que sobresalgan. Disponibilidad en los niveles: Mosaic y superior.
30
Notas de Edicin de Tajima DG/ML by Pulse Edition Xi versin 11.0
7.9 Cambios Adicionales Cuando el Motivo Satn es elegido para un segmento, el ajuste de Conexin Final ser por defecto Afilado y los ajustes Anular Largo de Puntada y Largo de Puntada son desactivados. Cuando algn otro motivo es elegido, Conexin Final ser por defecto Cincelado. Estos ajustes estn en la solapa de Satn y Relleno Complejo en ajustes de segmento. Los siguientes cambios fueron realizados para segmentos de Pespunte que estn configurados con estilo Programado. La solapa de ajustes de segmento que antes se llamaba Relleno Programado ahora se llama Programado. En esta solapa la casilla de verificacin de Ajustar Motivo a Caja ha sido desactivada desde que este ajuste no se aplica a segmentos de Pespunte. Disponibilidad en los niveles: Illustrator y superior. Han sido realizadas mejoras en la calidad de puntadas de desplazamiento en los siguientes segmentos de puntadas: Satn, Relleno Complejo y Steil.
8 Soporte de Mquinas de Bordar
8.1 Guardar Como Copia En el men Archivo hay un nuevo comando llamado Guardar Como Copia. Es idntico a Guardar Como excepto que el archivo guardado no tiene conexin con el archivo abierto. Por esto, cualquier guardado subsiguiente usando Archivo/Guardar no se guardar sobre esta copia. Esta funcin es til si est creando muchas variantes de un diseo. Disponibilidad en los niveles: Express, Mosaic y superior. 8.2 Abriendo Archivos de Puntadas Opciones adicionales estn disponibles cuando abre o combina archivos de puntadas. Estas opciones son accesibles desde el dilogo de Abrir en el men Archivo y Combinar Diseo en el men Herramientas. Un men y un botn de Ajustes han sido agregados. Ambos controles slo estn disponibles si ha seleccionado un archivo de puntadas para cargar. Todos los tipos de archivo excepto los archivos de contorno Pulse (extensiones de archivo PXF, POF, PED y KWK) o Melco Condensado (extensin de archivo CND). El men le permite elegir cmo quiere que ste archivo de puntadas se cargue. Elija Convertir puntadas a contornos (Convertir puntadas combinadas en contornos para combinar) si quiere que el archivo de puntadas se convierta en un archivo de contorno. Elija Abrir como segmentos de puntadas (Combinar como segmentos de puntadas para combinar) para convertir las puntadas en segmentos de puntadas. El dilogo de Combinar tiene una opcin adicional, Combinar un archivo de puntadas. Esta opcin combinar el archivo de puntadas como un enlace al archivo de diseo original.
Haga click en el botn de Ajustes para abrir un dilogo conteniendo ajustes relacionados a estas opciones del men. Todos estos ajustes se aplicarn a Convertir puntadas a
31
Notas de Edicin de Tajima DG/ML by Pulse Edition Xi versin 11.0 contornos (Convertir puntadas combinadas a contornos para combinar). Los ajustes Preservar conexiones como segmentos de puntadas e Ignorar puntadas de largo-cero tambin afectan a Abrir como segmentos de puntadas (Combinar como segmentos de puntadas para combinar). ISD Mximo: Distancia mxima entre lneas de puntadas satn. Si se encuentra una distancia mayor, DG/ML trata a estas puntadas como no-satn. De lo contrario, DG/ML las convertir en un segmento satn. Variacin de densidad mxima: La variacin de distancias de lneas satn (ISD) deben entrar dentro de este porcentaje. Si quedan fuera de este valor, DG/ML las trata como puntadas no-satn. Variacin de Largo de Pespunte: La variacin del largo de puntadas de pespunte deben entrar dentro de este porcentaje. Si entran, DG/ML trata las puntadas como un segmento Pespunte. Largo de puntada mximo: Si un largo de puntada es menor o igual a este valor entonces DG/ML lo trata como un segmento Pespunte. Puntadas mnimas para pespunte: Si DG/ML encuentra muchas puntadas de un largo de puntada consistente entonces DG/ML lo trata como un segmento pespunte. Preservar conexiones como segmentos de puntada: Con este ajuste marcado, los saltos que conectan un segmento con otro no sern cambiados cuando un segmento es movido o regenerado. Esto es til para aplicaciones de bordado especficas donde el movimiento de la mquina de bordar entre partes del diseo es crtico. Para la mayora de las aplicaciones de bordado, este ajuste debera estar desmarcado. Esto permitir que los saltapuntos sean actualizados cuando un diseo es editado. Ignorar puntadas de largo-cero: Cuando est activado, ignorar las puntadas que tengan un largo de cero cuando crea segmentos de Pespunte. Estos ajustes son recordados an luego de cerrar el software.
8.3 Design Spooler Design Spooler es una nueva funcin que administra el envo de diseos a una mquina de bordar a travs de un cable o una red. Design Spooler hace ms fcil que nunca conectarse con sus mquinas de bordar. Es posible para Tajima DG/ML by Pulse tener acceso a mltiples Design Spoolers en una red para descargar diseos a an ms mquinas de
32
Notas de Edicin de Tajima DG/ML by Pulse Edition Xi versin 11.0 bordar. Design Spooler soporta conexiones a mquinas de bordar de puertos serie, puertos paralelos, y Red de rea Local (LAN). Disponibilidad en los niveles: Express, Mosaic y superior. Esta seccin describe cmo configurar Design Spooler. Instalacin Design Spooler es instalado usando la instalacin de DG/ML. Por favor lea el captulo de Instalacin para ms informacin sobre la instalacin de DG/ML y Design Spooler. Design Spooler se ejecuta en segundo plano como un servicio de Windows cuando se inicia su computadora. Nunca ver un icono de la aplicacin Design Spooler en la barra de tareas de Windows debido a que es un servicio en segundo plano. Luego de instalarlo puede reiniciar su computadora o hacer doble click en el icono Iniciar Design Spooler en la carpeta de programa Tajima DG/ML para ejecutar Design Spooler la primera vez. Luego de esto, Design Spooler se ejecutar automticamente cuando se inicia su computadora. Configurar Mquinas usando Design Spooler Para configurar mquinas de bordar en su computadora debe seleccionar Ajustes de Mquina desde el men Herramientas>Configuracin en DG/ML. Por unos pocos segundos aparecer una ventana titulada Por favor espere conteniendo un reloj de arena. Esta ventana indica que el programa est buscando todos los Design Spoolers y mquinas de bordar disponibles.
Una vez que todos los Design Spoolers han sido localizados, una vista de lista tipo rbol de los Design Spoolers es mostrada en el dilogo. Cada spooler tiene el nombre de la computadora o dominio de la red en la que est ubicado (por ejemplo nombre_computadora.red_dominio.com). El Design Spooler que se ejecuta en la computadora que est usando es llamado localhost y es representado por este icono Este icono .
representa los Design Spoolers en la red. Bajo cada Design Spooler esta la
) conectadas al Spooler. lista de las mquinas de bordar (representadas con este icono Puede expandir o colapsar la vista tipo rbol haciendo click en los smbolos ms (expandir) o menos (colapsar).
33
Notas de Edicin de Tajima DG/ML by Pulse Edition Xi versin 11.0 Si est actualizando desde una versin anterior de DG/ML, todas las mquinas de bordar que tena previamente configuradas seguirn estando disponibles. Para agregar una mquina a un Design Spooler, haga click en el spooler para resaltarlo. Haga click en el botn de Agregar para visualizar el dilogo de Agregar mquina para este spooler. Ingrese el nombre de la mquina en el campo Nombre de Mquina. Este nombre es usado para identificar la mquina en los dilogos de Salida a Mquina y Configuracin de mquina. Seleccione un tipo de mquina de la lista provista. Este tipo de mquina debe coincidir con la mquina de bordar que est conectando. Elija el puerto desde la lista de Puertos que ser conectado a la mquina de bordar. Slo los puertos que no estn siendo usados sern mostrados. La Velocidad de transmisin en Baudios se aplica slo a mquinas Serie. Este valor debe coincidir con el la velocidad de transmisin en baudios de la mquina de bordar. Por favor consulte la documentacin de su mquina de bordar para el valor apropiado. Si elige tanto el tipo de mquina Tajima Inalmbrica como Tajima TBF (Inalmbrica Bi-Direccional) en lugar de elegir un puerto fsico de su computadora necesitar ingresar una direccin de IP y puerto de red. Estos valores identifican la ubicacin de la mquina de bordar en la red. Ingrese el nmero de cabezas de bordado de la mquina de bordar en el campo de Nmero de Cabezas.
Una vez que ha ingresado los valores para estos campos haga click en el botn Aceptar para agregar la mquina. Si no, haga click en Cancelar para cancelar el agregado de la mquina. Luego de agregar una mquina, no aparecer inmediatamente en la lista. En este caso, cierre el dilogo de Ajustes de Mquina y rebralo. Puede editar una mquina que ya est configurada haciendo doble click en el nombre de mquina en la vista tipo rbol, o resaltndola y haciendo click en el botn Editar. Slo el campo de Nombre de Mquina puede ser editado.
34
Notas de Edicin de Tajima DG/ML by Pulse Edition Xi versin 11.0 Para remover una mquina de la lista, seleccinela y luego haga click en el botn Remover. Esto no se aplica a mquinas de bordar LAN ya que Design Spooler detecta automticamente la presencia de este tipo de mquinas en la red. Ajustes de Spooler Por defecto tendr acceso a las mquinas de bordar conectadas directamente a su computadora. Puede configurar el software para buscar Design Spoolers y mquinas de bordar en su red. Para hacer esto, seleccione Ajustes de Spooler desde men Herramientas>Configuracin. Desde el men de Ubicacin Design Spooler, elija Siempre usar el spooler que se ejecuta en la computadora local para usar solamente las mquinas de bordar conectadas directamente a su computadora. Elija Ubicar todos los spoolers en la Red para permitir tambin conectar a mquinas de bordar disponibles en su red. Si elige Ubicar todos los spoolers en la Red entonces los Design Spoolers en la red sern mostrados en el dilogo de Ajustes de Mquina. Puede agregar, editar o remover mquinas conectadas a estos Design Spoolers remotos desde el dilogo de Ajustes de Mquina. Si est ejecutando un firewall en su computadora y usa este ajuste, puede necesitar agregar una excepcin para el programa DesignSpooler.exe en su Firewall. El dilogo de Ajustes de Spooler contiene algunos ajustes adicionales. Design Spooler Host: Elija el Design Spooler que quiere modificar. Los ajustes Tipo de Cola y Soporte de Mquina LAN son refrescados para reflejar los valores para este Design Spooler. Luego puede modificarlos. Tipo de Cola: Una Cola de Diseos es un rea donde son enviados diseos antes de ser descargados a la mquina de bordar. Desde la Cola de Diseos puede ver y administrar los diseos en la cola. Las opciones para tipo de cola de diseos son MULTIPLE y SIMPLE. MULTIPLE crear una cola de diseos separada para cada mquina de bordar. SIMPLE crear una cola para todas las mquinas conectadas a este Design Spooler. SIMPLE slo est disponible para mquinas de bordar que soportan carga o descarga de archivos de diseos desde el panel de control de la mquina (mquinas LAN, bi-direccional serie e inalmbricas). MULTIPLE es el valor por defecto. Soporte de Mquinas LAN: Controla la posibilidad de comunicarse con mquinas de bordar LAN habilitadas. Slo un Design Spooler puede tener esto activado a la vez. Base de Datos de Recoleccin de Datos: La carpeta donde es creado el reporte de datos. Este ajuste slo puede ser cambiado para el spooler local. Directorio de Plantillas: Una carpeta, conteniendo archivos de texto de plantillas. Estas plantillas son usadas por Smart LCD (software Pulse basado en PDA). Debe tener su software Smart LCD para usar esta funcin. Este ajuste slo puede ser cambiado para el spooler local.
35
Notas de Edicin de Tajima DG/ML by Pulse Edition Xi versin 11.0
8.4 Enviando a una Mquina de Bordar Para enviar un diseo a una mquina, primero abra el diseo que desea enviar. Seleccione Salida a Mquina en el men Archivo o haga click en el icono Salida a Mquina barra de herramientas de Salida. en la
El dilogo de Salida a Mquina est dividido en dos reas. A la izquierda esta la ventana de seleccin del diseo. Este rea le permite elegir que diseos enviar. A la derecha esta la ventana de seleccin de mquina, que le permite elegir la mquina de bordar a la que enviar el diseo(s). La ventana de diseo inicialmente mostrar y seleccionar para enviar los diseos que estn abiertos. Puede agregar diseos adicionales al panel haciendo click en el botn Agregar ms Diseos. Seleccione uno o ms diseos almacenados en su computadora y haga click
36
Notas de Edicin de Tajima DG/ML by Pulse Edition Xi versin 11.0 en el botn Abrir. Estos diseos sern agregados al panel y seleccionados para enviar. Puede elegir diseos de varios formatos de diseo (ejemplos: Pulse PXF o Tajima DST). Mantenga el puntero de su mouse sobre el nombre de un diseo para ver la ruta completa del archivo de diseo. Para enviar diseos a una mquina haga click en los nombres de diseo en la ventana de diseo de modo que una marca roja aparezca junto al nombre. Si desea enviar todos los diseos puede hacer click en Todos los Diseos para habilitar todos los diseos listados en el panel. En el panel derecho seleccione una o ms mquinas a las que desea enviar los diseos. La mquina ser seleccionada automticamente si slo una mquina local est disponible para la descarga. Seleccione el Design Spooler para enviar a todas las mquinas conectadas al Design Spooler. Seleccione Todos los Design Spoolers para enviar a todas las mquinas conectadas a todos los Design Spoolers listados. Haga click en el botn Enviar para enviar los diseos. Una ventana de estado ser visualizada para mostrarle el progreso del envo de diseos. Cuando se complete, una ventana mostrar los resultados del envo. Haga click en el botn Aceptar para cerrar esta ventana. en la barra de herramientas de Salida, en Si hace click en el icono de Salida a Mquina vez de en Archivo>Salida a Mquina, el diseo actualmente activo ser automticamente descargado si slo una mquina est disponible. Si no, el dilogo de Salida a Mquina ser mostrado. Lo mismo ocurrir cuando usa Archivo>Asistente de Salida para enviar un diseo a una mquina. Los nombres de archivos de diseo ms largos de 8 caracteres son truncados a 8 caracteres para mquinas que no soportan nombres de archivo largos (ejemplo: mquinas Brother). Ajustes Avanzados Si desea configurar algunas propiedades avanzadas para los diseos antes de enviarlos a la mquina, haga click en el botn Avanzado. Este dilogo contiene los mismos ajustes que estaban disponibles en las versiones anteriores. Estos ajustes se aplican a todos los diseos enviados a las mquinas de bordar. Haga click en el botn Resetear Ajustes para volver los ajustes a sus valores predeterminados. Haga click en el botn Guardar Ajustes para guardar los ajustes como predeterminados. Haga click en el botn Aplicar Ajustes para cerrar el dilogo de Ajustes de Salida Avanzados y aplicar los cambios en los ajustes a los diseos seleccionados para ser enviados. El ajuste Tipo de Cdigo no est ms disponible en el dilogo de Ajustes de Salida Avanzados. En cambio, este valor es configurado para cada mquina (vea Configurar Formato de Mquina). Por favor consulte la ayuda en lnea de DG/ML para informacin adicional sobre estos ajustes (Ayuda>Contenidos o tecla F1).
37
Notas de Edicin de Tajima DG/ML by Pulse Edition Xi versin 11.0
Configurar Formato de Mquina Antes de enviar diseos a la mquina de bordar debera asegurarse de que est configurado el formato de diseo correcto para cada mquina. Haga doble click en el nombre de la mquina en la ventana de mquinas. Aparecer un dilogo llamado Seleccione Formato de Mquina. Primero, seleccione el Formato de mquina que quiere usar para esta mquina. Las opciones mostradas reflejan la marca de la mquina de bordar. Por ejemplo, formatos de mquina Tajima pueden incluir: Tajima, Tajima Chenille, y Tajima TBF. Si est enviando un diseo chenille a una mquina Tajima Chenille entonces debe elegir Tajima Chenille. Si desea configurar algunos ajustes para el formato seleccionado haga click en el botn de Editar. Por favor consulte la ayuda en lnea de DG/ML (Ayuda>Contenidos o tecla F1) para informacin adicional sobre cmo editar el formato de mquina. Finalmente, seleccione el tipo de cdigo. La mayora de las mquinas de bordar soportan la lectura de mltiples tipos de cdigo. Por ejemplo, la mayora de las mquinas Tajima soportan los tipos de cdigo Tajima, Barudan, y Zangs. Seleccione el que usar para la mquina. Haga click en el botn Aceptar para aplicar los cambios.
Cuenta de Descarga Cuenta de Descarga le permite controlar cuantas veces un diseo puede ser descargado antes de ser removido de la cola. Este ajuste slo se aplica a las mquinas serie compatibles Tajima TBF bi-direccional o habilitadas para LAN. Si el campo es dejado vaco
38
Notas de Edicin de Tajima DG/ML by Pulse Edition Xi versin 11.0 entonces el diseo puede ser descargado un nmero de veces ilimitado. Todas las mquinas soportadas son afectadas por este valor. Cola de Diseos La Cola de Diseos le permite administrar el envo de diseos a sus mquinas de bordar. Haga click en el botn Ver Cola para abrir la ventana de Cola de Diseos. Tambin puede acceder a la Cola de Diseos seleccionando Cola de Diseos en el men Archivo, en el icono de la barra de herramientas de Salida , o desde el dilogo Estado de Mquina.
La ventana mostrar una fila para cada mquina a la izquierda. La informacin mostrada para cada mquina incluye. ID: Nombre de mquina. Tipo: Tipo de mtodo de descarga. ENVIAR, el diseo es automticamente enviado a la mquina. RECIBIR, el diseo puede ser trado de la cola directamente de la mquina de bordar. Diseos: Nmero de diseos en la cola. Archivo: Diseo actual que es bordado en la mquina. Esto slo es mostrado si la mquina de bordar soporta Estado de Mquina. Estado: Si la mquina est bordando, mostrar Trabajando. De lo contrario mostrar la razn por la que la mquina est detenida. Esto es mostrado slo si la mquina de bordar soporta Estado de Mquina. Puntadas: Muestra la puntada actual que es bordada y el nmero total de puntadas del diseo. Esto es mostrado slo si la mquina de bordar soporta Estado de Mquina. Bordado: Porcentaje de puntadas que han sido bordadas. Esto es mostrado slo si la mquina de bordar soporta Estado de Mquina. Descarga: Mientras un diseo es descargado a la mquina el progreso es mostrado como un porcentaje del tamao total del diseo. A la derecha de la mquina son mostrados los diseos que han sido enviados a esta mquina. La informacin mostrada para cada diseo incluye. Diseo: Nombre del diseo. Archivo: Nombre de archivo. Nmero de puntadas: Nmero de puntadas del diseo. Ancho: Ancho del diseo. Altura: Altura del diseo. Colores: Nmero de colores en el diseo. Descarga: Nmero de descargas configuradas en el ajuste de Cuenta de Descarga. Estado: El estado actual del diseo. Esperando, significa que el diseo est esperando para ser descargado. Enviado, significa que el diseo est siendo descargado a la mquina. Slo las mquinas conectadas a un Design Spooler son mostradas en la ventana. Si desea ver la cola para las mquinas conectadas a otro Design Spooler, seleccione el Design Spooler de la lista en la parte superior de la ventana. Use la barra de desplazamiento para bajar por la lista para ver mquinas adicionales o vaya hacia la derecha para ver diseos adicionales en la cola. La vista se refrescar automticamente cada minuto. Haga click en el botn Refrescar Vista para refrescar manualmente la ventana.
39
Notas de Edicin de Tajima DG/ML by Pulse Edition Xi versin 11.0 Cuando los diseos son enviados a una mquina, aparecern al final de la cola en la parte derecha. Haga click y arrastre diseos a la izquierda o a la derecha para re secuenciar la cola. Haga click derecho en un diseo para una lista de opciones. Haga click en Eliminar para remover el diseo de la lista. Haga click en Configurar como Primero para hacer que el diseo seleccionado sea el primero de la cola. Haga click en Configurar como Ultimo para hacer que el diseo seleccionado sea el ltimo de la cola. Haga click derecho en una mquina y seleccione Eliminar Todo para eliminar todos los diseos en la cola para la mquina seleccionada. Para ordenar los diseos por sus nombres, haga click derecho en una mquina y elija Orden Ascendente por Nombre u Orden Descendente por Nombre. El color del borde alrededor del cuadrado del diseo cambiar a rojo y el estado se convertir en Enviado mientras el diseo es descargado. Los diseos que estn siendo descargados no pueden ser re secuenciados en la Cola. El valor de porcentaje de descarga a mquina se actualizar cuando un diseo es descargado a la mquina. Los diseos que han sido descargados a las mquinas desaparecern de la lista una vez que el nmero de descargas restantes llegue a cero. 8.5 Cambios en Estado de Mquina Estado de Mquina ha sido cambiado para adaptarse al uso de Design Spoolers. Ahora puede obtener informacin desde cualquier Design Spooler al que est conectado. Abra Estado de Mquina seleccionando Estado de Mquina desde el men Archivo. Para cambiar el Design Spooler, seleccione uno desde el men en la parte superior de la ventana de Estado de Mquina. El botn de LISTA mostrar la Cola de Diseos. Los botones de Cabezas Activas y Asociar Diseo no funcionarn para mquinas LAN, porque la mquina ya provee esta informacin. Disponibilidad en los niveles: Express, Mosaic y superior. 8.6 Cambios en Ver Reportes Los reportes han sido cambiados para adaptarse al uso de Design Spoolers. Ahora puede obtener informacin desde cualquier Design Spooler al que est conectado. Abra el dilogo de Reportes seleccionando Ver Reportes desde el men Herramientas. El dilogo de Seleccionar Mquina aparecer luego de ser refrescado. Podr obtener reportes desde cualquier mquina o Design Spooler mostrado. Los reportes de Design Spooler incluirn informacin de todas las mquinas conectadas a ese Design Spooler. Seleccione una mquina o Design Spooler y haga click en el botn Ver. Elija las opciones de reporte en el dilogo de Ver Reporte y haga click en el botn Ver. El dilogo de ajustes de Configuracin de Reportes no est ms disponible en el dilogo de Herramientas>Configuracin>Coleccin de Datos Passport. Este dilogo de ajustes ha sido removido. Algunos de estos ajustes han sido movidos al dilogo de Herramientas> Configuracin>Ajustes de Spooler. La informacin del Reporte tambin ha sido cambiada. Los valores de fecha y hora ahora son mostrados de acuerdo a Configuracin Regional y de Idioma en el Panel de Control de Windows. Los siguientes cambios han sido realizados a los Reportes de Actividad: Nmero de entrada mostrado bajo la columna Entrada #. Muestra la razn por la cual la mquina se detuvo en lugar del nmero de razn en la columna de Razn.
40
Notas de Edicin de Tajima DG/ML by Pulse Edition Xi versin 11.0 Ninguna razn ahora es mostrada como Detenido. Muestra nmero de cabeza para cortes de hilo bajo la columna Cabeza #. La columna Puntadas muestra el nmero de puntadas bordadas en el diseo. El nmero de puntadas bordadas multiplicado por el nmero de cabezas activas en la mquina es mostrado entre parntesis. La columna Total muestra el nmero de puntadas total en el diseo. El nmero total de puntadas multiplicado por el nmero de cabezas activas en la mquina es mostrado entre parntesis. Tiempo de Inicio y Final cambiado (columnas Tiempo y Tiempo Final) a segundos en lugar de minutos. Muestra la duracin de eventos bajo la columna de Duracin. Columna de Caja removida.
Los siguientes cambios han sido realizados a los Reportes Sumarios: Las puntadas totales bordadas por todas las cabezas han sido agregadas entre parntesis a la columna de # de Puntadas. Columna de Velocidad removida. Columna de Velocidad de Trabajo (todas las cabezas) agregada. Esto muestra las puntadas bordadas por minuto durante el tiempo de trabajo dividido por el nmero de cabezas. El valor entre parntesis es el mismo valor para todas las cabezas. Columna de Velocidad Total (todas las cabezas) agregada. Esto muestra las puntadas bordadas por minuto durante el tiempo de trabajo ms el tiempo de bajada dividido por el nmero de cabezas. El valor entre parntesis es el mismo valor para todas las cabezas. Columna de Velocidad / Diseo agregada. Esto muestra el nmero total de puntadas bordadas dividido por el nmero de piezas bordadas dividido por el tiempo de trabajo. Disponibilidad en los niveles: Express, Mosaic y superior.
9 Herramientas
9.1 Convertidor TTF La herramienta de Convertidor TTF le permite convertir fuentes TrueType (TTF) en archivos de fuentes de bordado que pueden ser usados con las herramientas de Texto en Tajima DG/ML by Pulse. Esto usa tecnologa avanzada VBE (Bordado Basado en Vectores) de Pulse para generar puntadas de alta calidad para las formas TTF. Para ejecutar el Convertidor TTF, seleccione Convertidor TTF desde el men Herramientas. La ventana de Convertidor TTF se abrir y le preguntar si quiere crear una nueva fuente o abrir una existente. Crear una nueva fuente Luego de elegir crear una nueva fuente el dilogo de propiedades de fuente aparecer para que ingrese el nombre de la fuente y otras propiedades importantes para su nueva fuente. Aqu hay una descripcin de los ajustes. Nombre de Fuente: Ingrese un nombre para la fuente. Versin: Ingrese un nuevo nmero de versin para mantener un control de cambios para su archivo de fuente.
41
Notas de Edicin de Tajima DG/ML by Pulse Edition Xi versin 11.0 Autor: Ingrese su nombre o el nombre de la persona que digitaliz la fuente, smbolo o diseo. Tipo de Fuente: Elija el tipo de fuente que est creando. Espacio entre Letras por Defecto: Ingrese un valor para ajustar el interlineado standard entre cada letra. El espacio entre Letras es 1/10 del ancho de su letra de referencia (vea la informacin ms abajo sobre cmo configurar una letra de referencia). Tambin puede ingresar valores negativos. Los valores negativos mueven las letras para juntarlas entre s. Los valores positivos mueven las letras para separarlas. Tamao de Barra Espaciadora: Ingrese el largo del espacio. El Tamao de Barra Espaciadora es 1/10 del ancho de su letra de referencia (vea la informacin ms abajo sobre cmo configurar una letra de referencia). Use Extender para los Segmentos: Habilite este ajuste para determinar el segmento a usar como lmite de la letra, en lugar de usar la caja de lmite normal. Una vez que esta opcin est activada, elija una de las siguientes: o Primero: El primer segmento en cada letra es usado para extender. o Ultimo: El ltimo segmento en cada letra es usado para extender. Usar Base como Lnea de Base: Cuando est activado, la parte inferior de la caja para extender ser usada como la lnea de base para todas las letras. Cuando est desactivado, la parte inferior de la letra ser usada.
Haga click en el botn Aceptar cuando haya terminado de ingresar las propiedades para abrir la ventana de fuentes. Ventana de Fuentes Inicialmente la ventana de fuentes est en blanco pero eventualmente mostrar todos los caracteres contenidos dentro de la fuente como usted los agreg. Puede reescalar la ventana usando los controles standard de ventanas. A lo largo de la parte superior de la ventana de Convertidor TTF estn los mens que contienen varios comandos y una barra de herramientas para acceso rpido a los comandos ms comnmente usados. A lo largo de la parte inferior est la barra de estado, la cual mostrar informacin. Cambios Adicionales Para agregar uno o ms caracteres a su fuente haga click en el botn Agregar Caracteres de TTF o seleccione este comando del men Edicin. Ya que puede tener ms de una ventana de fuentes abierta, es importante asegurarse de que la ventana activa sea la fuente de la que quiere agregar los caracteres. El Asistente de Generacin de Caracteres lo llevar a travs del agregado de caracteres TTF a su fuente. Haga click en el botn Cancelar para cancelar el asistente en cualquier momento. Haga click en los botones Atrs o Adelante para moverse hacia atrs o adelante a travs del asistente. Haga click en Siguiente para ir a la pgina de Seleccionar Fuente TrueType. Seleccione la fuente TTF en el men Fuentes. En la parte inferior se visualiza una muestra de la fuente TTF. Para cambiar el texto de muestra, ingrese nuevos caracteres en el campo de Texto de Muestra. Haga click en Siguiente para ir a la pgina de Seleccionar Caracteres. Esta pgina contiene una grilla mostrando todos los caracteres disponibles en la fuente. Use la barra de desplazamiento para ver ms caracteres. Seleccione los caracteres que quiere agregar a su fuente haciendo click en ellos. Mantenga apretada la tecla CTRL y haga click para agregar caracteres individuales a su seleccin. Mantenga apretada la tecla SHIFT y haga click para seleccionar un rango de caracteres. Haga click en el botn Seleccionar Todo para
42
Notas de Edicin de Tajima DG/ML by Pulse Edition Xi versin 11.0 seleccionar todos los caracteres de la fuente. Haga click en el botn Borrar Todo para borrar su seleccin. El botn de Importar le permite importar una lista de caracteres que usted desee seleccionar. Esta funcin puede ahorrarle tiempo seleccionando un gran nmero de caracteres. Para hacer esto debe primero crear un archivo de texto (con una extensin de archivo TXT) conteniendo una lista de caracteres separados por un Entrar (Enter) o coma. El archivo de texto debe ser guardado como un archivo de texto ANSI. Los caracteres deben estar en formato Hexadecimal o Decimal Unicode. El archivo de texto puede contener una mezcla de valores Hexadecimales y Decimales. Los valores hexadecimales deben usar el siguiente formato: 0x0000. Haga click en el botn Importar. Elija Agregar a seleccin actual o Reemplazar seleccin actual. Elija el prximo archivo y haga click en el botn Abrir. Los caracteres listados en el archivo de texto sern seleccionados. Aqu hay algunos ejemplos de cmo el archivo de texto debe estar formateado. Ejemplos Hexadecimales: 0x0054 0x0055 0x0056 0x0057 o 0x0054,0x0055,0x0056,0x0057 Ejemplos Decimales: 84 85 86 87 o 84,85,86,87 Haga click en Siguiente para pasar a la pgina de Opciones. Crear Segmentos de Bordado: Habilite esta opcin si quiere generar puntadas para mostrar en la Ventana de Fuentes. Esto le permitir ver el diseo como puntadas en 2-D o 3-D. Incluir Arte: Habilite esta opcin si desea incluir un segmento de arte idntico al carcter TTF con el carcter de bordado. Este segmento de arte aparecer antes del segmento de puntadas en la secuencia cuando edite el carcter. Por ser un segmento de arte, no afectar las puntadas. Use esta funcin si desea re-editar luego el carcter de la fuente usando el segmento de arte. Por ejemplo, podra usar el arte para agregar un borde alrededor del carcter. Crear Caja de Extensin: Habilite esta opcin para crear una caja representando la extensin del carcter. La Caja de Extensin slo es necesaria si planea usar la funcin de Usar Extender para los Segmentos en Propiedades de Fuentes. Esta caja es mostrada en la ventana de fuentes para cada carcter. Luego de que haya seleccionado la opcin que quiere, haga click en el botn Finalizar y los nuevos caracteres aparecern en la ventana de fuentes.
43
Notas de Edicin de Tajima DG/ML by Pulse Edition Xi versin 11.0 Viendo los Caracteres Cada carcter aparece en su propia caja. Debajo de la caja es mostrado el valor Unicode para la fuente. Los caracteres son ordenados (de izquierda a derecha y hacia abajo) por el valor Unicode. Aqu hay algunas opciones de vista. Tamao: Haga click en el botn de Tamao o en Tamao en el men Ver para cambiar el tamao de las cajas de los caracteres. Las opciones son: Pequea, Mediana, o Grande. Activar Lnea de Base: Muestra u oculta la lnea de base para cada carcter. Activar Puntadas: Se activa para mostrar las puntadas de cada carcter. Activar Puntadas 3-D: Se activa para mostrar las puntadas en 3-D. Activar Contorno: Se activa para mostrar el contorno de cada carcter.
Editando la Fuente Para editar las propiedades de la fuente haga click en el botn de Propiedades de Fuente o seleccinelo en el men Archivo. Este es el mismo dilogo de propiedades que es mostrado cuando crea una nueva fuente. Para editar un carcter seleccinelo en la ventana y presione la tecla Enter o haga doble click en el carcter. Tambin puede seleccionar Editar Carcter en el men Edicin, o hacer click derecho en el carcter y seleccionar Editar Carcter. Esto abrir el archivo de carcter de fuente en DG/ML o en el programa Letter Editor (vea opciones ms abajo). Edite el carcter como un archivo de contorno normal. Guarde el archivo de contorno para guardar los cambios en el archivo de fuente. La edicin afectar automticamente el icono del carcter en la ventana de fuentes. Para remover un carcter de una fuente seleccinelo y presione la tecla Suprimir. Deber confirmar la eliminacin. Tambin puede eliminar caracteres haciendo click en el botn Eliminar de la barra de herramientas, seleccionando Eliminar en el men Edicin, o haciendo click derecho en el carcter y seleccionando Eliminar. Puede editar o eliminar varios caracteres usando las teclas CTRL y SHIFT, o haciendo click y arrastrando. Mantenga apretada la tecla CTRL y haga click para agregar caracteres
44
Notas de Edicin de Tajima DG/ML by Pulse Edition Xi versin 11.0 individuales a su seleccin. Mantenga apretada la tecla SHIFT y haga click para seleccionar un rango de caracteres. Haga click y arrastre su mouse dentro de la ventana de fuentes para seleccionar mltiples caracteres. Un carcter debe ser seleccionado como letra de referencia. Resalte una letra, haga click derecho y seleccione Configurar como Letra de Referencia en el men. Una letra de referencia es usada para determinar el interlineado entre letras. Una distancia de interlineado es igual a 1/10 del ancho de la letra de referencia. Esto determina el tamao de los valores de interlineado (kerning) usados en las Propiedades de Fuentes de Espacio de Letra por Defecto y Tamao de Barra Espaciadora. Una vez que haya terminado de agregar y editar caracteres, guarde la nueva fuente en su carpeta de fuentes. Para hacer esto haga click en el botn Guardar, presione CTRL+S, o seleccione Guardar en el men Archivo. Tambin puede seleccionar Guardar Como desde el men Archivo si desea guardar el archivo de Fuente con un nombre diferente. Por defecto el archivo de fuente es guardado en la carpeta de Fuentes. Slo los archivos de fuentes guardados en esta carpeta sern accesibles para las herramientas de texto de DG/ML. Puede abrir otro archivo de fuente haciendo click en el botn Abrir, presionando CTRL+O, o seleccionando Abrir en el men Archivo. Una lista de los ltimos cuatro archivos de fuente abiertos es mostrada en la parte inferior del men Archivo. Haga click en cualquiera de ellos para abrir el archivo de fuente. Varios archivos de fuente pueden ser abiertos a la vez. Para iniciar otra fuente haga click en el botn Nuevo, presione CTRL+N, o seleccione Nuevo en el men Archivo. Para salir del Convertidor TTF, seleccione Salir en el men Archivo. Opciones Seleccione Opciones en el men Herramientas para acceder al dilogo de Opciones. Puede cambiar el Lenguaje y el programa utilizado para editar caracteres (DG/ML o Letter Editor). Puede ocultar o mostrar las barras de herramientas y de estado activando o desactivando Barra de herramientas de Archivo, Barra de herramientas de Edicin o Barra de Estado en el men Ver. Disponibilidad en los niveles: Maestro. 9.2 Cambios en Creador de Fuentes Cuando crea una fuente ahora puede elegir los tipos de fuente Chenille, Chenille Contorno, y Exponer Ajustes en el dilogo de Propiedades de Fuentes. Cuando es usado un tipo de fuente Chenille, el ajuste de Texto Tipo de Conexin, automticamente ser puesto en Como Digitalizado y no ser visualizado en el dilogo de ajustes. Esto es necesario para que el texto sea bordado correctamente. Use este tipo cuando los caracteres de su fuente contienen segmentos Chenille. El tipo de fuente Chenille Contorno tiene el siguiente comportamiento. Cuando las letras son creadas, todos los segmentos de arte contenidos dentro de las letras son unidos y convertidos en un solo segmento de Camino Cadena.
45
Notas de Edicin de Tajima DG/ML by Pulse Edition Xi versin 11.0 El tipo de fuente Exponer Ajustes tiene el siguiente comportamiento. Cualquier segmento Steil o Pespunte dentro del texto tendr sus ajustes de segmento disponibles para editar cuando crea letras usando estas fuentes. Estas opciones tambin estn disponibles en Convertidor TTF. La tecla rpida CTRL+R chequear cada carcter de la fuente para ver si el primer segmento es un pespunte aguja arriba. Si es, entonces remover ese segmento del carcter. Disponibilidad en los niveles: Maestro u opcin Creador de Fuentes. 9.3 Cambios en Librarian Nombre de Cliente Cuando un diseo es guardado en Librarian, el nombre del cliente en propiedades del diseo ser colocado automticamente en el campo de atributos del diseo al guardarlo en Librarian. En el Asistente de Agregar Diseo an puede cambiar manualmente el nombre del cliente si lo desea. Esto se hace si el diseo es guardado en Librarian manualmente (Guardar o Guardar Como Diseo) o usando Carga Masiva. Cuando busca un diseo en Librarian un men desplegable est ahora disponible para Nombre de Cliente. Este men mostrar las bsquedas de nombre de cliente ingresados anteriormente. Dos casillas de verificacin han sido agregadas a la utilidad de Librarian Escanear/Reconstruir con relacin al Nombre de Cliente. Cuando la casilla de Habilitar Actualizacin de Nombre de Cliente est activada, todos los nombres de clientes en archivos de diseo sern agregados al campo nombre de cliente de Librarian. Esto ocurrir slo si el campo de nombre del cliente de Librarian est en blanco. Cuando Sobrescribir Nombres de Clientes Antiguos est activada, la informacin del nombre de cliente de Librarian ser sobrescrita por los valores en el archivo de diseo. Informacin de Hilo Cualquier informacin de paletas de hilo almacenada en un archivo de diseo PXF, POF, o PSF ahora es agregada a las propiedades de diseo de Librarian como un adjunto. Esto se realiza si el diseo es guardado manualmente en Librarian (Guardar o Guardar Como Diseo) o usando Carga Masiva. Si un diseo contiene varias paletas de hilos entonces todas las paletas son agregadas. Si la funcin Escanear/Reconstruir es usada en algunos diseos en la base de datos, la informacin de hilos ser agregada automticamente como un adjunto para cada diseo. Para acceder a esta informacin de hilo en Librarian, vaya a las Propiedades del Diseo. Haga click en la solapa de Adjuntos. Haga doble click en el adjunto PTHREADPALETTE.TXT en la seccin de archivos adjuntos o seleccinelo y haga click en el botn Ver. Hay una nueva solapa en el dilogo de Propiedades de Diseo Librarian llamada Informacin de Color. Esta solapa muestra informacin sobre colores de hilos del diseo. Si el diseo contiene mltiples paletas de hilos entonces usa la paleta activa cuando el diseo fue guardado en la base de datos Librarian. La informacin incluye: fabricante, cdigo de hilo, nombre de color, puntadas, largo, y comentarios. La columna de
46
Notas de Edicin de Tajima DG/ML by Pulse Edition Xi versin 11.0 Comentarios viene de la misma columna de Archivo>Propiedades de Diseo. Un campo llamado Instrucciones para Produccin puede ser utilizado para almacenar instrucciones especiales para bordar el diseo.
Cambios Adicionales Un botn Librarian ha sido agregado a varios dilogos en DG/ML para permitir acceder directamente a la base de datos Librarian. En los dilogos de Archivo>Abrir y Herramientas>Combinar Diseo, haciendo click en el botn Librarian visualizar el dilogo Librarian>Abrir Diseo. Ingrese su criterio de bsqueda y haga click en el botn Abrir. En la ventana de resultados de bsqueda haga doble click en un icono de diseo para abrirlo. Puede guardar un diseo en la base de datos Librarian haciendo click en el botn de Librarian en los dilogos de Archivo>Guardar, Archivo>Guardar Como o Archivo>Guardar Como Copia. El Asistente de Agregar Diseo Librarian aparecer. Siga el asistente para guardar el diseo en Librarian. Desde los dilogos Importar Arte e Imagen>Cargar puede cargar archivos de arte de imagen o vectores directamente desde Librarian haciendo click en el botn Librarian. Ingrese su criterio de bsqueda y haga click en el botn Abrir. En la ventana de resultados de bsqueda haga doble click en un icono para abrirlo. Tambin puede acceder a Librarian cuando busca un archivo en Imagen>Imagen de Puntada, Herramientas>Asistente de Mover y Copiar, y Herramientas>Plantilla. Ingrese su criterio de bsqueda y haga click en el botn Abrir. En la ventana de resultados de bsqueda haga doble click en un icono para abrirlo.
Si ni est conectado a un servidor Librarian cuando hace click en el botn Librarian, le preguntar si se quiere conectar. Las opciones ahora estn disponibles cuando abre un diseo de puntadas desde la base de datos de Librarian. Desde la ventana de vista de la base de datos haga click derecho en un icono de diseo y elija Abrir Puntada. Un sub-men le da la opcin de abrir el archivo de
47
Notas de Edicin de Tajima DG/ML by Pulse Edition Xi versin 11.0 puntadas Como Segmento de Puntadas o Convertir a Contorno. Las mismas opciones estn disponibles en el dilogo de Librarian>Abrir Diseo. Si hace doble click en un archivo de puntadas en la ventana de vista de la base de datos, DG/ML abrir el diseo usando el ltimo ajuste utilizado para abrir archivos de puntadas en el dilogo Archivo>Abrir. Usuario Simple de Librarian ahora est disponible para Scribe, Editor Plus, Creator, Illustrator, Artist Plus, Designer, y Maestro. 9.4 Cambios en Construir Imgenes Los siguientes cambios han sido realizados en Construir Imgenes en el men Herramientas. Ahora puede elegir entre formato de imagen JPG y PNG para todas las imgenes generadas. Ingrese un valor de puntos por pulgada en el campo de DPI. A mayor valor ms detallada ser la imagen. El ajuste Preservar proporcin de ancho/alto del diseo no est ms disponible. La proporcin de ancho/alto es siempre mantenida para asegurar que la imagen del diseo no se distorsione. Las dimensiones (en pixels) son para el tamao de la caja de la imagen. La imagen del diseo ser mostrada dentro de la caja. El valor de Pgina Inicial determinar la numeracin de la pgina inicial usada para las pginas HTML. Por ejemplo, si ingresa 5 entonces la primera pgina ser la pgina 5 y la prxima 6, etc. Si elige generar pginas HTML ahora puede ingresar un Ttulo y Subttulo para las pginas. Disponibilidad en los niveles: Mosaic y superior. Las funciones de HTML estn disponibles con la opcin Disear Catlogo para la Web.
48
S-ar putea să vă placă și
- Diseno Mesas BillarDocument8 paginiDiseno Mesas BillaraxxellaxxeÎncă nu există evaluări
- Resento Mi Proyecto VW 77Document64 paginiResento Mi Proyecto VW 77axxellaxxeÎncă nu există evaluări
- OBDDocument5 paginiOBDaxxellaxxe100% (1)
- SUSPENCIONDocument71 paginiSUSPENCIONaxxellaxxe100% (4)
- Diferentes Tipos de SolapasDocument83 paginiDiferentes Tipos de SolapasaxxellaxxeÎncă nu există evaluări
- Chaqueta 104 Burda Style Agosto 2009Document10 paginiChaqueta 104 Burda Style Agosto 2009axxellaxxe100% (1)
- 1456inst - Moto-Kawasaki Wind 125Document10 pagini1456inst - Moto-Kawasaki Wind 125axxellaxxe0% (4)
- Práctica Virtual de Electrónica Con El Programa Cocodrile ClipsDocument17 paginiPráctica Virtual de Electrónica Con El Programa Cocodrile Clips2009jugadorÎncă nu există evaluări
- MU Modulo Logistica AlmacenesDocument210 paginiMU Modulo Logistica AlmacenesGiancarlo Valer EncisoÎncă nu există evaluări
- Como Usar Las Paletas de Colores de PaintDocument5 paginiComo Usar Las Paletas de Colores de PaintMaria Julia MartinezÎncă nu există evaluări
- Manual de Practicas PLC PDFDocument34 paginiManual de Practicas PLC PDFEmmanuel Ber SÎncă nu există evaluări
- Introducción A NI MultisimDocument21 paginiIntroducción A NI MultisimJavier Castañeda100% (1)
- TIC II 1er S2-2023-1 66666666666666oooDocument27 paginiTIC II 1er S2-2023-1 66666666666666oooReygamer2041 DogeÎncă nu există evaluări
- Visualizacion en 3DDocument14 paginiVisualizacion en 3DHenry León SuárezÎncă nu există evaluări
- 61 - Word para Empresas Pymes - Unidad 4 (Pag 77-116)Document40 pagini61 - Word para Empresas Pymes - Unidad 4 (Pag 77-116)Valentina FernandezÎncă nu există evaluări
- Manual de Servicio Unidad de Control y Software de Supervision Com 1146 EsDocument54 paginiManual de Servicio Unidad de Control y Software de Supervision Com 1146 EspepepopuÎncă nu există evaluări
- Lab 05 - Instalación de Windows y Creación de Una ParticiónDocument24 paginiLab 05 - Instalación de Windows y Creación de Una ParticiónCarlos QuirozÎncă nu există evaluări
- Xiomara Marquez 1 PDFDocument10 paginiXiomara Marquez 1 PDFMendoza P. FrancoÎncă nu există evaluări
- PuertosDocument13 paginiPuertosJohan GarcíaÎncă nu există evaluări
- Manual Wifi ThompsonDocument71 paginiManual Wifi ThompsonZeromancio50% (2)
- Usando AllegroDocument549 paginiUsando AllegrosistemanÎncă nu există evaluări
- Programación Curricular Anual - Primero-SegundoDocument6 paginiProgramación Curricular Anual - Primero-SegundolhmruizÎncă nu există evaluări
- AIF-T04 (Editores de Texto)Document7 paginiAIF-T04 (Editores de Texto)usr3509Încă nu există evaluări
- Manual InfodocenteDocument41 paginiManual InfodocenteFelipe Andrés SotoÎncă nu există evaluări
- Carsim Guia de Inicio RapidoDocument95 paginiCarsim Guia de Inicio RapidosykrayoÎncă nu există evaluări
- Manual Xpy1280 HD Spa 07 05 2016Document16 paginiManual Xpy1280 HD Spa 07 05 2016mario nogueraÎncă nu există evaluări
- Manual ClipDocument1.027 paginiManual ClipOrlando ManriquezÎncă nu există evaluări
- Guia Practica de Power PointDocument83 paginiGuia Practica de Power PointJESSICA PAOLA BELTRAN JIMENEZÎncă nu există evaluări
- Puntos Civil3DDocument25 paginiPuntos Civil3DMarioFernándezÎncă nu există evaluări
- Tutorial Phase EspañolDocument173 paginiTutorial Phase EspañolFlinio Roger Solano Reyes100% (1)
- Competencias de Informatica de Primer A Sexto GradoDocument14 paginiCompetencias de Informatica de Primer A Sexto GradoyiselaÎncă nu există evaluări
- Evaluación 1 - SENA Soporte Tecnico MantenimientoDocument3 paginiEvaluación 1 - SENA Soporte Tecnico MantenimientoJulian Alberto Contreras GarciasÎncă nu există evaluări
- 3d Max CursoDocument15 pagini3d Max CursoGalifartaÎncă nu există evaluări
- Antologia Mantenimiento 2019 PDFDocument65 paginiAntologia Mantenimiento 2019 PDFmiguelgq18Încă nu există evaluări
- Modulo 2Document26 paginiModulo 2Walter Moises De La RosaÎncă nu există evaluări
- CAP1Document24 paginiCAP1Miguel Angel Morales CastroÎncă nu există evaluări
- Borrador Tesis Bright Spark FINALLLDocument65 paginiBorrador Tesis Bright Spark FINALLLWilson Miguel Llanos SosaÎncă nu există evaluări