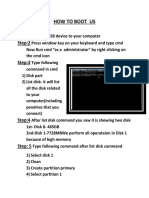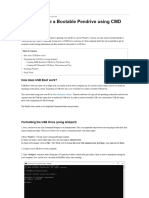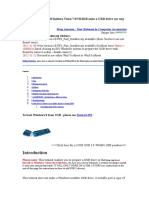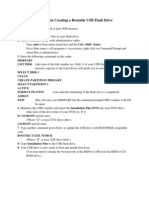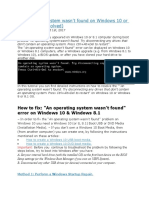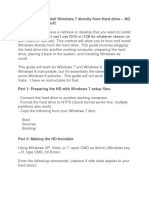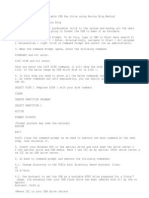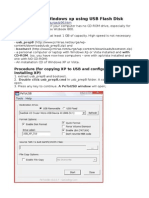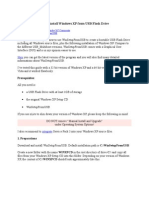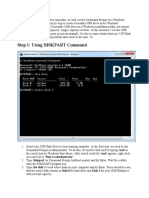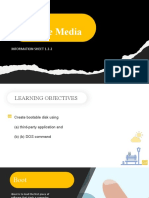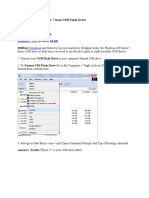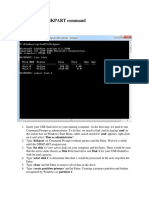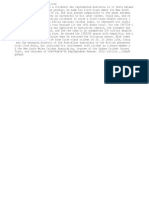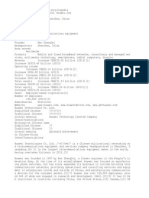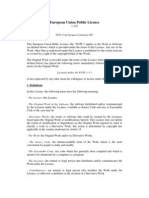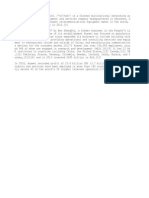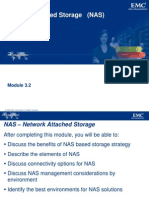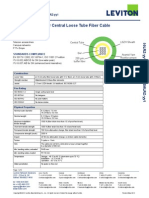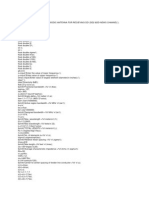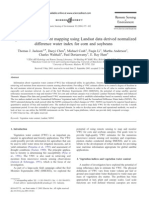Documente Academic
Documente Profesional
Documente Cultură
Format Your USB Key: + Shift + Enter
Încărcat de
Marvin BaquialTitlu original
Drepturi de autor
Formate disponibile
Partajați acest document
Partajați sau inserați document
Vi se pare util acest document?
Este necorespunzător acest conținut?
Raportați acest documentDrepturi de autor:
Formate disponibile
Format Your USB Key: + Shift + Enter
Încărcat de
Marvin BaquialDrepturi de autor:
Formate disponibile
1.
Format Your USB Key
Plug in your USB key and back up any existing data stored on it. Youll need to format the key before you can make it a bootable device.
Open up a Command Prompt as an Administrator. You can do this by finding the cmd.exe in yoru Windows/System32 folder, right-clicking the executable, and selecting Run as Administrator. Alternatively, type CMD in the Start Menu search field and activate the Command Prompt usingCtrl + Shift + Enter.
You should be under c:\Windows\system32 (assuming your Windows partition is the C drive). Type diskpart in the command line to enter the Disk Partition command line tool, which lets you format and create partitions on active disks. Type list disk to reveal a list of all your active disks, each of which is associated with a number. Make a note of which one is your USB key, based on the capacity. In our screenshot below, our USB drive is Disk 6 (8GB).
Next, type the following commands, one at a time: Select Disk # (Where # is the number of your USB disk. We typed Select Disk 6) Clean (removes any existing partitions from the USB disk, including any hidden sectors) Create Partition Primary (Creates a new primary partition with default parameters) Select Partition 1 (Focus on the newly created partition) Active (Sets the in-focus partition to active, informing the disk firmware that this is a valid system partition) Format FS=NTFS (Formats the partition with the NTFS file system. This may take several minutes to complete, depending on the size of your USB key.) Assign (Gives the USB drive a Windows volume and next available drive letter, which you should write down. In our case, drive L was assigned.) Exit (Quits the DiskPart tool)
2. Turn the USB Key into a Bootable Device
Insert the Windows 7 install DVD into your drive, and view the files that it contains. Copy all of the files here to a folder on your Desktop. We put the disc contents in a folder named Windows 7
Go back to your command prompt, running it as an Administrator. Using the CD command, find your way to the folder where you extracted the ISO files. Your command line path should look something like C:\Users\USERNAMEHERE\Desktop\Windows 7\. Type the following commands: CD Boot (This gets you into the boot directory) Bootsect.exe /nt60 L: (where L is the drive letter assigned to your USB key from the previous step)
Bootsect infuses boot manager compatible code into your USB key to make it a bootable device. IMPORTANT: If youre currently running 32-bit Windows Vista or 7, Bootsect will only work if you use the files from the 32-bit Windows 7 install disc. The Bootsect executable from the 64-bit version will not run in 32-bit Vista.
3. Load the USB Key Up with the Install Files
Copy all of the extracted ISO files into the USB drive. You dont need to do this from the command prompt. Just drag and drop the files from the Windows 7 folder into the drive using Windows Explorer. Your USB key is now all ready to go! Plug it into your target system and make sure you enter the BIOS (typically with F2 or F12) to temporarily change the boot order to allow booting from the USB key before your primary hard drive or optical drive. On the next restart, your system should automatically begin speedily loading setup files off of the USB key and entering Windows 7 installation.
[Editor's Note: This article was originally posted as "How To: Install Windows 7 Beta from a USB Key!" It
has been updated and reposted for the official launch of Windows 7 on Thursday.]
S-ar putea să vă placă și
- Windows Operating System: Windows Operating System (OS) Installation, Basic Windows OS Operations, Disk Defragment, Disk Partitioning, Windows OS Upgrade, System Restore, and Disk FormattingDe la EverandWindows Operating System: Windows Operating System (OS) Installation, Basic Windows OS Operations, Disk Defragment, Disk Partitioning, Windows OS Upgrade, System Restore, and Disk FormattingÎncă nu există evaluări
- How To: Install Windows 7 From A USB Key!Document6 paginiHow To: Install Windows 7 From A USB Key!Akanksha JainÎncă nu există evaluări
- Css q2 Week6 g12Document4 paginiCss q2 Week6 g12Jandeil GurreaÎncă nu există evaluări
- How To Make A Pen Drive BootableDocument7 paginiHow To Make A Pen Drive BootableAdityaChaturvediÎncă nu există evaluări
- How To Create A Bootable Windows USB Drive.: Help Tips Dictionary History Forums ContactDocument7 paginiHow To Create A Bootable Windows USB Drive.: Help Tips Dictionary History Forums ContactAdityaChaturvediÎncă nu există evaluări
- Make A Pen Drive BootableDocument7 paginiMake A Pen Drive BootableAdityaChaturvediÎncă nu există evaluări
- Make A Bootable Usb Drive: Recovery SystemDocument6 paginiMake A Bootable Usb Drive: Recovery SystemBIRIGITA AUKAÎncă nu există evaluări
- How To Boot UsDocument3 paginiHow To Boot UsAbdul Raheem JunejoÎncă nu există evaluări
- Make A Bootable External Hard Drive and Install Windows 7Document5 paginiMake A Bootable External Hard Drive and Install Windows 7Jon BeeÎncă nu există evaluări
- Step:1 Step:2 Step:3Document1 paginăStep:1 Step:2 Step:3Abdul Raheem JunejoÎncă nu există evaluări
- How To Create A Bootable Pendrive Using CMD (MBR + GPT)Document20 paginiHow To Create A Bootable Pendrive Using CMD (MBR + GPT)kronthÎncă nu există evaluări
- How To Install DOS 6.22Document5 paginiHow To Install DOS 6.22Sujit KempraiÎncă nu există evaluări
- How ToDocument20 paginiHow Tofalcon_one0% (1)
- USB Bootable PDFDocument4 paginiUSB Bootable PDFartmazablogspotÎncă nu există evaluări
- How To Make Windows 7 Bootable USB PendriveDocument8 paginiHow To Make Windows 7 Bootable USB PendriveBG GopalÎncă nu există evaluări
- Boot From UsbDocument3 paginiBoot From UsbGanesh EngineeringCollege SalemÎncă nu există evaluări
- A Guide in Creating A Bootable USB Flash DriveDocument1 paginăA Guide in Creating A Bootable USB Flash DriveSerge03Încă nu există evaluări
- Making Bootable USBDocument2 paginiMaking Bootable USBHarold IanÎncă nu există evaluări
- Windows 2.0 Install Using PendriveDocument5 paginiWindows 2.0 Install Using PendriveRogger RuffiniÎncă nu există evaluări
- How To Create A Bootable Usb DriveDocument5 paginiHow To Create A Bootable Usb DriveJerome Cailo DiazÎncă nu există evaluări
- 5 Ways To Make A USB Bootable - WikiHowDocument7 pagini5 Ways To Make A USB Bootable - WikiHowTherese Anne EspirituÎncă nu există evaluări
- An Operating System WasnDocument16 paginiAn Operating System WasnGirijesh SainiÎncă nu există evaluări
- Install Windows 7 Directly From Hard DriveDocument4 paginiInstall Windows 7 Directly From Hard DriveVenkatesan VenugopalÎncă nu există evaluări
- How To Format Ur PCDocument7 paginiHow To Format Ur PCkkkarnÎncă nu există evaluări
- How - To - Boot Pendrive - Using - CMDDocument2 paginiHow - To - Boot Pendrive - Using - CMDtamil movies Hollywood dubbed TamilÎncă nu există evaluări
- Bootable Pendrive For Windows InstallationDocument2 paginiBootable Pendrive For Windows InstallationSaiful BahriÎncă nu există evaluări
- Install Windows Through USBDocument2 paginiInstall Windows Through USBjsuresh711Încă nu există evaluări
- Make A Usb XP InstallerDocument8 paginiMake A Usb XP InstallerpetsatÎncă nu există evaluări
- Win Setup From UsbDocument10 paginiWin Setup From Usbarsandi doankÎncă nu există evaluări
- How To Create A Bootable USB PendriveDocument8 paginiHow To Create A Bootable USB PendriveMeet BhingradiyaÎncă nu există evaluări
- DOS Commands in Preparing Bootable DevicesDocument12 paginiDOS Commands in Preparing Bootable Devicesۦۦ ۦۦÎncă nu există evaluări
- Creating Windows UEFI Boot-Stick in Windows - Thomas-Krenn-WikiDocument3 paginiCreating Windows UEFI Boot-Stick in Windows - Thomas-Krenn-WikimherazilÎncă nu există evaluări
- Software (Overview)Document3 paginiSoftware (Overview)Daniel Daryl CalingÎncă nu există evaluări
- Copy Missing NTLDR From XP Recovery ConsoleDocument3 paginiCopy Missing NTLDR From XP Recovery ConsoleSurf'juan SaaidÎncă nu există evaluări
- 1.2-2 Bootable MediaDocument9 pagini1.2-2 Bootable MediaMarlofel ParaderoÎncă nu există evaluări
- How To Setup Windows XP From USB DriveDocument3 paginiHow To Setup Windows XP From USB Drivemareymorsy2822Încă nu există evaluări
- Instructions - What You Have To Do NowDocument3 paginiInstructions - What You Have To Do NowRavi KiranÎncă nu există evaluări
- Tutorial Install XP On Usb Power IsoDocument6 paginiTutorial Install XP On Usb Power IsoAri Bintang SetiawanÎncă nu există evaluări
- Making Bootable USB Via Win7Document3 paginiMaking Bootable USB Via Win7shantu55Încă nu există evaluări
- 5 Ways To Make A USB Bootable - WikiHowDocument7 pagini5 Ways To Make A USB Bootable - WikiHowClaudiuÎncă nu există evaluări
- WINUSB Tutorial 3 PDFDocument4 paginiWINUSB Tutorial 3 PDFFadzlli AminÎncă nu există evaluări
- Bootable USB Pen Drive Has Many Advantages Over Other Boot DrivesDocument3 paginiBootable USB Pen Drive Has Many Advantages Over Other Boot DrivesDebaditya ChakrabortyÎncă nu există evaluări
- Mcsa NotesDocument221 paginiMcsa NotesSaravanan RajendranÎncă nu există evaluări
- How To Setup Windows XP From USB DriveDocument4 paginiHow To Setup Windows XP From USB DriveMario PereiraÎncă nu există evaluări
- USB Bootable Using Diskpart or Command PDocument6 paginiUSB Bootable Using Diskpart or Command PRedyka AnamÎncă nu există evaluări
- Activity 2 Software InstallationDocument10 paginiActivity 2 Software Installationgargvidushi06Încă nu există evaluări
- To Create A Bootable USB Drive ManuallyDocument2 paginiTo Create A Bootable USB Drive ManuallyErwin BenitezÎncă nu există evaluări
- How To Setup Windows XP From USB DriveDocument4 paginiHow To Setup Windows XP From USB DrivesengloryÎncă nu există evaluări
- Bootable PDFDocument16 paginiBootable PDFjames paul0% (1)
- Win Setup From UsbDocument11 paginiWin Setup From UsbiamsumeshÎncă nu există evaluări
- Step 1: Using Diskpart Command: Add Tipask QuestioncommentdownloadDocument3 paginiStep 1: Using Diskpart Command: Add Tipask QuestioncommentdownloadDereje GerluÎncă nu există evaluări
- Step 1: Using Diskpart Command: Add Tipask QuestioncommentdownloadDocument3 paginiStep 1: Using Diskpart Command: Add Tipask QuestioncommentdownloadDereje GerluÎncă nu există evaluări
- Bootable Media NewDocument36 paginiBootable Media NewJönigin Nicôläs TigäsÎncă nu există evaluări
- DISKPARTDocument1 paginăDISKPARTJonathan PalerÎncă nu există evaluări
- InstallDocument5 paginiInstallLuis CabreraÎncă nu există evaluări
- How To Install Windows 7 From USB Flash DriveDocument3 paginiHow To Install Windows 7 From USB Flash DriveahamedyaseenÎncă nu există evaluări
- Lo2 Prepare-InstallerDocument24 paginiLo2 Prepare-Installermeaww the catÎncă nu există evaluări
- How To Boot From A USB Flash Drive: Newest Method 6 A Few Things You Need To Consider in AdvanceDocument9 paginiHow To Boot From A USB Flash Drive: Newest Method 6 A Few Things You Need To Consider in AdvanceAbhishek AnandÎncă nu există evaluări
- Steps in Using DiskpartDocument3 paginiSteps in Using DiskpartEmmerÎncă nu există evaluări
- How To Make Pendrive BootableDocument2 paginiHow To Make Pendrive BootableRam UgaleÎncă nu există evaluări
- Ian GraekDocument1 paginăIan GraekTarek HniediÎncă nu există evaluări
- XcalDocument2 paginiXcalTarek HniediÎncă nu există evaluări
- Ian GraekDocument1 paginăIan GraekTarek HniediÎncă nu există evaluări
- HuaweiDocument21 paginiHuaweiTarek HniediÎncă nu există evaluări
- Ishikawa Fishbone Diagram ENG 20111109Document15 paginiIshikawa Fishbone Diagram ENG 20111109Tarek HniediÎncă nu există evaluări
- XcalDocument1 paginăXcalTarek Hniedi100% (1)
- RFDocument7 paginiRFTarek HniediÎncă nu există evaluări
- Resilience To Jamming Attacks: Rabat Anam MahmoodDocument44 paginiResilience To Jamming Attacks: Rabat Anam MahmoodTarek HniediÎncă nu există evaluări
- IManager M2000Document38 paginiIManager M2000Tarek HniediÎncă nu există evaluări
- Eupl enDocument7 paginiEupl enMing LiÎncă nu există evaluări
- Huawei ProductsDocument1 paginăHuawei ProductsTarek HniediÎncă nu există evaluări
- Huawei ProductsDocument1 paginăHuawei ProductsTarek HniediÎncă nu există evaluări
- O ODocument1 paginăO OTarek HniediÎncă nu există evaluări
- ENSPDocument12 paginiENSPTarek HniediÎncă nu există evaluări
- WLAN MIMO Technical White PaperDocument13 paginiWLAN MIMO Technical White PapertutakhaluÎncă nu există evaluări
- Network Attached StorageDocument48 paginiNetwork Attached StorageTarek HniediÎncă nu există evaluări
- GB0 HuaweiDocument243 paginiGB0 HuaweiTarek HniediÎncă nu există evaluări
- O ODocument1 paginăO OTarek HniediÎncă nu există evaluări
- BM338 Ce Doc 2009.11.19Document1 paginăBM338 Ce Doc 2009.11.19Tarek HniediÎncă nu există evaluări
- WP PatchPanelDocument8 paginiWP PatchPanelTarek HniediÎncă nu există evaluări
- HUAWEI S2700 Switch DatasheetDocument12 paginiHUAWEI S2700 Switch DatasheetTarek HniediÎncă nu există evaluări
- Leviton 5xLRZ Yy1!6!24 Indoor Outdoor Loose Tube FiberDocument2 paginiLeviton 5xLRZ Yy1!6!24 Indoor Outdoor Loose Tube FiberTarek HniediÎncă nu există evaluări
- CAT6A Reference GuideDocument56 paginiCAT6A Reference GuideMarcilio CarvalhoÎncă nu există evaluări
- HUAWEI S1700 Switch DatasheetDocument12 paginiHUAWEI S1700 Switch DatasheetVictor GarciaÎncă nu există evaluări
- Cisco Switch Configuration GuideDocument730 paginiCisco Switch Configuration GuideTarek HniediÎncă nu există evaluări
- HUAWEI AC6005 Access Controllers Product DescriptionDocument48 paginiHUAWEI AC6005 Access Controllers Product DescriptionTarek HniediÎncă nu există evaluări
- Designing of A Log-Periodic Antenna For Recieving Dd1, Dd2 &dd-News ChannelDocument2 paginiDesigning of A Log-Periodic Antenna For Recieving Dd1, Dd2 &dd-News ChannelTarek HniediÎncă nu există evaluări
- Matlab CodeDocument2 paginiMatlab CodeTarek HniediÎncă nu există evaluări
- Cisco Switch Configuration GuideDocument730 paginiCisco Switch Configuration GuideTarek HniediÎncă nu există evaluări
- Ind 44319126Document8 paginiInd 44319126Adi RamadhaniÎncă nu există evaluări