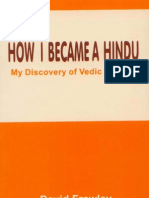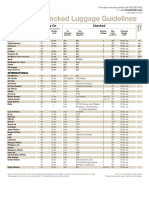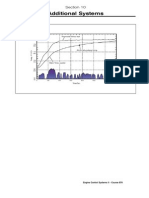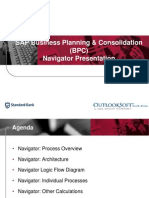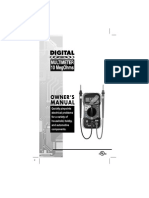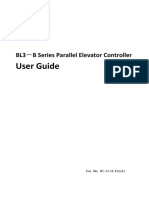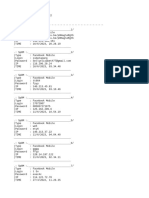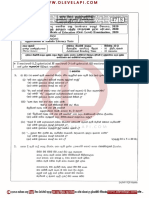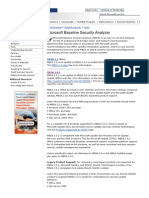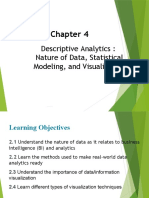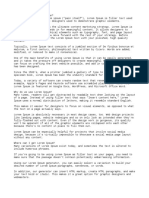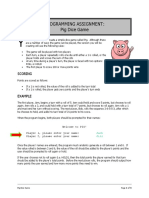Documente Academic
Documente Profesional
Documente Cultură
Apexftec - Tyota Corolla
Încărcat de
Vivek VikramTitlu original
Drepturi de autor
Formate disponibile
Partajați acest document
Partajați sau inserați document
Vi se pare util acest document?
Este necorespunzător acest conținut?
Raportați acest documentDrepturi de autor:
Formate disponibile
Apexftec - Tyota Corolla
Încărcat de
Vivek VikramDrepturi de autor:
Formate disponibile
Appendix F
TechView Guide
Guide Contents:
TechView has been designed to assist technicians in quickly diagnosing vehicles by graphing Real-Time Data, Snapshot Data, DTC Information, OBD System Monitor, and Freeze Frame Data. The following guide will navigate you through the extensive features it has to offer.
Tools and Equipment
Diagnostic Tester Computer with TechView Vehicle
Section 1: Getting Started
1. Connect Diagnostic Tester 2. Create New User 3. Enter File Information 4. View Real-Time Data 5. View Specific Data List 6. Change Parameters 7. Remove and Add Parameters
Section 2: Graph Data
8. Graph Data
Section 3: Record and Retrieve Real-Time Data
9. Record and Retrieve Real-Time Data 10. Add a Record
Section 4: Take Snapshot Data
11. Take Snapshot Data
Section 5: DTC Information
12. View DTC Information
Section 6: Save File
13. Save File 14. Print File
Engine Control Systems II - Course 874
F-1
Appendix F
Screen Commands Overview
9 10 11 12 13 14 15 16 17
18 19 20 21
1. 2. 3. 4. 5. 6. 7. 8. 9.
Home Page Select Data Select User Open New File Open Existing File Save File Print File Record Notes Select Parameters
10. 11. 12. 13. 14. 15. 16. 17. 18.
Select All Data List Specific Data Bar Graph Meter Graph Gauge Graph Line Graph Custom Graph Full Screen Trigger
19. Pause 20. Stop 21. Trigger Setup
NOTE: A Help button is also located at the top of the screen to aid in any questions.
Fig. F-1
TL874fF01
F-2
TOYOTA Technical Training
TechView Guide
SECTION 1: Getting Started
1. Connect the Diagnostic Tester to DCL 3 in the vehicle. Place the Diagnostic Tester next to the TIS machine and plug the RS232 line into the tester. Turn the Diagnostic Tester ON and go into the Enhanced OBD II mode.
Note: TechView supports serial and V-BoB data, but does not support NVH or oscilloscope data.
2. Create a new User. Follow the diagram below and enter your name. Having your own user name will keep your files separate from other technicians.
1. Click on User.
2. Click on Add New User.
3. Choose a name.
4. When done, click on OK.
Fig. F-2
TL874fF02
Engine Control Systems II - Course 874
F-3
Appendix F
2a.
After creating a new User, open a New document.
3. Then click New.
1. Select name.
2. Click OK.
Fig. F-3
TL874fF03
F-4
TOYOTA Technical Training
TechView Guide
3.
Enter File Information. This screen allows you to store vehicle diagnostic information as well as shop information.
1. Click on File Informaton. 2. Enter Diagnostic & Other Information.
Fig. F-4
TL874fF04
Engine Control Systems II - Course 874
F-5
Appendix F
4.
View the Real-Time Data List. To view live tester data, follow the steps below to get into the correct mode.
1. Click Real-Time Data List.
2. Put tester into Data List mode.
Fig. F-5
TL874fF05
Note: If you receive the error message listed below after clicking the Data button, check the RS232 line (the
cable from the computer to the tester) and then the DLC 3 cable (from the tester to the vehicle) are in place. If you are still receiving an error message, reboot the computer.
Error - No response from the Diagnostic Tester. Ensure the Diagnostic Tester is properly connected. (Code: 325) If the error message still occurs, refer to TSB SS0004-00 for Diagnostic Tester warranty repair.
F-6
TOYOTA Technical Training
TechView Guide
4a.
View Live Data.
1. Click Data.
Fig. F-6
TL874fF06
Engine Control Systems II - Course 874
F-7
Appendix F
5.
View a specific data list.
1. Click List.
2. Click the Select button next to Intake Air to change the parameter.
Fig. F-7
TL874fF07
F-8
TOYOTA Technical Training
TechView Guide
6.
Change the parameters. This function allows you to view and compare specific data.
Select any parameter in place of Intake Air. Then click OK.
Fig. F-8
TL874fF08
Engine Control Systems II - Course 874
F-9
Appendix F
7.
Remove and add parameters. In this screen, up to eight parameters can be selected at one time.
1. Click Select.
2. Remove any parameter. 3. Add Intake Air. 4. Click Accept.
Fig. F-9
TL874fF09
Note: Selecting fewer parameters with the Diagnostic Tester will NOT allow the program to run faster. The
refresh rate is only as fast as the ECM.
F-10
TOYOTA Technical Training
TechView Guide
SECTION 2: Graph Data
8. Graph Data. The next few screens will show you several ways to graph vehicle data.
Note: Notice that the red represents the maximum and the green represents the minimum in all graphs.
1. Click Bar.
Fig. F-10
TL874fF10
Engine Control Systems II - Course 874
F-11
Appendix F
8a.
View the Meter and Gauge graphing options.
1. Click Meter.
2. Click Gauge.
Fig. F-11
TL874fF11
8b.
You can view several line graphs at one time. By clicking on the graph button you can view the graphs one at a time.
1. Click Line.
3. Re-click Graph button. 2. Click on Graph button.
Fig. F-12
TL874fF12
F-12
TOYOTA Technical Training
TechView Guide
8c.
Another option is to watch several line graphs at one time in two different views.
1. Click Line.
2. Select Custom and customize your own graphs.
Fig. F-13
TL874fF13
8d.
Customize Graph. This option will allow you to graph the data using any or all types of graphs.
Fig. F-14
TL874fF14
Engine Control Systems II - Course 874
F-13
Appendix F
SECTION 3: Record and Retrieve Real-Time Data
9. Record and Retrieve Real-Time Data. Notice the four buttons on the left side of the screen, starting with the green button. This is the Play button, followed by the Pause, the Stop, and then the Trigger button.
Practice Exercise After clicking on ALL in step 1, set the recording time for 15 seconds. Follow the diagrams below
to use the Trigger button to record the data. Increase the rpms to 3000, 3 times in order to see the data change. Recording time can be set up to 10 minutes.
Note: A TechView Record can contain multiple Live Data Lists, Snapshot Data, DTC Information,
OBD System Monitors, and Freeze Frame Data.
2. Click T for trigger button.
1. Click All.
4. Click the Play button.
3. Set Recording for 15 seconds. Click Accept when finished.
5. Click Yes.
Fig. F-15
TL874fF15
F-14
TOYOTA Technical Training
TechView Guide
10.
Add Real-Time Data Record. The "Add Record" box will appear whenever you want to view data in TechView. Save the Record and name it according to the vehicle and the condition. This naming process is going to be left to your own discretion. Relate the Record name to the purpose of the created data.
Example: Misfire Data
Enter info and click Add.
Fig. F-16
TL874fF16
Engine Control Systems II - Course 874
F-15
Appendix F
SECTION 4: Take Snapshot Data
11. TechView allows you to take Snapshot Data with the Diagnostic Tool and retrieve it in TechView. There will be times when you will want to record and retrieve a data stream. The following exercise will help you understand this process.
Practice Exercise
With the vehicle running, take Snapshot Data of the Throttle Position, O2 sensor, Engine Speed, and MAF using the Diagnostic Tester. Then view the snapshots using TechView by following the diagram below.
1. Click Tester Snapshot Data.
2. Put tester into Snapshot replay. 3. Then click on Data.
Fig. F-17
TL874fF17
F-16
TOYOTA Technical Training
TechView Guide
11a.
Add Snapshot Record Notes and Vehicle Information.
Enter information and click Add.
Fig. F-18
TL874fF18
11b.
Now you are able to graph and play the snapshot data from the Diagnostic Tester. Simply click on any of the graph features.
Choose any of the graph features to view data.
Fig. F-19
TL874fF19
Engine Control Systems II - Course 874
F-17
Appendix F
SECTION 5: DTC Information
12. View DTC Information. After storing the vehicles DTCs on the tester, follow the diagram below.
1. Click DTC Information.
2. Put tester into DTC mode. 3. Then click on Data.
Fig. F-20
T874fF20
F-18
TOYOTA Technical Training
TechView Guide
12a.
Add DTCs to file. Click on the Add button at the top of the screen to save a DTC Record to your file.
Click the Add button to create record.
Fig. F-21
TL874fF21
12b.
Add DTC Record
Enter information and click Add.
Fig. F-22
T874fF22
Note: To retrieve OBD System Monitors and Freeze Frame Data, follow the same procedure as above. Always
put the Diagnostic Tester into the desired mode, then put TechView in that same mode to retrieve data.
Engine Control Systems II - Course 874
F-19
Appendix F
12c.
DTCs are stored.
Fig. F-23
T874fF23
F-20
TOYOTA Technical Training
TechView Guide
SECTION 6: Save File
13. Save information. Save all the information have gathered by clicking the Save button at the top of the screen. Name the file by following the example below:
Example: Camry 01
Always start with the vehicle name (Camry), then the year (01). It is extremely important to always follow this naming system. It will make it much easier to find and sort files in the future because they will automatically be sorted into alphabetical order.
1. Click Save.
Fig. F-24
T874fF24
Engine Control Systems II - Course 874
F-21
Appendix F
13a.
Close the window and re-open the file to see that you have saved it.
2. Click on the X to close the window.
1. Click on the X to close the window.
Fig. F-25
T874fF25
F-22
TOYOTA Technical Training
TechView Guide
13b.
Re-open the file by clicking Open and then double clicking on the file name.
1. Click Open.
Fig. F-26
TL874fF26
Engine Control Systems II - Course 874
F-23
Appendix F
14.
Print File. After opening your file, simply click on the Print button to print the file.
1. Click Print.
Fig. F-27
TL874fF27
F-24
TOYOTA Technical Training
S-ar putea să vă placă și
- The Subtle Art of Not Giving a F*ck: A Counterintuitive Approach to Living a Good LifeDe la EverandThe Subtle Art of Not Giving a F*ck: A Counterintuitive Approach to Living a Good LifeEvaluare: 4 din 5 stele4/5 (5794)
- The Little Book of Hygge: Danish Secrets to Happy LivingDe la EverandThe Little Book of Hygge: Danish Secrets to Happy LivingEvaluare: 3.5 din 5 stele3.5/5 (400)
- David Frawley - How I Became A HinduDocument319 paginiDavid Frawley - How I Became A Hindufoxtrot23393% (14)
- 6 Vegetables That Might Save Your LifeDocument7 pagini6 Vegetables That Might Save Your LifeVivek VikramÎncă nu există evaluări
- Luggage GuidelinesDocument1 paginăLuggage GuidelinesVivek VikramÎncă nu există evaluări
- Prism For Windows RuntimeDocument222 paginiPrism For Windows RuntimeCrisoft CarvalhoÎncă nu există evaluări
- Addition - Toyota CamryDocument3 paginiAddition - Toyota CamryVivek VikramÎncă nu există evaluări
- 1999 DMRDocument1 pagină1999 DMRVivek VikramÎncă nu există evaluări
- Pocket PC PhoneDocument104 paginiPocket PC PhoneVivek VikramÎncă nu există evaluări
- SB Africa - SAP BPC - Navigator PresentationDocument33 paginiSB Africa - SAP BPC - Navigator PresentationVivek VikramÎncă nu există evaluări
- Equus 3310Document48 paginiEquus 3310Vivek VikramÎncă nu există evaluări
- Shoe Dog: A Memoir by the Creator of NikeDe la EverandShoe Dog: A Memoir by the Creator of NikeEvaluare: 4.5 din 5 stele4.5/5 (537)
- Hidden Figures: The American Dream and the Untold Story of the Black Women Mathematicians Who Helped Win the Space RaceDe la EverandHidden Figures: The American Dream and the Untold Story of the Black Women Mathematicians Who Helped Win the Space RaceEvaluare: 4 din 5 stele4/5 (895)
- The Yellow House: A Memoir (2019 National Book Award Winner)De la EverandThe Yellow House: A Memoir (2019 National Book Award Winner)Evaluare: 4 din 5 stele4/5 (98)
- The Emperor of All Maladies: A Biography of CancerDe la EverandThe Emperor of All Maladies: A Biography of CancerEvaluare: 4.5 din 5 stele4.5/5 (271)
- A Heartbreaking Work Of Staggering Genius: A Memoir Based on a True StoryDe la EverandA Heartbreaking Work Of Staggering Genius: A Memoir Based on a True StoryEvaluare: 3.5 din 5 stele3.5/5 (231)
- Never Split the Difference: Negotiating As If Your Life Depended On ItDe la EverandNever Split the Difference: Negotiating As If Your Life Depended On ItEvaluare: 4.5 din 5 stele4.5/5 (838)
- Grit: The Power of Passion and PerseveranceDe la EverandGrit: The Power of Passion and PerseveranceEvaluare: 4 din 5 stele4/5 (588)
- On Fire: The (Burning) Case for a Green New DealDe la EverandOn Fire: The (Burning) Case for a Green New DealEvaluare: 4 din 5 stele4/5 (74)
- Elon Musk: Tesla, SpaceX, and the Quest for a Fantastic FutureDe la EverandElon Musk: Tesla, SpaceX, and the Quest for a Fantastic FutureEvaluare: 4.5 din 5 stele4.5/5 (474)
- Devil in the Grove: Thurgood Marshall, the Groveland Boys, and the Dawn of a New AmericaDe la EverandDevil in the Grove: Thurgood Marshall, the Groveland Boys, and the Dawn of a New AmericaEvaluare: 4.5 din 5 stele4.5/5 (266)
- The Unwinding: An Inner History of the New AmericaDe la EverandThe Unwinding: An Inner History of the New AmericaEvaluare: 4 din 5 stele4/5 (45)
- Team of Rivals: The Political Genius of Abraham LincolnDe la EverandTeam of Rivals: The Political Genius of Abraham LincolnEvaluare: 4.5 din 5 stele4.5/5 (234)
- The World Is Flat 3.0: A Brief History of the Twenty-first CenturyDe la EverandThe World Is Flat 3.0: A Brief History of the Twenty-first CenturyEvaluare: 3.5 din 5 stele3.5/5 (2259)
- The Gifts of Imperfection: Let Go of Who You Think You're Supposed to Be and Embrace Who You AreDe la EverandThe Gifts of Imperfection: Let Go of Who You Think You're Supposed to Be and Embrace Who You AreEvaluare: 4 din 5 stele4/5 (1090)
- The Hard Thing About Hard Things: Building a Business When There Are No Easy AnswersDe la EverandThe Hard Thing About Hard Things: Building a Business When There Are No Easy AnswersEvaluare: 4.5 din 5 stele4.5/5 (344)
- The Sympathizer: A Novel (Pulitzer Prize for Fiction)De la EverandThe Sympathizer: A Novel (Pulitzer Prize for Fiction)Evaluare: 4.5 din 5 stele4.5/5 (121)
- Her Body and Other Parties: StoriesDe la EverandHer Body and Other Parties: StoriesEvaluare: 4 din 5 stele4/5 (821)
- RCM FmecaDocument58 paginiRCM Fmecapmzab100% (11)
- SYS600 - DNP 3.0 Slave ProtocolDocument104 paginiSYS600 - DNP 3.0 Slave ProtocolBhageerathi SahuÎncă nu există evaluări
- SOMF 2.1 Conceptualization Model Language SpecificationsDocument27 paginiSOMF 2.1 Conceptualization Model Language SpecificationsMelina NancyÎncă nu există evaluări
- DGX 230 - YPG 235 Owner's ManualDocument128 paginiDGX 230 - YPG 235 Owner's ManualRamon PazÎncă nu există evaluări
- Database Management System OracleDocument40 paginiDatabase Management System Oraclebanala.kalyanÎncă nu există evaluări
- Eguide-SDN Line RateDocument9 paginiEguide-SDN Line RateyassyboyÎncă nu există evaluări
- HFSS A Ball Grid Array IC PackageDocument39 paginiHFSS A Ball Grid Array IC PackageApÎncă nu există evaluări
- User Guide: BL3 B Series Parallel Elevator ControllerDocument138 paginiUser Guide: BL3 B Series Parallel Elevator ControllerRandy VanegasÎncă nu există evaluări
- InTouchOMI WhileOpenning LogSampleDocument40 paginiInTouchOMI WhileOpenning LogSampleStanislav NosirevÎncă nu există evaluări
- IS Test BankDocument5 paginiIS Test BankThea PradoÎncă nu există evaluări
- QB CP09 EngDocument19 paginiQB CP09 EngPoon Yin KwongÎncă nu există evaluări
- IP Radar 2: Quick Answers Discussions Features Community Help ArticlesDocument21 paginiIP Radar 2: Quick Answers Discussions Features Community Help ArticlesYano NettleÎncă nu există evaluări
- Sp0m Victims (2023 - 9 - 10)Document24 paginiSp0m Victims (2023 - 9 - 10)Meut Silence100% (1)
- Project Report 2021Document23 paginiProject Report 2021Ananmay Dixit40% (5)
- OEC 9800 PlusDocument16 paginiOEC 9800 Plusابو حميد ابو حميدÎncă nu există evaluări
- The Sysfs Filesystem - Used For User Space Access of I2c Based EepromDocument14 paginiThe Sysfs Filesystem - Used For User Space Access of I2c Based EepromranbumailsÎncă nu există evaluări
- AOLT-4000 OAM Manual PDFDocument546 paginiAOLT-4000 OAM Manual PDFBrenden CarvalhoÎncă nu există evaluări
- 2020 Ol Sinhala Literature Paper Olevelapi PDFDocument3 pagini2020 Ol Sinhala Literature Paper Olevelapi PDFdehemi deekshaÎncă nu există evaluări
- Policy Definition and Classification: Aspects, Criteria, and ExamplesDocument12 paginiPolicy Definition and Classification: Aspects, Criteria, and ExamplesDawit DanisoÎncă nu există evaluări
- Microsoft Baseline Security Analyzer (MBSA)Document3 paginiMicrosoft Baseline Security Analyzer (MBSA)Carlos Montañez100% (1)
- Autoregressive Integrated Moving Average Models (Arima)Document2 paginiAutoregressive Integrated Moving Average Models (Arima)Ayush choudharyÎncă nu există evaluări
- Chapter 4 Descriptive AnalyticsDocument35 paginiChapter 4 Descriptive AnalyticsOoi Zheng YueÎncă nu există evaluări
- Optimisation of Cold Forging TechnologyDocument13 paginiOptimisation of Cold Forging TechnologyVinay JoshiÎncă nu există evaluări
- Lorem Ipsum - 100Document1 paginăLorem Ipsum - 100YeeLinGÎncă nu există evaluări
- Module Description CPR-041 D 1.0Document17 paginiModule Description CPR-041 D 1.0felipebdÎncă nu există evaluări
- Telemecanique SR2B201BD DatasheetDocument6 paginiTelemecanique SR2B201BD DatasheetRahmat Maulidan MÎncă nu există evaluări
- Group Assignment: HTS10103 To Tourism IndustryDocument1 paginăGroup Assignment: HTS10103 To Tourism IndustryMuhd KhairuddinÎncă nu există evaluări
- Section 6 Host Link CommandsDocument35 paginiSection 6 Host Link CommandsvitexÎncă nu există evaluări
- Programming Assignment: Pig Dice Game: ScoringDocument4 paginiProgramming Assignment: Pig Dice Game: Scoringkimberly barbaraÎncă nu există evaluări