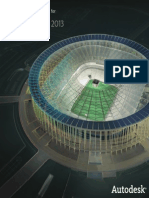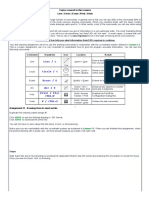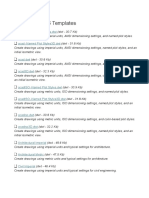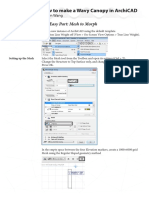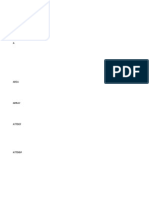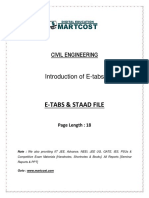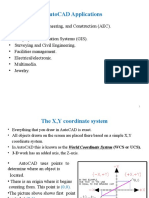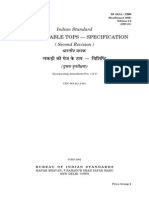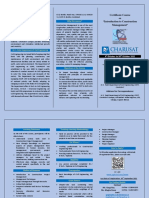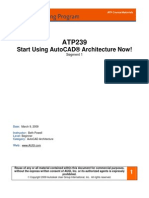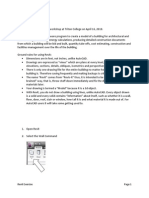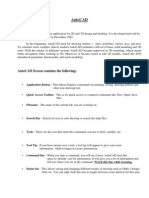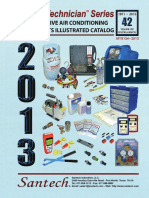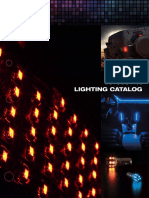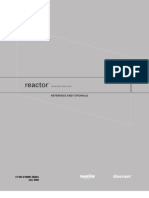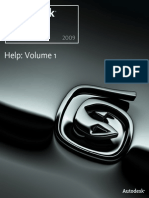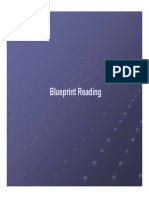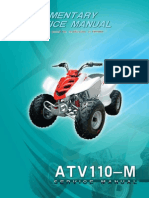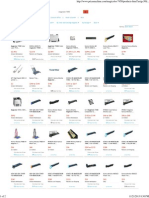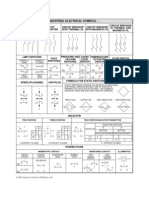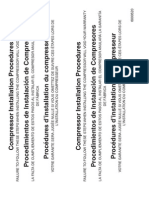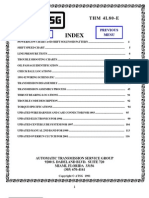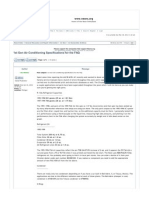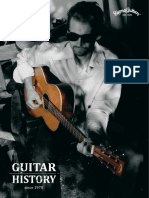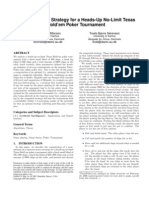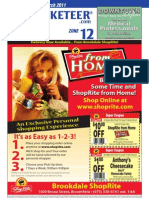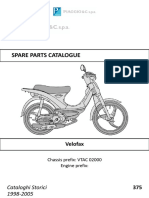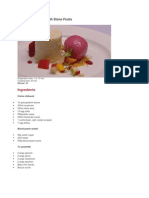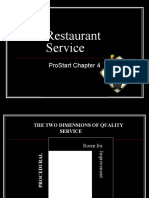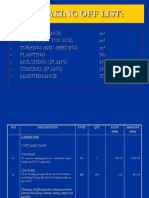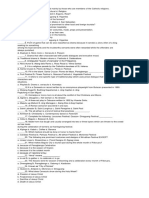Documente Academic
Documente Profesional
Documente Cultură
AutoCAD 2013 Interface
Încărcat de
imgtxDrepturi de autor
Formate disponibile
Partajați acest document
Partajați sau inserați document
Vi se pare util acest document?
Este necorespunzător acest conținut?
Raportați acest documentDrepturi de autor:
Formate disponibile
AutoCAD 2013 Interface
Încărcat de
imgtxDrepturi de autor:
Formate disponibile
AutoCAD 2013 Interface The AutoCAD interface has several important features that you should get familiar
with. There are hundreds of individual features but for this paper we will address only some of them as major groups.
Application Menu This menu is a close replacement for the old File pulldown many programs still use. It contains commands like Open Recent Drawings, Plot, Drawing Properties, etc. At the very top off the opened menu is a search bar to help you locate commands and program settings. Quick Access Toolbar The Quick Access Toolbar contains some basic program functions. New, Open & Save Files, Plot (Plot is the AutoCAD Print command), and Undo/Redo. Ribbon (Toolbar/Command Panels) The Ribbon is a set of command panels that replaced the tool bars used in AutoCAD 2008 and previous versions. At the top of the ribbon is a set of tabs that when selected switch the command panels to display different sets of commands. If you select anything on the Ribbon with a small black triangle next to it, AutoCAD will display a drop down menu with additional command options.
Drawing Area The drawing area is where the work is performed. Everything is drawn full scale so the drawing area can be enormous. The Zoom and Pan commands are used to navigate in and out so that you can see your entire drawing or just the small portion that you want to work with. Command Prompt The command prompt is one of the most important features of AutoCAD, especially for new users. ALWAYS PAY ATTENTION TO THE COMMAND PROMPT. In this text area AutoCAD will display information about what command is currently active and what the command needs you to do. For example if you are erasing an object it will display the prompt Select Objects but if you are drawing a line it will prompt you to Select a point. Many commands have multiple options and the command prompt will display them as text options. For example the Zoom command looks like this ZOOM Specify corner of window, enter a scale factor (nX or nXP), or [All/Center/Dynamic/Extents/Previous/Scale/Window/Object] <real time>: The Words in the [ ] brackets are additional options for that command. You can zoom to see All of the drawing, to the Center to the Extents, etc. To choose one of these options you only need to type in the capitalized letters not the whole word. Note: An easier way to select command options is to right click in the drawing area and the pop up menu will display the options there also. You can also click the options directly on the command line. Additionally anything you type will automatically be entered on the command prompt even if the cursor isnt on the command prompt at the time, however this will not happen if a dialog box is open. This is important because you can actually type in a command if you cannot find it on the Ribbon. As you type, the command line auto-searches & displays commands above the command line to assist you in finding commands. Drafting Tools/Options The Drafting Tools/Options are tools that assist you in drawing faster and more accurately. They are described in greater detail later in this handout along with the function keys. Model/ Layout Tabs The drawing is created on the Model tab and arranged to print on the layout tabs. Each layout tab becomes a sheet in the finished project. For example you would create an entire house drawing on the model tab and then use that drawing to create the electrical plan, plumbing plan, floor plan, etc. on separate layout tabs.
Several important features of the interface. 1. If you pause the cursor over an item or icon AutoCAD will display what the icon or item is. If you pause a few seconds more over a command icon, AutoCAD will display instructions on how the command is used. 2. Esc is your friend. If you find a command not working hit ESC several times to escape from the command and try again while paying attention to the command prompt. 3. The Spacebar is the same as hitting enter on the keyboard. No AutoCAD commands have spaces in them. The only time the spacebar is actually a space is when you are in the text commands typing text. 4. The last command used can be reissued simply by hitting enter, the spacebar, or right clicking and selecting the command from the top of the popup menu. To Cancel a command simply hit esc.
Drafting Tools/Options & Function Keys Function keys are shortcuts to drawing aids. F1 Opens the AutoCAD help screen. The Help page displayed is based on the command you are in. If you are in the line command and press F1, help for the line command is displayed. F2 Opens the command prompt to a separate window. F2 again closes it.
F3
Turns selected Object snaps on and off. Object Snaps allow you to snap to specific places on an object. Right click on the icon then select Settings to change the selected snaps all at once or right click and select the individual snaps from the popup to turn a single snap on or off. Note: Turn on only the ones you need. Turning them all on can create problems selecting the one you want to use over all the others. Turns 3D Object Snap on and off. Just like the above object snaps except these snaps are specific to 3D objects like vertices and faces. Alternates between the 3 isometric drawing planes (Top, Left, Right) when drawing in isometric mode.
F4
F5
F6
Toggles the Dynamic UCS on and off. When turned on this automatically moves the drawing plane to a selected object. Useful in 3D design & drafting.
F7
Turns the Grid On or Off (The grid is a visual reference tool and does not print). The grid only extends as far as the limits. If you didnt set your drawing limits and you are outside the limits the grid may not display.
F8
Turns Orthographic mode On or Off. Orthographic mode forces AutoCAD to draw only horizontal or vertical lines.
F9
Turns Snap to Grid option On or Off. This forces your cursor to move or snap only to specific increments. Right click on the icon then select Settings to change the snap distance.
F10
Turns Polar Snap option On or Off. The polar snap helps the cursor to snap to specific angles as you draw. Right click on the icon then select Settings to change the snap to angles. Or choose one of the defaults on the popup list.
F11
Turns Object Tracking option On or Off. Object tracking works in conjunction with object snaps to track points on objects and aid in drawing.
F12
This turns Dynamic mode On or Off. Dynamic mode is the on screen prompts that follow the cursor around AND it swaps the absolute & relative coordinate input modes. The Dynamic Mode is discussed in more detail later in this handout.
Infer Constraints. A parametric tool used to constrain objects while drawing. When turned on AutoCAD automatically constrains objects if they meet the correct criteria. The criteria are determined by the Object Snap and Polar Snap.
Display Line Weight, Toggles On/Off the display of line weights on screen. It has no effect on printing line weights.
Display Object Transparency. Toggles On/Off the display of an Objects transparency on screen. It has no effect on the plotting of transparent objects. Plotting objects with transparency is controlled in the plot settings.
Display Quick Properties. Toggles On/Off the display of the quick properties palette when an object(s) is selected.
Selection Cycling. Toggles On/Off the Selection Cycling display. When On it assists you in selecting one object from several that overlap. When more than one object is in the selection pick box area an icon with two blue squares appears near the cursor . When you click, a box will appear with a list of all objects in the selection pick box area. Moving your cursor over the names in list will highlight that object on the screen. When you find the desired object select it on the list. Dynamic Mode. When dynamic mode is turned on the cursor is more visual. Anything you type in will appear at the cursor and on the command prompt. When it is turned off the cursor displays less information. It also swaps the way Absolute & Relative coordinate input is entered which makes a major difference in the way you input X,Y values while drafting. Since it effects the way you have to input coordinates it is very important to get a firm grasp of Absolute vs Relative points and how Dynamic mode effects them. AutoCAD uses X,Y values to define where objects are placed. Absolute Coordinates are fixed coordinates. If you are in a command and type in the absolute coordinate 3,4 you will go to the point 3,4 on the XY plane. Absolute 3,4 is always 3,4 so it is an absolute coordinate and doesnt move or change. Much like the corner of 4th and Main is always the same, it doesnt move. Relative coordinates are relative to the last point you were at. For example if you type in 2,2 as a relative point you will move 2 over and 2 up in the XY plane from where you are currently at. This is like going 2 block east then two blocks north. Where you end up is different depending on where you start. The relative point of 2,2 will place you at point 6,6 if you are currently at 4,4 and 8,9 if you are at 6,7 etc. You add the relative point to the current point to find where you will be. The effect of Dynamic mode on points when it is turned on or off is as below. When Dynamic mode is ON: Typing @2,2 or 2,2 will be a relative point. Typing #2,2 will be an absolute point. When Dynamic mode is OFF: Typing @2,2 will be a relative point. Typing 2,2 will be an absolute point. (#2,2 will result in an error when Dynamic mode is off)
Navigating in a drawing. The Zoom and Pan commands allow you to move in and out of a drawing to see areas you need to work on. The zoom command has many options but the easiest method is to is a two-step method. 1. Zoom-> All This shows you the entire drawing. 2. Zoom in by rolling the wheel mouse with the cursor over the area you want to see. These two steps make all the other zoom commands almost unnecessary. Pan is activated by Pressing and holding the center wheel down into the mouse as if it were a button. The cursor will change to a hand and you slide the mouse in the direction you want to pan the Drawing area. There is also a Navigation Bar on the right side of the screen, as shown below. It contains the most common tools for navigating both the 2D and 3D environment. Steering Wheel, The steering wheel is an on screen view tool. Pan Zoom Orbit 3D view rotating tool Show Motion, creates slideshows from on screen display.
View Cube is a 3D Navigation tool.
Selecting objects There are many ways to select objects. The three most useful and common are picking the object directly, selecting by Window and selecting by Crossing window. If you want to select 1 or 2 objects you can simply pick on the lines of the object. If you want to select more objects you can drag a rectangle around them. If you pick in an area where no objects are and drag a rectangular window to the left (Crossing Window) any objects inside the rectangle or touched by it are selected. A Crossing Window will be light green and always surrounded by a dashed line. If you pick in an empty area and drag a rectangle to the right you will create a Selection Window. Only objects completely inside the Selection Window will be selected. If the edge of the Selection Window touches an object, then that object will NOT be selected. A powerful option is if you hold shift down while making a selection it will deselect the item(s). So if you wanted to pick 4 items and got 5 hold down shift and select the one you didnt want to select and it will be deselected. You may select objects and then issue the command or start the command and then select the objects. Because it works both ways the Crossing and Window selection options are always available. Many new users think they are drawing a rectangle when the windows appear but it wont take long to get used to them.
S-ar putea să vă placă și
- AutoCAD 2013 2D Tutorials by Kristen S. KurlandDocument255 paginiAutoCAD 2013 2D Tutorials by Kristen S. KurlandnotevaleÎncă nu există evaluări
- CAD BookDocument139 paginiCAD BookPamela MendozaÎncă nu există evaluări
- Introduction to AutoCAD (40chDocument10 paginiIntroduction to AutoCAD (40chgilberthufana446877Încă nu există evaluări
- TCG AutoCAD-IntelliCADCommands HandoutDocument9 paginiTCG AutoCAD-IntelliCADCommands HandoutIon PusculitaÎncă nu există evaluări
- Lesson 1 - Introduction: Comp2 - Computer - Aided DraftingDocument37 paginiLesson 1 - Introduction: Comp2 - Computer - Aided DraftingAnonymous M48MXarÎncă nu există evaluări
- AutoCAD 2013 Tips and TricksDocument19 paginiAutoCAD 2013 Tips and TricksSalguod CarpioÎncă nu există evaluări
- Free AutoCAD Tutorials - Introduction To AutoCAD 2010 2012 2013Document4 paginiFree AutoCAD Tutorials - Introduction To AutoCAD 2010 2012 2013mohitÎncă nu există evaluări
- AutoCAD 2016 TemplatesDocument3 paginiAutoCAD 2016 Templatesbrpnaidu2157Încă nu există evaluări
- Lighting Fixtures and Sanitary Spaces GuideDocument72 paginiLighting Fixtures and Sanitary Spaces GuideKrish DesaiÎncă nu există evaluări
- My First Project (Chapters)Document47 paginiMy First Project (Chapters)Dimitris SfirisÎncă nu există evaluări
- Presented By:-Rahul SainiDocument18 paginiPresented By:-Rahul SainiashishÎncă nu există evaluări
- ArchiCAD Canopy GuideDocument15 paginiArchiCAD Canopy GuideFellow9Încă nu există evaluări
- Intro To CAD/CAM and Tools: by Asstt. Prof. Abhay S. Gore Dept. of Mechanical Engg. MIT (T), AurangabadDocument26 paginiIntro To CAD/CAM and Tools: by Asstt. Prof. Abhay S. Gore Dept. of Mechanical Engg. MIT (T), AurangabadJahangir AliÎncă nu există evaluări
- Lecture 1 - Introduction To AutoCADDocument15 paginiLecture 1 - Introduction To AutoCADCik Minn100% (1)
- Karnataka District Factbook - Bagalkot DistrictDocument32 paginiKarnataka District Factbook - Bagalkot DistrictDatanet IndiaÎncă nu există evaluări
- Autodesk Certified Professional in Revit for Architectural Design Exam ObjectivesDocument5 paginiAutodesk Certified Professional in Revit for Architectural Design Exam ObjectivesGrigor CikoÎncă nu există evaluări
- AutoCAD Commands OverviewDocument264 paginiAutoCAD Commands Overviewemperor_vamsiÎncă nu există evaluări
- 10 Lakh Ltrs Staad Report Print 1Document144 pagini10 Lakh Ltrs Staad Report Print 1TARANATH S DÎncă nu există evaluări
- Cad Lab ManualDocument253 paginiCad Lab ManualVishal parasannavrÎncă nu există evaluări
- Introduction of E TabsDocument18 paginiIntroduction of E TabsneerajÎncă nu există evaluări
- Building Construction & Graphics Autocad: Command BasicsDocument28 paginiBuilding Construction & Graphics Autocad: Command BasicsMuhammad ArslanÎncă nu există evaluări
- Struds ManualDocument107 paginiStruds ManualdearkanÎncă nu există evaluări
- AutoCAD Commands - Advanced and Intermediate AutoCAD CommandsDocument22 paginiAutoCAD Commands - Advanced and Intermediate AutoCAD CommandsbacktrxÎncă nu există evaluări
- AutoCAD 2012 Keyboard Shortcuts for LinuxDocument4 paginiAutoCAD 2012 Keyboard Shortcuts for LinuxchvsuneelÎncă nu există evaluări
- Lecture 1Document35 paginiLecture 1S Ahmed100% (1)
- Aca Metric TutorialDocument246 paginiAca Metric TutorialRayssa ValderÎncă nu există evaluări
- Foundation Design For 30MTR1 - Legged Tower At: Specification and Design ValuesDocument4 paginiFoundation Design For 30MTR1 - Legged Tower At: Specification and Design ValuesPankaj SherwalÎncă nu există evaluări
- CADS RC Slab DesignerDocument2 paginiCADS RC Slab DesignerOscarKonzultÎncă nu există evaluări
- AutoCAD BasicsDocument66 paginiAutoCAD BasicsketipakketipungÎncă nu există evaluări
- AutoCAD Basic Commands: A 40-Character GuideDocument14 paginiAutoCAD Basic Commands: A 40-Character GuideemilekahlaÎncă nu există evaluări
- Autocad CommandDocument6 paginiAutocad CommandSATTÎncă nu există evaluări
- Autocad 2002Document37 paginiAutocad 2002supera0074Încă nu există evaluări
- Introduction To AutoCADDocument26 paginiIntroduction To AutoCADIbrahim MostazidÎncă nu există evaluări
- Furniture Design IS Code of PracticeDocument9 paginiFurniture Design IS Code of Practicebhaskar_jdÎncă nu există evaluări
- AutoDesk UniversityDocument16 paginiAutoDesk UniversitytakudomeÎncă nu există evaluări
- Traditional House in AssamDocument7 paginiTraditional House in AssamM.Navyodai KanthÎncă nu există evaluări
- INTERNSHIPDocument23 paginiINTERNSHIPanil kumarÎncă nu există evaluări
- Certification Course Brochure - CMDocument2 paginiCertification Course Brochure - CMnirpexpatelÎncă nu există evaluări
- AutoCAD Advanced CommandsDocument10 paginiAutoCAD Advanced Commandsenghassanain6486Încă nu există evaluări
- For StudentsDocument35 paginiFor StudentspranabÎncă nu există evaluări
- Autocad Architecture Segment 1Document12 paginiAutocad Architecture Segment 1BudegaÎncă nu există evaluări
- Auto CADDocument61 paginiAuto CADThiru MuruganÎncă nu există evaluări
- CAD Corner - Free AutoCAD AutoLISP Routines and ProgramsDocument8 paginiCAD Corner - Free AutoCAD AutoLISP Routines and ProgramsJuniatus Cornelis Talibura TubulauÎncă nu există evaluări
- Design Drafting Standards - 08.20.2020 - MergedDocument22 paginiDesign Drafting Standards - 08.20.2020 - MergedjaleelÎncă nu există evaluări
- Modern and Zen Style Living Rooms in IndiaDocument10 paginiModern and Zen Style Living Rooms in IndiaBethany AndersonÎncă nu există evaluări
- Computer Aided Design and Manufacture: Graphics ProgrammingDocument25 paginiComputer Aided Design and Manufacture: Graphics ProgrammingHopkinsÎncă nu există evaluări
- Substrate: QV1 Mechanical Fastening System Using Visible RivetsDocument12 paginiSubstrate: QV1 Mechanical Fastening System Using Visible RivetssebkahnÎncă nu există evaluări
- Revit Exercise 1Document70 paginiRevit Exercise 1mirandaufc100% (1)
- Fdocuments - in - Vray Material Setting For 3ds Max PDFDocument48 paginiFdocuments - in - Vray Material Setting For 3ds Max PDFakash pandeyÎncă nu există evaluări
- How To Calculate Slab Steel Quantity From Drawing Excel SheetDocument15 paginiHow To Calculate Slab Steel Quantity From Drawing Excel SheetHabibÎncă nu există evaluări
- 01 Engineering Drawing and Design 1Document40 pagini01 Engineering Drawing and Design 1Brian chunguliÎncă nu există evaluări
- Brilliant Computer Education 2D Manual: AutocadDocument38 paginiBrilliant Computer Education 2D Manual: AutocadGudapati PrasadÎncă nu există evaluări
- Autocad Training ManualDocument13 paginiAutocad Training Manualnveman100% (1)
- AutoCAD TutorialDocument9 paginiAutoCAD TutorialSatish Annigeri100% (3)
- Auto CadDocument4 paginiAuto CadVikesh VemulapalliÎncă nu există evaluări
- Autocad Ebook Beginners-Short.Document109 paginiAutocad Ebook Beginners-Short.awaisashu93Încă nu există evaluări
- Get Oriented with AutoCAD Basics in Under 15 MinutesDocument9 paginiGet Oriented with AutoCAD Basics in Under 15 MinutesJasmina PečenkovoćÎncă nu există evaluări
- Autocad 2d NotesDocument33 paginiAutocad 2d NotesGudapati PrasadÎncă nu există evaluări
- Sakshi Ahire (Inplant Traning)Document26 paginiSakshi Ahire (Inplant Traning)Tejas DeoreÎncă nu există evaluări
- Ilovepdf MergedDocument102 paginiIlovepdf MergedVincent CastilloÎncă nu există evaluări
- Santech Technition Series CatalogDocument276 paginiSantech Technition Series Catalogimgtx100% (2)
- Taurus RevolverDocument28 paginiTaurus RevolverhatekilldestroyÎncă nu există evaluări
- Model Series 10A900 HDocument2 paginiModel Series 10A900 HimgtxÎncă nu există evaluări
- Pilot CatalogDocument216 paginiPilot CatalogimgtxÎncă nu există evaluări
- 2014 LightingDocument27 pagini2014 LightingimgtxÎncă nu există evaluări
- Industrial Training Template BasicsDocument65 paginiIndustrial Training Template BasicsFaiz IbrahimÎncă nu există evaluări
- Genuine Eaton Vicker HidrauDocument28 paginiGenuine Eaton Vicker HidrauJenner Volnney Quispe ChataÎncă nu există evaluări
- DORMAN - Expansion Plugs MiscDocument4 paginiDORMAN - Expansion Plugs Miscimgtx100% (1)
- Reactor Reference and TutorialsDocument132 paginiReactor Reference and TutorialstailorxÎncă nu există evaluări
- How To Learn To Read BlueprintsDocument5 paginiHow To Learn To Read BlueprintsimgtxÎncă nu există evaluări
- GHGHFDocument35 paginiGHGHFMetin BlackshotÎncă nu există evaluări
- 3dsmax2009 Help Vol1Document2.687 pagini3dsmax2009 Help Vol1imgtxÎncă nu există evaluări
- Blueprint Reading NAVEDTRA 14040 1994Document200 paginiBlueprint Reading NAVEDTRA 14040 1994dawnk31297% (39)
- Pre-1970 Expansion Plug Applications for Dorman ProductsDocument106 paginiPre-1970 Expansion Plug Applications for Dorman ProductsimgtxÎncă nu există evaluări
- Blueprint Reading TrainingDocument21 paginiBlueprint Reading TrainingAnwar Nishthar100% (1)
- 2007 Hummer H3 Front Suspension Specs and Repair GuideDocument54 pagini2007 Hummer H3 Front Suspension Specs and Repair GuideimgtxÎncă nu există evaluări
- 110cc Youth Y12 Utility ATV Service ManualDocument127 pagini110cc Youth Y12 Utility ATV Service Manualbumhole63Încă nu există evaluări
- Magicolor 7450 - Price MachineDocument2 paginiMagicolor 7450 - Price MachineimgtxÎncă nu există evaluări
- AutoCAD 2013 InterfaceDocument7 paginiAutoCAD 2013 InterfaceimgtxÎncă nu există evaluări
- Industrial Electrical SymbolsDocument4 paginiIndustrial Electrical Symbols최우혁Încă nu există evaluări
- Ar Pulse JetDocument7 paginiAr Pulse JetGianluca SantagataÎncă nu există evaluări
- Compressors & OilDocument10 paginiCompressors & OilimgtxÎncă nu există evaluări
- 440T4 4T60 4t60e 4t65eDocument24 pagini440T4 4T60 4t60e 4t65eFTompkins73100% (4)
- Audi Allroad Compressor Strip & Repair How ToDocument5 paginiAudi Allroad Compressor Strip & Repair How Tocalypso_ri100% (1)
- 4L80 eDocument120 pagini4L80 eAlexey Shvatsky100% (3)
- 440T4 4T60 4t60e 4t65eDocument24 pagini440T4 4T60 4t60e 4t65eFTompkins73100% (4)
- Max Interface 2009Document6 paginiMax Interface 2009imgtxÎncă nu există evaluări
- Compressors & OilDocument10 paginiCompressors & OilimgtxÎncă nu există evaluări
- 1st Gen Air Conditioning Specifications For The FAQ: View Unanswered Posts View Active TopicsDocument7 pagini1st Gen Air Conditioning Specifications For The FAQ: View Unanswered Posts View Active TopicsimgtxÎncă nu există evaluări
- LTM201M1 L01 SamsungDocument36 paginiLTM201M1 L01 SamsungGeorge AdrianÎncă nu există evaluări
- 647 - Ok INTE 30043 - MultimediaDocument38 pagini647 - Ok INTE 30043 - Multimediapdmustrales19Încă nu există evaluări
- Free Crochet Pattern - Among Us Crewmate - CuriouspapayaDocument1 paginăFree Crochet Pattern - Among Us Crewmate - Curiouspapayasantiago o.oÎncă nu există evaluări
- Concierge Services Booking Form - Airport TransferDocument1 paginăConcierge Services Booking Form - Airport TransferAmit DudhaiyaÎncă nu există evaluări
- Cardiac Output SnA Catalog Jan2023 Low ResDocument2 paginiCardiac Output SnA Catalog Jan2023 Low ResKatia DominguezÎncă nu există evaluări
- Adsl Router User ManualDocument34 paginiAdsl Router User ManualRolando NoroñaÎncă nu există evaluări
- The Charter Oak Brunch MenuDocument1 paginăThe Charter Oak Brunch MenuEllenFortÎncă nu există evaluări
- Waldorf Inspired Doll - AmigurumiDocument13 paginiWaldorf Inspired Doll - AmigurumimarjorielunaÎncă nu există evaluări
- AmouageDocument2 paginiAmouageVidhyesh GawasÎncă nu există evaluări
- Filipino Composers and Their BiographiesDocument3 paginiFilipino Composers and Their BiographiesMoira Alliah GemenianoÎncă nu există evaluări
- Sigma Katalog 2013Document37 paginiSigma Katalog 2013fluidaimaginacionÎncă nu există evaluări
- RX-A2010 Easy Setup GuideDocument8 paginiRX-A2010 Easy Setup GuideOuttahearÎncă nu există evaluări
- Quick Kingdom 5 e GeneratorDocument8 paginiQuick Kingdom 5 e GeneratorTedTschoppÎncă nu există evaluări
- Bryan Adams - Everything I Do (BB)Document5 paginiBryan Adams - Everything I Do (BB)vinniciÎncă nu există evaluări
- Johnny Smith Guitar - Fretted Americana IncDocument6 paginiJohnny Smith Guitar - Fretted Americana Incrodrigues_luisalbertoÎncă nu există evaluări
- Cuaderno 1o Bac 14-15 Final BNDocument97 paginiCuaderno 1o Bac 14-15 Final BNGerman RuizÎncă nu există evaluări
- A Near-Optimal Strategy For A Heads-Up No-Limit TexasDocument8 paginiA Near-Optimal Strategy For A Heads-Up No-Limit TexasMaria CordeliaÎncă nu există evaluări
- 1299510061area 12Document20 pagini1299510061area 12CoolerAdsÎncă nu există evaluări
- Velo FaxDocument54 paginiVelo FaxjuanÎncă nu există evaluări
- Crème Chiboust With Stone Fruits: IngredientsDocument15 paginiCrème Chiboust With Stone Fruits: IngredientsPrable Sekhri100% (1)
- Restaurant Service: Prostart Chapter 4Document14 paginiRestaurant Service: Prostart Chapter 4MALOU ELEVERAÎncă nu există evaluări
- Blender Python Reference 2.54.0Document1.250 paginiBlender Python Reference 2.54.0Nocthulh BrevisÎncă nu există evaluări
- Grimlite: We Live in A Forgotten World. The Company Brought Peace, Then Left. Only The Doomed and The Lost RemainDocument56 paginiGrimlite: We Live in A Forgotten World. The Company Brought Peace, Then Left. Only The Doomed and The Lost RemainBryan RuheÎncă nu există evaluări
- Soft Landscape BQsDocument8 paginiSoft Landscape BQsIqram MeonÎncă nu există evaluări
- Bach Carl Philippe Emanuel Essay On The True Art of Playing Keyboard Instruments PDFDocument229 paginiBach Carl Philippe Emanuel Essay On The True Art of Playing Keyboard Instruments PDFcoolguy68100% (10)
- Mexican Bed BugDocument10 paginiMexican Bed BugPatrick Ross Serquiña DulayÎncă nu există evaluări
- Online Stocks User Guide IDocument22 paginiOnline Stocks User Guide ITan Teck HweeÎncă nu există evaluări
- 3-Lambda PON ManualDocument2 pagini3-Lambda PON ManualMichelle FletcherÎncă nu există evaluări
- Havit Audio SeriesDocument137 paginiHavit Audio SeriesAngel Condori Ch.Încă nu există evaluări
- 4th Quarter Long Quiz (ART)Document2 pagini4th Quarter Long Quiz (ART)GINA FE CELISÎncă nu există evaluări