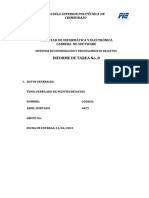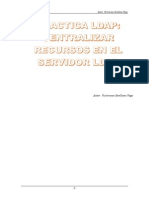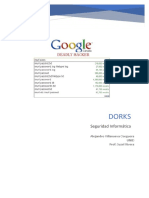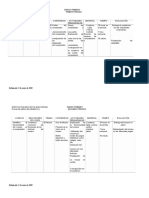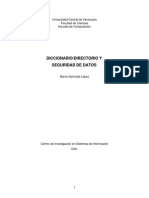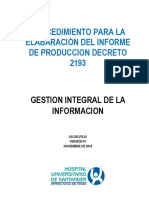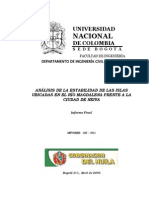Documente Academic
Documente Profesional
Documente Cultură
Agregar Audio Latino PDF
Încărcat de
spiritmaxellTitlu original
Drepturi de autor
Formate disponibile
Partajați acest document
Partajați sau inserați document
Vi se pare util acest document?
Este necorespunzător acest conținut?
Raportați acest documentDrepturi de autor:
Formate disponibile
Agregar Audio Latino PDF
Încărcat de
spiritmaxellDrepturi de autor:
Formate disponibile
muchos se han preguntado como insertar el audio latino que se han bajado de ITL a un dvdr que se bajaron y quieren
insertarlo ha ese mismo dvdr manteniendo el men original en algunos casos los extras , bueno les explicare un mtodo que a mi me funciono con el dvdr de hitman,me base en algunos manuales que hay aqu en especifico el de Navyr y uno de ghostman para realizar algunos proceso especficos, entrando en materia, lo primero que tenemos que tener es una buena cantidad de espacio en nuestro disco duro recomiendo entre 15 y 20 gb ya que asi podremos mantener respaldado todo lo que hagamos y en caso de que algo no funcione bien poder corregirlo desde ese punto y no comenzar desde cero. LA QUE NECESITAMOS ES: ESPACIO SUFICIENTE EN EL DISCO DURO EL DVDR YA DESCARGARDO(GENERALMENTE ES UN ISO) EL AUDIO LATINO YA DESCARGADO(AC3 RECOMENDABLE) PROGRAMAS A USAR: vobedit Ifoupdate clonedvd dvdlabpro PASO 1. DESCOMPRIMIR LA IMAGEN ISO CON EL WINRAR seleccionan la imagen y le dan click con el boton derecho del mouse y seleccionan la opcion de abrir con y eligen el winrar(si lo les sale la opcion del winrar tendran que buscarlo manulamente en el mismo submenu que abrimos con el boton derecho del mouse en la opcion elegir programa.)
ya descomprimida la imagen en la carpeta VIDEO_TS les apareceran archivos bup,ifo,vob.de la pelicula
PASO 2 .DEMUXAR LA PELICULA Y EL AUDIO DE LOS VOB DE LA IMAGEN DL DVDR (PARTE DE ESTA FUETOMADA DEL MANUAL DE GHOSTMAN DE COMO INSERTA SUBTITULOS)
Primer paso abrimos Vobedit y ubicamos el Vts de la pelicula, como saber cual es el de la pelicula, generalmente es el de gran tamao
Luego abrimos el archivo VTS_01_1.vob [ el VTS_01_0.vob, contiene el Menu del dvd.] Despues ya abierto el vts procedemos a demuxar. Y marcamos las opciones siguientes, para demuxar todos los audios y el video(los subs no nos seran utiles ya que el dvdlab no los reconoce)asi que tendremos que bajarnos los subs en formato srt de las versiones dvdrip, o ripear los subs directos del dvdr. Esta imagen a sido redimensionada. Click en esta barra para ver la imagen completa. Tamao original: 852x621.
ya que termine de demuxar todo lo que seleccionamos obtendremos el video con la extencion m2v y los audios en ac3 PASO 3. ABRIR EL DVD LAB cuando abrimo el dvd lab pro seleccionamos solo video.simple(only movie) y le das OK
luego arrastran el video y audio resultante del demuxado, es decir el video con la extension m2v y el audio en ac3 el original del dvdr y el que queremos agregar en este caso el audio latino.
luego solo hay que agregar el mismo numero de capitulos que hay en el dvdr que nos bajamos y esto lo asemos con el dvdlab pro en la pestaa movie>autochapters
despues de que ya tengan todo le dan click en el boton copilar selecionan una carpeta de destino y una para archivos temporales, lo recomendable es que el orden de los audio y los subs sean repestados tal y como esta en el menu del dvdr que es primero el idioma ingles.
menu copilar Esta imagen a sido redimensionada. Click en esta barra para ver la imagen completa. Tamao original: 627x592.
despues de que acabe de copilar todo les dara como resultado la carpeta audio y video_ts en la ubicacion que ustedes hayan elegido.
donde tendras de nueva cuenta los vobs del audio y el video
pero antes de pasar al siguiente paso hay algo importante que hacer antes por que si no los subs nos seran visibles pero no seran entendibles ,saldran de color verde o negro o etc.para evitar esto PASO 4.IFOUPDATE(parte de esto fue tomado del manual de Navyr de como pasar un avi a dvd con menu original y extras.) Una vez copilado el DVD entre 20 a 30 minutos depende del procesador que tengan van
a tener un DVD simple sin menu, solo la peli que empieza sola y desde el control seleccionan audios y subtitulos. Este DVD va a estar en una carpeta VIDEO_TS, la podemos renombrar que se llame VIDEO_TS-DVDlab (ponemos ese nombre solo para identificar, puede ser el nombre que se les ocurra) y a la del dvdr pongale VIDEO_TSscene,solo para identificarlas en esta carpeta de la copilacion del dvdlab tendran una estructura simple de un dvd,ahora lo que tienen que hacer es mover a otra carpeta(puede moverla a la de audio_ts) todo lo que no sean los vobs de la pelicula,solo dejar los archivo de la pelicula que son los que estan nombrados asi VTS_01_1.VOB VTS_01_2.VOB VTS_01_3.VOB VTS_01_4.VOB VTS_01_5.VOB
ahora nos vamos a la carpeta video_ts-scene que es la carpeta que descomprimimos de la imagen del dvdr que nos bajamos y alli hacen todo lo contrario al paso anterior, copian todos los archivos exepto los vobs de la pelicula que son los archivos VTS_01_1.VOB,VTS_01_2.VOB,VTS_01_3.VOB,VTS_01_4.VO B,VTS_01_5.VOB esos no los copien. los demas archivos que copiaron los van a pegar dentro de la carpeta VIDEO_TSdvdlab.
pero antes de pasar al siguiente paso hay algo importante que hacer antes por que si no los subs nos seran visibles pero no seran entendibles ,saldran de color verde o negro o etc.para evitar esto abrimos el ifoedit damos click en open y luego selecionamos el archivo VTS_01_0 de los archivos originales de la copilacion que hicimos con el dvdlab, el cual les sugeri que los movieran a la carpeta audio_ts para su facil ubicacion Esta imagen a sido redimensionada. Click en esta barra para ver la imagen completa. Tamao original: 702x563.
y luego hacen lo que esta en la imagen
ahora se van subtitle color y selecionan copy colors from this PGC
ahora abre el VTS_01_0 de la carpeta video_tsdvdlab hacen lo mismo seleccionan los mismos archivos solo que en vez de selecionar la opcion de copy coloros from this PGC selecciona la opcion de paste color into this PGC le dan click en la opcion save le dan ok a la ventana emergente que les sale y la dan click en el boton de quit para cerrar el ifoedit. Ahora si abirmos el IFOUPDATE # En Original IFO path ponen el archivo VTS_01_0.IFO de la carpeta VIDEO_TSdvdlab # En Authored IFO path ponen el archivo VTS_01_0.IFO de la carpeta AUDIO_TSDVD # Finalmente en Backup IFO path le dan la hubicacion que quieran, ya que genera un archivo resguardo por las dudas se necesite despues. # Por ultimo le dan al boton Update IFO y le dan ok a los dos carteles que le saldran.
PASO 5. ahora lo unico que nos falta es meterlo en un dvd5 y para eso utilizaremos el dvdclone o tambien puede ser el dvdfab o el dvd2one,el que sea de tu preferencia,por que lo que vamos a hacer es un pequea recompresion rapida ya que al agregarle el audio latino y los extras el peso final es mayo que la capcidad del dvd5 por lo que no se podria grabar, asi que abrimos el software de su preferencia y seleccionan todos los vobs y seleciona la opcion de meter todo en un dvd. en el clone seria el boton de la imagen de abajo
ya solo le dan siguiente a todo.
Recomendacion:les recomiendo que antes de grabarlo directamenete del clone al dvd ,de preferencia creen una imagen del dvd en su disco duro con el clone,esto para que puedan ver que todo funcione bien en en dvd de la pelicula. Nota: con este sistema no se edita el boton del audio en el menu, para seleccionar el audio latino deberan hacerlo desde el control remoto. NOTA2: No soy un experto en el tema ,solo quize compartir lo que fui descubriento con el ensayo y error y con a ver aprendido un poco de los manuales que lei.
Tururial De Sincronizacion De Audios CASO 1: avi PAL y DVD PAL En este caso, tanto el DVD como el avi del que voy a sacar la pista de audio estn a 25 fps (PAL) luego no habr que hacer ninguna correccin de fps. Lo primero que hago es cargar el .m2v del vdeo que he extrado con el PGCDemux en una instancia del VirtualDubMod. Abro otra instancia y cargo el avi (la mayora de veces sale el mensaje relativo al VBR y que si quiero modificar el encabezado; como solo vamos a extraer la pisa de audio da igual; sin embargo, en versiones anteriores de este problema, si le deca que no, en algunas ocasiones me daba errores, luego ya por defecto le digo que s, pero repito que no debe influir). Me sito en ambos vdeos en la misma imagen y compruebo a qu frame corresponden:
La imagen sale en el DVD en el frame 3076, mientras que en el avi sale antes, en el 3049. Luego al audio extrado del avi habr que aplicarle un delay de 3076-3049=27 frames, que corresponde a 27(frames)/25(fps)=1,080 segundos=1080 milisegundos. Pues ya sabemos el desfase de esta forma tan sencilla. Podemos comprobar adems que entre una imagen del principio y otra del final de la pelcula, el nmero de frames es el mismo en ambos vdeos (si no fuera el mismo no sincronizara el audio y habra que corregir a tramos como es obvio). En el men File/File Information podemos ver que el audio est en mp3 estreo a 44,1 kHz y que vamos a tenerlo que pasar a 48 khz como requiere el DVD. Para extraer el audio, vamos al men Strems/Stream list y pinchamos botn derecho sobre la pista y seleccionamos Full processing mode; a continuacin usamos la opcin de Save WAV (de esta manera nos va a sacar el audio en wav que es como queremos). Si hubiera estado en ac3 hubiramos usado la opcin Demux directamente. El siguiente paso es convertir este wav de 44,1 kHz a 48 kHz y para ello uso el programa Besweet en la opcin SSRC (aqu el Besweet acta simplemente como un GUI y arriba podemos definir la ruta del SSRC.exe que podemos descargar gratuitamente de Internet):
Lo configuramos como se ve en la imagen y pulsamos Convert WAV. El siguiente paso es pasar de este nuevo wav a 48 khz a ac3. Yo uso el Transcoder de Sonic (en este caso marcando la opcin 2-channel interleaved input ya que el wav es estreo): Esta imagen a sido redimensionada. Click en esta barra para ver la imagen completa. Tamao original: 676x737.
En un DVD slo es posible especificar un delay de +- 300 ms (puedes comprobarlo en el Muxman). Sin embargo, el delay que hay que aplicar aqu es de 1080 ms. Por ello, voy a usar el programa DelayCut (freeware) para crear un ac3 de la misma duracin (le aade un silencio al inicio y corta del final para que quede un ac3 de igual duracin que el original) pero que lleve este delay inicial (fjate que podemos crear delays positivos como este caso, o negativos): Esta imagen a sido redimensionada. Click en esta barra para ver la imagen completa. Tamao original: 498x529.
Observa que los Frames/second que usa no son 25, luego hay que tantear los milisegundos hasta conseguir que sean 27 frames como est marcado en rojo o bien hacer cuentas: 27 (frames)/31,25(frames/segundo)=0,864 segundos (el concepto frame es algo propio del vdeo, no del audio). Pues el ac3 que cree este programa ser el que importemos en el Muxman. CASO 2: avi NTSC y DVD PAL En este segundo caso el avi lleva el audio en ac3 pero est a 23,976 fps y adems est dividido en dos partes (al DVD le haban eliminado el audio en ingls y por eso me he bajado un avi con el audio en ingls para aadrselo). Lo primero es unir los dos trozos. Para ello, cargamos el primero en el VirtualDubMod. Es interesante anotar el nmero de frames que tiene este primer trozo para ver dnde se produce la unin ya que a veces se repiten algunos frames en ambas partes y hay que eliminarlos. Para aadir la segunda mitad vamos al men File/Append segment. Al igual que hemos hecho en el caso anterior, cargamos en otra instancia el vdeo que hemos extrado con el PGCDemux y comprobamos en qu frame aparece una determinada imagen en ambos vdeos para ver si hay delay. En este caso en el DVD sale en el frame 2053 mientras que en el avi aparece en el 2081 luego hay un retraso en el audio de 28 frames, es decir, 1120 ms de delay negativo o lo que es igual, habr que cortar ese trocito del principio (observa como al trabajar con frames, da igual que el avi est a diferentes fps que el m2v del DVD, ya que el paso de vdeo de 23,976 a 25 fps se
realiza acelerndolo sin modificar su nmero de frames, y al acelerar despus el audio hasta los 25 fps para que sincronice con el vdeo a 25 fps, seguir habiendo ese mismo desfase que he calculado en frames; puede ser un poco difcil de entender pero si lo razonas vers que es as). De nuevo repito que puede ser interesante mirar el nmero de frames que hay entre una imagen del principio y otra del final para comprobar que no hay que sincronizar por segmentos. En mi caso no haba frames repetidos al inicio del segundo trozo luego no he tenido que cortar este trozo repetido y puedo extraer el audio (ya unido) mediante la opcin Demux que comentaba en el caso anterior. Pues ya tenemos la pista de audio en ac3 pero a 23,976 fps. Hay que pasar por tanto el ac3 de 23,976 a 25,000 fps y esto requiere descomprimir, hacer un cambio de fps y volver a comprimir. Con el Besweet lo puedes hacer de forma directa, pero yo prefiero usar el Sonic Foundry Soft Encode 5.1 para descomprimir a wav el ac3 (realmente no lleva una opcin directa de descomprimir pero s que crea archivos temporales en el directorio que configuras en Options/Preferences y que luego puedo abrir uno a uno y guardar las pistas en wav).
sta imagen a sido redimensionada. Click en esta barra para ver la imagen completa. Tamao original: 967x422.
Para abrir el ac3 uso el Tipo Dolby Digital (decode to PCM). Cuando acaba de importar el archivo, adems de darte informacin que luego usar para definir los parmetros de compresin, en el directorio temporal como he dicho te crea unos .tmp que son los que voy a cargar individualmente en otra instancia del programa para guardarlos finalmente en .wav. El nombre del archivo sigue el orden en el que aparecen las pistas en la ventana del programa (en este caso hay dos: la primera es FL y corresponde a AC3A0; la segunda es FR y corresponde a AC3A1, como puedes ver en el simbolito de la izquierda). Pues sin cerrar el programa, abro otra instancia y cargo el .tmp usando el Tipo Raw Data y luego men File/Save as y guardo como Tipo Microsoft PCM Wave. Esto lo
hago para cada tmp y nombrando los archivos para saber de qu canal de audio se trata. Pues en este punto ya tengo las pistas individuales en wav (en este caso era un ac3 2.0 y tengo dos). Ahora uso el programa Audacity (freeware) en el men Efecto/Cambiar tiempo para cambiar los fps de cada una de estas pistas individuales, de 23,976 a 25,000 (no he conseguido encontrar la forma de hacer esto para wav mono en Besweet). El parmetro hay que introducirlo en porcentaje: (25,000-23,976)/23,976*100 = 4,096%
Despus men Archivo y Exportar como WAV. Una vez que ya tengo las pistas a 25 fps, uso el Transcoder de Sonic para comprimir a ac3, y el Delaycut para introducir el delay (negativo en este caso), y esta ser la pista que use en Muxman (y todo este trabajo porque el Besweet no lo haca bien antes con el ac3 no s si habr mejorado- y no he encontrado ningn encoder comercial que lo haga directamente). Nota: El manula esta echo para la sincro de audios a insertar en dvds, pero es lo mismo para los rips. Algunos programas pueden ser remplazados por otros que uno tenga mas afinidad o manejo. El manual fue creado por Susanalic, y lo posteo con permiso de ella (Gran salvadora aprendi mucho de ella)
Como Insertar un subtitulo a un Dvd Como Insertar un subtitulo a un Dvd Programas Necesarios: - Vobedit - Ifoedit Primer paso abrimos Vobedit y ubicamos el Vts de la pelicula, como saber cual es el de la pelicula, generalmente es el de gran tamao
Luego abrimos el archivo VTS_01_1.vob [ el VTS_01_0.vob, contiene el Menu del dvd.]
sta imagen a sido redimensionada. Click en esta barra para ver la imagen completa. Tamao original: 942x532.
Despues ya abierto el vts procedemos a demuxar. Y marcamos las opciones siguientes, para demuxar todos los audios, el video y los subtitulos. [ Ojo los subtitulos apareceran en formato *.sup ] Esta imagen a sido redimensionada. Click en esta barra para ver la imagen completa. Tamao original: 852x621.
Ya demuxado abrimos el Ifoedit y seleccionamos la opcion DVD Author / Author new DVD como en la imagen.
Procedemos a unir nuevamente en el mismo orden en que estaban y ahi aadimos el subtitulo o el audio si es que quieren hacerlo tambien.
Una parte que me estaba olvidando, para mantener los mismo capitulos tenemos que hacer lo siguiente, abrimos el ifo de la pelicula, osea el VTS_01_0.ifo y nos vamos a Save celltimes to file y lo gurdamos en la misma carpeta donde tenemos demuxado todo y lo aadimos tambien el el dvd Author.
Y le damos a OK y todo esto lo guardamos en otra carpeta. Aqui viene la magia para mantener los menus y extras que ya tenia el dvd original, buscamos en el nuevo dvd que creamos y copiamos los VTS y los reemplazamos en el
antiguo, solo los vts de la pelicula y ya estarimaos casi listos. Ahora para mantener los colores de los subtitulos originales tenemos que hacer un pequeo cambio. En Ifoedit abrimos el Ifo del dvd original y nos vamos a esta opcion Vts Pgcit / Vts PGc1, hay dvds que contienen mas de un pgc pero casi siempre es el primero, depues de seleccioando esto nos vamos a Subtitle color / Copy color from this Pgc y cerramos el ifoedit.
Ahora abrimos nuevamente Ifoedit y hacemos exactamente lo mismo pero desde el dvd nuevo y nos vamos a la opcion Subtitle color / Paste color into this pgc. Y ya tenemos los colores del dvd original.
Para los que no saben como pasar un subtitulos srt a sup estan en la guia pdf que esta en el Pack que necesitaran para hacer esto y mejor explicado si es que les salta alguna duda.
[quote=DarthVader]bueno amigos navegando por la red y en mis sitios de cazeria me tope con este manual traducido y adaptado RoRo Moderador de AnimeSubs.org asi que todo el credito es para el... pero igual lo traigo al tracker para la ayuda de los teams que estan arraigados al tracker [b]Software necesario[/b] - El Subrip, versin 1.3 o superior (yo us la versin 1.50 beta3 y funciona). Para instalarlo, slo hay que extraer la carpeta, por ejemplo en C:/Archivos de Programa/SubRip Para ejecutarlo, hacemos doble click en C:/Archivos de Programa/SubRip/SubRip.exe - El Avisynth. Se puede descargar de Aqui: http://sourceforge.net/project/showfiles.php?group_id=57023 A diferencia de los programas "normales", este programa trabaja sin ser visto, en este caso trabajar como intermediario entre el video y el subrip, descomprimiendo el video para que el subrip pueda leerlo. - Los codecs y/o filtros necesarios para abrir el video a ripear. Los codecs tienen que ser VFW (Video for Windows), no Direct Show (los direct show son los que se usan normalmente para ver el video en el reproductor, los VFW son los que usa por ejemplo el virtualdub). Como regla general, si pueden abrir el video en el virtualdub, entonces el Avisynth -> Subrip tambin va a poder hacerlo. Si no tienen los codecs, normalmente el ffdshow arregla todo :P, as que se lo bajan e instalan, si todava no pueden ver el video, es que tienen deshabilitados los codecs por defecto, as que van a inicio > programas > ffdshow > VFW codec configuration > codecs > y en la ventana que aparece, en la columna que dice "decoder", cambian todos los "disabled" por el codec que tengan instalado. - Si el video que quieren abrir es un DVD, necesitan tambin el DGMPGDec. SubRip crear un archivo llamado temp.avs en ese directorio. TIP. Hay que tener en cuenta que no todos los codecs y filtros tienen la habilidad de navegar por el video hasta detenerse en una imagen arbitraria. Subrip ocasionalmente necesita ir un frame hacia atrs en el video, cosa que el Avisynth puede manejar. Pero si ustedes ven que el subrip est trabajando muy lento, prueben convertir primero el video a avi. Procedimiento primera parte: Dando vida al mostro [b]1. Dando vida al mostro[/b] Abrimos el subrip, abrimos el video clickeando el botn marcado con un crculo rojo, o seleccionando en la barra de herramientas: File > Open Hard Subbed Video files [img]http://www.animesubs.org/roro/rip/open.jpg[/img] SubRip tratar de abrir cualquier archivo que pueda ser abierto por Avisynth (avi, mpg, ogm, mkv, mov, etc), pero al parecer solamente puede detectar el "framerate" de los
archivos .avi. As que si abren otro tipo de archivo, SubRip les preguntar cul es el frame rate correcto: [img]http://www.animesubs.org/roro/rip/framerate.jpg[/img] Nota. Si no saben el framerate y tienen el virtualdub, abren el video con el virtualdub, van a File > File information, y ah lo van a encontrar. Cuando el SubRip puede abrir exitosamente el video, se abre la ventana llamada Video file viewer ("visor del archivo de video"), dentro de la cual encontramos nuestro video: [img]http://www.animesubs.org/roro/rip/full.jpg[/img] [b]2. Buscamos una imagen con subttulos[/b] En esta parte trabajamos en la ventana del visor del video, el "video file viewer". En este paso aprendemos a buscar en el video hasta encontrar una parte que muestre subttulos. Vamos a tratar de que sea la que ms texto tenga (si hay subttulos de hasta 3 lneas, busquen uno as, si hay subttulos hasta de 2 lneas, busquen uno as). Tienen dos formas de navegar en el video: [img]http://www.animesubs.org/roro/rip/full.jpg[/img] - Ven la barra marcada en rojo? senla para ir y venir en el video hasta encontrar una parte con subttulos. - Otra forma de hacerlo es tocar el botn de "Play" y "Pause" (el mismo botn se convierte de uno al otro al ser tocado) hasta que el video llega a una parte con subttulos con mucho texto.
3. Definimos el rea subtitulada Todava estamos en la ventana de "video file viewer". El siguiente paso es definir el rectngulo que encierra a los subttulos. Para eso tocamos en el video con el botn derecho del ratn y dejndolo apretado, lo arrastramos hasta la otra esquina. Podemos volver a intentarlo cuantas veces sea necesario hasta que el rectngulo encierre a los subttulos y deje un buen espacio a derecha e izquierda para que entren en l los subttulos que ocupen un rea mayor. TIP. Una vez que hicieron eso, si les resulta ms cmodo pueden modificar el tamao de la ventana para que ocupe menos espacio, y mostrar solamente la regin de los subttulos como en la imagen de aqu abajo. Por las dudas dejen un poco de espacio hacia arriba, por si aparecen subttulos con ms lneas.
TIP. Si cuando estn procesando el video ven que en una parte el subttulo tiene ms lneas que las que definieron, siempre pueden detener el proceso y redefinir el rectngulo que encierra a los subttulos como se indica en el paso 3, y luego, como el color de los subttulos es el mismo, pasamos directamente al paso 5, para ajustar los valores de lneas.
Procedimiento segunda parte: Sobre colores y otras yerbas
4. Le explicamos al programa el color de nuestros subttulos El programa asume que el subttulo tiene 2 colores, uno para el interior del subttulo, y otro para el borde del subttulo. En esta imagen vemos la barra de herramientas del "video file viewer", en donde marcamos en rojo la herramienta en que se definen los colores de mi subttulo: [img]http://www.animesubs.org/roro/rip/resized.jpg[/img] Para cada color vemos 3 rectngulos, que corresponden de izquierda a derecha, al color ms oscuro, al color detectado, y al color ms claro respectivamente. Le explicamos al "video file viewer" de qu color son nuestros subttulos as: 1 - Se acuerdan del rectngulo que hicimos en el video para encerrar a nuestros subttulos? Algunos ya se habrn dado cuenta de que cuando pasamos el mouse dentro de nuestro rectngulo, el cursor se convertir en una cruz. Tambin en ese momento aparece un texto abajo, en la barra de explicaciones, que dice "click inside a letter to set text color" ("clickeen dentro de una letra para definir el color de texto"). Si ya vieron eso, ya adivinaron lo que hay que hacer, que es: 2 - Dentro del rectngulo, buscamos una letra y hacemos click con el botn izquierdo del mouse dentro de ella. En teora, nos quedar definido el color de texto, en el cuadro que est marcado en rojo ac arriba. Tambin al mismo tiempo, el bueno de Subrip habr calculado el ancho de caracter (cuntos pxeles hay con ese color, entre borde y borde). Las mejores letras para hacer esto son las que tienen una lnea vertical, como "L", "l", "d", "h", etc., as podemos clickear cmodos dentro de la lnea vertical. 3 - Justo despus de tocar una vez, nos cambia el texto de la barra de explicaciones a "click on an outline to set outline color more precisely" ("clickear en un borde para definir el color de borde de forma ms precisa"). Ya adivinaron: ahora tenemos que tocar con el botn izquierdo del mouse, un borde de mis subttulos. 4 - Los colores detectados en la barra de herramientas, deberan ser los que uno ve en la ventana de video. Las cajitas de "width" ("ancho del caracter") tpicamente deberan mostrar valores entre 1 y 5 pxeles. Cualquier valor ms alto que eso, probablemente signifique que la deteccin no fue exitosa. Si los colores no coinciden o "width" es demasiado alto, buscamos otra letra y lo intentamos de nuevo, siempre teniendo en cuenta que primero nos pide el color de texto, segundo nos pide el color de borde. Nota . Yo tengo la versin 1.5 beta3 del subrip y no s si no me daba cuenta, pero a m no me aparecan los colores en la pantalla como en la imagen. Sin embargo cuando haca doble click en la barra de herramientas, en los cuadros de color de texto y de color de borde, s me aparecan definidos, y al procesar los reconoca, as que es un bug esttico, sin importancia.
Nota. Una forma alternativa de ingresar los colores es a mano, para eso vamos a la barra de herramientas, a la herramienta de los colores de texto y de borde, y hacemos doble click sobre el rectngulo del medio de los rectngulos de color. Nos aparecer una ventana con una paleta de colores en la que podemos elegir nuestro color.
TIP. Tengamos la mscara a la vista! Recordemos que hasta ahora tenemos abiertas 2 ventanas, la "video file viewer", que es donde estamos tomando los colores del subttulo, y la ventana del subrip, en la que, despus de que elegimos colores, nos apareci mgicamente una imagen que en la jerga de los ripeadores se llama "mscara". La mscara es una copia de la imagen que aparece dentro del rectngulo de "video file viewer", pero con los colores cambiados, los colores son puestos de esta forma: - el texto del subttulo en blanco - el borde del subttulo en rojo (si el subttulo no tiene borde, va a aparecer un "falso borde" en rojo) - lo que no es subttulo, en negro - lo que tiene el color del texto pero qued por afuera del texto y llega hasta el borde del rectngulo que definimos, en verde (nota: esto lo dejamos de ver si des-clickeamos la opcin en la barra de herramientas del "video file viewer" que se llama "fill open areas", esta opcin viene marcada por defecto, as que si no tocamos nada vamos a ver lo verde). Como se ve en esta imagen: [img]http://www.animesubs.org/roro/rip/initial.jpg[/img] Vamos a ver que cuando modificamos los valores de los colores en "video file viewer", tambin se nos van a modificar los de la mscara que apareci en la ventana del subrip. La forma ms precisa de saber si estamos eligiendo los colores correctos, es fijarnos en la ventana del subrip si la mscara que apareci nos satisface. 5. Ajustemos el rango de tolerancia de cada color. Una vez que elegimos color de texto y de borde con el mouse, el programa busca en cierto rango de colores por defecto, tanto para el texto como para el borde. El problema est en que si el programa busca en un rango de colores ms amplio que los de los subttulos, va a creer que cada cosita blanca es un subttulo blanco, por otro lado si el programa busca en un rango muy acotado de colores y los subttulos estn "sucios" o comprimidos con artifactos, el programa no los va a encontrar. Si despus de varios intentos de definir el color de texto y color de borde, todava no estamos satisfechos con el resultado que vemos en forma de mscara, quizs sea la hora de probar modificando los valores en "advanced color options" ("opciones avanzadas de color"). Si s estamos satisfechos con el resultado, igual nos podemos dar un paseto por esa herramienta, porque es muy divertida :P La vamos a encontrar donde marca esta imagen: [img]http://www.animesubs.org/roro/rip/color.jpg[/img] Se nos va a abrir una ventanita como muestra la imagen, que tiene separadas las columnas para los canales rojo, verde y azul, los valores de adentro se llaman "valores
de tolerancia" y van del 0 (nada de tolerancia, buscar el color exacto) a 255 (tolerancia extrema, buscar en todo ese rango de color). Entonces: TIP. - Si en la mscara que aparece en la ventana del subrip, el texto tiene lneas muy finitas en comparacin al texto del video, o si el texto aparece con "arruguitas", o si (en el caso extremo), el texto del subttulo no aparece, eso quiere decir que tenemos la tolerancia de "text" muy baja. Probemos subiendo ese nmero, que por defecto es 50. Notemos que si tenemos marcado el cuadrito de la derecha, al modificar el valor de una columna, modificamos los de las 3 columnas al mismo tiempo. TIP. - Cundo conviene ajustar los canales rojo, verde y azul por separado? Por ejemplo en el caso de estas capturas, en que el texto del subttulo es blanco y el borde del subttulo es azul, nos pasa que el texto del subttulo a veces tiene pxeles azulados cerca de los bordes, debido al efecto de difuminado que hacen los codecs al comprimir el video. Esto quiere decir que para tomar todo el texto tenemos que aumentar la tolerancia, pero como el borde es azul, no es necesario aumentar la tolerancia en los 3 canales, solamente la vamos a aumentar en el canal azul, y dejarla bajita en el verde y el rojo. Procedimiento tercera parte: Acotemos nuestro subttulo lo ms que podamos 6. Marquemos el "fill open and large areas". En la ventana de "video file viewer" tambin vamos a encontrar estas dos cajitas para marcar opcionalmente, se lee "Fill: () open () large areas". [img]http://www.animesubs.org/roro/rip/paso6-0.jpg[/img] - La cajita de "fill open areas" ("llenar los espacios abiertos") ya viene marcada por defecto, y es la que produce que todo lo que tiene color de texto pero queda por afuera del borde, quede marcado de verde. - La que no viene marcada por defecto, es la cajita de "fill large areas" ("llenar los espacios demasiado grandes"), el programa considera que "demasiado grande" es aqullo que es 10 veces ms alto o 10 veces ms ancho que el caracter, siendo que definimos el tamao del caracter donde dice "Text widht". El programa las marca de color gris. Deberamos marcar esta cajita, porque esta cajita, lo que le dice al programa es "todo lo que tiene el color del subttulo, pero es demasiado grande para ser una letra, entonces no es subttulo, lo dejamos afuera y lo marcamos de gris". Si despus de marcarlo, navegamos por el video y chequeamos las mscaras, y vemos que hay "reas demasiado grandes" que siguen marcadas de blanco en lugar de gris, podemos probar bajar el "Text Widht" a ver si as las reconoce. Aqu tengo un ejemplo de esa situacin, la idea es que todo lo que no sea texto est marcado en gris: 1. Marcamos "fill open and large areas" 2. Pero todava vemos partes grandes en blanco, as que... [img]http://www.animesubs.org/roro/rip/paso6-1.jpg[/img]
3. Bajamos el "text widht" (ancho del texto) para que s encuentre las partes grandes y las coloree de gris. [img]http://www.animesubs.org/roro/rip/paso6-2.jpg[/img] TIP1. Lo que no podan solucionar con el rango de colores de "advanced color options", se soluciona mgicamente al marcar estas dos cajitas. Vayan a una parte del video donde muestre los subttulos en un fondo que sea del mismo color que ellos (por ejemplo texto blanco sobre fondo blanco). Prueben marcar estas cajitas, y van a ver que ahora pueden bajar un poco los rangos de tolerancia, ya que el tener estas cajitas marcadas previene que el programa considere al fondo como subttulo. En mi ejemplo, una vez que marqu esas cajitas, pude bajar el rango de tolerancia de mi subttulo de 60 a 49, de forma que la mscara que vieron en el ejemplo anterior, despus de hacer eso me qued as: [img]http://www.animesubs.org/roro/rip/paso6-3.gif[/img] Diferencia, eh? ;) 7. Le explicamos al programa la posicin de cada lnea de subttulo Esta parte tambin es muy divertida (s, yo me divierto con estas cosas). Eso s, esta parte solamente sirve si los subttulos aparecen siempre en la misma posicin en el video (lo que suele ocurrir en realidad). El siguiente paso en la deteccin de subttulos es saber dnde se encuentra cada lnea de texto. Para eso, en la ventana de "video file viewer", en su barra de herramientas, clickeamos en el botn que se muestra en esta imagen: [img]http://www.animesubs.org/roro/rip/inter-line.jpg[/img] Es el botn de "show/hide inter-line options" ("mostrar o esconder opciones de entrelneas"). En realidad por defecto el cuadro de opciones se muestra, pero podemos clickear el botn para demostrarnos a nosotros mismos que sabemos esconderlo. Una vez lo tenemos visible, vamos configurndolo en este orden: 1 - Marcamos la cajita de Draw lines on top ("Dibujar las lneas arriba de todo"). As vamos a ver en la mscara que est en la ventana del subrip, las lneas de texto que estamos a punto de definir. 2 - Despus, en Count, ponemos la cantidad de lneas de nuestros subttulos (si nuestro rectngulo tiene 2 lneas ponemos 2, si tiene 3 lneas ponemos 3). 3 - Ahora vamos a Top Line Offset ("lmite de la lnea superior"), ponemos cuntos pxeles hay desde que nace nuestro rectngulo, hasta que aparece nuestro texto. Esto lo hacemos as: primero ponemos 0, y entonces lo subimos a 1, y despus a 2, as vamos subiendo de a un pxel por vez, mientras miramos la mscara de subttulo que hay en nuestra ventana del SubRip. En cuanto en nuestra mscara de subttulo nos aparecen las maysculas y las "l" de verde, significa que nos pasamos de largo. Entonces nos fijamos qu nmero es, volvemos atrs un nmero, y lo dejamos as. 4 - Ahora ajustamos el valor de Height ("altura"). El valor mximo es 45. As que lo ponemos en 45, y vamos bajando de a uno por vez, siempre mirando en la mscara de la ventana del subrip, la lnea superior de mis subttulos. Cuando lleguemos a un nmero
de Height que nos haya puesto las "g" y las "y" de verde, significa que nos pasamos de largo. As que miramos ese nmero, volvemos un nmero atrs, y lo dejamos as. 5 - Si tenemos ms de una lnea (que es lo que va a pasar por lo general), entonces ya es hora de ajustar el valor de space ("espacio entre lneas"). Para eso aumentamos o disminuimos el valor, hasta que veamos que nuestras lneas inferiores tienen todo su texto en blanco. Si mis lneas inferiores tienen su texto "alto" en verde (las maysculas etc), tenemos que disminuir el valor de "space". Si mis lneas inferiores tienen su texto "bajo" en verde (las "g" y eso), entonces tenemos que aumentar el valor de "space". Hganlo hasta que todo el texto del subttulo aparezca de color blanco en la mscara. Ahora aparecieron unas lneas azules en la parte superior de los subttulos, en la parte inferior de los subttulos, y entre lneas. El resultado final debera verse como en la imagen: [img]http://www.animesubs.org/roro/rip/withlines.jpg[/img] Nota. Algunos se habrn dado cuenta de que a partir de ahora, el programa considera a todo lo que toca a las lneas azules como "de afuera", as que toda la "basurita" que toque la lnea del medio, ser pintada de verde. Si no lo ven, es que no hicieron el paso 6, hganlo ahora.
8. Llenamos los espacios a derecha e izquierda de los subttulos Una vez tenemos las lneas definidas, en el mismo cuadro de "inter-line options", podemos marcar la opcin "fill sides" ("llenar los costados"). Nos van a aparecer franjas violetas como en la imagen: [img]http://www.animesubs.org/roro/rip/fillsides.jpg[/img] Procedimiento cuarta parte: Ajustes finales. [b]9. Ajustamos el "text width". "outline color", "outline width".[/b] text / outline color. ste es el mejor momento para revisar los colores de texto y de borde de nuestro subttulo. Hacemos click en las cajitas de "color" y probamos bajar o subir manualmente los colores de texto y de borde, hasta ver que la mscara nos qued lo ms limpia posible. El "Outline Color" o "color de borde" es usado para eliminar subttulos falsos: solamente los pxeles con el "Text Color" que estn lo suficientemente cerca de los pxeles del "Outline Color" sern marcados como texto. Como regla general, van a ver que lo mejor es hacer el color de texto un poco ms blanco, y el color de borde un poco ms oscuro. Eso es porque cuando los capturamos con el cuentagotas, los artifactos que se generaron durante la compresin "ensuciaron" el color, volviendo todo ms gris. Siguiendo con mi ejemplo, despus de ajustar los colores de texto y de borde, me qued as: [img]http://www.animesubs.org/roro/rip/paso6-4.gif[/img]
text width. Los valores de "widht", adems de ser usados para validacin en el paso 3, limitan cunto busca SubRip en los alrededores de un pixel si hay ms pxeles del mismo color. Se supone que ya ajustamos el "text widht" al final del paso 6, pero aunque lo hayamos hecho, ste es el mejor momento para volver a chequearlo, ya que ahora tenemos a nuestro subttulo mucho ms acotado y con los colores corregidos. outline width.El "Outline Width" (tamao del borde) es el que decide cuntos pxeles a la redonda el programa har bsquedas de un borde. Si los subttulos no tienen un borde, simplemente des-chequeamos el "Use outline color" y ajustamos el "Text Width" manualmente, despus de verificar el que el color de texto en el rectngulo coloreado es el correcto.
10. Hacemos un "fatten text". "Fatten text" es otra forma sensata de arreglar nuestros problemas de letras finitas o irregulares. Esta imagen muestra el resultado: [img]http://www.animesubs.org/roro/rip/fattened.jpg[/img] Fjense que las letras se volvieron ms gorditas. Esto ayudar mucho a que tengamos que tipear poquitas veces cada caracter en la ventana de "New character" cuando hagamos el OCR. Este proceso es controlado por el "Fatten Color Tolerance" en el panel de "Advanced Color Options". Los valores para cada canal de colores (rojo, verde, azul) son relativos a los dos extremos de colores que tengamos en el "color text". Lo que controlan es cun diferente tiene que ser un color del color determinado en "text color" para ser considerado parte del texto cuando clickeamos el "fatten". los colores "Fatten" pueden ser imaginados como el color ms oscuro y el color ms claro en los extremos del "Text Color". Si los subttulos tienen borde, y el borde tiene un color diferente del negro, asegrense de que las tolerancias del "fatten" sean ms altas para ese color. Recuerden que el objetivo de todo este proceso previo al ocr, es que solamente el texto aparezca blanco en la mscara, y todo lo dems negro, as que no exageren tampoco con este valor. Mi ejemplo me qued as: [img]http://www.animesubs.org/roro/rip/paso-fatten.gif[/img] 11. Antes del ocr verifiquemos la calidad de nuestra mscara... Ahora veamos un ejemplo muy malo de un subttulo y cmo podemos arreglarlo (si a ustedes no les pasa no hagan lo que dice ac!!): Imagen Este caso es un caso especialmente malo, porque tiene objetos pequeitos detrs del texto que son del mismo color que l. La imagen que acaban de ver se captur habiendo
sacado la gua del "Outline Color" (es decir,"Use outline color" no fue chequeado). En la prxima imagen veremos qu es lo que pasa cuando el "Use outline color" s est chequeado. Fjense que hay reas blancas que NO son texto. [img]http://www.animesubs.org/roro/rip/fillsides.jpg[/img] Este problema podra ser arreglado bajando los valores de "Text Color Tolerance" en "advanced color options", pero eso podra llevarnos a ver letras muy finitas y con arruguitas, como mostramos ac (ser un problema cuando hagamos el ocr). Si el texto es demasiado finito, dos partes del mismo caracter pueden aparecer como separadas en el ocr, o incluso caracteres completos pueden ser pasados de largo si Options -> Advanced OCR Setup -> Character Setup es pequeo. Tambin, si los caracteres son irregulares, vamos a tener mucho ms trabajo tipeando el valor correcto muchas veces cuando hagamos el ocr. [img]http://www.animesubs.org/roro/rip/lowtolerance.jpg[/img] Por eso si estamos en esa situacin de letras finitas o irregulares (si no no), en lugar de bajar tolerancias, debemos dejar el Text Color Tolerance ms bien alto (>50), y el Text Width tambin alto (>5), as todo el fondo es interpretado como texto, pero se vuelve muy grande y es pintado de color gris, como se ve en la siguiente imagen. [img]http://www.animesubs.org/roro/rip/hightolerance.jpg[/img] El color no se "desborda" de las letras porque est el color de borde alrededor de ellas, pero ojo que no siempre se da el caso de este ejemplo. Tambin tienen que tener en cuenta que si aumentan mucho el "text widht" va a hacer el procesamiento mucho ms lento, porque la exploracin que tiene que hacer el programa alrededor de cada pxel es muy grande, as que solamente usen esta combinacin de configuraciones (widht altos, tolerancias altas) cuando todo lo dems falla. Procedimiento quinta parte: OCR.
11."Same sub tolerance". A diferencia de las otras opciones, ac encontramos la primera opcin que acta en una escala temporal, y no espacial. Cuando el programa acta, lo que hace con cada imagen es chequear si la nueva imagen de nuestro video tiene subttulos similares a la imagen anterior, y si es as, utiliza una sola mscara para las dos imgenes. De esta forma cuando el programa termina con todas las imgenes, idealmente tiene una sola mscara para cada subttulo que apareci en la pantalla. El "Same sub tolerance" es el que le dice al SubRip cunta variacin tiene que haber en las mscaras de dos imgenes contiguas, para que el programa llegue a la conclusin de que ya no es ms el mismo subtulo, y que d por terminado el subttulo anterior y comience con una mscara nueva.
Probablemente recin se dn cuenta de si este valor es el correcto una vez empiecen el OCR. Si el programa ve el mismo subttulo como dos subttulos diferentes, sera hora de cambiar este parmetro. Yo normalmente tuve que ponerlo un poco ms alto que lo que viene por defecto.
12."Min. pixels". sta es otra opcin que es temporal y no espacial. La opcin "Min. pixels" le dice al SubRip qu cantidad de pxeles blancos tiene que encontrar para que sean considerados subttulo. Normalmente el programa va a considerar subttulo algo como esto: [img]http://www.animesubs.org/roro/rip/ocr.jpg[/img] Si ustedes ven que el programa cree que cualquier manchita blanca es subtulo, es hora de cambiar los parmetros del "Min pixels". Normalmente tuve que poner un valor un poco ms alto que el que viene por defecto de esta opcin. 13. Opciones. Antes de hacer el OCR, una comprobacin final que tenemos que hacer es en opciones > opciones globales. Nos va a aparecer esta ventana: As es la configuracin que yo uso, pero por supuesto que ustedes la ponen a su propio gusto. Como esta ventana no est del todo traducida al espaol, les puse la traduccin a los que les cuesta el ingls. [img]http://www.animesubs.org/roro/rip/paso-preocr1.gif[/img] Despus van a opciones > configuracin avanzada ocr y vamos a ver esta ventana: [img]http://www.animesubs.org/roro/rip/paso-preocr2.gif[/img] Marqu en rojo los valores que yo suelo cambiar para que el OCR vaya ms rpido, estos valores varan segn el tamao del texto en el video a ripear, en mi caso los textos se suelen ver "grandes" entonces estos tamaos los tengo que acomodar a mi tamao de texto. En particular les va a ser til bajar un poco el valor que se llama "sensibilidad a las diferencias entre caracteres", que est en 980, eso hace que uno tenga que tipear muchas veces la misma letra porque el programa le encuentra pequeas diferencias y cree que es una letra distinta, tengan en cuenta que si su texto es "grande" como el de mi ejemplo, este valor hay que bajarlo bastante, ya que mientras ms grande es el texto, ms pxeles hay que pueden variar dentro del mismo caracter. Pongan "guardar valores" para que el programa no los borre si lo cierran, siempre pueden volver a la configuracin por defecto tocando "cargar valores defecto".
14. Procesar el OCR. ATENCIN: si ste no es su primer video con este texto, por ejemplo si estn pasando por el captulo 2 de una serie y ya hicieron el OCR del captulo 1, No se olviden de cargar los resultados del OCR anterior! Hganlo antes de empezar a procesar, para hacerlo van a Matriz de caracteres > Abrir Matriz Recuerden que las matrices de caracteres se guardan como mimatriz.sum
Cuando todo est listo, tocan el botn de "Rew." para ir al principio del video, despus tocan el "Run" para comenzar el OCR. Esta parte es igual a cuando tienen que hacer el OCR cuando ripean un subttulo de un DVD, nada ms que como estn "sucios", tienen que ingresar los caracteres correctos ms seguido. TIP. si el programa va muy lento, toquen el botn de "abort" y despus vayan a opciones > prioridad y suban la prioridad. Entonces vuelvan atrs un subttulo con "prev" y de nuevo tocan "run" para retomar.
Durante el OCR: - Pueden tocar Ctrl+Enter para llenar la duda con la "adivinanza" que hace el programa, despus Enter para aceptarla, o directamente tocar el botn de "Use" para hacer las dos cosas en un solo paso. - Pueden tocar Ctrl+Left y Ctrl+Right para que la seleccin de texto que hace el programa se agrande o achique (para que se agrande el rectngulo de seleccin de caracteres, ese de color rojo), eso lo tienen que hacer cuando el programa cree que un caracter son dos caracteres distintos - por ejemplo, cuando una "O" es separada por el programa en un "(" y un ")", o lo que me pas a m, una "K" separada en una "I" y un caracter que no poda reconocer y me peda que lo ingresara yo). - Si presionan directamente "Enter" el programa va a considerar que en ese lugar no hay nada. Tienen que hacer cuando el programa encuentra manchas blancas que no son texto, sino reas del fondo que tienen el mismo color del texto y que parecen texto que no lo son. De esta forma le avisan al Subrip que tiene que ignorar todas las manchas que luzcan como la que ustedes acaban de ignorar. [img]http://www.animesubs.org/roro/rip/everything.jpg[/img] Si ustedes sienten que los subttulos no estn siendo detectados de la forma correcta, quizs deban detener el proceso de deteccin y mejorar un poco los parmetros. Para eso tocan el botn de "Pause/Abort" que van a encontrar en la ventana principal, modificar los parmetros como les parezca, y tocar el botn de "Continue", esta parte tambin es igual a cuando procesan subttulos salidos del DVD. Tambin pueden tocar el botn de "Prev." para ir a la primera imagen del video en que apareci el ltimo subttulo detectado. Esto borrar el ltimo subttulo de la ventana de subttulos, y volver a correr la deteccin de subtulos con los nuevos parmetros. Diferentes razones por las que pueden abortar y ajustar los parmetros antes de seguir:
TIP1 Si el mismo subttulo aparece de nuevo como uno diferente, pueden tocar el botn de "Same As Last" para decirle al SubRip que pase al siguiente subttulo. Si un subttulo se repite muchas veces, quizs deban abortar y cambiar los parmetros, pueden 1- aumentar el "Same sub tolerance" que vimos en el punto 11, 2- o jugar con los valores de tolerancia de "Text", "Outline" y "Fatten". TIP2 Si el video tiene esos subttulos que aparecen gradualmente, ajusten el valor de "Skip first value" a algn nmero ms grande de 0, para saltear tantas imgenes antes de empezar a compararlas entre s. Una vez que el programa acumul la cantidad de imgenes establecida en "Min. duration frames", las siguientes imgenes sern comparadas con la mscara que form el programa con las imgenes acumuladas. As acelerarn el procesamiento. TIP3 El valor de "Update every" le dice a SubRip que rehaga el proceso de acumulacin de imgenes para formar una sola mscara, cada tantas imgenes. En el modo de acumulacin, los pxeles blancos de diferentes imgenes son puestos todos juntos, en cambio en el modo de comparacin, los pxeles blancos que estn en una imagen pero no en la otra, son sustrados de la mscara. El modo de comparacin es ms rpido que el de acumulacin, porque el nico proceso que se hace es el de fijarse si el color de cada pixel entra dento del rango de tolerancia, pero puede fallar si un fondo tiene tooodo el mismo color del texto del subttulo, entonces no encuentra el sub. Si esta situacin pasa muy seguido en un video, pongan el valor de "Update every" a 1+menor duracin, para asegurarse de que el modo de comparacin no sea usado nunca. Esto bajar mucho el tiempo de procesamiento porque el reconocimiento del texto es ms largo, as que selo solamente si es necesario, de otra forma dejen el "Update every" en 30 frames o por ah. TIP4 Si les aparecen espacios indeseados en medio de las palabras: Aumentan la "Anchura de los Espacios". Eso se hace en opciones > configuracin avanzada de OCR. > "Anchura de los Espacios: ... pxeles (como mnimo) entre 2 caracteres consecutivos". El valor por defecto es 7, que est muy bien para la mayora de las pelculas, pero no es siempre as. Por ejemplo en la versin anime de Metropolis (2001), el valor correcto era 12. - Si por el contrario el programa se saltea espacios donde s los hay: Disminuyen la "Anchura de los Espacios". Eso se hace en opciones > configuracin avanzada de OCR. > "Anchura de los Espacios: ... pxeles (como mnimo) entre 2 caracteres consecutivos". El valor por defecto es 7, que est muy bien para la mayora de las pelculas, pero no es siempre as. A veces es mejor bajarlo a 6. 15. Para el que se estaba preguntando sobre la remocin de subttulos... Si al hacer el OCR, dejan chequeada la opcin de "Save", ser guardado un mapa de bits blanco y negro (en formato .pgm) por cada imagen, en el mapa de bits estarn slo los caracteres que fueron reconocidos (no los que pasamos de largo por ser "manchitas", como se puede ver en la imagen de ac abajo). Los mapas de bits, en combinacin con un archivo que los indexe, pueden ser usados ms tarde para remover esos mismos subttulos del video en cuestin.
S-ar putea să vă placă și
- Tarea - Perfilado de Las Fuentes de DatosDocument12 paginiTarea - Perfilado de Las Fuentes de DatosTinker gameÎncă nu există evaluări
- Configuración de La Herramienta RSYSLOG en DebianDocument3 paginiConfiguración de La Herramienta RSYSLOG en DebianMiguel RodriguezÎncă nu există evaluări
- Cuaderno Con Actividades y Apuntes de NTICx 4 Ano 2014 IGSMDocument110 paginiCuaderno Con Actividades y Apuntes de NTICx 4 Ano 2014 IGSMMaría Victoria0% (1)
- v2 - PROYECTO DE INSTALACIÓN E IMPLEMENTACIÓN DE PANDORA FMS JUNTO A GLPIDocument10 paginiv2 - PROYECTO DE INSTALACIÓN E IMPLEMENTACIÓN DE PANDORA FMS JUNTO A GLPIJemblo GraphicsÎncă nu există evaluări
- Subir Usuarios Masivamente Moodle 3.9Document11 paginiSubir Usuarios Masivamente Moodle 3.9Fabián Baltasar BuxÎncă nu există evaluări
- Diccionario Pictórico TisgDocument79 paginiDiccionario Pictórico TisgMarco ArayaÎncă nu există evaluări
- Programacion en Ms-DosDocument11 paginiProgramacion en Ms-DosJosè Luis Cortés TorresÎncă nu există evaluări
- Tutorial Atlas Ti Códigos y Redes SemanticasDocument12 paginiTutorial Atlas Ti Códigos y Redes SemanticasAdriana ParraÎncă nu există evaluări
- Practica Inicial LDAPDocument19 paginiPractica Inicial LDAPVictor SevillanoÎncă nu există evaluări
- Manual Basico de Mendeley para Novatos PDFDocument69 paginiManual Basico de Mendeley para Novatos PDFEsmeralda Martínez MejíaÎncă nu există evaluări
- ISTRAM ISPOL Modelado SuperficiesDocument54 paginiISTRAM ISPOL Modelado SuperficiesMiguel100% (1)
- Jerarquía de Clases en JavaDocument17 paginiJerarquía de Clases en JavaAdan VivancoÎncă nu există evaluări
- Instructivo Gestor de Proyectos MAGA - InNOVARTDocument8 paginiInstructivo Gestor de Proyectos MAGA - InNOVARTdbussolaÎncă nu există evaluări
- DorksDocument3 paginiDorksAlex Villanueva100% (1)
- Portafolio Mis EvidenciasDocument17 paginiPortafolio Mis EvidenciasRichard Ramirez Suarez100% (1)
- Parte 3 Cabina de Migración de SAP S4HANADocument28 paginiParte 3 Cabina de Migración de SAP S4HANAJuanÎncă nu există evaluări
- Python ConsultaDocument7 paginiPython ConsultaKatherine MishelÎncă nu există evaluări
- Monica10 PDFDocument2 paginiMonica10 PDFNayer21Încă nu există evaluări
- R2 Docuo - Gestión Documental y Control de Procesos Empresariales - DokumentalistasDocument21 paginiR2 Docuo - Gestión Documental y Control de Procesos Empresariales - DokumentalistasMaría Inés BustamanteÎncă nu există evaluări
- IRcap8 4Document104 paginiIRcap8 4Anonymous JsAdg5Încă nu există evaluări
- A Mp4 Como Convertir VideoDocument6 paginiA Mp4 Como Convertir VideoMaria Elena Leyva CastroÎncă nu există evaluări
- Programacion Sec 1° - 5°Document45 paginiProgramacion Sec 1° - 5°DÁVILA CLAUDINA ALMENDRADES PALMAÎncă nu există evaluări
- Diccionario/Directorio y Seguridad de DatosDocument14 paginiDiccionario/Directorio y Seguridad de DatosJosé YañezÎncă nu există evaluări
- Gii-Gei-Pr-01 Procedimiento para Elaboracion de Informe de Produccion Decreto 2193Document57 paginiGii-Gei-Pr-01 Procedimiento para Elaboracion de Informe de Produccion Decreto 2193Jefferson LopezÎncă nu există evaluări
- CARTATECNAUD05 - Referenciaci+ NDocument227 paginiCARTATECNAUD05 - Referenciaci+ NAlexander VirguezÎncă nu există evaluări
- Semana 01Document17 paginiSemana 01Randal Gonzales CastilloÎncă nu există evaluări
- Ensayo Sobre El Explorador de Windows Y Papelera de ReciclajeDocument2 paginiEnsayo Sobre El Explorador de Windows Y Papelera de Reciclajefabian jose ramos castellarÎncă nu există evaluări
- Manual de ConvertxtoDVDDocument11 paginiManual de ConvertxtoDVDJuan Jose Gomez ContrerasÎncă nu există evaluări
- Estudio Isla MaleconDocument273 paginiEstudio Isla Malecongercho23Încă nu există evaluări
- Begin LaTeXDocument139 paginiBegin LaTeXBtoTcoÎncă nu există evaluări