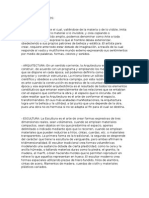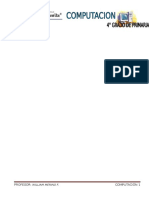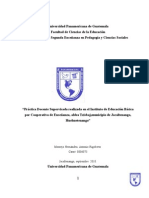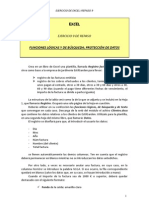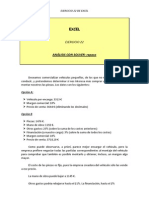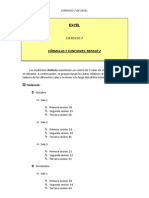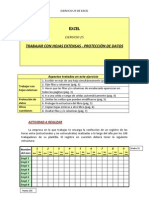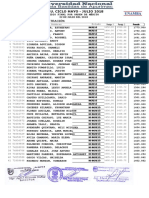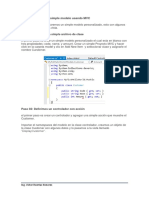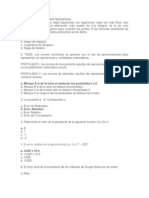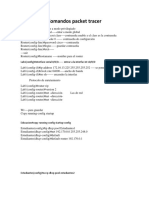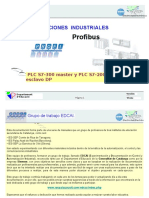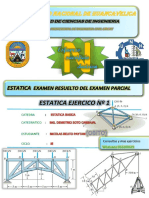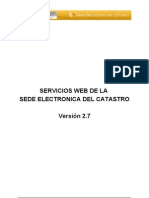Documente Academic
Documente Profesional
Documente Cultură
Guia DrawingForChildren Espanol
Încărcat de
Gustavo3020Drepturi de autor
Formate disponibile
Partajați acest document
Partajați sau inserați document
Vi se pare util acest document?
Este necorespunzător acest conținut?
Raportați acest documentDrepturi de autor:
Formate disponibile
Guia DrawingForChildren Espanol
Încărcat de
Gustavo3020Drepturi de autor:
Formate disponibile
DRAWING FOR CHILDREN 2.
0 by Mark Overmars
DRAWING FOR CHILDREN 2.0
by Mark Overmars
Feb 20, 2000
Traduccin al espaol y armado de la gua: M Jess Rodrguez Arenas Nov, 2002
USO Y DISTRIBUCIN DEL PROGRAMA
DRAWING FOR CHILDREN puede ser usado libremente, en cualquier forma y para cualquier propsito. En caso de que vaya a ser distribuido por cualquier motivo, comprueba que los archivos originales suministrados por el autor permanecen intactos, y que no se piden otros costos ms que los razonables de distribucin. DRAWING FOR CHILDREN no puede ser distribuido como un componente de ningn producto comercial sin el previo contrato de consentimiento del autor.
INSTALACIN Y DESINSTALACIN DEL PROGRAMA
Para instalar el programa, simplemente abre el archivo DRAW4CH2.EXE. Este comenzar la instalacin automtica, y te ir guiando a travs de ella. Para desinstalar el programa, ve al Panel de Control. Selecciona Agregar o Quitar Programas e indica que quieres borrar Drawing for Children. O, tambin, en Inicio / Programas, busca el icono para la desinstalacin.
REQUERIMIENTOS
DRAWING FOR CHILDREN requiere un PC bajo Windows 95, 98 or NT 4 o superior, y una resolucin de pantalla de, por lo menos, 800x600. Lo mejor es usar color de alta densidad (16 bits) o ms, aunque la mayora de sus funciones todava estn disponibles con 256 colores (aunque algunos sellos y texturas se ven bastante feos con 256 colores).
DRAWING FOR CHILDREN 2.0 by Mark Overmars
G U A
A. Presentacin B. Barra de Tareas C. Barra de Opciones
D E L
U S U A R I O
D. Cambiar las Opciones del Programa E. Aadir Nuevos Elementos al Programa F. Preguntas ms Frecuentes (F.A.Qs.)
DRAWING FOR CHILDREN 2.0 by Mark Overmars
A. PRESENTACIN
El programa DRAWING FOR CHILDREN es un programa de dibujo especialmente diseado para nios pequeos. Los nios no necesitan saber leer para usar el programa. Adems, en lugar de preguntar al usuario para que establezca toda clase de opciones, el programa ofrece, de forma sencilla, diversas maneras de dibujar. La mejor manera de aprender lo que el programa puede hacer es, simplemente, jugar con todos los botones. Hay comandos de dibujo normales para dibujar lneas, crculos, etc., pero tambin otros ms curiosos, para dibujar vas de tren, pipas, burbujas, hierba, etc. Prueba a experimentar, y conseguirs dibujos fantsticos. Hay diferentes trazos, sellos, cliparts, texturas y efectos especiales. Una cosa importante a recordar cuando se experimenta:
En la mayora de los casos, los botones izquierdo y derecho del ratn hacen cosas distintas. Tambin, la mayora de las veces, presionar la tecla SHIFT (Maysculas) del teclado aumenta el tamao de lo que ests dibujando. Cuando se presiona la tecla CTRL pueden suceder cosas diferentes cada vez. As que no olvides tampoco probar esta posibilidad (y todas las combinaciones con las otras teclas). Finalmente, presionando la tecla ALT siempre se encajan las posiciones a una rejilla. Esto es muy til para colocar las cosas que dibujas, o para realizar trazos rectos.
Aunque esta documentacin no es necesaria para usar y entender el programa, ofrezco en ella una descripcin de las distintas opciones. Al comenzar el programa, puedes ver una ventana con las siguientes partes:
En la parte de arriba estn los botones ms importantes: la Barra de Tareas (si llevas el puntero del ratn sobre un botn, aparecer un pequeo mensaje describiendo su funcin). En la mayora de los botones se dispone de varias opciones, en la Barra de Opciones. Aparecern a la izquierda del rea de dibujo. Con las Flechas de Desplazamiento, puedes desplazarte por las distintas opciones.
Abajo, encontrars una descripcin de los diferentes botones de la fila de arriba y para qu sirven. Slo ofrezco una breve descripcin. Para buscar ms detalles... prubalos!
CONTACTAR CON EL AUTOR Si tienes alguna duda, comentario o sugerencia sobre el programa, puedes mandar un e-mail (en ingls) al autor:
Mark Overmars
Por favor, indica claramente en la lnea de mensaje que el correo es sobre DRAWING FOR CHILDREN.
DRAWING FOR CHILDREN 2.0 by Mark Overmars
B. BARRA DE TAREAS
1. Undo the last drawing (Deshacer la ltima accin) 2. Sketch Lines (Dibujar Trazos) 3. Draw Shapes (Dibujar Formas) 4. Draw Text (Texto) 5. Draw Stamps (Sellos) 6. Draw Cliparts (Imgenes) 7. Draw Backgrounds (Fondos / Texturas) 8. Draw Special Things (Dibujar Formas Especiales) 9. Special Effects (Efectos Especiales) 10. Print your picture (Imprimir el dibujo) 11. New picture (Nuevo dibujo) 12. Load your picture from a file (Abrir un dibujo) 13. Save your picture to a file (Guardar el dibujo) 14. Give some Help (Ayuda) 15. Stop the program (Salir)
DRAWING FOR CHILDREN 2.0 by Mark Overmars
1. Deshacer la ltima accin
Presionando este botn, se deshace la ltima accin. Por ejemplo, si rellenas un par de zonas y entonces presionas el botn, se quitarn todos los rellenos. Tambin puedes usar la combinacin de teclas CTRL + Z para deshacer la ltima accin.
2. Dibujar Trazos
Este botn ofrece un gran nmero de maneras distintas para realizar Trazos. Al hacer clic en l, la Barra de Opciones cambia, ofreciendo trazos de diferente estilo y grosor: lneas normales; trazos de lneas especiales, que dibujan con mltiples colores; trazos que dibujan formas, como estrellas, cuadrados... trazos que dibujan caminos; etc. Tambin permite la posibilidad de rellenar zonas con el bote de pintura, crear hierba y burbujas, e incluso hacer dibujos que se reflejan de forma simtrica en 2, 4 16 direcciones (usando el botn derecho del ratn y/o manteniendo presionada la tecla CTRL). La nica manera de encontrar todas las posibilidades es probarlo.
Es importante recordar que, en muchos casos, el botn izquierdo del ratn hace algo ms de lo que hace el botn derecho. Manteniendo presionada la tecla SHIFT (Maysculas) y/o CTRL cuando se comienza a dibujar, se pueden conseguir diferentes efectos ms.
Para conocer los distintos tipos de trazos posibles, mira (dentro de la seccin Opciones de Trazos de la Barra de Opciones) en los apartados: Lneas Normales Zona del Portapapeles Lneas Especiales Trazos con Formas Caminos Para aadir tus propios trazos y caminos, mira en Aadir Trazos y Aadir Caminos.
DRAWING FOR CHILDREN 2.0 by Mark Overmars
3. Dibujar Formas
Con esta opcin, puedes dibujar formas simples, como lneas, flechas, crculos, rectngulos, etc (ver Opciones de Formas). Para dibujar algo, elige la forma, haz clic en el lugar donde debe empezar y arrastra el ratn. Sultalo cuando est a tu gusto.
Con el botn izquierdo del ratn se rellenan las formas de color. Con el botn derecho del ratn, quedan vacas. Presionando la tecla SHIFT (Maysculas) al comenzar a dibujar, se cambia el ancho del borde. Presionando la tecla CTRL al empezar a dibujar, haces que el ancho y el alto de la forma sea el mismo (as, consigues cuadrados y crculos perfectos, y lneas horizontales o diagonales). Recuerda presionar la tecla ALT para alinear tus formas a la rejilla.
Tambin puedes dibujar polgonos irregulares. Haz clic en el lugar donde quieres colocar el primer vrtice. Ahora, arrastra el ratn hacia el lugar del segundo vrtice. Suelta el ratn, presionndolo de nuevo y muvelo hacia la siguiente posicin, etc. Para terminar el polgono, suelta el ratn cerca del vrtice del principio, o presiona cualquier tecla del teclado. Para borrar el ltimo vrtice, presiona la tecla ESPACIO del teclado. Para aadir tus propias formas, mira en Aadir Formas.
4. Texto
Con este botn, puedes introducir textos. Despus, indica la posicin de inicio en el dibujo haciendo clic con el ratn, y escribe el texto con el teclado. Termina el texto presionando ESC. Mientras no hayas terminado el texto, puedes cambiar su posicin en el dibujo haciendo clic con el ratn en donde quieras. Puedes tambin mantener el ratn y arrastrar el texto a su posicin correcta.
Si usas el botn derecho del ratn, el texto cambiar a cursiva. Presionando la tecla SHIFT (Maysculas), el texto aumentar de Presionando la tecla CTRL, cambiar a negrita. Puedes cambiar la fuente y el estilo, haciendo clic en el icono Font (fuente) en la parte superior de la pantalla (esto slo funciona cuando est seleccionada la opcin ENABLE FONT SELECTION (habilitar la seleccin de fuentes) en la ventana SETTINGS (Cambiar las opciones del programa).
tamao.
Mira tambin Opciones de Texto (dentro de la Barra de Opciones), para ver cmo es posible girar el texto.
DRAWING FOR CHILDREN 2.0 by Mark Overmars
5. Sellos
Con esta opcin, puedes aadir a tu dibujo un gran nmero de diferentes imgenes pequeas. Hay animales, flores, planetas, etc. Haz clic en este botn: Primero tienes que escoger la coleccin de sellos que te interesa. Despus, elige el sello que quieres aadir, a la izquierda de la ventana. Entonces, haz clic con el ratn en el lugar que quieras de tu dibujo. Para que sea ms fcil colocar el sello en el sitio correcto, simplemente mantn pulsado el botn del ratn y arrstralo a su posicin correcta. El sello slo se coloca cuando sueltas el ratn.
Presionando el botn derecho del ratn, se voltear el sello horizontalmente. Manteniendo presionada la tecla SHIFT (Maysculas), se agrandar. Finalmente, con la tecla CTRL se colorear con el color preseleccionado. Tambin puedes usar cualquier combinacin de teclas de las descritas.
Por favor, ten en cuenta de que los sellos no son parte del programa. Sus creadores han sido tan amables de darme permiso para distribuirlos con el programa, pero les pertenece a ellos los derechos de copia. No se permite distribuir sellos de forma independiente a este programa. Para ms informacin, mira el documento COPYRIGHT.TXT en la carpeta STAMPS. Para aadir tus propios sellos, mira en Aadir sellos.
6. Cliparts
Cliparts son imgenes que pueden ser escaladas y mantener perfectamente su forma. Haz clic sobre el icono: Primero tienes que elegir la coleccin de clipart que quieras. Despus, escoge el clipart que te guste para aadir a tu dibujo y arrstralo hacia l. Entonces, mantn pulsado el ratn y muvelo hacia abajo y hacia la derecha. Cuando el clipart tenga el tamao deseado, suelta el botn del ratn. Tambin puedes arrastrar el ratn hacia arriba o hacia la derecha para voltear el clipart.
Si mantienes pulsada la tecla SHIFT (Maysculas) mientras haces clic con el ratn, el clipart se rellenar de color (muy til, por ejemplo, para bordes). Si mantienes pulsada la tecla CTRL, las medidas del clipart se mantienen proporcionales.
Con el programa, se provee un nmero de cliparts del dominio pblico (ver Descargar Cliparts. Sellos y Fondos de Internet), aunque tambin puedes aadir tus propias imgenes clipart (mira en Aadir Cliparts).
DRAWING FOR CHILDREN 2.0 by Mark Overmars
7. Fondos / Texturas
En esta opcin encontrars la manera de crear diferentes texturas. Vers que al elegir una, se borrar el dibujo.
Para la mayora de texturas, cuando haces clic sobre el icono usando el botn derecho del ratn, la textura se colorea del color preseleccionado. Con esto, puedes crear grandes efectos (por ejemplo, nubes rojas). Prueba tambin con las teclas CTRL y SHIFT (Maysculas) para realizar pequeos cambios en las texturas.
Para aadir tus propios fondos / texturas, mira en Aadir Fondos / Texturas.
8. Formas especiales
Con esta opcin, puedes dibujar distintas formas especiales, como estrellas, casas, espirales, etc., haciendo clic con el ratn en algn sitio de tu dibujo. Para ver todas las posibilidades, mira en Opciones de Formas Especiales.
De nuevo prueba las diferencias con el uso del los botones derecho e izquierdo del ratn, as como presionando las teclas SHIFT (Maysculas) y/o CTRL.
9. Efectos
Con esta opcin puedes aplicar toda clase de efectos a tu dibujo. En primer lugar, estn los efectos de color, que pueden aclarar u oscurecer la imagen, o suavizndola. Tambin puedes voltearla horizontal o verticalmente, inclinarla, copiarla varias veces, crear un tnel y reducir o agrandar cualquier parte del dibujo.
No olvides hacer clic sobre el icono con el botn derecho del ratn, o mantener presionadas las teclas SHIFT (Maysculas) o CTRL. A veces, ocurren cosas diferentes...
Para ver todas las posibilidades, mira en Opciones de Efectos.
DRAWING FOR CHILDREN 2.0 by Mark Overmars
10. Imprimiendo el dibujo
Al presionar este icono, aparece una pequea ventana de dilogo, donde puedes indicar si quieres imprimir la imagen en su tamao original (SMALL) o ms grande (LARGE), si quieres que ocupe toda la pgina. Fjate que, si la imagen es grande, la impresin tarda ms!!
Si seleccionas la opcin ADVANCED PRINTING (Impresin avanzada), en la ventana de dilogo SETTINGS (opciones), tendrs ms control sobre el tamao y la posicin de la imagen al imprimir, y te aparecer, en su lugar, el siguiente cuadro de dilogo:
Marca LANDSCAPE si quieres imprimir en formato apaisado (desmarca, para imprimir en formato vertical). El dibujo se imprimir en tu impresora por defecto. Marca CENTER para centrar en la pgina. Con el potencimetro SIZE puedes modificar el tamao en se quieres imprimir tu dibujo, por si quieres que llene toda la pgina o slo una parte. Presionando PRINT te aparecer el cuadro de dilogo de impresin estndar, que te permitir seleccionar una impresora diferente y cambiar las opciones de impresin.
11. Nuevo dibujo
Este botn hace exactamente lo que esperas que haga: borra el dibujo actual y crea uno nuevo, vaco. Si presionas este botn de forma accidental, simplemente usa el botn UNDO (deshacer) o CTRL +Z para restaurar el dibujo anterior.
10
DRAWING FOR CHILDREN 2.0 by Mark Overmars
12. Abrir un dibujo
Con este botn puedes abrir un dibujo que hayas salvado anteriormente. Se te mostrar un conjunto de miniaturas con los dibujos existentes. Usa las flechas para desplazarte por las imgenes, hacia la izquierda o la derecha. Haz clic sobre la imagen que quieras abrir.
Si presionas el botn CANCEL (cancelar), no se abrir ninguna imagen. Si cometiste algn error (por ejemplo, quieres guardar tu dibujo en lugar de abrirlo), simplemente presiona el botn UNDO (deshacer) descrito antes. Si quieres abrir diferentes dibujos, en SETTINGS (opciones) selecciona la opcin USE DIALOGS FOR LOADING AND SAVING (Usar cajas de dilogo para abrir y guardar). A partir de entonces, cuando abras un dibujo, te aparecer una caja de dilogo estndar para que puedas seleccionar un dibujo (que se mostrar escalado, respecto a su tamao normal).
13. Guardar el dibujo
Presionando este botn, puedes guardar el dibujo para usarlo ms tarde. Se te mostrarn de nuevo los dibujos existentes. Puedes o bien sobrescribir uno de ellos haciendo clic sobre l, o guardar el dibujo en un cuadro libre (empty), haciendo clic sobre su imagen vaca (si no hay imgenes vacas en esa pantalla, usa la flecha a la derecha, hasta que encuentres una). Si quieres guardar tu dibujo en un lugar diferente (p.e.: editarlo con ms precisin), abre la ventana SETTINGS LOADING AND SAVING (Usar caja de dilogo para abrir cuando guardes un dibujo, te aparecer una caja de seleccionar un lugar y un nombre para tu dibujo: para colocarlo en un documento o y haz clic en USE DIALOGS FOR y guardar). A partir de entonces, dilogo normal para que puedas
DRAWING FOR CHILDREN 2.0 by Mark Overmars
11
Ilustracin 1. Caja de dilogo estndar para guardar dibujos.
14. Ayuda
Presionando este botn, consigues informacin sobre la versin del programa y la forma en que puede ser usado libremente. En l vers tambin una pequea ayuda. En la esquina inferior derecha encontrars el botn SETTINGS (opciones). Para ms informacin, ve a la seccin Cambiar las opciones del programa.
Ilustracin 2. Ventana emergente del botn Help. Detalle de la opcin SETTINGS.
15. Salir
Haz clic en este botn para salir del programa. Si quieres que tu dibujo se guarde antes de salir, selecciona la opcin SAVE PICTURE WHEN STOPPING (Salvar el dibujo al salir) en SETTINGS (Opciones del programa). Quedar salvado con el nombre LAST.BMP (ver Ilustracin 3).
12
DRAWING FOR CHILDREN 2.0 by Mark Overmars
C. BARRA DE OPCIONES
La Barra de Opciones es la barra situada a izquierda del rea de dibujo. En ella encontramos dos zonas:
Men Fuentes y Colores. Esta zona se mantendr inalterable todo el tiempo. Men Opciones, que variar dependiendo de la tarea seleccionada en la Barra de Tareas: Opciones de Trazos Opciones de Formas Opciones de Texto Opciones de Formas Especiales Opciones de Efectos
Manos de Desplazamiento. Haciendo clic sobre las manos izquierda o derecha, puedes desplazarte por el Men Opciones.
Men Fuentes y Colores
Botn Font (fuente). En la parte superior izquierda de la barra est el botn FONT, en donde se muestra la fuente en el color y estilo preseleccionados. Haciendo clic en l, puedes cambiar el estilo de la fuente. Puedes cambiar su color de relleno haciendo clic con el botn izquierdo del ratn sobre el rectngulo coloreado. Botn Color de Relleno. Este rectngulo de color mostrar el color de relleno y el color de borde seleccionados. Haciendo clic en l, aparecer la ventana de color estndar de Windows, donde puedes cambiar la seleccin de color. Tambin puedes cambiar el estilo del dibujo. Con este fin, haz clic sobre este botn mientras mantienes pulsadas las teclas CTRL o SHIFT (Maysculas). Aparecer una ventana de dilogo, en la que puedes seleccionar el estilo de dibujo, el estilo de borde (slo funciona con bordes cuyo ancho es 1) y el ancho del borde. Haz clic sobre OK cuando hayas acabado.
DRAWING FOR CHILDREN 2.0 by Mark Overmars
13
En dicha ventana, se pueden realizar las siguientes modificaciones:
Draw Styles (estilo de relleno) Border Styles (estilo de borde) Border Widh (ancho de borde)
ADVERTENCIA. Para los ms pequeos, los dilogos de color, estilo y fuente pueden crear confusin. Se pueden deshabilitar estas opciones, deseleccionando las opciones ENABLE COLOR SELECTION (Permitir seleccin de color), ENABLE DRAW STYLE SELECTION (Permitir seleccin de estilo de dibujo) y ENABLE FONT SELECTION (Permitir seleccin de fuente) en la ventana SETTINGS (Cambiar Opciones del Programa).
Paleta de 12 Colores. Para cambios de color rpidos, haz clic sobre uno de los 12 colores predefinidos. Si haces clic con el botn izquierdo del ratn, cambiar el color de relleno (en el botn Color). Si haces clic con el botn derecho, cambiar el color de la lnea.
Opciones de Trazos
Lneas Normales
En esta zona encontramos los diferentes utensilios que podemos utilizar para los trazos. Algunos de ellos tienen diferentes propiedades, dependiendo si pulsamos sobre ellos con el botn derecho o izquierdo del ratn. Tambin se consiguen distintos efectos pulsando las teclas SHIFT (Maysculas), CTRL o ALT, como se describe en la seccin Dibujar Trazos. Entre ellos encontramos: Lpiz Rotulador Pincel Aergrafo Bote de Pintura Goma
Zona del Portapapeles
Usando las Tijeras, puedes copiar un rectngulo al portapapeles (usando el botn derecho del ratn, lo recortas del dibujo). Ahora, puedes seleccionar el botn Portapapeles de abajo y colocarlo en algn lugar del dibujo. Usando el botn derecho del ratn, se voltea. La tecla SHIFT (Maysculas) lo agranda y la tecla CTRL lo dibuja transparente sobre la imagen. Tambin puedes pegar la imagen en otros programas, como Word, o pegar dibujos de otros programas dentro de tu dibujo.
14
DRAWING FOR CHILDREN 2.0 by Mark Overmars
Lneas Especiales
Estos trazos tienen idnticas caractersticas que las Lneas Normales, y consisten en: Lnea Tricolor Lnea de Colores Alternos Lnea Horizontal Lnea Vertical Lnea Diagonal Lnea de Trazo Irregular Lnea de Crculos Lnea de Cuadros
Todos ellos mantienen las opciones de combinacin de teclas.
Trazos con Formas
Estos trazos incluyen las formas: Burbujas Lluvia Hierba Pjaros Fractales Cuadro Tringulo Crculo Estrella Corazn rbol Flor Globo Pelota
Todos ellos mantienen las opciones de combinacin de teclas.
Caminos
Los Caminos consisten en: Carreteras Rales Tubos
Todos ellos se conectan, automticamente, unos con otros, mientras no presiones otro botn de la Barra de Opciones. Pueden requerir un poco ms de memoria del ordenador. Se pueden borrar partes de una red de caminos que hayas dibujado usando el botn derecho del ratn. La tecla SHIFT (Maysculas) escala el tamao de los caminos, pero slo si la presionas cuando comienzas la red de caminos. Presionando CTRL se colorean los caminos con el color preseleccionado.
DRAWING FOR CHILDREN 2.0 by Mark Overmars
15
Opciones de Formas
Se incluyen las siguientes formas: Lnea Flecha Sencilla Flecha Doble Punta Cuadrado / Rectngulo Rectngulo Redondeado Crculo / valo Polgono Irregular Transparente Polgono Irregular Relleno Rombo Tringulo Estrella de 4 puntas Hexgono Octgonos Flechas Rellenas Flechas Rellenas de Doble Punta Corazn Bocadillo de Dilogo Cubo
Todas ellas mantienen las opciones de combinacin de teclas.
Opciones de Texto
Aqu puedes seleccionar el estilo de texto que prefieras. Texto normal Texto subrayado Texto con contorno negro Texto con sombra gris Girando el Texto Tambin es posible girar el texto. Con este fin, haz clic con el botn derecho del ratn sobre alguna de las Opciones de Texto. Aparecer el siguiente cuadro de dilogo: (Ilustracin 4) Texto incrustado Texto resaltado Texto con sombra larga (derecha) Texto con sombra larga (izquierda)
16
DRAWING FOR CHILDREN 2.0 by Mark Overmars
En l puedes seleccionar la direccin, usando uno de los 8 botones, tecleando el valor del ngulo o usando los botones de flecha. Ahora, haz clic en alguna parte de la imagen y empieza a escribir. Tambin es posible girar el texto presionando CTRL + L o CTRL + R mientras escribes, para rotarlo hacia la derecha o hacia la izquierda. El texto girado slo est disponible cuando est seleccionada la opcin ENABLE ROTATED TEXT (habilitar rotacin de texto) en la ventana SETTINGS (opciones del programa).
Ilustracin 5. Girar texto.
Opciones de Formas Especiales
Estas son las distintas opciones de Formas Especiales: Espirografas Geomtricas Fuegos Artificiales Edificios rboles Manchas Crculos Especiales Espirografas Circulares
Opciones de Efectos
Estas son las distintas opciones de Efectos: Rellanar de color Escala de grises Aclarar Oscurecer Negativo Suavizar Reflejos Simtricos Agrandar Encoger Tnel Especial Volteo Vertical Inclinacin Horizontal Inclinacin Vertical Rotar Puntos de Colores
DRAWING FOR CHILDREN 2.0 by Mark Overmars
17
D. CAMBIAR LAS OPCIONES DEL PROGRAMA
Hay bastantes opciones que puedes cambiar. Para ello, abre la ventana HELP (ayuda) y haz clic sobre el botn SETTINGS (opciones).
Ilustracin 6. Ventana emergente del botn Help.
Te aparecer la siguiente ventana:
Ilustracin 7. Ventana Settings.
18
DRAWING FOR CHILDREN 2.0 by Mark Overmars
En ella, encuentras las siguientes opciones: 1. Use a window for display (mostrarse mediante una ventana). Seleccionando esto, el programa se muestra en una ventana normal en lugar de a pantalla completa. 2. Show stop button (mostrar el botn Cerrar). Deseleccionas esto para impedir que el programa se pueda cerrar (siempre puedes cerrarlo usando la combinacin de teclas CTRL+ALT+SHIFT (Maysculas)+Q. 3. Show print button (mostrar el botn Impresin). Deselecciona esto para impedir que se impriman los dibujos. 4. Show save button (mostrar el botn Guardar). Deselecciona esto para impedir que se guarden los dibujos. 5. Show help button (mostrar el botn Ayuda). Deselecciona esto para que no se muestre el botn HELP (ayuda). En este caso, ya no podrs modificar las opciones del programa (pero siempre puedes mostrar la ventana de opciones, presionando la combinacin de teclas CTRL+ALT+SHIFT (Maysculas)+S). 6. Enable color selection (permitir la seleccin de color). Cuando est seleccionada, se muestra la ventana de seleccin de color al presionar la caja de color en la parte superior izquierda de la pantalla. 7. Enable draw style selection (permitir la seleccin de estilo de dibujo). Cuando est seleccionada, se muestra la ventana de seleccin de estilo de dibujo al presionar la caja de color en la parte superior izquierda de la pantalla, mientars se mantienen presionadas las teclas CTRL o SHIFT (Maysculas). 8. Enable font selection (permitir la seleccion de fuente). Cuando est seleccionada, puedes seleccionar una fuente haciendo clic sobre el indicador de fuentes. 9. Use small snapping distance (usar una distancia ms pequea para la rejilla). Mientras se mantiene presionada la tecla ALT al dibujar, los objetos se encajan a una rejilla, para que sea ms sencillo colocarlos. Normalmente, la distancia de la lnea de rejilla es de 16 puntos. cuando se selecciona esta opcin, se reduce a 8 puntos, lo que ofrece ms control, pero es ms difcil para los nios ms pequeos. 10. Enable rotated text (permitir el volteo de texto). Permite crear textos rotados (cuando se hace clic derecho en las acciones de texto o usando las teclas CTRL+L o CTRL+R mientras se escribe el texto). 11. Use advanced printing dialog (usar la caja de dialogo de Impresin Avanzada). Usa una ventana ms avanzada que permite mayor control sobre el tamao, y donde se puede seleccionar la impresora. 12. Use dialogs for loading and saving (usar la caja de dilogo para Abrir y Guardar). Cuando se selecciona, se muestran cajas de dilogo normales para abrir o guardar un dibujo. 13. Save picture when stopping (guardar el dibujo al salir). Cuando se selecciona, el dibujo se guarda cuando se cierra el programa. La siguiente vez que se abra el programa, este dibujo se abrir de nuevo. Hay tres Modos de Opciones predefinidos:
Child Proof (a prueba de nios). Selecciona este modo para que el programa funcione a prueba de nios. De esta forma, se deseleccionan todas las opciones, excepto Save picture when stopping (guardar el dibujo al salir). Normal Advanced (avanzado). Para tener un control completo, selecciona esta opcin.
DRAWING FOR CHILDREN 2.0 by Mark Overmars
19
E. AADIR NUEVOS ELEMENTOS AL PROGRAMA
Puedes aadir tus propios elementos al programa: Aadir Cliparts Aadir Sellos Aadir Fondos / Texturas Aadir Trazos Aadir Formas Aadir Caminos Descargar Cliparts, Sellos y Fondos de Internet
Aadir Cliparts
Los cliparts son los llamados metarchivos de Windows (*.wmf) y metarchivos mejorados de Windows (*.emf). Los puedes encontrar en cualquier sitio por la red. existen montones de colecciones de cliparts del dominio pblico. Tambin son muy baratos los CDs en los que hay miles de cliparts. Los cliparts se guardan en la carpeta CLIPARTS dentro de la carpeta del programa. Ah puede haber mltiples colecciones de cliparts. La carpeta CLIPARTS contiene un nmero de subcarpetas, una para cada coleccin. Para aadir cliparts a una coleccin existente, simplemente ponlos en la correspondiente subcarpeta. La siguiente vez que abras el programa, estarn disponibles. Tambin puedes aadir tus propias colecciones (permitindose un mximo de 24 colecciones). Para ello, crea una nueva subcarpeta dentro de la carpeta CLIPARTS y coloca tus cliparts all (fjate bien de que la subcarpeta nunca est vaca!). puedes determinar la imagen que etiquetar la coleccin, colocando un archivo de mapa de bits de 32x33 (XXX.bmp) dentro de la carpeta CLIPARTS, donde XXX sea el nombre de tu subcarpeta. Si no la colocas, automticamente se generar una imagen. Fjate que, para cada clipart XXX.wmf, el programa crea un archivo XXX_small.bmp, que contiene la imagen del clipart que se usar en los botones. Tambin puedes crear esto t mismo, si quieres un dibujo diferente, pero es major que no lo hagas (todos ellos deben tener un tamao de 32x33).
20
DRAWING FOR CHILDREN 2.0 by Mark Overmars
Aadir Sellos
Los sellos son archivos de icono (*.ico), de los que hay montones de colecciones disponibles en Internet. En la carpeta en la que se guarda el programa, hay una carpeta llamada STAMPS (sellos). En esta carpeta hay tambin bastantes subcarpetas, una para cada coleccin de sellos. Simplemente, aade tus archivos de iconos a una de las colecciones, o crea una nueva subcarpeta con tus propios sellos. Si creas una nueva subcarpeta XXX, tambin puedes colocar un icono con el nombre XXX en la carpeta STAMPS. Este icono se usar como la imagen que representa dicha coleccin. Si no incluyes dicho icono, se tomar uno cualquiera de la coleccin.
Aadir Fondos / Texturas
Las texturas son archivos de mapa de bits (*.bmp) que se crean para rellenar, colocando copias una junto a otra. Estn guardadas en la carpeta BRACKGROUNDS del programa. Para aadir las tuyas, simplemente cpialas en esta carpeta (pueden encontrarse por cualquier parte en la red). Fjate que para cada textura XXX.bmp, el programa crea un archivo XXX_small.bmp, que contiene la imagen de la textura que se usar en los botones. Tambin puedes crearlas por ti mismo, si quieres, pero mejor que no lo hagas (deben tener un tamao de 32x33).
Aadir Trazos
En el men, hay bastantes formas que puedes usar como trazo mientras dibujas (p.e.: una flor, un globo, etc.). stas son simplemente archivos de icono (*.ico) colocados en la carpeta PENS del programa. Puedes aadir tus propios trazos, simplemente colocando los correspondientes iconos en esta carpeta.
DRAWING FOR CHILDREN 2.0 by Mark Overmars
21
Aadir Formas
La mayora de formas son descritas por pequeos archivos de texto en la carpeta SYMBOLS del programa. Su sintaxis es la siguiente: una forma consiste en 1 ms polgonos cerrados. El primer nmero describe la cantidad de polgonos. El siguiente nmero, para cada polgono, el nmero de vrtices, y tras l las coordenadas de dichos puntos (siempre las coordenadas x e y en la misma lnea, una lnea para cada vrtice). As, p.e., un rectngulo se mostrar como sigue:
1 4 0 1 1 0
0 0 1 1
! ! ! ! ! !
(un polgono) (de cuatro vrtices) (coordenada del primer vrtice) (coordenada del segundo vrtice) (coordenada del tercer vrtice) (coordenada del cuarto vrtice)
Nota que este es un rectngulo y no un cuadrado, ya que sus proporciones sern determinadas mientras dibujas la forma. El tamao de tu forma no importa, ya que se escala de forma automtica.
Aadir Caminos
Tambin puedes aadir caminos al programa, pero esto es un poco complicado. Cada camino consiste en un conjunto de 16 iconos, guardados en una subcarpeta dentro de la carpeta ROADS, de la carpeta del programa. Los 16 iconos corresponden a las diferentes direcciones en que puede haber una conexin. Si otorgas el nmero 1 para arriba, 2 para la derecha, 4 para abajo y 8 para la izquierda, puedes crear todas las conexiones aadiendo los correspondientes nmeros. As, p.e., road13.ico es el icono para una posicin con conexiones arriba, abajo y a la izquierda. Para disear tu propio camino, necesitas disear correctamente los 16 iconos y colocarlos en una carpeta XXX, dentro de la carpeta ROADS. Despus, crea un icono XXX.ico dentro de la carpeta ROADS que representar ese camino sobre el botn correspondiente.
22
DRAWING FOR CHILDREN 2.0 by Mark Overmars
Descargar Cliparts, Sellos y Fondos de Internet
Puedes encontrar nuevos cliparts, sellos (iconos) y backgrounds (fondos / texturas) en cualquier parte, por la red. Comprueba, por ejemplo, las siguientes direcciones: http://www.coolarchive.com http://www.es.arttoday.de http://www.kidsdomain.com/clip/ http://www.kidsdomain.com/icon/ Tambin se pueden obtener nuevas colecciones en mi pgina web Drawing for Children: http://www.cs.uu.nl/people/markov/kids/draw/index.html
DRAWING FOR CHILDREN 2.0 by Mark Overmars
23
F. PREGUNTAS MS FRECUENTES (F.A.Qs)
Pongo el programa en el modo Childroof (a prueba de nios), pero entonces ya no puedo cambiar las opciones despus, ni puedo salir del programa. Presiona CTRL+ALT+SHIFT (Maysculas)+S (que es, manteniendo presionadas las teclas CTRL, ALT y SHIFT (Maysculas), presionar entonces la tecla S) para que aparezca la ventana SETTINGS. Ah puedes cambiar de nuevo el modo. Tambin puedes usar CTRL+ALT+SHIFT (Maysculas)+Q para salir del programa. La instalacin del programa da un error. Esto sucede en las versiones antiguas de Windows 95. Descarga este archivo zip que contiene todo el programa y, simplemente, descomprmelo donde quieras (la nica diferencia es que esto no crear un icono en el men Inicio). Los iconos de los botones de la barra de tareas no aparecen. Esto sucede algunas veces bajo Windows 95. La razn es que tu sistema contiene una versin antigua de la librera COMCTL32.DLL. La manera ms fcil de solucionar esto es instalar una versin reciente de Microsoft Internet Explorer (gratuito) si ya lo tienes. Otra alternativa es que descargues y ejecutes 50COMUPD.EXE (x86) de la pgina de Microsoft. El dibujo no se imprime, o se imprime en escala de grises. Esto sucede en ciertas (antiguas?) impresoras. Un truco sera este: haz clic en el icono de las tijeras en la lista destacada. Estira un marco sobre el dibujo con el ratn (o alrededor de la parte del dibujo que quieras imprimir). El dibujo se ha colocado ahora en el Portapapeles. Ya puedes abrir otro programa de dibujo (como el estndar Paint de Windows). Usa CTRL+V para pegar el dibujo. E imprime desde all.
S-ar putea să vă placă și
- Concurso Escolar BCRP 2016Document3 paginiConcurso Escolar BCRP 2016Gustavo3020Încă nu există evaluări
- Modulo Word #1 Escuela de ComputacionDocument106 paginiModulo Word #1 Escuela de ComputacionGustavo3020Încă nu există evaluări
- Tutorial CamtasiaDocument18 paginiTutorial CamtasiaEdward PinaresÎncă nu există evaluări
- Esfuerzo FisicoDocument4 paginiEsfuerzo FisicoGustavo3020Încă nu există evaluări
- 01 Sesión de AprendizajeDocument3 pagini01 Sesión de AprendizajeElizabeth MirandaÎncă nu există evaluări
- Programacion Curricular 1eroDocument12 paginiProgramacion Curricular 1eroIsaiasQCÎncă nu există evaluări
- ArteDocument34 paginiArteWilber JuniorÎncă nu există evaluări
- Ponunblogenlavidadetunegocio 151022140017 Lva1 App6892Document29 paginiPonunblogenlavidadetunegocio 151022140017 Lva1 App6892Gustavo3020Încă nu există evaluări
- Matrizdearte 160301233241Document7 paginiMatrizdearte 160301233241Gustavo3020Încă nu există evaluări
- EXAMEN 4to PrimariaDocument4 paginiEXAMEN 4to PrimariaGustavo3020Încă nu există evaluări
- Practicas Arduno Paso A PasoDocument14 paginiPracticas Arduno Paso A PasoGustavo3020Încă nu există evaluări
- GUIA Pedagogica OLPC - p1Document51 paginiGUIA Pedagogica OLPC - p1Luis Fernando Rodriguez GutierrezÎncă nu există evaluări
- El Arte - WikipediaDocument59 paginiEl Arte - WikipediaGustavo3020Încă nu există evaluări
- Cómo Iniciar Windows 10 Sin ContraseñaDocument11 paginiCómo Iniciar Windows 10 Sin ContraseñaGustavo3020Încă nu există evaluări
- SESIONESDocument36 paginiSESIONESloyola5100% (4)
- Practicas DWDocument75 paginiPracticas DWGustavo3020Încă nu există evaluări
- Silabo de Microsoft Access 2013Document3 paginiSilabo de Microsoft Access 2013Christian SNÎncă nu există evaluări
- Informe de Práctica Docente RigoDocument210 paginiInforme de Práctica Docente Rigorigomontejo69% (26)
- Excel Ejercicio 12 Funciones SI anidadasDocument3 paginiExcel Ejercicio 12 Funciones SI anidadasHaldiram59Încă nu există evaluări
- E) Funciones y RangosDocument7 paginiE) Funciones y RangosGustavo3020Încă nu există evaluări
- Facebook Al Cuadrado-CONTENIDODocument3 paginiFacebook Al Cuadrado-CONTENIDOGustavo3020Încă nu există evaluări
- Quick Start Guide v8 Avast Free EsDocument29 paginiQuick Start Guide v8 Avast Free Eslionheart!Încă nu există evaluări
- Cuadro Estadistico de Com. y Mat. 20 de Marz 2014Document4 paginiCuadro Estadistico de Com. y Mat. 20 de Marz 2014Gustavo3020Încă nu există evaluări
- ZZ) Excel Repaso 3Document2 paginiZZ) Excel Repaso 3Gustavo3020Încă nu există evaluări
- ZZ) Excel Repaso 9Document2 paginiZZ) Excel Repaso 9Gustavo3020Încă nu există evaluări
- V) Solver2 (Exc)Document2 paginiV) Solver2 (Exc)posetsÎncă nu există evaluări
- M) Buscarv y BuscarhDocument6 paginiM) Buscarv y BuscarhGustavo3020Încă nu există evaluări
- G) MulticinesDocument4 paginiG) MulticinesGustavo3020Încă nu există evaluări
- Y) Trabajar Con Hojas ExtensasDocument10 paginiY) Trabajar Con Hojas ExtensasposetsÎncă nu există evaluări
- A Bis) 1ex Plantilla FacturaDocument1 paginăA Bis) 1ex Plantilla FacturaGustavo3020Încă nu există evaluări
- Pro Cpu May Jul 2018 FDocument22 paginiPro Cpu May Jul 2018 FJesús Becerra0% (1)
- Capítulo 9 Sistemas de Ecuaciones y Desigualdades 626Document18 paginiCapítulo 9 Sistemas de Ecuaciones y Desigualdades 626Andy RodriguezÎncă nu există evaluări
- Sesion 3 ASPDocument12 paginiSesion 3 ASPManuel Huertas HonoresÎncă nu există evaluări
- Examen Final Metodos NumericosDocument7 paginiExamen Final Metodos NumericosJhonatan CarranzaÎncă nu există evaluări
- 5.3.3.5 Packet Tracer - Configure Layer 3 Switches Instructions IGDocument5 pagini5.3.3.5 Packet Tracer - Configure Layer 3 Switches Instructions IGDAVIDBMÎncă nu există evaluări
- Unidad 2-Trabajando-con-PuntosDocument16 paginiUnidad 2-Trabajando-con-Puntospove13Încă nu există evaluări
- Ejemplo 1 BODEDocument6 paginiEjemplo 1 BODEScott MelgarejoÎncă nu există evaluări
- Configuración IP, firewall y NATDocument36 paginiConfiguración IP, firewall y NATBernardo Fabio Bermudez RodriguezÎncă nu există evaluări
- Comandos Packet Tracer 2017Document9 paginiComandos Packet Tracer 2017David Porras MoraÎncă nu există evaluări
- Cómo Crear Una Memoria USB Booteable Con Windows 7 - Taringa!Document10 paginiCómo Crear Una Memoria USB Booteable Con Windows 7 - Taringa!genom19Încă nu există evaluări
- Cap. 2 - Modelo y Conceptos de Negocios Del CEDocument38 paginiCap. 2 - Modelo y Conceptos de Negocios Del CEmaribel100% (1)
- 2013 Manual Sigetic Jge139 13Document38 pagini2013 Manual Sigetic Jge139 13Carol MoyaÎncă nu există evaluări
- Auditoría BDDocument41 paginiAuditoría BDcesar rios100% (3)
- Redes 1 1011 Ordinario Test 40Document8 paginiRedes 1 1011 Ordinario Test 40Rafa SocaciuÎncă nu există evaluări
- KPI IndicadoresDocument18 paginiKPI IndicadoreswreyesusÎncă nu există evaluări
- Cadena de CaracteresDocument5 paginiCadena de Caracteresauner bravo delgadoÎncă nu există evaluări
- Presentación PDDocument17 paginiPresentación PDKarensu PantojaÎncă nu există evaluări
- Demostraciones GeoestadisticaDocument7 paginiDemostraciones GeoestadisticaFernando Cabezas MolinaÎncă nu există evaluări
- UDC - Plan Redes y TelecomunicacionesDocument18 paginiUDC - Plan Redes y TelecomunicacionesUniversidad del ChubutÎncă nu există evaluări
- AYUDANTIA N°3 - Análisis de Sistemas Productivos - Investigación de Operaciones - Teoría de ColasDocument11 paginiAYUDANTIA N°3 - Análisis de Sistemas Productivos - Investigación de Operaciones - Teoría de ColasDaniel Esteban Aburto Muñoz0% (1)
- Taller de ScribdDocument2 paginiTaller de ScribdYULIA TATIANA OYAGA LAMARÎncă nu există evaluări
- Tutorial S7200 Como Esclavo DP de S7300Document39 paginiTutorial S7200 Como Esclavo DP de S7300Orlando CaizaÎncă nu există evaluări
- Troubleshooting durante Migración de Sucursales BBVADocument15 paginiTroubleshooting durante Migración de Sucursales BBVAErick MarzÎncă nu există evaluări
- Estatica ..Examen Resuetlo Unh Civil-Lircay Ejercico Nº1Document5 paginiEstatica ..Examen Resuetlo Unh Civil-Lircay Ejercico Nº1Obito Yonkou Paytan BillarÎncă nu există evaluări
- Webservices CatastroDocument61 paginiWebservices Catastrovictor338Încă nu există evaluări
- Terminales NueDocument5 paginiTerminales NueJuan FernandezÎncă nu există evaluări
- Ejercicio de Teoria de Redes - Investigación OperativaDocument6 paginiEjercicio de Teoria de Redes - Investigación OperativaStefan VasquezÎncă nu există evaluări
- Actas de Proyecto Ultimo TsuDocument20 paginiActas de Proyecto Ultimo TsuleonelÎncă nu există evaluări
- TSOFT - Presentacion Institucional 2017Document16 paginiTSOFT - Presentacion Institucional 2017leoÎncă nu există evaluări