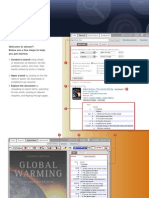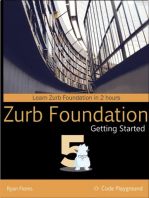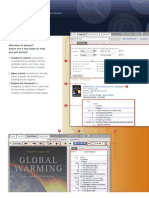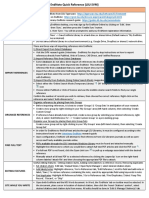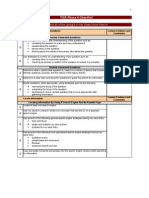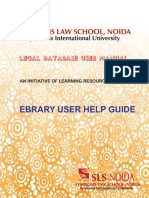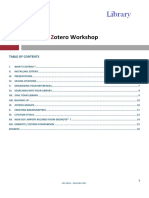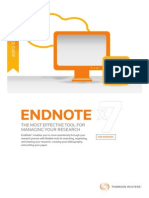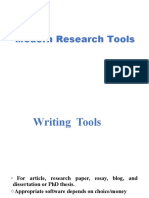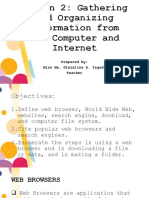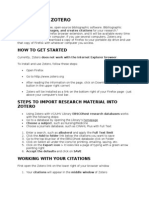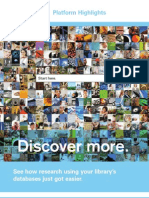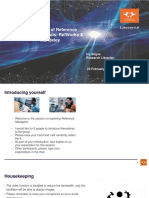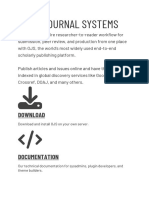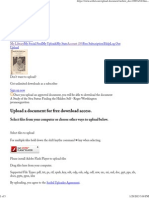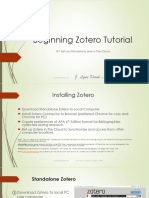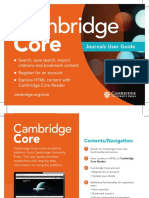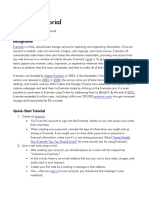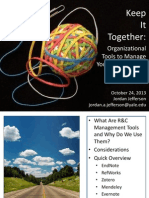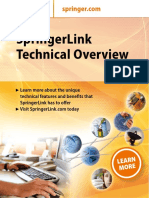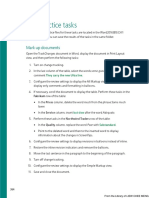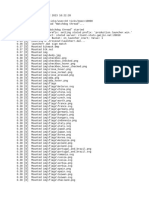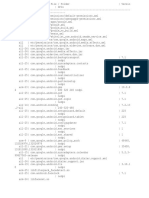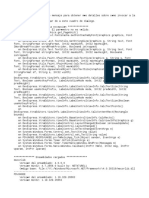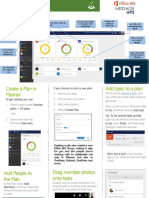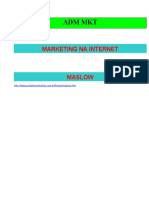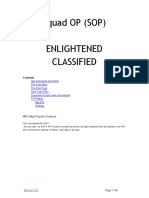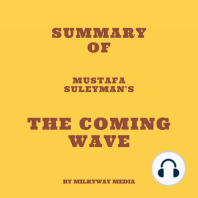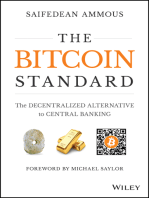Documente Academic
Documente Profesional
Documente Cultură
Unity Reader Quick Start Guide: Welcome To Ebrary'S Unity Reader and Quickview !
Încărcat de
Nader AmmariDescriere originală:
Titlu original
Drepturi de autor
Formate disponibile
Partajați acest document
Partajați sau inserați document
Vi se pare util acest document?
Este necorespunzător acest conținut?
Raportați acest documentDrepturi de autor:
Formate disponibile
Unity Reader Quick Start Guide: Welcome To Ebrary'S Unity Reader and Quickview !
Încărcat de
Nader AmmariDrepturi de autor:
Formate disponibile
Unity Reader Quick Start Guide
evolving the information experience
W e lc o m e t o e b r a r y s U n i t y R e a d e r a n d Q u i c k V i e w ! Systems Requirements Minimum Java Standard Edition Runtime Environment 1.6 (JRE version 6).* Linux, Windows XP, Windows Vista. Mozilla Firefox version 2.0 or higher, or Windows Internet Explorer version 6 or higher. Javascript enabled Cookies enabled Pop-up blockers allow *.ebrary.com * Not required for QuickView G e t t i n g S ta r t e d 1. Create a personal bookshelf in order to create and save highlights, notes, and hyperlinks. 2. Search using simple or advanced, by keyword, full-text, publisher, author, and more. View results ranked by book or chapter. 3. Instantly open and explore documents with QuickView by clicking on the title name or image. No downloads or installations arerequired. 4. Navigate through the book with the table of contents, which provides chapter-level search results. Go to each occurrence of your search term, flip through pages, and go to specific page numbers. Navigate to highlights, notes, and hyperlinks using the Notes panel. 5. Launch the ebrary Reader for added functionality including printing, copying text, and InfoTools, by clicking on the ebrary Reader button.
Instantly open and explore documents with QuickView by clicking on the title name or image. No downloads or installations are required!
6. Use InfoTools to link to other online resources, which may have been customized by your institution. Many InfoTools menu items can be activated by selecting words of interest in a document. 7. Copy/paste and print with automatic citations. Use Preferences on the InfoTools menu to select among four different styles. Citations include URLs back to the source.
8. Highlight, take notes, and transform text into hyperlinks to other online resources. Create multiple highlights and notes per page, resize and move notes, highlight with or without notes attached, and color code notes and highlights. All highlights, notes, and hyperlinks are automatically stored on your personal bookshelf if you are signed in. 9. Manage your research by creating folders in your bookshelf and dragging books, highlights, and notes by icon into the appropriate folder.
A d d i t i o n a l R e s o u rc e s
Sign up for ebrarys live web-based training program at http://www.ebrary. com/corp/training.jsp. For Customer Support, please click on the Help link or email support@ebrary.com.
8 Launch the ebrary Reader for added functionality including printing, copying text, and InfoTools, by clicking on the ebrary Reader button from the search results or QuickView. 7 6 4 8 4
S-ar putea să vă placă și
- EVERNOTE: Secrets in Using the App for Maximum Productivity & 50 Essentials Ideas from Evernote Master (The guide for your life and work)De la EverandEVERNOTE: Secrets in Using the App for Maximum Productivity & 50 Essentials Ideas from Evernote Master (The guide for your life and work)Evaluare: 1 din 5 stele1/5 (1)
- Quick GuideDocument2 paginiQuick Guidefile3323Încă nu există evaluări
- Quick GuideDocument2 paginiQuick Guidecpp43Încă nu există evaluări
- Quick GuideDocument2 paginiQuick GuidechriskpetersonÎncă nu există evaluări
- Quick Start Guide: Welcome To Ebrary ! Below Are A Few Steps To Help You Get StartedDocument2 paginiQuick Start Guide: Welcome To Ebrary ! Below Are A Few Steps To Help You Get StartedDunk7Încă nu există evaluări
- Quick Start Guide: Welcome To Ebrary ! Below Are A Few Steps To Help You Get StartedDocument2 paginiQuick Start Guide: Welcome To Ebrary ! Below Are A Few Steps To Help You Get StartedSairam ChinnuÎncă nu există evaluări
- MC Graw Hill User GuideDocument11 paginiMC Graw Hill User GuideBetaÎncă nu există evaluări
- Getting Started GuideDocument8 paginiGetting Started Guidepud2minÎncă nu există evaluări
- Reference Management For The CourseDocument10 paginiReference Management For The CourseAdrian BrownÎncă nu există evaluări
- Endnote 7 TrainingDocument84 paginiEndnote 7 TrainingSaeed Al-Yafei100% (2)
- Internet Basics Class HandoutDocument10 paginiInternet Basics Class HandoutAnju Manish BhardwajÎncă nu există evaluări
- IBM I Information Frequently Asked Questions - IBM DocumentationDocument6 paginiIBM I Information Frequently Asked Questions - IBM Documentationjavasession blrÎncă nu există evaluări
- Mendeley PresentationDocument73 paginiMendeley PresentationhibbuhÎncă nu există evaluări
- Function Instructions... : Download EndnoteDocument1 paginăFunction Instructions... : Download EndnoteFrancisco SantosÎncă nu există evaluări
- To Zotero: DR Mathias Thaler Politics and International Relations Mathias - Thaler@ed - Ac.ukDocument21 paginiTo Zotero: DR Mathias Thaler Politics and International Relations Mathias - Thaler@ed - Ac.ukdon yenÎncă nu există evaluări
- TICA Phase II Checklist FinalDocument7 paginiTICA Phase II Checklist FinalIan O'ByrneÎncă nu există evaluări
- Upload A Document For Free Access.: Select Files From Your Computer or Choose Other Ways To Upload BelowDocument5 paginiUpload A Document For Free Access.: Select Files From Your Computer or Choose Other Ways To Upload BelowAbhishek SarrafÎncă nu există evaluări
- Ebrary User Help Guide: Legal Database User ManualDocument6 paginiEbrary User Help Guide: Legal Database User ManualDishantÎncă nu există evaluări
- Zotero User Guide PDFDocument16 paginiZotero User Guide PDFLjubisa MaticÎncă nu există evaluări
- The Most Effective Tool For Managing Your ResearchDocument8 paginiThe Most Effective Tool For Managing Your Researchyagneshshetty2012Încă nu există evaluări
- Dissertation ZoteroDocument6 paginiDissertation ZoteroWhatShouldIWriteMyPaperAboutUK100% (1)
- Endnote Guide MacDocument19 paginiEndnote Guide MacOliver GohÎncă nu există evaluări
- Sites en Files Support Endnotex6machelpDocument454 paginiSites en Files Support Endnotex6machelpIzyan NurainiÎncă nu există evaluări
- Modern Research ToolsDocument33 paginiModern Research ToolsRaheelÎncă nu există evaluări
- Ghid Zotero MITDocument5 paginiGhid Zotero MITAndreea DobritaÎncă nu există evaluări
- Web Development With Go PDFDocument300 paginiWeb Development With Go PDFEmily Ha100% (1)
- PDF Tools: Adobe Acrobat DCDocument51 paginiPDF Tools: Adobe Acrobat DCMegasquidÎncă nu există evaluări
- Managing Your Literature Search Using Zotero: Deb WernerDocument26 paginiManaging Your Literature Search Using Zotero: Deb WernerRudiSalamÎncă nu există evaluări
- wp6 - Web 2Document12 paginiwp6 - Web 2api-578090078Încă nu există evaluări
- Lesson 2Document15 paginiLesson 2Gabrielle NicoleÎncă nu există evaluări
- How To Use ZoteroDocument7 paginiHow To Use ZoteroRebekah GrayÎncă nu există evaluări
- Platform Highlights: See How Research Using Your Library's Databases Just Got EasierDocument4 paginiPlatform Highlights: See How Research Using Your Library's Databases Just Got Easiertri.email27330Încă nu există evaluări
- En x8 QRG WindowsDocument9 paginiEn x8 QRG WindowsfooÎncă nu există evaluări
- An Overview of Reference Management Tools: Refworks & MendeleyDocument26 paginiAn Overview of Reference Management Tools: Refworks & MendeleyMichael MatshonaÎncă nu există evaluări
- Open Journal SystemsDocument25 paginiOpen Journal SystemsFaiq Taufiqul HikamÎncă nu există evaluări
- Basic Internet Tutorial 1Document20 paginiBasic Internet Tutorial 1Glenn75% (12)
- Web Designing PDFDocument61 paginiWeb Designing PDFNeha ChaudharyÎncă nu există evaluări
- CASE Tool..Document19 paginiCASE Tool..Sarah SalamehÎncă nu există evaluări
- Zotero User ManualDocument13 paginiZotero User Manualjamel-shamsÎncă nu există evaluări
- ScribRoger WorthingtondDocument5 paginiScribRoger WorthingtondVashikaran.OrgÎncă nu există evaluări
- Quick Verse 1400Document36 paginiQuick Verse 1400Luke Daniel SumayloÎncă nu există evaluări
- 101 102 Zotero TutorialsDocument16 pagini101 102 Zotero Tutorialsjamel-shamsÎncă nu există evaluări
- Journals User GuideDocument16 paginiJournals User GuidethaniaÎncă nu există evaluări
- WorkDrive - Getting Started For IndividualsDocument10 paginiWorkDrive - Getting Started For Individualscontasur spaÎncă nu există evaluări
- Manage Your Research Using MendeleyDocument46 paginiManage Your Research Using MendeleyAMOEBÎncă nu există evaluări
- Upload A Document For Free Download Access.: Gaurav Kumar View Public ProfileDocument5 paginiUpload A Document For Free Download Access.: Gaurav Kumar View Public ProfileGaurav KumarÎncă nu există evaluări
- Quick Reference Guide: Organize. Collaborate. DiscoverDocument4 paginiQuick Reference Guide: Organize. Collaborate. DiscoverDaniel Andrés CrespoÎncă nu există evaluări
- Evernote Basic DirectionsDocument3 paginiEvernote Basic DirectionsRiyasÎncă nu există evaluări
- Upload A Document For Free Download Access.: Select Files From Your Computer or Choose Other Ways To Upload BelowDocument6 paginiUpload A Document For Free Download Access.: Select Files From Your Computer or Choose Other Ways To Upload BelowJeeva SuriyanÎncă nu există evaluări
- Research and Citation Management Slides - Research Skills SeriesDocument13 paginiResearch and Citation Management Slides - Research Skills SeriesYale Law LibraryÎncă nu există evaluări
- Using: Library & Computing Services November 2017Document14 paginiUsing: Library & Computing Services November 2017dhruvina patelÎncă nu există evaluări
- Guide To Finding Articles - BooksDocument7 paginiGuide To Finding Articles - BooksasdasdaÎncă nu există evaluări
- Upload A Document - ScribdDocument5 paginiUpload A Document - ScribdMattSearsÎncă nu există evaluări
- Topic 10 and 11 - Supplementary Notes (1) .PPSXDocument19 paginiTopic 10 and 11 - Supplementary Notes (1) .PPSXRachna ChandÎncă nu există evaluări
- SpringerLink Technical OverviewDocument6 paginiSpringerLink Technical OverviewcYbernaTIc enHancEÎncă nu există evaluări
- Online Citation Managers, DOI, Crossref, OrCIDDocument7 paginiOnline Citation Managers, DOI, Crossref, OrCIDDaniel Jr. BalbinÎncă nu există evaluări
- Upload A Document For Free Download Access.: Select Files From Your Computer or Choose Other Ways To Upload BelowDocument5 paginiUpload A Document For Free Download Access.: Select Files From Your Computer or Choose Other Ways To Upload BelowApril WoodsÎncă nu există evaluări
- DasdsdDocument2 paginiDasdsdKhanÎncă nu există evaluări
- Release Notes For EasyDent4 Ver.4.1.5.6 Oversea (Eng)Document94 paginiRelease Notes For EasyDent4 Ver.4.1.5.6 Oversea (Eng)Pedro MeloÎncă nu există evaluări
- Get Mr+extalia HakDocument3 paginiGet Mr+extalia HakKH KH KHÎncă nu există evaluări
- XMLSpear 3.1 ReadmeDocument2 paginiXMLSpear 3.1 ReadmeMacadoshisÎncă nu există evaluări
- MICROSOFT WORD 2016 Chapter 11-Practice TaskDocument4 paginiMICROSOFT WORD 2016 Chapter 11-Practice TaskKee Kar SamÎncă nu există evaluări
- eID Plugin Installation Guide: User DocumentationDocument21 paginieID Plugin Installation Guide: User DocumentationMohamed AmineÎncă nu există evaluări
- Install GuideDocument7 paginiInstall Guidebernardo k pauloÎncă nu există evaluări
- The Manor JoiPlay Tutorial October 2020Document7 paginiThe Manor JoiPlay Tutorial October 2020Kent Aga BucayÎncă nu există evaluări
- Adobe Photoshop CS6 Crack Is A Perfect CDocument3 paginiAdobe Photoshop CS6 Crack Is A Perfect CKhen Mehko OjedaÎncă nu există evaluări
- Arch Linux Installation: 1.prepare An Installation MediumDocument8 paginiArch Linux Installation: 1.prepare An Installation MediumjohnÎncă nu există evaluări
- OneDrive User ManualDocument6 paginiOneDrive User ManualpravinuttamÎncă nu există evaluări
- Com - Pg.game6327838 LogcatDocument40 paginiCom - Pg.game6327838 Logcatsunrixmorada09Încă nu există evaluări
- PXELINUX and WDS (The Proper WAY) - Syslinux - UsersDocument4 paginiPXELINUX and WDS (The Proper WAY) - Syslinux - UsersSven ReckenthälerÎncă nu există evaluări
- 2023 03 10 20 58 46 4296Document189 pagini2023 03 10 20 58 46 4296sevillaÎncă nu există evaluări
- Open Gapps Arm 7.1 Stock 20161118.versionlogDocument3 paginiOpen Gapps Arm 7.1 Stock 20161118.versionlogHedina MustaficaÎncă nu există evaluări
- PPM Compatibility MatrixDocument2 paginiPPM Compatibility Matrixz4zarrarÎncă nu există evaluări
- Pega Robotic Automation Studio 8.0 Installations InstructiDocument13 paginiPega Robotic Automation Studio 8.0 Installations InstructiVinothkumar RamakrishnanÎncă nu există evaluări
- Error TPVDocument7 paginiError TPVdiloÎncă nu există evaluări
- Planner Quick Start CardDocument3 paginiPlanner Quick Start CardWill SackettÎncă nu există evaluări
- ClientDocument1.736 paginiClientartur.minasyan.003Încă nu există evaluări
- Raspberry Pi Emulator For Windows 10: CircuitsDocument17 paginiRaspberry Pi Emulator For Windows 10: CircuitsIcha DeviÎncă nu există evaluări
- Links Variados 2010Document342 paginiLinks Variados 2010Wagner IndalécioÎncă nu există evaluări
- Linux Service Management Made Easy With SystemdDocument420 paginiLinux Service Management Made Easy With SystemdCarlos Gonzalez100% (3)
- Kaspersky Administration Kit 6.0 ManualDocument54 paginiKaspersky Administration Kit 6.0 Manualkakashi309Încă nu există evaluări
- Firmware Upgrade Procedure of Storage 6140 From Version 6.x To 7.50 Step by StepDocument8 paginiFirmware Upgrade Procedure of Storage 6140 From Version 6.x To 7.50 Step by Stepvenukumar.LÎncă nu există evaluări
- SEE Electrical V7 Crack PDFDocument3 paginiSEE Electrical V7 Crack PDFValerieÎncă nu există evaluări
- SOPv1.8.8.1 Agent Documentation (ENG)Document6 paginiSOPv1.8.8.1 Agent Documentation (ENG)venedomÎncă nu există evaluări
- SDT270 Driver InstallationDocument12 paginiSDT270 Driver InstallationHari HaranÎncă nu există evaluări
- RtkfilterDocument4 paginiRtkfilterbopufouriaÎncă nu există evaluări
- Debian GNU/Linux 5.0.3 "Lenny" - Official Amd64Document3 paginiDebian GNU/Linux 5.0.3 "Lenny" - Official Amd64DiVeRsO10000Încă nu există evaluări
- Scary Smart: The Future of Artificial Intelligence and How You Can Save Our WorldDe la EverandScary Smart: The Future of Artificial Intelligence and How You Can Save Our WorldEvaluare: 4.5 din 5 stele4.5/5 (55)
- Cyber War: The Next Threat to National Security and What to Do About ItDe la EverandCyber War: The Next Threat to National Security and What to Do About ItEvaluare: 3.5 din 5 stele3.5/5 (66)
- Chaos Monkeys: Obscene Fortune and Random Failure in Silicon ValleyDe la EverandChaos Monkeys: Obscene Fortune and Random Failure in Silicon ValleyEvaluare: 3.5 din 5 stele3.5/5 (111)
- System Error: Where Big Tech Went Wrong and How We Can RebootDe la EverandSystem Error: Where Big Tech Went Wrong and How We Can RebootÎncă nu există evaluări
- Generative AI: The Insights You Need from Harvard Business ReviewDe la EverandGenerative AI: The Insights You Need from Harvard Business ReviewEvaluare: 4.5 din 5 stele4.5/5 (2)
- Algorithms to Live By: The Computer Science of Human DecisionsDe la EverandAlgorithms to Live By: The Computer Science of Human DecisionsEvaluare: 4.5 din 5 stele4.5/5 (722)
- The E-Myth Revisited: Why Most Small Businesses Don't Work andDe la EverandThe E-Myth Revisited: Why Most Small Businesses Don't Work andEvaluare: 4.5 din 5 stele4.5/5 (709)
- The Future of Geography: How the Competition in Space Will Change Our WorldDe la EverandThe Future of Geography: How the Competition in Space Will Change Our WorldEvaluare: 4 din 5 stele4/5 (6)
- Digital Gold: Bitcoin and the Inside Story of the Misfits and Millionaires Trying to Reinvent MoneyDe la EverandDigital Gold: Bitcoin and the Inside Story of the Misfits and Millionaires Trying to Reinvent MoneyEvaluare: 4 din 5 stele4/5 (51)
- Mini Farming: Self-Sufficiency on 1/4 AcreDe la EverandMini Farming: Self-Sufficiency on 1/4 AcreEvaluare: 4 din 5 stele4/5 (76)
- Learn Python Programming for Beginners: Best Step-by-Step Guide for Coding with Python, Great for Kids and Adults. Includes Practical Exercises on Data Analysis, Machine Learning and More.De la EverandLearn Python Programming for Beginners: Best Step-by-Step Guide for Coding with Python, Great for Kids and Adults. Includes Practical Exercises on Data Analysis, Machine Learning and More.Evaluare: 5 din 5 stele5/5 (34)
- The Intel Trinity: How Robert Noyce, Gordon Moore, and Andy Grove Built the World's Most Important CompanyDe la EverandThe Intel Trinity: How Robert Noyce, Gordon Moore, and Andy Grove Built the World's Most Important CompanyÎncă nu există evaluări
- AI Superpowers: China, Silicon Valley, and the New World OrderDe la EverandAI Superpowers: China, Silicon Valley, and the New World OrderEvaluare: 4.5 din 5 stele4.5/5 (399)
- Chip War: The Quest to Dominate the World's Most Critical TechnologyDe la EverandChip War: The Quest to Dominate the World's Most Critical TechnologyEvaluare: 4.5 din 5 stele4.5/5 (230)
- ChatGPT Side Hustles 2024 - Unlock the Digital Goldmine and Get AI Working for You Fast with More Than 85 Side Hustle Ideas to Boost Passive Income, Create New Cash Flow, and Get Ahead of the CurveDe la EverandChatGPT Side Hustles 2024 - Unlock the Digital Goldmine and Get AI Working for You Fast with More Than 85 Side Hustle Ideas to Boost Passive Income, Create New Cash Flow, and Get Ahead of the CurveÎncă nu există evaluări
- CompTIA Security+ Get Certified Get Ahead: SY0-701 Study GuideDe la EverandCompTIA Security+ Get Certified Get Ahead: SY0-701 Study GuideEvaluare: 5 din 5 stele5/5 (2)
- Four Battlegrounds: Power in the Age of Artificial IntelligenceDe la EverandFour Battlegrounds: Power in the Age of Artificial IntelligenceEvaluare: 5 din 5 stele5/5 (5)
- The Master Algorithm: How the Quest for the Ultimate Learning Machine Will Remake Our WorldDe la EverandThe Master Algorithm: How the Quest for the Ultimate Learning Machine Will Remake Our WorldEvaluare: 4.5 din 5 stele4.5/5 (107)
- The Bitcoin Standard: The Decentralized Alternative to Central BankingDe la EverandThe Bitcoin Standard: The Decentralized Alternative to Central BankingEvaluare: 4.5 din 5 stele4.5/5 (41)
- Evaluation of Some SMS Verification Services and Virtual Credit Cards Services for Online Accounts VerificationsDe la EverandEvaluation of Some SMS Verification Services and Virtual Credit Cards Services for Online Accounts VerificationsEvaluare: 5 din 5 stele5/5 (2)
- Excel Essentials: A Step-by-Step Guide with Pictures for Absolute Beginners to Master the Basics and Start Using Excel with ConfidenceDe la EverandExcel Essentials: A Step-by-Step Guide with Pictures for Absolute Beginners to Master the Basics and Start Using Excel with ConfidenceÎncă nu există evaluări
- ChatGPT Money Machine 2024 - The Ultimate Chatbot Cheat Sheet to Go From Clueless Noob to Prompt Prodigy Fast! Complete AI Beginner’s Course to Catch the GPT Gold Rush Before It Leaves You BehindDe la EverandChatGPT Money Machine 2024 - The Ultimate Chatbot Cheat Sheet to Go From Clueless Noob to Prompt Prodigy Fast! Complete AI Beginner’s Course to Catch the GPT Gold Rush Before It Leaves You BehindÎncă nu există evaluări
- The Infinite Machine: How an Army of Crypto-Hackers Is Building the Next Internet with EthereumDe la EverandThe Infinite Machine: How an Army of Crypto-Hackers Is Building the Next Internet with EthereumEvaluare: 3 din 5 stele3/5 (12)