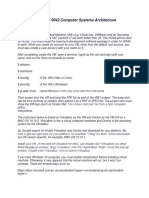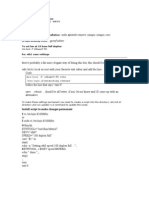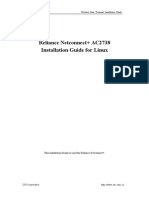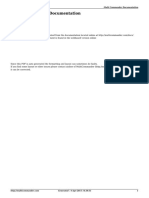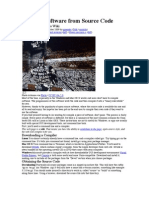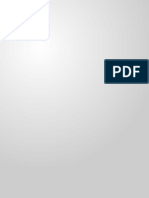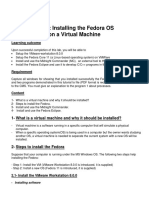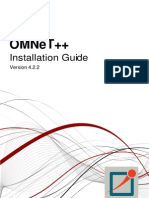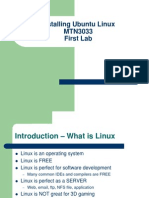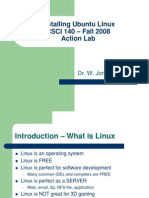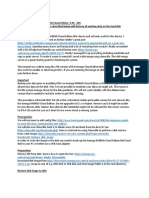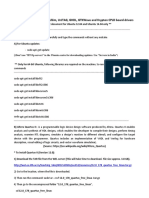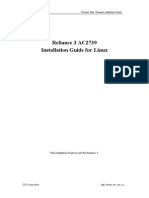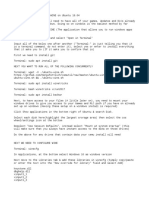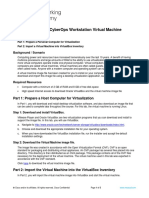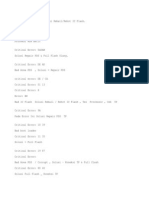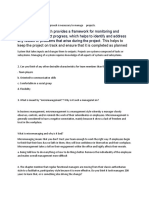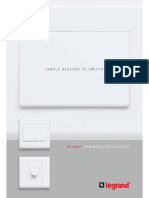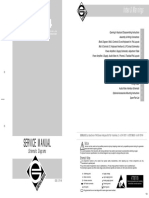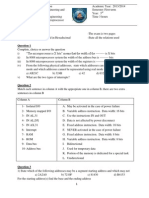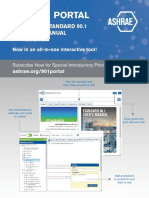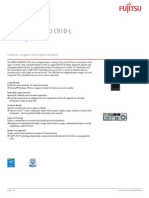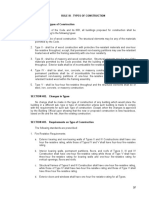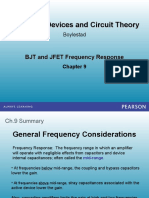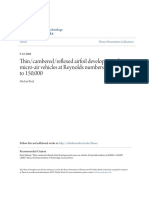Documente Academic
Documente Profesional
Documente Cultură
Installing Linux Mint - Page 4
Încărcat de
zufusdahakavectraDrepturi de autor
Formate disponibile
Partajați acest document
Partajați sau inserați document
Vi se pare util acest document?
Este necorespunzător acest conținut?
Raportați acest documentDrepturi de autor:
Formate disponibile
Installing Linux Mint - Page 4
Încărcat de
zufusdahakavectraDrepturi de autor:
Formate disponibile
Installing Linux Mint - Page 4
http://www.dedoimedo.com/computers/install_linuxmint_4.html
Software & security
Computer games
Life topics
Hillbilly physics
Greatest sites
3D art
Model planes
Installing Linux Mint - Page 4
Intro Page 1 Page 2 Page 3 Page 4 Page 5 External links
Advertise!
Installation of VMware Tools (only for virtual machines)
Includes important info about common installation problems & solutions
Note: This is a good exercise! You should read through, at the very least. For more detailed instructions, please refer to the official Installing VMware Tools how-to, as well as the VMware/Tools Community Ubuntu Documentation. In the File Menu of the VMware Server, choose VM > Install VMware Tools, OK the warning message. This will mount a virtual CD-ROM drive containing the VMware Tools binaries.
Would you like to advertise your product/site on Dedoimedo? Read more
Donate to Dedoimedo! Do you want to help me take early retirement? How about donating some dinero to Dedoimedo? Read more
The virtual CD-ROM contains two files - one with the extension .rpm and the other with .tar.gz. The .rpm stands for RedHat Package Manager and is suitable for RedHat-based distributions. Since Linux Mint is Debian-based, this type of file is not suitable for us (instantly). Nevertheless, even if it were, we want to use the archive (.tar.gz.).
1 of 12
3/16/2013 10:23 PM
Installing Linux Mint - Page 4
http://www.dedoimedo.com/computers/install_linuxmint_4.html
First, we need to extract it. This can be done via command line, as I have demonstrated in my Highly useful Linux commands & configurations article, but we'll do it using the GUI. Right-click on the file > Extract-To...
Choose a destination.
After the archive has been extracted, we need to actually install the Tools. This must be done using the command line. First, we need to open a Terminal. The shortcut to Terminal can be easily found in the Menu, under System.
2 of 12
3/16/2013 10:23 PM
Installing Linux Mint - Page 4
http://www.dedoimedo.com/computers/install_linuxmint_4.html
Once we hit the command line, we need to navigate to the directory containing the VMware Tools files. In the relevant directory, we need to locally execute the installation script (wizard). This can be done using the following command. sudo ./vmware-install.pl See below in the image; notice the geeky fortune.
3 of 12
3/16/2013 10:23 PM
Installing Linux Mint - Page 4
http://www.dedoimedo.com/computers/install_linuxmint_4.html
The script is very simple and friendly. It asks questions, with default answers already selected. You will merely need to hit Enter several times - although you should read each step carefully. After several steps, you'll hit a snag. But don't worry, I led you there deliberately. The purpose of this step is to show you that even when your installation supposedly fails, the workaround is simple and fast. The reason you see the error below is because the default Linux Mint installation does not come with all the packages needed for compilation of sources. We will install the missing packages and then repeat the installation of VMware Tools. If you read carefully, you'll notice that the installer even tells you which packages are missing gcc, binutils, make, and kernel sources - and where to find them, on the installation CD. This means that even if you don't have a working Internet connection, you'll be able to obtain them.
This is extremely important because in a real life situation, the missing modules might be the network adapters, for example. Luckily, you would have the sources on the CDs that came
4 of 12
3/16/2013 10:23 PM
Installing Linux Mint - Page 4
http://www.dedoimedo.com/computers/install_linuxmint_4.html
with your hardware. But your compilation would fail, for the same reason the installation of VMware Tools failed. Without a working Internet connection, you would not be able to find the sources using the Synaptic Package Manager. If they were not included on the CD, you would have been stuck. The missing tools can be found and installed using either the command line or the GUI. I'll show you both ways. First, we will launch Synaptic (System > Package Manager).
Next, we will search for the missing packages and mark them for installation. After you find the right packages, right-click > Mark for installation.
5 of 12
3/16/2013 10:23 PM
Installing Linux Mint - Page 4
http://www.dedoimedo.com/computers/install_linuxmint_4.html
After all the packages are installed successfully, start the installation of VMware Tools again. This time, you should get no error messages and it should work.
6 of 12
3/16/2013 10:23 PM
Installing Linux Mint - Page 4
http://www.dedoimedo.com/computers/install_linuxmint_4.html
You can simply restart the X session (Ctrl + Alt + Backspace) and the network service (sudo /etc/init.d/networking restart) for the relevant changes to take effect. Or if you feel uncomfortable, you can simply reboot the machine. It is important to remember that the VMware Tools offer you to change the resolution. This is what we aimed for, among other things. Indeed, after you restart, you should enjoy the normal-sized desktop. Don't mind the lack of the bottom panel, I took the screenshot while the desktop was loading.
Now, we could have also installed all of the missing packages (gcc, binutils, make, kernel sources) with one simple command in the Terminal: sudo apt-get install build-essential See in the image below:
7 of 12
3/16/2013 10:23 PM
Installing Linux Mint - Page 4
http://www.dedoimedo.com/computers/install_linuxmint_4.html
This comes to show that the command line is often simpler and faster - and should not be feared! Lastly, you might want to setup the VMware Toolbox. This toolbox allows you to synchronize time, the clipboard and the mouse movement between the host and the guest. It will not run by default. You can manually invoke it - or add it to auto-start with the session. Manually, just type in Terminal: vmware-toolbox Alternatively, add the VMware Toolbox to your session. Click on Menu > Preferences > Sessions.
Under Startup Programs tab, you can see all the programs currently listed and enabled for all sessions. This is what we need. You can also configure your Current Session and general Session Options, but that's another subject.
8 of 12
3/16/2013 10:23 PM
Installing Linux Mint - Page 4
http://www.dedoimedo.com/computers/install_linuxmint_4.html
Click Add to create a new Startup Program.
Now, give the new entry a Name (e.g. VMware Toolbox), the Command (path to command) and an optional Comment, which can help you (or others) understand what the program does. The path to VMware Toolbox is /usr/bin/vmware-toolbox - unless you specified a different path during the installation.
Now, once you restart the machine or manually run the Toolbox, you will see the VMware Tools Properties window come up, with all the relevant options that can be setup. In order to enjoy the extras, you must keep the VMware Toolbox running (most likely minimized). Scripts and Shrink require root permissions.
9 of 12
3/16/2013 10:23 PM
Installing Linux Mint - Page 4
http://www.dedoimedo.com/computers/install_linuxmint_4.html
Now, we're happy. So let's power up a browser and surf a bit.
You will notice that you cannot scroll up and down with the middle-mouse button. This is because the default VMware Tools installation configures the mouse device as a classic threebutton mouse that does not have the scrollable middle mouse button. Let's change that. Again, here's a good exercise in configuring system files and overcoming common installation problems. We will edit the configuration file for X Server - xorg.conf, which controls all aspects of the display - monitor, graphical drivers, mouse, and keyboard. sudo gedit /etc/X11/xorg.conf
10 of 12
3/16/2013 10:23 PM
Installing Linux Mint - Page 4
http://www.dedoimedo.com/computers/install_linuxmint_4.html
In the file, look for Identifier "Configured Mouse". Under Option "Protocol" change whatever is written to "ExplorerPS/2". Save and exit. Restart the X session for the changes to take effect (Ctrl + Alt + Backspace).
And that's it! We have the VMware Tools fully configured and all the installation bugs ironed. This is a very good exercise, because it shows us how to: Not panic. Successfully perform a guided text installation from an archive. Troubleshoot compilation and installation problems. Troubleshoot post-installation problems. Edit system configuration files. Add new startup programs. Tweak the resolution and mouse settings.
11 of 12
3/16/2013 10:23 PM
Installing Linux Mint - Page 4
http://www.dedoimedo.com/computers/install_linuxmint_4.html
Use both the GUI and the command line to achieve desired results. Use the Package Manager to search and install packages. Now, let's move on to the next page for some more post-installation fun.
Intro Page 1 Page 2 Page 3 Page 4 Page 5 External links
del.icio.us
stumble
digg
slashdot
Top
Home
Terms of use
Contact me
About
Copyright @ Dedoimedo.com 2006-2013; all rights reserved
12 of 12
3/16/2013 10:23 PM
S-ar putea să vă placă și
- Multi CommanderDocument302 paginiMulti CommanderStrongCoder ScÎncă nu există evaluări
- Kali 2Document10 paginiKali 2michal hanaÎncă nu există evaluări
- ITEC 625 9042 Computer Systems ArchitectureDocument11 paginiITEC 625 9042 Computer Systems ArchitectureAnas ToufeeqÎncă nu există evaluări
- Making An Unattened Windows XP CDDocument97 paginiMaking An Unattened Windows XP CDAnuj MeenaÎncă nu există evaluări
- Gconf-Editor: Sudo Apt-Get Install SmbfsDocument6 paginiGconf-Editor: Sudo Apt-Get Install SmbfsRajwinder SinghÎncă nu există evaluări
- Osdc Virtualization 2023.03.31 PDFDocument53 paginiOsdc Virtualization 2023.03.31 PDFSarah AliÎncă nu există evaluări
- Installing VMware PlayerDocument6 paginiInstalling VMware PlayerRakesh BhardwajÎncă nu există evaluări
- Reliance Netconnect+ AC2738 Installation Guide For Linux PDFDocument10 paginiReliance Netconnect+ AC2738 Installation Guide For Linux PDFgovind_misraaÎncă nu există evaluări
- Multi CommanderDocument302 paginiMulti CommanderJose CorderoÎncă nu există evaluări
- Installation of The Digitalsystemsvm Virtual MachineDocument16 paginiInstallation of The Digitalsystemsvm Virtual Machinerenzo m cuevaÎncă nu există evaluări
- Linux Mint en PPCDocument5 paginiLinux Mint en PPCEduardo SantosÎncă nu există evaluări
- Multi CommanderDocument340 paginiMulti CommanderGoran BajicÎncă nu există evaluări
- The Build Process: of (GNU Tools For ARM Embedded Processors) 2013-12Document16 paginiThe Build Process: of (GNU Tools For ARM Embedded Processors) 2013-12jbwiltsÎncă nu există evaluări
- Linux Create User Account: Starting The InstallationDocument3 paginiLinux Create User Account: Starting The InstallationMuhammad KhurramÎncă nu există evaluări
- LPIC-1 and CompTIA LinuxDocument13 paginiLPIC-1 and CompTIA Linuxstephen efangeÎncă nu există evaluări
- How To Build ToolchainDocument13 paginiHow To Build ToolchainFJRojkinÎncă nu există evaluări
- Compile Software From Source CodeDocument3 paginiCompile Software From Source Codefelix*09Încă nu există evaluări
- Workshop Title - Workshop Setup Guide A1 - 1Document14 paginiWorkshop Title - Workshop Setup Guide A1 - 1Novica JovanovicÎncă nu există evaluări
- Dude Linux InstallationDocument8 paginiDude Linux InstallationDaniel BlackÎncă nu există evaluări
- Lab Setup Instructions SEC560 v04Document15 paginiLab Setup Instructions SEC560 v04Edward StarkÎncă nu există evaluări
- How To Install A MultiBoot System With WindowsDocument6 paginiHow To Install A MultiBoot System With WindowsgurungeÎncă nu există evaluări
- Fedora VBox InstallationDocument22 paginiFedora VBox InstallationAlex J ChurchÎncă nu există evaluări
- Lab 1: Installing The Fedora OS On A Virtual Machine: Learning OutcomeDocument40 paginiLab 1: Installing The Fedora OS On A Virtual Machine: Learning OutcomeHoàng VõÎncă nu există evaluări
- Weblogic Setup GuideDocument131 paginiWeblogic Setup GuideMak Tze KhengÎncă nu există evaluări
- Vmware Tools GuideDocument19 paginiVmware Tools GuidegraydsÎncă nu există evaluări
- Win XP Tips for Upgrading and Customizing Your SystemDocument10 paginiWin XP Tips for Upgrading and Customizing Your SystemaparajitbanikÎncă nu există evaluări
- Install Guide For OMNET 4.2.2Document38 paginiInstall Guide For OMNET 4.2.2RahXen LegacyÎncă nu există evaluări
- Installing Ubuntu Linux MTN3033 First Lab GuideDocument31 paginiInstalling Ubuntu Linux MTN3033 First Lab GuideSyahrizal ShafieÎncă nu există evaluări
- Installing Ubuntu Linux CSCI 140 - Fall 2008 Action Lab: Dr. W. JonesDocument31 paginiInstalling Ubuntu Linux CSCI 140 - Fall 2008 Action Lab: Dr. W. JonesFirman HidayahÎncă nu există evaluări
- How To Install VMware Tools On RHELDocument3 paginiHow To Install VMware Tools On RHELgutha babuÎncă nu există evaluări
- To Do List After Installing UBUNTU: FlashDocument5 paginiTo Do List After Installing UBUNTU: Flashjuan7792Încă nu există evaluări
- Open FOAMDocument9 paginiOpen FOAMongÎncă nu există evaluări
- Setting up an Arch Linux VM in VirtualBoxDocument7 paginiSetting up an Arch Linux VM in VirtualBoxrashed44Încă nu există evaluări
- Symantec Ghost Boot CDDocument8 paginiSymantec Ghost Boot CDZlatko KuzeÎncă nu există evaluări
- Ubuntu SetupDocument13 paginiUbuntu SetupKurt KrueckebergÎncă nu există evaluări
- Install OMV On Iomega HMNHD Cloud Edition With Disk Image - v05Document4 paginiInstall OMV On Iomega HMNHD Cloud Edition With Disk Image - v05KApps KAppsÎncă nu există evaluări
- ENSC 351 software installation guideDocument9 paginiENSC 351 software installation guidea bÎncă nu există evaluări
- Getting Started PDFDocument13 paginiGetting Started PDFnamvltkÎncă nu există evaluări
- Install GuideDocument39 paginiInstall Guidemrbin07Încă nu există evaluări
- Linux FinalDocument69 paginiLinux FinalABHIJITH DASÎncă nu există evaluări
- Reliance 3 AC2739 Installation Guide For LinuxDocument10 paginiReliance 3 AC2739 Installation Guide For Linuxchidhu101Încă nu există evaluări
- Q4OS Setup and UsingDocument14 paginiQ4OS Setup and Usingsaul camposÎncă nu există evaluări
- Installation: Cooperative Mobile Systems (CMS)Document7 paginiInstallation: Cooperative Mobile Systems (CMS)rob bobÎncă nu există evaluări
- MD380tools VM Installation 3.08 PDFDocument22 paginiMD380tools VM Installation 3.08 PDFucnopÎncă nu există evaluări
- MD380tools VM Installation 3.08 PDFDocument22 paginiMD380tools VM Installation 3.08 PDFb4a100% (1)
- Install GuideDocument42 paginiInstall GuideTaufik QurrohmanÎncă nu există evaluări
- Cloud Computing Lab Manual-NewDocument150 paginiCloud Computing Lab Manual-NewAlka SinghÎncă nu există evaluări
- VirtualBox Windows 7 EngDocument24 paginiVirtualBox Windows 7 EngbvnageshaÎncă nu există evaluări
- 20 Things You DidnDocument7 pagini20 Things You DidnnagarajrekhaÎncă nu există evaluări
- Cygwin CronDocument8 paginiCygwin CronsamunÎncă nu există evaluări
- Installing Oracle Developer 6i On UbuntuDocument2 paginiInstalling Oracle Developer 6i On Ubuntulamxung123Încă nu există evaluări
- Lab1 NP PDFDocument2 paginiLab1 NP PDFRicky KumarÎncă nu există evaluări
- Cemu On Ubuntu With WINE ProjectDocument3 paginiCemu On Ubuntu With WINE ProjectJoselito Aguilar AportaderaÎncă nu există evaluări
- RSA Encryption Algorithm Decryption GuideDocument11 paginiRSA Encryption Algorithm Decryption Guideمحمد صادق فؤاد شهابÎncă nu există evaluări
- Leni Andriani - 1.1.1.4 Lab - Installing The CyberOps Workstation Virtual MachineDocument5 paginiLeni Andriani - 1.1.1.4 Lab - Installing The CyberOps Workstation Virtual MachineLeni AndrianiÎncă nu există evaluări
- Install with Ubuntu Terminal: Free Software Literacy SeriesDe la EverandInstall with Ubuntu Terminal: Free Software Literacy SeriesÎncă nu există evaluări
- Make Your PC Stable and Fast: What Microsoft Forgot to Tell YouDe la EverandMake Your PC Stable and Fast: What Microsoft Forgot to Tell YouEvaluare: 4 din 5 stele4/5 (1)
- An Ultimate Guide to Kali Linux for BeginnersDe la EverandAn Ultimate Guide to Kali Linux for BeginnersEvaluare: 3.5 din 5 stele3.5/5 (4)
- Security and Privacy in the Internet of Things: & Dark-web InvestigationDe la EverandSecurity and Privacy in the Internet of Things: & Dark-web InvestigationÎncă nu există evaluări
- ReadMe MotopilotMP v1.0Document2 paginiReadMe MotopilotMP v1.0zufusdahakavectraÎncă nu există evaluări
- CG MapsDocument8 paginiCG MapszufusdahakavectraÎncă nu există evaluări
- At CommandsDocument1 paginăAt CommandsribdelgadoÎncă nu există evaluări
- motopilotMP_v1.0 The Ultimate Custom FirmwareDocument3 paginimotopilotMP_v1.0 The Ultimate Custom FirmwarezufusdahakavectraÎncă nu există evaluări
- Cingular Motorola V3i UserGuide-090806Document234 paginiCingular Motorola V3i UserGuide-090806zufusdahakavectraÎncă nu există evaluări
- Critcal ErrorDocument2 paginiCritcal ErrorzufusdahakavectraÎncă nu există evaluări
- CG MapsDocument8 paginiCG MapszufusdahakavectraÎncă nu există evaluări
- SmsDocument1 paginăSmszufusdahakavectraÎncă nu există evaluări
- Index FileDocument1 paginăIndex FilezufusdahakavectraÎncă nu există evaluări
- Index FileDocument1 paginăIndex FilezufusdahakavectraÎncă nu există evaluări
- Higher Algebra - Hall & KnightDocument593 paginiHigher Algebra - Hall & KnightRam Gollamudi100% (2)
- Technical Sheet: Access For People With DisabilitiesDocument4 paginiTechnical Sheet: Access For People With DisabilitieszufusdahakavectraÎncă nu există evaluări
- Higher Algebra - Hall & KnightDocument593 paginiHigher Algebra - Hall & KnightRam Gollamudi100% (2)
- Subscriber Loop Design LectureDocument36 paginiSubscriber Loop Design LectureAlas Mallari DonatoÎncă nu există evaluări
- Section 05120 Structural Steel Part 1Document43 paginiSection 05120 Structural Steel Part 1jacksondcplÎncă nu există evaluări
- Sine and Cosine Functions WorksheetDocument6 paginiSine and Cosine Functions WorksheetManya MÎncă nu există evaluări
- Coggins Pop CycleDocument3 paginiCoggins Pop Cycleapi-518568920Încă nu există evaluări
- Type AKP20 MICRO-Axial Piston Pumps: Up To 300 Bar 0,012 CM /revDocument6 paginiType AKP20 MICRO-Axial Piston Pumps: Up To 300 Bar 0,012 CM /revpeterÎncă nu există evaluări
- Additional MathematicsDocument10 paginiAdditional MathematicsAnonymous jqevOeP7Încă nu există evaluări
- Week February 15TH To 19THDocument18 paginiWeek February 15TH To 19THQUETEVALGAMADRESÎncă nu există evaluări
- Computers & Industrial Engineering: Guohui Zhang, Xinyu Shao, Peigen Li, Liang GaoDocument10 paginiComputers & Industrial Engineering: Guohui Zhang, Xinyu Shao, Peigen Li, Liang Gaocloud69windÎncă nu există evaluări
- Arduino The Ultimate Beginners Guide To Arduino Learn How To Get Started With Arduino Programming Projects and More PDFDocument33 paginiArduino The Ultimate Beginners Guide To Arduino Learn How To Get Started With Arduino Programming Projects and More PDFefrain100% (1)
- Blind / Switch Actuator REG-K/12x/24x/10 With Manual Mode, Light GreyDocument2 paginiBlind / Switch Actuator REG-K/12x/24x/10 With Manual Mode, Light GreyRazvan RazÎncă nu există evaluări
- QuestionsDocument10 paginiQuestionsmfoÎncă nu există evaluări
- Legrand BelankoDocument15 paginiLegrand Belankobilja.malaÎncă nu există evaluări
- GeneralMusic synthesizer service manual section titlesDocument16 paginiGeneralMusic synthesizer service manual section titlesAnonymous Syjpyt4Mo100% (1)
- Corning® LEAF® Optical Fiber: Product InformationDocument0 paginiCorning® LEAF® Optical Fiber: Product Informationhcdung18Încă nu există evaluări
- CV - Nguyen Trung KienDocument1 paginăCV - Nguyen Trung KienNguyễn Trung KiênÎncă nu există evaluări
- Giving OpinionsDocument3 paginiGiving OpinionsAndreea BudeanuÎncă nu există evaluări
- Microprocessor ExamDocument2 paginiMicroprocessor ExamAya AbdAllah AmmarÎncă nu există evaluări
- Convention of Film Blocking Day 2Document6 paginiConvention of Film Blocking Day 2GENELYN GAWARANÎncă nu există evaluări
- Ashrae Ashraejournal 2020.12Document135 paginiAshrae Ashraejournal 2020.12Joao MoreiraÎncă nu există evaluări
- Ds Esprimo c910 LDocument9 paginiDs Esprimo c910 Lconmar5mÎncă nu există evaluări
- Rule 4 - Types of Construction (Book Format)Document2 paginiRule 4 - Types of Construction (Book Format)Thea AbelardoÎncă nu există evaluări
- Zaporojets - Sobre A Natureza Da Percepção Visual de Um ObjetoDocument10 paginiZaporojets - Sobre A Natureza Da Percepção Visual de Um ObjetoCarol VasconcelosÎncă nu există evaluări
- Electronic Devices and Circuit TheoryDocument32 paginiElectronic Devices and Circuit TheoryIñaki Zuriel ConstantinoÎncă nu există evaluări
- 2 X 660MWNCC POWER PROJECT UPS SIZING CALCULATIONDocument5 pagini2 X 660MWNCC POWER PROJECT UPS SIZING CALCULATIONkkumar_717405Încă nu există evaluări
- Subject Link 8 - TGDocument73 paginiSubject Link 8 - TGPi PiÎncă nu există evaluări
- Thin - Cambered - Reflexed Airfoil Development For Micro-Air VehiclesDocument185 paginiThin - Cambered - Reflexed Airfoil Development For Micro-Air VehiclesSaherAbdElMalakÎncă nu există evaluări
- Circuits 4 Name & SetDocument2 paginiCircuits 4 Name & SetMUhammad Saqib Naveed ShahÎncă nu există evaluări
- This Study Resource Was: Ran - Shorrer@hks - Harvard.edu Eneida - Rosado@hks - Harvard.eduDocument5 paginiThis Study Resource Was: Ran - Shorrer@hks - Harvard.edu Eneida - Rosado@hks - Harvard.eduTOM ZACHARIASÎncă nu există evaluări
- MATH 10 Test Questions SY 2022-2023 QIIIDocument4 paginiMATH 10 Test Questions SY 2022-2023 QIIIRYAN C. ENRIQUEZÎncă nu există evaluări
- Making A StandDocument22 paginiMaking A StandQueens Nallic Cillan100% (2)