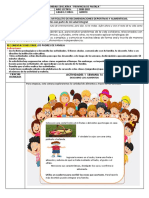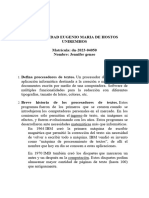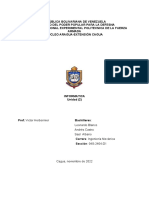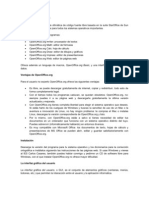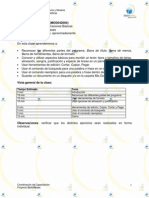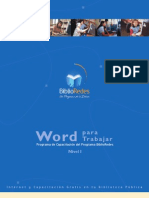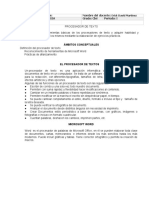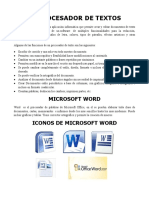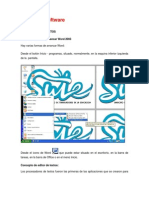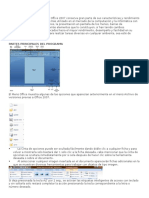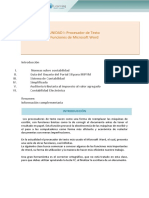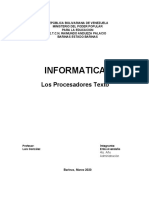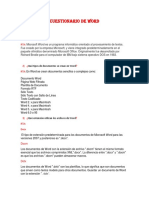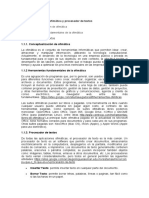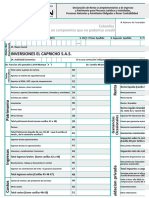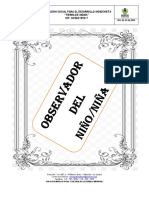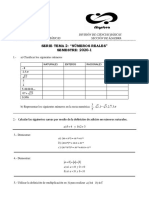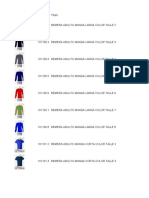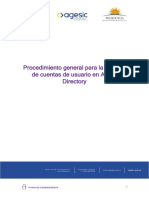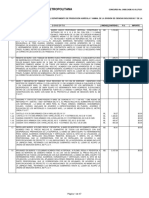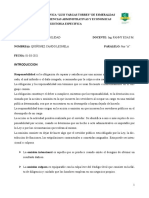Documente Academic
Documente Profesional
Documente Cultură
Practica de Laboratorio Del Modulo
Încărcat de
Adalberto Remigio MooralesDescriere originală:
Drepturi de autor
Formate disponibile
Partajați acest document
Partajați sau inserați document
Vi se pare util acest document?
Este necorespunzător acest conținut?
Raportați acest documentDrepturi de autor:
Formate disponibile
Practica de Laboratorio Del Modulo
Încărcat de
Adalberto Remigio MooralesDrepturi de autor:
Formate disponibile
Tipos de procesadores de texto
El procesador de texto es una aplicacin que permite a los usuarios la creacin y edicin de textos desde la computadora. Lo que permite este software es redactar o copiar textos y modificarles su apariencia, ya sea el color, tipo o tamao de fuente, determinar formas de interlineados, sangras y prrafos. En el mercado existen numerosos procesadores de textos, los ms populares son: Microsoft Word: este procesador es el ms popular y utilizado, lo que condiciona el estilo y funciones de otros procesadores disponibles en el mercado. Esta aplicacin permite a sus usuarios crear y compartir contenido. A este puede otorgrsele diversos aspectos gracias a la variedad de herramientas que presenta el software. Microsoft Word forma parte del paquete de Microsoft Office y se caracteriza por ser de fcil uso. Este procesador de texto debe ser abonado por los usuarios para su uso. Abiword: este procesador en una creacin de la empresa Cyberfran y tiene la apariencia y herramientas muy similares al Microsoft Word por lo que resulta familiar y de fcil uso. Se caracteriza por ser muy completo y verstil. Se lo puede utilizar en Windows, Unix, Linux, QNX y Macintosh entre otros sistemas operativos. Este procesador se lo puede adquirir de forma gratuita, a diferencia del anterior. Tiny Easy Word: tambin es gratuito y se caracteriza por ser muy completo pero con un diseo en sus mens y botones que no resultan familiares para quienes estn acostumbrados al Word. Adems de incluir todas las herramientas propias de los procesadores de textos presenta una agenda electrnica y calculadora. Una opcin que presenta y que puede resultar muy til es que puede convertir directamente a texto y ZIP documentos en HTML, Word y RTF comprimido. Crypt Edit: para adquirir este procesador el usuario debe hacer una mnima donacin que no supera los 2 dlares. Crypt Edit presenta una apariencia y funciones muy similares a las del Word, por lo que su uso resulta sencillo. Este procesador es superior a los anteriores para la insercin de imgenes, fecha y hora de los archivos.
Descripcin del ambiente de trabajo de Word 2010 Las caractersticas esenciales del sistema operativo Windows (manejo de ventanas) se mantienen para todas las aplicaciones que fueron desarrolladas bajo este ambiente de trabajo, y Word es una de ellas.
La principal funcin de los elementos de una ventana es proporcionar al usuario informacin relevante sobre las caractersticas del trabajo que esta realizando en la aplicacin, por ejemplo la extensin del documento. Observe por un momento la siguiente figura:
Qu semejanzas y diferencias encuentra entre el ambiente de trabajo de un procesador de texto y una mquina de escribir elctrica? Completar la siguiente tabla con al menos cinco caractersticas que identifique importantes de resaltar entre una mquina de escribir y un procesador de texto: Caracterstica Regla horizontal? Regulador vertical de alimentacin de papel? Diversidad en fuentes de texto? Tabuladores (decimales, alineacin: derecha, izquierda, centrada)? Cambio de lnea automtica? Opcin para guardar documentos? Diferente color de texto? Procesador de textos P P P P P P P Mquina de escribir P P P P
Adems de las caractersticas previamente identificadas, a continuacin se presentan siete elementos bsicos de gran utilidad al trabajar con un procesador de texto. 1) Barra de Ttulo. Seccin localizada en la parte superior de la ventana que incluye: el nombre de la aplicacin, el nombre del documento activo (que puede ser Documento1, Documento2......etc. hasta que no se guarde el documento con otro nombre) y los botones de la ventana (minimizar, maximizar y cerrar).
2) Barra de Mens. Se localiza abajo de la barra de ttulo y contiene las funciones que se pueden utilizar en un procesador de textos. Al dar clic sobre el nombre del men se despliegan las opciones disponibles. Para cerrar el men, basta con dar un clic en cualquier otra parte de la pantalla. Tip: existe un mtodo alterno para desplegar el contenido del men sin utilizar el ratn. Presionar primero la tecla <ALT> y enseguida la letra subrayada del men deseado, por ejemplo para ver el contenido del men Archivo (File) es necesario oprimir la tecla <ALT> y la letra A.
3) Barra de Herramientas. Contiene un conjunto de botones representados por diversos iconos o smbolos asociados a una funcin del procesador, como por ejemplo la impresin del documento. Tip: para conocer la funcin asignada a cada botn coloque el puntero del ratn sobre el botn y observe la frase que aparece describiendo la funcin del botn.
Las barras de herramientas se pueden personalizar segn las funciones principales del usuario, adems existen diferentes barras de herramientas que agrupan diversas funciones. Las barras de herramientas ms comunes son la Estndar y de Formato. El procedimiento para esconder o mostrar las barras es:
1. Abrir el men Ver (View) de la barra de men. 2. Localizar la palabra Herramientas (Toolbars) y dar un clic. 3. Seleccionar las opciones Estndar (Standard) y Formato (Formatting) del submen que se muestra. Una barra esta seleccionada cuando aparece una marca al lado izquierdo de la palabra. 4. Dar un clic en la opcin deseada para seleccionar o deseleccionar. 4) Regla: Orienta al usuario sobre las dimensiones horizontales del contenido del documento, es decir, se utiliza para establecer de una forma rpida el margen izquierdo y derecho, definir la sangra a los prrafos, establecer tabulaciones y/o cambiar el ancho de las columnas de una tabla.
5) Punto de Insercin: Representa el indicador del puntero del ratn dentro de la hoja del procesador de texto. La barra vertical intermitente (punto de insercin) que aparece en el rea de texto, indica al usuario donde se insertar el texto en el documento.
6) Barras de desplazamiento. Permiten ver el contenido del documento a lo largo y a lo ancho de la ventana de la aplicacin para navegar dentro del contenido en el documento. El bloque que se localiza dentro del rectngulo de la barra de desplazamiento es la parte que hay que seleccionar y sin soltar con el ratn; mover el puntero en la direccin deseada.
7) Barra de estado. Se localiza en la parte inferior de la ventana y esta integrada por tres secciones: a) La primera contiene informacin sobre la pgina y seccin en donde se encuentra el punto de insercin, as como el nmero de pginas del documento. b) La segunda seccin, muestra la localizacin en renglones y columnas del punto de insercin. c) En la ultima parte indica al usuario la activacin de diversas funciones propias del procesador, como: GRB [Grabar macros] (REC), MCA [Control de cambios] (TRK), EXT [Extender seleccin] (EXT) y SOB [Sobrescribir] (OVR).
El procesador de palabras Word, como aplicacin lder en el manejo de documentos tipo texto posee estas y otras caractersticas nicas... qu espera para descubrirlas?
Ambiente de trabajo en Word Las caractersticas esenciales del sistema operativo Windows (manejo de ventanas) se mantienen para todas las aplicaciones que fueron desarrolladas bajo este ambiente de trabajo, y Word es una de ellas. La principal funcin de los elementos de una ventana es proporcionar al usuario informacin relevante sobre las caractersticas del trabajo que esta realizando en la aplicacin, por ejemplo la extensin del documento. Observe por un momento la siguiente figura:
Qu semejanzas y diferencias encuentra entre el ambiente de trabajo de un procesador de texto y una mquina de escribir elctrica? Completar la siguiente tabla con al menos cinco caractersticas que identifique importantes de resaltar entre una mquina de escribir y un procesador de texto: Caracterstica Regla horizontal? Regulador vertical de alimentacin de papel? Diversidad en fuentes de texto? Tabuladores (decimales, alineacin: derecha, izquierda, centrada)? Cambio de lnea automtica? Opcin para guardar documentos? Diferente color de texto? Procesador de textos P P P P P P P Mquina de escribir P P P P
Adems de las caractersticas previamente identificadas, a continuacin se presentan siete elementos bsicos de gran utilidad al trabajar con un procesador de texto.
1) Barra de Ttulo. Seccin localizada en la parte superior de la ventana que incluye: el nombre de la aplicacin, el nombre del documento activo (que puede ser Documento1, Documento2......etc. hasta que no se guarde el documento con otro nombre) y los botones de la ventana (minimizar, maximizar y cerrar).
2) Barra de Mens. Se localiza abajo de la barra de ttulo y contiene las funciones que se pueden utilizar en un procesador de textos. Al dar clic sobre el nombre del men se despliegan las opciones disponibles. Para cerrar el men, basta con dar un clic en cualquier otra parte de la pantalla. Tip: existe un mtodo alterno para desplegar el contenido del men sin utilizar el ratn. Presionar primero la tecla <ALT> y enseguida la letra subrayada del men deseado, por ejemplo para ver el contenido del men Archivo (File) es necesario oprimir la tecla <ALT> y la letra A.
3) Barra de Herramientas. Contiene un conjunto de botones representados por diversos iconos o smbolos asociados a una funcin del procesador, como por ejemplo la impresin del documento. Tip: para conocer la funcin asignada a cada botn coloque el puntero del ratn sobre el botn y observe la frase que aparece describiendo la funcin del botn.
Las barras de herramientas se pueden personalizar segn las funciones principales del usuario, adems existen diferentes barras de herramientas que agrupan diversas funciones. Las barras de herramientas ms comunes son la Estndar y de Formato. El procedimiento para esconder o mostrar las barras es: 1. Abrir el men Ver (View) de la barra de men.
2. Localizar la palabra Herramientas (Toolbars) y dar un clic. 3. Seleccionar las opciones Estndar (Standard) y Formato (Formatting) del submen que se muestra. Una barra esta seleccionada cuando aparece una marca al lado izquierdo de la palabra. 4. Dar un clic en la opcin deseada para seleccionar o deseleccionar. 4) Regla: Orienta al usuario sobre las dimensiones horizontales del contenido del documento, es decir, se utiliza para establecer de una forma rpida el margen izquierdo y derecho, definir la sangra a los prrafos, establecer tabulaciones y/o cambiar el ancho de las columnas de una tabla.
5) Punto de Insercin: Representa el indicador del puntero del ratn dentro de la hoja del procesador de texto. La barra vertical intermitente (punto de insercin) que aparece en el rea de texto, indica al usuario donde se insertar el texto en el documento.
6) Barras de desplazamiento. Permiten ver el contenido del documento a lo largo y a lo ancho de la ventana de la aplicacin para navegar dentro del contenido en el documento. El bloque que se localiza dentro del rectngulo de la barra de desplazamiento es la parte que hay que seleccionar y sin soltar con el ratn; mover el puntero en la direccin deseada.
7) Barra de estado. Se localiza en la parte inferior de la ventana y esta integrada por tres secciones: a) La primera contiene informacin sobre la pgina y seccin en donde se encuentra el punto de insercin, as como el nmero de pginas del documento. b) La segunda seccin, muestra la localizacin en renglones y columnas del punto de insercin. c) En la ultima parte indica al usuario la activacin de diversas funciones propias del procesador, como: GRB [Grabar macros] (REC), MCA [Control de cambios] (TRK), EXT [Extender seleccin] (EXT) y SOB [Sobrescribir] (OVR).
El procesador de palabras Word, como aplicacin lder en el manejo de documentos tipo texto posee estas y otras caractersticas nicas... qu espera para descubrirlas? Regresar
Ambiente de trabajo en Word Las caractersticas esenciales del sistema operativo Windows (manejo de ventanas) se mantienen para todas las aplicaciones que fueron desarrolladas bajo este ambiente de trabajo, y Word es una de ellas. La principal funcin de los elementos de una ventana es proporcionar al usuario informacin relevante sobre las caractersticas del trabajo que esta realizando en la aplicacin, por ejemplo la extensin del documento. Observe por un momento la siguiente figura:
Qu semejanzas y diferencias encuentra entre el ambiente de trabajo de un procesador de texto y una mquina de escribir elctrica? Completar la siguiente tabla con al menos cinco caractersticas que identifique importantes de resaltar entre una mquina de escribir y un procesador de texto: Caracterstica Regla horizontal? Regulador vertical de alimentacin de papel? Diversidad en fuentes de texto? Tabuladores (decimales, alineacin: derecha, izquierda, Procesador de textos P P P P Mquina de escribir P P P P
centrada)? Cambio de lnea automtica? Opcin para guardar documentos? Diferente color de texto? P P P
Adems de las caractersticas previamente identificadas, a continuacin se presentan siete elementos bsicos de gran utilidad al trabajar con un procesador de texto. 1) Barra de Ttulo. Seccin localizada en la parte superior de la ventana que incluye: el nombre de la aplicacin, el nombre del documento activo (que puede ser Documento1, Documento2......etc. hasta que no se guarde el documento con otro nombre) y los botones de la ventana (minimizar, maximizar y cerrar).
2) Barra de Mens. Se localiza abajo de la barra de ttulo y contiene las funciones que se pueden utilizar en un procesador de textos. Al dar clic sobre el nombre del men se despliegan las opciones disponibles. Para cerrar el men, basta con dar un clic en cualquier otra parte de la pantalla. Tip: existe un mtodo alterno para desplegar el contenido del men sin utilizar el ratn. Presionar primero la tecla <ALT> y enseguida la letra subrayada del men deseado, por ejemplo para ver el contenido del men Archivo (File) es necesario oprimir la tecla <ALT> y la letra A.
3) Barra de Herramientas. Contiene un conjunto de botones representados por diversos iconos o smbolos asociados a una funcin del procesador, como por ejemplo la impresin del documento. Tip: para conocer la funcin asignada a cada botn coloque el puntero del ratn sobre el botn y observe la frase que aparece describiendo la funcin del botn.
Las barras de herramientas se pueden personalizar segn las funciones principales del usuario, adems existen diferentes barras de herramientas que agrupan diversas funciones. Las barras de herramientas ms comunes son la Estndar y de Formato. El procedimiento para esconder o mostrar las barras es: 1. Abrir el men Ver (View) de la barra de men. 2. Localizar la palabra Herramientas (Toolbars) y dar un clic. 3. Seleccionar las opciones Estndar (Standard) y Formato (Formatting) del submen que se muestra. Una barra esta seleccionada cuando aparece una marca al lado izquierdo de la palabra. 4. Dar un clic en la opcin deseada para seleccionar o deseleccionar. 4) Regla: Orienta al usuario sobre las dimensiones horizontales del contenido del documento, es decir, se utiliza para establecer de una forma rpida el margen izquierdo y derecho, definir la sangra a los prrafos, establecer tabulaciones y/o cambiar el ancho de las columnas de una tabla.
5) Punto de Insercin: Representa el indicador del puntero del ratn dentro de la hoja del procesador de texto. La barra vertical intermitente (punto de insercin) que aparece en el rea de texto, indica al usuario donde se insertar el texto en el documento.
6) Barras de desplazamiento. Permiten ver el contenido del documento a lo largo y a lo ancho de la ventana de la aplicacin para navegar dentro del contenido en el documento. El bloque que se localiza dentro del rectngulo de la barra de desplazamiento es la parte que hay que seleccionar y sin soltar con el ratn; mover el puntero en la direccin deseada.
7) Barra de estado. Se localiza en la parte inferior de la ventana y esta integrada por tres secciones: a) La primera contiene informacin sobre la pgina y seccin en donde se encuentra el punto de insercin, as como el nmero de pginas del documento. b) La segunda seccin, muestra la localizacin en renglones y columnas del punto de insercin. c) En la ultima parte indica al usuario la activacin de diversas funciones propias del procesador, como: GRB [Grabar macros] (REC), MCA [Control de cambios] (TRK), EXT [Extender seleccin] (EXT) y SOB [Sobrescribir] (OVR).
El procesador de palabras Word, como aplicacin lder en el manejo de documentos tipo texto posee estas y otras caractersticas nicas... qu espera para descubrirlas? Regresar
Barra de herramienta de edicin de Word 2010
BARRA DE HERRAMIENTAS ESTNDAR: En esta barra de herramientas se encuentran una serie de iconos, que nos permiten trabajar con Word de una forma ms rpida. De ah que se utilice mucho la barra de herramientas.
A continuacin vamos a explicar la utilidad de cada uno de los iconos: Se utiliza para abrir un documento nuevo de Word Sirve para abrir un archivo que tengamos guardado, igual que la opcin abrir del men archivo. Para guardar un documento que hemos escrito, lo mismo que hace la opcin guardar o guardar cmo del men archivo. Para imprimir un archivo que tengamos escrito, de la misma forma que lo hace la opcin imprimir del men archivo. Con este icono podemos visualizar un documento antes de imprimirlo, para ver cmo nos ha quedado; de igual forma que la vista preliminar del men archivo. Esto se utiliza para revisar la ortografa de un documento, igual que se hara con la opcin de ortografa del men herramientas. Sirve para cortar una parte de texto que hayamos seleccionado de un documento, es decir, que desaparece del lugar original y luego podemos pegarlo en otra parte, de la misma forma que la opcin cortar del men edicin. Se utiliza para copiar una parte de texto que hayamos seleccionado en otra parte, con la diferencia de que no lo corta, lo mismo que la opcin copiar del men edicin. Con este icono podemos pegar una parte de texto que previamente hayamos copiado con el icono anterior, de igual forma que la opcin pegar del men edicin.
Sirve para copiar un formato de un documento, como una tabla, un borde, etc. Con esta opcin podemos deshacer lo ltimo que hayamos hecho en un archivo, ya sea copiar, borrar, pegar, cortar, etc. , de la misma manera que haramos con la opcin deshacer del men edicin. Para rehacer lo ltimo que hayamos deshecho en un archivo, sea lo que sea, de la misma forma que la opcin rehacer del men edicin. Se utiliza para insertar un hipervnculo en un documento para la creacin de pginas web. Pero para ello es necesario guardar el documento en "guardar como tipo" como documento HTML. Para insertar la barra de herramientas Web en la ventana de Word.
Sirve para insertar una barra de tablas y bordes para dibujar una tabla y poder darle bordes si se desea, pero es ms facil de hacerla con la opcin insertar tabla del men tabla. Para dibujar una tabla seleccionando el nmero de filas y columnas que queramos que tenga, pero es ms reconmedable hacerla con la opcin insertar tabla. Con este icono podemos insertar una hoja de Microsoft Excel, pudiendo seleccionar el nmero de celdas que va a tener la hoja de Excel. Se utiliza para escribir un texto en columnas, seleccionando el nmero de columnas que va a tener el documento, lo mismo que haramos con la opcin de columnas del men formato. Para insertar en la ventana de Word, la barra de herramientas dibujo, de igual forma que se hara con la opcin barra de herramienta dibujo del men ver.
Con este icono podemos ver un mapa del documento escrito, aunque no se suele utilizar mucho.
Para mostrar u ocultar la sangra en el documento. Sirve para indicar el porcentaje de zoom con que queremos ver el documento de Word. Normalmente se suele poner 100% Se trata del icono de ayudante de Office, que nos ofrece ayuda de una forma ms rpida, de la misma manera que la opcin ayuda de Microsoft Word del men ayuda (?).
Opciones de revisin almacenamiento e impresin de documentos en Word 2010
Manipular las operaciones de revisin, almacenamiento e impresin de documentos electrnicos En la pestaa revisar se encuentra el apartado *revisin+ y el apartado contiene Ortografa y gramtica (F7): Comprueba la ortografa y gramtica del texto en el documento. Referencia (ALT + CLIC): Abre el panel de tareas de referencia y busca en los materiales de referencia como: diccionarios, enciclopedias y servicios de traduccin. Sinnimos (MAYUS + F7): Sugiere otras palabras con un significado parecido a las palabras que has seleccionado. Traducir: Traduce el texto seleccionado a un idioma diferente. Sugerencia de informacin en pantalla para traduccin: Habilita la informacin en pantalla que traduce palabras en otro idioma en los que se detiene el cursor. Definir idioma: Establece el idioma utilizado para comprobar la ortografa y gramtica del texto seleccionado. Cortar palabras: busca el nmero de palabras caracteres, prrafos y lneas del documento. pasos para cambiar el modo en que Word corrige y aplica formato al texto Damos clic en el botn de office. Selecciono opciones de Word (se abre una ventana) En la parte izquierda seleccionamos revisin en el apartado al corregir la ortografa en los programas de Microsoft office dejamos sin seleccionar los dos ltimos cuadros. En el apartado para corregir ortografa y gramtica en Word dejamos sin seleccionar el ltimo cuadro. En el apartado excepciones para: y el nombre del documento dejamos los dos cuadros sin seleccionar. En el primer apartado opciones de autocorreccin damos clic en opciones de autocorreccin (se abre una ventana). En la pestaa autocorreccin seleccionamos todos los cuadros.
En la pestaa autocorreccin matemtica solamente dejamos sin seleccionar el primer cuadro y los dems los seleccionamos. En la pestaa autoformato mientras escribe en el apartado reemplazar mientras escribe dejamos sin seleccionar el cuadro (*NEGRITA*y_cursiva_por formato real. En el apartado aplicar mientras escribes dejamos sin seleccionar el cuadro (estilos de ttulos integrados). En el apartado mientras escribe, automticamente dejamos sin seleccionar el cuadro (definir estilos basndose en el formato personal. En la pestaa autoformato en todos los apartados seleccionamos todos los cuadros. En la pestaa etiquetas inteligentes dejamos sin seleccionar todos los cuadros de arriba y solamente seleccionamos el ltimo cuadro de abajo.
S-ar putea să vă placă și
- El Procesador de TextosDocument4 paginiEl Procesador de TextosJaime JoseÎncă nu există evaluări
- Semana 16Document9 paginiSemana 16IVAN MedinaÎncă nu există evaluări
- Tarea III InformaticaDocument8 paginiTarea III InformaticacopyÎncă nu există evaluări
- Aplv MamaDocument4 paginiAplv MamaGerardo Andrés Arias AsenjoÎncă nu există evaluări
- Las tres sedes de la Bauhaus: Weimar, Dessau y BerlínDocument4 paginiLas tres sedes de la Bauhaus: Weimar, Dessau y BerlínGa ValeÎncă nu există evaluări
- Los Procesadores de TextosDocument4 paginiLos Procesadores de TextosAreli Testa SánchezÎncă nu există evaluări
- Informática ClaseDocument6 paginiInformática ClaseSuerojennifer45Încă nu există evaluări
- ComputoDocument19 paginiComputoPablo Hipolito CastroÎncă nu există evaluări
- Procesadores de texto, bases de datos y hojas de cálculoDocument17 paginiProcesadores de texto, bases de datos y hojas de cálculoENCHUFE5Încă nu există evaluări
- Elementos de La Ventana Del Procesador Electronico de TextoDocument9 paginiElementos de La Ventana Del Procesador Electronico de TextoBlanca Perla LauroÎncă nu există evaluări
- Actividad IIIDocument10 paginiActividad IIIjordaniaÎncă nu există evaluări
- Informatica (Unidad2)Document13 paginiInformatica (Unidad2)Qpaso MMGVoÎncă nu există evaluări
- InformaticaDocument19 paginiInformaticaluciaÎncă nu există evaluări
- Procesador de TextoDocument10 paginiProcesador de TextoLuz CamarenaÎncă nu există evaluări
- El Procesador de Textos: Microsoft WordDocument4 paginiEl Procesador de Textos: Microsoft WordmayoÎncă nu există evaluări
- Qué es OpenOfficeDocument5 paginiQué es OpenOfficechivato-netoÎncă nu există evaluări
- Plan de Actividades - 01 Word Operaciones BásicasDocument12 paginiPlan de Actividades - 01 Word Operaciones BásicasFernando Elias Riquelme Barrera100% (1)
- Andres WordDocument11 paginiAndres WordAndrés RoblesÎncă nu există evaluări
- Janelly EsqDocument2 paginiJanelly Esqjesyherrera17Încă nu există evaluări
- Nombre y Funciones de Los Iconos Que Aparecen en La Barra de Inicio de Microsoft WordDocument22 paginiNombre y Funciones de Los Iconos Que Aparecen en La Barra de Inicio de Microsoft WordVictoria Hill57% (7)
- Salvador de Jesús Cruz LópezDocument4 paginiSalvador de Jesús Cruz LópezSalvador CruzÎncă nu există evaluări
- Grado DigitalDocument16 paginiGrado DigitalcetecÎncă nu există evaluări
- Procesador TextosDocument17 paginiProcesador TextosPeter ParkerÎncă nu există evaluări
- Alfabetizacion Word Nivel IDocument78 paginiAlfabetizacion Word Nivel IRed de Bibliotecas del Bio-BíoÎncă nu există evaluări
- Agosto 4de 2020 Grado QUINTOt Herramientas de WordDocument3 paginiAgosto 4de 2020 Grado QUINTOt Herramientas de WordEstephany RojasÎncă nu există evaluări
- Procesador de TextosDocument9 paginiProcesador de TextosAlice KeysÎncă nu există evaluări
- Guia de Informatica - Office WordDocument5 paginiGuia de Informatica - Office WordYadira Valancia AlvarezÎncă nu există evaluări
- Resumen Microsot WordDocument5 paginiResumen Microsot WordCesar BonillaÎncă nu există evaluări
- Procesador de Texto Writer Guia 1Document32 paginiProcesador de Texto Writer Guia 1Zachariel Mayurel TorresÎncă nu există evaluări
- Interfaz Grafica de Usuario.Document17 paginiInterfaz Grafica de Usuario.LEIBER DE JESUS URAN SALCEDOÎncă nu există evaluări
- Plan Nacional de Alfabetizacion Tecnologica Unidad 4Document25 paginiPlan Nacional de Alfabetizacion Tecnologica Unidad 4Manuel BarriosÎncă nu există evaluări
- Tikito RedesDocument7 paginiTikito RedesUlisa ArauzÎncă nu există evaluări
- Partes de La Ventana de Word 2010Document16 paginiPartes de La Ventana de Word 2010Marleny HernandezÎncă nu există evaluări
- Tipos Procesadores Texto Online Más ComunesDocument5 paginiTipos Procesadores Texto Online Más ComunesIdkdeke RamiÎncă nu există evaluări
- RA2 Interfaz GráficaDocument3 paginiRA2 Interfaz GráficaMichael Francisco Casanova BorgesÎncă nu există evaluări
- El Procesador de Textos: Microsoft WordDocument3 paginiEl Procesador de Textos: Microsoft Wordluis SolarteÎncă nu există evaluări
- Manual FCKeditor editor texto webDocument5 paginiManual FCKeditor editor texto webmartinindicoÎncă nu există evaluări
- Recursos - Informáticos M2 UES21Document20 paginiRecursos - Informáticos M2 UES21p85d10100% (3)
- Informatica (Unidad2)Document17 paginiInformatica (Unidad2)Qpaso MMGVoÎncă nu există evaluări
- Bloque 3 Procesador de Texto WordDocument28 paginiBloque 3 Procesador de Texto WordJose Donaire CalderonÎncă nu există evaluări
- Actividad 3 de InformaticaDocument6 paginiActividad 3 de InformaticajakisyÎncă nu există evaluări
- Herramientas de ProductividadDocument7 paginiHerramientas de ProductividadEdith EspinosaÎncă nu există evaluări
- Clase 1 OfimaticaDocument29 paginiClase 1 OfimaticaKatherine VieraÎncă nu există evaluări
- Partes Principales de MicrosoftDocument10 paginiPartes Principales de MicrosoftNoé ReyesÎncă nu există evaluări
- Unidad 1 Procesador de TextoDocument34 paginiUnidad 1 Procesador de TextoEsther CabezosÎncă nu există evaluări
- Funcionamiento de Microsoft WordDocument11 paginiFuncionamiento de Microsoft Wordnachop17835Încă nu există evaluări
- Texto ScribusDocument3 paginiTexto ScribusMary Elena Llanos RamírezÎncă nu există evaluări
- LibreOffice Writer: principales funciones y utilidadesDocument13 paginiLibreOffice Writer: principales funciones y utilidadesJoseDeJaimeMartinÎncă nu există evaluări
- Tarea 3 SistemaDocument5 paginiTarea 3 SistemaManuel MultiserviciosÎncă nu există evaluări
- GUIA N 01 Word 2016Document4 paginiGUIA N 01 Word 2016Roberto VeraÎncă nu există evaluări
- TALLER de WordDocument8 paginiTALLER de Wordyasmin moralesÎncă nu există evaluări
- ExcelDocument10 paginiExcelIsrael Fernando MonserattÎncă nu există evaluări
- Katherine Paola DeporteDocument12 paginiKatherine Paola DeporteMiguel Angel Duerto RíosÎncă nu există evaluări
- WPS Office: Procesador de TextoDocument18 paginiWPS Office: Procesador de TextokespanufyuÎncă nu există evaluări
- Cuestionario de Word 22 06 19Document5 paginiCuestionario de Word 22 06 19Omar Sarmiento33% (3)
- Ofimatica Tema 1 y 2Document42 paginiOfimatica Tema 1 y 2Vinicio Marcelo ChicaizaÎncă nu există evaluări
- Actividad 3Document3 paginiActividad 3leslie riveraÎncă nu există evaluări
- Unidad Ii Editores y Procesadores de PalabrasDocument25 paginiUnidad Ii Editores y Procesadores de PalabrasLicelot Lugo contrerasÎncă nu există evaluări
- Procesadores de texto y editoresDocument4 paginiProcesadores de texto y editoresHannibal KorzakovÎncă nu există evaluări
- Practica de InformaticaDocument4 paginiPractica de InformaticaRaúl Enmanuel Capellan PeñaÎncă nu există evaluări
- Prosesadores de TextoDocument19 paginiProsesadores de TextoFlor MillaÎncă nu există evaluări
- Comunicación y argumentación en el discurso académicoDocument5 paginiComunicación y argumentación en el discurso académicoAlejandra Rojas WinchezÎncă nu există evaluări
- Guía Docente: Módulo: Formación Física Y Orden Cerrado IDocument22 paginiGuía Docente: Módulo: Formación Física Y Orden Cerrado IMario alberto ReynosaÎncă nu există evaluări
- ArqueoCajaAlaskaDocument4 paginiArqueoCajaAlaskaRuth LobatoÎncă nu există evaluări
- Asignacion 2 B Cómo Usar El Escalímetro de Ingeniero Mecánico para DCRDocument5 paginiAsignacion 2 B Cómo Usar El Escalímetro de Ingeniero Mecánico para DCRVilleda Reyes FernandoÎncă nu există evaluări
- Adecuaciones CurricularesDocument2 paginiAdecuaciones CurricularesClaudia SanchezÎncă nu există evaluări
- Triptico Conservas ActualDocument2 paginiTriptico Conservas ActualDamin100% (1)
- Formulario 110Document4 paginiFormulario 110Jhon Ferney Secue VitoncoÎncă nu există evaluări
- Observador Por Rango de Edades Julio AgostoDocument7 paginiObservador Por Rango de Edades Julio AgostoMargarita IguaranÎncă nu există evaluări
- Reconocimiento de Factores Biotico y Abioticos de Una EspecieDocument8 paginiReconocimiento de Factores Biotico y Abioticos de Una EspecieYary LopezÎncă nu există evaluări
- Mapa Mental de PrestacionesDocument4 paginiMapa Mental de PrestacionesHernandez Villeraldo David Alexis nl. 21Încă nu există evaluări
- 40120-Evi 61-Arquitectura Del Mouse MecanicoDocument13 pagini40120-Evi 61-Arquitectura Del Mouse Mecanicojachigaza778Încă nu există evaluări
- Negolution 12 1Document31 paginiNegolution 12 1arlenaÎncă nu există evaluări
- Oficio Inicio de ActividadDocument2 paginiOficio Inicio de ActividadCarlos Alberto Mayta RamirezÎncă nu există evaluări
- Ética Formal KantianaDocument23 paginiÉtica Formal KantianaFranchesca Saenz100% (1)
- Coordinacion de ProteccionesDocument10 paginiCoordinacion de ProteccionesEdwin Mayares LópezÎncă nu există evaluări
- Tema 2Document7 paginiTema 2Angel Barrios GutierrezÎncă nu există evaluări
- Micaela-Athos - ListaDocument489 paginiMicaela-Athos - ListaSandra BracamonteÎncă nu există evaluări
- AD Cuentas Usuario RevisiónDocument9 paginiAD Cuentas Usuario RevisiónJose Luis Rivera LamasÎncă nu există evaluări
- ApuntesDocument161 paginiApuntesdusycÎncă nu există evaluări
- Ejemplo Análisis CompetenciaDocument1 paginăEjemplo Análisis CompetenciaAngelino PaniuraÎncă nu există evaluări
- Teoria BQ PDFDocument226 paginiTeoria BQ PDFMai LoÎncă nu există evaluări
- Aguacate Usos 2009Document33 paginiAguacate Usos 2009Ricardo PascualÎncă nu există evaluări
- Diagnóstico de la radio y TV universitaria en Perú para fortalecer su rol como medios públicosDocument58 paginiDiagnóstico de la radio y TV universitaria en Perú para fortalecer su rol como medios públicosMoytombo MtbmÎncă nu există evaluări
- Guia FluidoterapiaDocument19 paginiGuia FluidoterapiaLuis Enrique Ortega SalinasÎncă nu există evaluări
- Guia Didactica Plastica-6 Santillana 09-10Document19 paginiGuia Didactica Plastica-6 Santillana 09-10naomiÎncă nu există evaluări
- Catalogo de Conceptos Uam Caom 01 10 LPX 01Document47 paginiCatalogo de Conceptos Uam Caom 01 10 LPX 01cecilia romero rosalesÎncă nu există evaluări
- Ensayo-T ResponsabilidadDocument8 paginiEnsayo-T ResponsabilidadJose BoneÎncă nu există evaluări